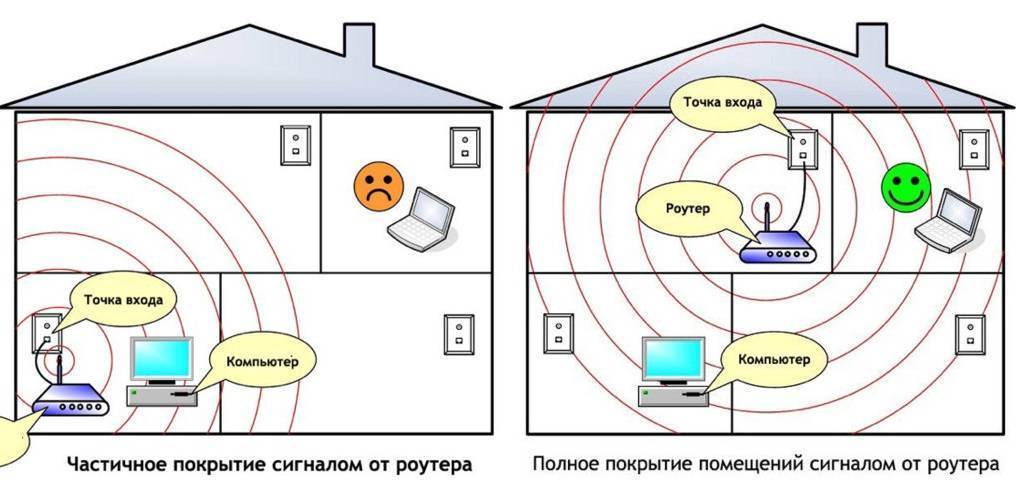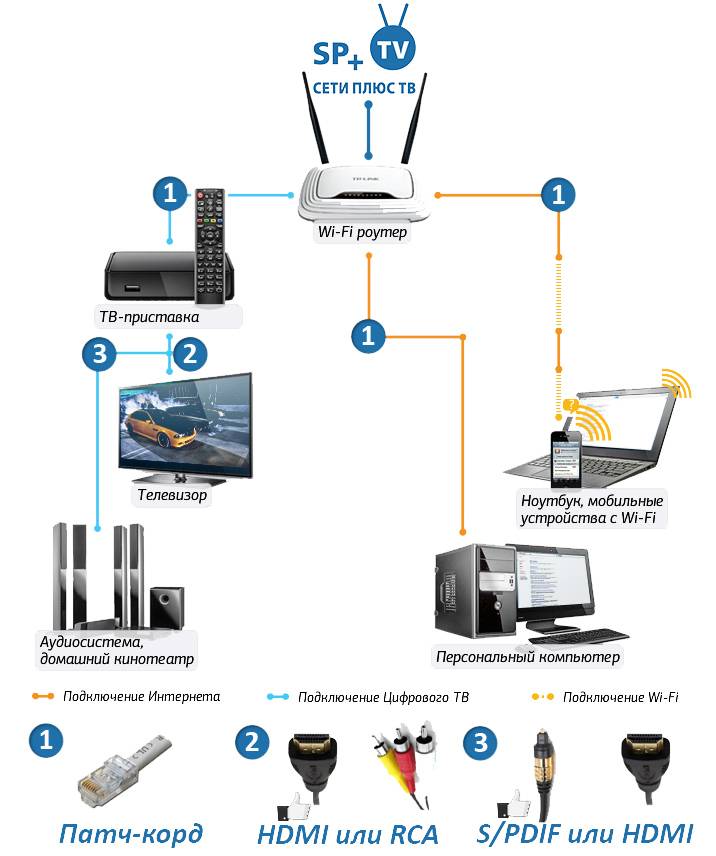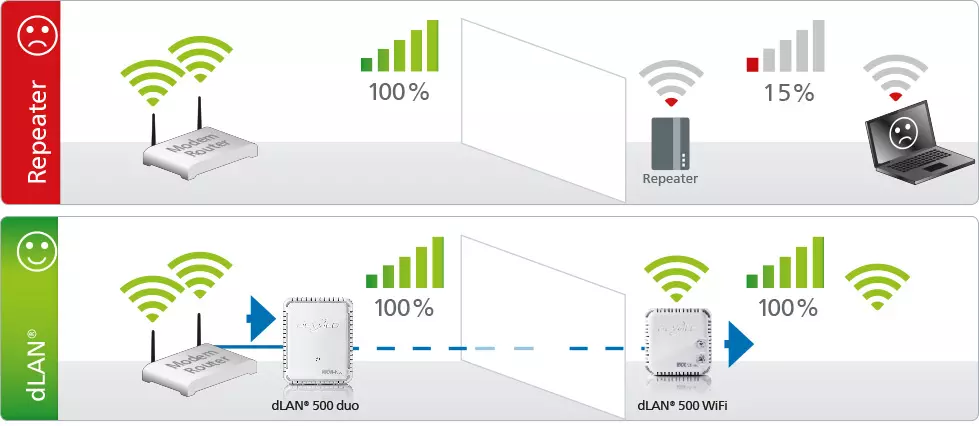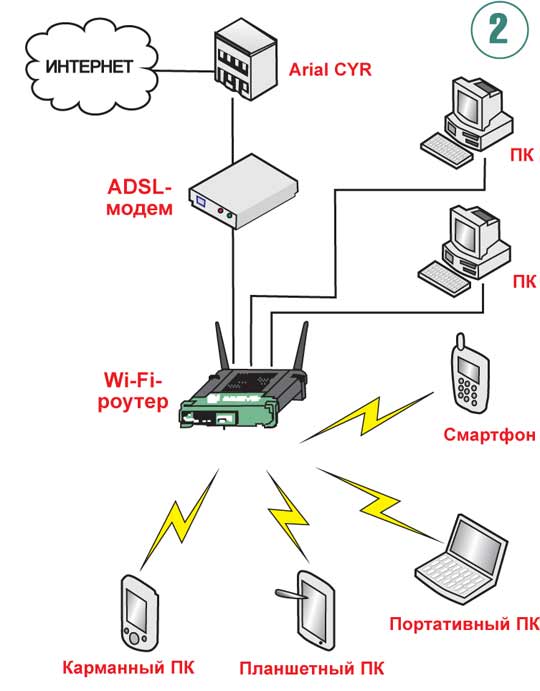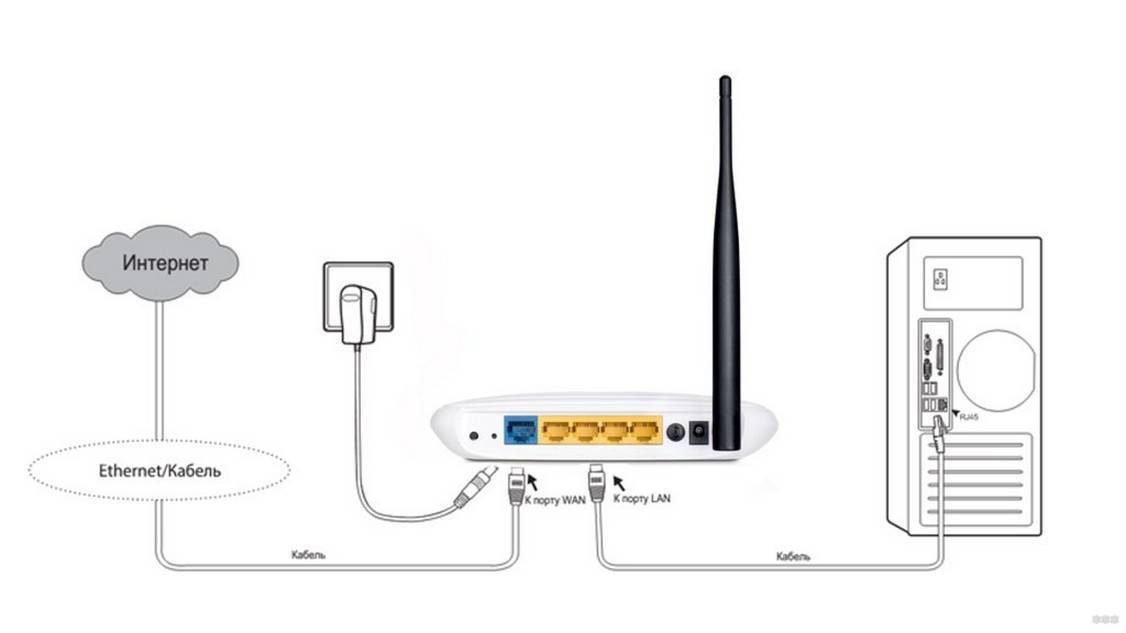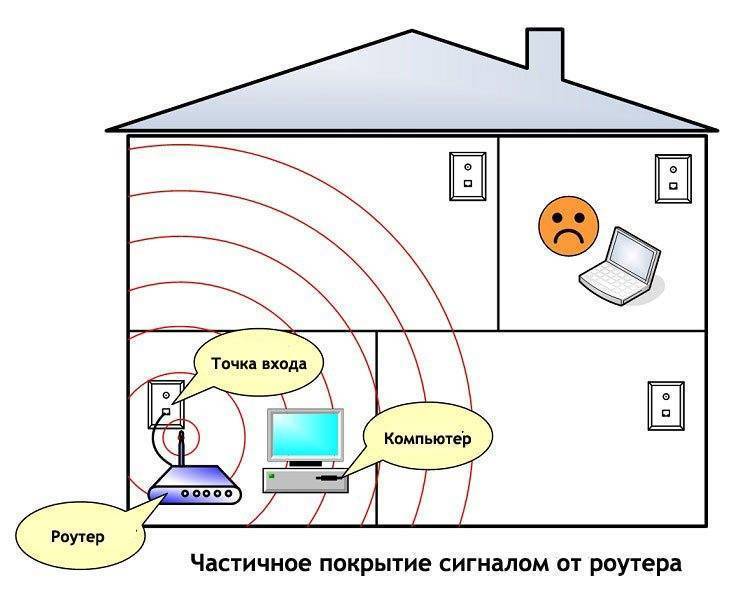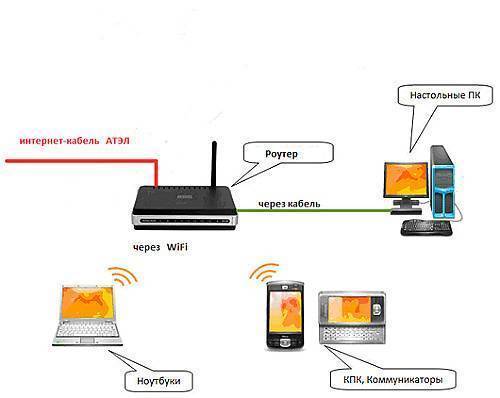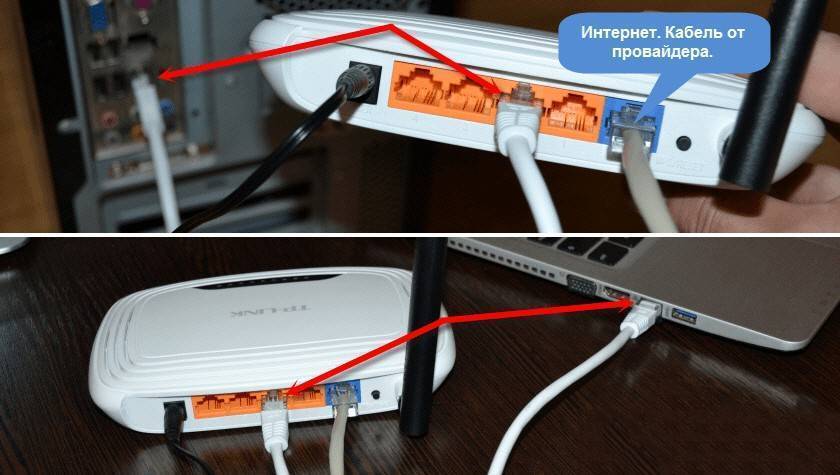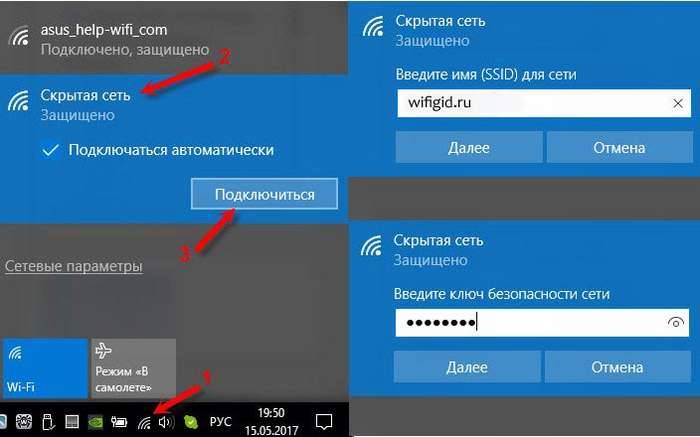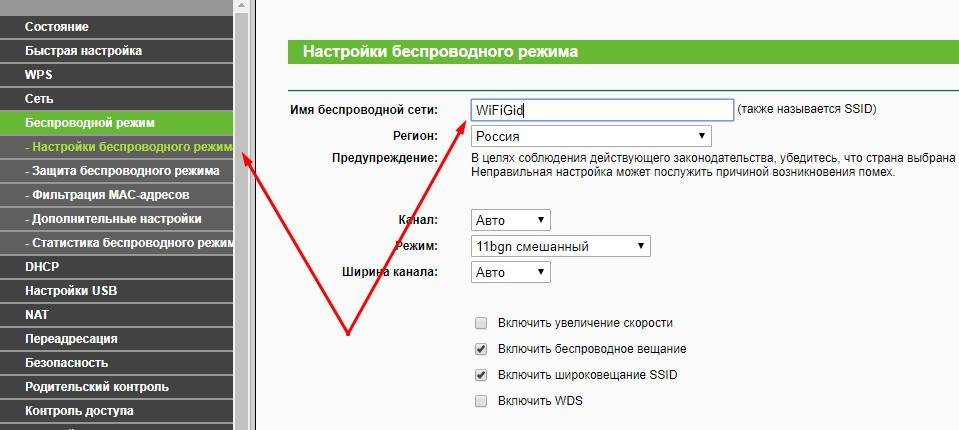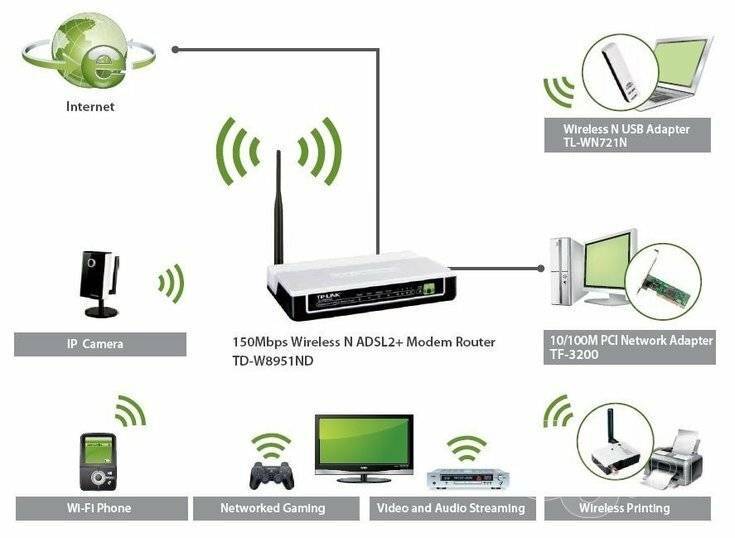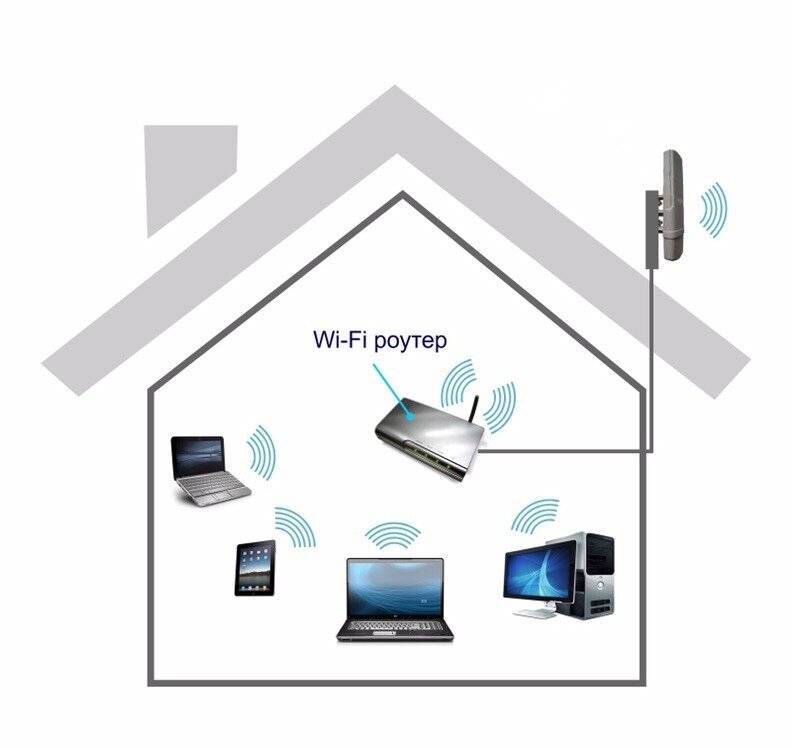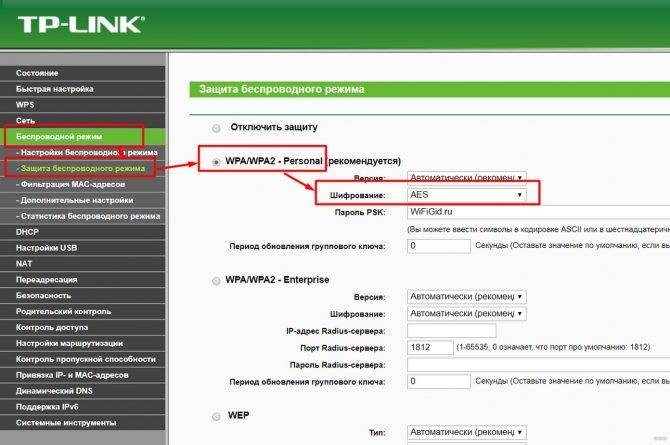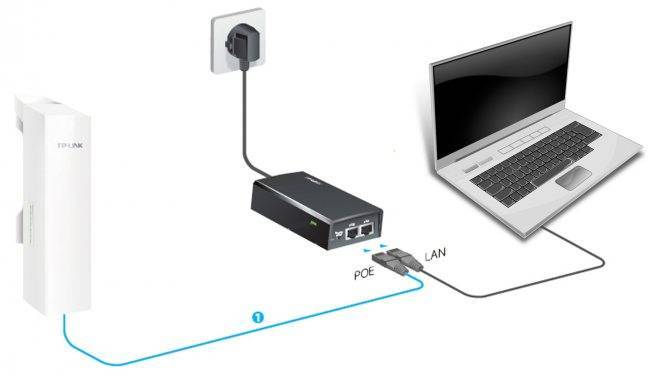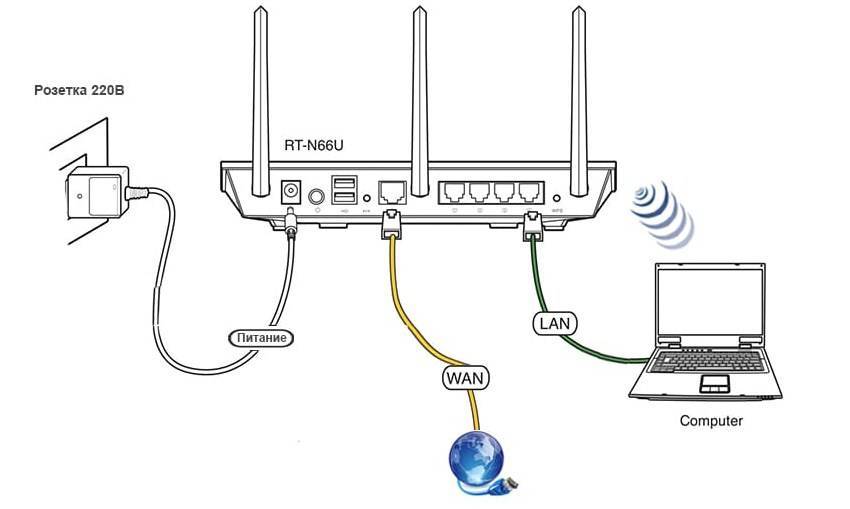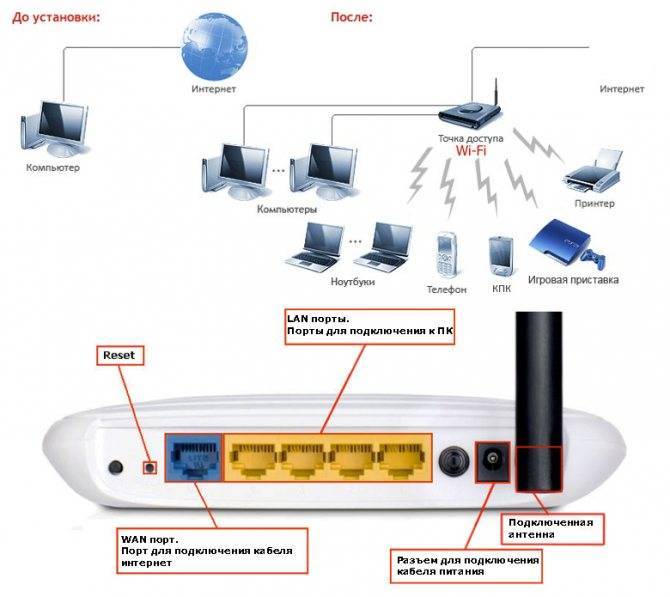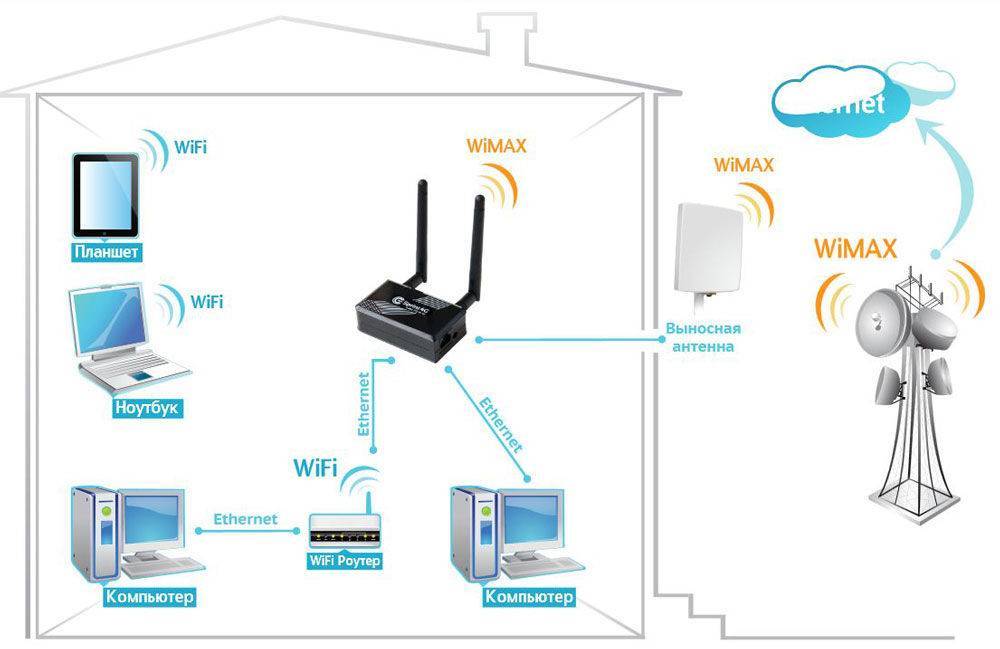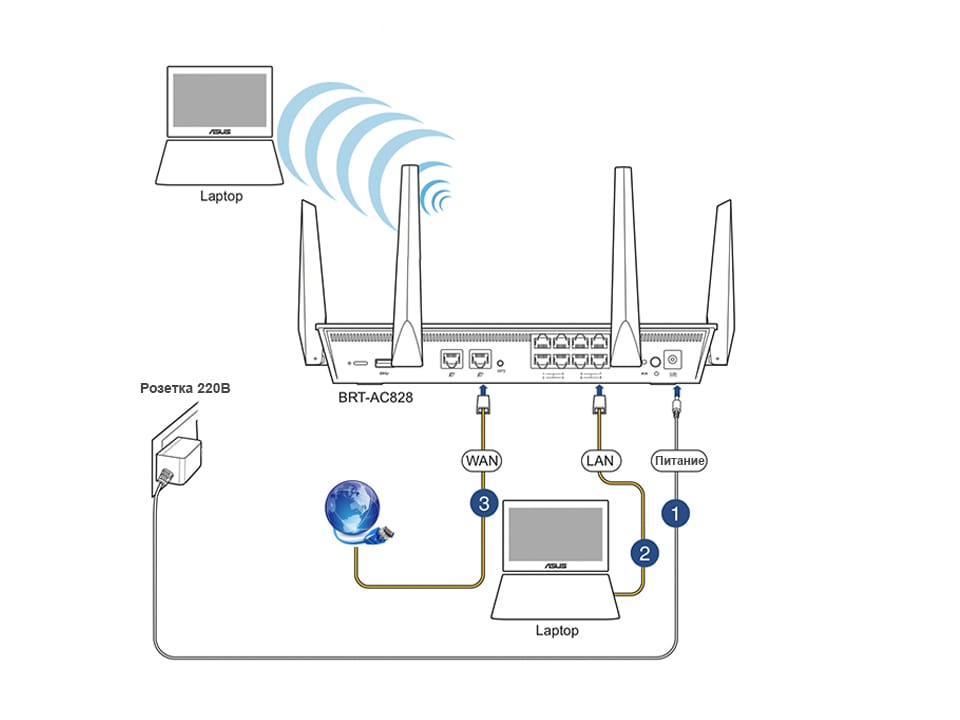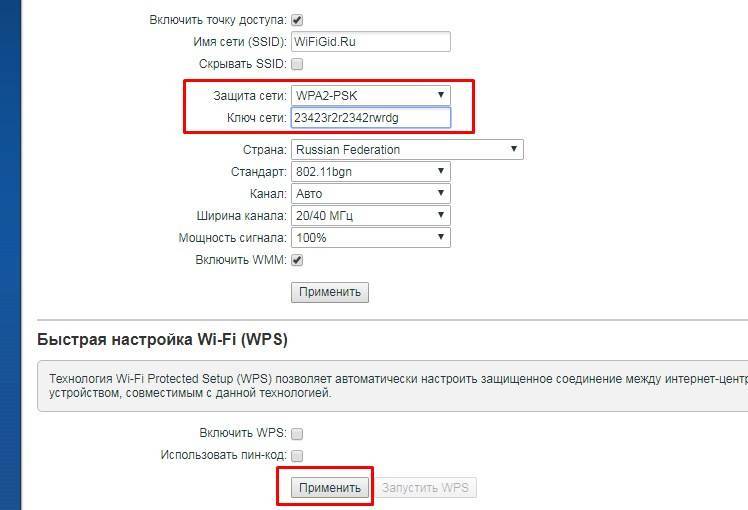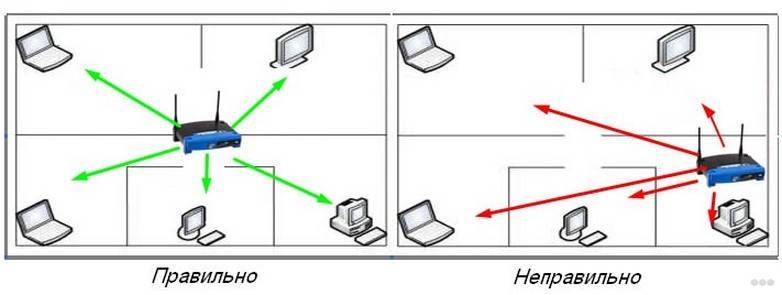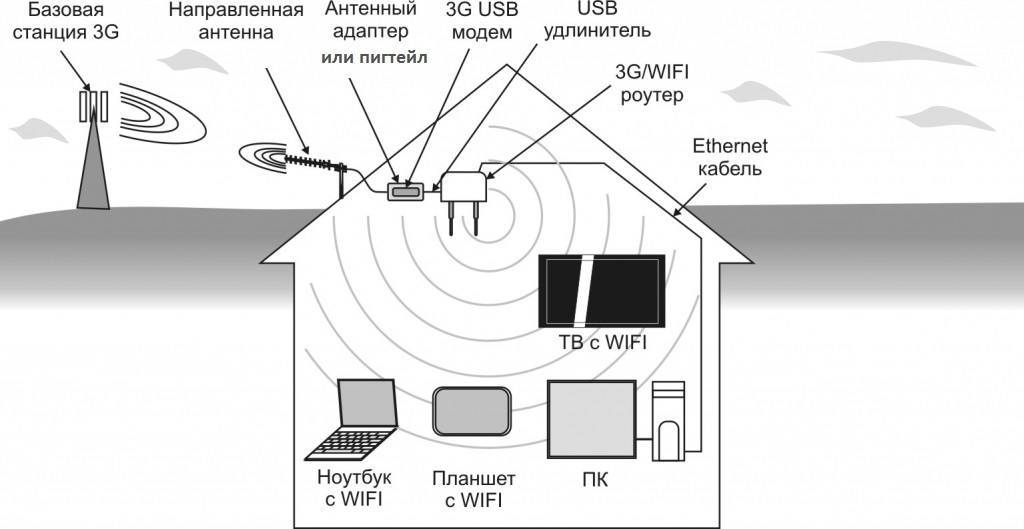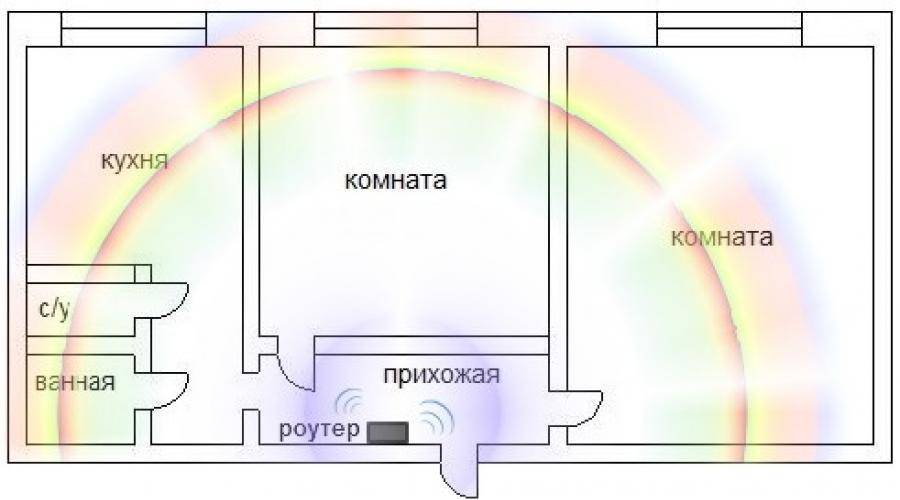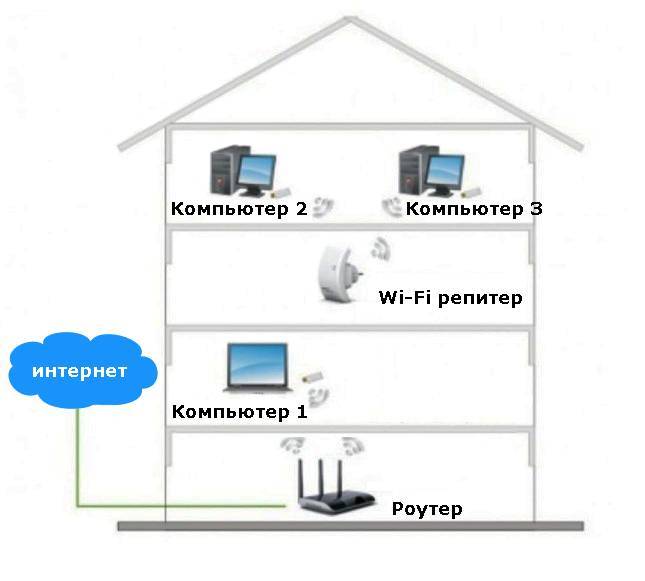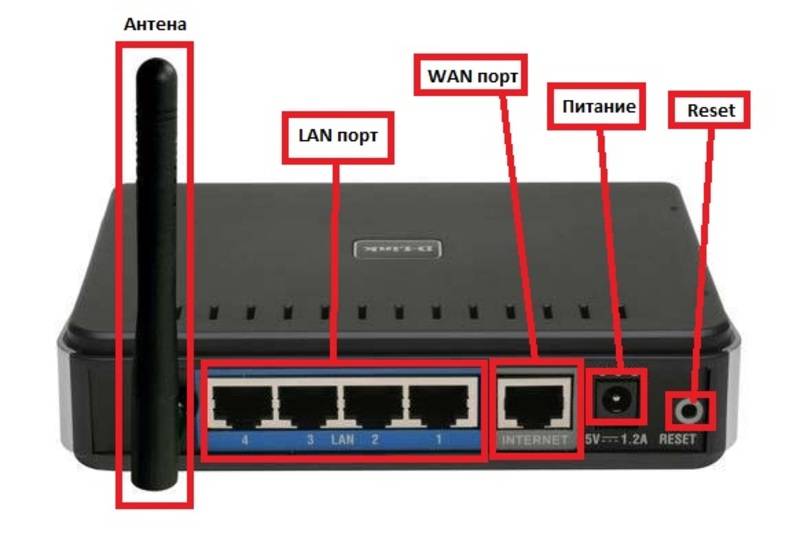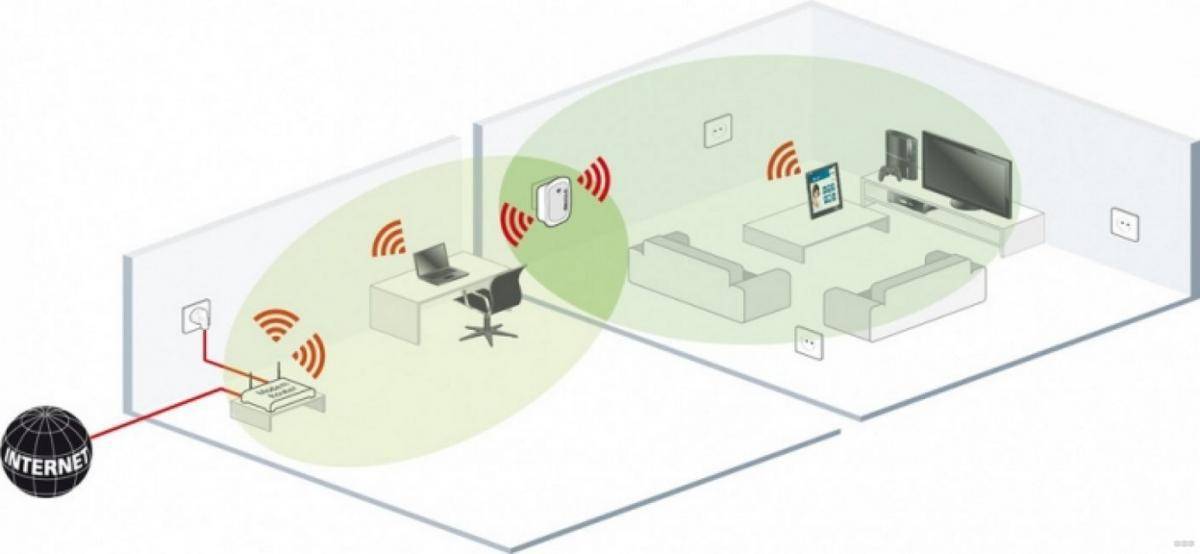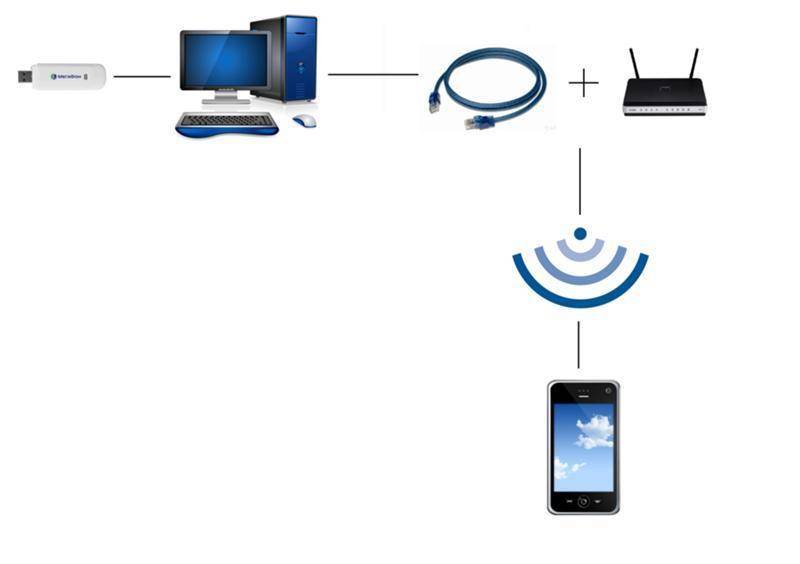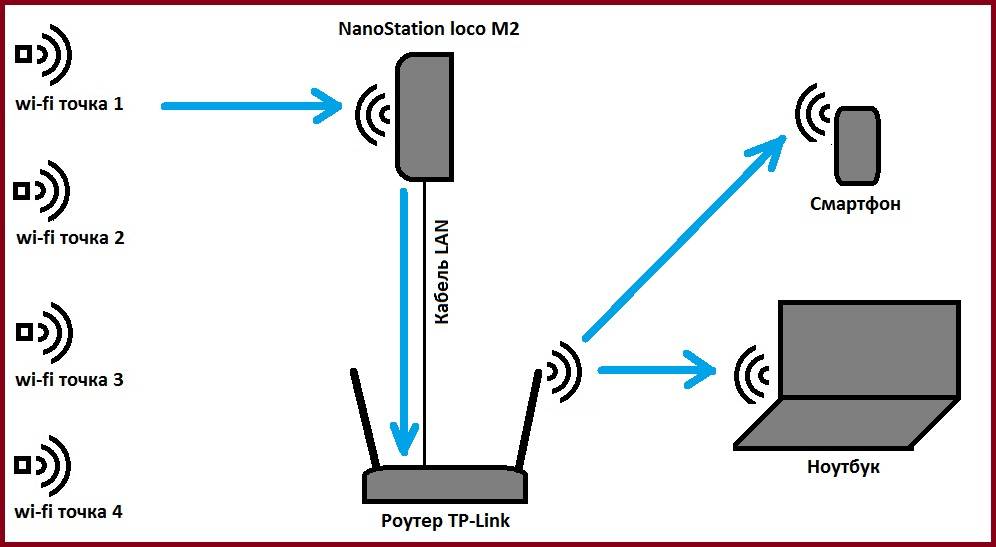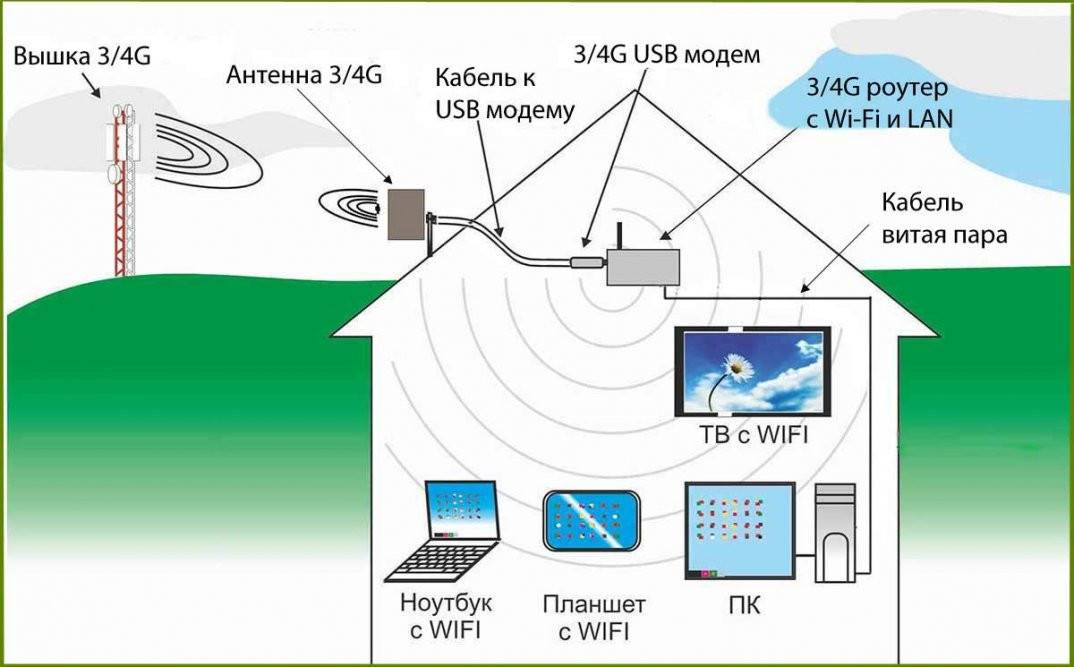Wi-Fi интернет в частный дом. Выбор роутера, и какой интернет подключить
Для того, что бы организоватьWi-Fi сеть в частном доме, понадобится конечно же подключение к интернету, ну и сам Wi-Fi роутер, который уже будет раздавать интернет на все ваши устройства. Если, например, сравнивать частный дом с квартирой, или каким-то офисом, то для дома не нужен специальный маршрутизатор, или, еще какое-то особенное оборудование. Все отличие в том, что по сравнению с квартирой, частный дом находится как правило за городом, где не всегда есть возможность подключить обычный, кабельный интернет.
Именно в этих моментах мы постараемся разобраться в статье. Выясним, какой интернет лучше подключить в частный дома, какой роутер выбрать, как его установить и сделать так, что бы Wi-Fi сеть работала по всему дому. Думаю, именно это вам и нужно.
Разделим статью на несколько разделов:
Вы можете сразу переходить к необходимому разделу. Например, если у вас интернет уже подключен, или вы знаете какой подключить, то можете сразу переходить к выбору маршрутизатора.
Настройки – Шаг 3
Теперь самая пора произвести соответствующие настройки. Конечно, я покажу здесь и примеры конкретных моделей, но нужно понимать, что лучше найти руководство по настройке именно своего Wi-Fi роутера, т.к. они могут отличаться.
Но что хорошо – любая настройка не такая уж и сложная, а сам алгоритм примерно одинаковый для любой модели. Тем более в нашу эру, когда все прошивки уже идут с русским языком. Так что можете все-таки посмотреть ниже, и попробовать применить на себе. В любом случае хуже не станет, а если и станет – ниже будет инструкция, как начать все сначала.
Мастер подключения
Обычно сразу после попадания в настройки вам откроется мастер подключения. Но его также можно запустить и вручную – есть на любом роутере дома. Пункт имеет название что-то вроде «Быстрая настройка». Этот раздел пошагово проведет вас по всем основным настройкам:
- Интернет
- Wi-Fi
- Смена паролей
Если на каком-то этапе возникнут сомнения или вопросы, читайте разделы ниже, в них я остановлюсь на деталях, которые могут пригодится. Разумеется, каждый раздел настроек можно и прописать вручную через соответствующие пункты, но это уже другая история.
Интернет
Главное, что пригодится при настройке интернет:
- Логин и пароль провайдера из договора
- Тип подключения – PPPoE (если требуется логин и пароль). Всякие PPTP и L2TP даже не трогаем.
Остальное все можно оставлять как есть. Лишь бы данные для авторизации у провайдера подходили. Если что-то не так, на этом этапе можно смело звонить вашему провайдеру и задавать даже самые глупые вопросы.
Wi-Fi
Главная тема статьи – сделать грамотную раздачу Wi-Fi. И вот мы подошли к этому пункту
Настройки Wi-Fi, на которые следует обратить внимание:
- Имя беспроводной сети (SSID) – название сети, то, как она будет отображаться при сканировании для всех. Делаем удобной для себя.
- Защита – WPA/WPA2 – без вариантов, только так.
- Пароль PSK – от 8 символов.
- Канал – многие почему-то делают на него акцент, но в обычных средних домашних условиях достаточно оставить здесь его в auto – будет работать и так хорошо.
Страница с именем сети в меню расположена выше
Остальное все не так важно – будет отлично работать и без этого. Это тот самый минимум знаний, который будет работать годами
Если же вам нужно что-то детальное и интересно – всегда работают комментарии. Если что, подскажу.
Вход в настройки роутера. Как зайти в Web-интерфейс?
После монтирования маршрутизатора с модулем Wi Fi установка параметров производится в его микрооперационной системе, которая имеет пользовательский интерфейс на базе собственного Web-сервера. Получить доступ к нему можно, предварительно подключив ПК, сделать это можно двумя способами:
Внимание! Получить доступ к интерфейсу по порту WAN без дополнительных настроек нельзя! Если такая функция осуществима по умолчанию, есть вероятность, что в программном обеспечении устройства имеется серьезная проблема с работой файервола, и оно уязвимо. В таком случае можно попробовать отключить возможность управления по HTTP-протоколу из внешней Сети непосредственно в настройках
После того как ПК соединен с маршрутизатором, получить доступ к Web-интерфейсу можно, используя информацию из инструкции или с наклейки на корпусе устройства:
Внимание! Сразу после входа настоятельно рекомендуется поменять пароль для учетной записи admin. Некоторые модели предлагают это автоматически, в противном случае необходимо найти раздел с названием «Системные инструменты» — «Пароль» (или похожее название, зависит от производителя), вручную произвести смену
Кратко о принципе работы самого Wi-Fi
Принцип работы беспроводных сетей основывается на использовании радиоволн, а обмен данными представляет собой переговоры с использованием радиосвязи:
- адаптер беспроводной связи превращает информацию в радиосигнал и передает его в эфир через антенну;
- беспроводной маршрутизатор принимает и делает обратное преобразование сигнала, после чего информация направляется в сеть Интернет по кабелю;
- аналогично осуществляется и прием информации – после получения ее из Интернета роутер превращает ее в радиосигнал и отправляет через антенну на адаптер беспроводной связи устройства.
Развертывание Wi-Fi сетей сопряжено с рядом трудностей. Основная – ограниченная зона покрытия роутера или точки доступа. В закрытом помещении она не превышает 45 метров.
К тому же на качество связи влияет и количество стен, и материал, из которого их возводили. Например, железобетонная стена ослабляет сигнал на 20-25 dB. То есть, через две стены невозможно добиться устойчивой приёмо-передачи.
Попытки увеличить мощность роутера и установка дополнительных антенн не решат проблемы в полной мере. Тогда на помощь приходит специальное оборудование – Wi-Fi усилитель.
Вход в веб-интерфейс установленного роутера
Чтобы выполнять настройку установленного маршрутизатора, вам необходимо произвести вход в его веб-интерфейс, в котором как раз таки и будут содержаться всевозможные настройки для этого устройства. Все что вам нужно сделать, так это вбить в адресное поле своего браузера указанный на коробке роутера или его корпусе IP-адрес, например, 192.168.1.1, и перейти по нему.
Также хочется указать, что вам нет необходимости уже иметь сетевое подключение, дабы перейти по этому адресу, т.е. настройку можно производить и без подключения к сети.
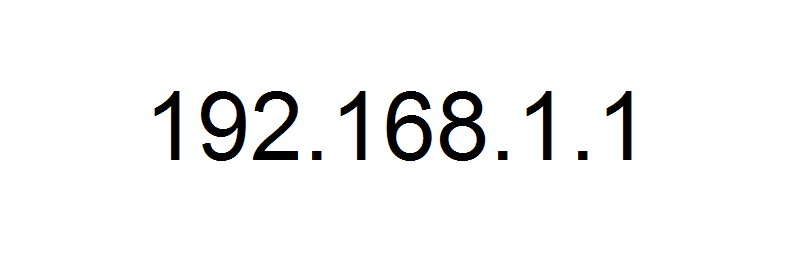
Единственное, что вам действительно необходимо для настройки — это подключенный к роутеру через кабель компьютер или устройство, выполнившие вход в созданную роутером Wi-Fi сеть.
Итак, вы нашли нужный вам адрес для входа в веб-интерфейс маршрутизатора. Перед вами должен появиться экран с вводом логина и пароля. Как уже было указано ранее, найти эти данные не составит труда на коробке роутера или же на нем самом. Также стоит указать, что в некоторых случаях пользователю даже не придется ничего вводить, т.е. роутер будет не защищен и именно вам придется сразу же придется устанавливать свой логин и пароль.
Как установить Wi-Fi дома: инструкция по установке от Бородача
Сегодня коротенько и интересно расскажу вам, как я дома производил установку Wi-Fi. Сразу предупрежу, что на самом деле ничего сложно нет. Обычно люди боятся делать это самостоятельно, так как ничего в этом не понимают. Самый большой страх возникает – перед чем-то неизвестным. Но я сам таким был и просто в один момент решил разобраться в этом вопросе. В статье приведу подробную инструкцию – как установить вай-фай дома.
Для начала давайте разъясним один момент – многие пользователи путают понятие интернет и Wi-Fi. Сразу скажу, что — это абсолютно разные вещи. Интернет — это глобальная сеть, связи огромное количества компьютеров и серверов. Услуги интернета предоставляются провайдером.
Wi-Fi – это технология передачи данных на короткое расстояние с помощью радиоволн. Обычно для построения беспроводной сети пользуются домашними роутерами, они же маршрутизаторы. Подобные аппараты принимают сигнал по проводу от провайдера, а дальше строят локальную воздушную сеть, по которому на отдельные устройства: компьютеры, ноутбуки, телефоны, планшеты, телевизоры – раздают интернет.
Разница в том, что вай-фай существует только у вас дома, а интернет выходит за грани стен вашего жилища. При этом если вас отключат от интернета за не уплату – вайфай все также будет существовать. Надеюсь, с этим мы разобрались – теперь уже идём к инструкции.
Что делать, если Wi-Fi адаптер USB не работает
Если после подключения к ПК адаптера у пользователя все еще нет доступа к интернету, стоит проверить:
- наличие установленных драйверов;
- совместимость;
- наличие возможности подключиться к интернету, иногда проблема возникает по вине провайдера или пользователя, забывшего оплатить услуги связи.
Проблема нередко возникает по причине неисправности USB порта. Обычно она наблюдается при неправильном неоднократном извлечении флешки или другого устройства из порта. Нередко с ней сталкиваются пользователи, часто подключающие и извлекающие устройства из одного порта на протяжении короткого промежутка времени.
Чтобы устранить проблему придется обновить конфигурацию устройства через Диспетчер устройств, попробовать перезапустить ПК, отключить, а затем повторно включить контроллер USB. Если проблема не устранена, пробуют отключить функцию временного отключения. Возможно, компьютер придется перезагрузить несколько раз.
Вай-фай адаптер не видит беспроводные сети или видит, но не подключается
При возникновении проблем с подключением к беспроводной сети проверяют установленные драйвера и службы Виндовс. Если проблема в программном обеспечении, USB-адаптер отключают от ПК и подключают заново. Далее необходимо:
- дождаться звукового или светового сигнала, свидетельствующего о подсоединении модуля к компьютеру;
- дождаться установки драйверов системой;
- скачать драйвера из интернета или установить его с прилагаемого к адаптеру диска (если диска в комплекте нет, изучают сопровождающие документы, обычно в них содержится информация о том, где и как именно скачать драйвера).
Существуют специальные программы для поиска драйверов на ПК и в интернете. После загрузки и установки утилиты адаптер сети вай-фай обычно начинает работать в выбранном режиме.
Иногда устройства не отображаются по вине операционной системы. Пользователю видит сообщение типа «Не подключено» или «Нет доступных подключений». При таком варианте модуль остается рабочим, но сеть не ищет. Проблему нужно искать в сетевой службе беспроводных устройств.
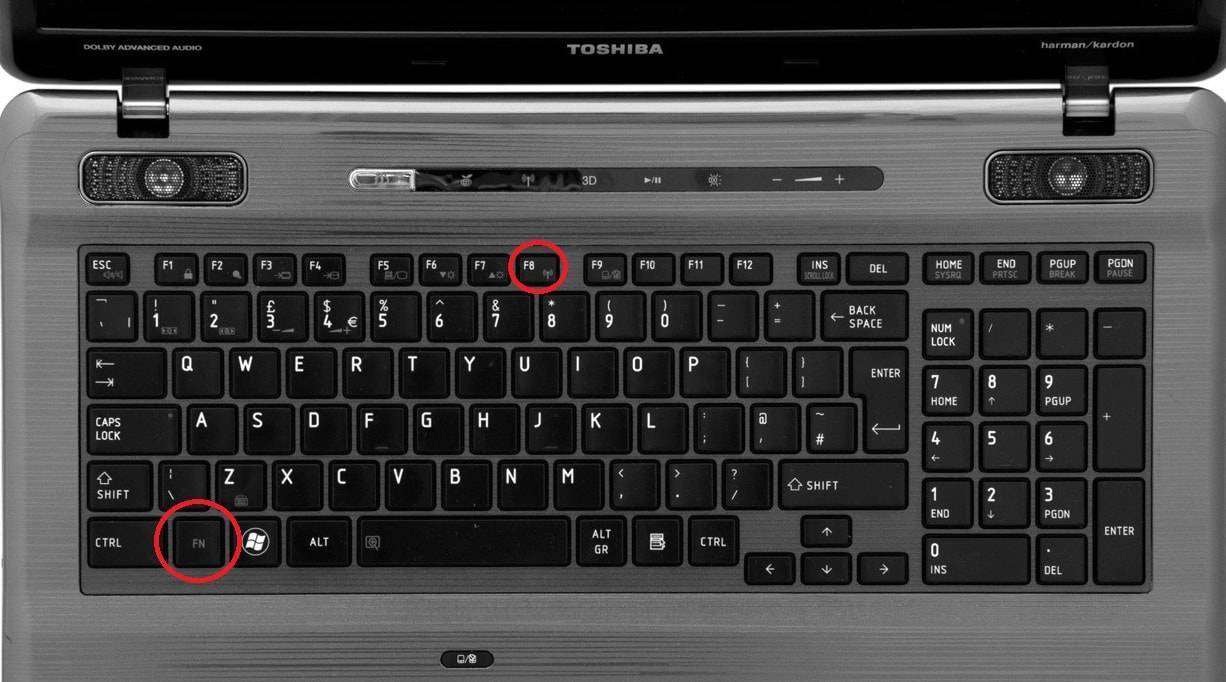
Кнопка включения вай-фай на ноутбуке
Для устранения неполадки включают службу WLAN. Она должна работать в автоматическом режиме, но на некоторых компьютерах выключается, что создает дополнительные проблемы при попытке подключения к сети. Для включения службы:
- в меню Пуск выбирают параметр «Управление» (нужно щелкнуть ПКМ по разделу «Мой ПК»);
- в открывшемся окне (списке) выбирают «Службы»;
- находят «Службу автоматической настройки WLAN»;
- включают ее, а также ставят значок рядом с разделом, указывающим на автоматическое включение службы при загрузке системы.
Если после подключения службы проблема все еще остается актуальной пробуют удалить уже установленную утилиту и запустить устройство с новым драйвером, скачанным с официального сайта производителя вай-фай модуля. Трудности могут возникать по вине устаревшего устройства или самой ОС, не соответствующей более современным требованиям, выдвинутым производителем модуля. В этом случае придется переустанавливать ОС или искать адаптер старой версии, совместимый с тем оборудованием, что есть в наличии.
Вопрос о том, как установить адаптер Wi-Fi для компьютера, несмотря на наличие доступа в интернет для многих пользователей остается нерешенным. Проблем с подсоединением модуля раздачи вай-фая действительно много, не все они решаются в домашних условиях, но о том, как подключить вай-фай адаптер к различным устройствам, а также о том, как установить Wi-Fi адаптер на рабочий компьютер, все же лучше знать. Это поможет при отсутствии специалистов самостоятельно исправить возникшую неполадку.
Последнее обновление – 23 мая 2021 в 14:14
Все о IT
Самое интересное и полезное. информационно-коммуникационные технологии Ежедневно новое ПЕРЕЙТИ телеграмм канал ITUMNIK
Windows 7: самостоятельная установка драйвера на Wi-Fi
Не важно, у вас ноутбук, или стационарный ПК с адаптером, нужный драйвер может быть на диске, который идет в комплекте с тем же ноутбуком, или адаптером. Как показывает практика, такого диска с ноутбуком может и не быть, а вот с адаптером, он скорее всего идет в комплекте
С адаптерами Tp-Link – точно есть. Так вот, можно попробовать установить драйвер с этого диска. Просто вставьте диск в привод компьютера, и следуйте инструкциям (как правило, окно с предложением установить программное обеспечение появится автоматически).
Нам нужен драйвер для Wireless адаптера. Поэтому, самый лучший способ, этот ориентироваться по слову “Wireless”, или “WLAN”. Там может быть что-то типа Wireless Network Adapter и тому подобное.
Как скачать правильный драйвер для Wireless адаптера с интернета?
В случае, когда диска нет, или вы не можете с ним разобраться, то нужный драйвер можно скачать с интернета. Возможно, вы не подключены к интернету, Wi-Fi же не работает. Не забывайте о том, что можно подключится по сетевому кабелю. Как через роутер, так и напрямую от провайдера. Или, можно скачать драйвер на другом устройстве (даже на смартфоне, планшете) и скинуть его на компьютер.
Я не могу показать как это сделать для всех производителей ноутбуков (возможно, позже подготовлю такие статьи): Lenovo, HP, Asus, Acer и т. д. Покажу подробно на примере своего ноутбука Asus K56CM. Порядок действий будет для всех одинаковым. Если у вас ПК с USB/PCI адаптером, то вам нужно скачивать драйвер с официального сайта именно производителя адаптера.
Дальше, через поиск на сайте, или через меню, нам нужно найти страницу с моделью нашего ноутбука. Или, найти раздел с загрузкой драйверов. Как правило, это пункт меню “Поддержка”. В моем случае, с ноутбуком Asus, я в поиске на сайте указываю модель Asus K56CM и выбираю ее в результатах поиска.

Перехожу на вкладку Поддержка – Драйверы и утилиты. Из списка выбираю свою операционную систему – Windows 7.
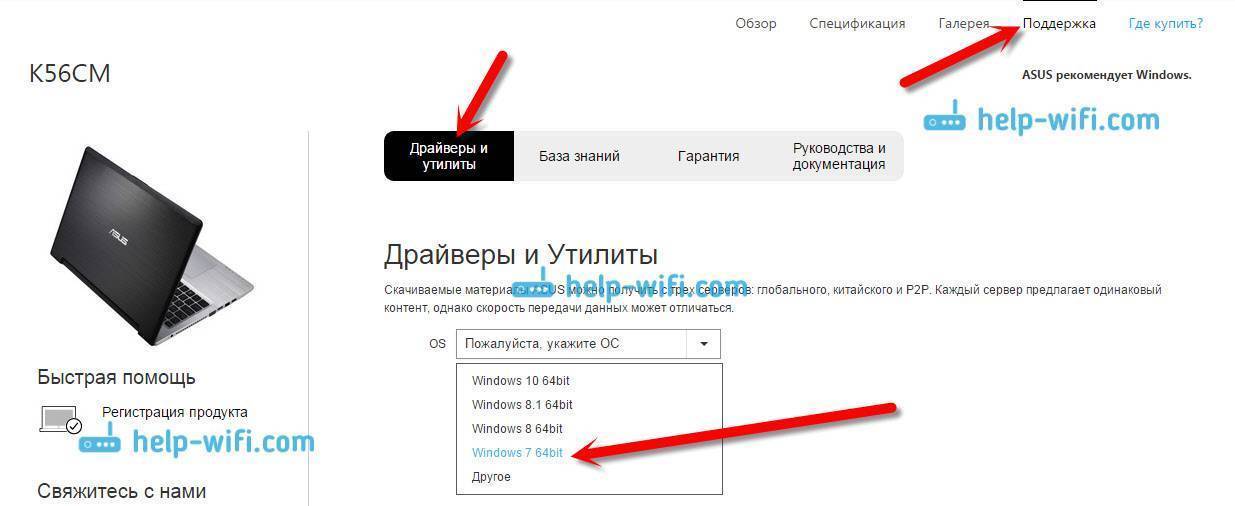
Ищу и открываю вкладку Wireless, и скачиваю драйвер для своего адаптера.
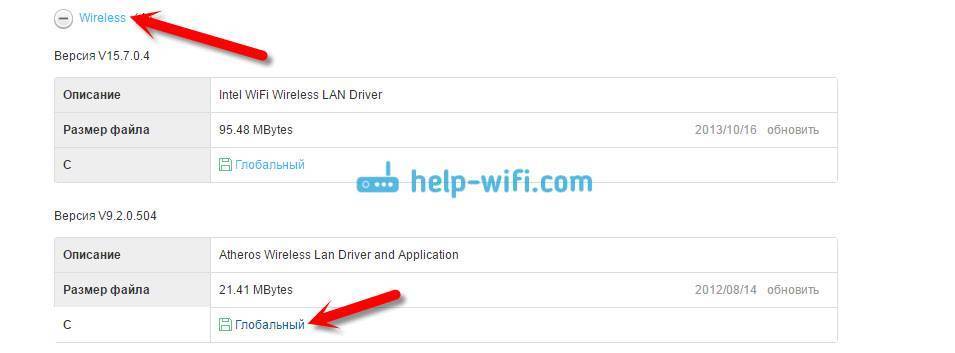
Файл сохраняем на компьютер, лучше на рабочий стол, что бы не потерять его.
Может быть такое, что вы увидите несколько драйверов для разных адаптеров (разные производители). Как в моем случае, есть драйвер для адаптеров “Intel”, и “Atheros Wireless Lan Driver and Application”. Как же узнать, какой адаптер на вашем ноутбуке? Для этого есть небольшая программка HWVendorDetection. Которую вы можете скачать по этой ссылке. Скачайте HWVendorDetection и просто запустите ее. Там будет указан производитель Wireless LAN адаптера.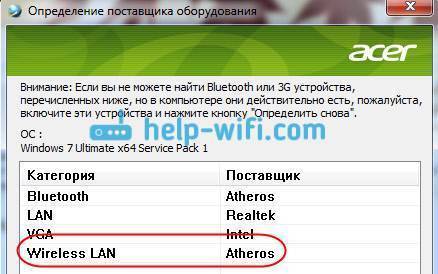
Процесс установки скачанного драйвера
А дальше все очень просто. Если у вас драйвер в архиве, как в моем случае, то просо откройте архив, и запустите установочный файл. Скорее всего, это файл setup.exe. Просто следуйте инструкциям по установке. 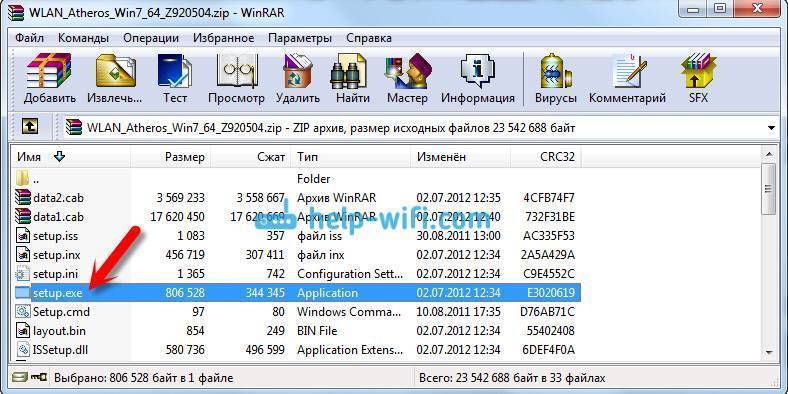
Вот и все, после установки драйвера желательно перезагрузить ноутбук, и можете подключаться к Wi-Fi.
1238
Сергей
Разные советы для Windows
Настройка сети на роутере
Теперь мы будем осуществлять настройку того роутера, который будет работать в качестве усилителя нашей основной сети. После подключения его к ПК, заходим в его настройки. Запускаем любой браузер, в строке, где вводим сайты, набираем IP-адрес роутера, что напечатан на наклейке к роутеру. Например, 192.168.1.254.

Теперь потребуется набрать имя и пароль. В обеих полях вводят — admin, данный пароль так же есть на этикетке или коробке от роутера он как и ip-адрес может у вас отличаться!
Настройка роутера в режим репитера
Теперь входим в меню Wireless. Потом в Wireless Settings и далее в Operation Mode: указывают Universal Repeater (или Range Extender).

Если в роутере активный режим WDS, необходимо выбрать вариант работы Repeater.
Далее нажимаем кнопку Survey и в новом окне кликают гиперссылку Connect напротив необходимой точки доступа для соединения (Наша основная сеть которую хотим усилить).

Для сохранения параметров нажимают Save, а потом — click here, чтобы перезагрузился настраиваемый роутер.
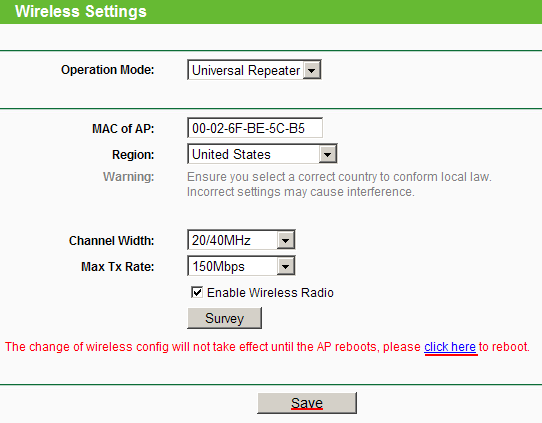
Если IP-адреса обеих роутеров одинаковые, то измените в будущем повторителе сигнала WiFi на второй IP-адрес. Для этого достаточно просто изменить последнюю цифру в адресе.
В новом окне нажимают кнопку Reboot и ждут перезагрузки роутера.

В завершение настроек переходят на меню Wireless и раздел Wireless Security.
Указываем для этого роутера те пароль к сети и тип кодирования, что используются на основном роутере. Выражаясь по-другому, указываем те настройки безопасности на репитере, что прописаны в главной точке доступа, которой мы расширяем зону покрытия.
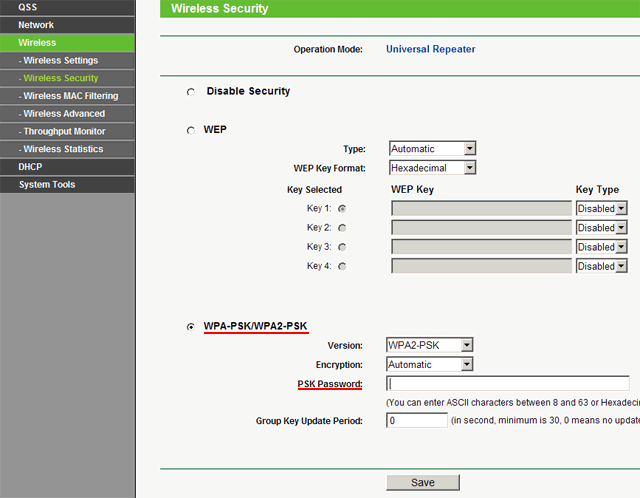
Необходимо убедится, что репитер связался с точкой доступа. Для этого зайдите в меню Status. Динамическое изменение цифр канала на странице Channel, в Wireless, означает, что репитер имеет проблемы с подключением к основному роутеру по WiFi. Это может быть только из-за того, что неверно введены настройки безопасности в репитере.

Теперь сохраняем настройки. Для этого необходимо кликнуть по кнопке Save.
Перегружаем роутер.
Убеждаемся в том, что второй роутер смог подключиться к основному. Для этого входим в меню Status и проверяем параметры соединения. При верных настройках поле Name (SSID): репидера дублирует данные базового роутера. Такие же дубликаты настройки основного роутера будут у репитера в параметрах Channel, MAC Address. Поле Traffic Statistics высветит обмен данных между роутерами. Таким образом можно настроить зону покрытия из трех и больше точек доступа.

Настройки – Шаг 3
Теперь самая пора произвести соответствующие настройки. Конечно, я покажу здесь и примеры конкретных моделей, но нужно понимать, что лучше найти руководство по настройке именно своего Wi-Fi роутера, т.к. они могут отличаться.
Но что хорошо – любая настройка не такая уж и сложная, а сам алгоритм примерно одинаковый для любой модели. Тем более в нашу эру, когда все прошивки уже идут с русским языком. Так что можете все-таки посмотреть ниже, и попробовать применить на себе. В любом случае хуже не станет, а если и станет – ниже будет инструкция, как начать все сначала.
Мастер подключения
Обычно сразу после попадания в настройки вам откроется мастер подключения. Но его также можно запустить и вручную – есть на любом роутере дома. Пункт имеет название что-то вроде «Быстрая настройка». Этот раздел пошагово проведет вас по всем основным настройкам:
Если на каком-то этапе возникнут сомнения или вопросы, читайте разделы ниже, в них я остановлюсь на деталях, которые могут пригодится. Разумеется, каждый раздел настроек можно и прописать вручную через соответствующие пункты, но это уже другая история.
Интернет
Главное, что пригодится при настройке интернет:
Остальное все можно оставлять как есть. Лишь бы данные для авторизации у провайдера подходили. Если что-то не так, на этом этапе можно смело звонить вашему провайдеру и задавать даже самые глупые вопросы.
Главная тема статьи – сделать грамотную раздачу Wi-Fi. И вот мы подошли к этому пункту
Настройки Wi-Fi, на которые следует обратить внимание:
Страница с именем сети в меню расположена выше
Остальное все не так важно – будет отлично работать и без этого. Это тот самый минимум знаний, который будет работать годами
Если же вам нужно что-то детальное и интересно – всегда работают комментарии. Если что, подскажу.
Как выполнить проброс портов
Настраивают проброс, когда нужно получить удалённый доступ к какому-либо устройству в локальной сети, например, компьютеру, видеокамере и т. д. Как сделать проброс портов на D-Link:
Настроить роутер можно без посторонней помощи. Основное, что нужно сделать, — указать тип подключения и при необходимости данные для входа в сеть провайдера. Они все должны быть прописаны в вашем договоре с провайдером. Далее меняется пароль на точку доступа, чтобы никто не смог проникнуть в вашу локальную сеть без разрешения. Если у вас пропал доступ к интернету, вы можете попробовать сбросить параметры устройства до заводских с помощью кнопки Reset и настроить его повторно.
Как настроить подключение?
После того как доступ к интерфейсу роутера осуществлен, можно переходить непосредственно к его настройке, пошаговая инструкция представлена ниже:
Клонирование MAC-адреса старой сетевой карты
Эта процедура понадобится, если у провайдера имеется функция идентификации пользователя по MAC-адресу (уникальному номеру размером в шесть байт, по которому устройства опознают друг друга в Сети). Естественно, может получиться так, что при смене сетевого оборудования на стороне клиента серверная часть будет фильтровать запросы из соображений безопасности. Узнать адрес старой карточки можно следующим образом:
После этого настройки нужно перенести на маршрутизатор:
Независимо от марки и модели устройства после вышеперечисленных действий необходимо нажать кнопку «Применить» и перезагрузить устройство.
Настройка доступа в Интернет
В первую очередь необходимо убедиться, что все действия, описанные выше, выполнены корректно, и индикатор порта WAN показывает наличие активности.
Обратите внимание! Для успешной авторизации на серверной части провайдера необходимо иметь на руках инструкцию, а также логин и пароль. Обычно она прилагается в печатной форме к копии Договора пользователя
Также ее можно найти на сайте поставщика Интернета, но зачастую до завершения настройки роутера получить к ней доступ можно только сторонними методами (например, через мобильный интернет на смартфоне).
В зависимости от типа подключения необходимо выполнить следующие действия:
Как установить конфигурацию Wi-Fi?
После того как подключение к Интернету установлено, настоятельно рекомендуется настроить параметры беспроводной точки доступа. Для этого в меню интерфейса роутера нужно найти раздел «WiFi» или «Беспроводная сеть», перейти по нажатию. После этого нужно заполнить соответствующие параметры:

Остальные параметры можно оставить по умолчанию. Также нужно убедиться, что переключатель, отвечающий за работу WiFi-модуля, находится в положении «Включен».
Как установить конфигурацию компьютера?
После решения вопроса об установке вай фай роутера, к нему можно подключаться. Какой-либо драйвер не требуется, для этого нужно открыть список доступных WiFi-точек (в «Виндовс» – щелчок левой кнопки мыши по значку сетевых соединений, находящемуся в трее. В правом нижнем углу, рядом с часами и раскладкой клавиатуры, выбрать необходимый SSID и нажать «Подключиться».
Шаг 1: заключение договора с провайдером
Данный шаг можно пропускать в том случае, если у вас уже подключен дома интернет, но работает он исключительно по проводу.
Сегодня российские провайдеры предлагают пользователям три типа интернет-подключения: ADSL, FTTB и xPON.
Проверить, подключен ли ваш дом к услугам того или иного провайдера, вы можете на официальном сайте, где, как правило, имеется страница для проверки подключения по номеру дома. Ситуация такова, что даже в крупных российских городах на малонаселенных улицах в домах нет оборудования провайдера, а значит, единственный вариант – использование ADSL, который предлагает оператор (он же провайдер) телефонной связи.
Как правило, на сайте провайдера предлагается выбрать один из желаемых тарифов, каждый из которых отличается доступной интернет-скоростью и дополнительными функциями. Так, как правило, самый дешевый тариф обеспечит ограниченную скорость интернет-соединения днем и без ограничений ночью.
Дорогой же тариф обеспечит интернет без ограничений, но также позволит подключить IP-телевидение с предоставлением некоторого количества бесплатных HD-каналов.
Выбор тарифа осуществляется исключительно на основании ваших финансовых возможностей и предпочтений
Но обращаем ваше внимание на то, если вы не собираетесь приобретать отдельно Wi-Fi-роутер, смотрите, чтобы он по выбранному тарифу бесплатно предоставлялся провайдером
Выбрав тариф, вам, как правило, будет предложено или осуществить звонок провайдеру, или заполнить форму для вызова специалиста.
Далее, в оговоренное время к вам приезжает специалист, который заключает с вами договор об оказании услуг, предоставляет оборудование, а также сразу выполняет его подключение (задача проще, если провайдер предоставляет свой роутер).