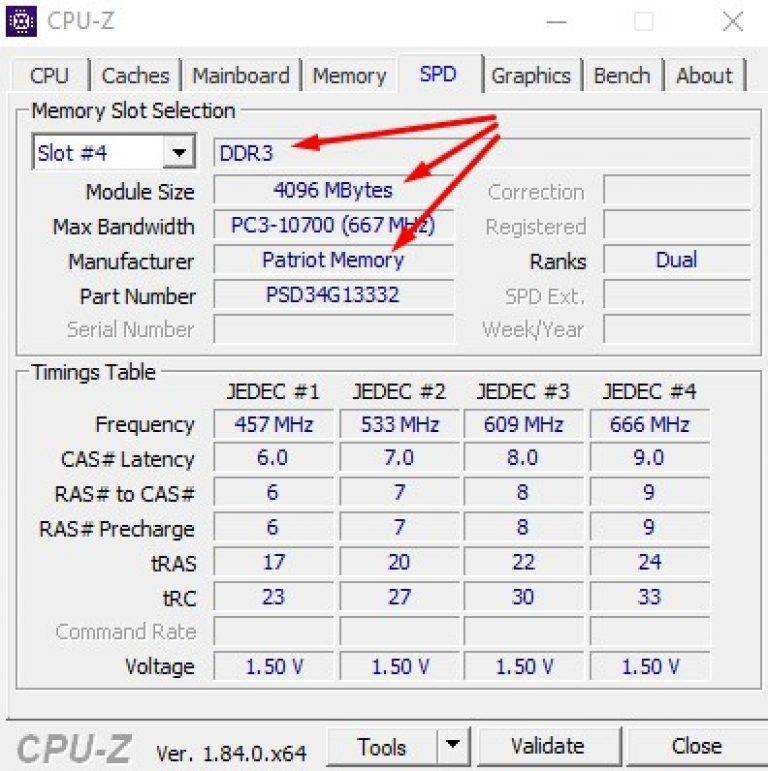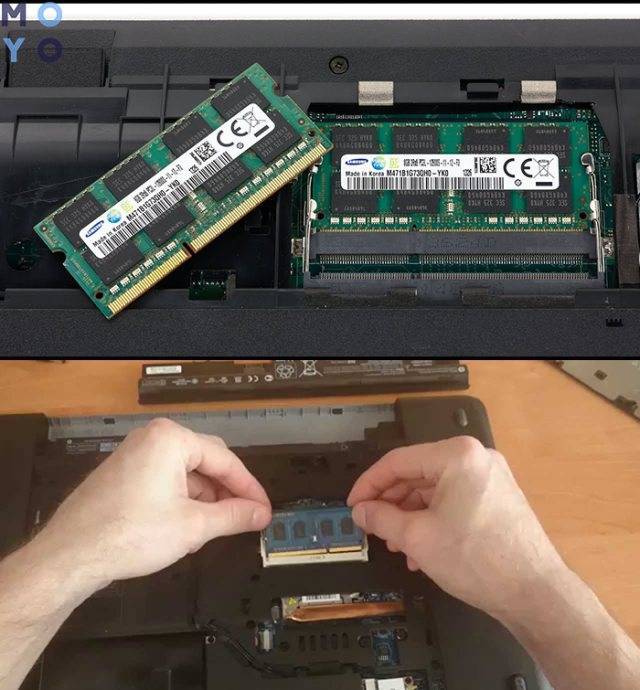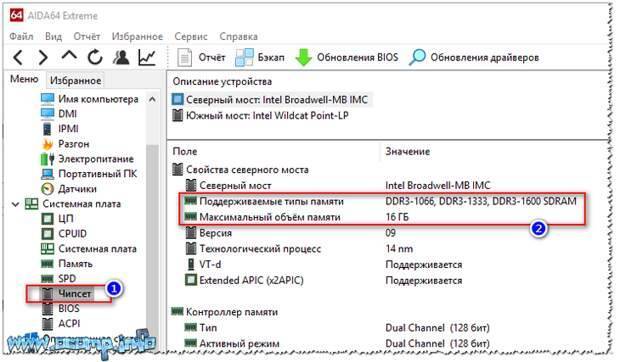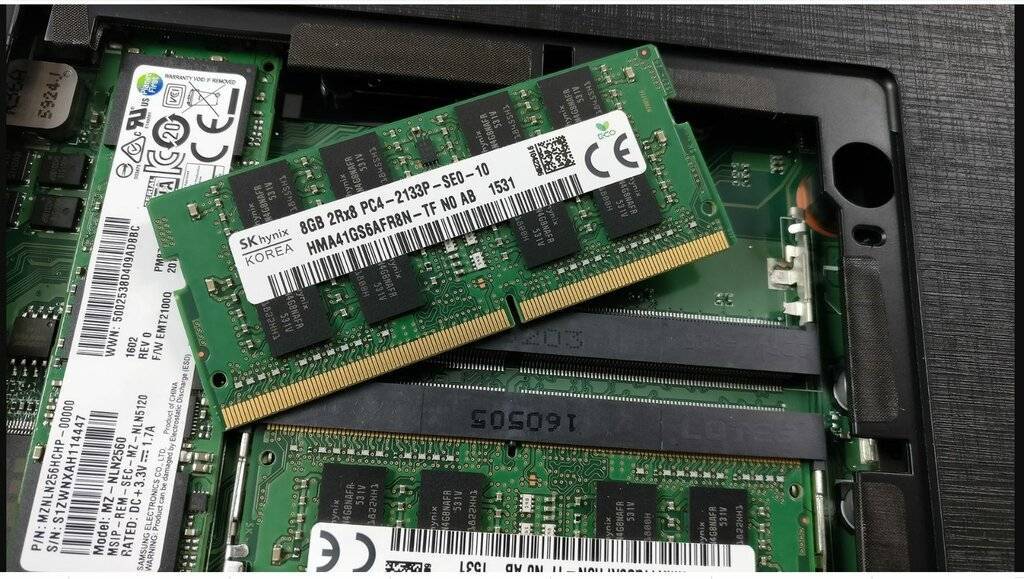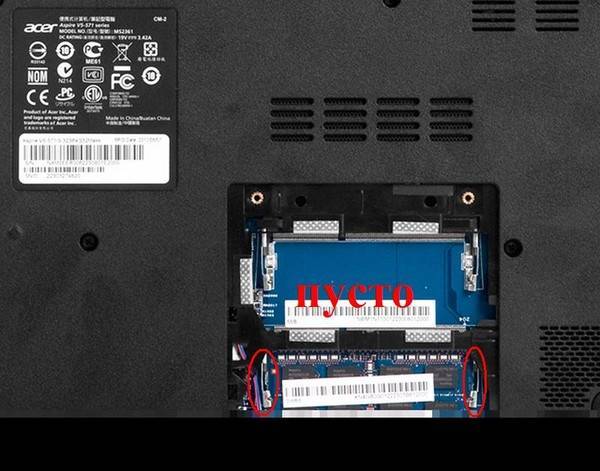Как установить оперативную память в ноутбук
Как правило, производители девайсов с несколькими гнездами под ОЗУ предусматривают быстрый доступ к ним, оснащая корпуса отдельной крышкой. Если же ее нет, тогда всю нижнюю часть придется откручивать и убирать.
- Обесточить лэптоп.
- Снять аккумулятор. Если батарея несъемная, ее понадобится отключить после того, как пользователь доберется до аппаратной части устройства.
- Снять винты с крышки отверткой. Под ней пользователь обнаружит оперативную память, планки которой стоят в слотах.
- Если необходимо, извлечь старые модули, аккуратно отогнув фиксаторы.
- Вставить новую планку так, чтоб пазы совпали. Требуется фиксировать модули плотно: до щелчка.
- Подключить аккумулятор.
- Включить ноутбук.

Внимание! Если для доступа к модулям необходимо снять не отдельную крышку, а всю заднюю часть корпуса, следует быть предельно аккуратным, чтобы не повредить конструкцию
Работа с программой
После включения ноута необходимо проверить, видит ли он новую комплектующую. Сделать это можно с помощью ОС или посредством софта CPU-Z. Какие действия нужно предпринять, описано в разделах выше.
Добавить лэптопу памяти нетрудно: необходимо лишь удостовериться, что это возможно, а потом подобрать подходящий вариант и поставить его в аппарат.
Что делать если ноутбук не видит новую ОЗУ
Как можно исправить ситуацию:
1. Посмотреть, правильно ли вставлены планки оперативки. Попробовать вставить их заново.
2. Удостовериться, что память и плата совместимы. Несовпадение случается редко: обычно неподходящие модули просто не устанавливаются в материнку.
3. Протестировать RAM на неисправность. Сделать это можно с помощью бесплатного софта Memtest86.
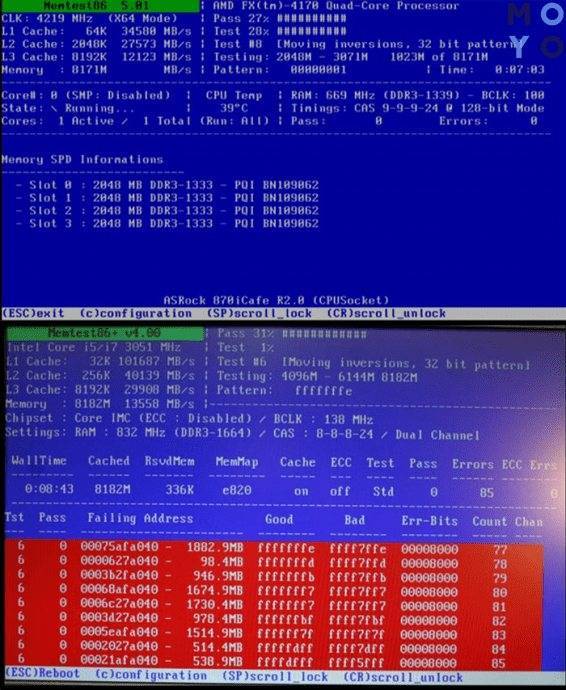
4. Почистить контакты. Можно простым ластиком, но лучше — хлопковой тряпкой, пропитанной изопропиловым спиртом. Когда все высохнет, обдуть планку от пыли и поставить в материнскую плату.
5. Тестирование на другом ПК. Если есть компьютер с подходящей платой, попробовать поставить планку туда. Работает? Возможно на первом десктопе повреждена сама материнская плата. Не работает? Дело точно в ОЗУ. Если дополнительного ПК нет, тогда можно попробовать вставить другие совместимые модули в свое устройство.
Обычно, если оперативную память выбрали правильно, проблем не возникает.
Увеличение физической памяти
Если возникла острая необходимость увеличить физическую память, то вам нужно первым делом понять, какая планка ОЗУ совместима с вашей материнской платой. Делается это так:
Запустите утилиту мониторинга типа CPU-Z или HWMonitor.
Посмотрите модель материнской платы.
Перейдите на сайт производителя.
Изучите спецификацию материнской платы, обратив особое внимание на характеристики памяти.
В спецификации будет примерно такая картина:

Из указанной информации мы можем вынести, что материнская плата поддерживает стандарт памяти DDR3, двухканальный режим. Доступный максимальный объем –16 Гб, частота – от 800 до 1800 МГц. Следующий шаг – вскрыть системный блок и посмотреть, сколько есть свободных слотов.
На конец 2015 года анонсируется выход стандарта DDR4 – с его приобретением тоже лучше не торопиться, так как технология еще не обкатана. Что касается DDR5, сообщения о котором можно встретить на форумах, то такого стандарта вовсе не существует. Есть видеопамять GDDR5, но к ОЗУ она имеет мало отношения.

Если материнская плата имеет двухканальный режим, ставьте две планки меньшего размера, а не одну большего. Две планки по 4 Гб будут примерно на 15% производительнее, чем один модуль на 8 Гб. Приобретая модули, старайтесь выбирать максимально близкие по характеристикам планки. Если планируете купить сразу пару, лучше выбрать KIT-набор, состоящий из двух полностью идентичных модулей.
Важными параметрами (кроме объема и стандарта) являются частота и тайминг. Чем выше частота, тем быстрее оперативная память будет передавать данные на процессор для обработки и проведения вычислений. Чем ниже тайминг, тем быстрее контроллер ОЗУ будет реагировать на команды системы. Из этого делаем вывод:
- Частоту подбираем максимальную, которую поддерживает материнская плата и процессор (его частоту тоже можно узнать с помощью утилиты HWMonitor).
- Тайминг (задержка перед выполнением запроса) смотрим минимальный.
Если разброс в цене значительный, то лучше взять планку с высокой частотой и большим таймингом. Задержка не так сильно влияет на производительность, поэтому можно пожертвовать этим параметром.
Флешка, как оперативная память!
Удивлены, что можно использовать самую обыкновенную флешку, как оперативную память? Правильно делаете, что удивляетесь, потому что сейчас нам придется развеять этот МИФ.

Возможно, вы впервые об этом услышали, а может и натыкались на многочисленные статьи, которые бессовестно утверждают, что можно использовать флешку, как оперативную память, коей на самом деле она не является и никогда не станет, как минимум по той причине, что скорость передачи данных на флешке многократно проигрывает скорости ОЗУ.
На самом деле существует такая технология, как ReadyBoost, разработанная самими Майкрософт и вшитая в Виндовс (начиная с Висты). И на самом деле эта технология может незначительно ускорить вашу систему, но только в том случае, если вы все еще работаете на HDD (жестком диске). А если память вашего компьютера уже эволюционировала из HDD в SSD накопитель, то ReadyBoost может даже замедлить работу вашей системы.
Почему так происходит? Потому что основной задачей ReadyBoost было снижение нагрузки на винчестер при чтении мелких файлов путем их кэширования на внешнем флеш-накопителе.
Исходя из сказанного становится понятно, почему ReadyBoost столь неэффективен при работе с современными твердотельными накопителями (SSD).
Можно ли использовать флешку для ускорения работы вашего компьютера? Да, вы можете незначительно ускорить работу компьютера, если он работает на жестком диске (HDD).
Можно ли использовать флешку, как оперативную память? Нет! Вы можете ее использовать только как внешнее устройство для кэширования мелких файлов. Использовать флешку, как оперативную память невозможно!
Как использовать ReadyBoost?
Если вы все-таки решили испробовать эту функцию на практике и проверить, на сколько она может увеличить производительность компьютера, то я вам расскажу, как ее включить. Делается это очень просто, однако учтите, что не все флешки подходят. Если ваша флешка слишком медленная, то Виндовс даст вам об этом знать. Итак, как использовать ReadyBoost:
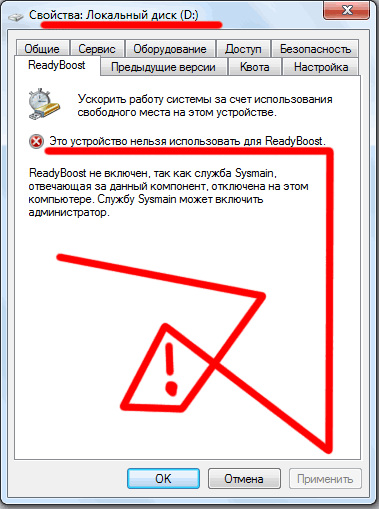
Тут я попытался запустить ReadyBoost напрямую на своем SSD накопителе =))
- Вставляете флешку в компьютер. Это также может быть не USB флешка, а microSD, подключенная через кард-ридер.
- Заходите в «Мой компьютер» и жмете правую кнопку мыши на появившемся внешнем накопителе. До этого у вас там были видны только ваши жесткие диски и оптический привод (если он у вас есть).
- Выбираете пункт «Свойства».
- Выбираете вкладку ReadyBoost.
- Ставите галку напротив «Использовать это устройство» и выбираете объем памяти, который вы хотите пожертвовать для ускорения работы вашего компьютера.
- Нажмите «ОК!».
Теперь у вас должно быть все ОК. Однако опытным путем было замечено, что в играх никакого прироста быстродействия эта технология не дает. Может быть, у вас будет иначе. Напишите нам.
Инструкция по установке
Меры предосторожности, которых следует придерживаться при установке ОЗУ:
- Перед началом работы с лэптопом следует снять статический разряд. Специалисты рекомендуют пользователю прикоснуться рукой к металлической трубе или радиатору.
- Нельзя дотрагиваться до токоведущих дорожек, ножек микросхем, контактов.
Заменой или установкой дополнительной RAM нельзя заниматься в шерстяной или синтетической одежде.

Инструкция по установке дополнительной оперативной памяти:
- Полностью отключить лэптоп, вынуть вилку из розетки. Снять аккумуляторную батарею. Если извлечь батарею, не разобрав ноутбук, не представляется возможным, эту операцию проделать сразу, как только корпус будет вскрыт.
- После снятия крышки взгляду пользователя откроются модули памяти, которые установлены в слотах. На некоторых устройствах снимать заднюю панель приходится полностью. В таком случае рекомендуется изучить руководство, как провести операцию, ничего не повредив.
- Проделать манипуляции по извлечению или замене модулей оперативной памяти. Во время проведения операции быть осторожным, не забывать, что по бокам модули RAM могут фиксироваться защелками, которые следует аккуратно отогнуть.
- Вставляя ОЗУ, следят, чтобы они плотно сели на место. О том, что действия выполнены правильно, известит звук защелкнувшегося фиксатора.
После проведенных действий крышку возвращают на прежнее место, устанавливают батарею. Если аккумулятор разряжен, ноутбук подключают к сети. Включив лэптоп, смотрят, находят ли Windows и БИОС установленную ОЗУ.
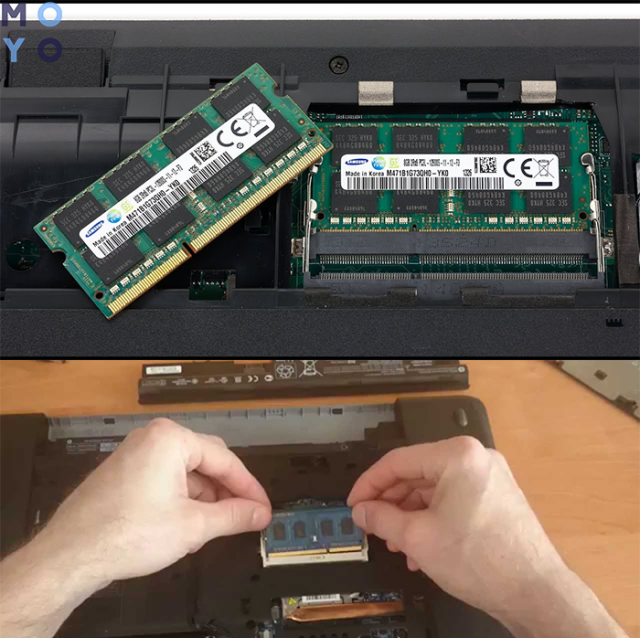
Увеличение частоты видеокарты
Если посчитать, сколько стоит увеличить оперативную память, то становится ясно, что это серьезное финансовое вливание в модернизацию ноутбука. Однако если разобраться, то не обязательно покупать дополнительную планку ОЗУ.
Увеличение частоты (разгон, оверклокинг) выполняется , в разделе «Advanced». В зависимости от модели материнской платы и версии прошивки BIOS название конкретных пунктов меняется. Посмотрим, как увеличить объем оперативной памяти в БИОСе, на примере материнской платы ASUS:
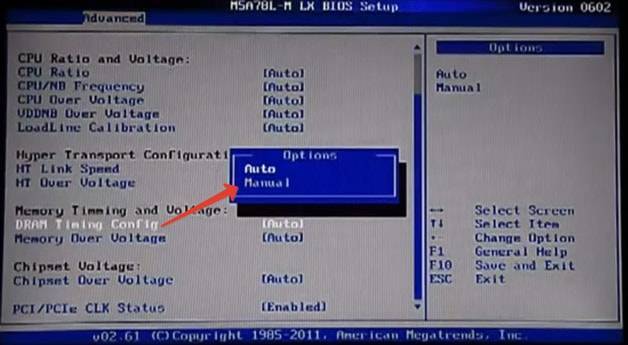
После раскрытия пункта, в котором указана частота ОЗУ, вы увидите доступные значения.
После увеличения частоты запустите тест памяти. Нажмите Win+R и наберите команду «mdsched»
. Согласитесь провести перезагрузку, во время которой оперативная память будет проверена на ошибки. Если ошибок не обнаружено, можете еще немного увеличить частоту, не превышая максимально допустимые значения.
Определяем тип ОЗУ в БИОСе
Для примера возьмем ПК на базе ранее рассматриваемой материнской платы MSI A58M-E33. Перезагрузим компьютер и перейдем к БИОСу материнской платы MSI A58M-E33.

В окне биоса в верхней его части мы можем узнать, что в ПК используется:
- 8 ГБ оперативной памяти;
- Частота ОЗУ составляет 1600 MHz.
Чтобы узнать информацию о модулях памяти, установленных в систему, необходимо перейти в блок «BOARD EXPLORER». В графическом окне показана графическая модель материнской платы MSI A58M-E33. Наведя курсор мыши на один из слотов модулей памяти, в нижней части окна отобразится информация об установленной планке памяти.
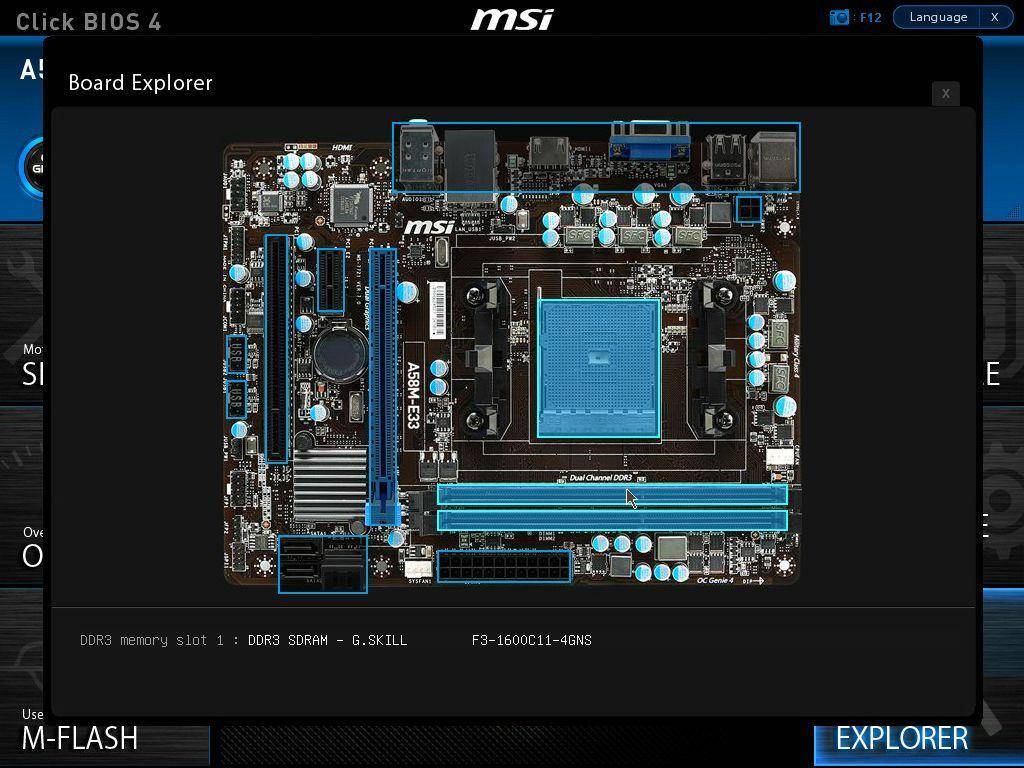
Похожим образом в БИОСе UEFI определяются характеристики и вся ОЗУ, установленная на материнских платах от других производителей ноутбуков и стационарных ПК. Также в БИОСе можно настроить модули памяти для работы с определенной частотой. От повышения частоты оперативки зависит скорость работы системы. Также от повышенной частоты ОЗУ зависит общая стабильность системы. Подробную информацию о том, как настроить частоту ОЗУ в БИОСе, можно узнать в мануале к материнской плате.
Можно ли заменить оперативную память на ноутбуке
Заменить оперативную память, несомненно можно, в отличие от других важных элементов, например, таких как процессор или видеочип.
Кроме того, вы вполне можете сделать это самостоятельно, даже если никогда ранее не занимались ничем подобным. Процедура не потребует много времени, поэтому с задачей справится даже новичок, не имеющий специальных навыков и особых знаний в области техники.
Но следует понимать, что вы будете разбирать свой гаджет и вставлять вместо одного элемента другой — важно быть очень внимательным и аккуратным, а также тщательно изучить подробную инструкцию перед тем, как приступать к работе. Первым делом необходимо разобраться, какие именно слоты для оперативной памяти используются в вашем ноутбуке и сколько их
Это поможет понять, какой тип памяти следует приобрести и куда её вставлять
Первым делом необходимо разобраться, какие именно слоты для оперативной памяти используются в вашем ноутбуке и сколько их. Это поможет понять, какой тип памяти следует приобрести и куда её вставлять.

Для того чтобы проверить тип операционной памяти в вашем устройстве, можно воспользоваться специальным инструментом в Диспетчере задач, который появился в последнем обновлении операционной системы Windows 10. Сначала перейдите в Диспетчер задач, где имеется специальная вкладка «Производительность». После этого вам понадобится пункт «Память», который появится в списке слева.
На экране появится полная информация о памяти вашего ноутбука — количество слотов и объём свободного места, скорость и тип памяти, который понадобится для дальнейшей работы.
В случае если у вас не установлена Windows 10, придётся воспользоваться другими способами узнать всю нужную информацию. Самым простым вариантом станет установка какого-либо стороннего приложения. Например, CPU-Z, который является наиболее популярной утилитой, используемой в этих целях. Необходимые параметры вы найдёте во вкладке SPD.
Попробуйте переключиться на каждый доступный слот. Если один или несколько из них окажутся пустыми, то вы сможете спокойно установить в него новую операционную память, значительно увеличив этим её объём. Информация о наличии свободного места на данный момент находится во вкладке Memory.
Утилиты
При использовании дискретной видеокарты, то есть внешней, а не интегрированной, вручную увеличить оперативную память через тот же БИОС не получится.
Но повысить работоспособность оборудования всё равно можно. Как вариант, применяются специальные утилиты. Они бывают платными и бесплатными. Яркими примерами таких инструментов являются ATI Tool и MSI Afterburner.

За счёт этого программного обеспечения постепенно увеличивается тактовая частота процессора дискретной видеокарты. И тем самым повышается её производительность. Причём без увеличения объёма памяти.
Но, работая даже с утилитами, требуется соблюдать предельную осторожность и не пытаться повысить показатели выше допустимых и рекомендуемых. Это далеко не последний вариант того, как можно увеличить объём недостающей на ПК или ноутбуке оперативной памяти
Это далеко не последний вариант того, как можно увеличить объём недостающей на ПК или ноутбуке оперативной памяти.
Чем отличается оперативная память
 Правильное определение ОЗУ
Правильное определение ОЗУ
Для того, чтобы понять, как выбрать ОЗУ и как проверить ее совместимость с материнской платой, нужно понять, чем отличаются друг от друга разные планки ОЗУ. Отличается оперативная память по следующим признакам:
- тип памяти;
- производитель, компания, которая производит и продает конкретную модель;
- объем, важнейший показатель, исходя из него и выбирается память;
- частота.
Теперь давайте подробнее остановимся на каждом из этих аспектов
Прежде всего стоит обратить внимание на тип оперативной памяти. Это может быть: DDR2, DDR3 или DDR4
Конечно, существуют и другие типы, но они сильно устарели и нет смысла сейчас их рассматривать. Все типы памяти отличаются между собой не только по скорости передачи, но и физически: разным количеством контактов и разным расположением «ключа».
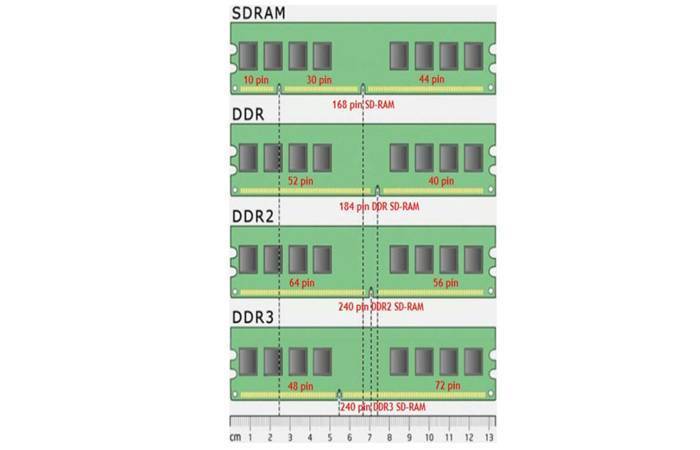 Типы оперативной памяти
Типы оперативной памяти
Если у вас материнская плата, поддерживающая только DDR2 стандарт оперативной памяти, то ни в коем случае не стоит вставлять в нее оперативку других типов. Она не войдёт туда физически и не будет работать. Тем не менее находятся умельцы, которые «дорабатывают» оперативную память напильником или любым другим образом вставляют ее в неподходящий слот.
Производитель
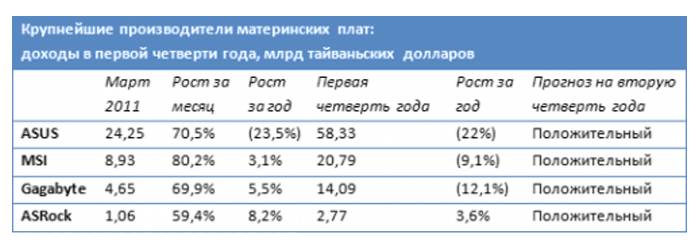 Рейтинговый показатель производителей материнских плат
Рейтинговый показатель производителей материнских плат
Материнские платы не придирчивы к производителю ОЗУ. Выберите любого понравившегося вам производителя.
Объем памяти
 Объём памяти материнской платы
Объём памяти материнской платы
Материнские платы имеют ограничение на максимальный объем одного модуля для каждого слота. Если вы вставите модуль больше предусмотренного объема, то память будет функционировать некорректно или совсем не будет работать.
Частота
 Частота материнской платы
Частота материнской платы
Важный показатель совместимости. Каждая МП имеет максимальную частоту. Несмотря на то, что используя более быструю ОЗУ вы вряд ли получите большой прирост мощности, быстрая оперативная память не будет работать с устаревшей для нее материнской платой. Возможно, память будет хорошо работать на более низкой частоте материнской платы. Но тогда нет смысла переплачивать и покупать быструю ОЗУ.
Как добавить оперативной памяти компьютеру с Windows 10

Вы недавно приобрели компьютер с 4 ГБ ОЗУ и Windows 10, но после нескольких месяцев использования вы поняли, что более тяжелые программы испытывают трудности с запуском, замедляя выполнение другого программного обеспечения или полностью блокируя всю операционную систему.
Если снижение нагрузки компьютера приложениями не дало ожидаемых результатов, скорее всего, «виновником» нежелательного поведения является оперативная память, слишком маленькая для программ, которые вы собираетесь открывать на своем ПК. Вы уже думаете о смене компьютера? Подождите, вы можете потратить намного меньше, чем вы думаете, установив дополнительную оперативную память на вашем компьютере!
Остановитесь на секунду и прочитайте руководство, которое я сделал специально для вас: ниже, я дам вам все советы о том, как увеличить объем оперативной памяти вашего ПК с Windows 10, – применимо, даже если вы никогда ранее не делали обновления аппаратных компонентов на вашем ПК.
Что нужно знать перед покупкой модулей RAM?
Модули памяти ОЗУ разных типов
Какая информация требуется для выбора правильной «оперативки»?
По большей части, нужно знать параметры собственного ноутбука.
- Количество слотов под ОЗУ (RAM)
.
Это необходимо знать. Если в лэптопе всего один слот (и тот имеет в себе модуль с максимальным объемом), то добавить оперативной памяти такому устройству не получится. - Объем установленной памяти.
Эти сведения необходимы для того, чтоб организовать двуканальный режим работы памяти. Известно, что в этом режиме «оперативка» становится производительнее. - Производитель модуля.
Если попробовать установить в ноутбук модули памяти от разных производителей, то это может вылиться в конфликт компонентов. В итоге, ни один модуль работать не будет. - Рабочая частота шины.
Модуль оперативной памяти имеет собственную частоту. И у различных «планок» она может быть разной. Если приобрести модуль с частотой выше нужного, то память просто не запустится. - Тип памяти.
Весьма важный аспект. Нужно четко знать, память какого типа используется в лэптопе. DDR2 DDR3 или DDR4. Эти типы не взаимозаменяемы. Установить в слот модуль другого типа не получится. Конструкция разная. - Максимально доступный объем ОЗУ (RAM)
.
Любая материнская плата имеет свои пределы в области объема оперативной памяти. Если в ноутбуке уже установлен максимальный объем, то увеличить его никак не получится.
Все вышеперечисленное поможет приобрести правильную «оперативку». Кроме того, эти сведения уберегут пользователя от бессмысленных трат. Но не стоит забывать и о том, что хорошая RAM стоит дорого.
Использование специального софта
Некоторые программы показывают максимальный объем оперативной памяти, однако делают они это не совсем корректно. Показатель основывается на «железе», в то время как производитель ноутбука может с легкостью запретить установку этого объема, не добавив слота или распаяв ОЗУ на материнской плате. Нередко даже при наличии свободного слота общий объем ОЗУ, разрешенный производителем ноутбука, не дотягивает до поддерживаемого объема процессором. Поэтому пользоваться приложениями есть смысл только в дополнительных целях, комбинируя метод с другими. В качестве примера возьмем популярный платный с пробным периодом софт АИДА64.
Откройте программу и последовательно перейдите к пунктам «Компьютер» > «DMI» > «Массивы памяти» > «Системная память» > «Макс. объем памяти». То количество гигабайт, которое там указано, соответствует возможностям процессора и будет актуально в случае наличия свободных планок (не всегда и особенно не в моделях бюджетного сегмента). А узнать о свободных гнездах можно лишь предыдущими способами.
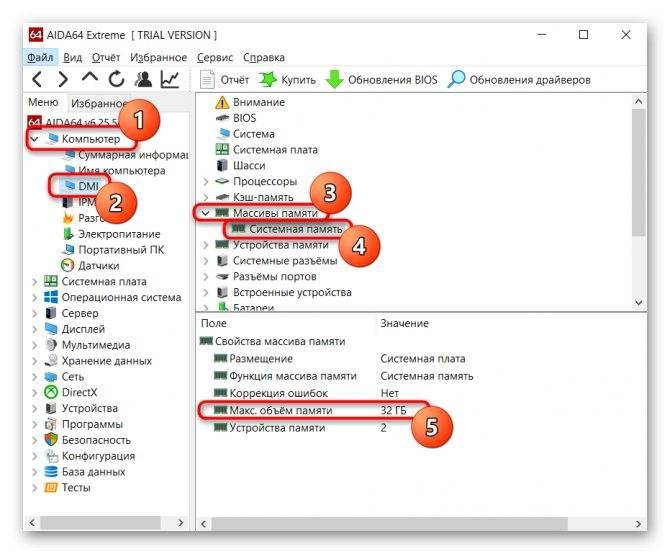
Опишите, что у вас не получилось. Наши специалисты постараются ответить максимально быстро.
Лучшие производители
Производителей оперативной памяти для ноутбуков довольно много. Как выбрать дополнительную оперативную память ноутбука в таком случае?
Для начала необходимо сразу отметить, что главный компонент любой оперативной памяти — это чипы памяти, которые хранят информацию. На модуле ОЗУ их, как правило, распаивают по пару штук.
Но вернемся к производителям, которых можно разделить на две категории:
- Компании-производители микросхем оперативной памяти, которые иногда выпускают и полноценные модули ОЗУ на базе своих чипов.
- Компании, которые не выпускают чипы самостоятельно, а закупают уже готовые у первой категории производителей.
На сегодняшний день самостоятельно выпускают чипы следующие известные компании:
- Hynix (Hyundai).
- NEC.
- Toshiba.
- Samsung.
- Micron.
При этом, Samsung и Hynix выпускают под своим брендом также модули ОЗУ.
Компании, которые закупают уже готовые чипы оперативной памяти и на их основе выпускают свои планки:
- A-Data.
- Kingston (HyperX).
- Patriot.
- AMD Radeon.
- Corsair.
- Silicon Power.
- Transcend.
Таким образом, если вы купили модуль ОЗУ компании Silicon Power, но внезапно обнаружили на нем чипы памяти с надписью Micron, не пугайтесь. Это нормально.
Компании из второго списка — это лишь сборщики. Многие из них не производят даже печатные платы для модулей ОЗУ.
Однако высокое качество можно встретить как от производителей, так и от сборщиков. Главная рекомендация — покупайте модули оперативной памяти для ноутбука только от известных фирм, а также почитайте о них отзывы в интернете, нет ли тайных негативных нюансов у конкретно выбранной вами модели.
Когда требуется замена RAM
Верный признак неисправного модуля памяти — регулярно вылетающий «синий экран смерти», которые мешает нормальной работе устройства. Также есть другие симптомы:
возникают сбои в работе операционной системы и установленных приложений;
долго загружается громоздкое ПО, которому нужен большой объем ОЗУ;
есть проблемы с загрузкой операционной системы (например, звуковые сигналы BIOS).
Как узнать, что источником этих проблем является именно оперативная память? Точную оценку вам дадут только в сервисном центре. Но подтвердить опасения можно самостоятельно, используя утилиты для тестирования компонентов компьютера.
Увеличиваем объём оперативной памяти на ноутбуках
Для начала хотелось бы начать с азов. Если у Вас совсем старенький ноутбук и в нём лишь 1-2 ГБ ОЗУ, но по техническим характеристикам он поддерживает целых четыре гигабайта, Вы должны знать один нюанс. Свыше 3,5 ГБ ОЗУ нужно ставить 64-ехбитную операционную систему. Также следует упомянуть о том, что существуют разные типы памяти. На момент написания статьи их насчитывается четыре штуки – DDR1 – DDR5. Друг от друга они отличаются различной частотой и, соответственно, скоростью работы. Также оперативная память может быть одно-, двух-, трёх- и четырёхканальной. То есть, совместно работают один, два, три или четыре слота. Чем больше потоков, тем выше конечная вычислительная скорость. Особенно сильно виден прирост производительности в играх, графических редакторах и браузерах (в случае, если открыто большое количество вкладок).
Плюсы увеличения
Увеличение даст следующие результаты:
- Увеличится производительность устройства. То есть, увеличится и скорость его работы. Программы и приложения будут загружаться в несколько раз быстрее, ноутбук перестанет тормозить и “зависать”.
- Многозадачный режим. Если переносной ПК имеет малое количество “оперативки”, то при одновременном запуске сразу нескольких программ он будет тормозить. Но после увеличения ОЗУ о данной проблеме можно забыть и не бояться открывать несколько программ.
- Будут хорошо работать игры. Многие игры требуют большого количества ОЗУ, и на портативных ПК с малым его количеством плохо работают или не работают совсем — не устанавливаются, зависают и т.д. После апгрейда ОЗУ появится возможность установки игр, которые раньше не работали на устройстве. Также увеличится скорость работы уже установленных игр.
- Увеличится скорость работы принтера и других присоединённых устройств. При недостаточном количество ОЗУ устройство будет медленно загружать файл в буфер обмена и передавать часть данных в файл подкачки — поэтому придётся подождать выхода документа из принтера. При достаточном количестве ОЗУ файл будет готов к печати через секунду.
- Улучшится работа программ, связанных с графикой и мультимедиа. Такие программы требовательны к объёму ОЗУ, так как файлы мультимедиа “весят” достаточно много. В данном случае увеличение поможет ускорить работу программы Photoshop, облегчить создание фильмов и презентаций.

Итоги
Узнав, как правильно увеличивать размеры ОЗУ на переносном ПК, можно, даже имея не слишком производительное устройство, увеличить скорость работы с ним и даже запустить те программы, которые до этого были недоступными для использования – новые игры, последние версии видео редакторов. Однако при увеличении памяти стоит учитывать, что для работы многих игровых приложений главную роль играет не только оперативная, но и графическая память видеокарты, которая, оставшись на том же уровне, уменьшит эффективность повышения объёма ОЗУ. Поэтому, чтобы не разочароваться в результатах проделанной работы, следует заранее ознакомиться с требованиями программы и, либо не только добавить модули памяти, но и установить новый видеоадаптер, либо сразу строить планы на покупку современного ноутбука.




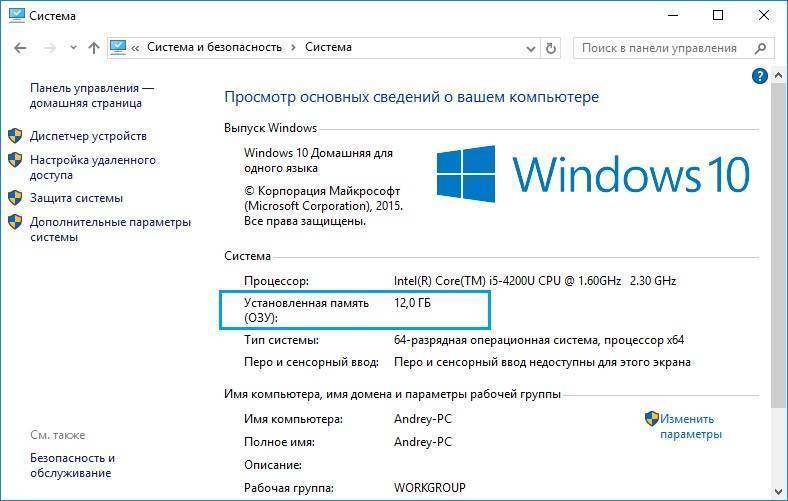
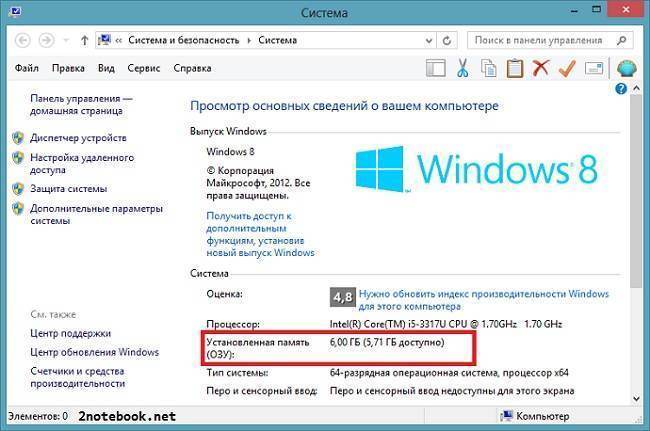



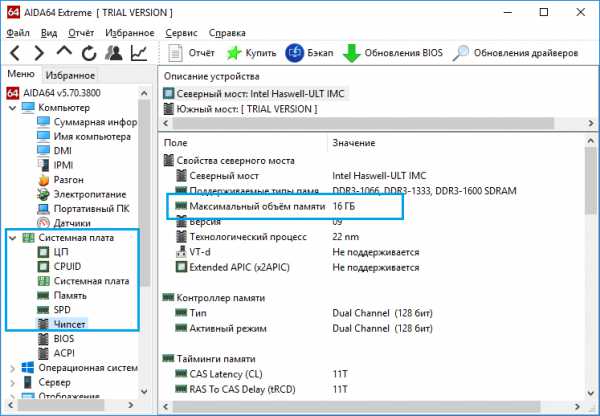




![Как увеличить оперативную память на ноутбуке – инструкция [2020]](https://all-sfp.ru/wp-content/uploads/5/f/e/5fef76e6859c5d2d7ef28a7614f28609.jpg)