Скорость загрузки на PS4 Использование режима отдыха для увеличения скорости загрузки
Несколько пользователей сообщили, что использование режима отдыха, когда ваша PlayStation 4 загружает контент, поможет увеличить скорость загрузки.. Когда я его протестировал, я обнаружил, что скорость загрузки немного увеличилась, но ничего существенного. В любом случае, если вы все равно не собираетесь использовать PS4 во время загрузки, не повредит перевести его в режим отдыха, чтобы убедиться, что он выполнит свою работу, пока вы сосредоточитесь на других вещах.
Обычно режим отдыха не позволяет вашей PlayStation 4 оставаться подключен к Интернету. Вам нужно будет выполнить описанные выше действия, чтобы изменить настройки так, чтобы он выполнял и продолжал загрузку вашего контента.
Изменение настроек DNS
Можно воспользоваться более радикальным методом — это смена настроек DNS, если на PS4 слабый интернет. Это улучшит скорость передачи данных. Для этого требуется провести проверку текущего DNS сервера, который выдаётся автоматически провайдером. Необходимо сравнить скорость ответа этого сервера с сервером 8.8.8.8 при помощи утилиты ping. Может оказаться, что у предоставленного провайдером сервера скорость ответа ниже в миллисекундах, чем у 8.8.8.8. В таком случае стоит прибегнуть к следующим действиям:
- Отыскать иконку настроек, напоминающую портфель, и нажать на её.
- В появившемся меню выбрать Network, а после Set Up Internet Connection.
- Откроется вкладка, в которой следует выбрать тип соединения: LAN либо Wi-Fi. Затем щёлкнуть на «Custom».
- Найти опцию Manual и выбрать её.
- После этого высветятся настройки DNS. В поле DNS, названное Primery, набрать 8.8.8.8, а в поле DNS Secondary ввести 8.8.4.4.
- В поле OpenDNS — адрес — Primary вписать 208.67.222.222, а в Secondary набрать 208.67.220.220.
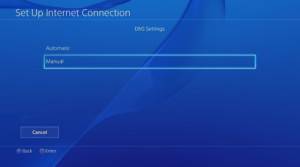
Важно! При высокой скорости ответа от DNS сервера не нужно менять настройки. Во время ввода данных нужно быть предельно внимательным, чтобы не сделать ошибку
Процесс подключения
Полезные советы
В некоторых случаях нужно знать, почему PS3 не подключается к Wi-Fi, и что делать:
- после неудачной проверки может появиться запрос на ввод MAC-адреса роутера;
- если появляется сообщение о сбое соединения, достаточно следовать предложенным далее инструкциям, позволяющим проверить правильность ввода всех параметров;
- при возникновении проблем с соединением можно попробовать перезапустить роутер или во время настроек выбрать метод «Специальный»;
- чтобы подключить ПС3 к Вай-Фаю, маршрутизатор должен поддерживать протоколы 802.11 b/g. Если у роутера включена поддержка одного стандарта n, переключитесь на комбинированный режим b/g/n;
- если ничего из вышеприведенного не помогло, не лишним будет написать запрос в Центр Поддержки. Сотрудники Sony помогут подключить Плейстейшен к Вай-Фаю.
Надеюсь, у вас все получилось! Если есть вопросы по настройке роутера или непосредственно по подключению приставки, обязательно напишите нам! Постараемся помочь в короткие сроки! До свидания!
Настройки для подключения к Playstation 3 к Интернету могут различаться в зависимости от модема и сетевого окружения. Для обычной настройки беспроводного подключения к Интернету сделайте следующее:
1. Убедитесь, что данные условия выполняются:
- Убедитесь, что настройки для точки доступа выполнены.
- Убедитесь, что недалеко от системы располагается точка доступа, подключенная к сети с услугами Интернета. Настройки для точки доступа обычно выполняются с помощью компьютера. Для получения дополнительной информации обратитесь к специалисту, который устанавливал или обслуживает данную точку доступа.
- Убедитесь, что кабель Ethernet не подключен к системе PS3.
2. В главном меню системы PS3, в разделе Настройки выберите > > , а затем выберите .
3. Вам предложат выбрать , выберите .
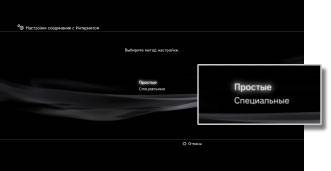
4. Из предлагаемых способов соединения выберите .

5. В следующем окне выберите . Вы увидите список беспроводных соединений, доступных в том месте, где вы находитесь.

В зависимости от модели используемой системы PS3 может отображаться параметр . Выберите параметр , если используется точка доступа, поддерживающая автоматическую настройку. В случае выполнения инструкций, отображаемых на экране, все необходимые настройки выполняются автоматически. Если вы не уверены, что ваша точка доступа поддерживает автоматическую настройку, нажмите .
6. Выберите точку доступа, которую требуется использовать: наведите курсор на ваш SSID (идентификатор сети/то как вы назвали свою сеть) и нажмите кнопку .

7. Чтобы продолжить, нажмите правую кнопку. Не нажимайте кнопку , иначе вам предложат отредактировать свой SSID (переименовать идентификатор сети/то, как вы назвали свою сеть).
8. Теперь необходимо выбрать тип ключа (пароля), который будет использоваться для вашего соединения.

- Если у вас нет ключа безопасности, выберите и нажмите кнопку . Вы увидите общий обзор параметров соединения; чтобы сохранить их, нажмите кнопку и начните проверку.
- Если у вас есть ключ безопасности (пароль доступа к Wi-Fi сети), выберите или [WPA-PSK/WPA2-PSK]. Чтобы вызвать клавиатуру и ввести ключ, нажмите кнопку . Помните, что ключ чувствителен к регистру символов.
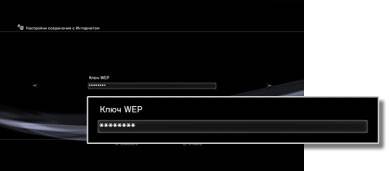
9. Чтобы закрыть клавиатуру, нажмите кнопку START. Чтобы продолжить, нажмите правую кнопку.
10. Чтобы сохранить параметры соединения и перейти к проверке, нажмите кнопку .
11. Выберите пункт и подождите. Если проверка прошла успешно, значит, ваша приставка Playstation 3 подключена к Интернету.
- Если проверка не удалась, система может запросить MAC-адрес. Как получить MAC-адрес можно прочитать здесь.
- В случае сбоя соединения следуйте инструкциям на экране, чтобы проверить настройки.
Часто пользователь плэйстэйшн не знает, как подсоединить устройство к интернету, чтобы можно было скачивать игры, играть с другими геймерами по сети, а также обновлять уже пройденные уровни. Существует несколько возможностей того, как подключить ps3 к wifi: проводное и беспроводное.
Настройка роутера для PSN: NAT
Итак, вы подсоединили PS4 к роутеру напрямую проводом. Теперь нужно настроить сам роутер для правильной маршрутизации данных.
Первое, что надо сделать, так это найти в настройках WAN / LAN опцию UPNP. В 90% случаев она по умолчанию включена, но вдруг вы оказались в тех самых 10%? Так что смело включайте и двигаемся дальше.
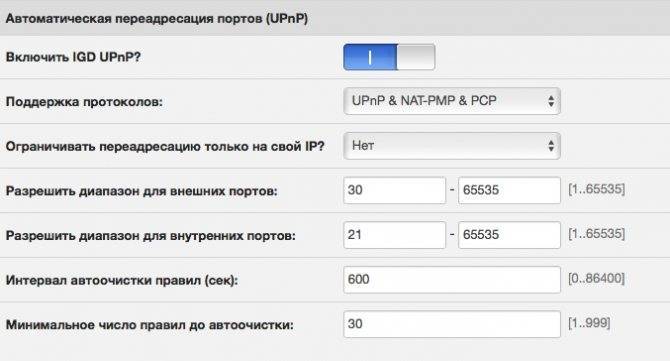
Примерно там же может быть опция про выбор типа маршрутизации, так вот в нем нужно включить UPNP, NAT-PMP, PCP.
Вполне возможно, что ваш роутер поддерживает современные способы акселерации NAT. Например, в роутерах Asus такая опция есть, ее стоит включить. Называется она Accelerate NAT, там нужно, чтобы разгрузка происходила по всем фронтам, то есть следует включить Offload TCP/UDP for LAN/WLAN. Кроме того, если есть опция “Не только на свой IP”, то ее тоже нужно включить.
Как подключить PS4 через интернет-кабель
Если требуется подключить консоль через сетевой кабель для получения доступа в Интернет, выбираем соответствующий пункт в главном меню.
Следующий шаг – выбор метода, по которому PS4 подключается к Интернету. Аналогично предыдущему разделу выбираем один из двух вариантов: простой или специальный. Пароль вводить не требуется.
После завершения конфигурирования запускаем тестирование. Для этого нажимаем кнопку «Test Internet Connection». Если параметры настроены верно, на экране отобразится соответствующее сообщение. Нажимаем «Выйти», теперь можно использовать приставку.
Как проверить скорость интернета на ПС4
После того, как пользователь подключил приставку к сети, он может столкнуться с другой проблемой — это низкоскоростной интернет. Если на PS4 медленная закачка игр, то стоит проверить скорость интернета, а после её повысить. Чтобы это сделать, нужно выполнить следующие действия:
- Посетить настройки и выбрать раздел Network.
- После этого найти пункт «Проверить соединение с интернетом» и нажать на него.
- На экране появится информация о скорости загрузки из сети и скорости загрузки в сеть. Посмотреть на первый параметр, который отображает скорость интернета.

Приставка не является такой же мощной, как игровой компьютер и ноутбук, хотя и имеет улучшенные технические и функциональные показатели. После проверки скорости можно переходить к способам, как ускорить интернет на пс4.
Типы Интернет-соединений
Проводной против беспроводного
Когда речь заходит о способе связи компьютера с маршрутизатором, это может быть проводное или беспроводное соединение.
Проводное соединение, как правило, более надежное и быстрое, хотя вряд ли возникнут проблемы с беспроводным подключением, если вы находитесь относительно близко к маршрутизатору и нет никаких стен, разделяющих вас от него.
Тип подключения к Интернету
Большинство стран мира подключено к Интернету с помощью одной из следующих технологий:
- DSL – обозначает “цифровую абонентскую линию”, это соединение устанавливается по телефонной линии. Обычно это медные кабели с теоретической максимальной скоростью 100 Мбит, но на практике скорость, как правило, значительно ниже, в зависимости от качества инфраструктуры.
- Коаксиальный кабель – это то, что мы обычно имеем в виду, говоря о “кабельном телевидении”. Обычно они предлагают гораздо более высокую и стабильную скорость, чем DSL соединения, хотя скорость и качество обслуживания у разных провайдеров могут быть разными.
- Волоконно-оптический кабель – эти кабели используют свет для передачи данных, что делает их самым быстрым и стабильным средством связи. К сожалению, покрытие волоконно-оптического кабеля не так велико, как у других типов соединений.
- Спутник – как следует из названия, связь с Интернетом устанавливается через орбитальный спутник с помощью антенны. Основное преимущество спутниковой связи заключается в том, что она не ограничивается наземной инфраструктурой, но и является более дорогостоящей, имеет более низкую скорость и, как правило, страдает от задержек и проблем со стабильностью.
- Мобильная сеть – еще один тип беспроводного соединения, который позволяет пользователю получить доступ к Интернету через мобильную сеть. К сожалению, они имеют низкое соотношение цены и скорости, а также могут страдать от проблем со стабильностью.
Учитывая вышесказанное, настоятельно рекомендуется использовать оптоволоконный кабель, коаксиальный кабель или DSL, если требуется стабильное и бесперебойное соединение.
Однако имейте в виду, что коаксиальный кабель лучше DSL, а волокно лучше, чем любой из них, то есть только “на бумаге”. В действительности, провайдер DSL в вашем регионе может предложить более быстрое и стабильное соединение, чем его конкуренты, полагающиеся на коаксиальные кабели.
1. Перезагрузите консоль и роутер
Любое устранение неполадок в сети должно начинаться с перезапуска всего затронутого оборудования. Таким образом, вы можете решить множество временных проблем, и это, прежде всего, быстрый шаг, чтобы уйти с дороги.
Перезагрузите сеть, перезапустив маршрутизатор (и модем, если у вас есть отдельные устройства). Для этого просто отсоедините кабель питания, подождите несколько минут и снова подключите его.
После запуска резервного копирования перезагрузите PS4. Для этого нажмите и удерживайте кнопку PS на контроллере, чтобы открыть быстрое меню. В этом меню откройте раздел Power и выберите Restart PS4 . Убедитесь, что вы не выбрали Enter Rest Mode — это состояние с низким энергопотреблением, которое не полностью выключает систему.
После того, как все перезагрузится, попробуйте снова подключить PS4 к Wi-Fi. Если это не сработает, убедитесь, что вы подключены к Интернету на компьютере или другом устройстве. Продолжайте, если проблема изолирована на PS4; в противном случае вам необходимо устранить неполадки в домашней сети .
Как проверить скорость интернета на ПС4
После того, как пользователь подключил приставку к сети, он может столкнуться с другой проблемой — это низкоскоростной интернет. Если на PS4 медленная закачка игр, то стоит проверить скорость интернета, а после её повысить. Чтобы это сделать, нужно выполнить следующие действия:
- Посетить настройки и выбрать раздел Network.
- После этого найти пункт «Проверить соединение с интернетом» и нажать на него.
- На экране появится информация о скорости загрузки из сети и скорости загрузки в сеть. Посмотреть на первый параметр, который отображает скорость интернета.
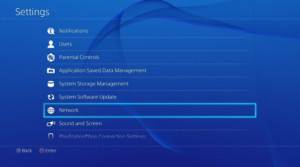
Приставка не является такой же мощной, как игровой компьютер и ноутбук, хотя и имеет улучшенные технические и функциональные показатели. После проверки скорости можно переходить к способам, как ускорить интернет на пс4.
6. Попробуйте изменить настройки DNS
Как и все онлайн-устройства, ваш PS4 использует DNS-серверы для преобразования человеческих URL-адресов в компьютер-совместимые IP-адреса. По умолчанию PS4 использует DNS-сервер вашего интернет-провайдера, что может быть не лучшим вариантом.
Некоторые люди сообщают о лучшей скорости загрузки PS4 после изменения настроек DNS. Это может или не может иметь эффект для вас, но стоит попробовать.
Чтобы изменить настройки DNS, выберите «Настройки»> «Сеть»> «Настроить подключение к Интернету» . Выберите кабель Wi-Fi или LAN в зависимости от того, что вы используете. Выберите опцию « Пользовательский» , выберите свою текущую сеть, если вы подключаетесь через Wi-Fi, и при необходимости введите пароль.
Так как вы выбрали Custom , вам будет предложено выбрать несколько параметров сети. Однако вам не нужно беспокоиться о большинстве из них, поэтому выберите Автоматически для настроек IP-адреса и Не указывать для имени хоста DHCP .
Когда вы доберетесь до настроек DNS , выберите Manual и введите DNS-серверы, которые вы хотите использовать. Хороший общий выбор — общедоступный DNS Google; используйте 8.8.8.8 для первичного DNS и 8.8.4.4 для вторичного DNS для его проверки. В качестве альтернативы мы рассмотрели другие крупные DNS-серверы, которые вы можете попробовать вместо этого.
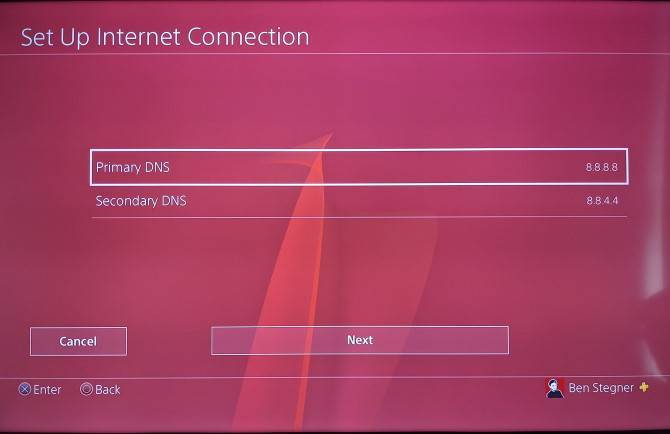
Наконец, выберите Автоматически для настроек MTU и Не использовать для прокси-сервера . Когда вы закончите, вы можете проверить подключение к Интернету, чтобы убедиться, что все работает правильно.
Настройка интернета на PS4
При первом запуске консоль сама предложит подключиться к интернету. Если вы пропустили этот пункт, ничего страшного. Настроить соединение можно в любой момент.
Для начала разберемся, какие есть способы выхода в сеть. Есть 2 варианта:
Настройка будет зависеть от выбранного способа.
Проводное соединение
LAN-кабель нужно вставить в соответствующий разъем на тыльной стороне PlayStation 4.
После этого берем джойстик в руки и переходим к настройке:
Кабель позволяет быстрее передавать данные, соответственно весь контент будет скачиваться быстрее.
После теста может появится сообщение «Не удалось подключиться к серверу на PS4» или уведомление похожего содержания. В таком случае придется вручную прописать IP-адрес и остальные параметры. Это поможет, если PS4 не подключается к PSN. Данные легко узнать у оператора или посмотреть в свойствах сети на компьютере.
Обратите внимание на настройки DNS-сервера. Чтобы интернет работал быстрее, напишите вместо нулей: 8.8.8.8. В поле DNS Secondary (ниже) введите: 8.8.4.4
В поле DNS Secondary (ниже) введите: 8.8.4.4.
Беспроводное подключение
Чтобы Sony PlayStation 4 подключилась к интернету по Wi-Fi, нужно:
Если система получит отклик от серверов PSN, появится надпись об успешном соединении.
Иногда интернет на PS4 не работает из-за внешнего жесткого диска, если он лежит слишком близко. Старайтесь разместить его подальше от консоли.
На этом настройка интернета на PlayStation 4 завершена.
Улучшение слабой надежности Wi-Fi
Хотя Wi-Fi удобен, он подвержен множеству форм помех. Если у вас возникли проблемы с подключением к вашей сети или у вас медленная скорость, вы можете улучшить слабое соединение, выполнив следующие действия:
- Переместите PS4 ближе к маршрутизатору: чем дальше ваша система от маршрутизатора, тем слабее будет сигнал Wi-Fi. Если это вообще возможно, переместите их физически ближе друг к другу. Вы можете увидеть, насколько сильный сигнал, в меню «Настройки»> «Сеть»> «Просмотр состояния подключения» на PS4; ищите вход Сила сигнала.
- Уменьшите помехи: Wi-Fi не очень хорошо проходит сквозь твердые металлические, бетонные и другие толстые поверхности. Вы также можете испытать снижение производительности, если поблизости есть микроволновые печи, радионяни или другие подобные устройства, использующие те же частоты. Постарайтесь поддерживать как можно более прямую линию между PS4 и маршрутизатором и уберите другие устройства с пути.
- Ограничение использования других устройств. Производительность сети вашего PS4 пострадает, когда другие устройства в вашем доме используют пропускную способность. Попробуйте отключить другие устройства, особенно если они загружают большие файлы, потоковое мультимедиа 4K и т. П.
Вы можете спросить, может ли PS4 подключиться к полосе 5 ГГц на вашем маршрутизаторе. Как оказалось, PS4 Slim и PS4 Pro могут использовать полосу 5 ГГц, но оригинальная модель PS4 не может. По сравнению с 2,4 ГГц соединения с частотой 5 ГГц часто бывают быстрее и не подвержены такому большому количеству помех, но не перемещаются так далеко.
Следуйте дополнительным советам для ускорения вашего Wi-Fi соединения
если вы подозреваете, что это проблема. И если вы используете VPN с PS4, неплохо бы отключить его, чтобы посмотреть, поможет ли это.
Как подключить PS4 через Wi-Fi
Так как подключить консоль PS4 к интернету через WiFi – задача нетривиальная, приведем инструкцию со скриншотами.
Включаем приставку. На главном окне нажимаем «Настройки», раздел «Сеть», пункт «Установить соединение с Интернетом».
Откроется диалоговое окно. Доступно два варианта на выбор: Wi-Fi или LAN. Выбираем первый пункт, чтобы PS4 произвела подключение к Интернету через беспроводную связь.
Следующее окно предложит варианты конфигурирования: простой и сложный.
Выбрав первый пункт, пользователь запускает автоматическую настройку. Консоль PS просканирует доступные Wi-Fi-сети, выдаст результат на экран. Владелец приставки выбирает необходимое соединение и активирует его. Операционная система «ПС» самостоятельно сконфигурирует соединение.
Второй вариант отличается от первого только в методе конфигурирования: пользователь все производит вручную. Он указывает стандартные параметры: IP-адрес, DNS, шлюз и другие.
После подключения к беспроводной сети необходимо пройти авторизацию. Пароль к Wi-Fi можно узнать двумя способами:
- Зайти в панель управления роутером, раздел «Настройки беспроводного подключения». В специальном поле будет указан ключ WPA2.
- Если секретный ключ не менялся, его значение смотрят на нижней стороне сетевого оборудования.
После получения доступа к Интернету владелец приставки зайдет и в личный кабинет портала PlayStation Network. Для этого необходимо зарегистрировать отдельное учетное имя.
Открываем панель управления PS4, переходим во вкладку «Настройки», раздел «Управление учетной записью», пункт «Войти в сеть». Следуя подсказкам «Мастера», запускаем регистрацию нового пользователя либо активируем существующую учетную запись.
После окончания процесса нажимаем «Выход» и перегружаем видеоприставку.
Скорость загрузки на PS4 Обновите прошивку до последней версии
Убедитесь, что на вашей консоли установлены все последние прошивки, и ваша PlayStation 4 будет работать наилучшим образом. Это поможет увеличить скорость загрузки, улучшить общую производительность, а иногда и предоставить вам новый совершенно новый контент для улучшения общего опыта.
- Выберите Настройки . из главного меню PlayStation.
- Выберите Обновление системного программного обеспечения .
- Проверьте, доступно ли обновление. Если есть, обновление запустится автоматически .
Вот как убедиться, что ваши консоли обновлены. К счастью, те же шаги по проверке обновлений также автоматически установят их.
Как стандарты безопасности влияют на скорость Wi-Fi
Скорость Интернета также зависит от типа шифрования, выставленного в настройках маршрутизатора «Ростелеком». Например, если в качестве используемого стандарта выставлен WEP, то скорость сети не сможет превысить лимит в 54 Мбит/с. Данный тип безопасности считается одним из самых неэффективных. Стандарт WEP не сможет пресечь попытки несанкционированного доступа.
Для исправления ситуации можно сделать следующее:
- Зайти в параметры передатчика Wi-Fi аналогичным образом.
- Тапнуть по вкладке «Беспроводной режим». Обычно данная функция располагается с левой стороны интерфейса.
- Посредством выполнения несложных действий зайти в параметры данного режима.
- Выставить тип безопасности WPA, WPA2 либо AES.
Настройка стандартов безопасности Wi-Fi роутера
Важно! Если в списке параметров беспроводного режима присутствует несколько типов безопасности из представленных выше, то нужно поставить галочки напротив каждого из них
Подключение PS4 к интернету
Во время первой настройки консоль попросит осуществить её подключение к глобальной сети. Это можно сделать 2 способами. Один метод предполагает подключение PS4 к интернету через Wi-Fi, а другой — через кабель LAN.

Для подключения игровой консоли к беспроводной точке доступа следует сделать следующее:
- Зайти в параметры сети Network.
- Далее нужно нажать на строку Set Up Internet Connection.
- Появится окно, в котором нужно выбрать подключение через Wi-Fi. Затем на экране высветится список со всеми доступными беспроводными сетями на данный момент. Выбрать нужную сеть.
- При необходимости ввести защитный сетевой пароль при помощи виртуальной клавиатуры.
- После правильно проделанных действий система предложит осуществить проверку соединения. На экране высветится команда Test Internet Connection. Запустить проверку, нажав на команду.
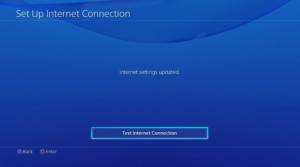
Подключение PS к сети посредством кабеля LAN выполняется следующим образом:
- Взять кабель и вставить его в специальный разъём, располагающийся на задней панели приставки.
- Посетить настройки сети Network.
- Нажать на «Set Up Internet Connection», а затем выбрать «Use a LAN cable».
- После появится окно, в котором следует выбрать «Custom».
- Автоматически система определит конфигурации установки. При успешном выполнении всех действий появится предложение протестировать подключение. Пользователю необходимо согласиться на проверку соединения.
Важно! В плане скорости наилучшим вариантом будет подключить консоль к сети при помощи кабеля LAN. Скачивание игр будет намного быстрее, а пинг в них ниже
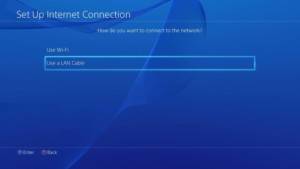
Может случиться так, что после выполнения описанных выше действий PS4 не подключится к глобальной сети. В этом случае понадобится перезагрузка консоли. Также будет необходимо войти в сеть при помощи своей учётной записи. Если её вдруг нет, то рекомендуется создать. В настройках найти раздел «Управление учётной записью» и выбрать «Войти в сеть». После входа в сеть со своей учётной записи интернет на консоли начнёт работать.
Чем отличается игровая консоль от ноутбука или компьютера
Геймеры всего мира делятся на два лагеря: одни выступают за ПК, другие – за игровые консоли. Преимущества, как и недостатки, имеют оба варианта. Например, полноценные стратегии
для консолей практически не разрабатывают, производители делают упор на экшн. А вот для компьютера их можно приобрести в приличном разнообразии.
Для консоли нужен телевизор, нередко – отдельный, ведь играть в современные игры можно долго, а если играют два – три человека по очереди, сколько это займет времени? Причем потребуется как минимум LCD с разрешением не менее 1080p
(Full HD) и диагональю от 85 см, иначе удовольствия от игры будет немного. Кроме перечисленных параметров важна входная пауза/задержка отклика (чем меньше пауза, тем быстрее выводится картинка после команды) в пределах 19 мс, и время отклика, которое в идеале не должно превышать 5 мс.
Персональный компьютер можно использовать для разных целей, в отличие от игровых консолей, не предназначенных для апгрейда. Дополняет список преимуществ в пользу ПК то, что диски с играми на компьютер на порядок дешевле
. Выгоды консоли в наличии эксклюзивных игр, разработанных специально под конкретную приставку, возможность активных игр, типа Nintendo, а также широкие мультимедийные возможности.
Что станет приоритетом для пользователя — зависит от предпочтений и финансовых возможностей. Одно можно сказать с уверенностью: какую бы консоль вы не приобрели, вы не прогадаете, ведь каждая уникальна и выгодна по-своему. Приобетая игровую консоль, не забудьте о наушниках — здесь тоже существуют определенные . Если в наушниках нет необходимости, то обеспечить качественный звук на телевизоре вам поможет или других .
Сегодня мы предлагаем ознакомиться с тем, как подключить игровую приставку к телевизору или монитору. Наиболее распространенным способом является подключение устройства при помощи кабеля HDMI. Многие пользователи предпочитают именно этот вариант подключения, так как HDMI способствует сохранению высокого качества изображения.
Варианты подключения к телевизору
Подключить игровую приставку к телевизору очень просто: один конец кабеля мы вставляем в гнездо приставки, а второй – в разъем телевизора. В процессе подключения могут возникнуть следующие проблемы:
Отсутствие картинки на экране;
Отсутствие звука.
В первом случае необходимо проверить правильность соединения приставки и телевизора. Если же проблема не в канале подключения, то просто замените кабель HDMI.
Вторая проблема возможна при условии несоответствия способов вывода звука на обоих устройствах. Рекомендуется внимательно изучить настройки, а также при необходимости осуществить их возврат к заводскому варианту.
Альтернативный способ подключения осуществляется при участии кабеля AV (передает сигналы звука и видео). Благодаря ему изображение также получается четким и качественным. Схема подключения игровой приставки выглядит следующим образом: соединяем устройства кабелем согласно соответствующим цветам. Проверяем результат.
Третий способ подключения можно реализовать посредством использования кабеля RCA. Он подходит для старых телевизоров, в которых отсутствует разъем HDMI. Принцип подключения такой же, как и в варианте с HDMI-кабелем.
Четвертый способ подключения – кабель типа SCART. В этом случае вам может понадобиться переходник, хотя, как показывает практика, разъем SCART присутствует практически во всех устройствах.
Варианты подключения к монитору
Подключить игровую приставку к монитору можно при помощи кабелей HDMI и DVI. В данном случае это касается вывода исключительно видеоизображения. Стоит отметить, что подключение к разъему VGA представляется невозможным из-за кардинально отличающихся технических характеристик аналогового и цифрового сигналов.
Ситуация со звуком немного сложнее. Если в мониторе отсутствуют встроенные колонки, то звук обеспечивается подключением приставки к внешним колонкам. Это можно сделать при помощи либо кабеля RCA, либо специального оптического кабеля.
Бывают случаи, когда звук в меню присутствует, а непосредственно в играх – нет. Проблема решается сменой кабеля HDMI. Если это не помогло, то специалисты рекомендуют остановиться на варианте вывода звука через кабель RCA.
Мы представили вам наиболее простые и оптимальные способы подключения игровой приставки к телевизору или монитору. При наличии других кабелей и разъемов возможны альтернативные способы соединения. Помните: использование необходимых переходников и правильная техническая эксплуатация обеспечат бесперебойную работу ваших устройств. Если у вас возникли определенные трудности, обратитесь к специалистам.
Причины низкого качества сигнала
У данного обстоятельства есть несколько распространённых причин:
- использование Wi-Fi маршрутизатора. Если подключить кабель провайдера напрямую в разъём на компьютере, то уровень сигнала повысится. Роутер управляет этим соединением, обычно занижая реальную скорость из-за особенностей настройки;
- раздача Интернета. Если в данный момент к маршрутизатору подключено несколько устройств, то сигнал между ними будет распределяться равномерно. Соответственно, общая скорость сети снижается;
- в настройках роутера Tp-Link выставлено ограничение, не позволяющее скорости увеличиться;
- низкая мощность передатчика. Чем ниже данный параметр у роутера, тем больше он будет резать скорость;
- сбои. Часто бывает, что на линии провайдера ведутся профилактические или ремонтные работы. Данное обстоятельство понижает скорость Интернета.
Окно настроек маршрутизатора Tp-Link







