Привести маршрутизатор в порядок
Если устройства подключены к сети Интернет через маршрутизатор, необходимо произвести его обслуживание для обеспечения максимальной скорости.
Особенности DSL-подключения
В технологии подключения ADSL важную роль играет сплиттер – небольшое устройство-«двойник», с одной стороны которого подключается стационарный телефон, с другой – модем и телефонная линия
Важно проверить подключения и гнезда сплиттера, в случае необходимости заменить на улучшенный вариант
Обновление прошивки
С выходом нового программного обеспечения часто исправляются аппаратные проблемы маршрутизатора, влияющие на скорость доступа к интернету. Следует постоянно держать ПО устройства в актуальном состоянии.
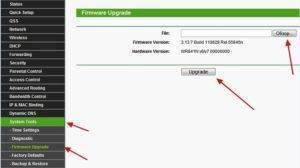
На упаковке или задней панели маршрутизатора указываются данные для входа в личный кабинет. Как правило, доступ к интерфейсу происходит по адресам: 192.168.0.1 и 192.168.1.1, связка «логин-пароль» — admin-admin.
Среди пунктов меню необходимо найти «Обновление прошивки». Для успешного процесса роутер должен быть соединен с компьютером, на котором осуществляется поиск обновления, посредством Ethernet-кабеля.
Определение правильного расположения роутера
Установить роутер в центре квартиры или помещения необходимо на высоте 1,5-2 метра. Не рекомендуется располагать другие источники сигнала беспроводных интерфейсов — Bluetooth, другие Wi-Fi-точки — в непосредственной близости от маршрутизатора. Соблюдение всех этих требований позволит повысить скорость отдачи интернета в несколько раз.
Изменение Wi-Fi-канала
Если точки доступа Wi-Fi установлены повсеместно, велик шанс того, что они будут перебивать сигнал друг друга
Важно помнить, что Wi-Fi-точки работают на определенных каналах. Простой способ выявить занятость канала – скачать на смартфон приложение Wi-Fi Analyzer из Google Play Store или App Store
Бесплатная утилита показывает мощность сигнала в виде графика, на котором явно видны пустые зоны – свободные каналы:
Определив оптимальный вариант, в интерфейсе роутера, разделе настроек Wi-Fi, необходимо найти пункт под названием «Канал». После установки нужного значения следует сохранить настройку и перезагрузить маршрутизатор, а затем проверить скорость передачи данных.
Причины низкой скорости на USB-модеме
 Существует несколько причин, влияющих на снижение передачи данных USB-модема «МТС»:
Существует несколько причин, влияющих на снижение передачи данных USB-модема «МТС»:
Перегруженность сети. При одновременном подключении к «сетке» большого числа абонентов «МТС», использующих интернет, возникает снижение скорости, так как по умолчанию число «юзеров» ограничено.
Возможные препятствия, мешающие прохождению сигнала. На качество связи модема «МТС» способны повлиять факторы, нарушающие проходимость сигнала. К ним относятся неровности рельефа, многоэтажные дома или погодные явления (туман, снегопад).
Превышение допустимого ежемесячного трафика. Даже при подключении безлимитного интернета скорость модема «МТС» снижается, если превышен порог трафика, установленный оператором
Внимание! Ограничение предоставляется только на тарифных планах с неограниченным трафиком.
Ретранслятор расположен слишком далеко. Способы передачи голосовых данных и сети имеют разные характеристики и передаются при помощи разных частот, поэтому наличие качественной сотовой связи не гарантирует высокое speed-соединение при использовании модема «МТС».
Перед совершением попыток увеличения скорости «МТС» стоит попробовать разобраться с возможной причиной, так как именно она определяет последующий алгоритм действий.
Какая скорость нужна для загрузки фильмов?
Измерять скорость передачи данных по интернету мы научились, теперь посмотрим где это можно применить.
Допустим, мы хотим скачать фильм в среднем качестве, который обычно занимает 1,4 Гигабайта. Посчитаем, сколько времени займет его загрузка при различных скоростях:
- Скорость 100 кбит/с – около 32-х часов (лучше не будем ждать, пока загрузится фильм с помощью мобильного интернета)
- Скорость 1 Мбит/с – 3 часа будет загружаться такой фильм
- Скорость 3 Мбит/с – 1 час загрузки
- Скорость 15 Мбит/с – меньше 15 минут на загрузку
- Скорость 50 Мбит/с – около 4-х минут
- Скорость 100 Мбит/с – около 2-х минут
Сравним со временем загрузки музыки (к примеру, файл формата mp3 в хорошем качестве, объемом около 10 МБ):
- Скорость 100 кбит/с – меньше 15 минут загрузки
- Скорость 1 Мбит/с – 1,5 минуты загрузки
- Скорость 3 Мбит/с – 0,5 минуты
При этом стоит помнить, что есть гарантированная скорость и негарантированная провайдером скорость (с этим мы разобрались в предыдущем IT-уроке).
Веб-сервисы
Помимо специализированного софта, ускорить интернет на модеме можно за счет интернет-сервисов. Необходимо учитывать, что аналогично «ускорителям», речь идет не об увеличении скорости обмена данных. Подразумевается, что веб-страницы будут загружаться быстрее.
Впрочем, для оптимизации загрузки контента на сайтах, следует понимать причину торможения. На скорость влияют следующие факторы:
- наличие на сайте множества скриптов;
- перегруженность картинками, слайдами и другими мультимедиа-файлами;
- размещение огромного количества рекламы и окон pop-up.
Интернет-сервисы устраняют эти проблемные моменты. Они также применяют технологии сжимания трафика и снижают качество и размеры медиа-файлов.
Как узнать скорость интернета на своём телефоне Андроид
Для того, чтобы узнать скорость интернета на телефоне Андроид существует множество способов. Наиболее удобным считается использования специализированных приложений. Например, «SpeedTest». Скачать утилиту можно в Google Play совершенно бесплатно. После загрузки выполним следующее:
- Запустим приложение.
- Предоставим необходимые разрешения для работы.
- Кликнем кнопку «Начать» и дождёмся окончания измерений.
На экране смартфона будет выведена входящая и исходящая скорость передачи трафика.
Какую скорость можно считать нормальной
Судить о быстроте передачи данных нужно исходя из выбранного тарифного плана. Однако существуют определённые стандарты для разных видов деятельности. Так для просмотра видео оптимальным считается показатель в 2.5 Мбит/сек. А для просмотра сайтов – 1.5 Мбит/сек. Отправить электронное сообщение возможно всего при 100 Кбит/сек. А для использования онлайн-карт показатель должен быть выше 1.2 Мбит/сек.
Ниже представлена основная характеристика скорости:
- Низкая – 512 Кбит/сек;
- Невысокая – 2 Мбит/сек;
- Средняя – 10 Мбит/сек;
- Высокая – от 50 Мбит/сек и более.
Напомним, что узнать среднюю скорость по вашему тарифному плану можно у провайдера.
Как усилить приём сигнала
При плохом уровне сигнала возможно значительное падение скорости 3G и 4G, а также WIFI-соединения. Решить данную проблему можно как системно, так и технически. Давайте рассмотрим первый вариант, так как он наиболее простой и эффективный.
Сначала установим специальное приложение – MTKEngineeringMode
Обратите внимание, что программа работает только с процессорами Mediatek. Узнать сердце своего смартфона можно с помощью утилиты CPU—Z, либо прочитав характеристики своего телефона в сети
После установки выполняем следующее:
- Открываем дополнение.
- Переходим в раздел «MTKSetting».
- Здесь выбираем «BandMode» или «Режим полосы».
- Кликаем «SIM 1».
- В появившемся меню оставляем галочки около пунктов: EGSM900, DCS1800, WCDMA-GSM-900.
- Выполняем аналогичную процедуру с SIM
- Переходим к «Выбору сети», где кликаем «GSMOnly».
Данными действиями отключаются определённые частоты, влияющие на падение скорости интернета.
Также существуют некоторые другие способы увеличения быстроты передачи сигнала:
- Подключение антенны;
- Смена оператора мобильной связи;
- Перепрививка смартфона;
- Покупка нового устройства с более хорошей трансляцией сигнала;
Конечно, данные методы требуют каких-то материальных вложений, но их эффективность достаточно высока.
Дополнительные решения
С приходом каникул, отпуска и теплой поры, люди отправляются на дачу. К сожалению, за пределами городской инфраструктуры сигнал сотовой сети не стабилен. Поэтому скорость интернета маленькая.
Чтобы повысить скоростной режим, можно прибегнуть к некоторым хитростям:
- Установить параболическую антенну;
- Купить USB-удлинитель;
- Воспользоваться подручными средствами.
Каждый из способов способен улучшить ситуацию, но только незначительно.
Параболическая антенна
В магазинах продаются специальные параболические антенны, которые могут быть использованы в качестве усилителей. Следует отметить, что подобные устройства применимы только для модемов.
Антенна устанавливается на окно или по направлению к городу. После этого к ней крепится модем. Конструкция соединяется с компьютером при помощи небольшого USB-кабеля. Уровень сигнала немного увеличится, но не стоит надеяться на подключение к LTE-сети.
USB-удлинитель
Если уровень сигнала плохой, а антенну купить не удалось, рекомендуется воспользоваться USB-удлинителем. Лучше всего если кабель будет экранированным. Длина удлинителя должна быть не менее 3 метров. При этом слишком длинный провод негативно отразится на USB-портах.
Модем подключается к кабелю и размещается над окном. Лучше всего его закрепить, иначе конструкция может упасть. После включения компьютера, рекомендуется переместить провод в сторону. Таким образом можно отрегулировать уровень сигнала.
Подручные средства
Иногда человек оказывается в ситуации, когда рядом нет удлинителей или параболических антенн. В этом случае, рекомендуется воспользоваться подручными средствами. Понадобится только медная проволока и жестяная банка. Чтобы сделать усилитель, нужно следовать простой инструкции:
- Открыть крышку модема.
- Обмотать вокруг устройства, в области СИМ-карты, медную проволоку. Достаточно сделать 5 витков.
- Оставшийся конец проволоки протянуть к форточке.
- Отрезать от жестяной банки из-под сока или пива горлышко.
- К донышку прикрепить свободный конец медной проволоки.
- Получившуюся «антенну» повернуть в сторону вышки оператора.
Благодаря конструкции уровень сигнала увеличивается на 70-80%.
Причины снижения скорости
Прежде чем приступить к решению проблемы, рекомендуется разобраться с причинами, спровоцировавшими снижение пропускной способности интернета. К основным причинам относится:
- Временные проблемы в сети;
- Низкий уровень сигнала;
- Загруженность станции, раздающей интернет;
- Отсутствует зона покрытия;
- Закончился предоставляемый трафик.
С первой причиной ничего сделать нельзя, так как на нее может повлиять только провайдер. С другими проблемами абоненты могут справиться самостоятельно.
Подключение и настройка модема Beeline
Бо́льшая часть установки модема Beeline автоматизирована, но кое-где всё же может понадобиться участие пользователя. Кроме того, в случае некоторых неполадок автоматический запуск установочных программ и вовсе может не сработать. Чтобы подключить модем Beeline, выполните следующие действия:
- Вставьте модем в ваш разъём USB и подождите некоторое время. Установка программы для настройки модема должна начаться автоматически. Если этого не случилось, перейдите в раздел «Мой компьютер» и дважды кликните по значку модема, который там появился. И затем нажмите файл Autorun.exe
- После того как программа настройки будет установлена, она должна запуститься. И опять же, если этого не случилось, вы можете запустить её самостоятельно при помощи ярлыка на рабочем столе.
В первом окне вы увидите профиль. По умолчанию он будет называться просто Beeline. Все настройки вы можете выполнять прямо на этом профиле. От вас требуется активировать модем. Для этого перейдите в раздел «Управление счётом».
Вы увидите строчку «Активация стартового баланса». При покупке модема вам полагается некоторое время бесплатного использования и именно его вам необходимо подключить. Нажмите кнопку «Активировать».
- И затем перейдите на вкладку «Подключение» и нажмите на кнопку «Подключить».
На этом автоматическую настройку модема можно считать завершённой. Но если у вас возникли какие-то проблемы и интернет всё ещё не работает? Тогда следует провести ручную настройку модема. Делается это следующим образом:
- Перейдите в раздел «Настройки» и затем выберите пункт «Информация о модеме».
В последней вкладке этого окна вы должны выбрать профиль и нажать кнопку «Редактировать». Это откроет меню для ввода данных о подключении.
Для завершения ручной настройки необходимо ввести в эту вкладку данные. В качестве имени пользователя и пароля используйте слово beeline. APN адрес должен быть internet.beeline.ru. Другие настройки вводит не требуется, лишь убедитесь, что у вас стоит галочка на автоматическое получение данных о DNS адресе.
Настройка оборудования
Имеется ещё несколько опций, которые вы можете настроить при помощи программы для настройки. Они необходимы для того, чтобы сделать использование модема более удобным. Выполните следующие шаги:
- В том же разделе настроек откройте «Настройки автозапуска» модема.
И установите маркеры на автоматическое подключение к сети и сворачивание программы. Это позволит вам сэкономить время при включении компьютера, так как модем будет запускаться самостоятельно в фоновом режиме.
После этого перейдите во вкладку «Настройки сети». Убедитесь, что приоритет выставлен у более быстрого из доступных вам типов подключения (например, 3G).
И напоследок ознакомьтесь с разделом «Статистика». Здесь вы можете наблюдать за расходом трафика вашего тарифного плана и, как следствие, распределять его оптимальным образом на весь месяц.
Решение проблемы
Любая причина, по которой снижается быстрота передачи данных, может быть устранена. При отсутствии необходимых знаний в области компьютерных настроек абоненту лучше обратиться за консультацией к узким специалистам. Чтобы увеличить скорость интернета, он предложит выполнить ряд действий.
Настройки роутера
Маршрутизатор исполняет роль «раздатчика» интернет потока на подключенные устройства, поэтому скорость интернета на телефоне или другом гаджете может падать. Чтобы ускорить передачу данных, существует несколько способов выполнения настроек роутера.
- Замена канала. Если к домашней беспроводной сети подключено несколько устройств, то гаджеты, распознавая другие каналы в списке WI-FI, могут значительно снизить скорость интернет соединения. Для устранения появившихся помех следует найти свободный канал и заменить его в настройках маршрутизатора.
- Отредактировать режим работы роутера. Способ подходит только для маршрутизаторов, поддерживающих 802.11n. В открытой вкладке настроек беспроводной сети найти «Режим работы роутера» и указать «11n Only». Можно попробовать изменить и ширину канала. Если после проведенных действий на любом устройстве пропадет интернет, то все исходные настройки необходимо восстановить.
- Сменить метод шифрования. WPA уже устарел и стал небезопасным. Его место занял WPA2-PSK, который и нужно установить в настройках роутера.
Ускорение интернет потока можно при обновлении программного обеспечения роутера. Поэтому необходимо постоянно следить за появлением новых версий ПО и вовремя обновлять прошивку.
Количество одновременных подключений
Несколько устройств, подключенных одновременно к домашней сети, могут являться причиной, почему скорость интернета замедляется. Нередко хакеры взламывают канал и используют чужой трафик. Чтобы предостеречь своих пользователей, производители роутеров установили защитную функцию. В настройках следует указать количество гаджетов, постоянно использующих домашнюю сеть: другие устройства просто не смогут подключиться к каналу.
Настраиваем интернет браузер
Достоинством браузеров пользователи считают сокращение исходной веб страницы перед ее загрузкой во вкладке. Поэтому для частого серфинга интернет-сайтов лучше применять установленное заранее на мобильное устройство приложение Opera mini. А также можно выполнить ряд корректив, чтобы скорость стала более быстрой: в настройках отключают загрузку изображений, flash и java приложений. Браузер Опера позволяет избавиться от медленного интернета и при этом сэкономить большое количество трафика.
Оптимизация Google Chrome выполняется в следующем порядке:
- запускают браузер;
- открывают вкладку «Опции»;
- выбирают «Настройки»;
- нажимают на пункт «Сокращение трафика».
Ползунок перетаскивают так, чтобы пассивный режим отключился. После таких действий на гаджете появится график, изображающий скачки трафика.
Используем приложение с Рут правами
Для увеличения скорости мобильного интернета существуют специальные программы, загружаемые на устройство. Рут права позволяют приложениям вносить коррективы в работу системы. Одним из приложений, способным повысить скорость передачи данных, является Internet Speed Master.
- Скачать программу и установить ее на телефон.
- Запустить приложение.
- Разрешить сервису доступ к настройкам.
- Нажать кнопку Apply Patch.
Как только система произведет настройки, устройство необходимо перезагрузить, а после проверить скорость потока.
Используем приложение без Рут прав
Иногда при установке сторонних программ для повышения скорости интернет соединения приложение может выдать сообщение об отсутствии root-прав на устройстве. В открывшемся окошке следует нажать кнопку «Improve Internet Connection». Приложение автоматически оптимизирует поток без изменений системы. После выполнения настроек рекомендовано проверить быстроту соединения и исключить падение сети.
При обнаружении снижения скорости интернета, не стоит отчаиваться. Для начала, необходимо проверить самые легкие версии ускорения потока передачи данных, а уж потом пробовать настраивать гаджеты и систему. Возможно, причина сбоя кроется в проблемах оператора, и компания быстро устранит неполадки сети.
Изменение мощности передатчика
Как увеличить скорость Wi-Fi с помощью изменения мощности? Для увеличения скорости интернета, можно попробовать изменить мощность передатчика. Пошаговый процесс проведения данного процесса описан ниже.
- Перейдя в папку «Настройки», следует кликнуть по вкладке Беспроводной сети и выбрать пункт «Профессионально».
- В нижней части монитора появится раздел «Управления мощностью передачи Tx power».
- В поле, которое расположено напротив данного раздела, следует прописать данные, касаемые мощности сигнала (до 100 %). При желании можно воспользоваться регулировкой с помощью ползунка, с помощью которого можно снижать и увеличивать мощность сигнала.
- Выставив желаемое значение, следует кликнуть по кнопке «Применить».
Немаловажно правильно выставлять уровень мощности передатчика
Регулирование мощности передатчика Wi-Fi на TP-Link:
- На сетевом устройстве TP-Link, функция может быть реализована немного по-другому.
- Нажав на раздел настроек устройства, следует перейти в режим Wireless Advanced.
- После этого на мониторе появится пункт Operation Mode. Пользователю представится возможность выбрать один из трех вариантов функционирования устройства: High (максимальный уровень мощности); Middle (средний уровень мощности); Low (минимальный уровень мощности).
- С целью сохранения настроек потребуется кликнуть на клавишу Save. Регулирование мощности в процентах на TP-Link невозможно.
Изменение мощности Wi-Fi на роутере D-link:
- После перехода в папку «Настройки устройства», следует открыть вкладку Wi-Fi.
- Теперь можно переходить в пункт Дополнительных настроек.
- В пункте TX, можно обнаружить мощность, указанную в процентах, в выпадающем меню.
- Выбрав необходимую мощность, потребуется кликнуть на кнопку «Применить».
- Роутер перезагружается, после чего можно тестировать работу сети. Как правило, подобные манипуляции позволяют ускорять интернет.
Существует множество способов, позволяющих увеличить скорость интернета через Wi-Fi роутер в домашних условиях. Описанные в статье способы помогут избавиться от неприятной проблемы торможения скорости работы беспроводного интернета. Самое главное в процессе настроек не спешить, чтобы не допустить ошибок.
Последнее обновление – 2 ноября 2020 в 07:23
Все о IT
Самое интересное и полезное. Обновление ежедневноПЕРЕЙТИ
телеграмм канал ITUMNIK
Смена оператора
Возможно, дело в самой сети оператора: вы можете находиться за пределами стабильной зоны покрытия. Откройте официальную страницу своего провайдера — на своих ресурсах операторы размещают карты покрытия для 3G и 4G. Например, если у вас МТС, перейдите на эту страницу. Посмотрите, находится ли ваш город и район в зоне стабильного сигнала.
Ознакомьтесь с картой покрытия вашего оператора — возможно, вы находитесь в слабой зоне
Если вы вне зоны или на границе, возможно, лучшим решением станет смена оператора. При выборе новой компании отталкивайтесь, опять же, от карт покрытия и главное — от отзывов абонентов.
Как увеличить скорость мобильного интернета и от чего она зависит
Согласно проведенным исследованиям, в большинстве случаев основное влияние на показатели скорости мобильного соединения оказывают конкретные сервера и сайты, вне зависимости от того, какой формат сети вы используете. Зависит ли скорость интернета от СИМ карты? Безусловно, данный фактор также оказывает влияние на данный показатель, однако старая СИМ карта может только ограничить максимально допустимую пропускную способность. К примеру, если ваша симка поддерживает только 3G сети и у нее нет поддержки LTE сигнала, вы можете не почувствовать никакой разницы, используя браузер в поисках информации, поскольку многие сайты не используют сервера, которые способны обеспечить максимальные показатели.
Многие интернет-сервисы устанавливают определенные ограничения для того, чтобы все пользователи могли получать бесперебойный доступ даже в условиях максимальной нагрузки. Если бы сайты игнорировали данные ограничения, некоторые из посетителей платформы не смогли бы просматривать видеоролики и фото, загружать файлы или оставлять свои комментарии. В то же время, при просмотре видеороликов с большим разрешением при помощи видеохостинга, разница между сетями будет ощутима. Очевидно, что в 4G-сети ваш смартфон будет работать гораздо быстрее, а файлы будут загружаться с большей скоростью. После того, как вы один раз попробовали воспользоваться LTE форматом, вряд ли у вас появиться желание вернуться к 3G. Опираясь на полученную информацию, можно дать точный ответ на вопрос, влияет ли сим карта на скорость интернета. Да, она оказывает определенное влияние, однако итоговая скорость все равно ограничивается многими другими факторами. Однако при прочих равных условиях СИМ карта с поддержкой LTE по всем параметрам «выиграет скоростную гонку» у своего предшественника 3G.
Стоит обратить внимание на еще один немаловажный фактор, который может повлиять на качество интернет-соединения, а именно на местоположение пользователя. Все зависит от того, используете ли вы сеть находясь в помещении или на улице – показатели скорости гораздо выше, если устройство находится на улице в сравнении с закрытым помещением
В этом случае ключевую оказывает проникновение радиоволны от базовой станции оператора. Если вы используете Всемирную паутину внутри помещения, радиоволнам приходится сталкиваться с различными препятствиями, из-за чего часть мощности теряется.
Тот же самый эффект возникает при использовании интернета в транспортном средстве с сильно тонированными стеклами. Металлизированное покрытие, которые используется для тонировки стекол транспортного средства, выступает в качестве экрана, который блокирует сигнал провайдера.
Как обойти ограничение скорости
Низкую скорость интернета МТС можно повысить. Для ее увеличения необходимо:
- Наличие значка 2G (низкоскоростной сети) – переподключить на более скоростной показатель, воспользовавшись стандартными настройками или программой «МТС Коннект». Активировать следует UMTS или LTE.
- Низкий сигнал сети – для диагностики плохая скорость интернета МТС следует воспользоваться специальным индикатором в приложении «МТС Коннект».
- Повысить уровень соединения можно, разместив устройство ближе к окну.
- Перегруза станции – для ускорения соединения нужно поменять место положения для того чтобы поймать сигнал другой вышки.
Плохая скорость соединения с Сетью не проблема. Существует масса способов для устранения причин снижения. Для начала нужно установить скорость и тип соединения. В соответствии с причиной следует устранить нарушение. Этого вполне достаточно ля восстановления стандартных показателей скорости. При возникновении дополнительных вопросов можно обратиться в службу поддержки клиентов по номеру 0890
. Опытный сотрудник компании проконсультирует по поводу технических нарушений и предоставит исчерпывающую консультацию.
Беспроводные модемы от сотового оператора МегаФон позволяют получить доступ к сети интернет из любой точки. Если нужно обеспечить скоростной выход в интернет, следует приобрести 3G или 4G-модем
, правильно подключить МегаФон-модем к своему компьютеру и выбрать подходящий тарифный план.
Но что делать, если скорость доступа к сети совершенно не соответствует каким-либо нормам? Как увеличить скорость модема от МегаФона? Увеличить скорость доступа в сеть можно самыми разными способами:
- Поменяв тарифный план;
- С помощью внешней антенны;
- Путём выноса модема к окну;
- Путём обращения в офис поддержки.
Но для начала не мешало бы разобраться с первопричинами падения скорости.
Для того чтобы увеличить скорость модема от МегаФона, нужно знать, почему она упала. Причин может быть много:
- Загруженность ближайшей базовой станции;
- Временные неполадки в сети;
- Закончившийся скоростной трафик;
- Низкая сила сигнала;
- Отсутствие в той или иной точке покрытия скоростных сетей 3G и 4G.
Загруженность ближайших станций чаще всего носит постоянный характер – как только в сеть выходит большое количество пользователей, скорость падает. Подобные явления нередко наблюдаются в утренние, обеденные и вечерние часы. Проблему можно частично устранить путём подачи претензионного обращения в ближайшем офисе МегаФона, но решение будет не таким уж и быстрым.
Временные неполадки в сети на то и называют временными – если модем показывает крайне низкую скорость, вполне возможно, что в сети проводятся какие-либо работы. В этом случае нужно просто подождать и попытаться выйти в сеть позднее.
Если же в вашей местности отсутствует зона покрытия сетей 3G и 4G, то проблему можно решить с помощью специальных антенн, усиливающих сигнал
. Об этом пойдёт речь дальше, но пока мы можем просто переключить модем в принудительную регистрацию в скоростных сетях – такой подход помогает в точках, где сила сигнала от скоростных сетей мала, но сам сигнал всё-таки есть.
Кстати, в ближайшем офисе МегаФона можно подать претензионное заявление об отсутствии сигнала в вашей местности – специалисты оператора примут меры к корректировке зоны покрытия.
Как узнать скорость интернета
Чтобы понять, улучшилось ли у вас соединение интернета или нет, необходимо провести небольшой тест. Для проверки скорости лучше всего подходит программа Speed Test, которая разработана компанией OOKLA, владеющей сервисом https://www.speedtest.net.
- Загрузите Speed Test на свой смартфон и запустите;
- На главном экране нажмите вкладку «Начать», чтобы запустить тест;
- В течении нескольких минут будет осуществлено подключение к ближайшему DNS-серверу, после чего приложение проверит скорость входящего и исходящего трафика;
- В результатах теста у вас будет наглядный график и полная информация. Причем эти результаты сохраняются. Вы можете просмотреть их в любой момент, чтобы потом сравнить, например, когда были подключены к другой сети.
На сегодняшний день это наилучший инструмент для проверки скорости сети, который показывает максимально приближенную к реальности ситуацию. Рекомендуем вам не удалять эту утилиту и использовать всякий раз, когда возникают сомнения в интернете.
Поделиться ссылкой:
Как узнать скорость интернета на своём телефоне Андроид

Для того, чтобы узнать скорость интернета на телефоне Андроид существует множество способов. Наиболее удобным считается использования специализированных приложений. Например, «Speed Test». Скачать утилиту можно в Google Play совершенно бесплатно. После загрузки выполним следующее:
- Запустим приложение.
- Предоставим необходимые разрешения для работы.
- Кликнем кнопку «Начать» и дождёмся окончания измерений.
На экране смартфона будет выведена входящая и исходящая скорость передачи трафика.
Какую скорость можно считать нормальной
Судить о быстроте передачи данных нужно исходя из выбранного тарифного плана. Однако существуют определённые стандарты для разных видов деятельности. Так для просмотра видео оптимальным считается показатель в 2.5 Мбит/сек. А для просмотра сайтов – 1.5 Мбит/сек. Отправить электронное сообщение возможно всего при 100 Кбит/сек. А для использования онлайн-карт показатель должен быть выше 1.2 Мбит/сек.
Ниже представлена основная характеристика скорости:
- Низкая – 512 Кбит/сек;
- Невысокая – 2 Мбит/сек;
- Средняя – 10 Мбит/сек;
- Высокая – от 50 Мбит/сек и более.
Как усилить приём сигнала
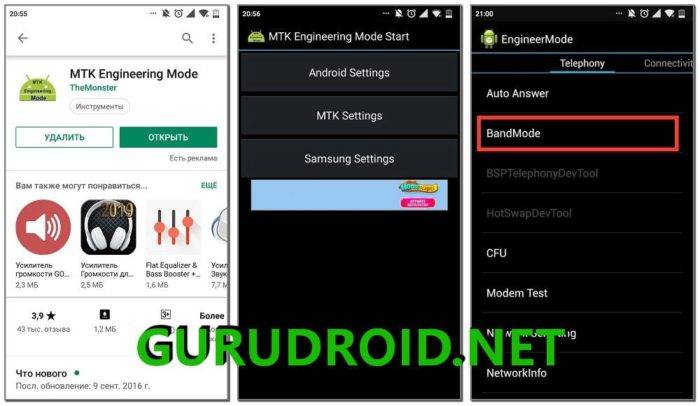
При плохом уровне сигнала возможно значительное падение скорости 3G и 4G, а также WIFI-соединения. Решить данную проблему можно как системно, так и технически. Давайте рассмотрим первый вариант, так как он наиболее простой и эффективный.
Сначала установим специальное приложение – MTK Engineering Mode
Обратите внимание, что программа работает только с процессорами Mediatek. Узнать сердце своего смартфона можно с помощью утилиты CPU—Z, либо прочитав характеристики своего телефона в сети
После установки выполняем следующее:
- Открываем дополнение.
- Переходим в раздел «MTK Setting».
- Здесь выбираем «BandMode» или «Режим полосы».
- Кликаем «SIM 1».
- В появившемся меню оставляем галочки около пунктов: EGSM900, DCS1800, WCDMA-GSM-900.
- Выполняем аналогичную процедуру с SIM
- Переходим к «Выбору сети», где кликаем «GSM Only».
Также существуют некоторые другие способы увеличения быстроты передачи сигнала:
- Подключение антенны;
- Смена оператора мобильной связи;
- Перепрививка смартфона;
- Покупка нового устройства с более хорошей трансляцией сигнала;
Конечно, данные методы требуют каких-то материальных вложений, но их эффективность достаточно высока.
Остаться на 4G

Всякий раз, когда 4G связь становится неустойчивой и уровень сигнала опускается ниже определенного порога, станция переходит на режим 3G для обеспечения стабильности. Но существует фишка, которая позволит смартфону подключиться к сети 4G раньше, чем обычно, и дольше оставаться в этом режиме.
Примечание : эта процедура работает независимо от оператора и не несет ущерб устройству, но проблемы могут появиться (виноват XDA). Вот как это сделать:
- Dial ##DATA# and choose edit mode. That’s ##3282#, for those rather new.
- Now choose the WiMAX menu and tweak the following settings, as stated:
- WiMAX_ENTRY_RX (RSSI) (dBm) – this value defines the minimum signal to connect to a 4G tower, so lowering the default up to -95 or – 100 should make the phone connect faster. If there are stability issues, raise the value back to -89.
- WiMAX_Exit_CINR(dB) – this value defines the threshold for a phone to drop an active connection. Change the number to 1 and if problems appear, switch it back to 2.
- WiMAX_Exit_Delay(s) – this number defines the time that CINR must stay activated, before the connection is dropped. So, in order to get by random drops, increase this to 5, or whatever you like. Not too high, we recommend.
Оставьте свой комментарий!
Tags:
- 3g
- 4g
- lte
- скорость







