Как увидеть скрытые файлы в Windows Введение:
По умолчанию Windows скрывает определенные файлы от просмотра с помощью Проводника Windows или моего компьютера. Это делается для защиты этих файлов, которые обычно являются системными файлами, от случайного изменения или удаления пользователем. К сожалению вирусы, шпионские программы и троянские программы часто скрывают там файлы таким образом, что их трудно найти, соответственно и удалить их.
Следуя инструкциям ниже для каждой версии Windows, вы с легкостью сделаете так , чтобы увидеть скрытые и защищенные файлы. Таким образом, Вы проверьте антивирусом или удалите файлы которые вызывают у вас подозрение и были скрыты. Про Бесплатные Антивирусы я писать в прошлой статье если хотите можете ознакомиться ЗДЕСЬ!
И так начнем, буду писать с самой ранней Операционной Системы
Архивы на ПК. Зачем они нужны?
Мне доводилось встречать людей, которые абсолютно не понимают, зачем создавать архивы, структурировать их и присваивать определенные названия. От таких личностей невольно приходишь в ужас, если они не могут навести порядок у себя на машине, что же происходит у них дома???
Мне кажется, файлов мало не бывает. И в этих библиотеках могут находиться еще папки, и получается целая матрешка файлов. Это помогает быстро и эффективно найти нужную информацию.
К примеру, вам необходимо отыскать фотографии с отдыха и вы заходите в папку «Семейный архив», а в ней есть еще несколько папок и распознаете именно ту, которая и приведет вас в то самое место.
Плюс наличие таких архивов придает вашей системе порядок и эстетичный вид. Но бывает, что информация пропадает, и вы ее не удаляли. Тут нужно разобраться, что произошло и как все исправить.
И так приступаем!
Способ номер 1.
На мой взгляд, это самый простой способ, так как не требуется устанавливать дополнительные программы, тратить время на скачивание.
На рабочем столе находим значок с надписью «Мой компьютер» в моем случае он называется «Этот компьютер». Если там его нет, то его можно найти в панели «Пуск» либо открыть любой архив и в левой части вы его увидите.

В верхней части окна вы найдете вкладку «упорядочить», кликайте на нее. Среди появившегося списка возможностей выбираем «Параметры папок и поиска».

После того как вы в нее перейдете на страницу настроек архивов.

Вверху выбираем вкладку «Вид». В подзаголовке «Дополнительные параметры» находим наименование «Скрытые файлы, папки и диски» (придется немного полистать, прежде чем увидеть, то что нас интересует).
Нажимаем на нее, и выходит подтекст. Тут нужно поставить значок на строке «Показывать скрытые папки, файлы и диски». После этого обязательно необходимо нажать либо «ОК» либо «Применить», чтобы система запомнила то, что вы требуете.
После проведения данных действий появится все, что скрыто. Как их отличить от нормальных библиотек? Да очень просто. Скрытые документы, когда делаете видимыми, выглядят полупрозрачными (это их и выдает).
Если нет желания разбираться в отличиях разных версий Виндовс, можете использовать универсальный способ
В данном случае надо лишь установить файловый менеджер Total Commander (ссылка на скачивание). Программа видит скрытые документы и работает на всех Windows.
Как увидеть скрытые файлы в Total Commander? Для этого необходимо выполнить следующее:
- Откройте программу и выберите в меню пункты Конфигурация – Настройка.
- Перейдите на вкладку «Содержимое панелей».
- Поставьте птички в 2 верхних пунктах.
- Щелкните «Применить» и выйдите из настроек.
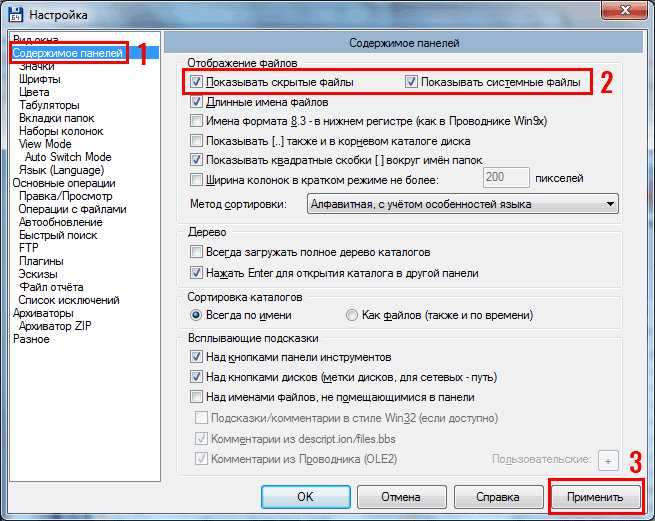
Теперь все папки и документы в Total Commander будут видимыми. И для этого даже не придется заходить в настройки Windows и изменять параметры отображения папок.
Надо посмотреть спрятанные документы? Запустите Total Commander и перейдите в нужный раздел жесткого диска. Или подключите флешку, а затем откройте ее через этот файловый менеджер.
Как видите, все гениальное просто. Теперь вы в курсе, как включить отображение скрытых файлов, и сделать их видимыми. И при необходимости сможете легко их найти. Единственный совет: если обнаружите какие-то незнакомые папки – не удаляйте их. Ведь в них могут находиться важные системные файлы, удаление которых нарушит работу Windows.
Как скрыть (показать) скрытую папку или файл в Windows
При помощи меню «Проводника»
Откройте «Проводник». На вкладке «Вид» вы можете найти флажок «Скрытые элементы». Активируйте это поле, и вы сможете увидеть все скрытые файлы и папки внутри того каталога, в котором вы находитесь.
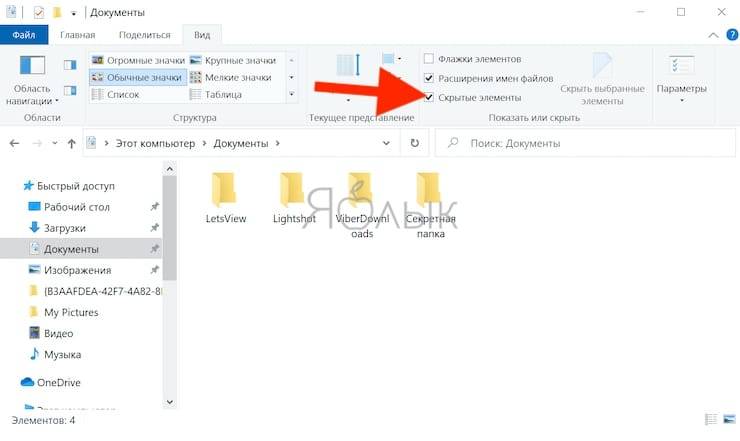
Это меню было добавлено в версии программы для Windows 10. Ранее приходилось переходить к свойствам папок, чтобы дать разрешение отображать спрятанные в них файлы и папки. По окончании работы с нужным каталогом просто снимите галочку и скрытые элементы снова пропадут.

При помощи Панели управления
Если по какой-либо причине вышеупомянутый метод не подходят для вас, есть другой способ. Нажмите клавиши Win + S, чтобы открыть меню поиска, найдите «Панель управления» и откройте ее.

В окне поиска уже «Панели управления» найдите «Проводник».

Вы увидите элемент «Параметры проводника».
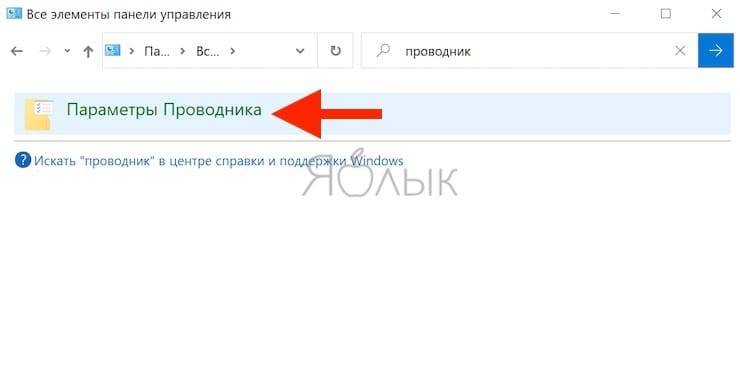
На вкладке «Вид» активируйте необходимую опцию «Показывать скрытые файлы, папки и диски» или «Не показывать скрытые файлы, папки и диски». Нажмите «Применить» и ОК.

Важно понимать, что это универсальный параметр, означающий возможность показать или скрывать скрытые файлы, папки и диски везде, а не только в той папке, которая вами просматривается. Если вы хотите выполнить определенные действия с конкретной папкой, то следуйте приведенному первым методу
При помощи реестра
Мы не рекомендуем использовать эту опцию, пока вы не попробуете остальные. Прибегать к работе с реестром стоит, если другие варианты не работают. Для того, чтобы найти и открыть редактор реестра нажмите комбинацию клавиш Win + R, чтобы открыть окно «Выполнить», потом ввести команду regedit и нажать «Ввод» для запуска приложения.

Теперь перейдите к указанной ветке реестра:
Компьютер \ HKEY_CURRENT_USER \ Software \ Microsoft \ Windows \ CurrentVersion \ Explorer \ Advanced

Дважды щелкните по параметру Hidden в правой панели окна и установите значение 1, чтобы отобразить скрытые файлы, папки и диски, или 2, чтобы скрыть их.
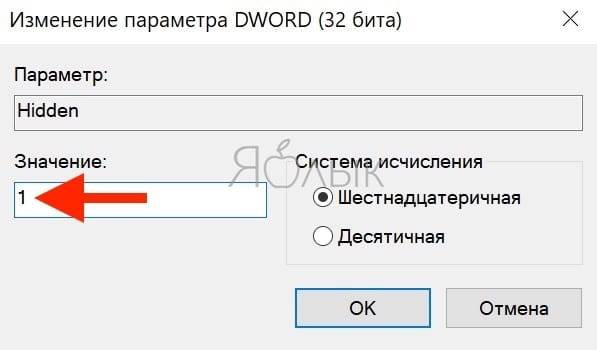
А вы знаете, как скрытые файлы на флэшке вновь сделать видимыми?
Небрежное отношение к компьютерной безопасности с большой долей вероятности может привести к очень неприятным последствиям: например, воспользовавшись личным съемным накопителем в публичном месте (университете, офисе и т.д.), дома пользователь может обнаружить, что на флешке все файлы стали ярлыками, вследствие чего доступ к документам, фотографиям и другим данным стал невозможным. Разобраться с этой проблемой нетрудно, и в этой статье мы расскажем, как это сделать.
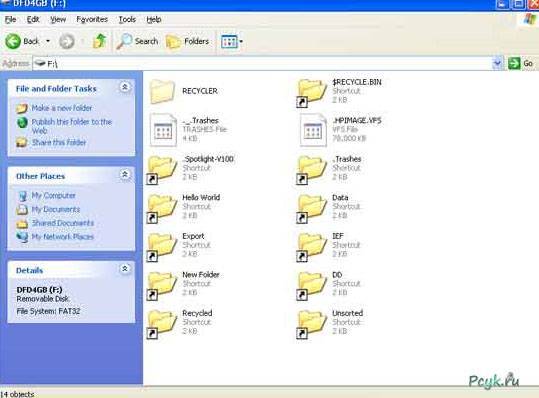
Примечание: В 99% случаев причиной неприятности становится bat вирус, цепляющийся к флешке при подключении ее к зараженному компьютеру, поэтому мы рассмотрим решение именно для этой проблемы, исключив варианты аппаратного повреждения накопителя или ошибок файловой системы.
Итак, что нужно сделать, чтобы удалить вирус с флешки:
Отключить автозапуск носителя, чтобы предупредить возможное проникновение зловредной программы на компьютер. Необходимо открыть Панель управления, найти элемент «Автозапуск» и снять галочку с пункта «Использовать автозапуск для всех носителей и устройств», после чего нажать кнопку «Сохранить».

Пройти по адресу C:\users\имя пользователя\app data\roaming\ (для Windows 7/8/10) или C:\Documents and Settings\имя пользователя\Local Settings\Application Data\ (для Windows XP) и посмотреть, нет ли в этих каталогах файлов с расширением .exe – если есть, то удалить их. Папка appdata содержит информацию от установленных программ, поэтому особенно любима вирусами.

Проверьте накопитель, используя установленный на компьютере антивирус. Он должен обнаружить подвергшиеся заражению файлы и вылечить либо удалить их. Стоит учесть, что при заражении вредоносным кодом важных документов, приложений, изображений и других данных антивирус может отправить их на карантин или удалить, поэтому, возможно, придется также восстановить файлы на флешке после вируса, воспользовавшись утилитами вроде Recuva или R.Saver.

Часто выполнения вышеприведенных инструкций оказывается достаточно, чтобы антивирус исправил ситуацию, когда все файлы стали ярлыками на флешке. Но деятельность зловредных вирусов может приводить и к другим последствиям, например, спрятать данные на накопителе. Как скрытые файлы на флешке сделать видимыми, мы расскажем ниже.
Чтобы увидеть скрытые файлы на флешке, а также получить возможность снова работать с ними, необходимо выполнить следующие действия:
Вариант номер 2
Можно воспользоваться чуть более простым способом. Для этого вам понадобится файловый менеджер, например, всем известный Total Commander. Запустите приложение. В верхней его части вы увидите меню. Выберите пункт «Конфигурация» — «Настройка». Появится окно с настройками программы. Здесь выберите вкладку «Содержимое панелей» и поставьте галку рядом с «Показывать скрытые/системные файлы», затем нажмите ОК.
Теперь вы можете перемещаться по дискам с помощью Total Commander и находить скрытые материалы.
К слову, существует вариант открытия скрытых папок и файлов с помощью реестра, однако я считаю, что в этом способе нет необходимости для рядового пользователя. К тому же при работе с реестром несложно наломать таких дров, что после его изменения система вовсе может не запуститься.
Программы для просмотра скрытых файлов и папок
Отображать скрытые папки в Windows 10 системными методами может показаться сложным или неудобным, поэтому в некоторых менеджерах существуют собственные инструменты по регулированию невидимых элементов системы. Вот краткий перечень таких утилит, которые помогут понять, как отобразить скрытые файлы.
ACDSee

ACD See – удобная утилита для модерации архивов. Если вы решаете вопрос, как открыть скрытые папки на Виндовс 10, программа будет весьма полезна. Вот как это делается:
- В верхней части открыть меню «Вид».
- Затем «Фильтрация» и ссылка «Дополнительные фильтры».
- В открывшемся окне поставить галочку напротив «Показывать скрытые файлы и папки».
- Сохранить действия.
После этого, ACDSe начнет отображать все, что есть на диске.
Total Commander
TotalCommander – это профессиональный аналог менеджера файлов для компьютера. Приложение имеет широкий функционал для работы с файловой системой, поэтому здесь есть удобная кнопка показа невидимого контента: на клавише нарисован лист и оранжевый восклицательный знак с треугольником. Она расположена в верхнем меню.
Также статус возможно менять в настройках по такому пути: Конфигурация – Содержимое панелей – Показывать скрытые файлы.
Hide Folders

Hide Folders – это продвинутый сервис, скрывающий данные под пароль. Все предыдущие методы увидеть скрытые папки Windows 10 позволяли лишь убрать с глаз документацию, но не обезопасить ее от сторонних лиц. Хайд Фолдерс позволит установить пароль на личные данные. Для этого нужно:
- Скачать и открыть программу.
- Перетащить курсором мыши все нужные файлы из обычного проводника в окно Hide Folders.
- Отметить файлы или папки, которые надо скрыть и кликнуть на иконку закрытого замка сверху. Теперь они будут доступны только после раскрытия замка.
Скрытые папки MacOS
MacOS X не исключение, скрытые папки есть и на компьютерах серии Mac. Как открыть доступ к скрытым папкам в этой операционной системе, сейчас узнаете. Для этого есть простой и действенный способ, позволяющий мгновенно как открыть скрытые папки, так и спрятать их обратно.
Маководам для выполнения этой операции достаточно, открыв Finder и переключившись в английскую раскладку, нажать комбинацию клавиш Shift + Command + .. Последний символ — точка, которая в английской раскладке расположена на русской букве «ю».
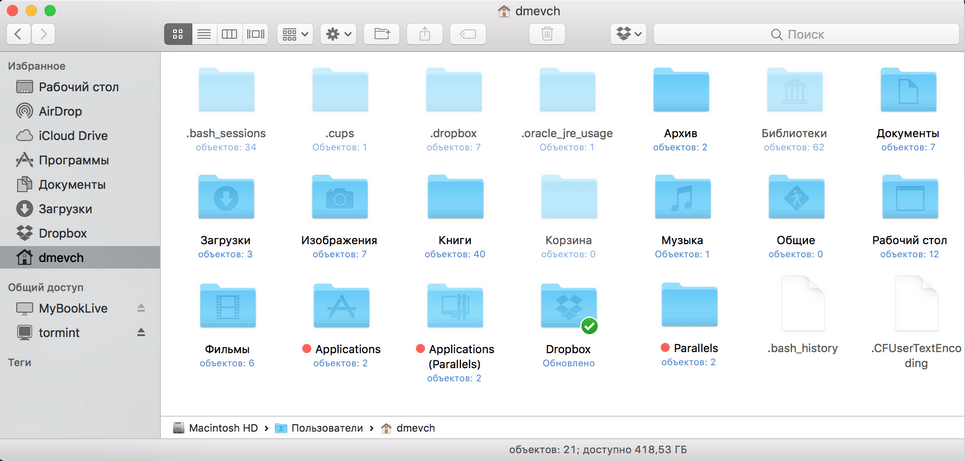
Как видите, на Маке все гораздо проще, чем на Виндоус. Весь вопрос о том, как найти скрытую папку в MacOS, решается с помощью одной команды и не требует специальных настроек.
В случае, когда нет необходимости получать доступ ко всем скрытым файлам, а надо открыть только «Библиотеку» можно воспользоваться другим способом. Для включения этой возможности в MacOS потребуется нажать кнопку Option и открыть меню «Переход» в Finder. В списке доступных разделов появится «Библиотека».

Такой режим в MacOS удобно применять для разового перехода к системным папкам.
Способы просмотреть скрытые файлы и папки
Способ 1: с помощью настроек проводника
Как уже сказал выше, по умолчанию проводник Windows не отображает файлы (папки), в атрибутах которых задано, что он скрытый или системный. Сделано это с целью безопасности — чтобы случайно пользователь не удалил файл, нужный системе.
Как включить отображение скрытых файлов в проводнике:
- нажать сочетание кнопок Win+R (появиться окно “Выполнить”);
- ввести команду control folders и нажать OK (откроются настройки проводника);
Параметры проводника — Win+R / В качестве примера
Альтернативный вариант: зайти в любую из папок на жестком диске, затем открыть вкладку “Вид” и кликнуть по вкладке “Параметры”. Актуально для Windows 10.
Вид — параметры (проводник, Windows 10)
- далее перейдите в раздел “Вид” и снимите галочки с пунктов “Скрывать защищенные системные файлы…”, “Скрывать расширения для зарегистрированных типов…”, а также передвиньте ползунок в режим “Показывать скрытые файлы и папки” (пример на скрине ниже).
Параметры проводника — теперь будет видно все!
в качестве примера привожу открытый диск “C:\”: обратите внимание, что некоторые папки смотрятся “бледнее” чем другие — это и есть скрытые папки. Теперь на системном диске с ОС Windows отображаются скрытые папки
Теперь на системном диске с ОС Windows отображаются скрытые папки
Способ 2: с помощью спец. софта
Гораздо удобнее управляться с большим количеством файлов с помощью файловых менеджеров (или как их еще называют коммандеры). Одни из самых известных это Total Commander и Far Manager.
Total Commander
В этой программе достаточно нажать всего одну кнопку на панели инструментов — “Скрытые элементы” (см. на пример ниже).
Скрытые элементы / Total Commander
Если у вас более старая версия программы — откройте настройки и в разделе “Содержание панелей” установите две галочки: “Показывать скрытые файлы” и “Показывать системные файлы”. Пример на скрине ниже.
Показывать скрытые и системные файлы
Обратите внимание, что скрытые папки в Total Commander помечаются восклицательными знаками. все файлы отображаются
все файлы отображаются
Far Manager
Этот коммандер выглядит несколько старомодно (с синим окном), но по функциональности не уступит многим “разрисованным” новинкам. Отмечу, что после запуска программы Far Manager автоматически и сразу показывает абсолютно все файлы и папки (и скрытые, и обычные).
Окно Far Manager
Способ 3: скрытый файл (папку) можно сделать обычным
Почему один файл относится к скрытым, а другой нет? Все дело в атрибутах (метаданные, описывающие файл. Они могут быть либо установлены, либо нет). Т.е. у скрытых файлов заданы определенные атрибуты, которые у остальных отсутствуют. Таким образом, изменив атрибуты у файла — его можно из скрытого сделать обычным.
Рассмотрю ниже пару способов, как это можно осуществить.
Самый простой вариант: прямо в проводнике открыть свойства файла (клик правой кнопкой мышки по нему).
Свойства файла
Далее во вкладке “Общие” снимите галочку с атрибута “Скрытый” и нажмите OK. Вообще, для работы с атрибутами обычный проводник не очень подходит (я рекомендую использовать все же Far Manager).
Снимаем скрытый атрибут
Второй способ: запускаем Far Manager и открываем нужный диск/каталог (используйте для выбора диска сочетание кнопок Alt+F1).
ALT+F1 — вызов меню с выбором диска (FAR)
Далее установите курсор на выбранный файл (если вам нужно выделить все файлы в папке — нажмите сочетание Shift+End и Shift+Home) и нажмите сочетание Ctrl+A. Должно появиться окно свойств, в котором можно либо установить/либо снять атрибут (см
скрин ниже — обратите внимание на крестик напротив “Hidden”)
Если вы хотите снять все атрибуты — нажмите последовательно кнопки R, A, H, S, C, E (вы увидите, что крестики напротив всех пунктов будут сняты). Далее нажмите на “Set” (установить/задать).
Как снять атрибут “Скрытый” в Far Manager / Кликабельно
После проделанной операции — файлы/папки будут видны в любой из программ (в том же проводнике).
Используем командную строку
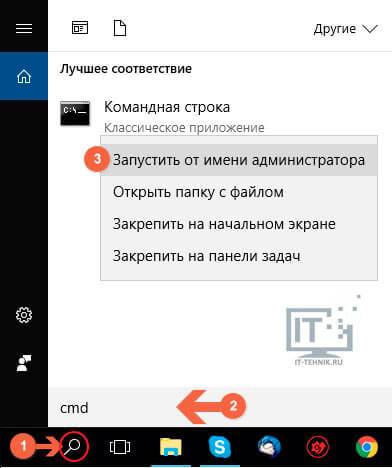
или просто делаем щелчок ПКМ по кнопке “Старт” и выбираем нужный элемент из меню:

Далее вводим команду в консоли (черное окно):
attrib +h «путь к элементу»
Вместо адреса следует указать полный путь БЕЗ КАВЫЧЕК, который можно скопировать из строки в окне проводника, используя комбинацию “CTRL + C” или вызвав контекстное меню щелчком ПКМ:

Возвращаемся к консоли и прописываем команду полностью или просто вставляем скопированный путь с помощью комбинации “CTRL + V” или щелчка ПКМ:

- Чтобы запустить команду, нужно нажать ;
- Вот и все! А если хотите вернуть видимость элементу, то следует прописать немножко другую команду:
attrib -h “путь к элементу”
Используем проводник
Давайте посмотрим, как увидеть скрытые папки Виндовс, используя только средства самой операционной системы. Этот метод одинаково хорошо работает на всех ее версиях. Используя его, получите возможность увидеть скрытые папки в Windows XP, которая еще не сошла с арены, и более свежих версиях, таких как Windows 8 или 10. Чтобы включить отображение спрятанных объектов, потребуется зайти в Панель управления и найти раздел «Параметры папок».

В открывшемся окне выбираете вкладку «Вид» и проматываете все параметры до самого конца, где видите секцию под названием «Скрытые файлы и папки». С помощью переключателя изменяете значение, заданное по умолчанию, выставив его в положение «Показывать скрытые файлы, папки и диски».
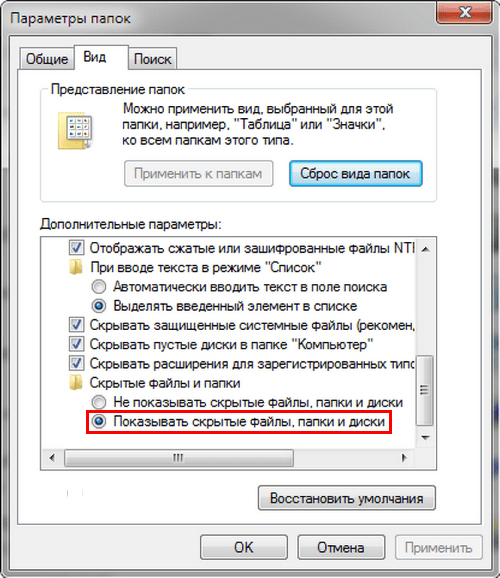
После этой процедуры «окна» любой версии, начиная от 2000 или ХР и заканчивая Windows 8 или 10, будут постоянно отображать их в Проводнике. На рисунках ниже показан процесс получения доступа к скрытым папкам Windows 7, как наиболее распространенной версии.
Как отобразить скрытые файлы в Total Commander
Если вы для просмотра файлов используете средства от сторонних разработчиков, то нужно настраивать отображение скрытых файлов в каждом из них. Один из самых популярных инструментов на 2019 год – это Тотал Коммандер, и именно на его примере мы разберем, как действовать.
Первым делом вам нужно зайти в саму программу, и далее проследовать в раздел «Конфигурация», где выбрать пункт «Настройка», всё, как показано на скриншоте ниже:

В открывшемся окне выберите раздел «Содержимое панелей» и далее установите галочки на первых двух пунктах:
- Показывать скрытые файлы;
- Показывать системные файлы.
Если вы хотите увидеть все файлы, то вам нужно установить именно два флажка, так как многие системные файлы скрыты аналогично, но не открываются обычным флажком. В итоге у вас будут такие настройки:
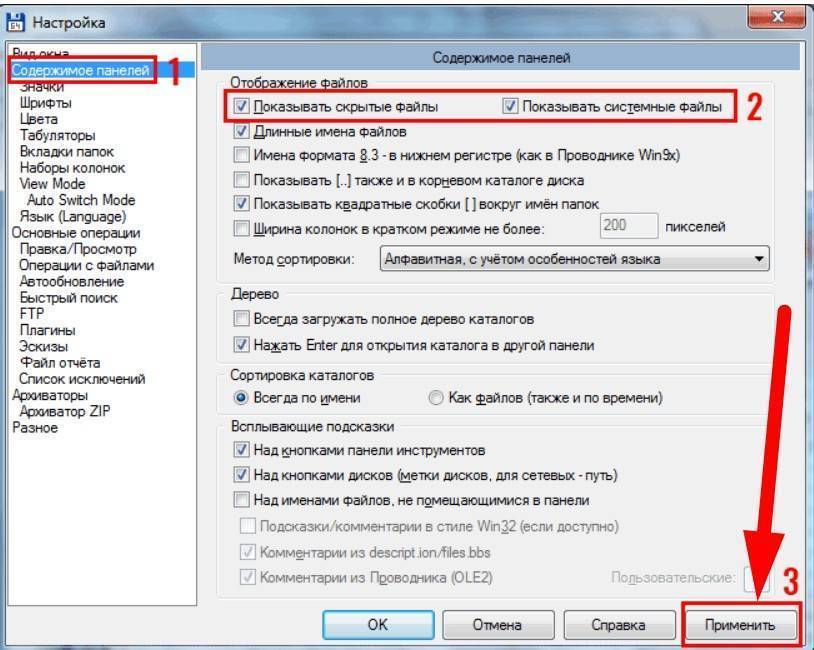
После этого вам нужно кликнуть на кнопку «Применить» и лишь затем на «ОК» или закрытие. Если вы хотите проверить, как сработала настройка, то вам достаточно зайти в любой раздел, где были скрытые файлы – теперь вы их увидите.
Чтобы отключить отображение скрытых файлов и папок в Total Commander, вам нужно проделать всё тоже самое, что описано сверху, но в обратном порядке – то есть галочки нужно убрать.
Метод с Total Commander универсален – так как версия TC не зависит от вашей ОС, и если вы испытываете проблемы с открытием файлов на Windows XP или семёрке, то используйте Тотал и нашу инструкцию, в этом случае вы сможете одинаковым способом просмотреть файлы на любом компьютере.
В том случае, если у вас остались вопросы или возникли серьезные затруднения, то мы рекомендуем вам посмотреть следующее видео:
Пожалуйста, Оцените:
Наши РЕКОМЕНДАЦИИ
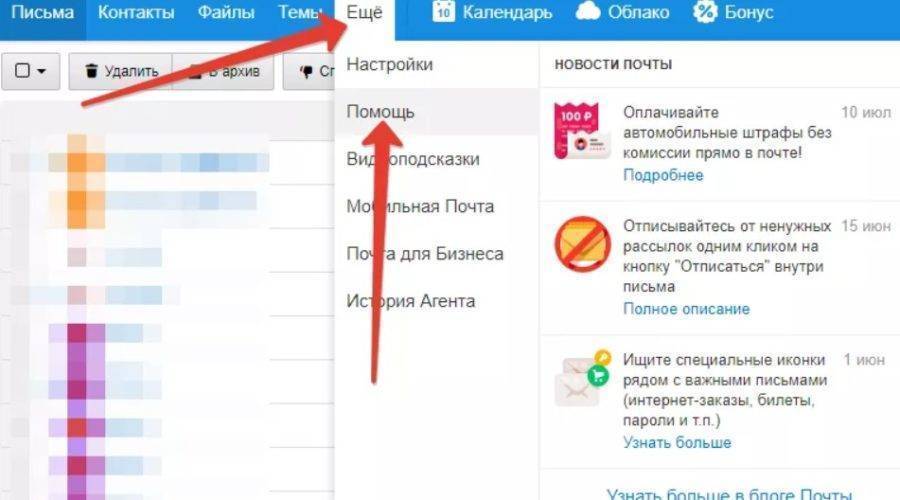 Как удалить почту Мэйл.ру навсегда
Как удалить почту Мэйл.ру навсегда 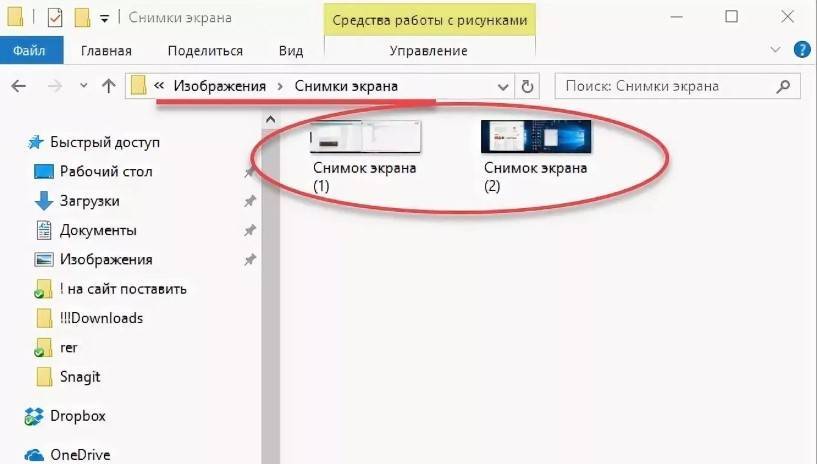 Куда сохраняется скриншот экрана на компьютере
Куда сохраняется скриншот экрана на компьютере  Как настроить микрофон
Как настроить микрофон 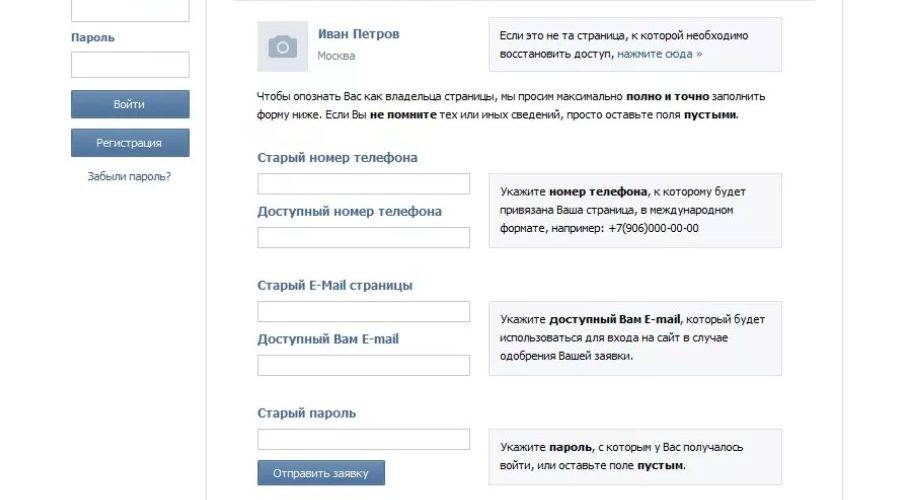 Восстановить страницу Вконтакте
Восстановить страницу Вконтакте
Как скрыть самому или убрать статус скрытности
Мы разобрались, как сделать видимыми скрытые папки Windows 10, но что, если хочется убрать из видимости собственные документы или сделать какие-то разделы видимыми всегда? В таком случае следует выполнить такие действия относительно персональных данных:
- Выделить один или несколько директив, которые нужно скрыть из системы из постоянной видимости.
- Кликнуть по любому из выделенного правой кнопкой мыши.
- В появившемся контекстном меню выбрать «Свойства».
- Снизу установить галочку напротив «Скрытый» или убрать ее, чтобы вложенные директории стали видимыми.
- Нажать «Применить».
Если попытаться скрыть или отобразить папки, устройство задаст вопрос о судьбе содержимого директории. Можно выбрать функцию «К данной папке и ко всем вложенным папкам и файлам» – тогда статус скрытых будет применен не только к указанной папке, но и к всему ее содержимому.
Total Commander
Еще одним способом, который позволит отображать скрытые папки Windows, является использование файлового менеджера Тотал Коммандер. Это удобный, двухпанельный инструмент, который устанавливается и работает в Windows 8, 10, 7 и других более старых системах. Итак, давайте посмотрим, как сделать видимыми скрытые папки с его использованием. Главное окно программы, в которой предстоит работать, представлено ниже.
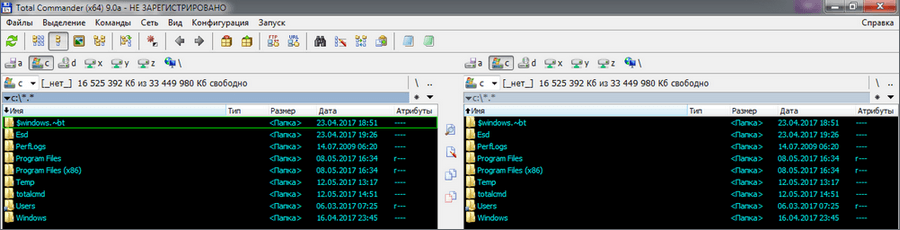
Как видно на рисунке, верхняя панель содержит сгруппированные в блоки настройки, которые и предстоит изменить для того, чтобы получить возможность видеть на компьютере системные файлы. В данном случае нас интересует «Конфигурация», открываем ее и выбираем пункт «Настройка…».

Откроется следующее окно, в котором переходим в раздел «Содержимое панелей». В верхней части находим блок «Отображение файлов». За параметры видимости отвечают два верхних пункта, которые включаем, проставляя в них галочки. Завершаем действия нажатием кнопки Применить и получаем возможность просмотра системных каталогов и файлов, которые до этого были скрыты.

Для восстановления нормального режима все действия надо проделать в обратном порядке. Убираем галочки с опций просмотра и сохраняем свои действия. Постоянно работать с системными файлами не приходится, а, следовательно, совершив необходимые действия, можете такой режим отключить за ненадобностью.
Важное
- Калланетика и противопоказания для занятий ею
- Исландский мох: противопоказания к применению
- Диоскорея кавказская: друг или враг из Красной книги?
- Прибор Биоптрон: противопоказания
- Солянка холмовая: применение и противопоказания
- Противопоказания Гербалайф
- Виброплатформа: противопоказания и предостережения
- Бодифлекс и его противопоказания
- Красивые фамилии для девушек – 154 381 просм.
- Как выбрать входные двери – 114 977 просм.
- Что подарить на новоселье – 86 732 просм.
- Как подготовиться к УЗИ брюшной полости – 83 687 просм.
- Как очистить монеты в домашних условиях – 50 815 просм.
- Как связать шарф-трубу? Практические советы. – 50 257 просм.
- Можно ли забеременеть за день до месячных? – 47 672 просм.
- Секреты мастерства: как быстро сварить горох? – 42 862 просм.







