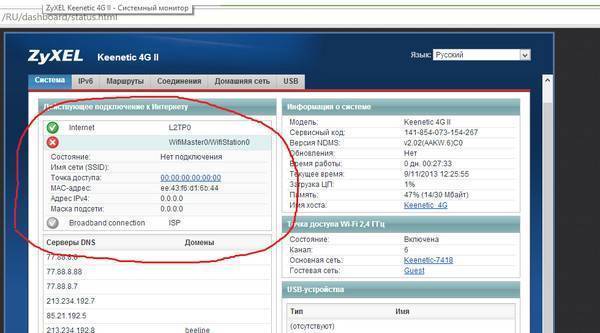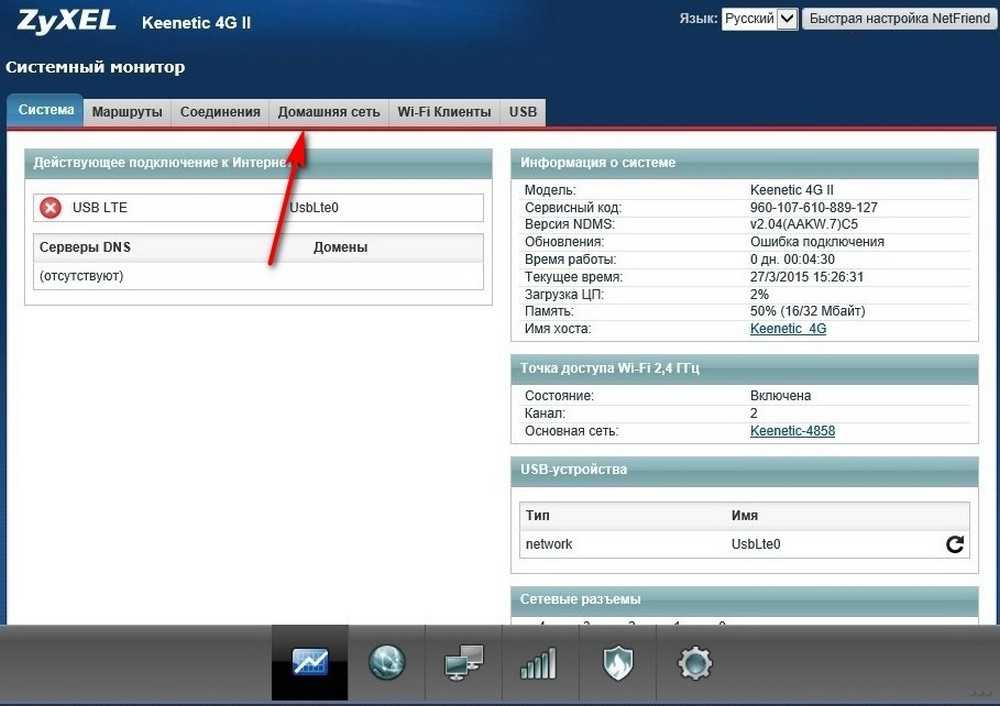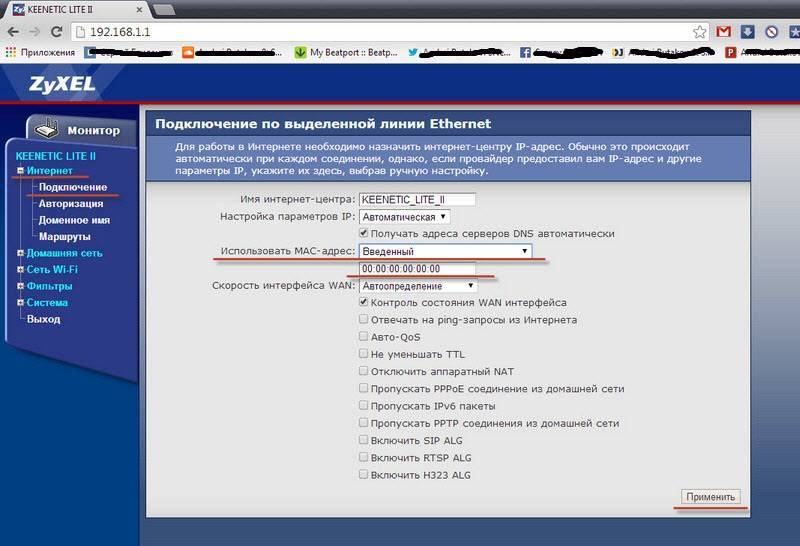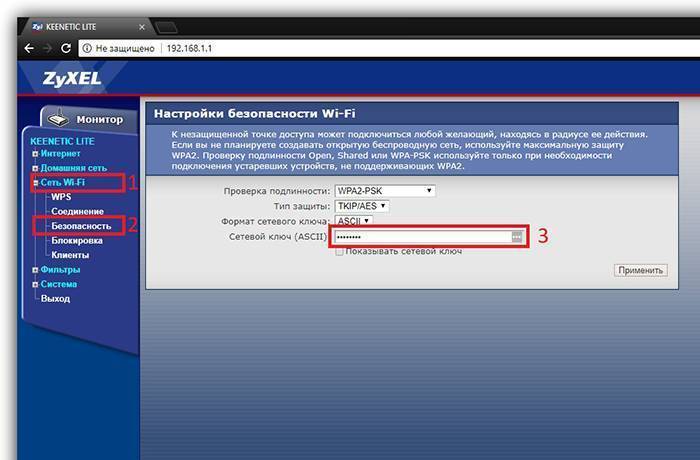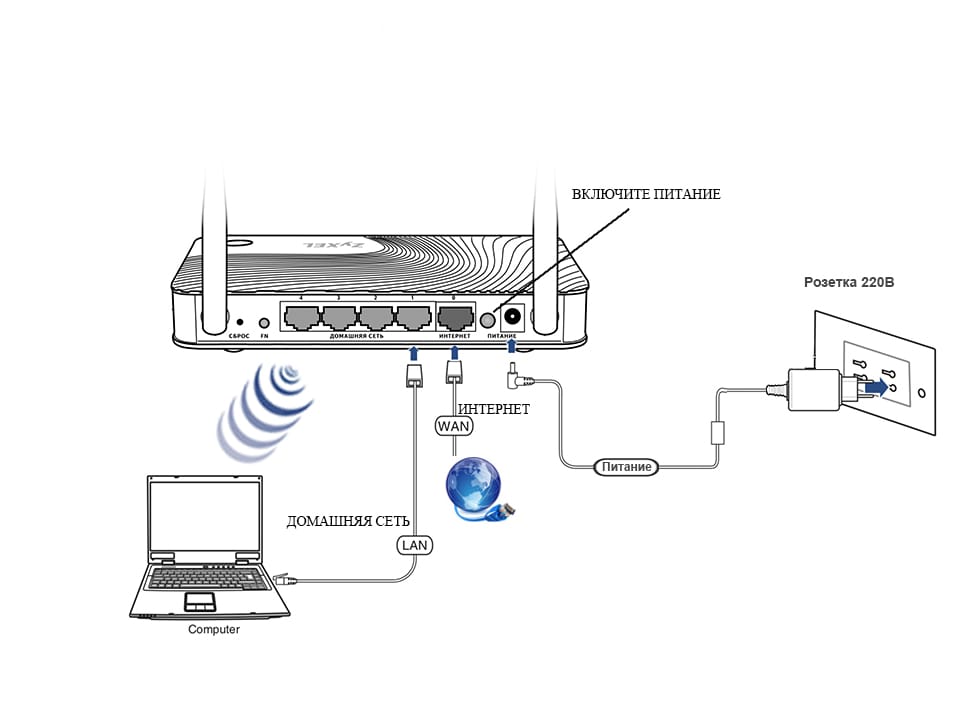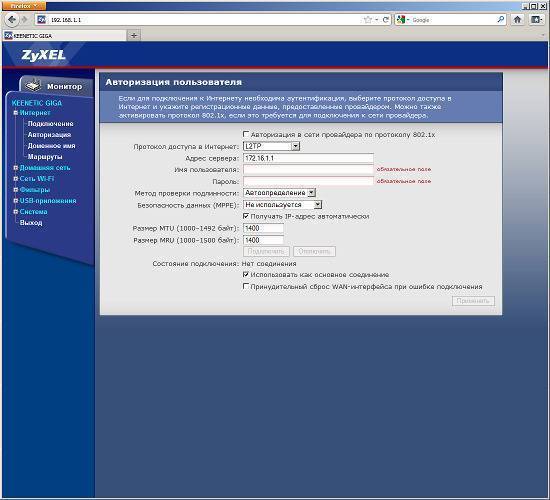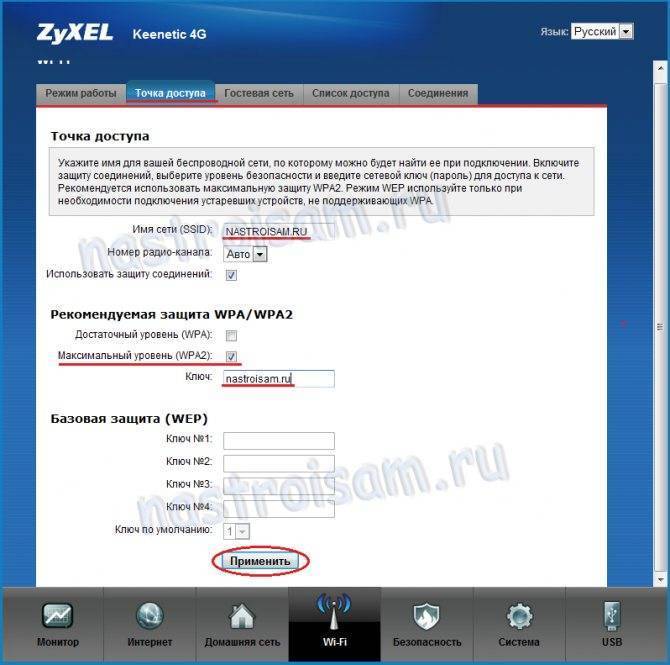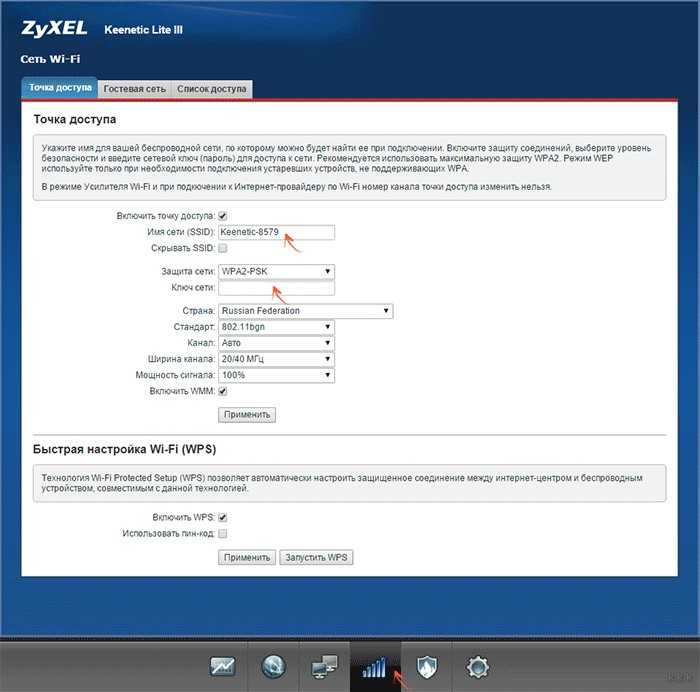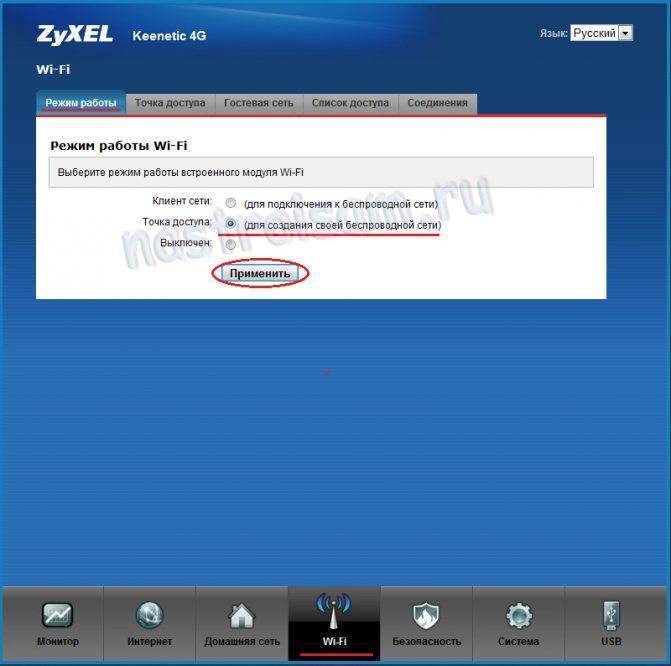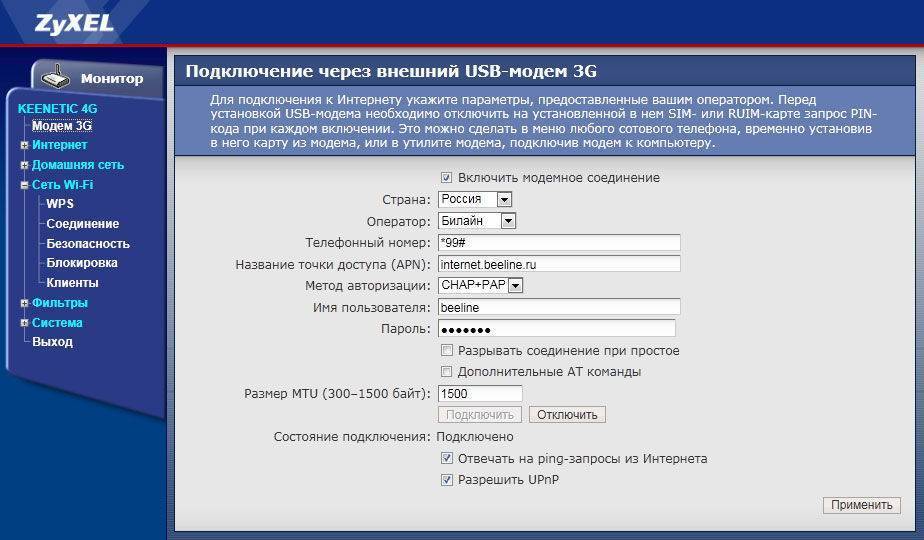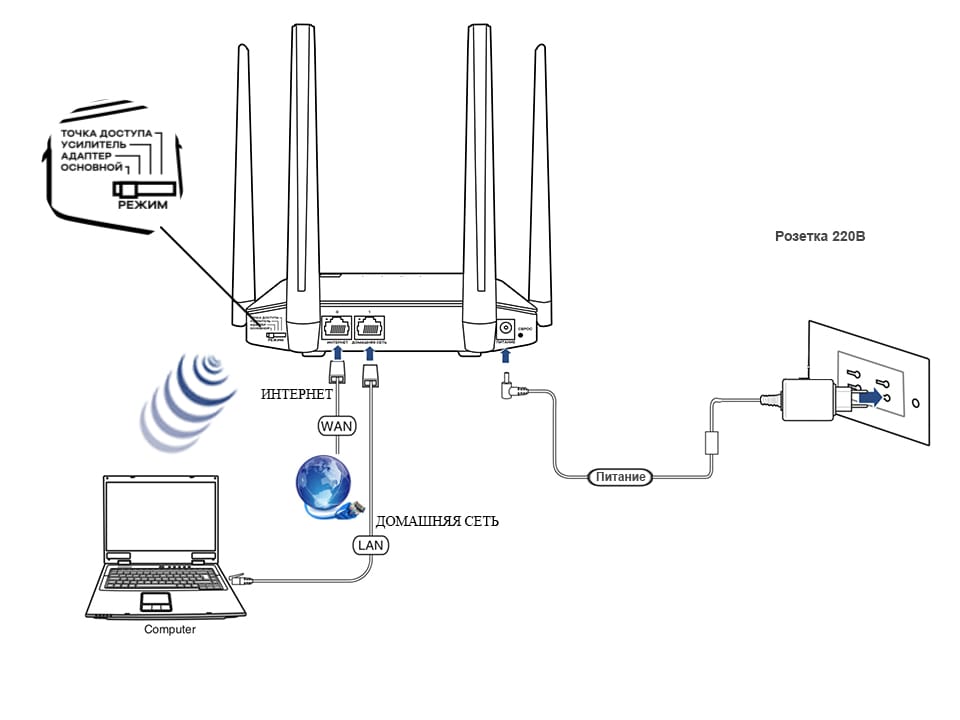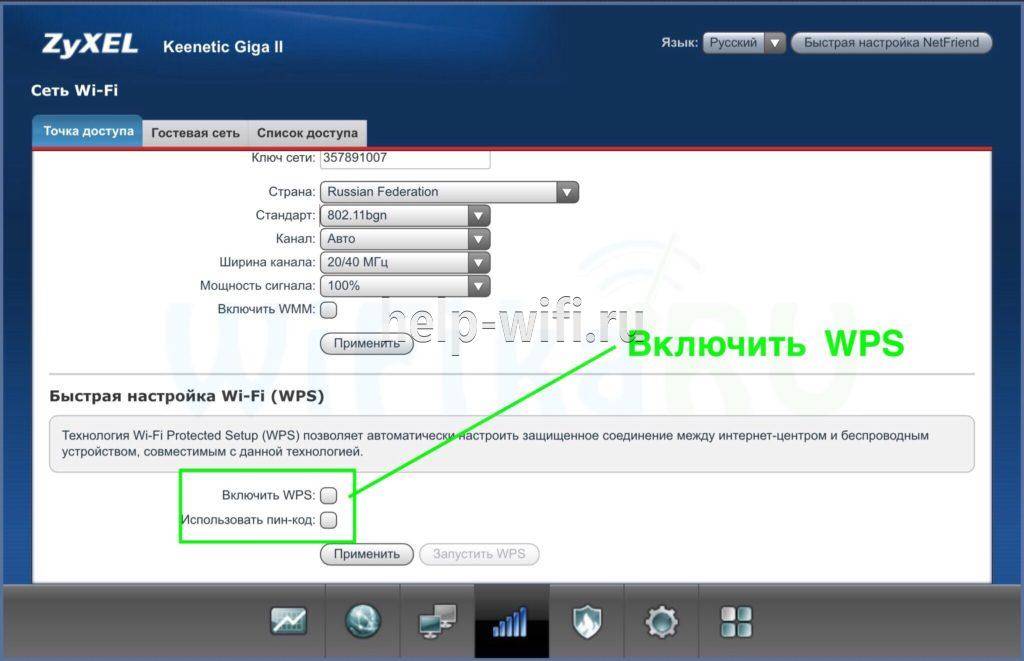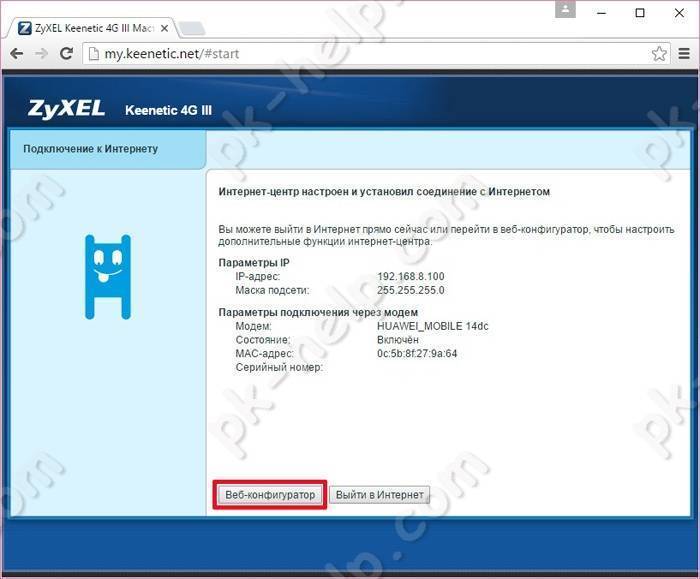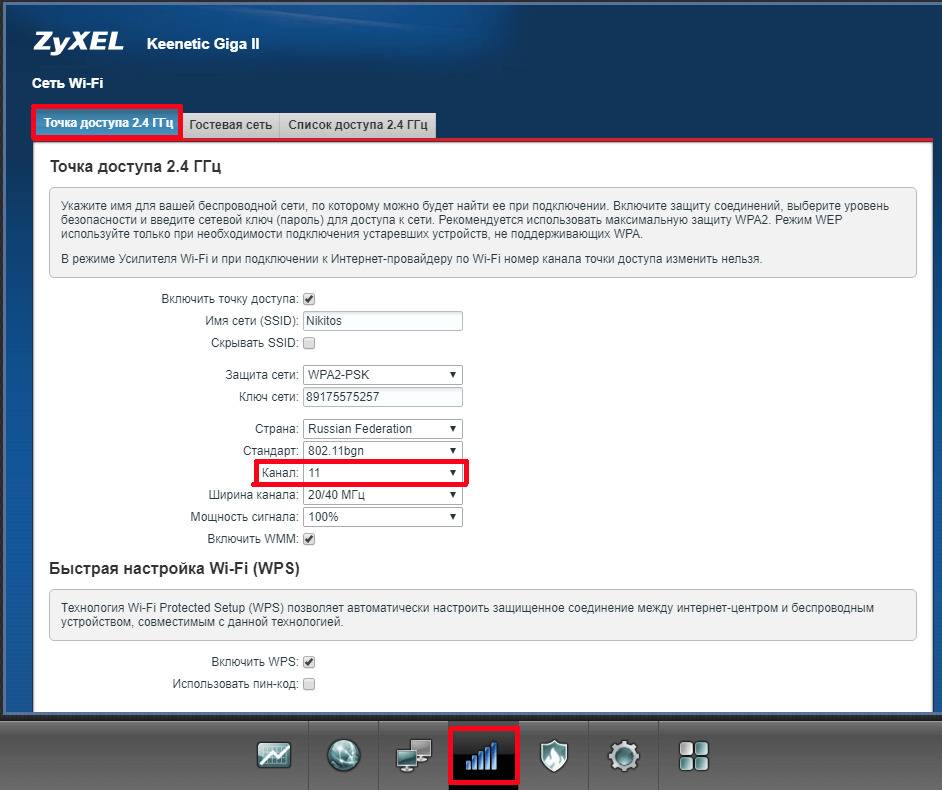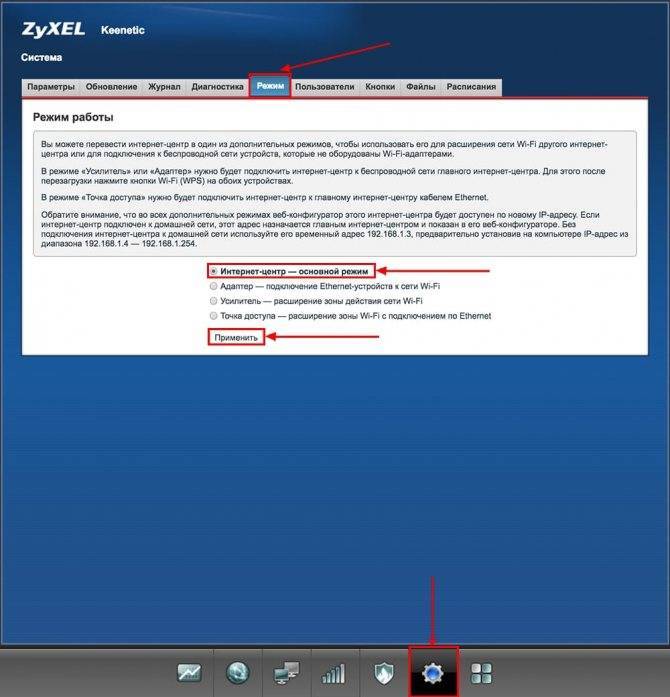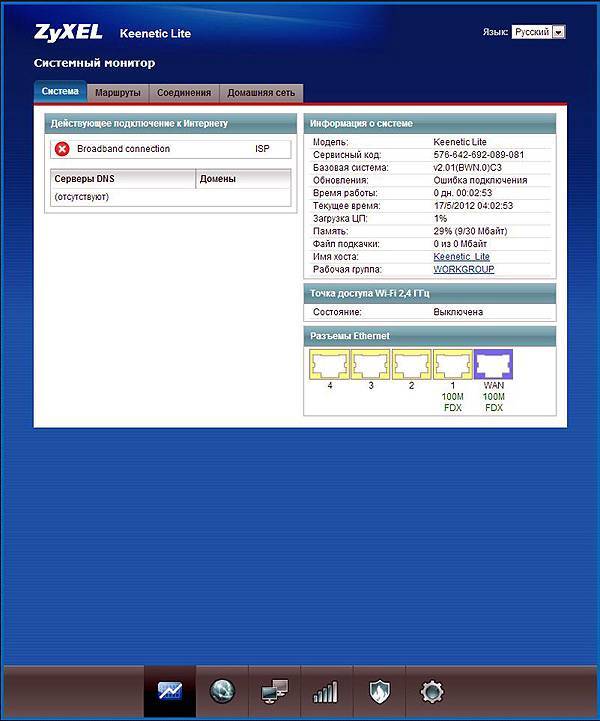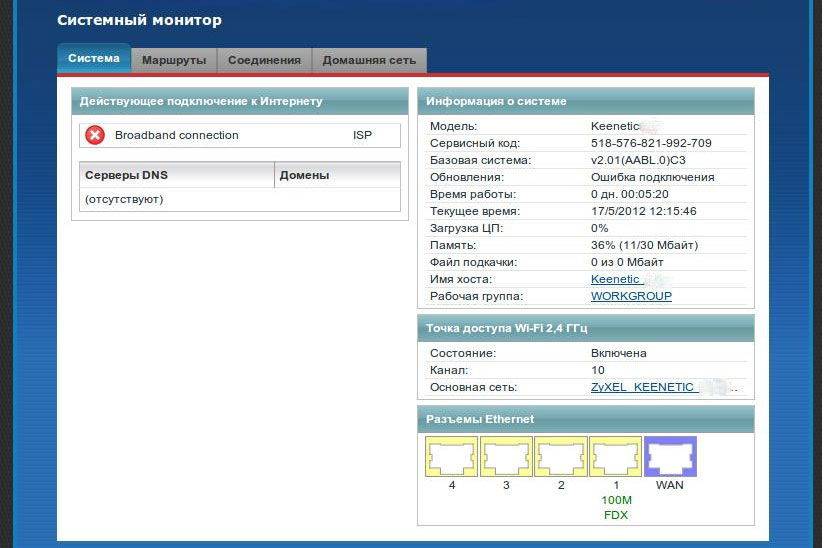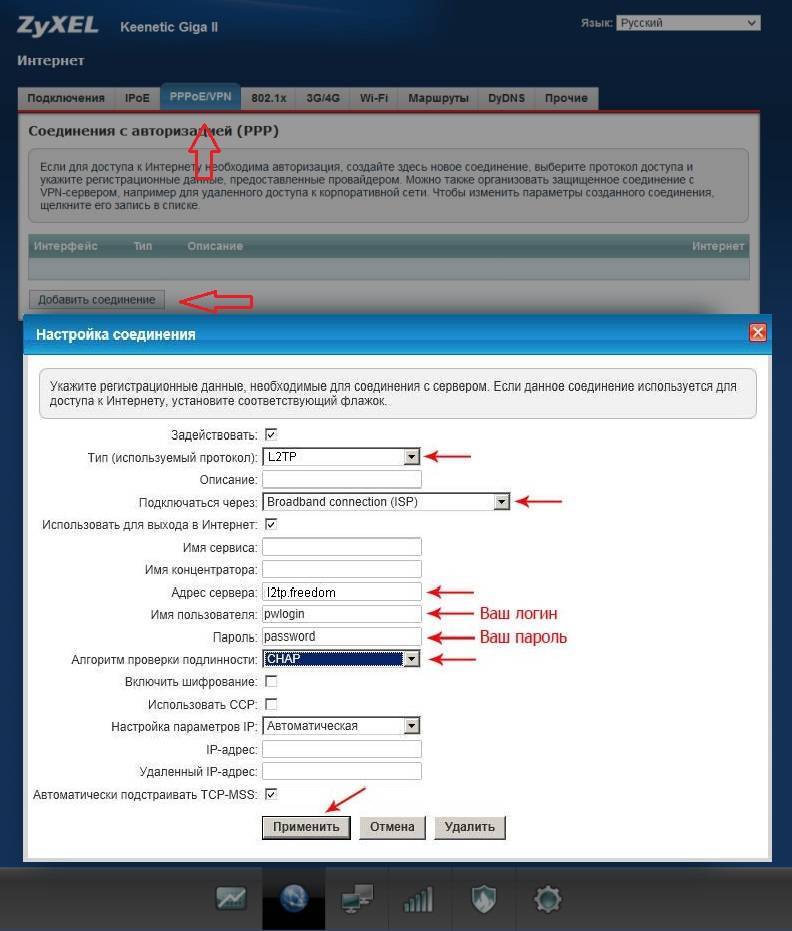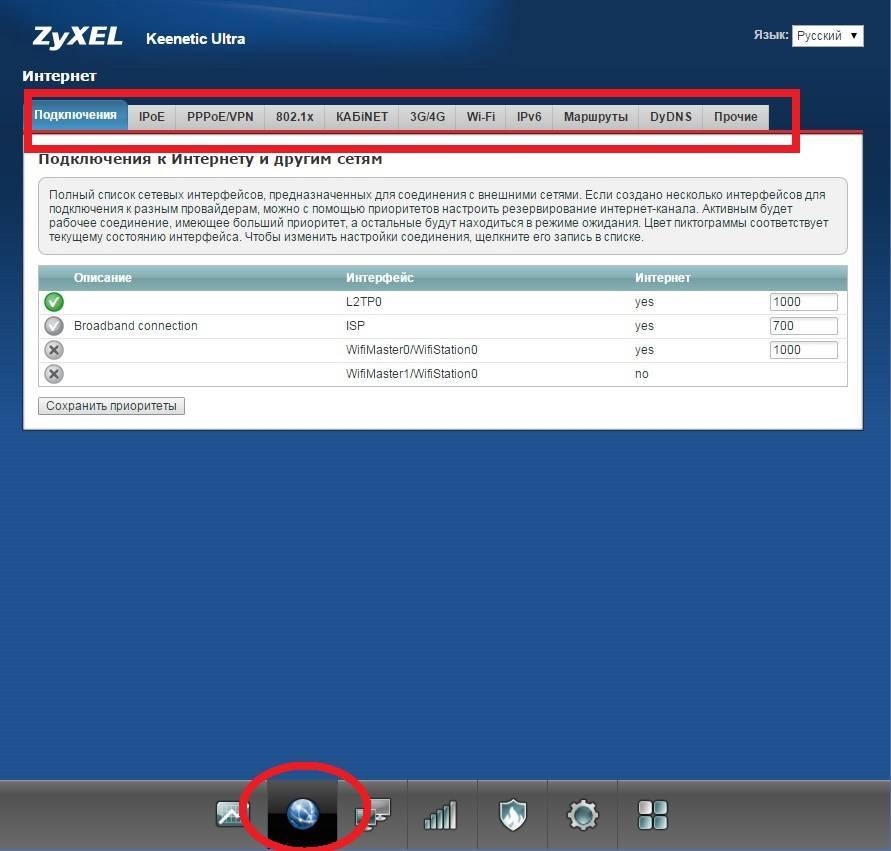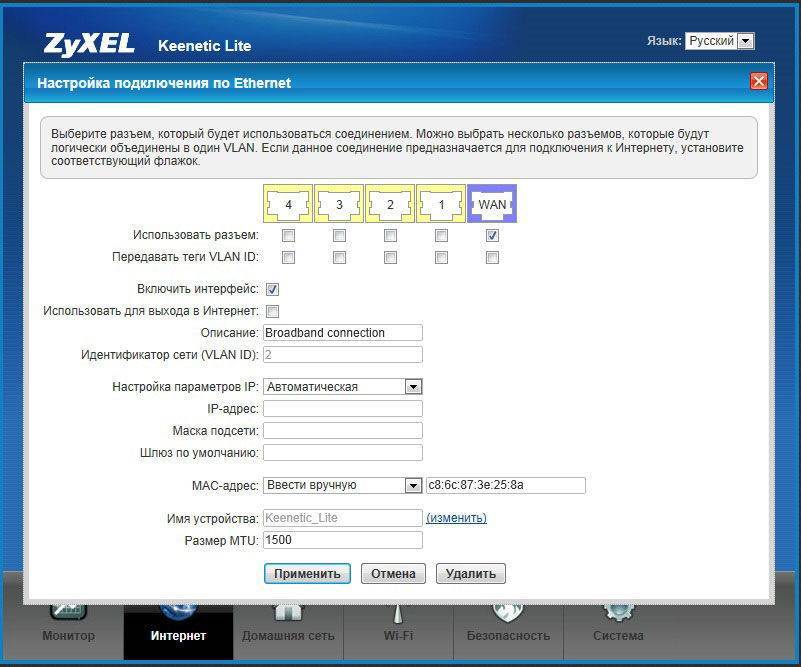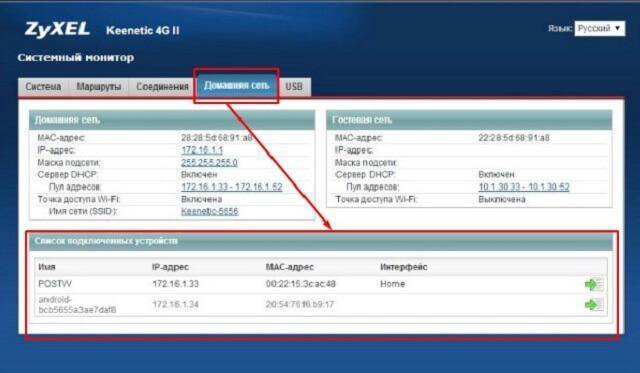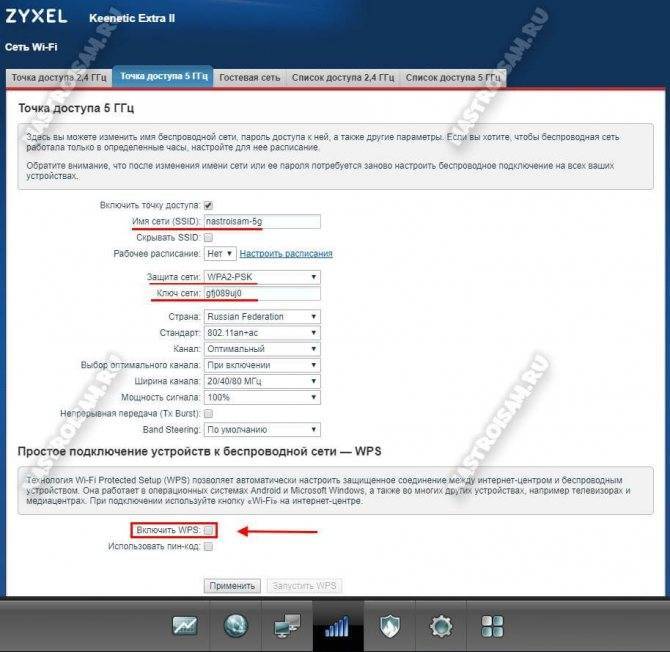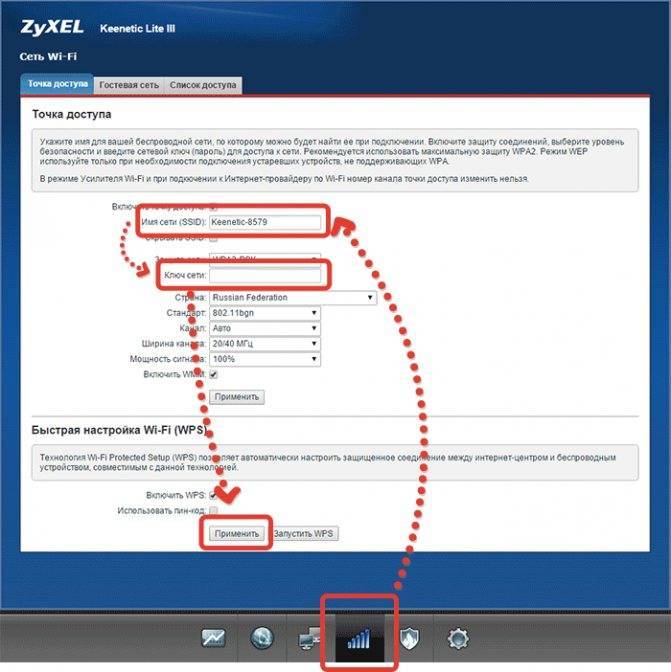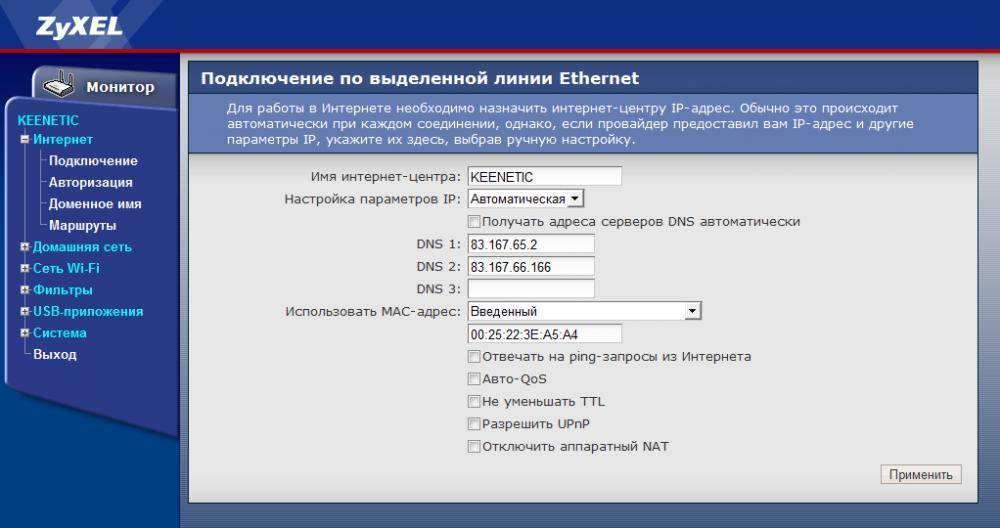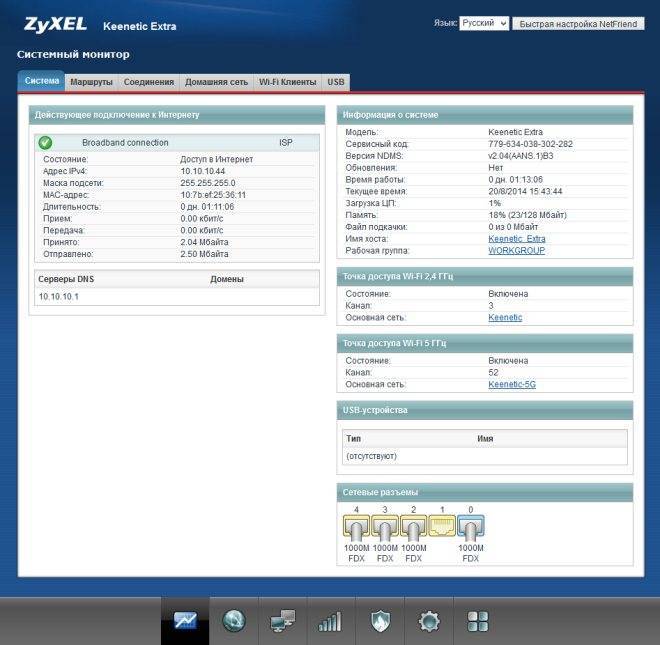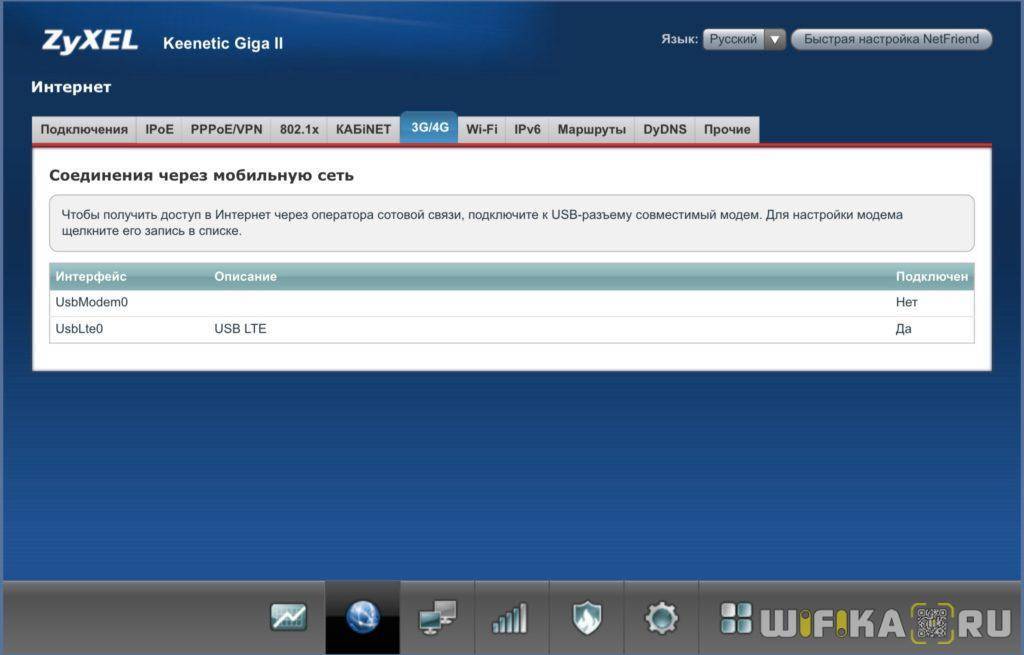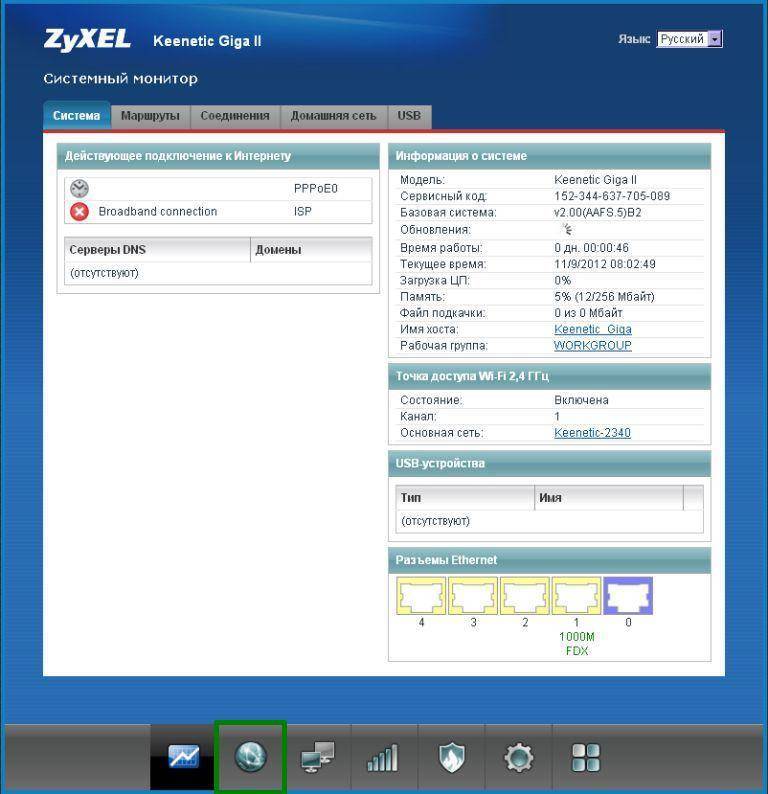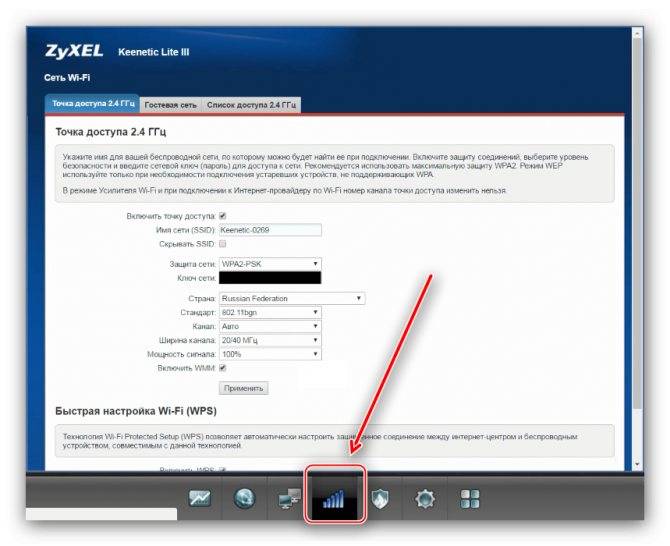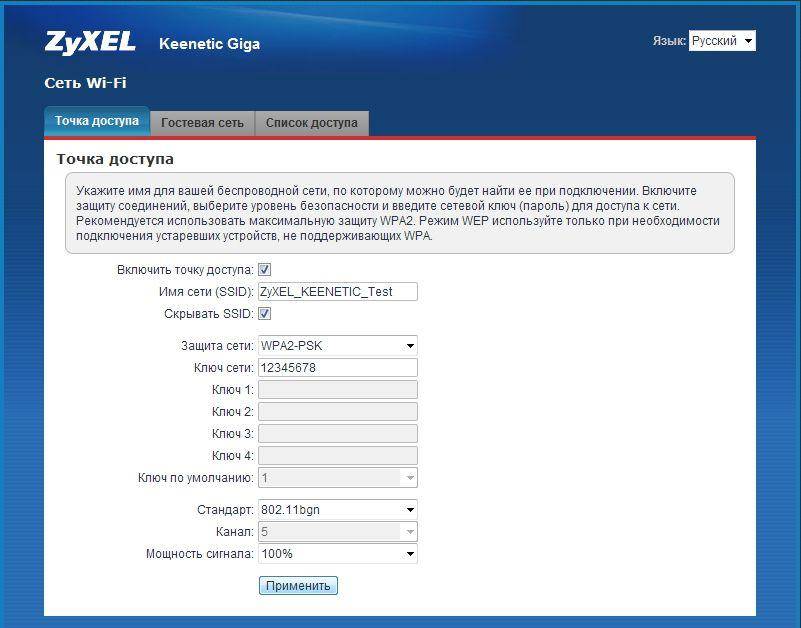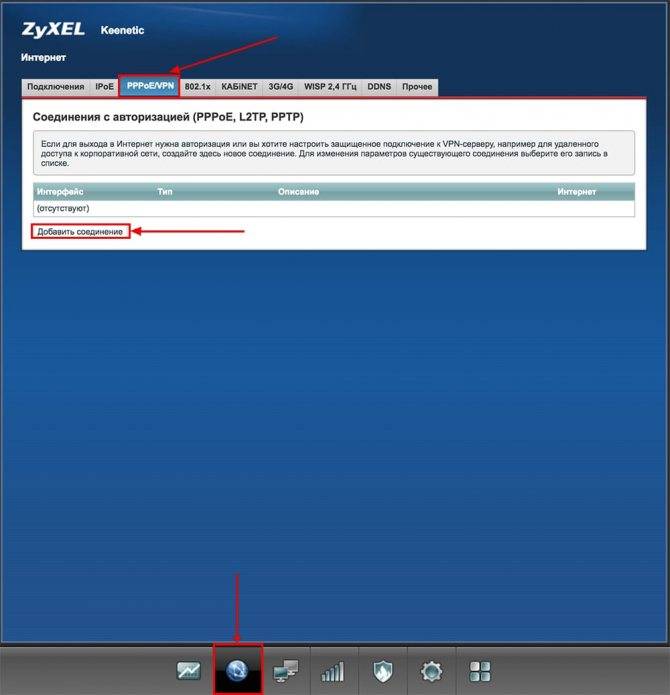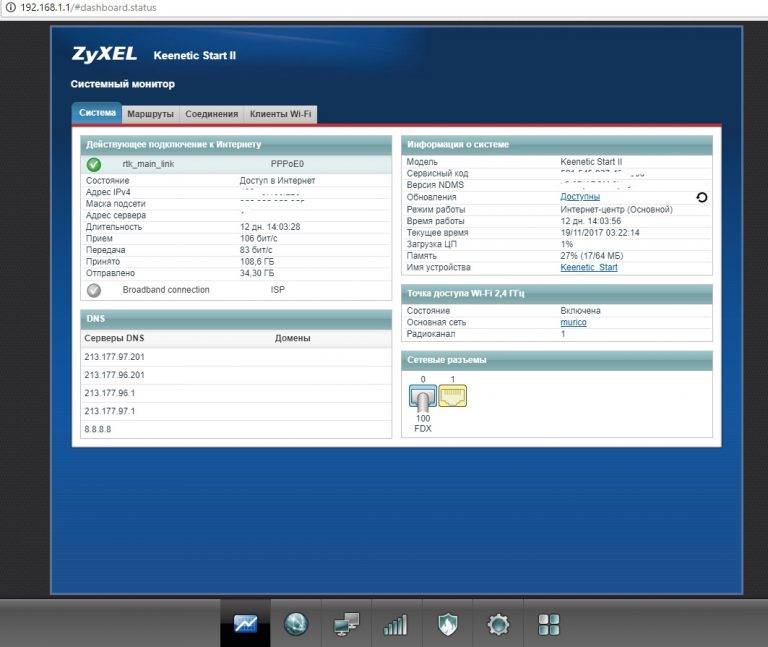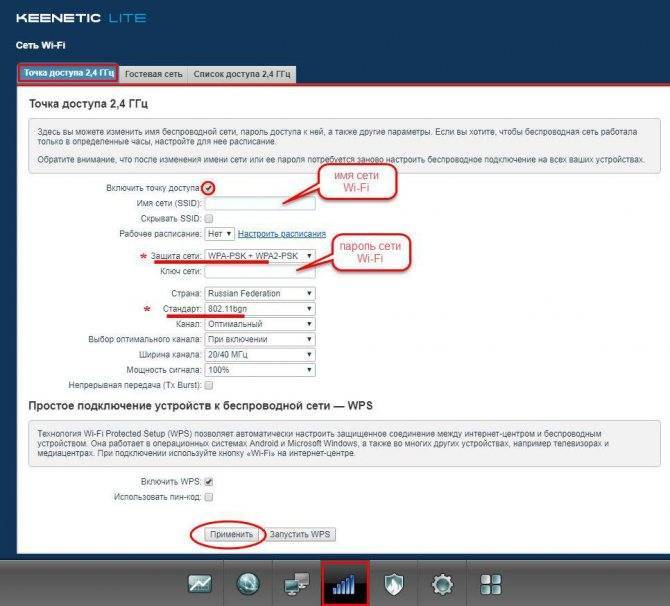Новый маршрутизатор Keenetic в качестве повторителя WiFi
Теперь рассмотрим тот же процесс настройки роутера Keenetic в роли повторителя, но в уже обновленной версии. Несмотря на то, что здесь операционная система также построена по принципу компонентов, все самые необходимые из них сразу активированы. Поэтому включить режим репитера можно сразу, как только достали устройство из коробки.
Для этого сначала проделываем стандартный набор действий — включаем его и коннектимся к сети wifi по умолчанию
Входим в его настройки, выбираем язык и задаем пароль администратора

Далее заходим в «Дополнительные режимы»

И выбираем «Усилитель — расширение существующей сети Wi-Fi»
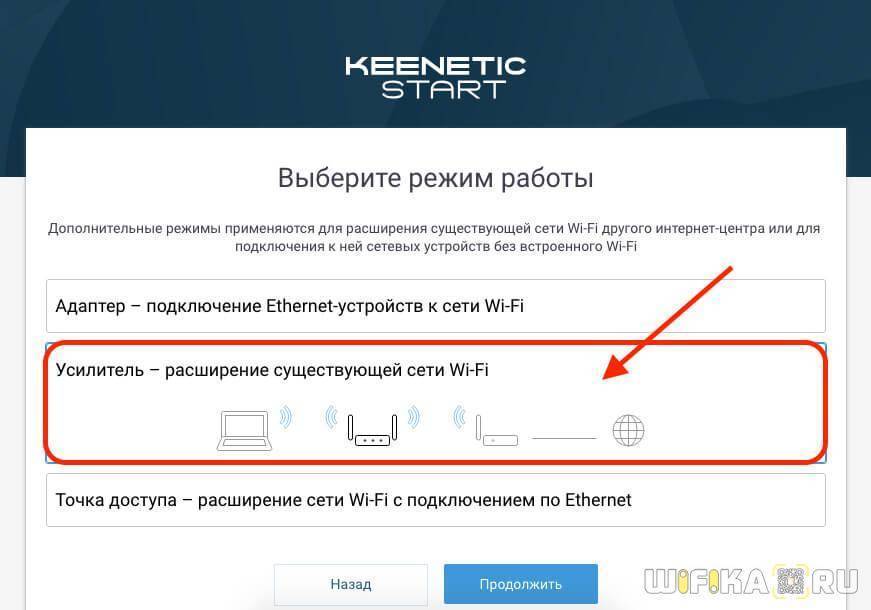
Далее ждем перезагрузки Keenetic, после чего нажимаем одновременно кнопки «Wi-Fi» (или WPS) на нем и на основном маршрутизаторе, с которого будем получать сигнал.

После этого настройки сети автоматически скопируются на наш Keenetic и на нем загорится индикатор «Интернет», что означает, что он подключился к интернету.
UPD: в 2019 году вышла новая прошивка KeeneticOS, позволяющая создать бесшовный роуминг между двумя wifi роутерами Кинетик. Подробно о включении этой настройки читайте в нашей отдельной инструкции, а также в статье на официальном сайте разработчика ПО.
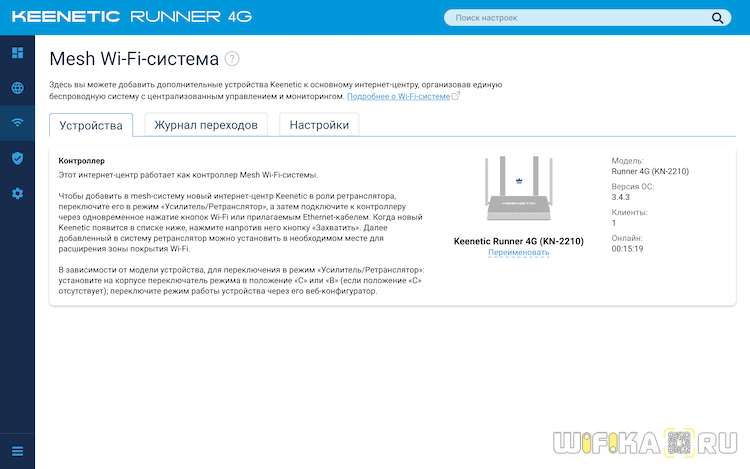
Здесь лишь скажу, что сегодня любой роутер Keenetic — Speedster, Viva, Air, Runner, Hero, Giga, Ultra и т.д — может выступать в роли повторителя беспроводного сигнала от другого роутера данного бренда с функцией создания бесшовного wifi
Не помогло
Запрет доступа
После того, как мы выявили, что к сети подключены сторонние девайсы их необходимо отключить. Самый простой вариант – сменить пароль. Это можно сделать в панели управления роутером. Для этого необходимо войти в меню «Настройка wifi» и выбрать пункт «сменить пароль». Предварительно пользователю придется ввести старый ключ.
Если по какой-то причине смена пароля невозможна, то в меню настройки wi-fi соединения можно указать список разрешенных MAC адресов. MAC адрес – это уникальное имя компьютера. Если в роутере задать список разрешенных устройств, то даже зная ключ от вай фай подключиться к нему не получится. Для этого новый девайс придется внести список «проверенных». Но как понять, какая техника принадлежит владельцу, а какая чужая.
- Для устройств на Windows – Центр управления сетями – Просмотр активных сетей – Подключения – Сведения. Теперь смотрим нужный адрес и выписываем его или запоминаем.
- Для Android – Настройки – Беспроводная сеть – Вай фай – Дополнительные сведения.
- Для iOS – Настройки – Основные – Об этом устройстве – Адрес вай фай
Получив список домашней техники, выбираем фильтрация по MAC адресу в панели управления маршрутизатора и добавляем технику, принадлежащую пользователю.
Важно понимать – нужно внести в «разрешенные» для подключения к интернету все девайсы домочадцев. В противном случае кто-то из них не сможет в нее войти
Аналогичным образом придется добавлять друзей, которые придут в гости и захотят воспользоваться интернетом.
Типичные проблемы у новичков
Определить, виновен ли маршрутизатор в проблемах с интернетом, можно несколькими способами.
Проверка индикаторов
При подаче питания, появлении интернета, активации Wi-Fi модуля на передней панели устройства загорается соответствующий индикатор. Итак, как проверить, работает вай-фай роутер или нет?
- Первое, с чего начинается проверка роутера, это свечение светодиодов. Возможно, устройство осталось без питания или после перезагрузки выключился Wi-Fi модуль. Также стоит проверить наличие входящего сигнала: есть вероятность, что введенный в квартиру кабель повреждён (изломился, проблема с обжимкой).
Проверить исправность сетевого кабеля поможет следующее видео:
- Второй шаг – подключение к интернету со второго устройства по такому же интерфейсу. Если нужно проверить работу Wi-Fi, подключаемся по беспроводному каналу.
- Проверить наличие WI-Fi соединения помогут устройства, оснащённые радиомодулем. Также о подключении беспроводного соединения узнаете из веб-интерфейса для конфигурирования маршрутизатора. На главной странице приводится нужная информация. Покажем на примере роутера от TP-Link.
Программные неполадки
Причиной сбоя работы роутера может стать и вирус. Смотрите видео по теме:
Если предыдущие советы не помогли, перезагружаем устройство программным методом. Обычно заходим в настройки, вызываем «Системные инструменты» и кликаем «Перезагрузить». Смотрим состояние маршрутизатора в веб-интерфейсе для его настроек через браузер.
Если перезагрузка не помогла, и роутер также не работает, можно попробовать выполнить сброс предыдущих настроек до заводских. Для этого существует аппаратная кнопка «Reset», обычно утопленная в корпус от случайного нажатия. До нее необходимо добраться при помощи тонкого предмета (иголка, зубочистка, ампулка). На некоторых моделях от Asus есть ещё один алгоритм защиты от случайного нажатия – кнопку придется продержать в зажатом положении порядка 10 секунд.
Также можно попробовать следующее. В настройках используемого протокола, как правило, это IPv4, указываем способ раздачи IP. Иногда настройки метода получения физических адресов изменяются сторонним ПО.
Заходим в «Центр управления сетями», открываем «Свойства» сетевой карты и дважды кликаем по версии протокола (скорее всего, это TCP/IPv4). Выбираем автоматический способ получения для IP-адреса и DNS-сервера.
Проверить исправность роутера можно с компьютера, к которому он подключен через LAN. Запускаем командную строку и выполняем в ней команду: «ping адрес.роутера». Адрес можно отыскать на наклейке, нанесённой на дно устройства. Он используется для входа в параметры роутера. Таким образом увидим, соединяется ли ПК с точкой доступа.
Время на получение ответа не должно превышать пары десятков секунд. Потери составляют 0%, если значение больше, повторяем операцию несколько раз. В случае аналогичного результата устройство можно перепрошить самому, либо сразу нести в сервисный центр, где роутер протестируют, выяснят причину сбоя и, по возможности, устранят её.
Драйверы
Программное обеспечение, которое позволяет маршрутизатору и компьютеру «общаться», может вызвать сбой в работе первого. Драйвер следует обновить или откатить до предыдущей версии, если свежей версии нет.
- Вызываем «Диспетчер задач», а в открывшемся окне разворачиваем ветку «Сетевые адаптеры».
- Открываем контекстное меню маршрутизатора и вызываем команду обновления драйвера.
- Выбираем место его поиска в интернете и дожидаемся завершения операции.
Приведённый способ поиска обновлений далеко не самый лучший. Оптимальным методом решения проблемы будет посещение официального сайта разработчика девайса, откуда и скачиваем свежий выпуск драйвера.
Покажу на примере TP-Link. Информацию об актуальной версии драйвера для вашей модели можно найти на сайте tp-link.com . Здесь же и можно скачать нужное вам ПО.
Смотрим список Wi-Fi клиентов на ZyXEL Keenetic
Нам обязательно нужно зайти в настройки нашего маршрутизатора. Для этого, перейдите по адресу 192.168.1.1, укажите данные (логин/пароль) для входа в настройки роутера. А еще лучше, посмотрите подробную статью по входу в настройки роутеров этой компании.
После того, как вы попадете в настройки, перейдите вверху на вкладку Wi-Fi Клиенты. Там вы и увидите все устройства, которые на данный момент подключены к вашему Wi-Fi.
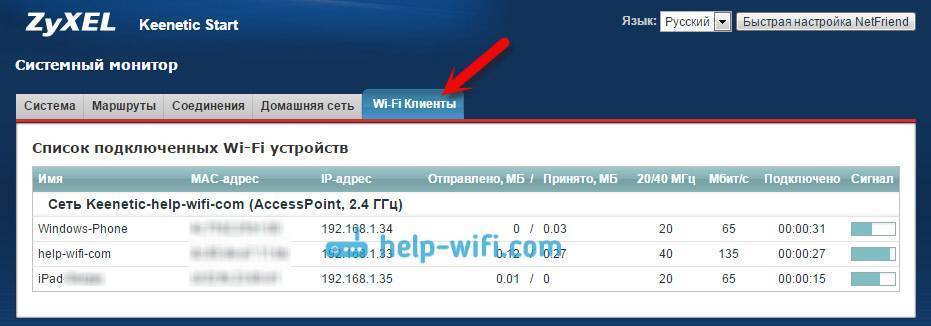
Если список не появился, то немного подождите, или обновите страницу.
Как вы можете видеть на скриншоте выше, в списке отображается такая информация:
- Имя. Если это компьютер, то отображается его имя (у меня “help-wifi-com”, это ноутбук) . Телефон на Windows Phone, подписан просто как “Windows-Phone”. А iPad отображается с именем.
- MAC-адрес устройства.
- Присвоенный ему IP-адрес.
- Сколько отправлено и принято трафика.
- Ширина канала на которой работает устройство. Если у вас в настройках Wi-Fi включен авто режим, то она может быть разной.
- Скорость Мбит/с.
- Сколько прошло времени после подключения.
- Сигнал. Уровень сигнала сети на устройстве. По этому показателю можно понять, как далеко от роутера находится определенное устройство.
Еще, список устройств можно посмотреть на вкладке Домашняя сеть, на которую вы можете перейти прямо с главной страницы. На ней так же отображаются подключенные по кабелю устройства.

А если нажать на нужное вам устройство, то откроется подробная статистика по соединениям этого устройства.
Вот так просто можно получить нужную информацию по подключенным устройствам. Если вы увидели какое-то чужое устройство, то можете его заблокировать, или просто сменить пароль на Wi-Fi сеть. А если в устройстве написано имя и фамилия вашего соседа, то можно разобраться по-другому:) В любом случае, это полезная информация, которая может пригодится.
Как открыть настройки роутера Keenetic?
Если вы уже когда-то самостоятельно выполняли вход в веб-интерфейс любого другого роутера, то с Keenetic проблем возникнуть не должно, там все точно так же. Чтобы сделать инструкцию максимально простой и понятной, разделю ее на несколько шагов.
Шаг 1 – подключение
Устройство, с которого вы хотите получить доступ к странице с настройками должно быть подключено к роутеру Keenetic. Если ваш роутер уже настроен и устройства в вашем доме к нему подключены, то вы можете использовать любое устройство: ноутбук, ПК, телефон, планшет. Если роутер новый, то к нему нужно подключить какое-то одно устройство, с которого вы выполните настройку. Лучше всего использовать обычный компьютер, или ноутбук. Есть два варианта подключения:
- По кабелю. Просто соедините свой компьютер с Keenetic с помощью сетевого кабеля, который есть в комплекте с интернет-центром.
- По Wi-Fi. Как только вы включите роутер, он будет раздавать Wi-Fi. Нужно подключиться к этой Wi-Fi сети. Заводское имя сети и пароль для подключения к ней указаны на корпусе роутера (наклейка расположена снизу).Если подключаетесь с телефона или планшета, можете запустить камеру и навести ее на QR-код, который есть на той же наклейке снизу.
Шаг 1 – вход на my.keenetic.net или 192.168.1.1
На устройстве, которое подключено к роутеру откройте любой браузер. Я на компьютере использую стандартный Microsoft Edge. Для входа в веб-интерфейс роутеров Keenetic можно использовать обычный адрес my.keenetic.net(указан снизу роутера, на фото выше) или IP-адрес 192.168.1.1.
Можно использовать любой адрес. Разницы никакой нет. Введите адрес в адресной строке браузера (не в поисковой строке!) и перейдите по нему (нажав на Enter).
Дальше есть три варианта:
- Если роутер уже был настроен, пароль администратора изменен, то откроется страница авторизации в веб-конфигураторе Keenetic. На которой нужно указать имя пользователя и пароль (который был установлен при первой настройке) и выполнить вход.В том случае, когда вы не знаете пароль, или забыли его, в настройки зайти не получится. Попробуйте стандартный логин и пароль admin/admin или admin/1234. Если не подошли – нужно делать сброс настроек роутера. Для этого нужно чем-то острым нажать на кнопку «Reset» (она утоплена в корпус) и подержать 10-12 секунд. После сброса настроек и повторного перехода по адресу my.keenetic.net или 192.168.1.1 появится страница, о которой я рассужу ниже (2 вариант). Более подробная инструкция по сбросу настроек есть в конце статьи.
- Если роутер новый (или после сброса настроек), то появится окно, в котором можно выбрать язык веб-интерфейса, запустить мастер быстрой настройки, или перейти в панель управления.Выбрав один из двух вариантов, появится окно в котором нужно принять лицензионное соглашение, а затем установить пароль администратора интернет-центра. Нужно придумать пароль и указать его два раза. Имя пользователя по умолчанию будет admin.В дальнейшем это имя пользователя и установленный пароль нужно будет вводить каждый раз, когда вы будете выполнять вход в веб-интерфейс маршрутизатора. После установки пароля откроется либо мастер быстрой настройки, с помощью которого вы сможете быстро настроить свой роутер (подключение к интернету, Wi-Fi сеть), либо же панель управления, которая выглядит вот так:После чего вы можете перейти в отдельные разделы и задать необходимые настройки, сменить пароль и т. д.
- Ну и третий вариант – страница с настройками не открывается. При попытке перейти по адресу my.keenetic.net или 192.168.1.1 появляется ошибка (страница недоступна, не удается открыть эту страницу), бесконечная загрузка.Либо же открывается страница поисковой системы Google или Яндекс.О решении этих проблем я расскажу более подробно.
Как на роутере ZyXEL Keenetic посмотреть сколько устройств подключено к Wi-Fi и кто подключен?
Недавно мы знакомились с отличным роутером ZyXEL Keenetic Start, о подробной настройке которого, можете почитать в этой статье. Продолжаем изучать функционал и разные фишки роутеров от ZyXEL. И в этой статье мы будем смотреть сколько устройств подключено к вашей Wi-Fi сети, и что это за устройства. Если у вас дома, или в офисе стоит роутер от ZyXEL, и вы задались вопросом, не подключены ли к вашей беспроводной сети чужие устройства, то сегодня я расскажу как в настройках роутера посмотреть кто подключен к вашему Wi-Fi.
В админке роутера ZyXEL можно увидеть список не просто подключенных устройств, но и много полезной информации об этих устройствах: имя устройства, MAC-адрес, присвоенный IP-адрес, количество использованного трафика и т. д. А при необходимости, вы сможете заблокировать нужное устройство. Но, о создании черных и белых списков устройств на этих роутерах я подготовлю отдельную статью. Сейчас подробно все рассмотрим.
Этот способ подойдет практически для всех роутеров ZyXEL Keenetic. Я буду показывать на примере младшей модели Start.
Прошивка
Действие будет актуально, если перезагрузка, сброс настроек и новая конфигурация не помогают восстановить нормальную работу роутера. Прошивка осуществляется на компьютере или ноутбуке, который сопряжен с роутером посредством кабеля.
- Находим модель своего маршрутизатора на наклейке или в документации к нему.
- Находим свежую микропрограмму на официальном сайте поддержки для вашей модели.
- Извлекаем содержимое архива (файл с расширением .bin) в удобное место, желательно без кириллицы в пути.
- Заходим в веб-интерфейс настройки устройства, выбираем «Системные инструменты» – «Обновление встроенного ПО».
- Указываем место хранения распакованного файла и жмём «Обновить».
После прошивки, перезагрузки и настройки девайса проблема, скорее всего, исчезнет.
Ручное изменение параметров
Если интернет не работает или хочется изменить заводские параметры безопасности WiFi, после завершения быстрой настройки следует нажать кнопку «Веб-конфигуратор». Откроется меню со всеми возможными параметрами, разделенными на 5 категорий, и вкладкой с информацией о состоянии сети. На последней можно узнать, идет ли прием и передача пакетов данных и требуется ли изменение параметров соединения, или интернет не работает по не связанным с роутером причинам.
Соединение с интернетом
Чтобы изменить параметры подключения к интернету, нужно открыть вкладку «Интернет», нажав иконку с планетой в нижней части интерфейса. Откроется окно с несколькими разделами настроек. В первом из них можно увидеть все созданные подключения — функционирующие отмечаются зеленой галочкой, рядом с неработающими ставится красный крест.
Это меню полезно, когда нужно изменить только часть настроек. Один из распространенных случаев — необходимость установки статического IP-адреса; в такой ситуации подключение, созданное при быстрой настройке, работать не будет. Используя WiFi-роутер ZyXEL, поменять режим получения IP можно следующим образом:
- Нажать на неактивное подключение.
- Выбрать ручную настройку IP-адреса в соответствующей графе.
- Вписать IP-адрес, шлюз и маску подсети, полученные от провайдера.
Также здесь можно выбрать протокол интернета (PPPoE, PPTP или L2TP), указать MAC-адрес и т. д
Важно убедиться, что у подключения активны флажки «Включить» и «Использовать для выхода в интернет». После внесения изменений нужно нажать кнопку «Применить» и перезагрузить роутер. Второй полезный раздел на вкладке «Интернет» — PPPoE/VPN
Здесь можно с нуля создать новое подключение, указав логин и пароль для доступа, протокол соединения, режим получения IP-адреса и другие параметры. Делать это нужно, если мастер быстрой настройки не может подобрать оптимальные настройки
Второй полезный раздел на вкладке «Интернет» — PPPoE/VPN. Здесь можно с нуля создать новое подключение, указав логин и пароль для доступа, протокол соединения, режим получения IP-адреса и другие параметры. Делать это нужно, если мастер быстрой настройки не может подобрать оптимальные настройки.
Беспроводная точка доступа
Чтобы роутер мог раздавать беспроводной интернет, необходимо активировать и настроить точку доступа. Делается это на вкладке «Сеть Wi-Fi». Она имеет 5 разделов, наиболее полезны 3 из них:
- WPS;
- «Соединение»;
- «Безопасность».
В первом можно активировать технологию WPS (Wi-Fi Protected Setup). Она позволяет быстро передать настройки защищенной сети на мобильное устройство, чтобы не пришлось вручную вводить пароль. Чтобы технология сработала, в момент подключения нужно нажать на кнопку со стрелками на задней стенке маршрутизатора. Через параметры можно сделать так, чтобы вместо пароля сеть требовала ввод короткого пин-кода для подключения.
Во втором разделе можно изменить стандартное название создаваемой сети и изменить стандарт передачи данных. Кроме того, здесь нужно поставить флажок активации Wi-Fi, если он не стоял по умолчанию. Изменять остальные параметры не рекомендуется.
В разделе «Безопасность» устанавливается тип защиты сети — лучше всего выбрать технологию WPA2-PSK, и пароль. По умолчанию установлена комбинация, записанная на наклейке на корпусе маршрутизатора; этот пароль легко подбирается, поэтому его нужно поменять при первом же запуске устройства. Выбрать технологию шифрования при настройке ZyXEL Keenetic Lite III нельзя.
Микропрограмма устройства
Микросхемами маршрутизатора управляет прошивка — программа, в которой записана серверная часть устройства. Обновление прошивки необходимо при программных поломках роутера. Кроме того, новая версия микропрограммы может добавить новые функции, которых иногда не хватает для нормального подключения к интернету или бесперебойной работы сети Wi-Fi.
Чтобы удалить старое ПО из внутренней памяти роутера и записать новую прошивку, нужно сделать следующее:
Появится полоска прогресса; новое ПО будет записываться в течение нескольких минут. В процессе установки роутер должен оставаться включенным, не следует трогать никакие кнопки — если запись сорвется, устройство может выйти из строя. По завершении обновления роутер автоматически перезагрузится и будет готов к использованию. Все ранее сделанные настройки сохранятся, поэтому создавать подключение заново не придется.
Полезная информация
Большинство производителей роутеров – Tp-link, Zyxel, D-link, Asus предлагают покупателям собственный софт для управления вай фай соединением. Не стоит пренебрегать его использованием, так как родные утилиты имеют достаточно широкий функционал. Через приложение от производителя можно сменить пароль, настроить более высокий алгоритм шифрования данных (WPA2-PSK) и вообще скрыть беспроводную сеть. Для этого потребуется придумать ей собственное имя (не пользоваться вариантом по умолчанию) и в настройках активировать «не транслировать SSID». Таким образом при поиске беспроводных подключений, скрытый таким образом Wi-Fi не будет отображаться в списке. Чтобы подключить к ней новое устройство придется предварительно включить трансляцию, выполнить соединение и снова ее спрятать.
Чтобы не столкнуться с несанкционированным доступом рекомендуется раз в месяц менять ключ и при первой настройке сменить стандартное имя и пароль, предложенные производителями. В таком случае взломать вай фай будет сложно. Если же пользоваться настройками по умолчанию, то достаточно посмотреть информацию на аналогичном роутере, чтобы получить доступ к чужому.