Используем возможности приложения PowerShell
Прежде всего, для корректной работы с ПоверШелл, загрузите модуль PSWindowsUpdateModule, доступный на официальном сайте корпорации Майкрософт;
Распаковываем скачанный архив в один из каталогов на жёстком диске компьютера: %USERPROFILE%\Documents\WindowsPowerShell\Modules либо %WINDIR%\System32\WindowsPowerShell\v1.0\Modules;
Теперь запустим командную строку PowerShell от имени администратора;
Важно импортировать загруженный модуль командой Import-Module PSWindowsUpdate (последующее администрирование проводится только с учётом данного инструмента);
Дальше нас интересуют следующие команды:
Get-WUList — выводит перечень доступных обновлений;Hide-WUUpdate — позволяет скрыть позиции для определённых критериев (имя, тип, номер KB);Get-WUinstall — запускает мониторинг и инсталляцию обновлений;
- Итак, набираем на командной панели Get-WUList, жмём Enter;
- Скрываем части заголовков посредством ввода Hide-WUUpdate -Title ‘Realt*’;
- Далее можем скрывать значения по номеру KB, например: Hide-WUUpdate -KBArticleID KB4011571 (и так делаем для каждого ненужного обновления Windows);
- Остаётся провести скрытие по типу драйверов командой Hide-WUUpdate -UpdateType driver;
- После выполнения вышеописанных манипуляций, в колонке Status вы будете наблюдать значение H, свидетельствующее об отключении того или иного процесса;
- Запрещаем дополнения, закрываем интерпретатор нажатием на крестик справа вверху или вводом Exit;
- Перезагрузите компьютер для активации нововведений.
Вариант 1. Изменение групповой политики (рекомендуем)
Позволяет полностью отключить обновления или настроить их как угодно. Подойдет только для сборки Windows 10 Pro, потому что в Windows 10 Home стоит ограничение, и изменять групповую политику там нельзя. Для «Home» смотрите вариант с изменением реестра.
Особенность: в отличии от варианта с отключением службы «Windows Update», так вы сможете запускать обновления вручную.
Этот вариант позволяет настроить обновления на низком уровне, не через привычный интерфейс. Это самый гибки вариант, потому что обладает большим выбором настроек.
Важный момент: результат изменения групповой политики вы увидите не сразу. Т.е. после изменений и перезагрузки системы, в параметрах «Центр обновления Windows > Дополнительные параметры» все будет по-прежнему: опция обновлений «Автоматически (рекомендуется)», будет, как и до этого, на месте. Чтобы увидеть изменения, нужно один раз запустить проверку обновлений. Происходит так, потому что настройки политики, проверяются непосредственно перед началом обновлений, что логично — когда нужно, тогда и проверяется…

Полное отключение авто-обнволения (инструкция)
Откроем редактор локальной групповой политики. Для этого:
- жмем «Windows+R» > вводим «gpedit.msc» > жмем Enter > видим окно редактора и в левой колонке переходим в раздел:
- «Конфигурация компьютера -> Административные шаблоны -> Компоненты Windows -> Центр обновления Windows«
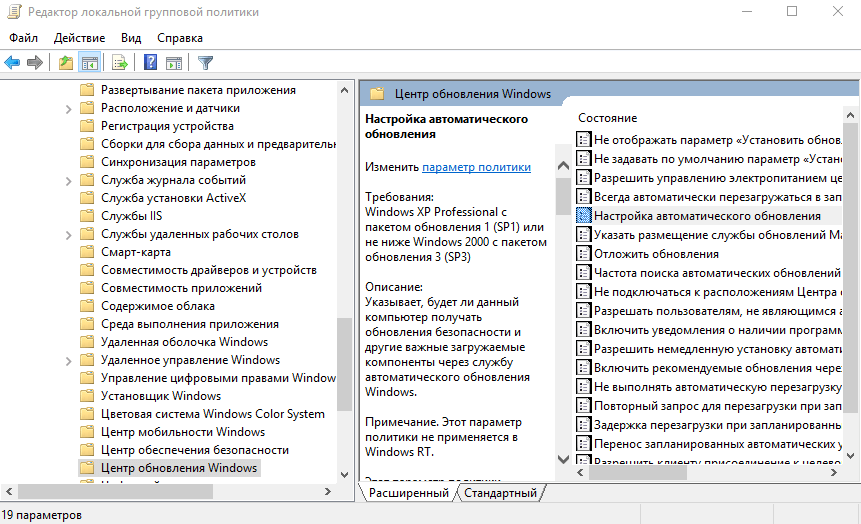
В правой части находим пункт «Настройка автоматического обновления» и открываем его двойным кликом.
Видим дополнительное окно настроек. Выбираем в этом окне пункт «Отключено» и жмем «ОК«:
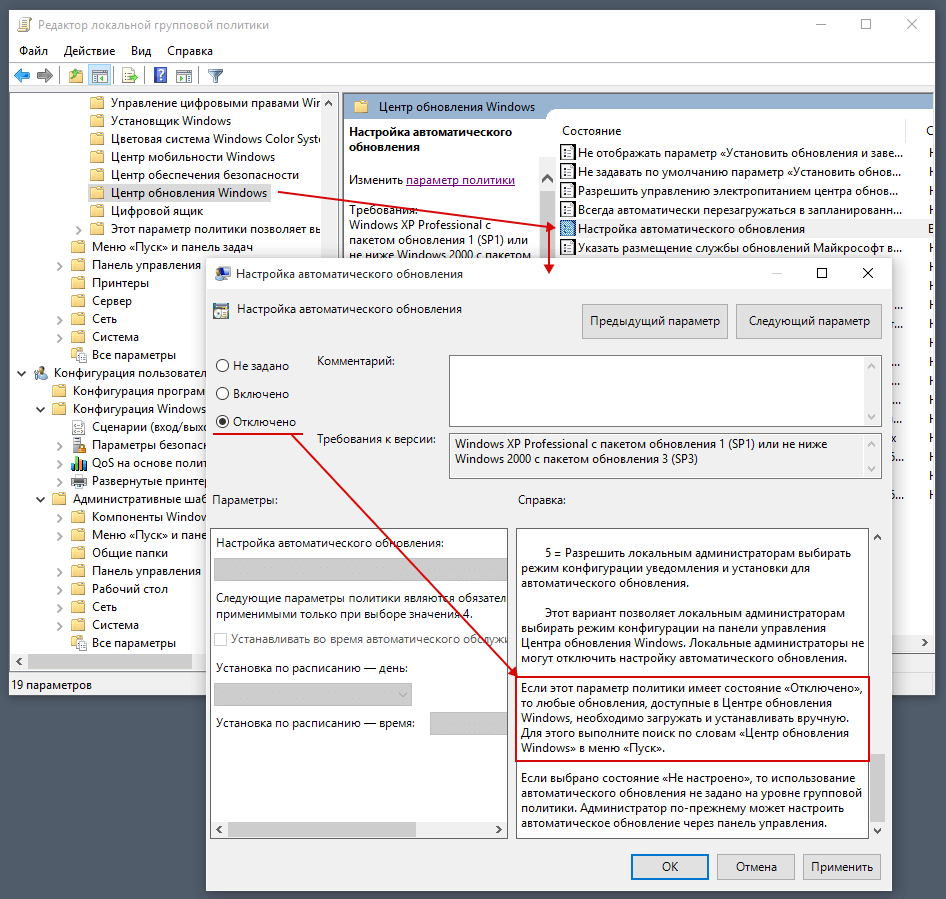
Готово! Теперь, чтобы убедиться что все работает, заходим в центр обновлений и запускаем обновления, затем переходим в «Дополнительные параметры» и видим:

Такое отключение через групповую политику, добавляет запись в реестр, добавление которой описано в варианте с изменением реестра…
Другие варианты изменения локальной групповой политики
В дополнительном окне настроек можно выбрать пункт «Включено» и в активированном блоке «Параметры» выбрать один из вариантов из выпадающего списка:
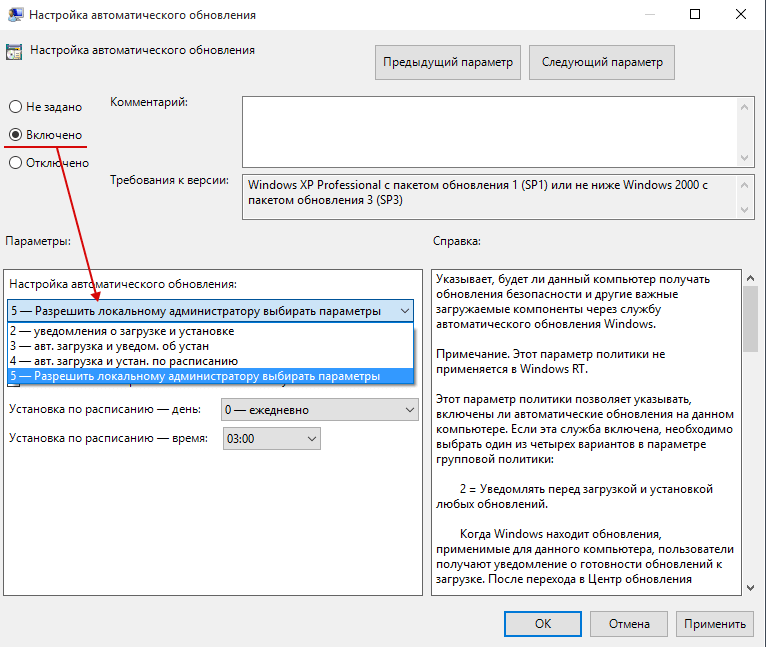
Описание каждого пункта:
- «2 – уведомления о загрузке и установке» — Уведомлять перед загрузкой и установкой любых обновлений.Когда Windows находит обновления пользователи получают уведомление о готовности их к загрузке. После перехода в Центр обновления Windows можно загрузить и установить все доступные обновления.
- «3 – авт. загрузка и уведом. об установке» — (по умолчанию) Автоматически загружать обновления и уведомлять об их готовности к установке.
Windows находит обновления и загружает их в фоновом режиме. После завершения загрузки пользователь получает уведомление о готовности к установке. Установка осуществляется в Центре обновления Windows. - «4 – авт. загрузка и устан. по расписанию» — Автоматически загружать обновления и устанавливать их по указанному расписанию.
Укажите расписание в параметре групповой политики. Если расписание не указано, используется расписание по умолчанию: ежедневно в 03:00. Если для завершения установки обновлений требуется перезагрузка компьютера, то Windows сделает это автоматически (пользователь получит уведомление и возможность отложить перезагрузку). - «5 – Разрешить локальному администратору выбирать параметры» — Разрешить локальным администраторам выбирать режим конфигурации уведомления и установки автоматического обновления.
Позволяет выбирать режим конфигурации в панели управления Центра обновления Windows. Полностью отключить автоматическое обновление нельзя.
Как отключить обновление Windows 10 навсегда
Любой из перечисленных выше способов (кроме установки лимитированного отключения) запрещает автоматическое обновление навсегда, до той поры, пока пользователь сам не захочет установить патчи.
Программы для отключения обновлений Windows 10
Существует множество приложений, через которые можно запретить загрузку обновлений в автоматическом режиме. Но лучше их не использовать, так как они могут содержать вредоносный код. Кроме одной – Show or hide updates – это официальная утилита от Microsoft.
Загружать ее следует исключительно с официального сайта Microsoft. После скачивания, установки и запуска потребуется нажать Hide updates и выбрать патчи, которые не нужно устанавливать (например, все присутствующие). Если захочется установить апдейты, то в программе потребуется нажать Show hidden updates и выбрать из списка нужные патчи.
Если все-таки не хочется разбираться в тонкостях настройки системы, можно загрузить приложение Win Updates Disable. Скачивать ее необходимо только с официального сайта проекта или с проверенных источников. После установки и запуска приложения понадобится на вкладке «Отключить» активировать чекбокс «Отключить обновления…», после чего применить конфигурацию.
Отключение автоматической загрузки драйверов устройств
Виндовс 10 в автоматическом режиме обновляет драйвера, что иногда может привести к нежелательному результату для пользователя. Чтобы запретить системе устанавливать новые версии драйверов, нужно воспользоваться уже упомянутой выше утилитой Show or hide updates.
В ней нужно нажать Hide updates и из списка выбрать устройства, обновление драйверов которых производить не следует. Когда галочки в соответствующих чекбоксах поставлены, понадобится нажать «Далее».
Смотри наши инструкции по настройке девасов в ютуб!
Отключение автоматической установки драйверов в windows 10? Несколько способов
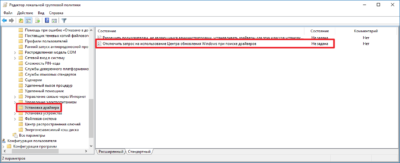
Приветствую вас, дорогие читатели.
Десятая версия ОС от Microsoft, как и предыдущие, обладает полезным инструментом, который самостоятельно размещает в системе все необходимое программное обеспечение для нового компонента.
С одной стороны – это удобно, ведь нет необходимости искать решение, а затем выполнять различные действия с ним. С другой – иногда операционка подбирает не самое подходящее ПО, а потому требуется его замена. Не каждого пользователя устраивает такая ситуация.
Далее в статье я расскажу, как отключить автоматическую установку драйверов Windows 10 различными способами.
Show or Hide Updates
Спустя некоторое время после презентации последней версии ОС, разработчики представили собственное ПО, позволяющее отключить возможность обновлять драйвер для устройств, с которыми возникают проблемы. Иногда это может проявляться черным экраном, некорректным выходом из режима сна и прочим.
https://youtube.com/watch?v=3p7nc2dk5dY
- На странице Home в поиске находим приложение Show or Hide Updates.
- Скачиваем, устанавливаем и запускаем его.
- Сразу после этого появится небольшое окно, в котором выбираем «Далее». Ждем окончания процесса сбора информации.
- Теперь нас интересует пункт «Hide Updates».
- Появится список устройств, в работе которых могут возникнуть проблемы. Отмечаем нужные нам строки.
- В результате выбранное обеспечение перестанет загружаться в автоматическом режиме.
Групповая политика
Каждый пользователь также может повлиять на элементы через редактор групповой политики. Для этого выполняется ряд шагов:
- Наводим курсор мыши на кнопку «Пуск» и вызываем контекстное меню. Нас интересует «Диспетчер устройств».
- Находим интересующее нас устройство (будь то Realtek или AMD – без разницы), вызываем на нем «Свойства» и отправляемся на вкладку «Сведения». Из выпадающего списка выбираем «ИД Оборудования». В нижней части окна появятся некоторые данные. Нас интересует первая строчка, которую можно выделить и скопировать в оперативную память.
- Теперь открываем «Выполнить» путем нажатия «Win+R». Вводим «gpedit.msc» и подтверждаем кнопкой «Ок».
- Откроется редактор групповых политик, в левой части которого находим «Конфигурация компьютера» и отправляемся на «Административные шаблоны». Далее переходим на «Система» и «Установка устройства». Нас интересует «Ограничения на…».
- В правой части находим пункт «Запретить…» и нажимаем на нем два раза указателем мыши.
- Теперь выбираем «Включено», а после «Показать».
- Откроется окно, в котором нам необходимо вставить ранее скопированное ИД оборудование.
- Подтверждаем свои действия.
Все это позволит запретить проверку версий нужных драйверов при загрузке операционки, а значит и не будет производится установка новых.
Редактор реестра
Достичь результатов также можно и через редактор реестра. Этот вариант особенно полезен тем, у кого по каким-то причинам не работает прошлый способ:
- Узнаем «ИД оборудования» — об этом описано в первых двух пунктах прошлого списка.
- Нажимаем «Win+R», прописываем «regedit» и нажимаем «Enter».
- Откроется новое окно, в левой части которого выбираем «HKEY_LOCAL_MACHINE», а затем «SOFTWARE».
- После переходим на «Policies», «Microsoft» и «Windows».
- Затем на «DeviceInstall», «Restrictions».
- В итоге нам нужен «DenyDeviceIDs». Если такой директории нет, ее необходимо создать.
- Внутри делаем строковый параметр. В качестве имени просто указываем цифру 1. А в качестве значения вставляем ИД оборудования, скопированное в первом пункте.
- Подтверждаем свои действия, закрываем инструмент и перезапускаем компьютер.
В результате перестанут устанавливаться новые версии драйверов (официальные и без подписи) для нужных элементов.
Параметры системы
Еще один вариант – задействуем параметры ОС. Для этого выполняем следующее:
- На «Пуске» нажимаем ПКМ и выбираем «Система».
- Откроется новое окно. Нас интересует пункт «Имя компьютер, домена…». Нажимаем «Изменить параметры».
- Переходим на вкладку «Оборудование». Теперь на кнопку «Параметры установки устройств».
- Появится вопрос о скачивании приложений в автоматическом режиме. Выбираем «Нет».
- Сохраняемся.
В результате пользователи перестанут получать новые версии драйверов через центр обновлений.
Надеюсь, у вас получится добиться нужного результата. Подписывайтесь, и вы всегда будет знать, что делать с компьютером.
Отключаем проверку обновлений через Планировщик задач ( #8 )
В операционной системе Windows автоматизация многих процессов чаще всего проводится через планировщик задач (Sheduler Task) и было бы очень странным если бы Microsoft не использовала его для целей обновлений операционки.
Следующий метод покажет, как отключить четыре задания планировщика связанные с апдейтом ОС.
Запускаем Планировщик задач, на клавиатуре нажимаем комбинацию кнопок Win + R, в окне «Выполнить» пишем команду taskschd.msc нажимаем «ОК». В открывшемся окне планировщика переходим к разделу: «Библиотека планировщика заданий» — «Microsoft» — «Windows» — «Windows Update».
В открывшемся окне планировщика переходим к разделу: «Библиотека планировщика заданий» — «Microsoft» — «Windows» — «Windows Update».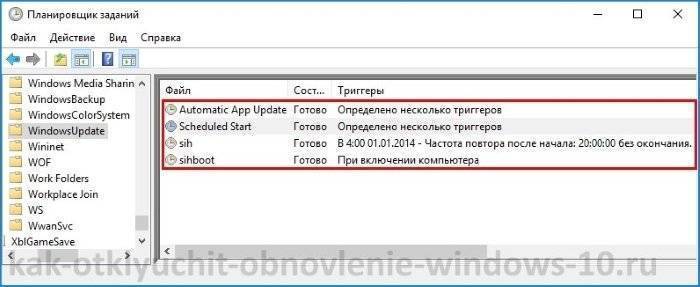
Automatic App Update — автоматически обновляет приложения Магазина Windows пользователя.;
Scheduled Start — эта задача используется для запуска службы Центра обновления Windows, когда требуется выполнить запланированные операции, например проверки.;
sih — эта ежедневная задача запускает SIH-клиент, который обнаруживает и исправляет компоненты системы, имеющие важное значение для автоматического обновления установленных на компьютере операционной системы Windows и программного обеспечения Майкрософт;
sihboot — выполняет те-же действия что и предыдущее задание.
Наша задача отключить их все, чтобы не стартовали процессы связанные с обновлением.
Поочередно на каждом задании нажимаем правой кнопкой мышки и выбираем пункт «Отключить», чтобы на всех четырех заданиях пункт состояние приняло значение «Отключено».После проделанных действий, перестанут обновляться приложения в Магазине Windows, перестанет запускаться служба Центра обновления, когда ей нужно провести запланированные операции
Прекратятся запускаться задачи, которые обнаруживают и исправляют компоненты системы, имеющие важное значение для автоматического обновления
Как запретить Windows 10 устанавливать обновления и драйвера.
Корпорация Майкрософт выпускает инструмент KB3073930, чтобы дать пользователям возможность заблокировать нежелательные обновления Windows 10.
Windows 10 пользователи, которые жаловались на невозможность отменить обязательные обновления в новой операционной системе корпорации Майкрософт уже имеет решение. Инструмент, доступный для загрузки, позволяет скрывать или блокировать любые обновления для Windows и автоматическую установку Драйверов.
Одним из наиболее спорных решений, которые Microsoft сделала в Windows 10 является фундаментальное изменение способа обновления Windows. 10 Windows Home никоим образом невозможно снять блокировку авто-обновлений и заблокировать нежелательные обновления Windows 10. И даже Pro edition лишь совсем немного дает нам контроль над обновлениями.
Гневный протест от пользователей Windows 10, которые привыкли за много лет иметь возможность выбирать обновления вручную каждый месяц. На этой неделе пользователи Windows 10, буквально засыпали жалобами Майкрософт, обновленный драйвер Nvidia, установленный через центр обновления вызывает хаос в их системах.
Сегодня все эти проблемы можно решить при помощи KB3073930, который позволяет скрывать или блокировать обновления Windows и, самое главное, обновления драйверов. Загрузите пакет «Показать или скрыть обновления» средства устранения неполадок.
Средство устранения неполадок выглядит так:
Я думаю, что большинство людей, которые беспокоятся о возможности дефектных обновлений по-прежнему будут ворчать на это решение, ведь оно немного сложнее чем текущие параметры центра обновления Windows, которые позволяют задерживать, блокировать, и скрыть обновления Windows.
Как запретить обновление драйверов для выбранного устройства в Windows 10
Публикация: 30 Апрель 2017 Обновлено: 1 Март 2018
ОС Windows 10 автоматически загружает и устанавливает все необходимые драйверы устройств, как только вы подключитесь к Интернету. Это устраняет необходимость вручную загружать и устанавливать драйвера. Однако, если вы используете старые аппаратные устройства такие как старые принтеры или видео карты, драйвера которые по умолчанию устанавливает ОС Windows 10 могут вызвать проблемы. Кроме того, некоторые из пользователей Windows 10 хотят просто запретить загрузку драйверов для отдельного оборудования видео карты карты или др. Чтобы справиться с этим, просто следуйте приведенным ниже инструкциям, и вы легко сможете остановить Windows 10 от загрузки и установки драйверов для конкретного выбранного аппаратного устройства.
Поиск и копирование идентификаторов устройств аппаратного обеспечения
Так как мы хотим, блокировать обновление драйверов не для всех устройств, а конкретного аппаратного устройства, мы должны узнать его уникальных идентификатор аппаратных средств. Чтобы посмотреть его, откройте «Диспетчер устройств» с помощью клика правой кнопкой мыши на кнопке Пуск.
После того, как вы открыли диспетчер устройств, найдите оборудование, для которого вы хотите запретить автоматическую обновление и установку драйверов. В моем случае, я выберу видеокарту в своем старом ноутбуке. Щелкните правой кнопкой мыши на устройстве и выберите опцию «Свойства».
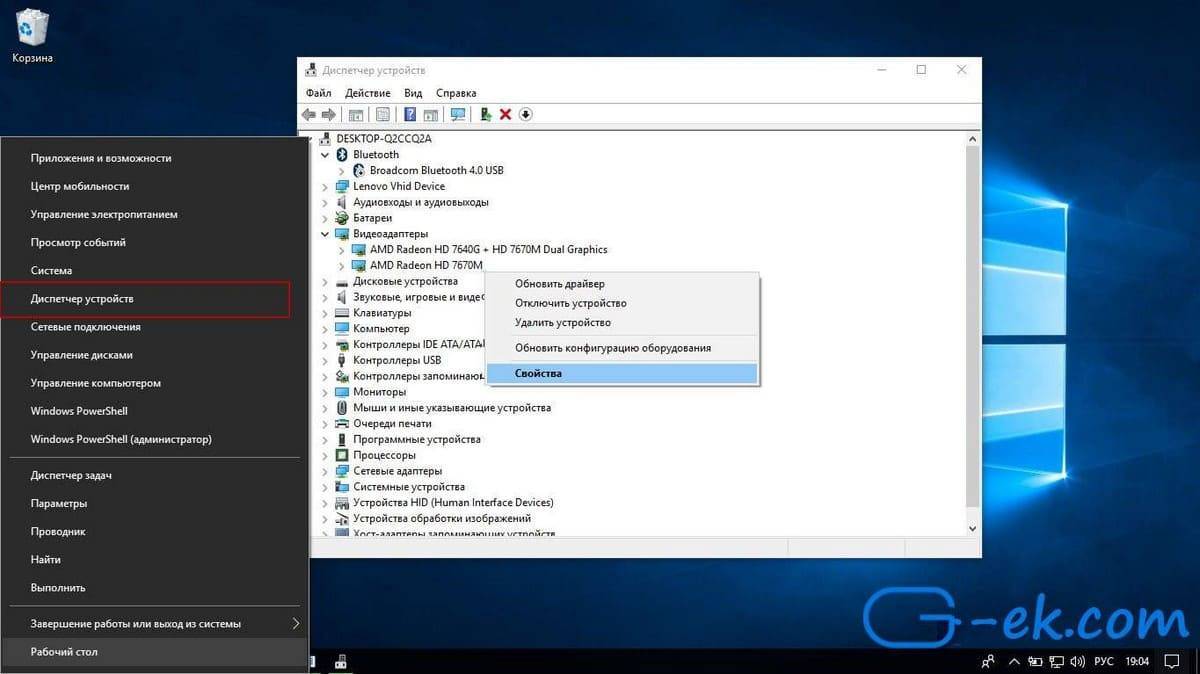
В окне аппаратных свойств, перейдите на вкладку «Сведения», а затем выберите «ИД оборудования» из выпадающего меню в разделе «Свойство».
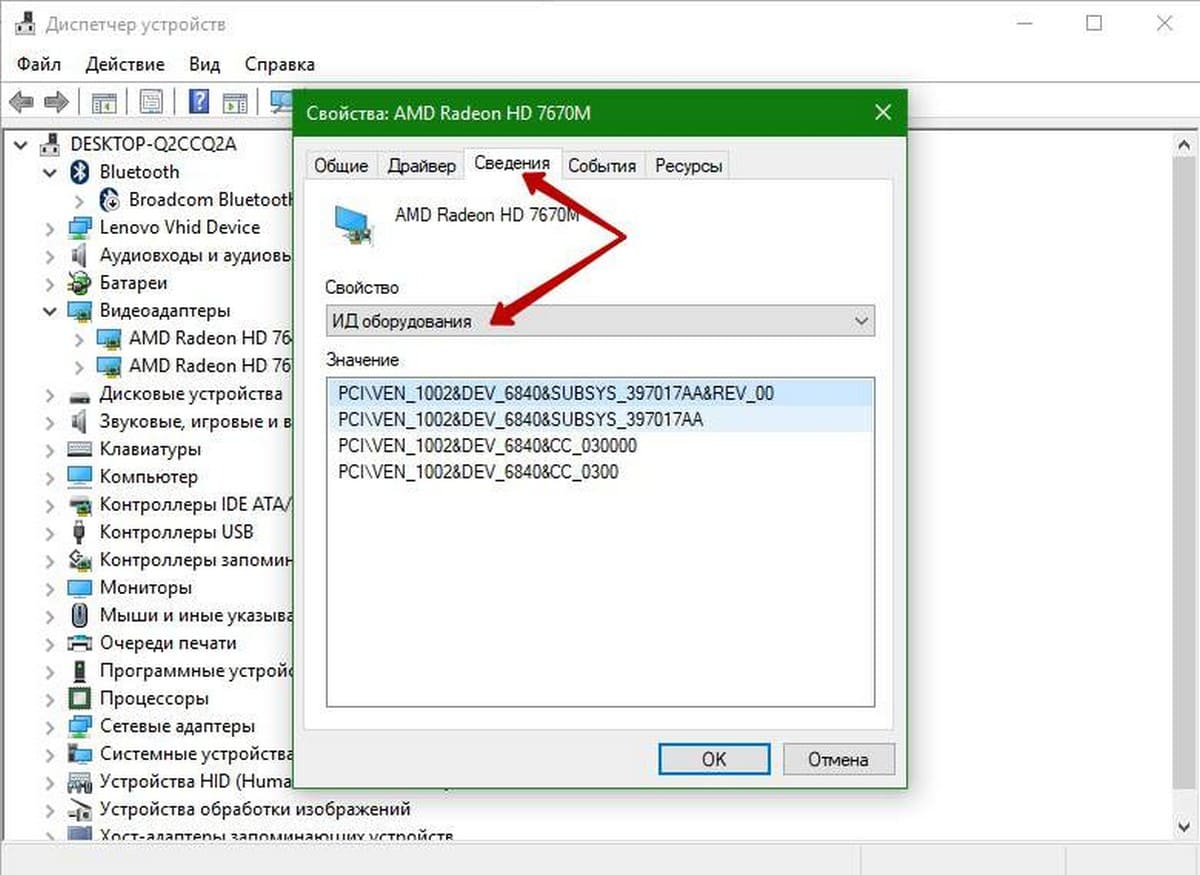
Данное действие покажет вам уникальные аппаратные идентификаторы целевого устройства. Выберите все указанные идентификаторы, кликните правой кнопкой мыши и выберите опцию «Копировать».
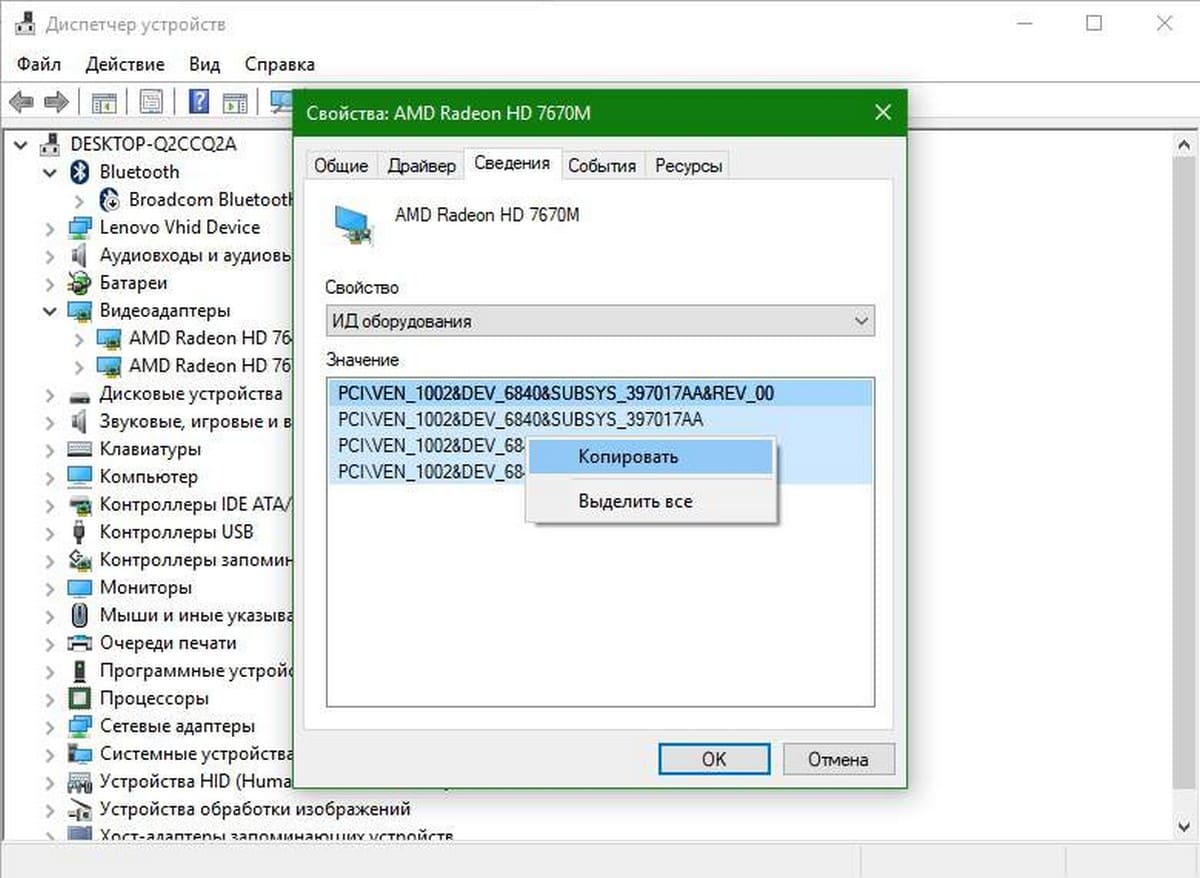
Эти идентификаторы понадобятся нам несколько раз, поэтому вставим их и сохраним в текстовый файл для удобства.
Нажмите Win + R , и введите или скопируйте и вставьте — gpedit.msc и нажмите клавишу Enter, чтобы открыть, редактор локальной групповой политики Windows 10.
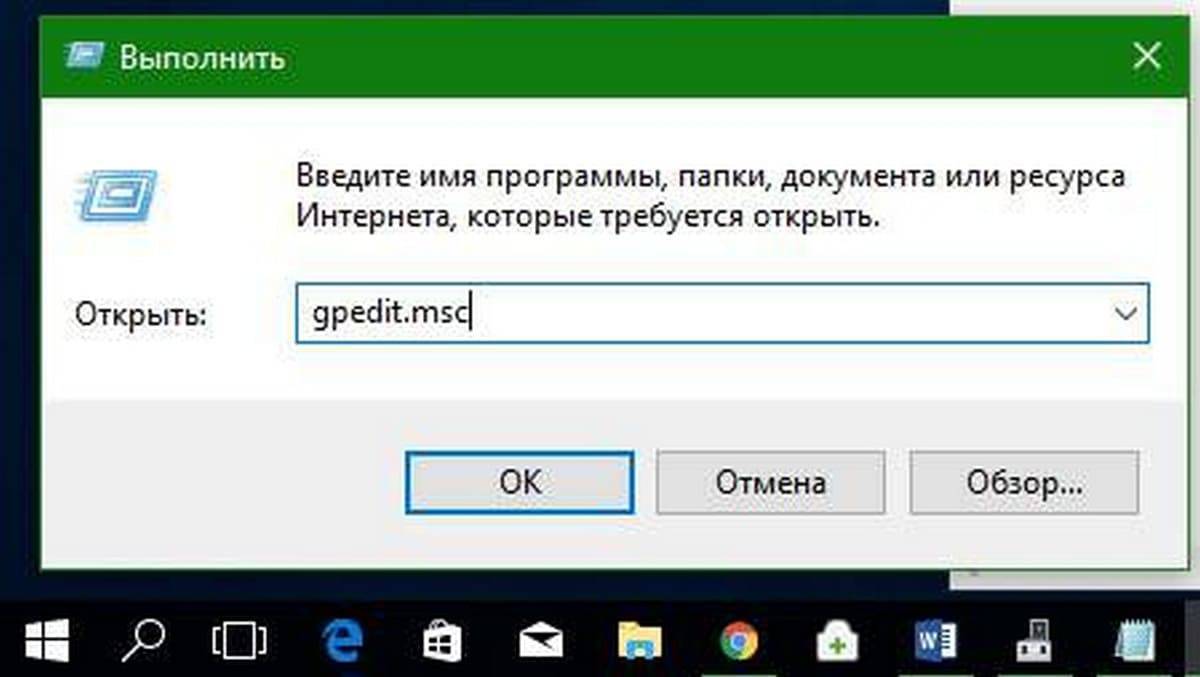
После открытия редактора групповой политики, перейдите в раздел «Конфигурация компьютера -> Административные шаблоны -> Система -> Установка устройства -> Ограничения на установки устройств.»
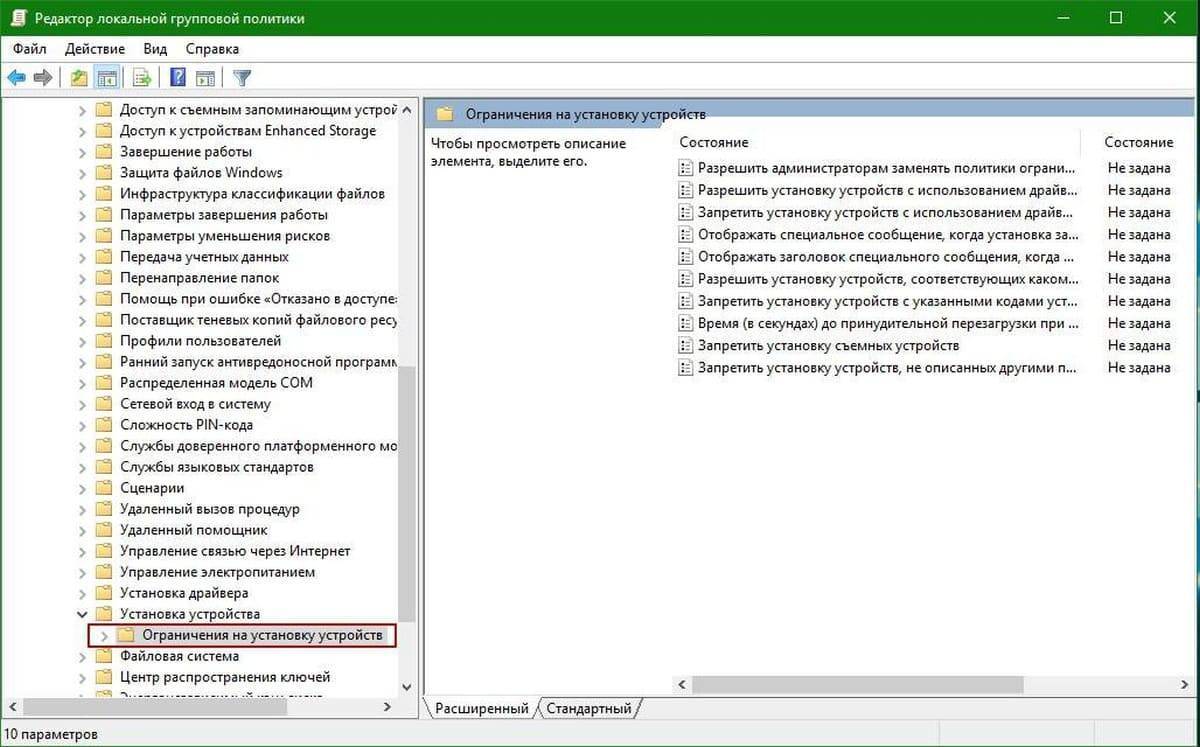
Теперь найдите политику «Запретить установку устройств, с указанными кодами устройств», и дважды кликните на ней, чтобы изменить его свойства.
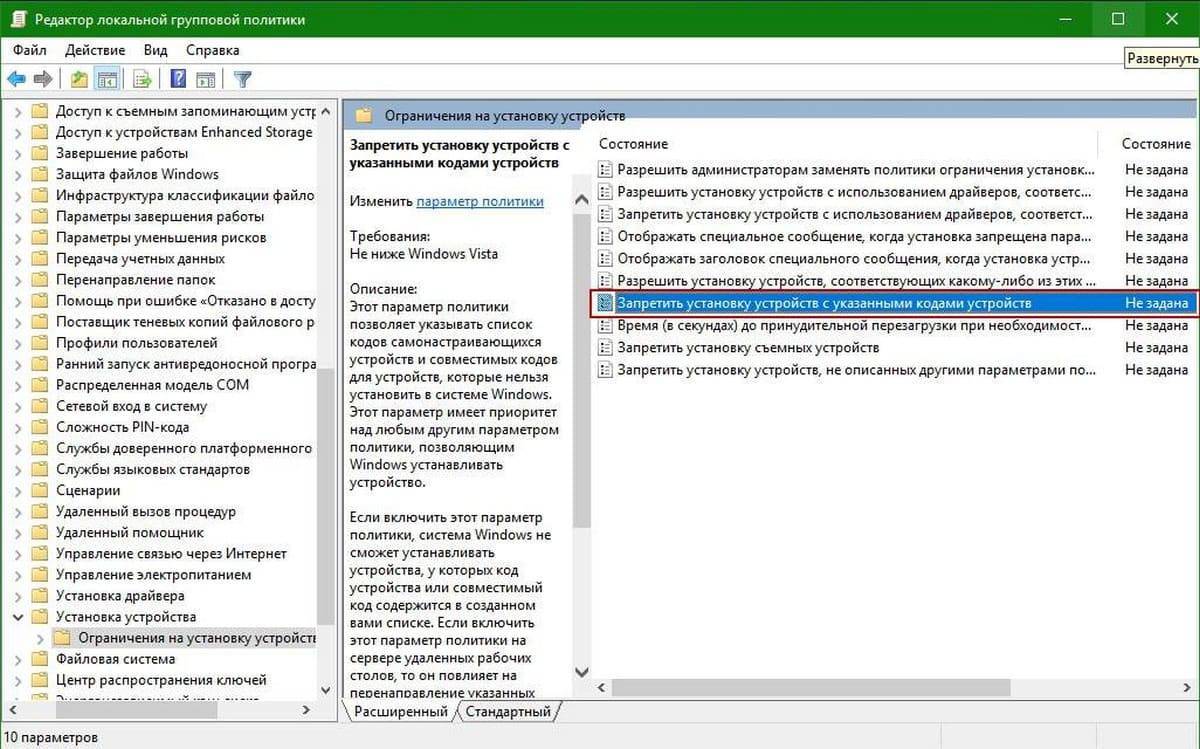
В окне свойств политики, включите ее, выбрав Включено, а затем нажмите на кнопку «Показать» в категории Параметры.
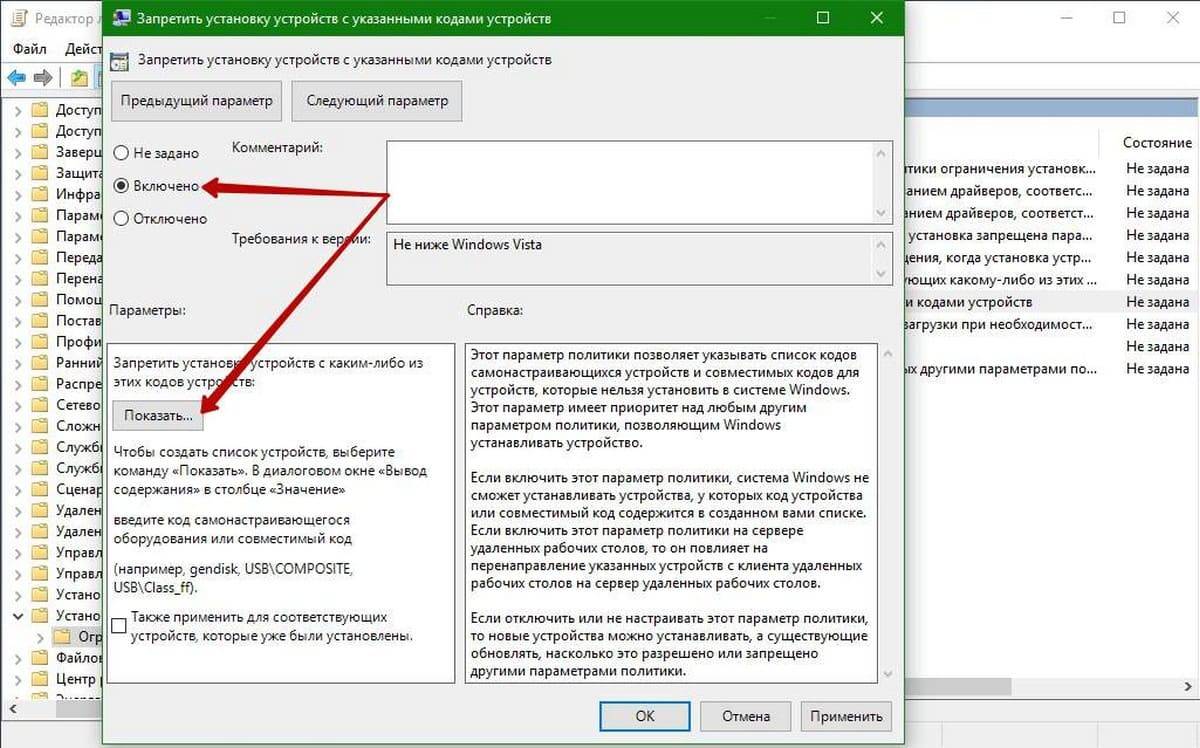
Это действие откроет окно «Вывод Содержания». В данное окно, необходимо ввести все аппаратные идентификаторы, скопированные ранее один за другим.
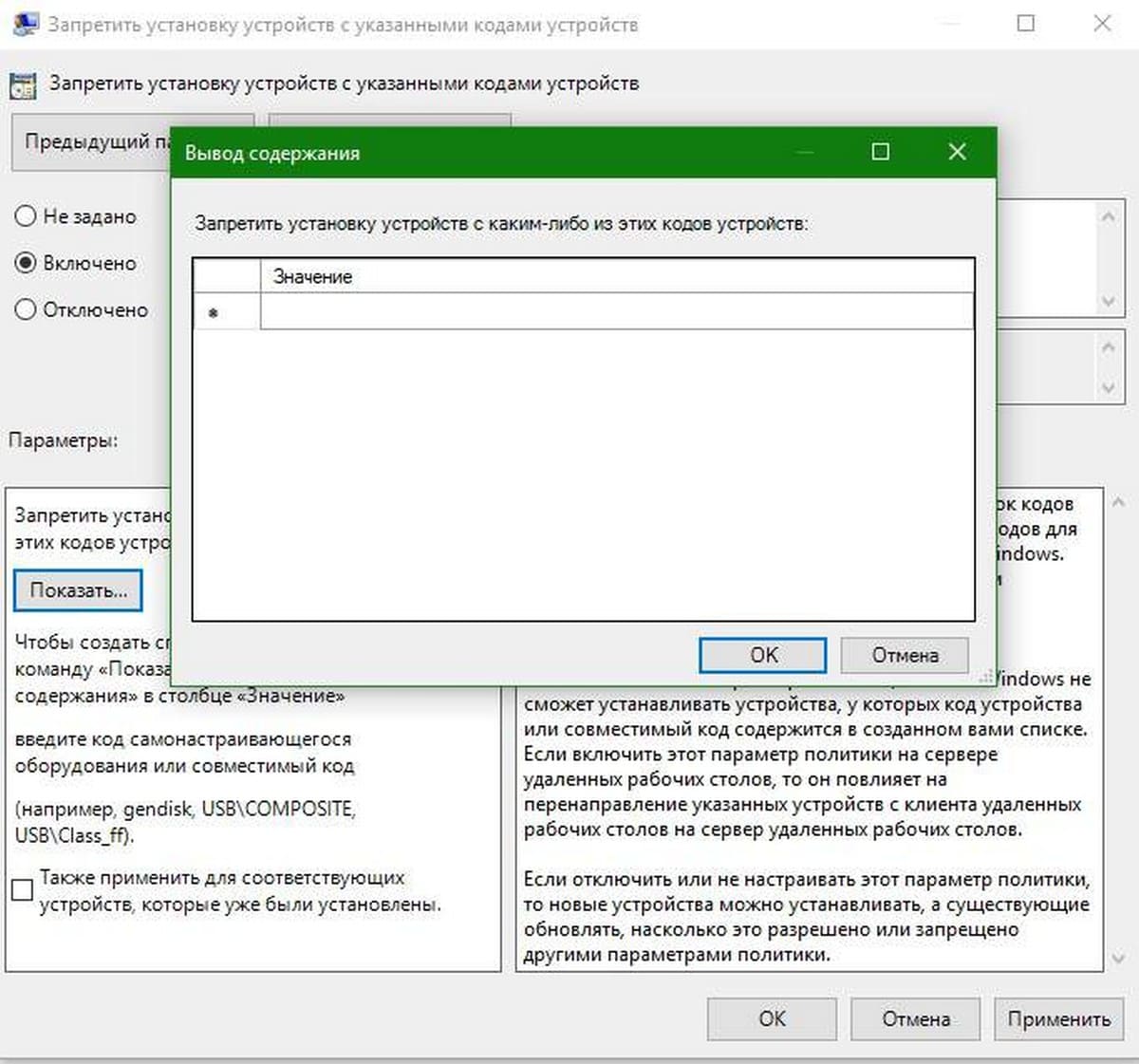
После того, как данные заполнены, нажмите на кнопку «ОК», чтобы сохранить изменения. В будущем, если у вас есть другие аппаратные устройства, для которых вы хотите остановить или запретить обновления драйверов, просто добавьте новые идентификаторы аппаратных устройств в том же порядке.
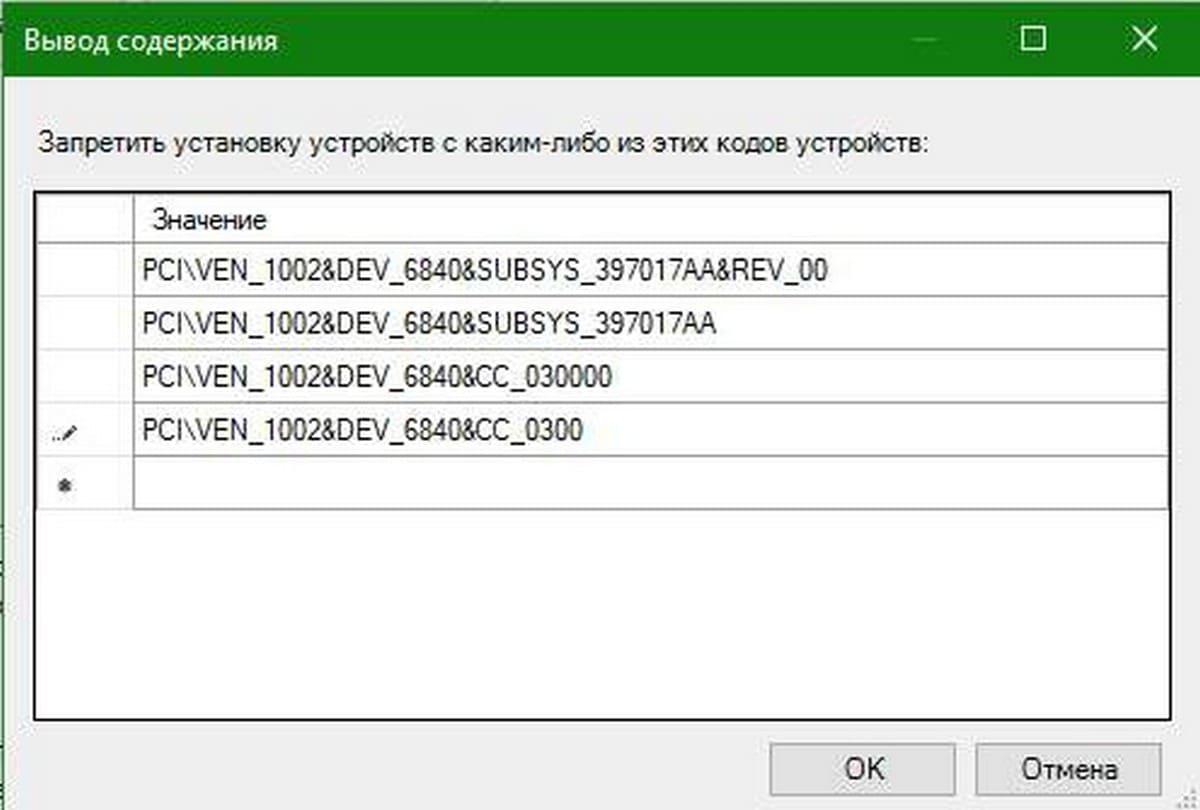
В главном окне программы нажмите на кнопку «ОК», чтобы сохранить изменения.
Перезагрузите систему, мы запретили обновление драйверов для видеокарты в Windows 10. Примечание, имейте в виду, что Windows все равно будет скачивать драйвер для этого оборудования, но не будет устанавливать.
Чтобы вернуть настройки по умолчанию, установите чек бокс политики на «Не задано» или «Отключено».
Запрет установки драйвера для конкретного устройства с помощью редактора реестра
Если вы используете ОС Windows 10 Home, то вам необходимо изменить реестр. Чтобы блокировать установку драйвера, нажмите Win + R , и введите или скопируйте и вставьте regedit чтобы открыть редактор реестра.
Перейдите по следующему пути.
Если у вас нет разделов:
- DeviceInstall
- Restrictions
- DenyDeviceIDs
Просто создайте их.
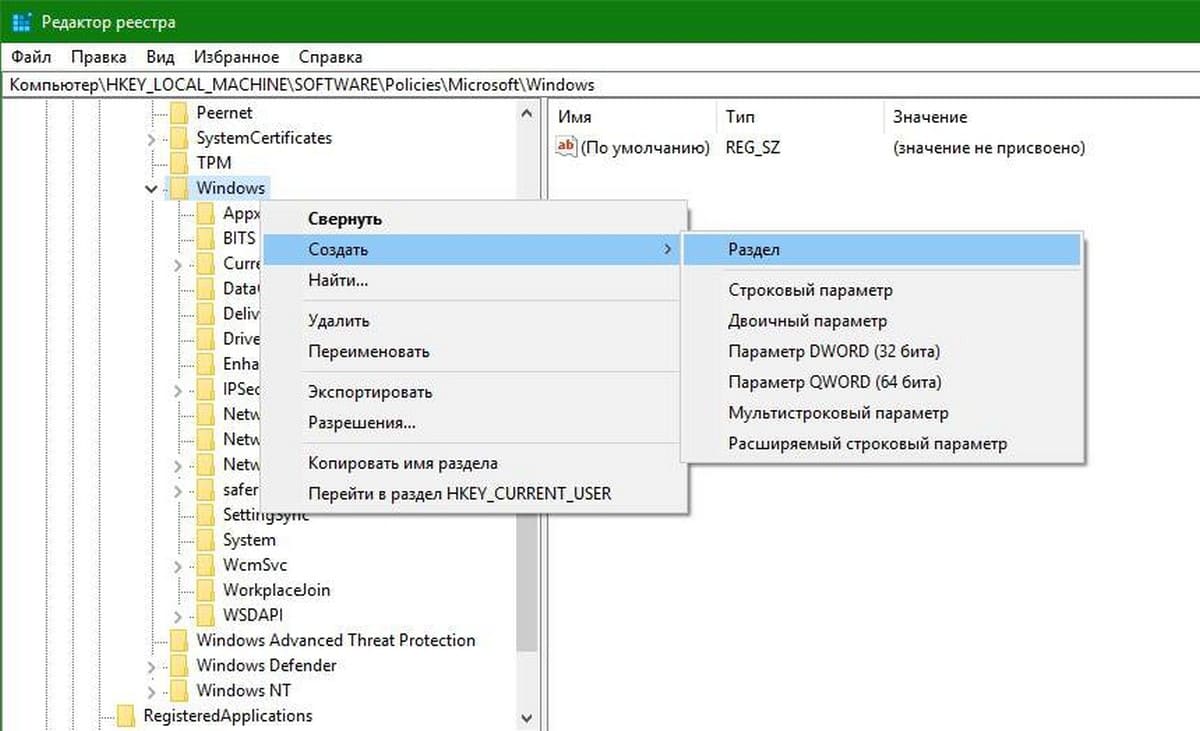
В созданном разделе DenyDeviceIDs создайте новый параметр с именем «1»
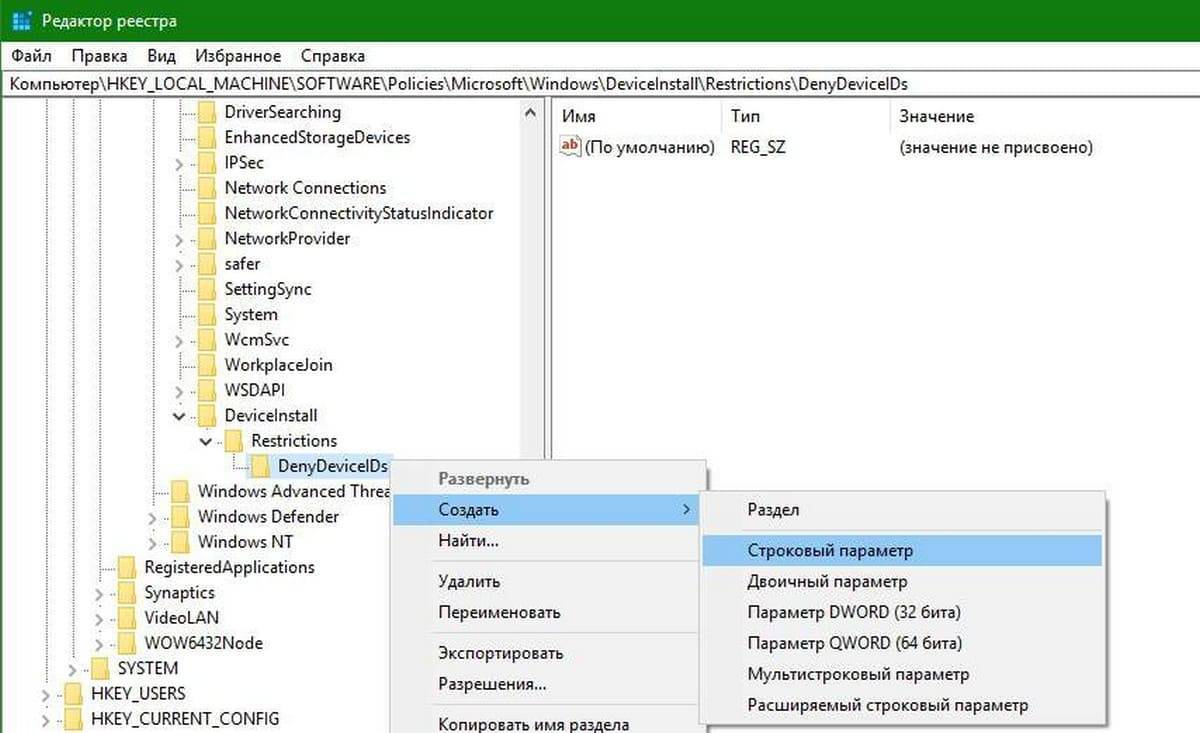
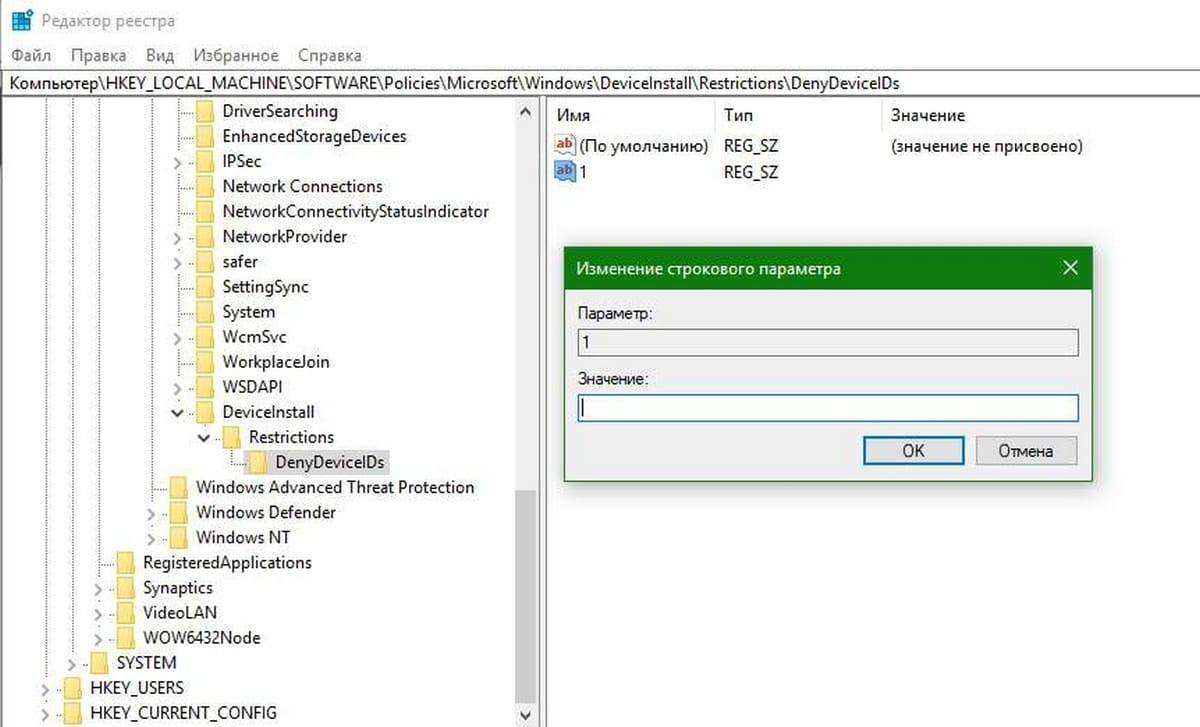
Дважды кликните на вновь созданный параметр, и введите один из аппаратных идентификаторов, которые мы скопировали ранее, и нажмите на кнопку «OK».
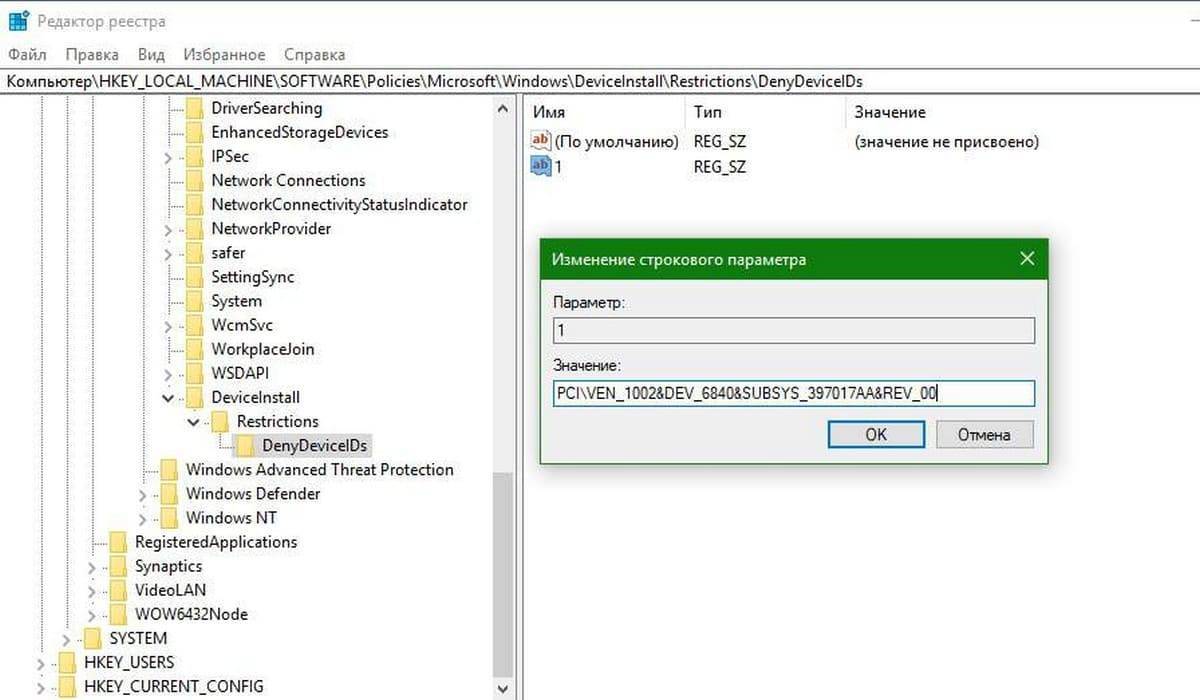
Поскольку у нас есть несколько аппаратных идентификаторов для нашего устройства (видиокарты), нам нужно создать еще три строковых параметра и назвать их например 1, 2, 3, 4, и так далее. Для каждого значения введите дополнительный идентификатор оборудования и сохраните его. После того, как вы закончите со всем, это должно выглядеть примерно так. Как вы можете видеть, я создал несколько строковых параметров и добавил идентификаторы своей видео карты.
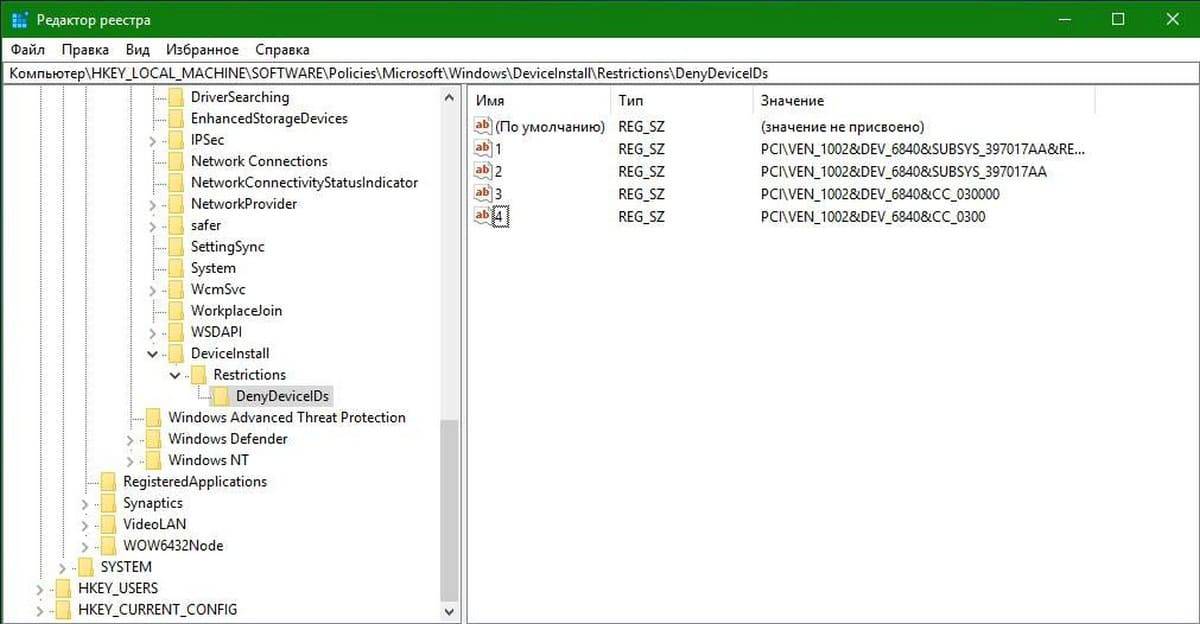
Перезагрузите систему чтобы изменения вступили в силу. Чтобы вернуть все назад, просто удалите созданные разделы.
Поделиться своими мыслями и опытом об использовании описанного выше способа блокировать обновления драйверов для конкретных устройств в ОС Windows 10.
Групповая политика – куча настроек Windows в удобочитаемом формате.
Когда с ИД компонента вы разобрались, используем РГП для наложения необходимых ограничений. Однако не все пользователи являются обладателями такой настройки. Если при попытке вызвать редактор групповой политики вы обнаружите непонимание со стороны Windows
Вам сюда:
В последнем абзаце я приведу альтернативный метод для наших действий через реестр, но помятуя о опасности бездумного браузинга по его настройкам, не примените воспользоваться предварительной установкой РГП. Ибо пригодится не раз. Далее всё просто. Отправляемся в РГП по адресу
Конфигурация компьютера - Административные шаблоны - Система - Установка устройства - Ограничения на установку устройств
Справа найдём параметр Запретить установку устройств с указанными кодами:
Дважды щёлкнем по параметру мышкой и в окне настроек выберем чек-бокс Включено, а через кнопку Показать… укажем скопированный код:
Активируем по необходимости настройку внизу Также применить для…устройств, которые уже были установлены. Применить -> ОК. Перезагрузите компьютер.
Какие есть способы запретить Windows 10 обновлять драйвера
Способ №1: с помощью редактора групповой политики
Этот способ (на мой скромный взгляд) один из самых эффективных. Для начала необходимо открыть редактор групповых политик. Для этого:
- нажмите сочетание Win+R ;
- в появившемся окне «Выполнить» введите команду gpedit.msc и нажмите OK.

gpedit.msc — запускаем редактор групповых политик
Кстати, работа в этом редакторе ничем не отличается от проводника.
В общем, нужно открыть вкладку:
Далее раскрыть параметр «Запретить установку устройств, не описанных другими параметрами политики» , включить его и сохранить настройки.
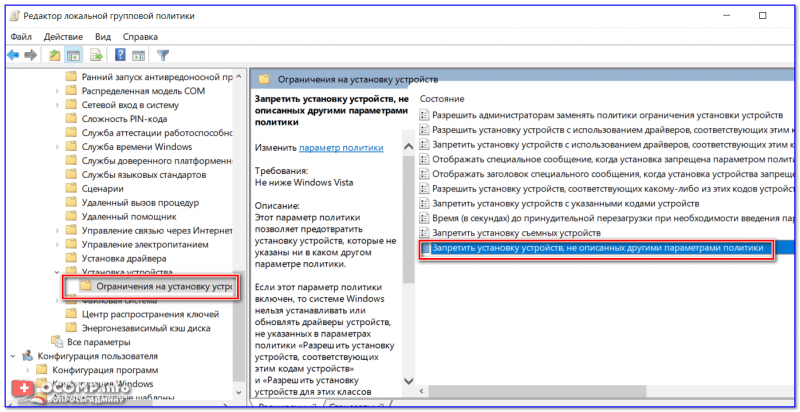
Запретить установку устройств, не описанных другими параметрами политики / кликабельно
Примечание : если этот параметр политики включен, то системе Windows нельзя устанавливать или обновлять драйверы устройств, не указанных в параметрах политики «Разрешить установку устройств, соответствующих этим кодам устройств».
После чего рекомендуется открыть еще одну вкладку:
В этой вкладке есть параметр «Не включать драйверы в обновления Windows» — его требуется открыть.
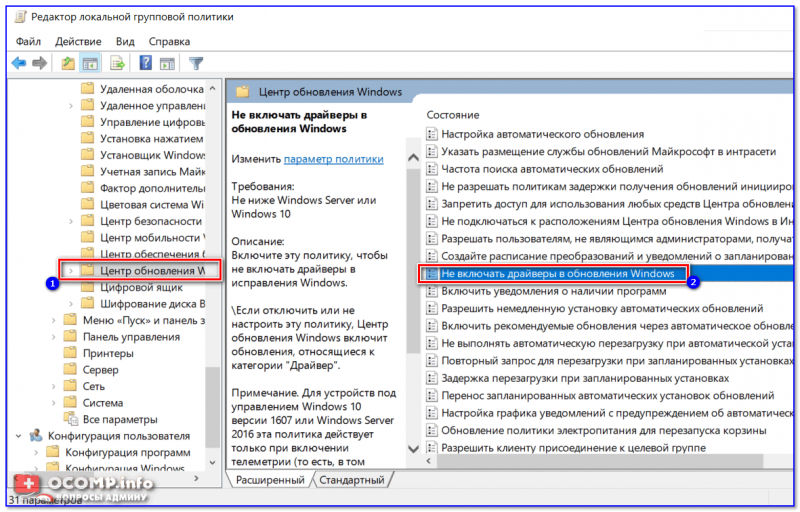
Не включать драйверы в обновления Windows
Далее также передвинуть ползунок в режим «включено» , как у предыдущего параметра, и нажать на OK (пример на скриншоте ниже ).
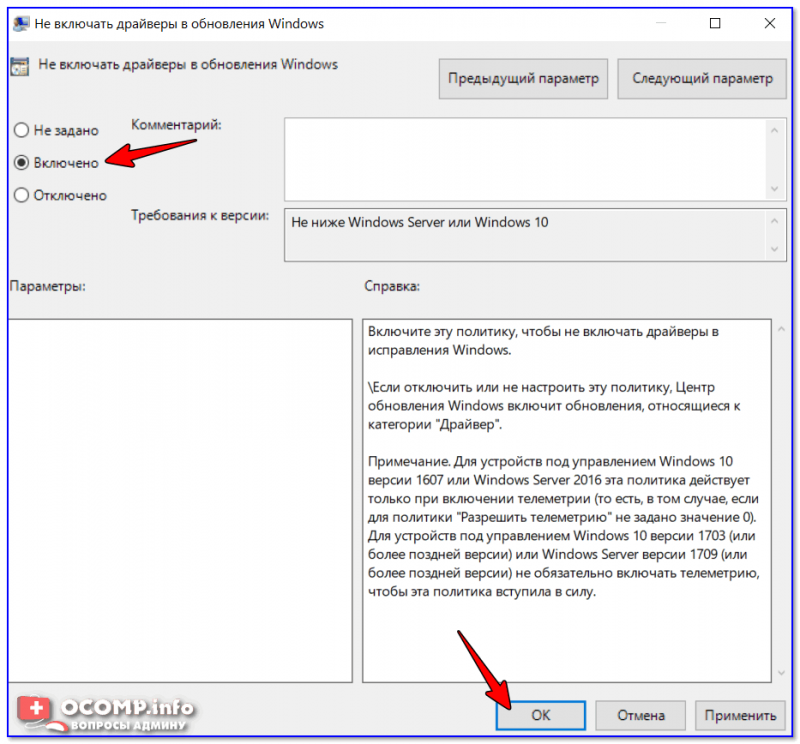
Ну и последнее: в этой же вкладке найдите параметр «Настройка автоматического обновления» и откройте его.
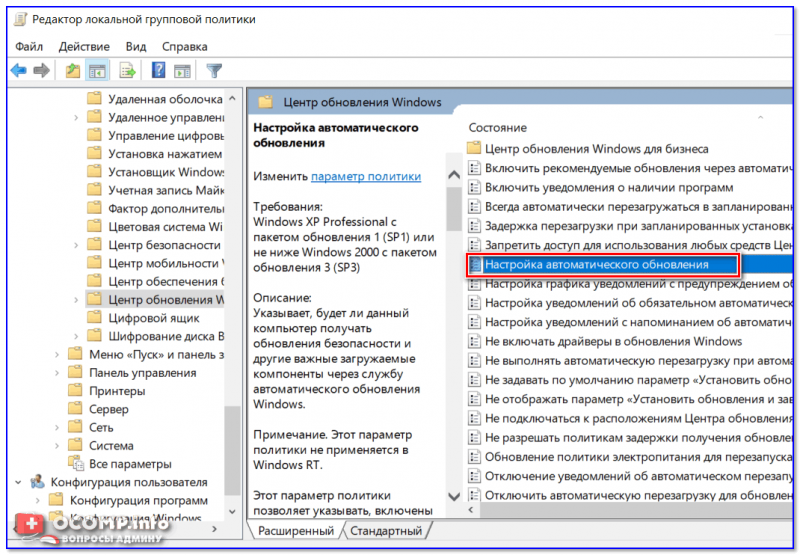
Настройка автоматического обновления / редактор групповых политик
Переведите ползунок в режим «Включено» , и задайте настройку «Разрешить локальному администратору выбирать параметры» . После сохраните настройки и перезагрузите компьютер.
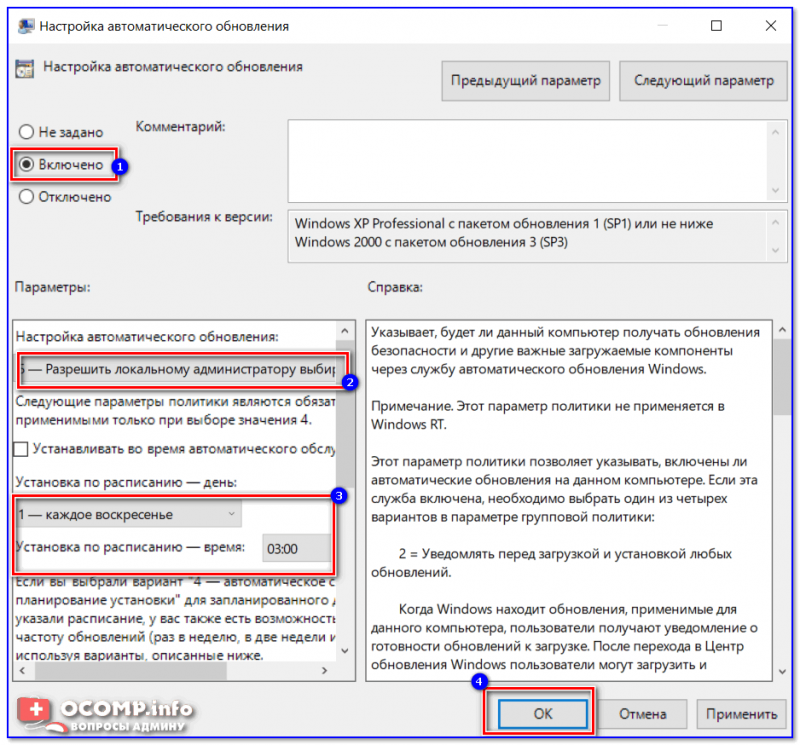
Настройка автоматического обновления — разрешить локальному администратору выбирать параметры
Теперь Windows не будет автоматически загружать и ставить драйвера вместе с обновлениями (ну а загрузку самих обновлений мы ограничили. ).
Вроде как задача выполнена .
Способ №2: через настройки оборудования
Для начала нужно открыть вкладку: Панель управления\Система и безопасность\Система . Кстати, чтобы очень быстро открыть эту вкладку — воспользуйтесь сочетанием клавиш Win+Pause .
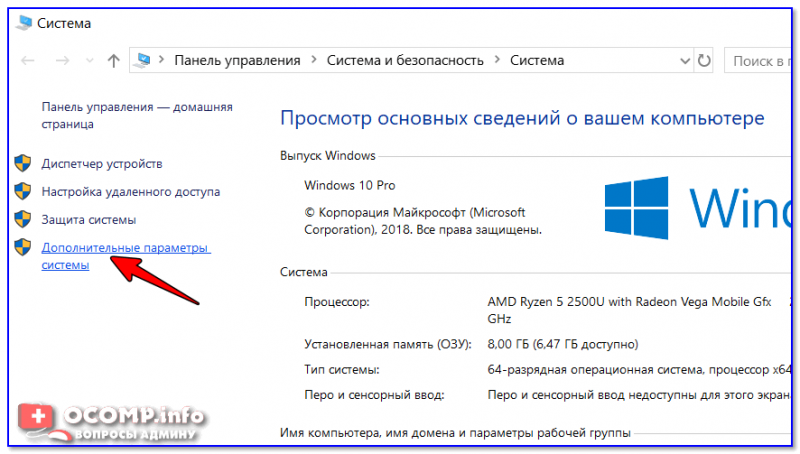
Дополнительные параметры системы
Далее откройте вкладку «Оборудование» и кликните по кнопке «Параметры установки устройств» .
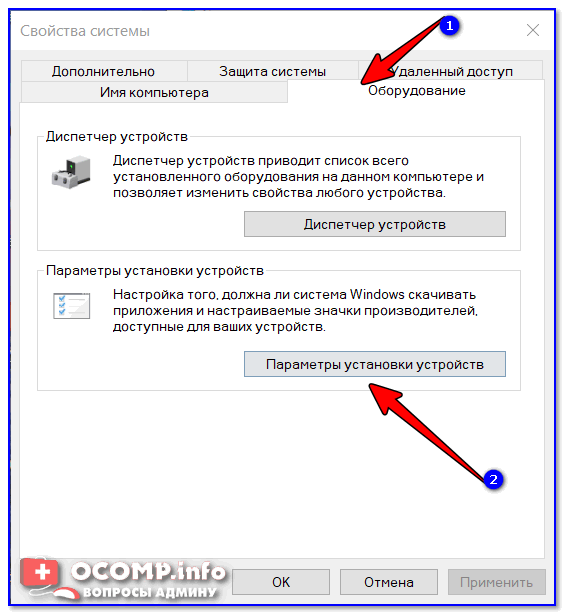
Параметры установки устройств
Затем передвиньте ползунок в режим «Нет» (т.е. системе будет запрещено загружать автоматически приложения от производителя вашего устройства, в т.ч. и драйверы) .

Загружать ли автоматически приложения от производителей
Способ №3: через системный реестр
Этот способ несколько сложнее предыдущего, зато он подходит ко всем версиям Windows 10 (даже домашних, где редактор групповых политик не открывается. ) .
- Сначала необходимо открыть редактор реестра. Для этого нажмите Win+R , и введите команду regedit , нажмите OK ( альтернативные варианты);

regedit — открыть редактор реестра
далее нужно перейти во вкладку: Компьютер\HKEY_LOCAL_MACHINE\SOFTWARE\Microsoft\Windows\CurrentVersion\DriverSearching;
после откройте параметр SearchOrderConfig и присвойте ему значение «0» (без кавычек). По умолчанию у него значение «1», которое разрешает поиск драйвера;
SearchOrderConfig — ставим значение 0 / Кликабельно
после откройте другую ветку: Компьютер\HKEY_LOCAL_MACHINE\SOFTWARE\Policies\Microsoft\Windows\WindowsUpdate;
Отключаем обновление с помощью специальных программных продуктов ( #5 )
Данный способ привожу здесь для полноты картины, использовать его рекомендую в самом крайнем случае.
Важно! Данные программы создаются сторонними разработчиками, код программ закрытый, мы с вами не знаем какие ещё изменения внесет программу в работу нашей системы.
VirusTotal
Win Updates Disable
Первая программа — Win Updates Disable — сайт разработчика http://www.site2unblock.com
Программа простая, мульти язычная, русский язык также присутствует. Программу можно скачать в виде инсталлятора для периодического использования или версии Portable для использования без установки.
Программа имеет битность, при запуске обращайте на это внимание.В окне программы нас интересует только один пункт, на вкладке «Отключить», активируем пункт «Отключить обновление Windows» (Disable Windows Updates) и нажимаем кнопку «Применить сейчас» (Apply Now).Программа уведомит нас о успешном применении настроек и предложит перезагрузить компьютера.Чтобы отменить изменения, нужно перейти на вкладку «Включить» и активировать пункт «Включить обновления Windows», применить настройки и перезагрузить компьютер
Windows Update Blocker
Вторая программа — Windows Update Blocker – сайт разработчика http://www.sordum.org
Программа производит простое отключение службы, о чем мы писали в . Запускаем программу, выбираем пункт «Disable Service» и нажимаем кнопку «Apply Now». Служба «Центр обновления Windoiws» будет отключена.
Служба «Центр обновления Windoiws» будет отключена.
Разработчик программы рекомендует активировать пункт «Protect Service Settings», чтобы предотвратить неконтролируемое изменение в работе службы, но нет никаких подробностей, что именно делает данный пункт.
Windows 10 Update Disabler
Третья программа — Windows 10 Update Disabler — http://winaero.com/download.php?view.1932
Самая навороченная программа из всех которые были найдены мною на просторах интернета.
Скачиваем архив с программой. Из каталога с программой запускаем командную строку с правами администратора, вводим команду UpdaterDisabler –install и нажимаем Enter. Программа производит установку новой службы, которая постоянно запущена и блокирует работу с апдейтами системы, каким-то недокументированным способом используя системные вызовы операционной системы.
Программа производит установку новой службы, которая постоянно запущена и блокирует работу с апдейтами системы, каким-то недокументированным способом используя системные вызовы операционной системы.
Дополнительно программа производит блокировку запуска всех заданий из планировщика задач которые отвечают за обновление операционной системы. О чем мы будем писать в .
Отменить изменения можно, запустив в командной строке команду UpdaterDisabler –remove
Show hidden updates
Запускаем программу (файл с расширением diagcab), нажимаем «Далее» чтобы начать сканирование.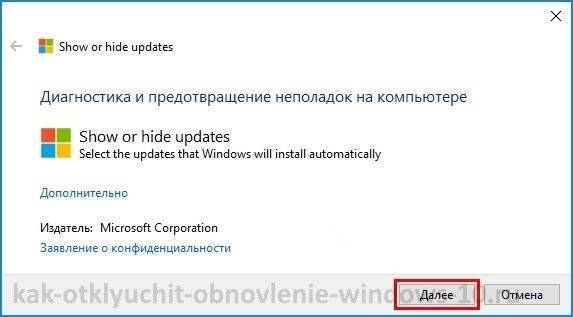 По окончанию сканирования нажимаем «Hide updates»
По окончанию сканирования нажимаем «Hide updates»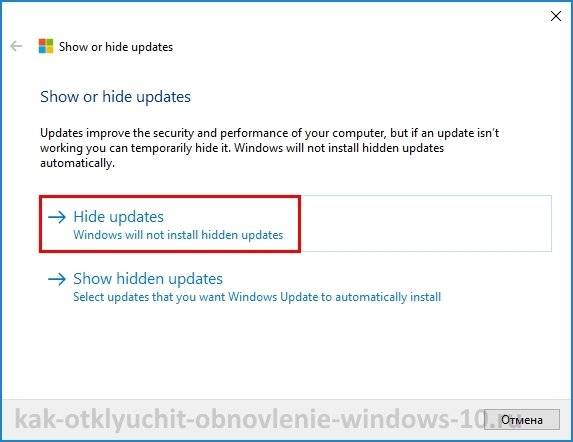 Выбираем в списке обновления, которые Вы хотите скрыть и не устанавливать, нажимаем «Далее».
Выбираем в списке обновления, которые Вы хотите скрыть и не устанавливать, нажимаем «Далее».
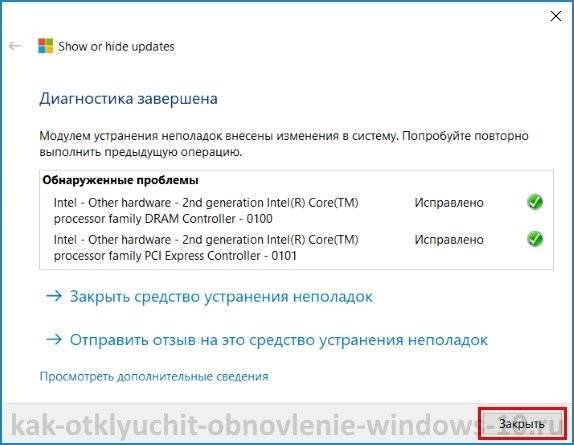 Show hidden updatesДалее
Show hidden updatesДалее
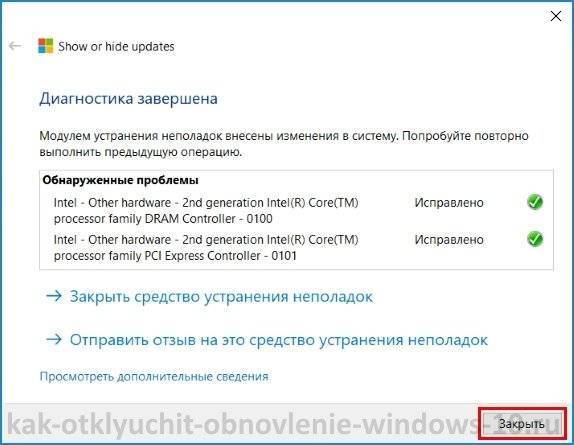
Winaero Tweaker
Последний в нашем списке программный продукт — Winaero Tweaker – сайт разработчика https://winaero.com
При запуске программы, можно произвести её установку или распаковать Portable версию.
Сама программа имеет очень много настроек, нас интересует раздел «Windows Update Settings».
Нажимаем поочерёдно на кнопки «Set WIndows Update to notify only» чтобы получать только уведомления о обновлениях и «Disable Windows Update service» для отключения службы центра обновления.







