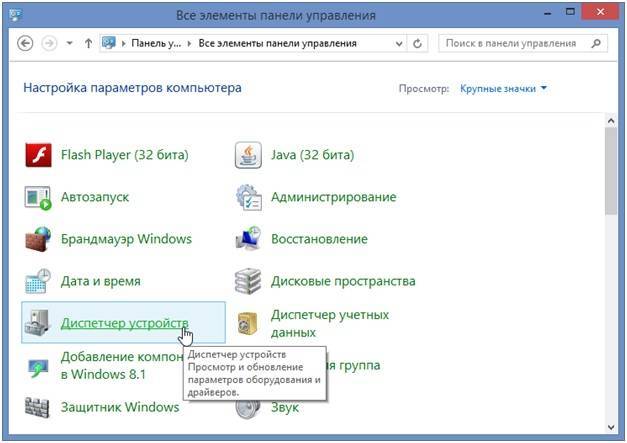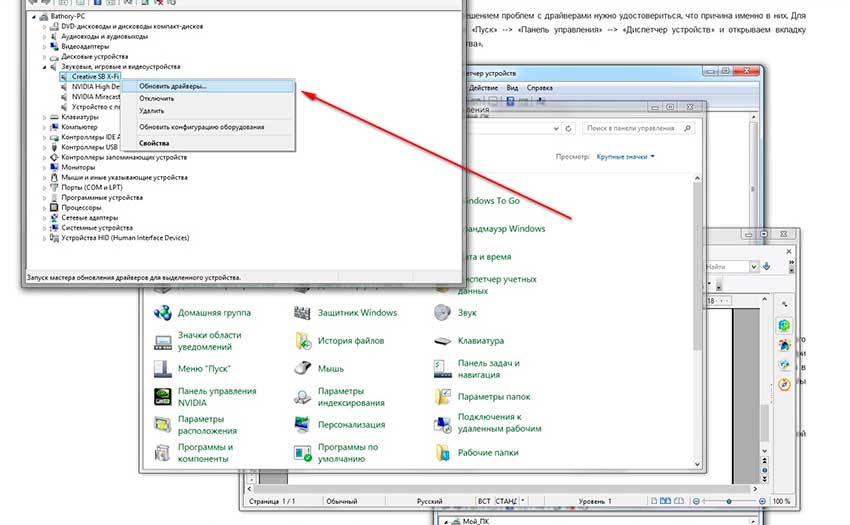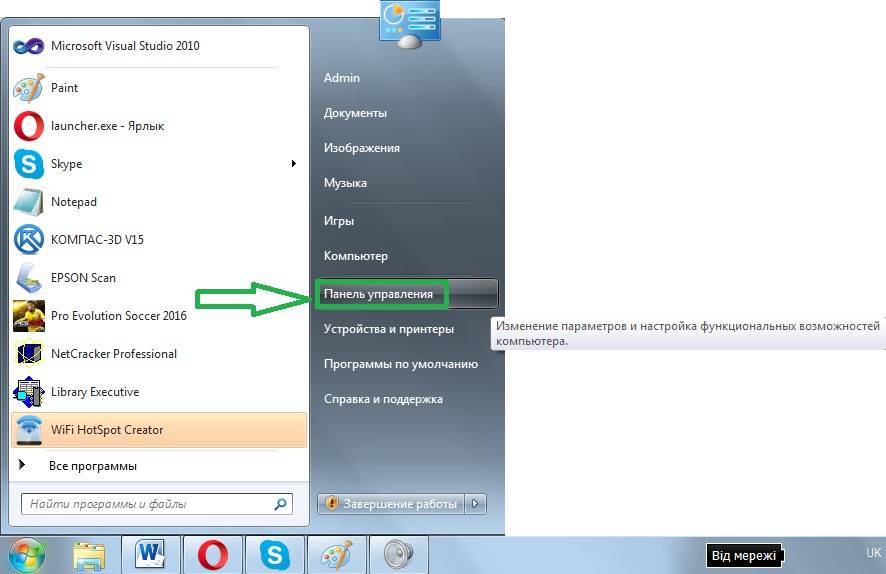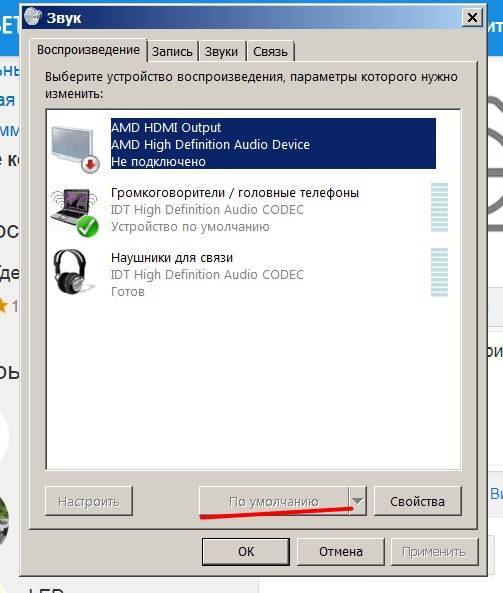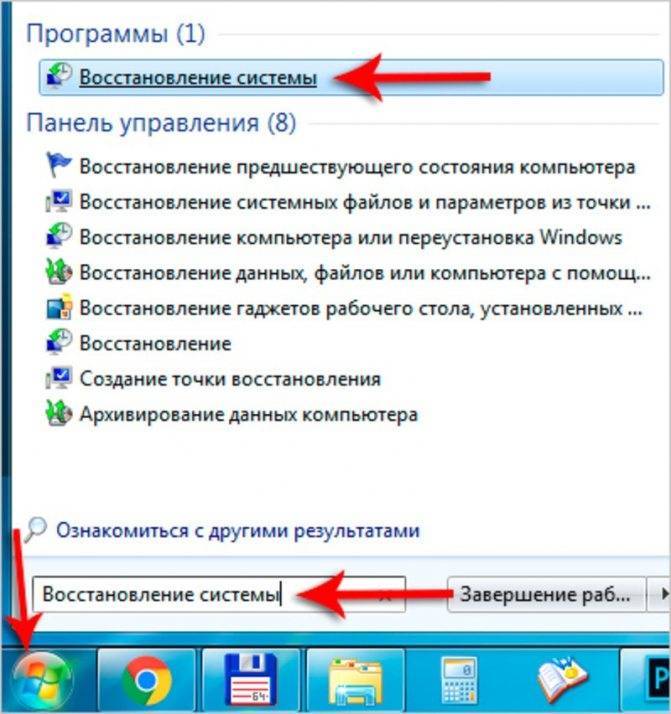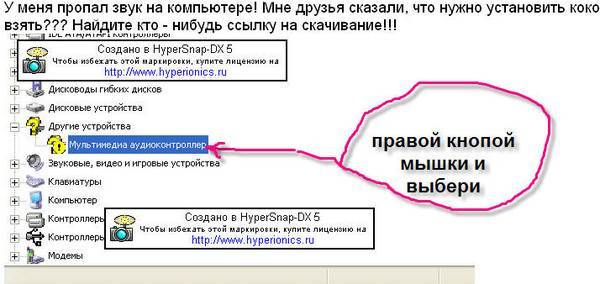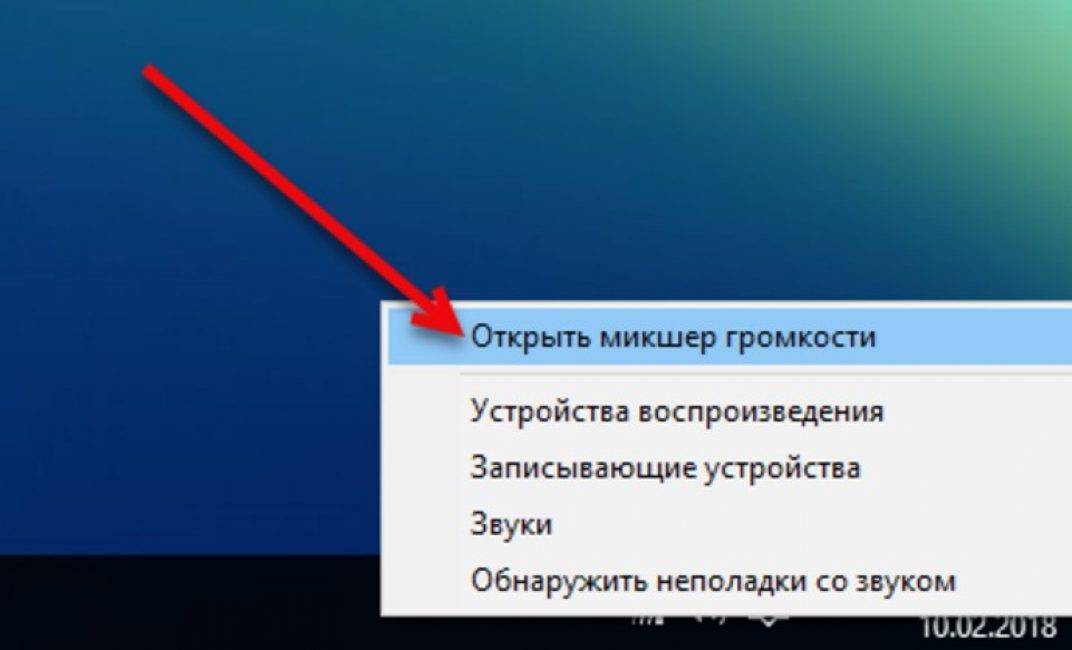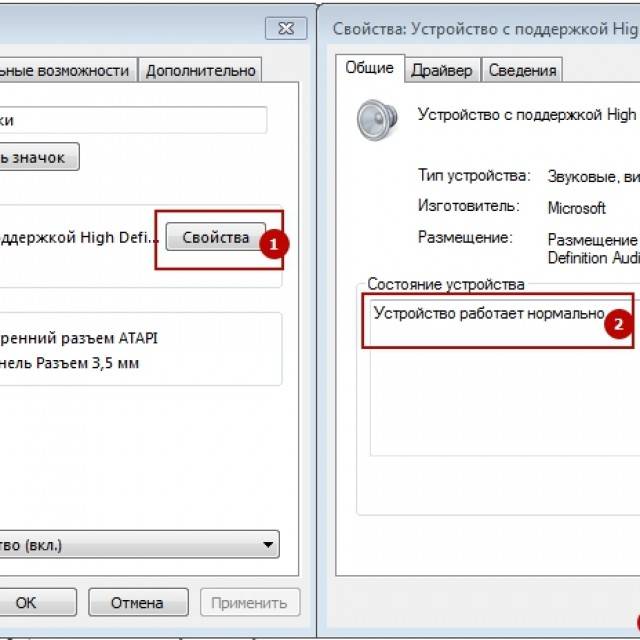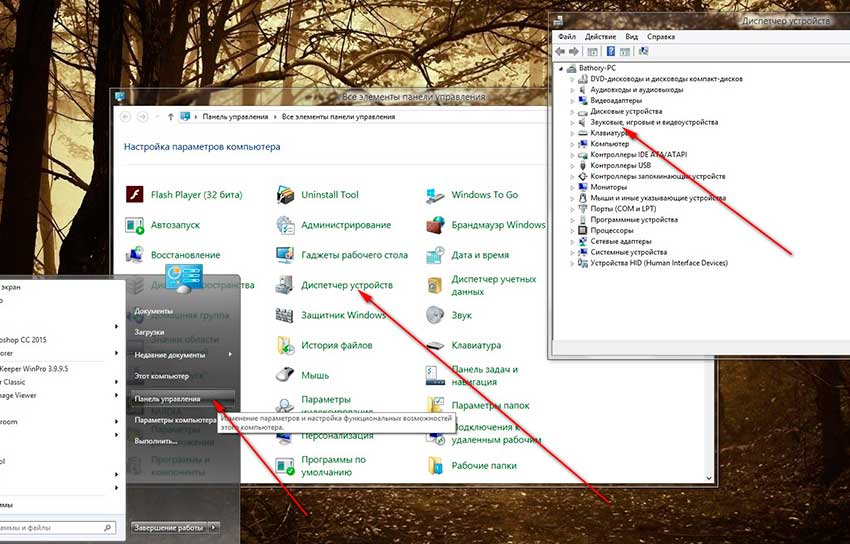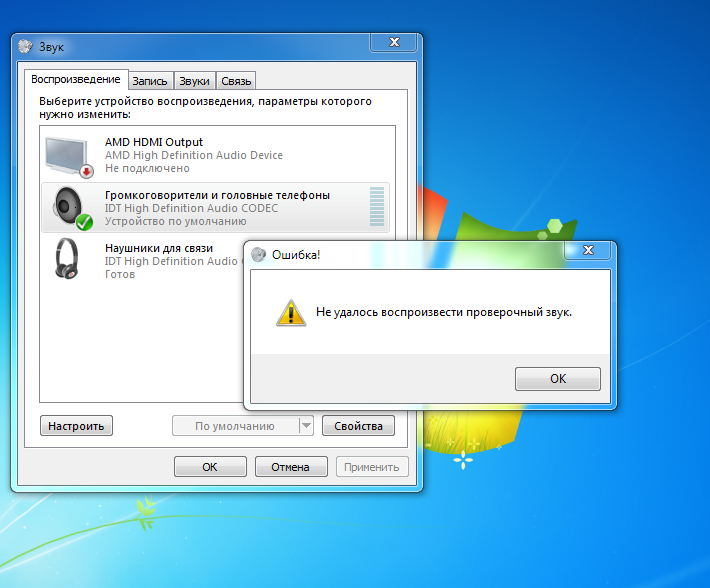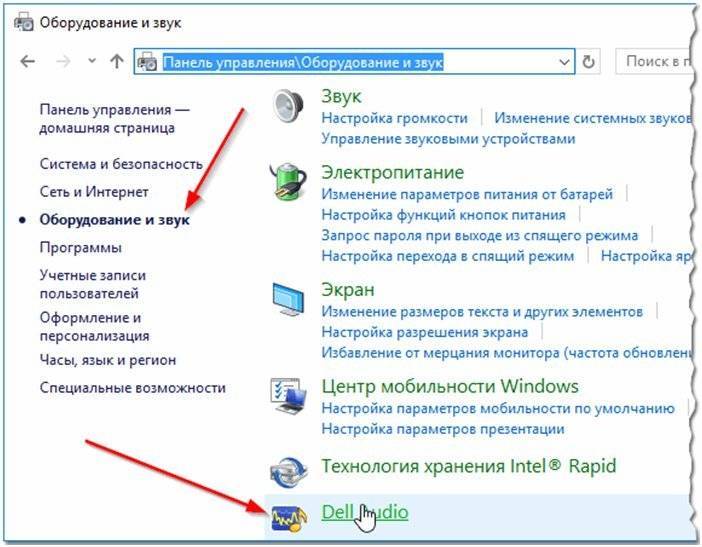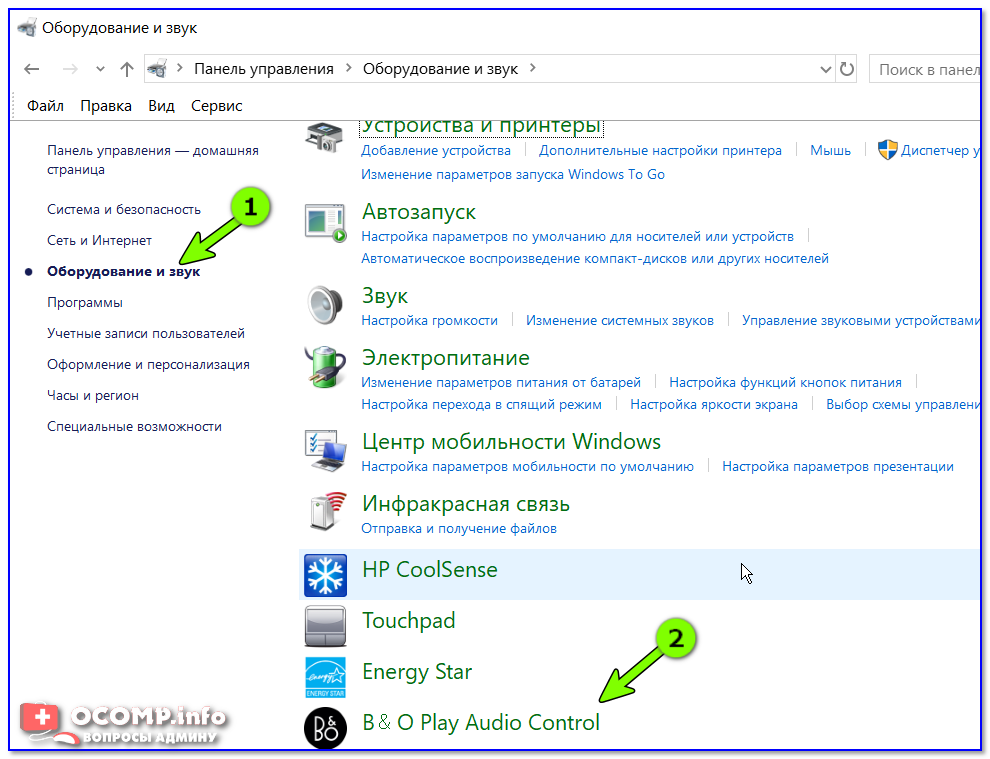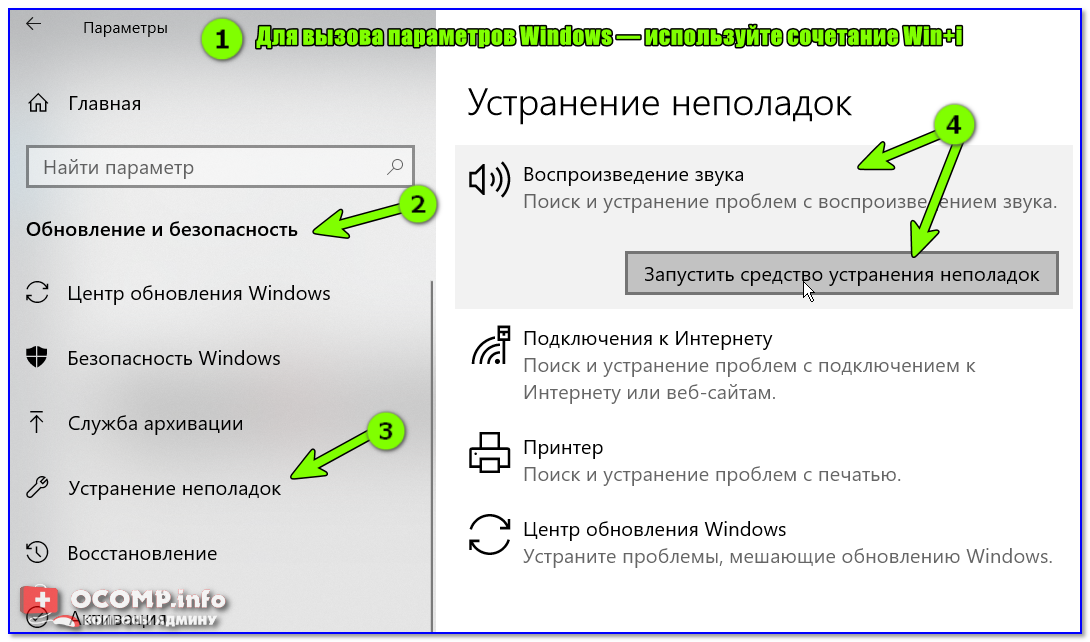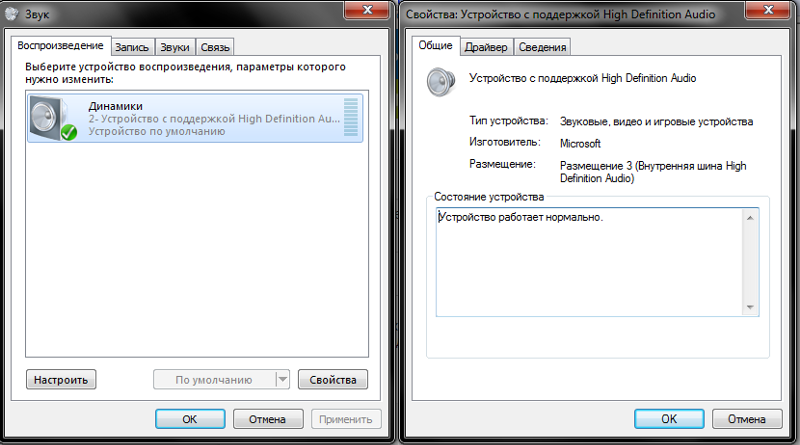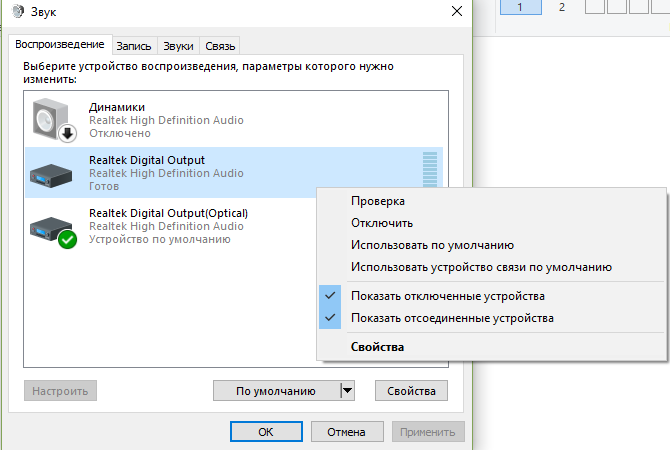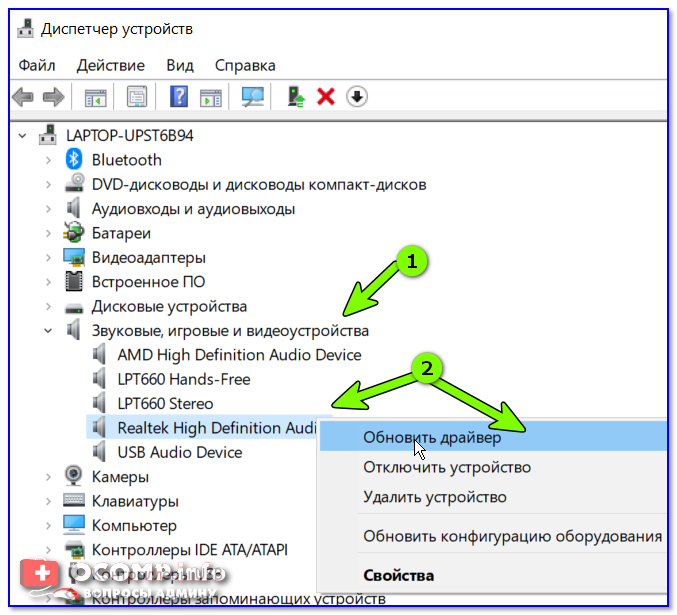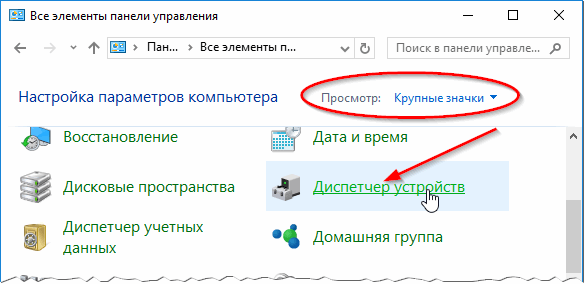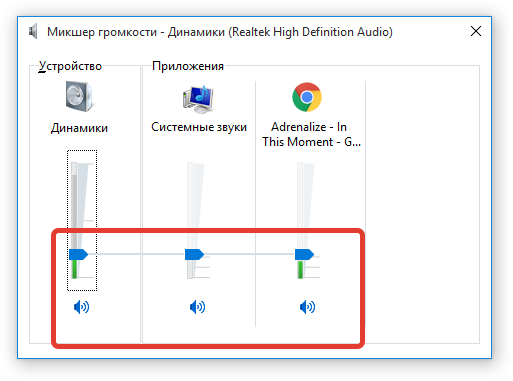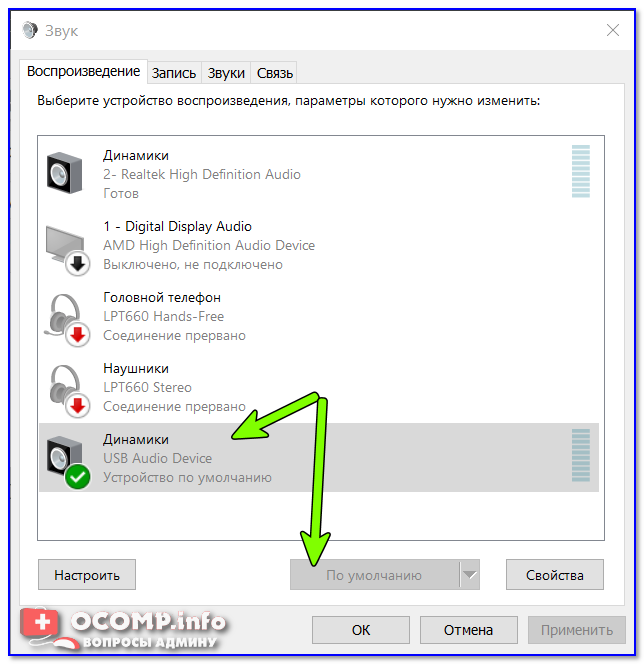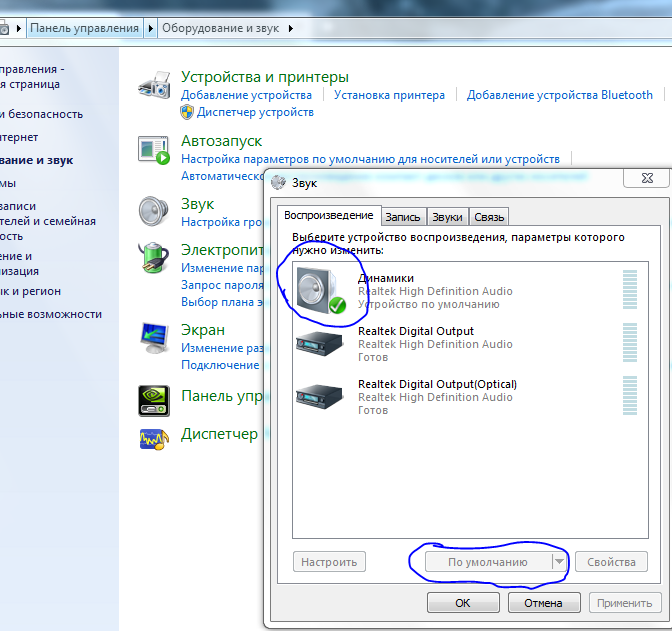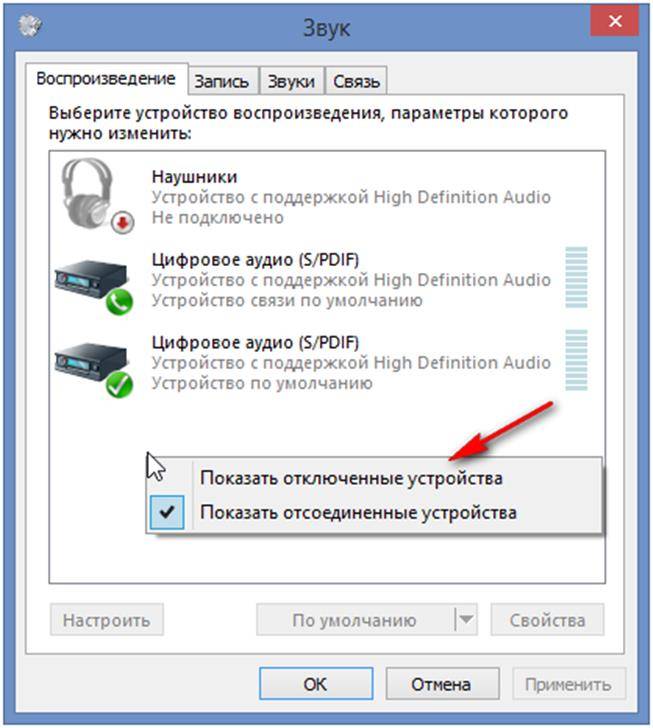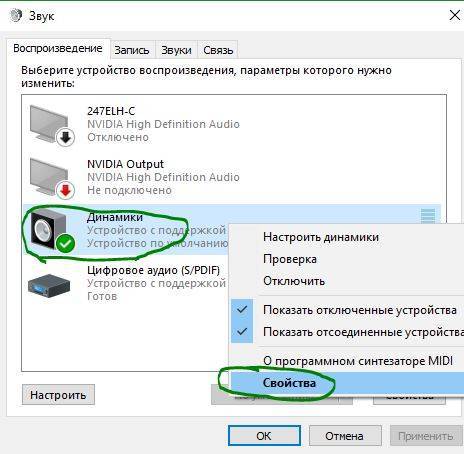Возможные программные ошибки со звуком ноутбука
В этом разделе приведены не так часто встречающиеся, но актуальные программные ошибки, с которыми могут столкнуться пользователи.
Потеря звука при выходе из гибернации
Владельцы ноутбуков быстро привыкают к использованию режима гибернации. Достаточно закрыть крышку, чтобы отправить компьютер в глубокий сон. Не надо закрывать окна и на следующий день пытаться вспомнить над чем работал. Открываем крышку и продолжаем с того места, где закончили накануне. Потеря звукового устройства происходит в том случае, когда компьютер отправляется в сон с подключенными проводными наушниками. Если их отключить пока ноутбук находится в режиме гибернации можно при пробуждении столкнуться с отсутствием звука. Выход в этом случае простой. Присоединяем наушники, закрываем источник неверно выводящий звуковой ряд и отключаем их. В некоторых случаях после это потребуется перезагрузка ноутбука.
Отсутствие звука из-за повреждения реестра
Это полностью рукотворная причина является следствием «очистки» системного реестра с помощью «оптимизаторов» Windows.
При включении ноутбука обнаруживаем полное отсутствие звука и иконку громкости в трее в виде, показанном на скриншоте.
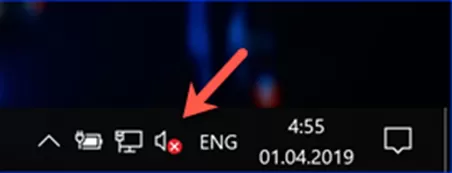
Попытки вызвать контекстное меню приводят к активации средства устранения неполадок. Закрываем это окно, поскольку дело тут не в драйвере.
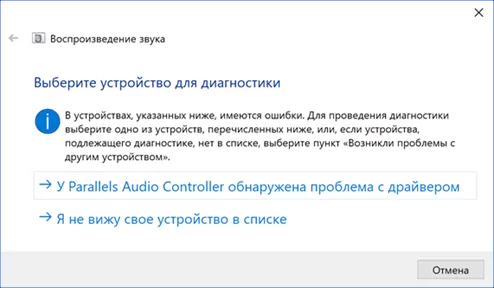
Вызываем диалоговое окно «Выполнить» сочетанием клавиш «Win+r». Вводим в текстовое поле «regedit» и открываем редактор реестра.
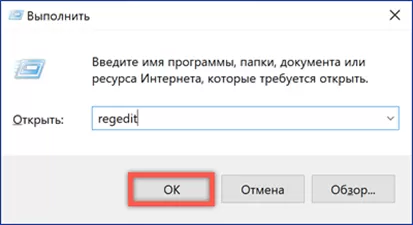
Вызываем поиск из меню «Правка» или используем сочетание «Ctrl+F». В открывшемся окне набираем «ksthunk». В поисковых опциях оставляем галочку, только напротив отмеченного цифрой «2» пункта.
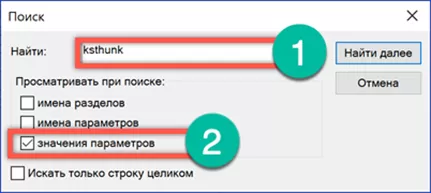
Конечным результатом должно стать перемещение в ветку, путь к которой выделен в адресной строке. Выделяем в левой части окна ключ {4d36e96c-e325-11ce-bfc1-08002be10318}. В правой части находим многостроковый параметр «UpperFilters» и вызываем для него контекстное меню. Открываем пункт «Изменить».
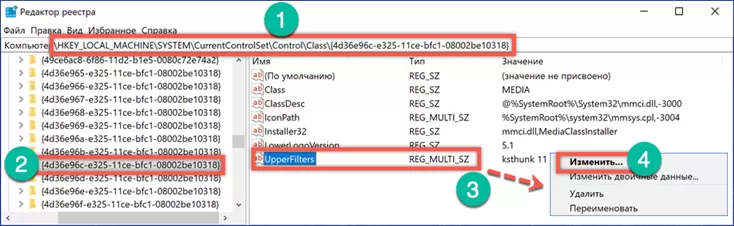
Удаляем все лишние строки, приводя параметр к виду, показанному на скриншоте. Закрываем редактор реестра и выполняем перезагрузку.
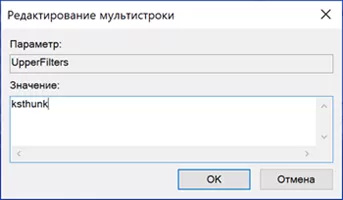
После запуска операционной системы звук будет работать, а иконка динамика в трее приобретет нормальный вид.
Нет звука на ПК: в чем может быть причина
Если компьютер не издает ни звука, вовсе не обязательно, что что-то сломалось. Скорее всего, и звуковая карта, и периферия в порядке, а ошибка кроется в настройках подключения или невнимательности. Возможно, вы повернули регулятор звука на слишком тихое положение или случайно отключили кабель, который идет к колонкам.
- Внимательно посмотрите, все ли кабели на месте и, самое главное, — подключены ли штекеры в правильные разъемы.
- Проверьте регулятор громкости на всех устройствах, таких как монитор, динамик, микшерный пульт или усилитель.
- Отрегулируйте громкость еще и в вашем программном обеспечении — например, в банальном микшере Windows.
Способы включения звука
Существуют разные способы, от очевидных и простых, до более сложных и запутанных. Все они могут помочь в решении проблемы. Рассматривается исключительно операционная система Windows, а вот модели ноутбуков могут быть разные.
Звук в микшере громкости
В операционной системе присутствует «микшер громкости». Этот элемент позволяет выставить громкость для разных приложений, чтобы было комфортнее работать. В нём удобно настраивать «звук в фоне». Открывается микшер громкости следующим образом:
- Нажать правой кнопкой мыши по значку динамика в панели задач.
- Выбрать пункт — «микшер громкости».
«Микшер громкости» содержит пункты, соответствующие запущенным программам. Изменяя положения ползунков можно включить и настроить громкость для каждой программы: музыки в браузере, звуков в игре или программе, системных сообщений. Первым в списке стоит раздел «Динамики». Он регулируют общую громкость. Включение звука подразумевает не только работу с опциями, но и изменение положения ползунков.
Случайное выключение на клавиатуре
Ноутбуки Asus, Леново, Acer, HP и других фирм используют функциональные клавиши. С их помощью можно отключать или включать звук. Использование этих кнопок включенияотключения звука настраивается в BIOS. Можно установить настройку так, чтобы требовалось или нет нажатие Fn.
Случайно задев эту комбинацию пользователи часто выключают звук на своём устройстве.
Примечание! Для ASUS X540sc характерна следующая особенность. Убавление звука на минимум сочетанием «Fn+F11» не отображается в микшере громкости (у всех ноутбуков подобная комбинация как раз изменяет положение ползунка). Включить звук на этом ноутбуке можно только вернув громкость обратно.
Отсутствие драйверов
Не только отсутствие драйвера для звуковой карты, но и его устаревание (в следствии обновления Windows) могут привести к пропаже звука. Поэтому логичным решением является «обновление драйвера», которое делается так:
- Запускаете «Диспетчер устройств» и открываете раздел «Звуковые устройства».
- Выбираете последнее в списке устройство (блок Nv />
- И ждете, пока система выполнит необходимые действия.
Для этого потребуется подключение к сети Интернет. А на Windows 10 также потребуется включить «Центр обновления».
Служба звука
Пожалуй, самое странное событие — отключение этой службы. Некоторые программы могут случайно выполнить это действие. Чтобы звук вернулся, службу потребуется заново запустить:
- Открываете «Панель управления».
- Проходите по пути: «Администрирование» — «Управление компьютером».
- Открываете вкладку «Службы и приложения» и переходите в раздел «Службы».
- Находите «WindowsAudio» и нажимаете по ней правой кнопкой мыши.
- Выбираете пункт «Перезапустить» или «Запустить», смотря какой будет доступен.
Перезапуск службы поможет, если возникает сообщение о том, что она недоступна.
Включение звуковой карты
Некоторые модели ноутбуков в утилите BIOS имеют отдельную вкладку для включения звукового устройства. Крайней мерой может стать установка этой опции. Для этого нужно перезагрузить компьютер, затем:
- Во время загрузки потребуется нажимать «F8», «Del», «Esc», «F10» или «F12», смотря какая из кнопок соответствует входу в BIOS.
- Найти в утилите раздел «Onboard device configuration».
- Найти текст «Audiocontroller» и проверить его состояние.
- По необходимости изменить состояние на «Enabled».
Установить кодеки
Включить звук динамиков можно не только на ноутбуке в целом, но и в отдельной программе. Например, включить звук, отсутствующий в фильме. Для этого нужно установить кодеки, которые отвечают за воспроизведение видео и аудио в плеерах. Обычно проигрыватели сразу сообщают о необходимость скачать и установить их.
Для установки кодеков лучше всего следовать инструкциям самого проигрывателя, а не пытаться установить универсальные наборы кодеков на все случаи жизни. Да и современные версии Windows содержат всё необходимое сразу. Тем не менее, если возникла такая необходимость, можно воспользоваться универсальными кодеками — K-Lite Codec Pack
Работа за компьютером всегда должна быть максимально удобной для пользователя, независимо от того, отдыхаете вы за онлайн-играми, просмотром фильмов, поиском интересной информации по сети или же ежедневно выполняете рутинный процесс по набору текстов либо работе с таблицами, приложениями, сайтами, специальными программами. Поэтому, помимо стандартных настроек, каждый пользователь выстраивает интерфейс под себя. В этой статье мы рассмотрим, как убрать звук на клавиатуре ноутбука, если он вас сильно раздражает либо отвлекает от основного процесса.
Как исправить проблемы со звуком на Windows 10
 Исправляем проблемы со звуком
Исправляем проблемы со звуком
Независимо от того, выдает ли десятая версия операционки ошибку или просто молча зависает, шаги, которые мы предпринимаем для решения неисправностей, во многом похожи.
Начнем с простых способов, которые отнимают секунду. Вы можете исправить проблемы с аудио, не проверяя драйверы, и не переустанавливая их.
Способ 1. Проверьте настройки звука
Наша первая проверка — убедиться, что в системе выбрано правильное устройство воспроизведения звука.
- найдите значок динамика рядом с часами на панели задач Windows 10;
- во всплывающем окне определитесь с устройством воспроизведения;
убедитесь, что выбрано правильное устройство.
В зависимости от уровня квалификации при установке Windows 10 или аудио-драйверов, бывают случаи, когда одно и то же звуковое оборудование отображается дважды.
- в такой ситуации определитесь с устройством и проверьте воспроизведение. Если оно не работает, выберите другое и повторите действие;
- при наличии наушников и динамиков советуем проверить их работоспособность по очереди. Так вы отыщите причину неисправностей периферийных устройств или компьютера.
Способ 2. Измените способ воспроизведения
 Медиаплеер VLC
Медиаплеер VLC
- если вы просматриваете видео на YouTube, то выберите другой сервис или программу. Например, запустите локальное аудио или видео с помощью VLC или другого медиаплеера. Откройте игру;
- попробуйте использовать другой браузер или веб-сайт;
- если это только один источник, тогда найдите альтернативу или внесите изменения в соответствующие настройки браузера.
Способ 3. Проверьте кабели и питание
 Правильное подключение звуковых устройств
Правильное подключение звуковых устройств
Не переживайте, если первый способ не восстановил звук в Windows 10. Проверьте аудиоразъемы и питание динамика.
- вытяните разъем из одного гнезда и вставьте в другое. Так вы убедитесь в том, что устройства надежно подключены. Делайте это поочередно, чтобы случайно не запутаться;
- также убедитесь, что любой динамик имеет питание, а индикатор состояния зеленый;
- при наличии пульта дистанционного управления аудио взгляните, надежно ли он подключен. Если это так, то отрегулируйте уровни звука, и опробуйте воспроизведение.
Способ 4. Проверьте устройство и драйверы
 Аудио драйверы
Аудио драйверы
Если вы выполнили все указания, но на Windows 10 все еще не работает звук, пришло время проинспектировать устройство и драйверы. Точный метод немного отличается зависимо от того, используете ли вы дискретную звуковую карту или интегрированную, но основное предположение остается прежним.
В Windows 10 нажмите «Пуск» и выберите «Диспетчер устройств».
- Найдите значки оповещения или предупреждения рядом с аудиовходами и выходами, а также звуковыми, видео и игровыми контроллерами. После их обнаружения поработайте над проблемным оборудованием, используя способ 3.
Отыщите «Звуковые, игровые и видеоустройства» и раскройте список.
- Выберите из перечня аудиоустройство.
Щелкните правой кнопкой мыши и выберите «Обновить драйвер». Разрешите Windows сделать это автоматически.
- Воспроизведите звук повторно.
Если Windows сообщает, что установлена правильная или последняя версия драйвера (на фото ниже), тогда попробуйте один из следующих вариантов.
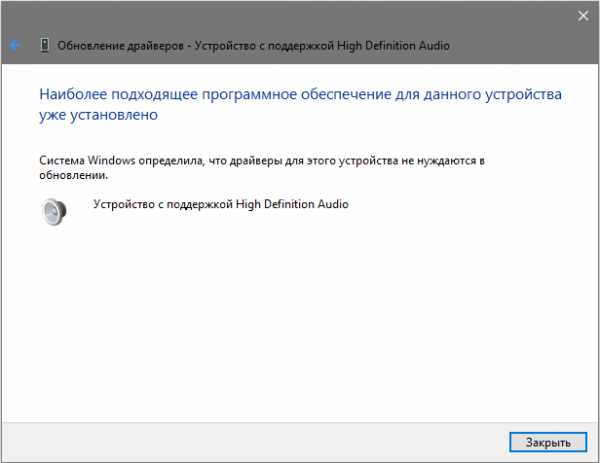 Драйверы не нуждаются в обновлении
Драйверы не нуждаются в обновлении
Удалите драйвер и устройство, перезагрузите компьютер, а затем разрешите Windows переустановить аудиодрайверы или же сделайте это вручную.
Для начала предложим второй вариант.
- определите аудиоустройство в диспетчере устройств;
- посетите веб-сайт производителя (это может быть изготовитель материнской или звуковой карты, если она интегрированная), а затем загрузите последнюю версию драйвера Windows 10;
- установите его вручную и перезагрузите компьютер;
- воспроизведите аудио снова.
Если все так, как должно быть, тогда звук будет работать. В ином случае, удалите оборудование в диспетчере устройств.
- определите аудиоустройство;
щелкните правой кнопкой мыши и выберите опцию удаления;
- Перезагрузите компьютер и разрешите Windows повторную установку;
- Воспроизведите звук снова.
Включаем службу Windows Audio
Причиной неполадок может служить выключенная служба Windows Audio. Чтобы ее активировать, потребуется:
- Открыть окно «выполнить», применив комбинацию горячих клавиш «Win – R».
- Появится окно команд. Ввести «services.msc».
- Откроется список служб ноутбука. В системе Винодовс 10 данное окно дополнительно открывается при помощи поисковой строки в пусковой панели. Потребуется лишь ввести туда идентичную команду.
- Найти в списке искомую службу и щелкнуть на нее.
- В следующем окне проконтролировать, чтобы были установлены следующие параметры: статус – работает, тип запуска – автоматический. В противном случае во вкладке свойств назначить данные параметры.
Проверка звука в настройках
Если с устройством воспроизведения все нормально, но восстановить звук на компьютере это не помогло, дальнейшее решение проблемы – проверка соответствующих настроек ПК, поскольку в параметрах Windows громкость может быть убавлена к минимуму или полностью отключена. Рассмотрим такой процесс на примере ОС 7 версии, на 8 и 10 действия аналогичные:
открыть панель управления и перейти в раздел с аудиоустройствами, далее – вкладка «Звуки»;
в открывшемся окне отображаются подключенные звуковые приборы – выбрать динамики и открыть их свойства;
в новом окне среди настроек обратить внимание на два параметра – присутствуют ли драйвера для аудиоустройства и включено ли оно;
перейти на вкладку «Уровни» и проверить громкость, установить не менее чем на 80-90%, в дальнейшем отрегулировать;
на вкладке «Дополнительно» расположена специальная кнопка для проигрывания аудиосигнала – при нажатии воспроизводится мелодия, если ее неслышно – сохранить настройки и перейти к следующему пункту;
рядом с часами в правом нижнем углу расположен регулятор громкости, на всякий случай проверить и его.
Параметры воспроизведения аудио настраиваются в панели управления
Обратите внимание!
При восстановлении пропавшего звука рекомендуется проверять и громкость самого внешнего аудиоустройства, если имеется регулятор.
Неверное устройство для воспроизведения
Звук может не работать, когда в системе используется неверное устройство для воспроизведения. Такая проблема присутствует на моделях, имеющих выход HDMI или сложные аудио карты. Если не включается звук, следует:
- кликнуть ПКМ на иконке динамика в Windows 7, Windows 10;
- выбрать из выпадающего меню раздел Устройства воспроизведения.
В ноутбуке звук выводится только через встроенные громкоговорители. Это устройство называется Динамики/Головные телефоны. В окне, которое открывается после выбора пункта Устройства воспроизведения, нужно проверить:
- не отключены ли динамики, не стоит ли крестик на значке устройства;
- осуществляется ли вывод на динамики, стоит ли на нем значок в виде зеленой галочки.
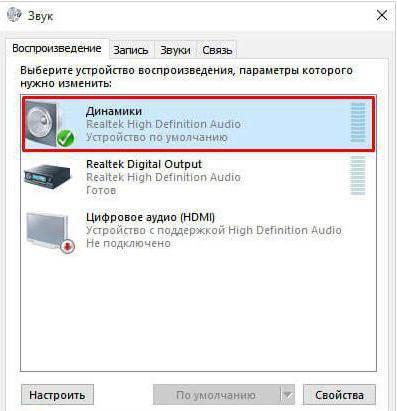
О том, что все в порядке, свидетельствует индикатор уровня рядом с названием устройства. Если звук не идет, он будет окрашен серым.
Совет! Простым способом установить причину неполадок и восстановить работу динамиков является использование системного мастера. Он определяет большинство неверных настроек и предлагает их автоматическое изменение.
Если не включается звук, достаточно:
- отключить любые колонки, наушники от ноутбука;
- кликнуть ПКМ на иконке динамика;
- кликнуть на Устранение неполадок из выпадающего меню.
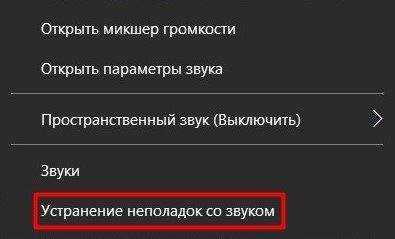
Все, что потребуется от пользователя — дождаться окончания работы мастера. Когда нет звука на ноутбуке по причине изменения системных настроек, средство поиска неполадок обнаружит и устранит их самостоятельно.
Какие кнопки дают звук и как его выключить?
Какая кнопка выключает громкость? ПК, работающие на операционной системе “Виндовс”, дают звук при нажатии 3 клавиш:
- Caps Lock. Эта кнопка дает возможность при наборе текста писать все буквы заглавными.
- Scrool Lock. Эта функция применяется крайне редко, ее значение зависит от конкретного ПО, при котором нужно нажатие кнопки.
- Num Lock. Эта кнопка используется теми юзерами ПК, которым надо осуществить цифровой ввод более удобным способом — непосредственно на клавиатуре, а не с верхнего ряда кнопок.
Важно! Сохраните себе также и другую полезную информацию по эксплуатации ноутбука, если ваших навыков работы с ним пока не хватает для того, чтобы самостоятельно разобраться в нюансах. Узнайте то, что должен обязательно уметь каждый пользователь ПК:. Итак, что именно выдает звук, мы выяснили
Теперь перейдем к основной задаче: как убрать звук клавиш на ноутбуке?
Итак, что именно выдает звук, мы выяснили. Теперь перейдем к основной задаче: как убрать звук клавиш на ноутбуке?
Способ 1: Включение звука в системе
В большинстве случаев причиной рассматриваемого сбоя является банальная невнимательность: пользователь сам отключил вывод аудио. Чтобы проверить это, выполните следующие действия:
- Взгляните на область трея (правый нижний угол) – там должен присутствовать значок системного микшера, который выглядит как стилизованное изображение динамика. Если на нём виден перечёркнутый круг (Windows 7) либо крестик (Windows 10), значит, звук выключен программно.
Кликните по иконке левой кнопкой мыши (ЛКМ) один раз, а затем – по значку динамика.
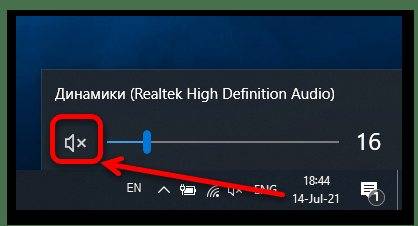
Управление громкостью в большинстве ноутбуков реализовано также посредством функциональных клавиш – как правило, это элементы F-ряда. Доступ к этим функциям возможен при нажатии отмеченной в комбинации с Fn.
Найдите на клавиатуре своего устройства клавиши со значками динамика и понажимайте на них – звук должен включиться.
В некоторых лэптопах имеется выделенное колесо громкости – обычно оно находится на одной из граней корпуса. Если в вашем экземпляре таковое присутствует, попробуйте его покрутить для восстановления воспроизведения звуков.

Если причина проблемы с отсутствием аудиосигнала была в программном отключении, один из приведённых выше шагов должен помочь в её решении.
Проверьте настройки динамиков
Ключевым устройством для создания звука являются динамики, поэтому от их корректной работы и правильной настройки параметров зависит качество звука. Ниже рассмотрим, что делать, если пропал звук в «Windows 10» при установке неправильного формата динамиков или они вовсе выключены. Для этого:
- В нижнем правом углу рабочего стола нажимаем на значок звука и выбираем раздел «Открыть параметры звука».
- Далее переходим в «Панель управления звуком».
- В окне «Воспроизведение» должна стоять зелёная галочка на динамиках. Если нет, её нужно поставить, выбрав «Установить по умолчанию».
- Если звук всё равно не появился. Заходим в раздел «Динамики» и открываем окно «Свойства»-«Дополнительно»-«Формат по умолчанию».
- Здесь меняем частоту и битовую глубину. Повторяйте до тех пор, пока звук не появится.
- Советуем вам поставить один из пунктов 16 бит, если стояло 24 и наоборот. Определиться с нужными параметрами поможет «Проверка». Не забудьте убрать все галочки в окне «Монопольный звук», отключив все параметры вкладки «Монопольный режим».
Если проделанные операции не помогли, скорее всего, проблема не в параметрах динамиков, и вам стоит перейти к следующему методу.
Как отключить или включить звуковой эффект клавиатуры на iPhone, iPad
Чаще всего пользователи ищут информацию о том, как отключить звуки на устройстве ввода для мобильных устройств. Так как практически все новые смартфоны издают его при печати и многим он уже попросту надоел. Поэтому давайте разберемся, как сделать вашу виртуальную клавиатуру беззвучной в iPhone. Этот способ позволит навсегда отключить сопровождающий звук клавиатуры.
Порядок действий:
- Вам нужно открыть настройки вашего смартфона;
- Затем найдите пункт под названием «Звуки и тактильные сигналы»; Пункт «Звуки и тактильные сигналы» в iPhone
- Здесь будет несколько параметров для регулирования звуковых сигналов вашего устройства. Чтобы найти нужный, опустите страницу вниз и выберите переключатель «Щелчки клавиатуры», чтобы он стал неактивным. Посмотри здесь и другие настройки звука. Возможно вы найдете и другие ненужные функции, которые еще и отнимают драгоценный заряд аккумулятора;
- Подтвердите настройки и вернитесь на главный экран.
Теперь откройте любой редактор или SMS-сообщения и создайте новое, чтобы проверить, что звуки вас больше не отвлекают и раздражают. Если вы найдете процесс печати скучным без привычных оповещаний, вы в любой момент можете вернуться в настройки и вернуть параметры обратно.
Настройка звука
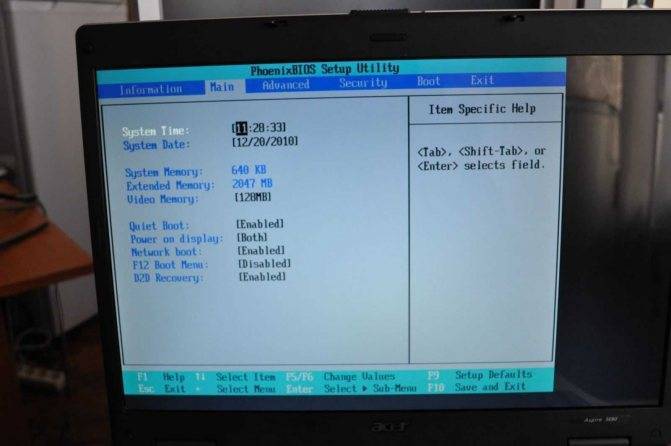
Заходим в BIOS и настраиваем звук:
- Для этого при загрузке ноутбука зажмите на клавиатуре «Del» или другую клавишу, в зависимости от версии устройства;
- После откроется интерфейс, перейдите в «Integrated Peripherals». Нажмите для этого на «Enter»;
- Далее из списка устройств материнской платы нужно выбрать «Onboard Audio Controller», название зависит от версии устройства;
- После переходим к настройкам самих опций. Для включения звукового контролера устройства установите значение «Disabled» для пункта «HD Audio», а «Enabled» установите для «AC 97 Audio»;
- Для активации дополнительной звуковой карты для «AC97» устанавливаем «Disabled».
Если способ не помог вернуть динамики ноутбука в рабочее состояние, отдайте устройство мастеру, который определит, как починить устройство.

Как восстановить звук на ноутбуке или компьютере с Windows 10
Для того чтобы починить звук на ноутбуке с Windows 10, когда тот перестал работать, требуется внести изменения в настройки ОС:
- Отключить некоторые дополнительные параметры обработки звука.
- Перезапустить службу, отвечающую за воспроизведение звука.
- Отключить сервисы сторонних приложений, которые могут влиять на работу аудиоустройств.
- Обновить драйверы.
- Восстановить систему через контрольную точку, созданную до появления проблемы.
Проверка кабеля и громкости
Если у вас не работает звук на ноутбуке с Windows 10, первое что необходимо сделать это проверить устройство на наличие механических повреждений. Если вы используете внешние колонки или наушники, то очень часто заламывается штекер или провод. Так же гнутся контакты, рвется кабель у основания.
На некоторых устройствах есть регулятор громкости и тумблер «Включить/Выключить». Следует изменить их положения, чтобы убедиться в корректной работе устройства.
Проверка настройки динамиков
Если вы не обнаружили механических повреждений, тогда нужно проверить параметры динамиков в системе. Сделать это можно следующим образом:
- Кликнуть правой кнопкой мыши (ПКМ) по индикатору громкости на панели задач и выбрать пункт «Звуки».
- Далее перейти на вкладку «Воспроизведение» и вызвать контекстное меню на свободной области. Установить отметки на обоих пунктах.
Обнаружение устройств
- Теперь требуется дважды кликнуть по названию используемых динамиков, чтобы перейти в свойства.
Переход в свойства динамиков
- На вкладке «Уровни» сместить ползунок на максимальное значение, нажать Применить.
Выставление максимального уровня громкости
- Далее в разделе «Дополнительно» из выпадающего списка выбрать самое нижнее значение, снять все отметки в блоке «Монопольный режим». Кликнуть Применить, ОК.
Настройки динамиков
Отключение улучшения звука
Если вдруг ничего не помогло и все равно звука нет, отключите дополнительные эффекты, накладываемые при воспроизведении. Делается это в том же окне. Через правую кнопку мыши вызовите контекстное меню, кликнув на индикатор громкости.
Пошаговое руководство:
- Открываем свойства динамиков.
свойства динамиков
- Далее требуется пройти на вкладку «Улучшения».
- Теперь надо снять галочку с пункта «Отключение всех звуковых эффектов».
- Далее нажмите Применить, ОК.
Отключение всех звуковых эффектов
Перезапуск службы Windows Audio в Windows 10
Так же за работу аудиоустройств в Windows отвечает специальная служба. Служба Windows Audio может отключиться из-за некоректно установленной программы или неаккуратного использования ПК. Чтоб ее вернуть к жизни необходимо выполнить перезапуск Службы Windows Audio:
- Воспользуйтесь поиском по системе, для того чтоб найти и запустить приложение «Службы».
- Теперь в списке найдите Windows Audio и дважды кликните левой кнопкой мыши.
- Далее из выпадающего списка требуется выбрать значение «Автоматически», нажать последовательно кнопки «Остановить«, «Запустить«.
- Все сохраняйте проделанное нажав «Применить«, «ОК«.
Пропал звук в Windows 10?
Watch this video on YouTube
Отключение сторонних служб
Бывает такое что звук периодически пропадает и не включается способами которые мы описали. Если ничего не помогло, необходимо отключить работу сторонних служб.
Пошаговое руководство:
- В поиске Windows введите «Конфигурация системы» и выполните запуск этого приложения.
- Теперь требуется перейти на вкладку «Службы» и установить отметку напротив пункта «Не отображать службы Майкрософт».
- Далее кликнуть по кнопке Отключить все, после чего нажать «Применить», «ОК».
Отключение сторонних служб в Windows
Удаление и обновление драйверов звуковой карты на ноутбуке
Так же за корректную работу звуковой карты отвечают драйверы ноутбука или ПК. Необходимо выполнить переустановку аудиокомпонента.
Пошаговое руководство по удалению и установки драйвера звуковой карты:
- Нажмите правой кнопкой мыши по меню «Пуск», далее выберите пункт «Диспетчер устройств».
- После открытия требуется развернуть ветку «Аудиовходы и аудиовыходы» и дважды кликните по названию динамиков.
- Перейти на вкладку «Драйвер» и щелкнуть по кнопке Удалить устройство.
Удаление драйверов звуковой карты на ноутбуке
Последует процесс восстановления системы, при выполнении которого компьютер может перезапуститься.