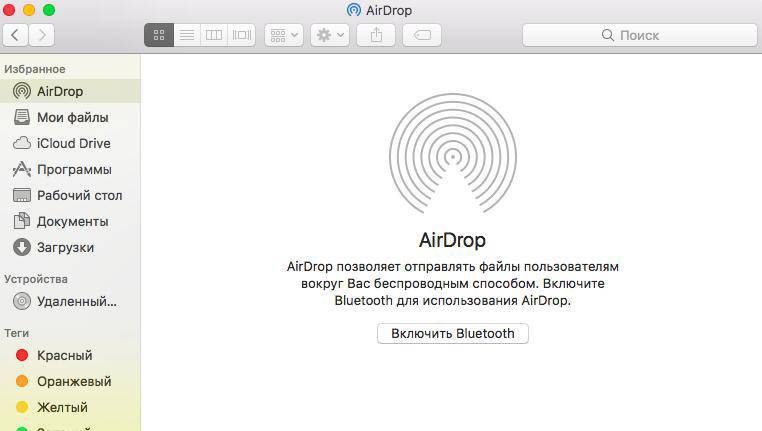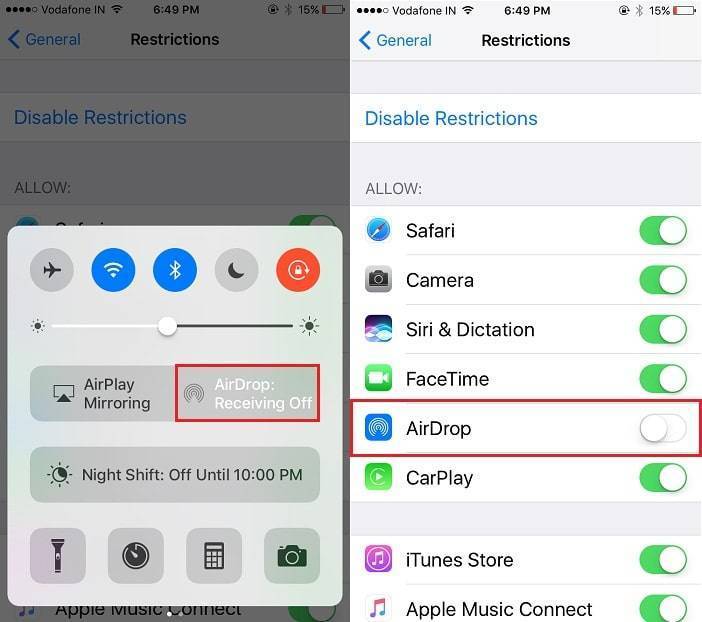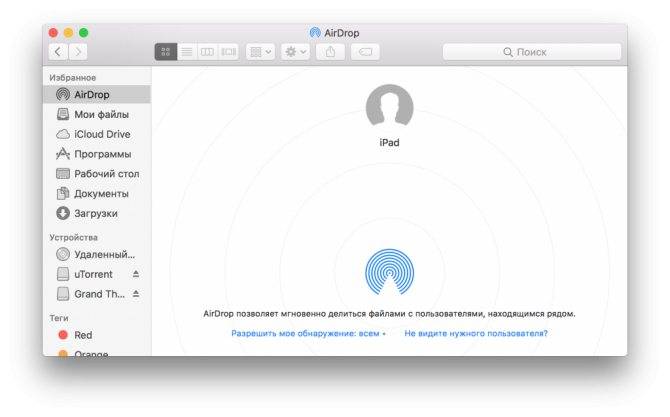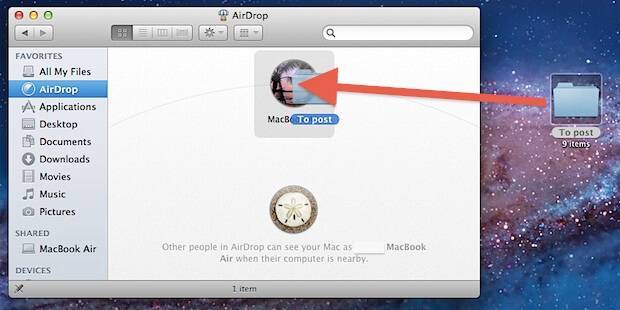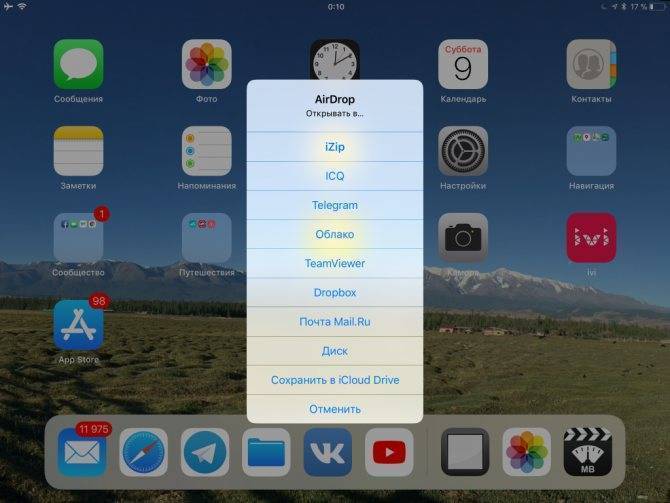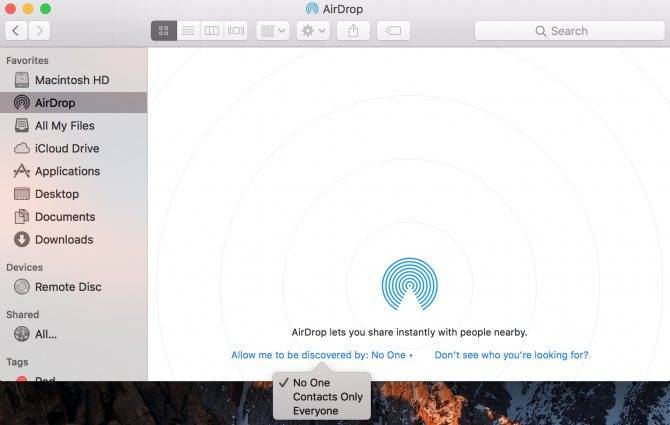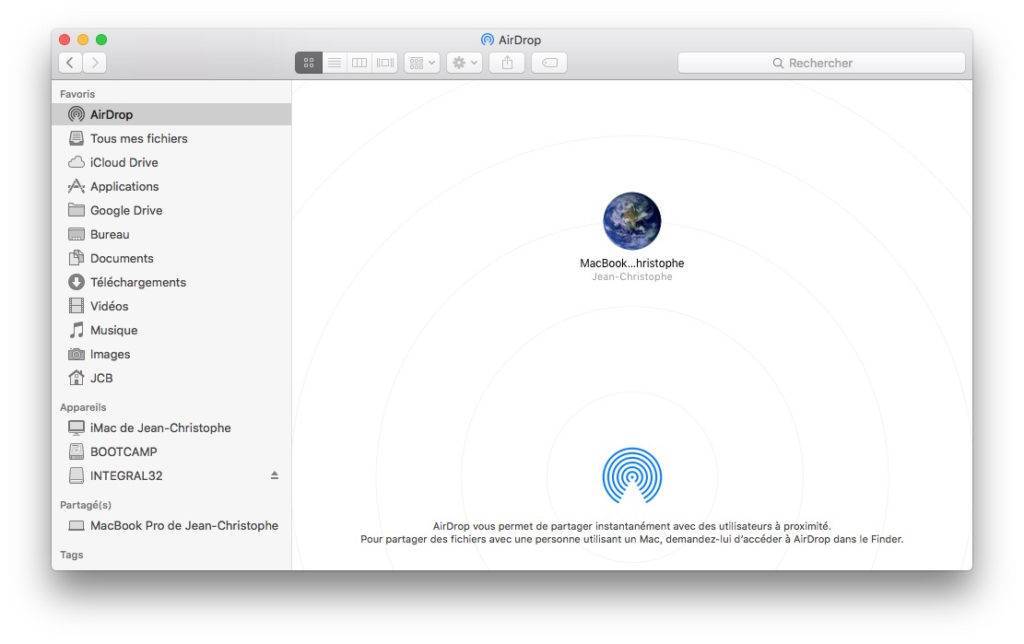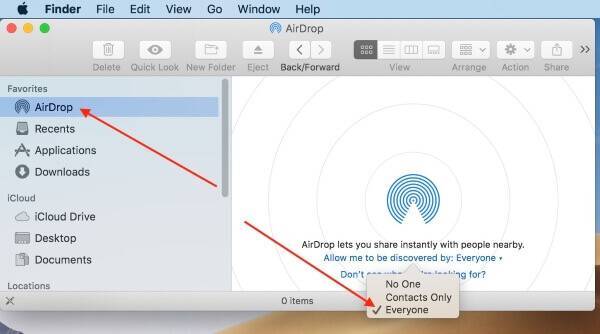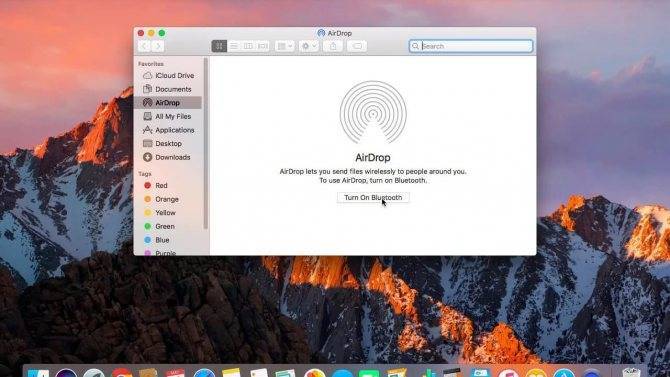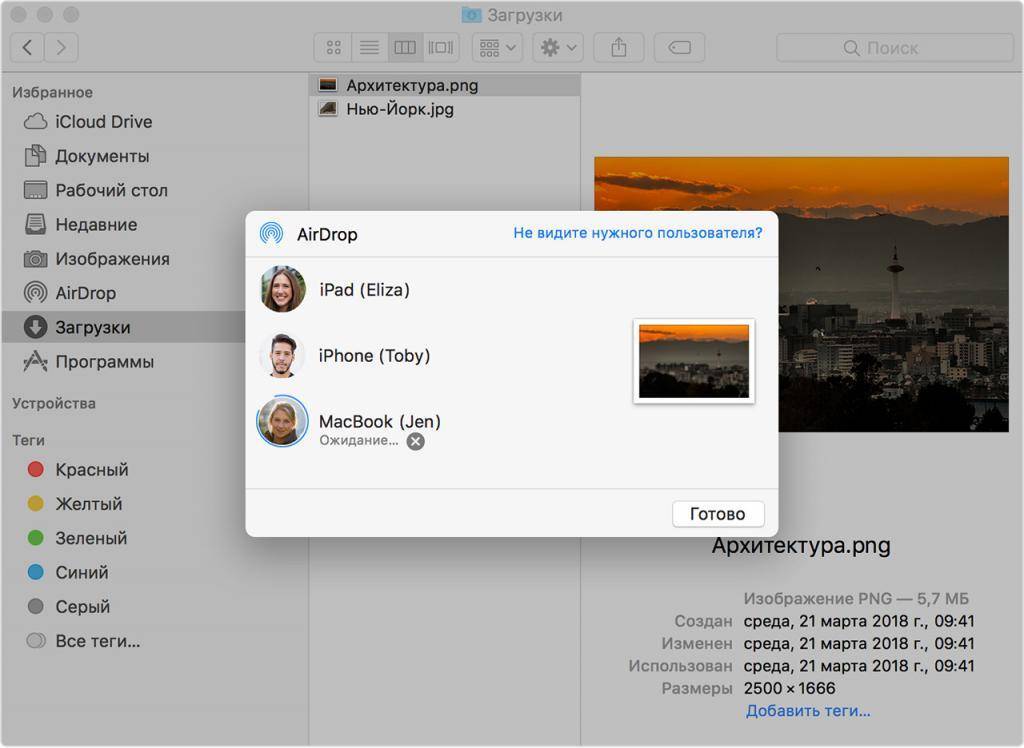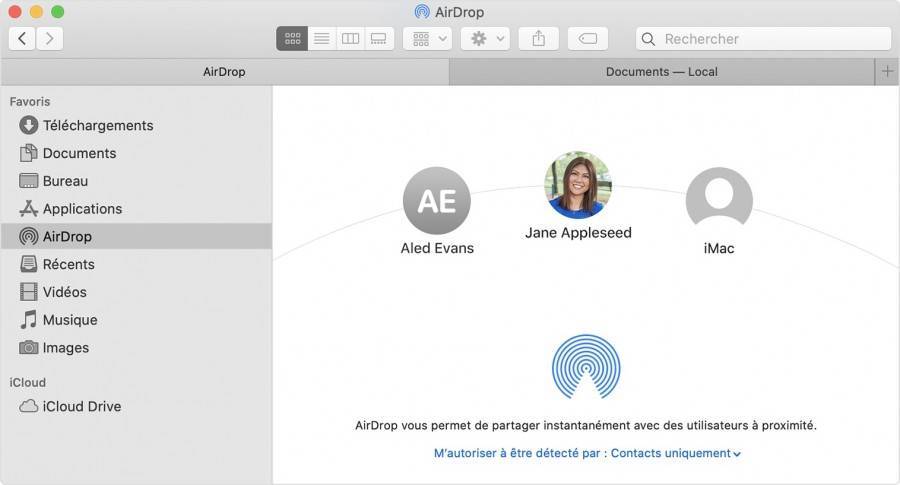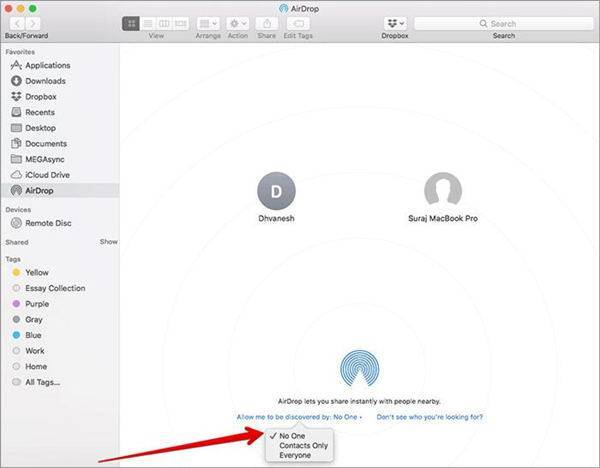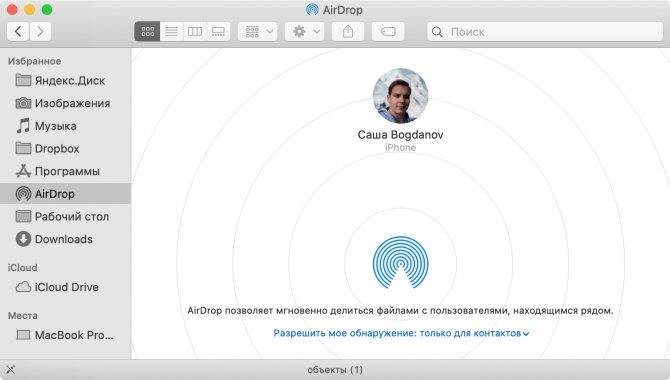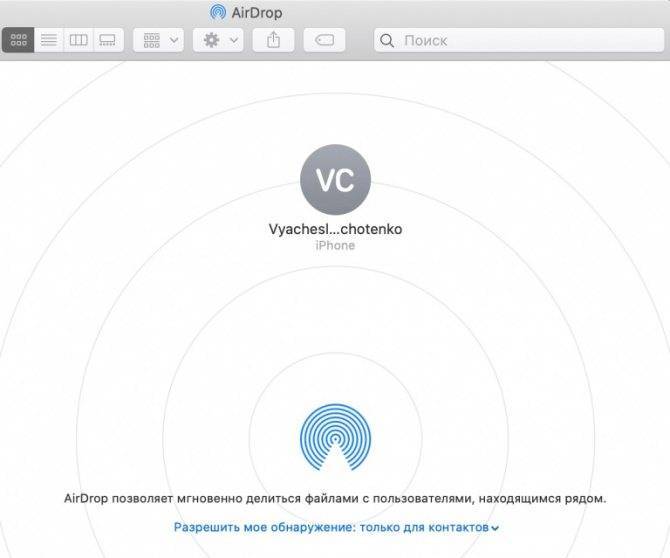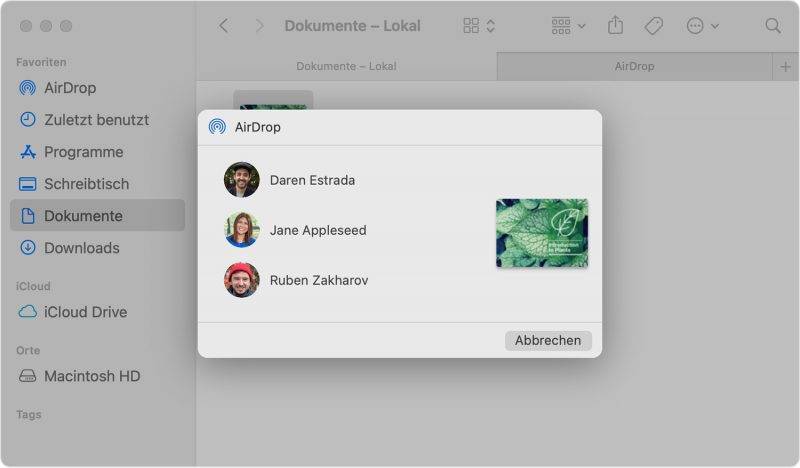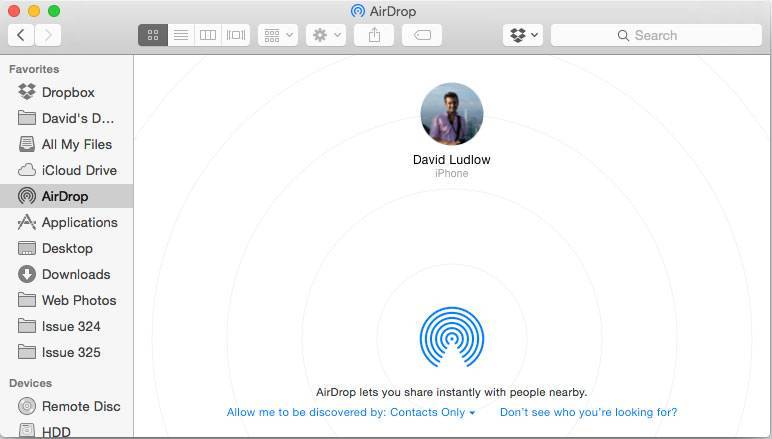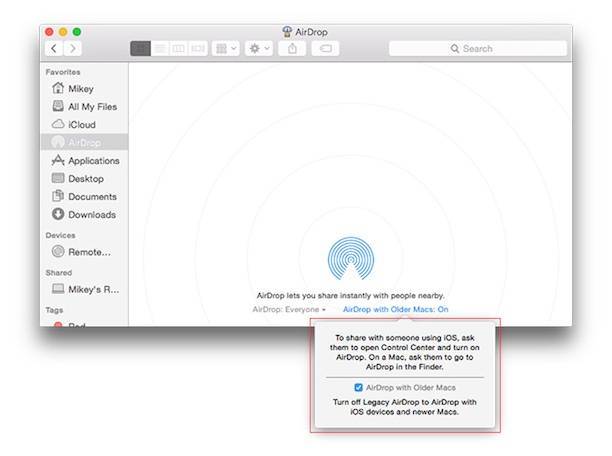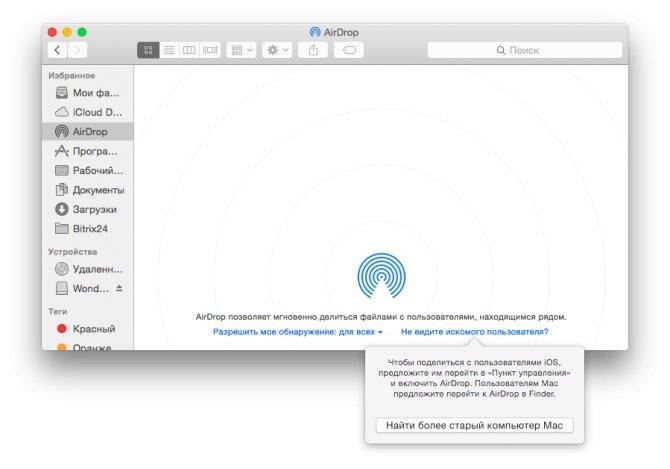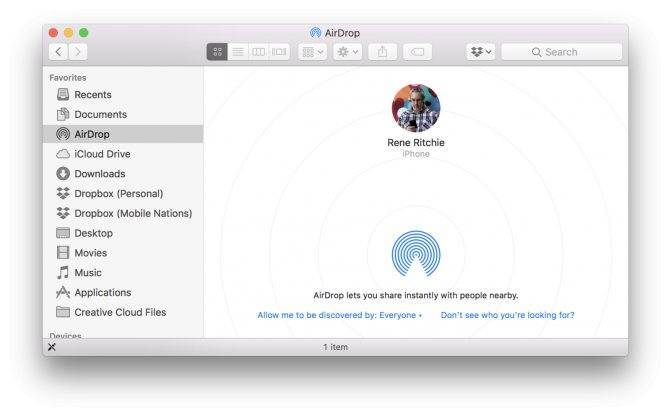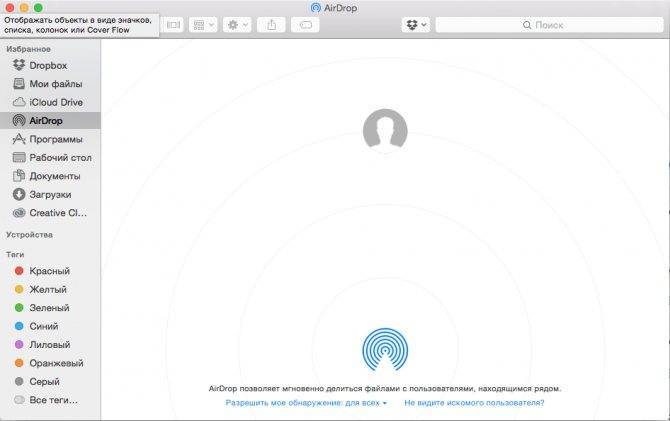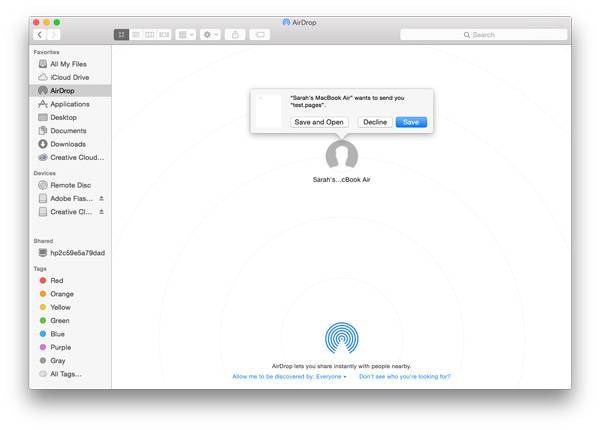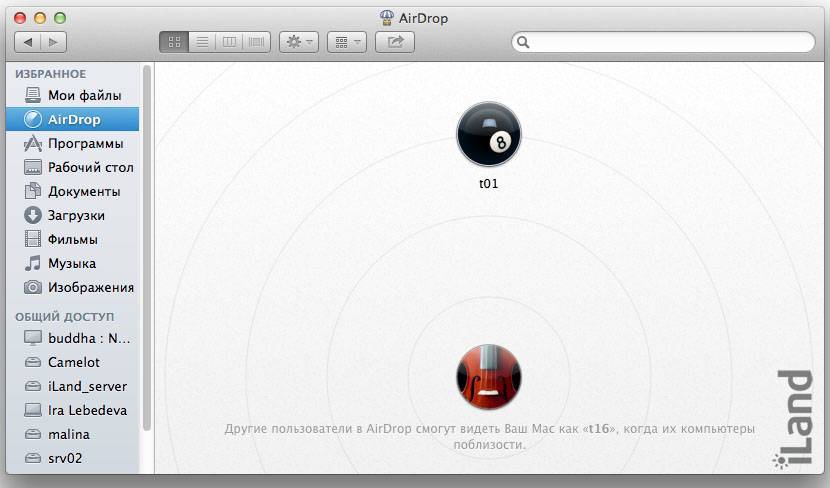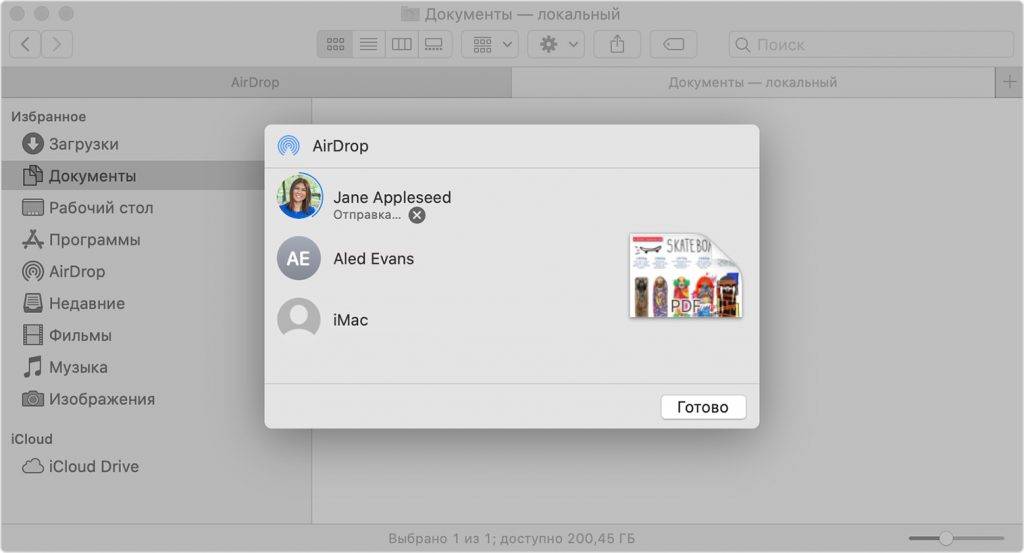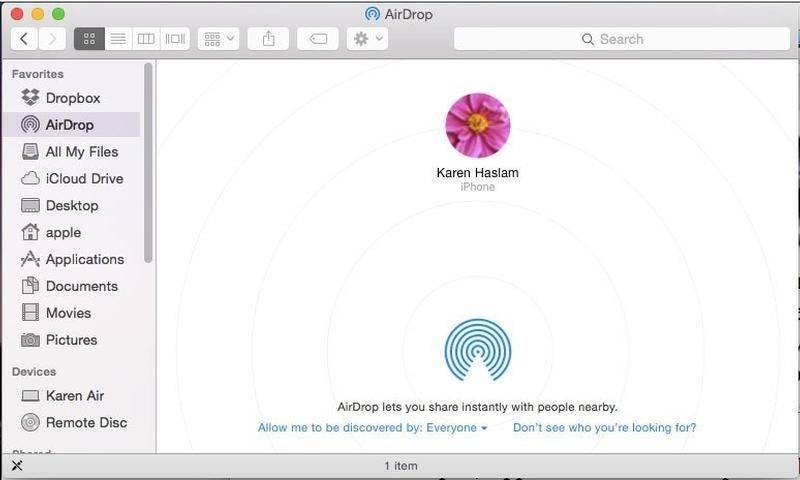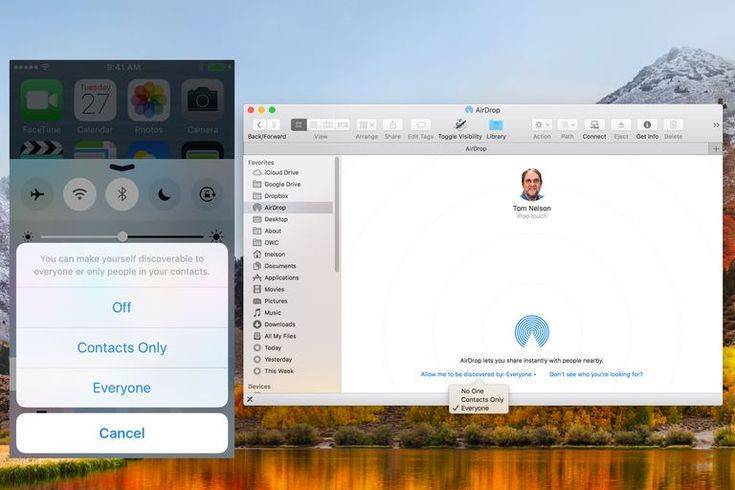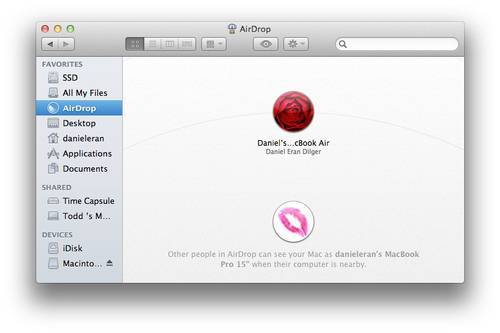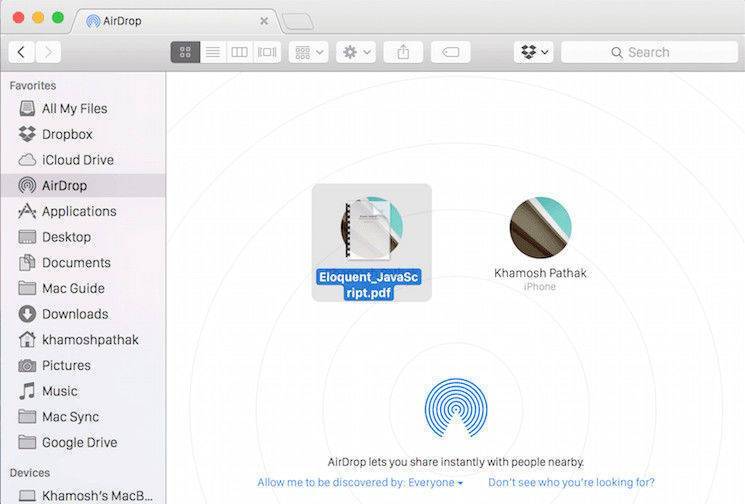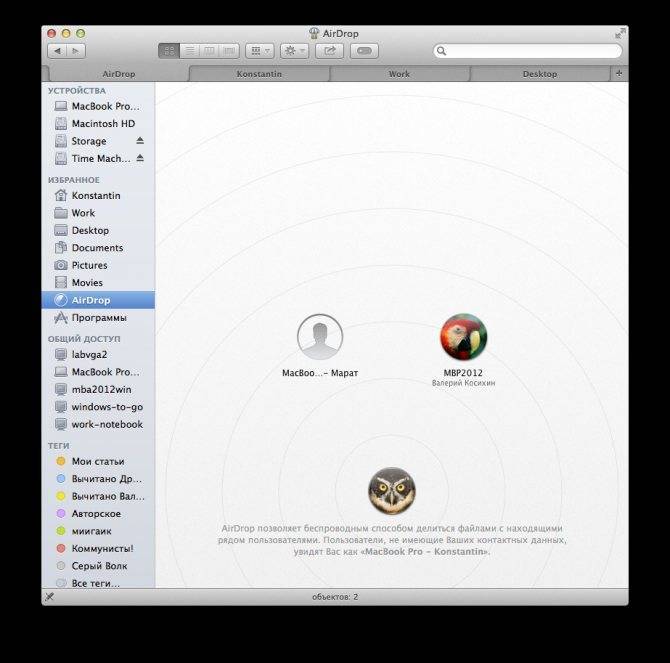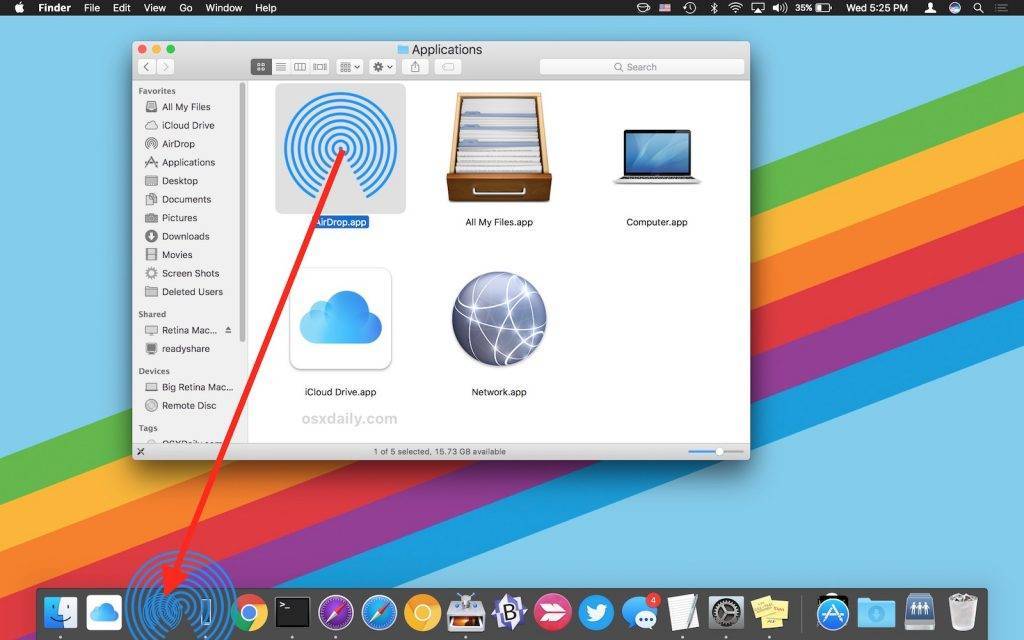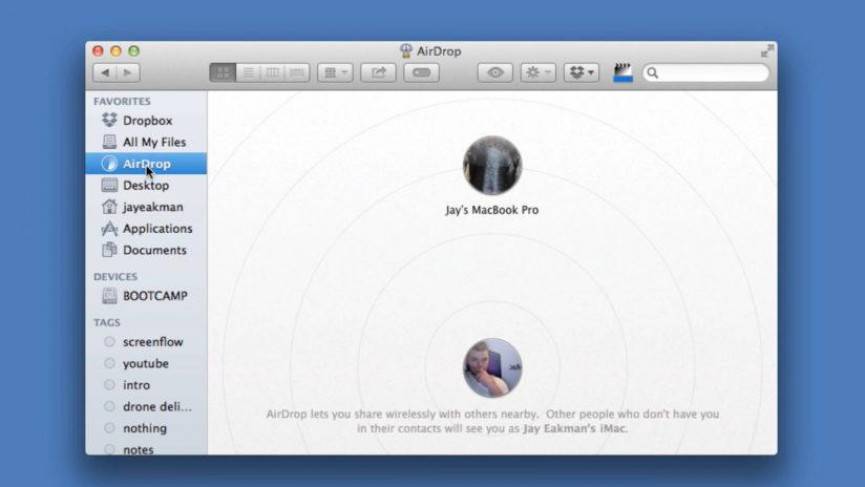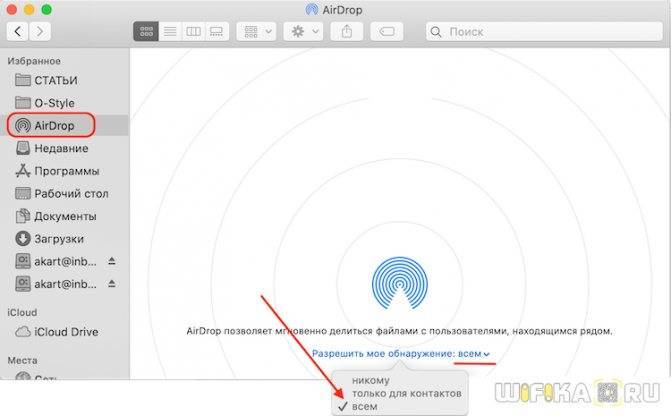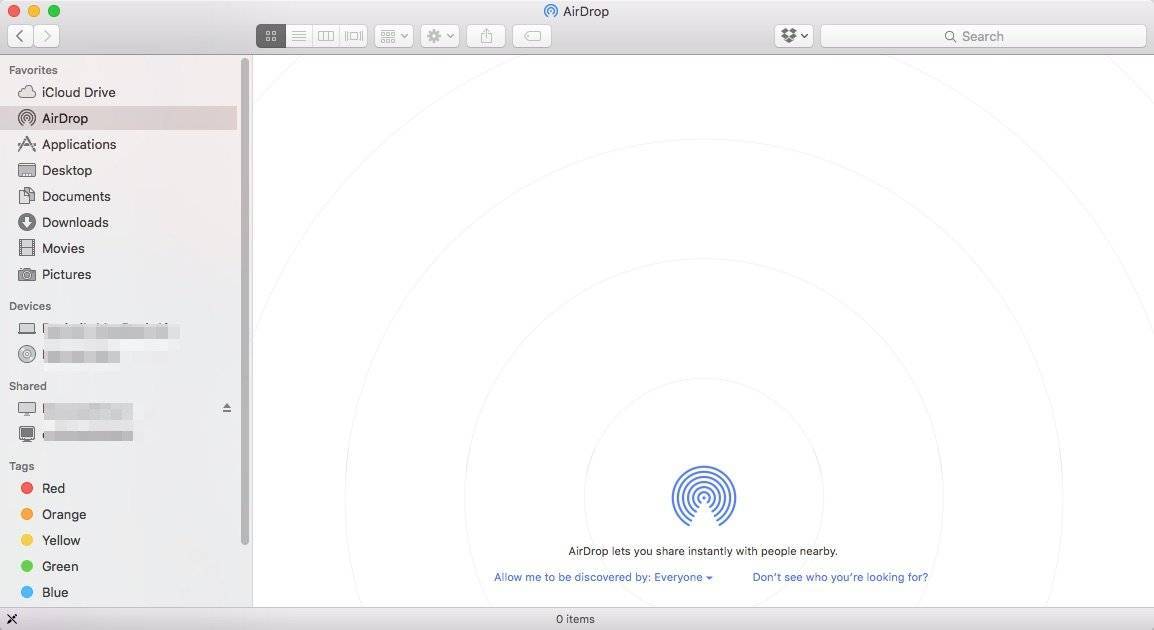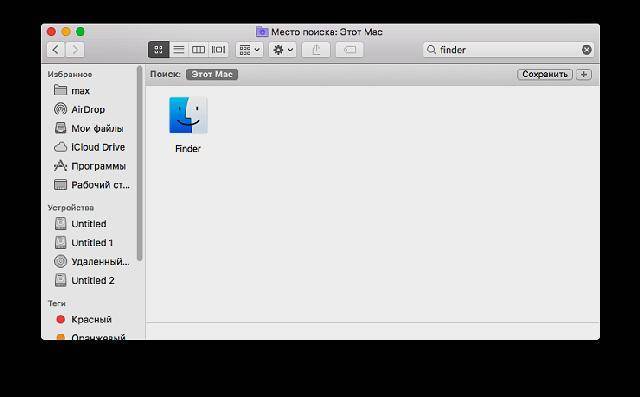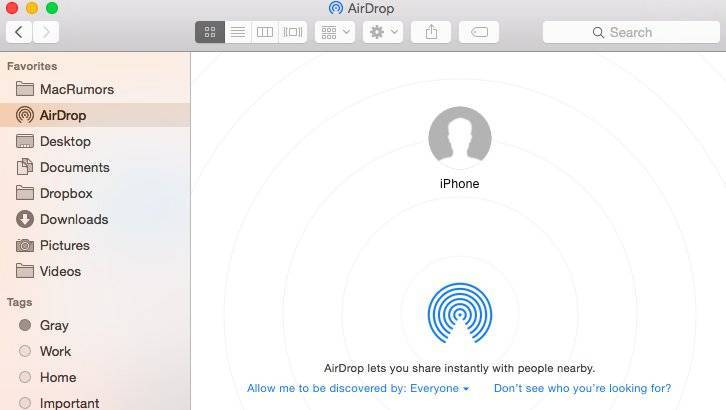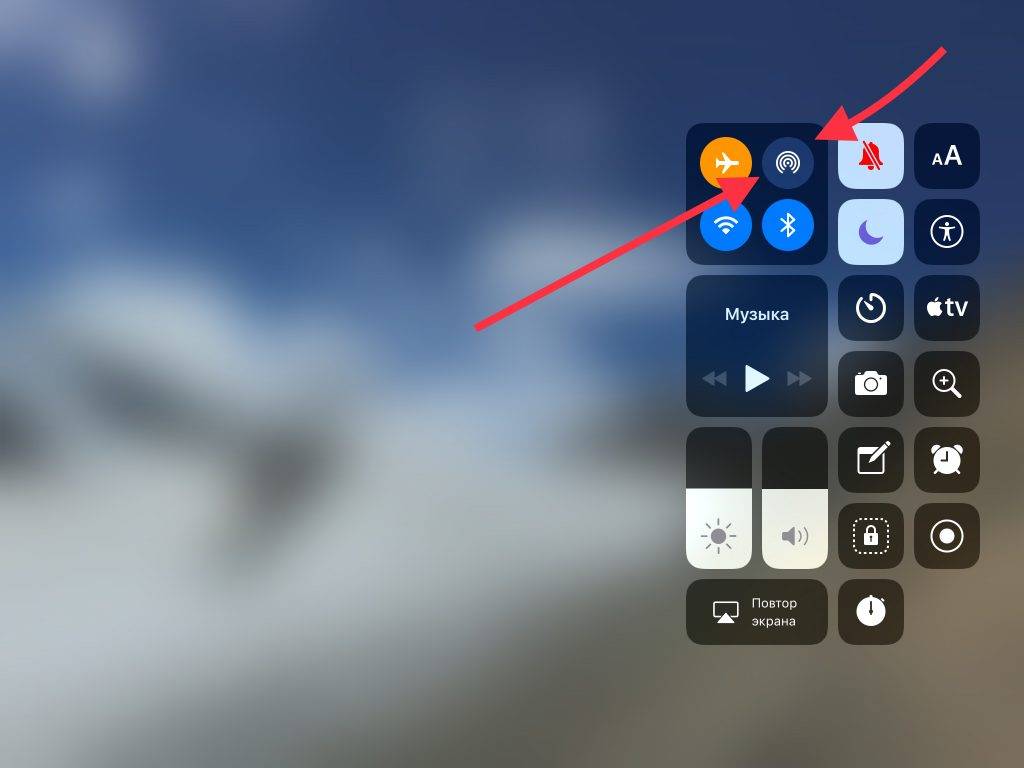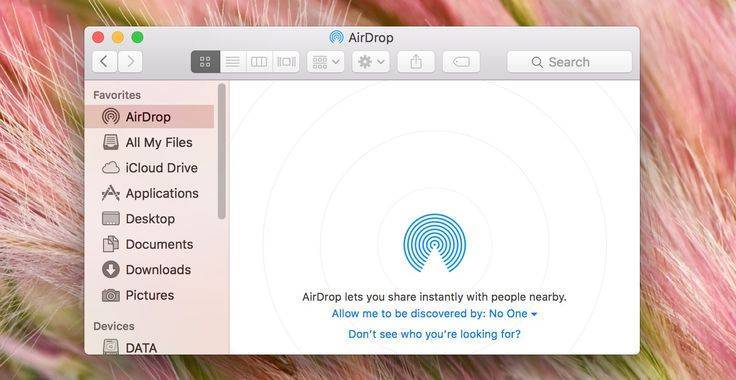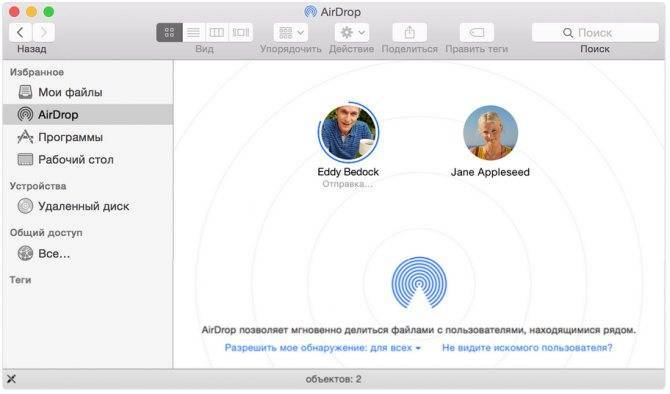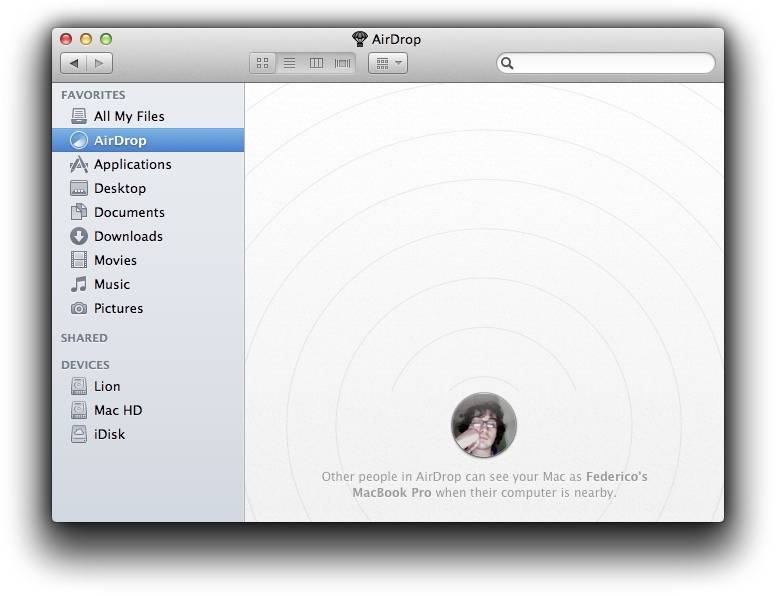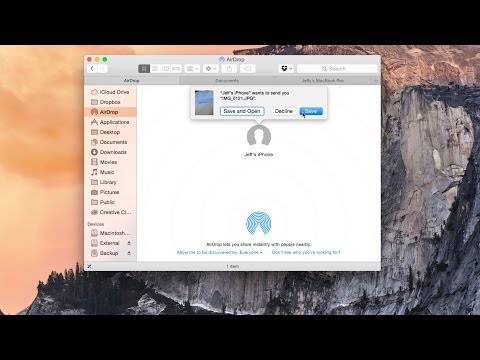Не видно получателя
Если соединение не осуществляется, то выключаем и включаем AirDrop на всех девайсах и выполняем повторное подключение. Если этот способ не помог, то снова отключаем опцию, перезагружаем девайсы и пробуем наладить соединение.
Режим «Для всех»
Очень часто AirDrop не видит девайс, когда используется режим «Только для контактов» и получатель есть у отправителя в списке контактов. Необходимо на время попробовать активировать режим «Для всех» и проверить, нормализовалась ли ситуация.

Меняем настройки
Распространены ситуации, когда из-за настроек девайсов не происходит передача данных.
Для Айфона проверяем следующее:
- Отключаем режим модема, если он включен на одном из девайсов («Настройки», «Режим модема», отключаем напротив одноименного пункта ползунок).

Активируем опцию Handoff (переходим в «Настройки», «Основные», «Handoff», затем включаем напротив пункта Handoff ползунок).
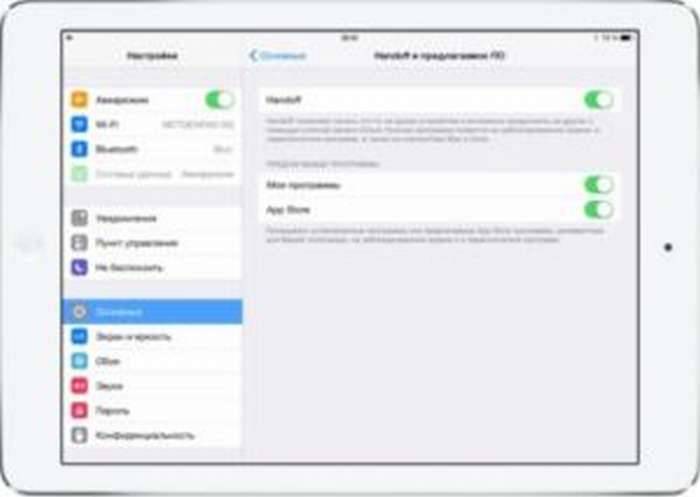
Активируем опцию Continuity (переходим в «Настройки», «FaceTime», включаем ползунок возле «Сотовые вызовы iPhone»).
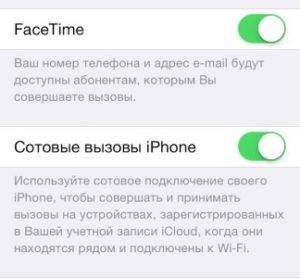
Для компьютеров Apple:
- Активируем галочку Handoff (переходим «Системные настройки», «Bluetooth», затем «Основные», где отмечаем раздел «Разрешить Handoff между&hellip,» галочкой).
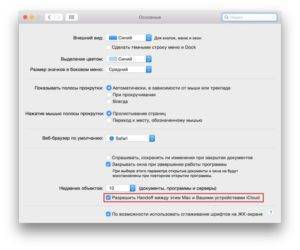
Необходимо отключить «Блокировать все подключения» (идем в «Системные настройки», потом в «Безопасность», выбираем «Защита и безопасность» и «Брандмауэр», где со строчки «Блокировать все входящие подключения» снимаем галочку).

Создание пары
Во время активации AirDrop создание Bluetooth-связки должно выполниться автоматически, но иногда это не происходит. В данной ситуации действуем по алгоритму:
- Открываем «Настройки», затем «Bluetooth».
- Если не включена опция, то ее активируем и ожидаем, пока будет завершен поиск доступных устройств.
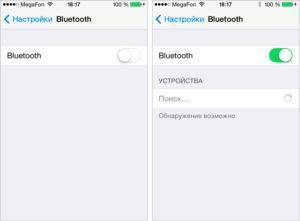
Когда в списке появится нужное устройство, то по нему тапаем и ожидаем, пока система осуществит подключение.
Для компьютеров Apple:
- Открываем «Системные настройки», затем Bluetooth.
- Ожидаем, пока будет загружен список с доступными устройствами. Во время появления необходимого нажимаем на «Создать пару».

На мониторе девайсов, между которыми налаживаем связь, будет отображен одинаковый код. Необходимо согласиться на создание пары.
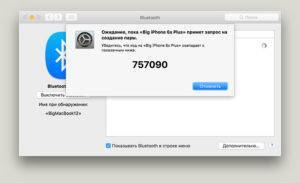
Другие способы
Если проблема заключается в то, что сама опция AirDrop не отображается в пункте контроля, но девайс ее должен поддерживать, выполняем такие шаги:
- Открываем «Настройки», «Основные», затем «Ограничения».
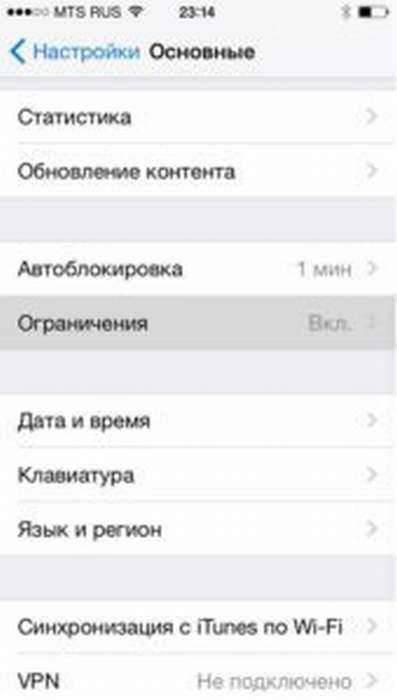
Указываем пароль ограничений, после чего активируем ползунок напротив строки «AirDrop» в разделе «Разрешить».
Еще можно обновиться до последней версии iOS. Подобная проблема связана с некоторыми ошибками ОС, которые пользователь самостоятельно не может исправить. Перед обновлением можно создать резервную копию устройства, чтобы сохранить данные.
Решить вопрос с работой AirDrop можно путем сброса сети. Для этого открываем «Настройки», «Основные», выбираем «Сброс» и «Сброс настроек сети».
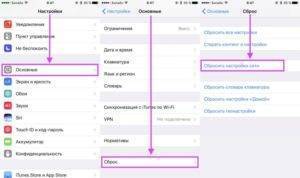
Если вышеприведенные инструкции не помогли решить проблему, то стоит обратиться в службу поддержки Apple.
iPhone X(s/r)/8/7/6 не видит MacBook или iMac через AirDrop4 (80%) 4 чел.
Полезная статья? Проголосуй!
Что делать, если не работает AirDrop между iPhone и Mac?
Итак, вы обзавелись новым iPhone, перепробовали все, что предлагает Apple в своих инструкциях, но AirDrop так и не работает. Что делаем? Создаем Bluetooth-пару между MacBook и iPhone.
Для этого убеждаемся в том, что на смартфоне модуль Bluetooth включен, заходим в ноутбуке в «Системные настройки → Bluetooth
», находим в списке устройств свой iPhone и кликаем на «Создать пару
».
На экране ноутбука появится окно с кодом и аналогичный код высветится на iPhone с предложением создания пары – соглашаетесь. После этого MacBook появится в списке Bluetooth-устройств на iPhone и наоборот:
Когда я сделал все вышеописанные действия, AirDrop между iPhone и MacBook заработал. Устройства находят друг друга в течение нескольких секунд и без проблем обмениваются файлами.
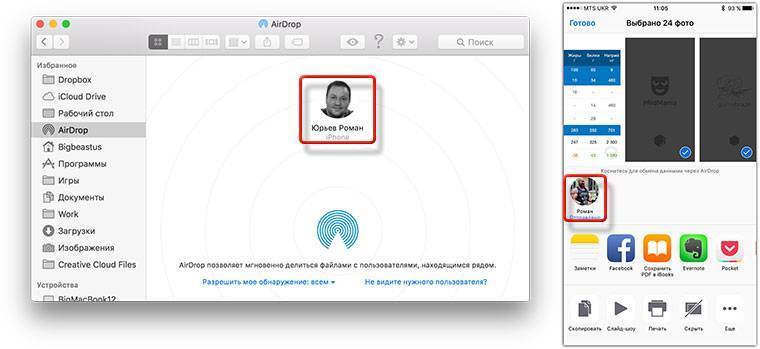
В процессе подготовки этого материала я ради эксперимента удалил Bluetooth-пару iPhone-MacBook, и AirDrop снова перестал работать. Гаджеты друг друга не находили. Повторил все описанные выше действия – AirDrop заработал. Надеюсь, кому-то мой опыт поможет.
P. S.
Если у вас «упал» AirDrop после перехода на El Capitan , описанная выше инструкция тоже должна помочь.
P. P. S.
После того, как проделаете все операции, зайдите в «Finder → AirDrop
» на Mac, а на iPhone попробуйте отправить что-то на компьютер из приложения «Фото». По идее и Mac, и iPhone должны друг друга увидеть.
Функция AirDrop
– нововведение iOS 7, призванное облегчить процесс обмена информацией и контентом между обладателями «яблочных» гаджетов. Сама процедура использования AirDrop
схожа с передачей информации через Bluetooth или посредством -технологии, которая активно интегрируется в устройства с «операционкой» Android.
Главным преимуществом обмена данными через AirDrop
является отсутствие необходимости подключать смартфон к 3G-интернету — переживать по поводу того, что соединение является слишком медленным для отправки файла, не придётся.
Компания Apple позиционирует функцию AirDrop
как самый простой и не требующей предварительной настройки способ отправить файл с одного устройства Apple на другое. Эта технология связи использует Bluetooth Айфона и модуль Wi-Fi одновременно для формирования сети с равноправными узлами. В пределах этой сети файлы передаются в зашифрованном виде, поэтому такой способ обмена информацией является еще и безопасным.
Обмен данными через AirDrop
требует соответствия таким условиям:
- Гаджеты, которые обмениваются информацией, располагаются близко друг к другу.
- На гаджетах настроены учетные записи iCloud
.
Воспользоваться AirDrop
способны обладатели не всех устройств Apple – только следующих:
Даже если на iPhone 4-ой модификации установлена iOS 7, функция AirDrop
его владельцу недоступна. Также обходиться без AirDrop
вынуждены обладатели Mac с «операционкой» OS X и компьютеров Apple, выпущенных ранее 2010-го года.
Как использовать AirDrop на iPhone
Вы можете использовать Airdrop на любом iPhone, iPad или iPod touch под управлением iOS 7 или более поздней версии. Метод для каждого устройства точно такой же.
Чтобы использовать AirDrop на вашем iPhone, сначала необходимо отключить личную точку доступа. Перейти к Настройки> Личная точка доступа и отключите опцию Разрешить другим присоединиться,
Как включить AirDrop на iPhone
Как и в случае с Mac, вам нужно включить Wi-Fi и Bluetooth, чтобы использовать AirDrop на вашем iPhone. То же самое касается устройства, на которое вы хотите передать файлы.
Проведите пальцем вниз от правого верхнего угла, чтобы открыть Центр управления (или проведите снизу вверх на iPhone 8 и более ранних версиях), затем нажмите Wi-Fi и блютуз значки, чтобы включить их.
Чтобы выбрать, кто может найти вас с помощью AirDrop, нажмите и удерживайте настройки сети в верхнем левом разделе Центра управления, чтобы открыть дополнительные параметры. Затем нажмите десантный и выбрать Только контакты или Все,
выбирающий Все все еще в безопасности, так как вам нужно принять переводы, прежде чем кто-либо сможет AirDrop файлы на ваш iPhone Тем не менее, вы можете выбрать Только контакты чтобы избежать попыток NSFW AirDrop
пока тебя нет рядом.
Как передать файлы с iPhone
Единственный способ Airdrop файлы с вашего iPhone является использование Поделиться кнопка внутри определенного приложения. Не имеет значения, хотите ли вы использовать AirDrop для передачи файлов на Mac или на другой iPhone – метод тот же.
Откройте фотографию, веб-сайт, заметку или любой другой документ, который вы хотите отправить с помощью AirDrop, и найдите значок «Поделиться» в приложении. После того, как вы нажали Поделиться, Тебе следует увидеть десантный появляются во втором ряду листа.
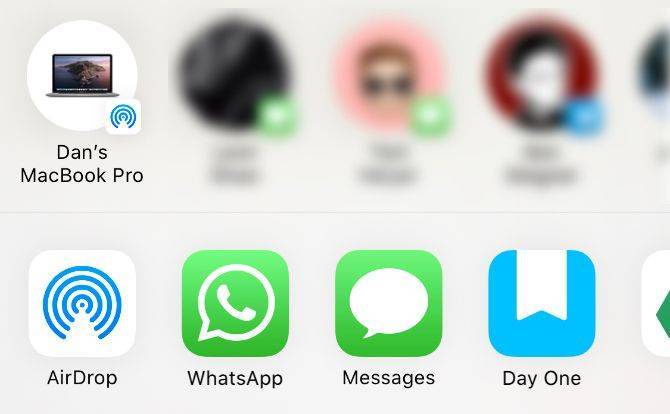
Нажмите десантный и дождитесь появления других устройств. Затем просто нажмите на человека, iPhone или Mac, которому вы хотите AirDrop, чтобы этот файл и передача должна начаться.
Если вы хотите передать файл или документ, выполните этот же процесс с помощью приложения «Файлы». Возможно, вам придется нажать и удерживать определенный файл, чтобы открыть кнопку «Поделиться».
Как получить файлы AirDrop на iPhone
Если кто-то попытается отправить вам файл, на вашем iPhone должно появиться уведомление AirDrop. Это уведомление обычно показывает предварительный просмотр файла и дает вам возможность принять или отклонить передачу. Если ваше устройство заблокировано, вы должны найти уведомление на экране блокировки.
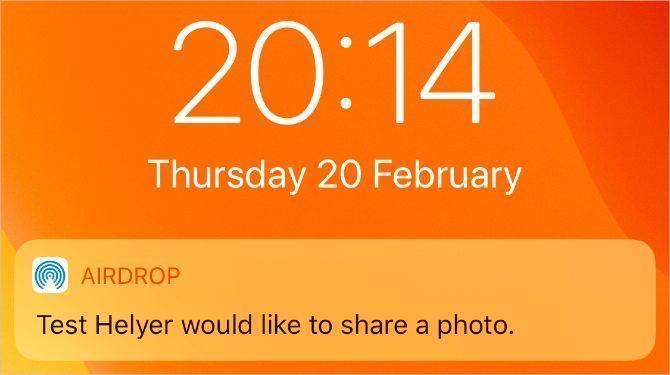
Когда вы нажимаете приниматьAirDrop спрашивает, с каким приложением открыть файл на вашем iPhone. Точно, куда этот файл AirDrop идет, зависит от того, какой это файл. Например, фотография должна быть сохранена в приложении «Фотографии», а заметка – в приложении «Примечания».
Если вы не можете найти определенный файл AirDrop, загляните в приложение «Файлы».
Обновлено 24.10.2014:
Пользователь MacRumors, предоставивший мануал для настройки, выкатил утилиту собственного производства для автоматической активации, теперь без головняка. Все что нужно — скачать утилиту здесь (кнопка с правой стороны), открыть скачанный файл и следовать инструкциям на экране. Теперь те, у кого не получилось выполнить все 34 шага для настройки Continuity могут воспользоваться утилитой от dokterdok. Без хардверных замен в Mac эта утилита, ровно как и инструкция до этого, сработает только для MacBook Air mid 2011 и Mac mini mid 2011. Остальным же старичкам нужно менять железо. Вот табличка совместимости.
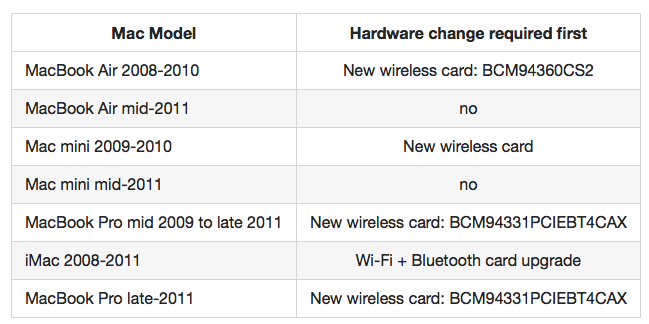
Перемещение окон при помощи трекпада

При работе с мышкой всё просто и понятно, как в Windows — взял за заголовок окна и потащил его по рабочему столу. Трекпад на MacBook (ну, или отдельно приобретённый) позволяет произвести аналогичное действие аж двумя способами.
Первый (наиболее известный) — зажал палец по заголовку окна и потащил. Но метод не очень удобный ввиду того, что приходится постоянно держать палец с усилием на трекпаде.
Второй реализует все возможности трекпада, а именно касание трёх пальцев одновременно. Если тремя пальцами нажать на заголовок окна, то его можно перетягивать по рабочему столу.
Для активации этой возможности пройдите в → Системные настройки… → Универсальный доступ.
В левой колонке выберите раздел «Мышь и трекпад» и тапните по кнопке «Параметры трекпада».
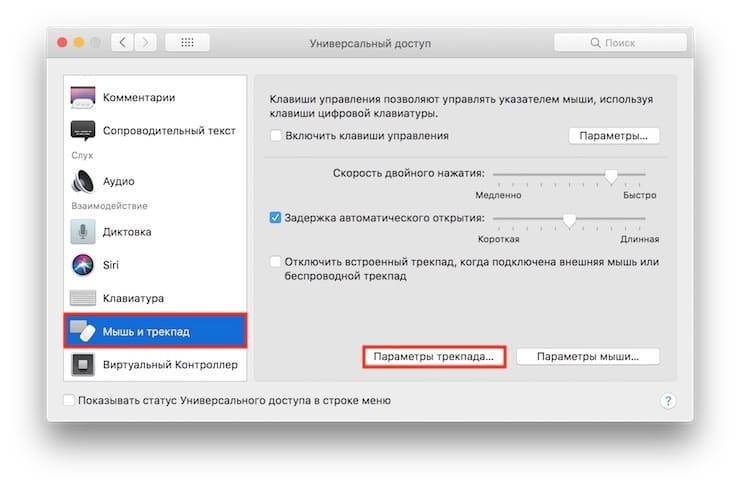
Поставьте галочку напротив «Включить перетягивание» и выберите «Перетягивание тремя пальцами».
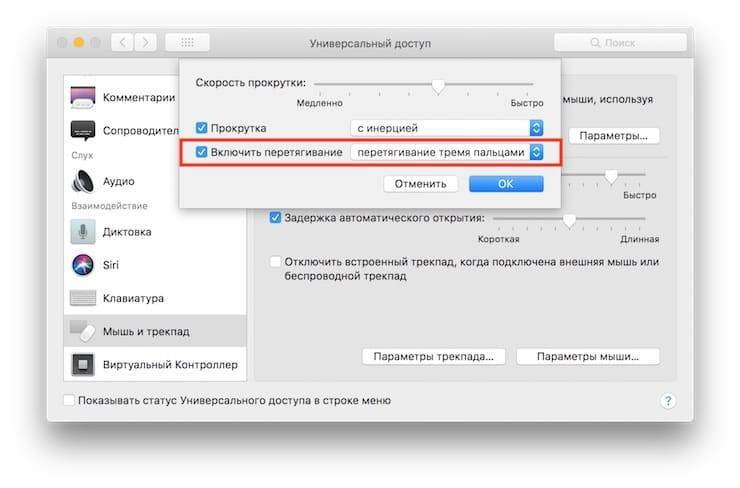
Таким же образом можно перетягивать и иконки файлов и приложений (подробно).
Инструкция
1. Скачиваем приложение 0xED и копируем в Программы на Mac. С помощью этой утилиты мы будем менять святая-святых системный код в HEX-формате.
2. Скачиваем приложение KextDrop и также устанавливаем в Программы на Mac. С помощью KextDrop мы будем устанавливать модифицированные «кексты» (драйвера).
3. Открываем Терминал и вводим:
Код:
sudo nvram boot-args="kext-dev-mode=1"
4. Перегружаем Mac.
5. Открываем Finder и нажимаем комбинацию клавиш CMD+Shift+G, вызвав окно перехода в директорию. Вбиваем следующий адрес:
6. Находим в списке 2 кекста:
(ОБЯЗАТЕЛЬНО) В отдельном окне Finder создаем папку и копируем их туда. Этот шаг выполнить обязательно, поскольку так вы создаете резервную копию кекстов без изменений и если что-то пойдет не так, всегда можете переустановить их вновь.
7. Из директории /System/Library/Extensions/копируем кексты на Рабочий стол, а из самой директории удаляем. (Mac попросит ввода пароля администратора).
8. Переходим в терминал и вводим:
Код:
ioreg -l | grep "board-id" | awk -F" '{print $4}'9. В терминале отобразится строчка:
- Mac–742912EFDBEE19B3
На каждом Mac код будет уникальным. Терминал не закрываем.
10. Открываем окно Finder, нажимаем комбинацию CMD+Shift+G и вводим:
Попадаем в указанную директорию.
11. На файле AirPort4360 щелкаем правой кнопкой и выбираем Открыть с помощью – 0xED.
12. В открывшемся приложении 0xED нажимаем CMD+F и вводим в строке поиска «Mac-» (без кавычек). В первом подсвеченном результате меняем значение (Mac- не трогаем) на полученное ранее в терминале (в моем случае 742912EFDBEE19B3).
Аналогично проделываем замену со всеми кодами, где в начале стоит Mac-.
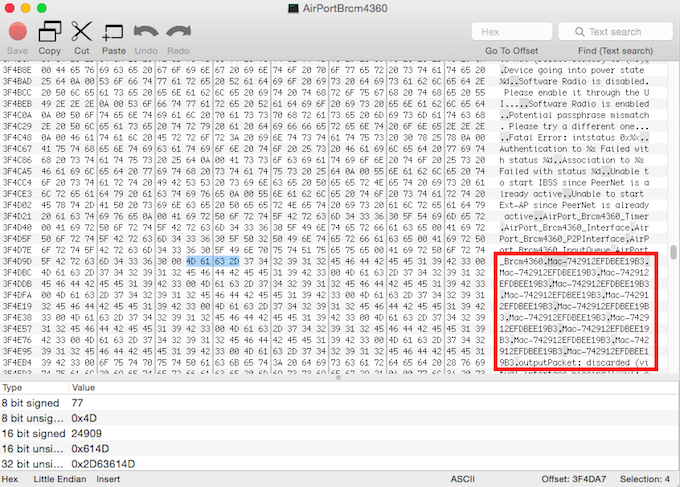
13. Сохраняем результат, нажав красную кнопку в редакторе 0xED.
14. Снова открываем Finder и через CMD+Shift+G переходим в директорию:
15. Правой клавишей вызываем Открыть с помощью – 0xED.
16. В редакторе нажимаем CMD+F и в строке поиска вводим:
17. Нажимаем Find next
18. В строке, имеющей вид:
Код:
‘MacBookAir4,1’‘MacBookAir4,2’‘Macmini5,1’‘Macmini5,2’‘Macmini5,3’
меняем ее на (вводите вручную, меняя цифры). Будьте особенно внимательны и не удалите ничего лишнего! Строчка должна иметь следующий вид:
Код:
‘MacBookAir1,1’‘MacBookAir1,1’‘Macmini1,1’‘Macmini1,1’‘Macmini1,1’
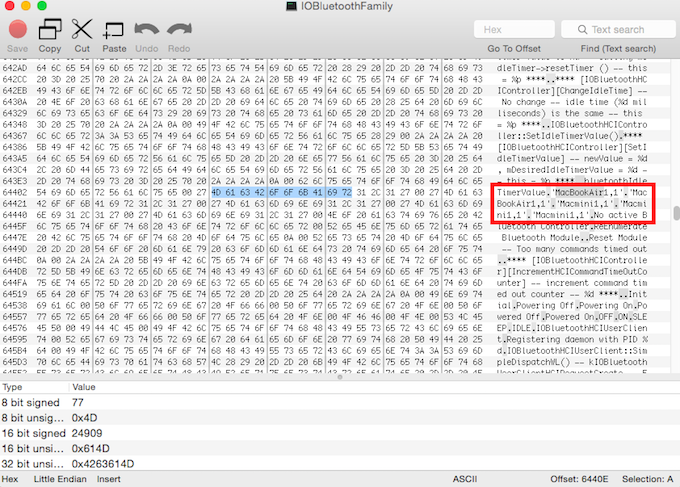
19. Нажимаем красную кнопку Save и сохраняем результат.
20. Открываем KextDrop.
21. Перетягиваем измененные кексты (те, которые на рабочем столе) в поле приложения KextDrop. Сперва перетягиваем IO80211Family.kext. Жмем Install. Затем – IOBluetoothFamily.kext.
22. Возвращаемся к Терминалу и вводим строчку:
Код:
sudo kextcache -system-prelinked-kernel
Ждем окончания обработки (не спешите).
23. Вводим строчку:
Код:
sudo kextcache -system-caches
Также дожидаеся окончания загрузки.
Код:
nvram -p
24. Перегружаем Mac.
25. Убедитесь, что подключены к интернету.
26. Переходим в Системные настройки – Общие. Ставим галочку напротив «Разрешить Handoff между этим Mac…» (ранее этот пункт был недоступен.

Чтобы убедиться, что все прошло как нужно, перейдем в Отчет о системе (Меню Mac (яблоко в верхнем левом углу) – Об этом Mac. Переходим в пункт Bluetooth. Теперь напротив Поддержки Handoff и Instant Hotspot стоит Да.
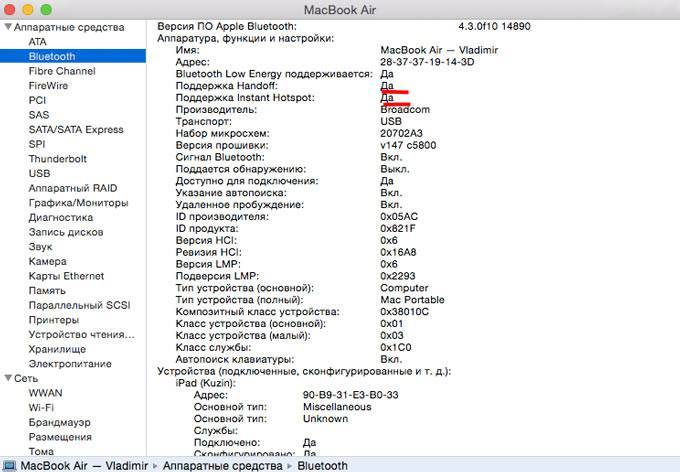
27. На Mac переходим в Системные настройки – iCloud и выходим из учетной записи.
28. Тоже самое делаем и на iPhone: Настройки – iCloud – Выйти.
29. Перегружаем ОБА устройства.
30. Повторно входим в одну учетную запись на Mac и iPhone.
Поздравляю, функция Handoff настроена!
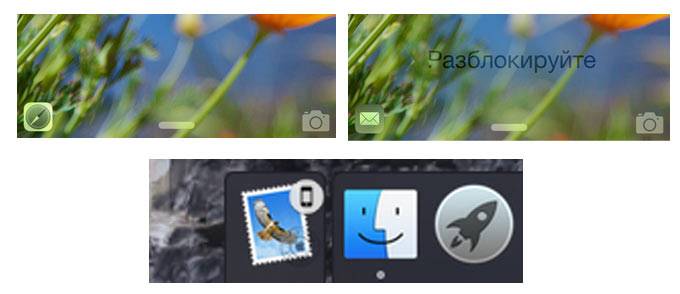
В чем проблема?
Проблема оказалась в Bluetooth
. В частности, необходимо создать Bluetooth-пару между ноутбуком и смартфоном. В теории она должна создаваться автоматом. По крайней мере, я помню, что так происходило на заре жизни . Надо было лишь согласиться на создание пары в процессе настройки новых функций и все.
Заковырка в том, что при смене iPhone на новый, информация о подключаемых к предшественнику устройствах по Bluetooth не переносится через резервную копию. Необходимо руками создавать Bluetooth-пары с используемыми гарнитурами, колонками и в том числе ноутбуком снова.
Так, когда я переехал с на , у меня сразу возникла сложность с режимом , для работы которого тоже нужно наличие Bluetooth-пары. Естественно, что она не сохранилась от iPhone 5s и пришлось создавать новую. Помню, что тогда все сделал чисто случайно — по наитию полез в меню Bluetooth на MacBook, запустил поиск устройств рядом, увидел свой iPhone — создал пару, все заработало.
Этот случай практически сразу вылетел из головы и вспомнился лишь сейчас, после того, как все-таки смог настроить AirDrop на новом iPhone.
Итак, вы обзавелись новым iPhone, перепробовали все, что предлагает Apple в своих инструкциях, но AirDrop так и не работает. Что делаем? Создаем Bluetooth-пару между MacBook и iPhone.
Для этого убеждаемся в том, что на смартфоне модуль Bluetooth включен, заходим в ноутбуке в «Системные настройки → Bluetooth
», находим в списке устройств свой iPhone и кликаем на «Создать пару ».
На экране ноутбука появится окно с кодом и аналогичный код высветится на iPhone с предложением создания пары — соглашаетесь. После этого MacBook появится в списке Bluetooth-устройств на iPhone и наоборот:
Когда я сделал все вышеописанные действия, AirDrop между iPhone и MacBook заработал. Устройства находят друг друга в течение нескольких секунд и без проблем обмениваются файлами.
В процессе подготовки этого материала я ради эксперимента удалил Bluetooth-пару iPhone-MacBook, и AirDrop снова перестал работать. Гаджеты друг друга не находили. Повторил все описанные выше действия — AirDrop заработал. Надеюсь, кому-то мой опыт поможет.
P. S.
Если у вас «упал» AirDrop после перехода на , описанная выше инструкция тоже должна помочь.
P. P. S.
После того, как проделаете все операции, зайдите в «Finder → AirDrop » на Mac, а на iPhone попробуйте отправить что-то на компьютер из приложения «Фото». По идее и Mac, и iPhone должны друг друга увидеть.
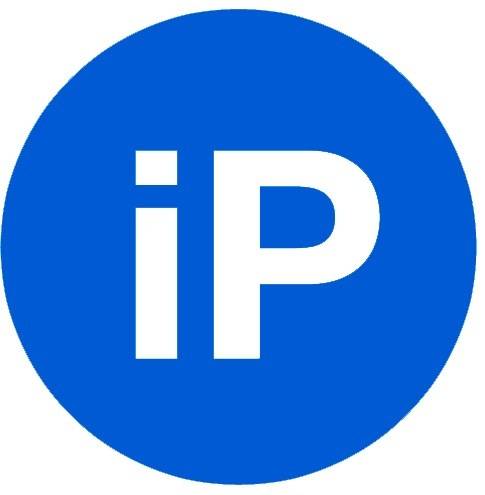
сайт Уверен, с этой проблемой сталкивались многие. Практически всегда при покупке нового iOS-устройства или смене Mac у меня начинались непонятные проблемы с AirDrop. Со временем они каким-то непонятным образом решались (AirDrop просто начинал работать), но лишь сейчас мне удалось точно определить причину возникающих сложностей. Как оказалось, проблема решается довольно легко. Но решение это неявное. Стоит отметить,… AirDrop – это многофункциональная опция, которая позволяет передавать данные между устройствами от Apple. Суть её работы состоит в создании защищенного покрытия, которое работает по принципу компьютерной сети. Все данные принимаются и передаются только в зашифрованном виде. Благодаря этому, пользователи могут не беспокоиться о целостности и защищенности своих файлов.
Использование соединения Wi-Fi в процессе передачи делает опцию быстрой и простой в эксплуатации. Несмотря на всю простоту AirDrop, пользователи IOS 10 после обновления часто сталкиваются со сложностями в настройке функции. Рассмотрим детальнее, почему AirDrop не видит IPhone и что с этим делать.
Сторонние приложения для передачи файлов между iPhone (iPad) и Mac
Получение файлов с iPhone или iPad на Mac с использованием встроенных функций – несложная задача. Однако иногда обмен файлами может оказаться ограниченным из-за отсутствия некоторых функций.
Существует множество сторонних приложений, которые смогут облегчить задачу переноса фотографий и видео с iPhone (iPad) на Mac.
Некоторые популярные программы для передачи видео и других данных с iPhone (iPad) на Mac.
dr.fone — Phone Manager. Этот удивительный инструмент может помочь вам получить файлы iOS на Mac в несколько кликов. Вы можете использовать приложение для передачи видео, фотографий или файлов с iPhone на Mac и обратно. Dr.fone требует подключения iPhone с Mac с помощью кабеля Lightning для передачи данных.
Waltr является одним из заменителей iTunes, доступных для компьютера с Mac или Windows. Приложение умеет волшебным образом конвертировать все перемещаемые мультимедиа, включая фотографии и видео, и легко переносить их с Mac на iPhone (iPad). В отличие от общего доступа в iTunes, Waltr не передает видео конкретным поддерживаемым приложениям, таким как, например, VLC. Вместо этого вы можете при необходимости сохранить их в «Фотопленке» iPhone (iPad).
Xender. Это приложение, реализующее обмен файлами посредством Wi-Fi, популярно в том числе и на платформе Android, благодаря простоте обмена и возможности передавать мультимедиа между смартфонами. Но есть версия Xender и для iPhone, что дает возможность отправлять и получать файлы с других устройств iOS, Android, Mac или Windows с помощью фирменного приложения. Чтобы передать файлы или видео с iPhone на Mac, вы можете воспользоваться веб-версией сервиса, но для этого устройства должны находиться в одной сети Wi-Fi. Затем вы сможете получить доступ к файлам iOS на Mac с помощью веб-браузера, просто введя там указанный URL-адрес.
На рынке есть множество инструментов для передачи файлов между iPhone и Mac. Большинство из них бесплатны, а в некоторых надо платить за дополнительные функции.
Как включить и пользоваться AirDrop
Если у вас возникли проблемы и вы не знаете где и как включить AirDrop, то здесь все очень просто. Разработчики Apple хотели сделать данную функцию удобной и быстро запускаемой. Поэтому, если вы ищете AirDrop в настройках Ipad или iPhone, то делать этого не нужно. Кнопка АирДроп находится в новой панели управления. Открывается она просто: от нижней части экрана проведите пальцем вверх и поднимите данную панель.
После запуска панели, вы получите доступ к настройкам AirDrop. Здесь можно включить его, выключить, выставить «Только для контактов» (используется по умолчанию) или «Для всех». Данная функция означает что отправлять вам файлы через AirDrop могут только люди из ваших контактов.
Как включить AirDrop на Ipad и iPhone
Для того чтобы включить AirDrop на Айпаде или Айфоне, вам нужно запустить панель управления тапом вверх от нижнего края экрана. По центру панели находится кнопка AirDrop. Нажмите на неё и выберите нужное вам действие: Выключить, Только для Контактов, Для всех. Далее, запускайте необходимый для передачи файл. После запуска, под файлом нажмите на Расшарить. Иконка AirDrop, расположенная под файлом, автоматически определит находящихся рядом пользователей.
Выбираем пользователя из появившегося списка. Жмем на его иконку, тем самым отправляя файл ему. У принимающего выйдет сообщение типа «Петя запрашивает разрешение поделиться фото» (как пример). Также и он может передать вам файлы и данные.
Каких фишек из Catalina и Big Sur не будет после даунгрейда
После возвращения к базовой операционной системе для моего Mac лишился сразу нескольких полезных фишек. Вот эти особенности системы заметны после перехода с macOS Big Sur:
1. Старый дизайн системы, который мы видели несколько лет вплоть до вышедшей в 2020 году macOS Big Sur.
К этому никаких претензий нет, привыкаешь буквально за 15 минут. Особой разницы между круглыми и квадратными иконками я не вижу, старый стиль оформления приложений особо не напрягает, а виджетами на Mac я вообще не пользуюсь (раньше хоть калькулятор удобный был).
2. Нет пункта управления, который собирает все системные индикаторы за одной иконкой строки меню.
Данной фишки никогда не было в macOS, так что привыкнуть к ней настолько, чтобы начать скучать, я еще не успел. При желании можно установить сторонний аналог с разными переключателями.
3. В Safari нет ряда новых фишек: стандартного блокировщика трекеров, анализа безопасности паролей, переводчика сайтов на системный язык (его нужно включать при помощи небольшой хитрости).
Нужной фишкой считаю только встроенный переводчик, но его легко можно заменить сторонним софтом.
А еще заметил вот аткие фишки, которые появились в macOS еще со времен Catalina.
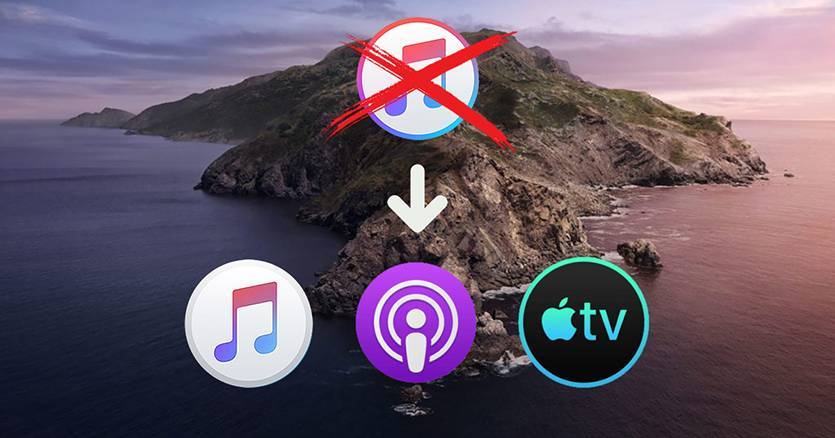
4. У меня опять появился iTunes. Полтора года назад медиакомбайн разделили на три приложения: Музыка, Подкасты и TV. Функции для работы с подключенным iPhone и iPad перенесли в Finder.
Ни одним из трех указанных приложений на Mac я не пользуюсь, а мобильные гаджеты подключаю к компьютеру крайне редко. Из-за появления новой-старой иконки я не сильно расстроился.
5. Немного изменились стандартные приложения. Практически каждая программа имеет с десяток мелких фишек и изменений в дизайне, но они едва заметны.
Серьезнее всего переработаны Системные настройки. Некоторые пункты меню перенесены или названы иначе, в остальном все на своем месте.
6. В macOS Mojave нет встроенного архиватора. Для работы со сжатыми данными нужно установить давно известный The Unarchiver.
7. Немного не хватает фишки Экранное время. Учет проведенного в разных приложениях времени и установленные лимиты на каждую программу придется задавать через сторонние трекеры активности.

8. Нет режима SideCar для вывода изображения на подключенный iPad. Пользовался этой фишкой в некоторых сценариях пока не перешел на ультраширокоформатный дисплей.
Фишка хоть и работает стабильнее сторонних решений, но имеет существенные недостатки. Главное, к чему так и не смог привыкнуть, невозможность управлять приложениями касанием дисплея iPad. Сделать это можно только при помощи оригинального cтилуса Apple, а без него доступны только прокрутка страницы и функциональные кнопки под экраном.
Если такая возможность понадобится в дальнейшем, просто выберу одно из сторонних приложений.
9. В macOS Mojave нет поддержки Apple Arcade и Apple TV+. А ими кто-то вообще пользуется на Mac?
Как видите, за два года разработчики из Купертино предложили довольно скромный набор преимуществ. Зато при даунгрейде не будет серьезных проблем и лишений.