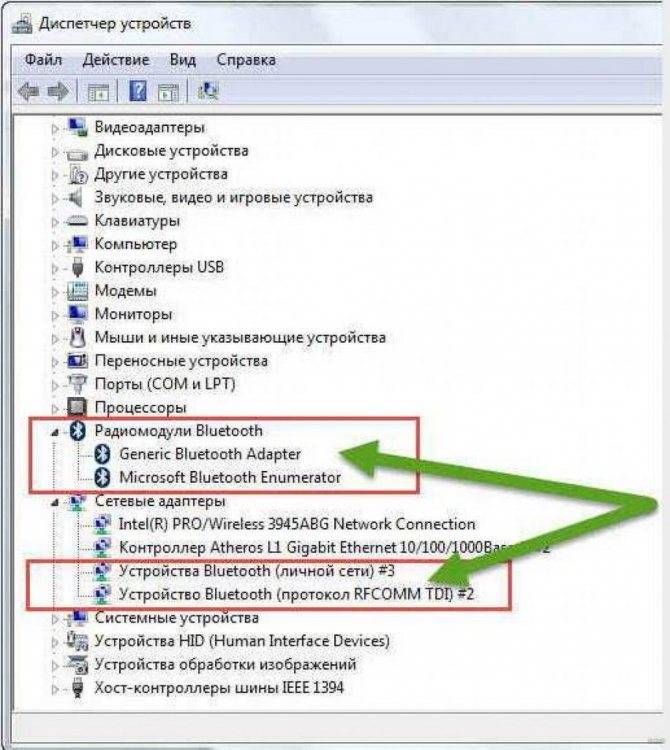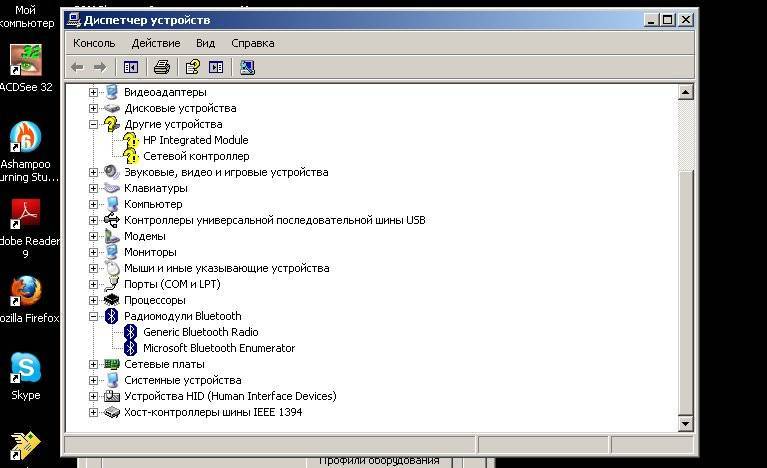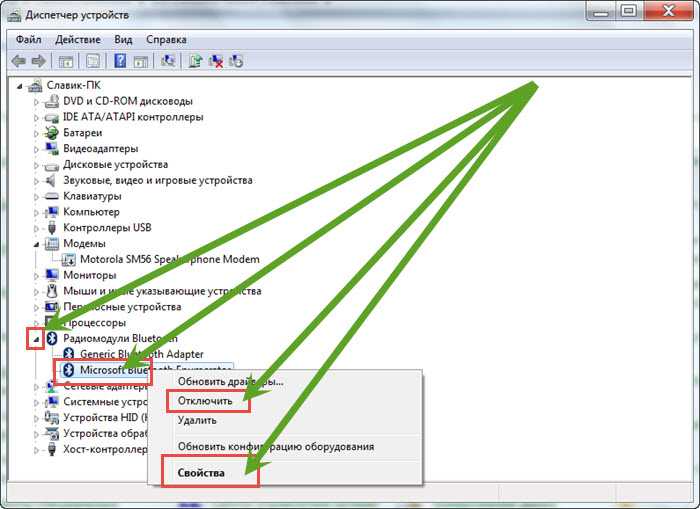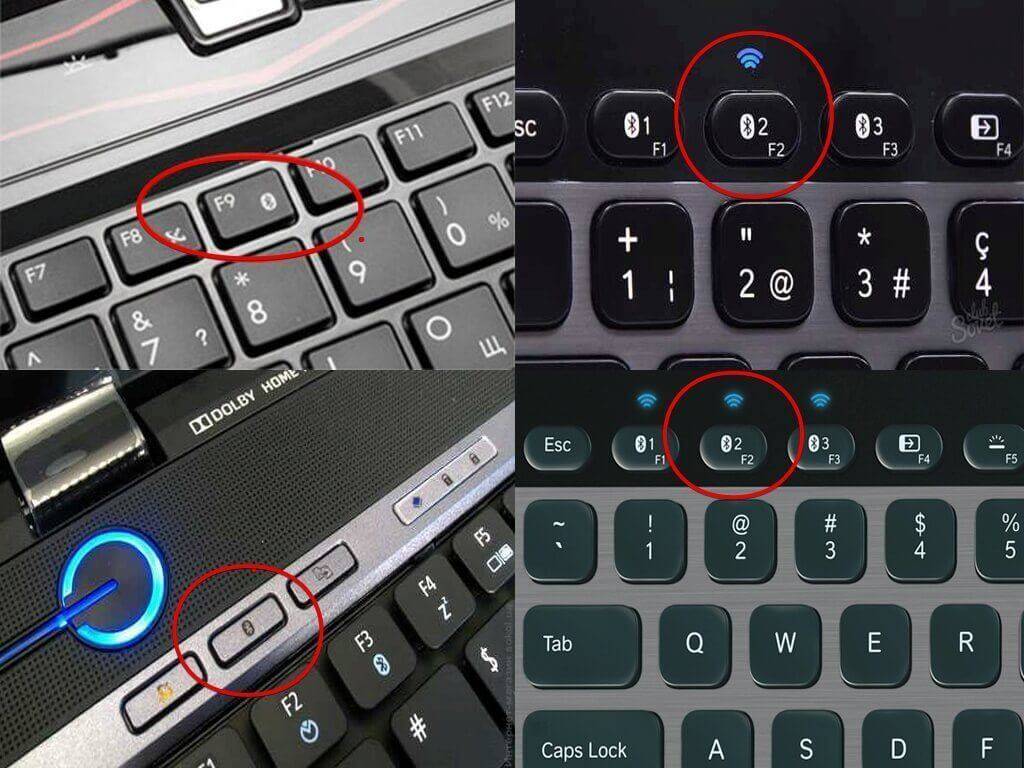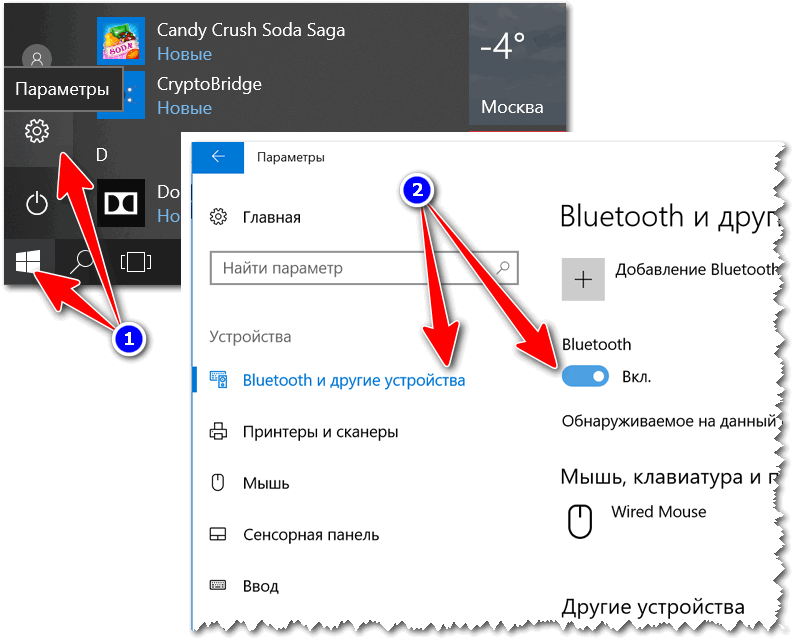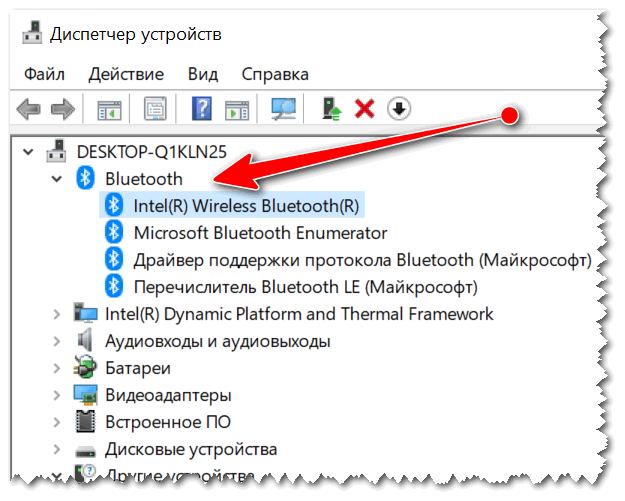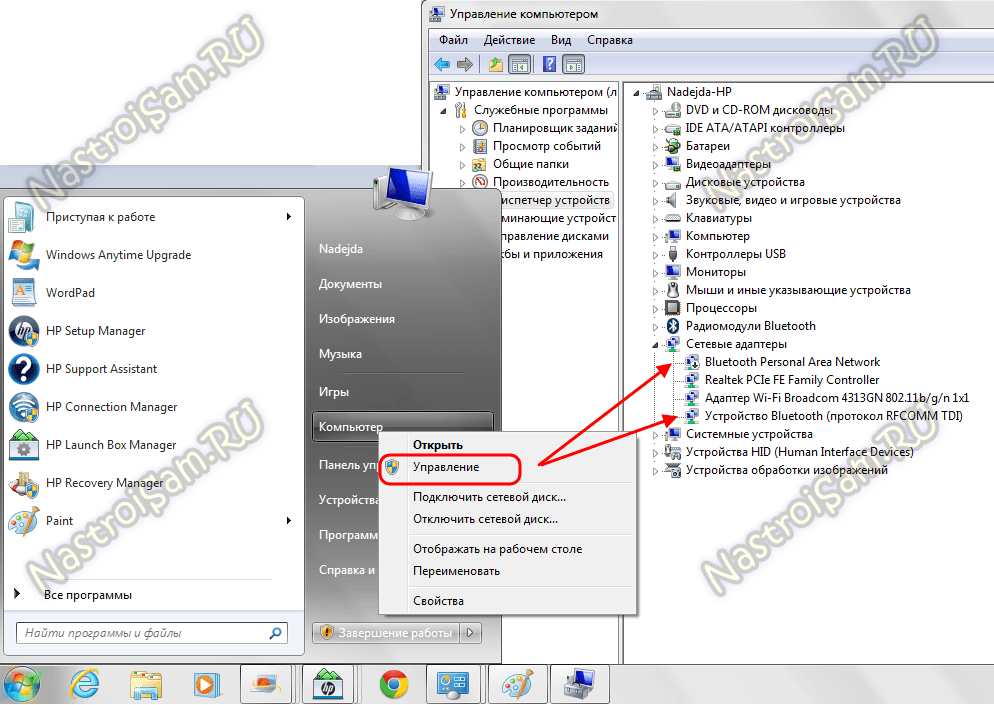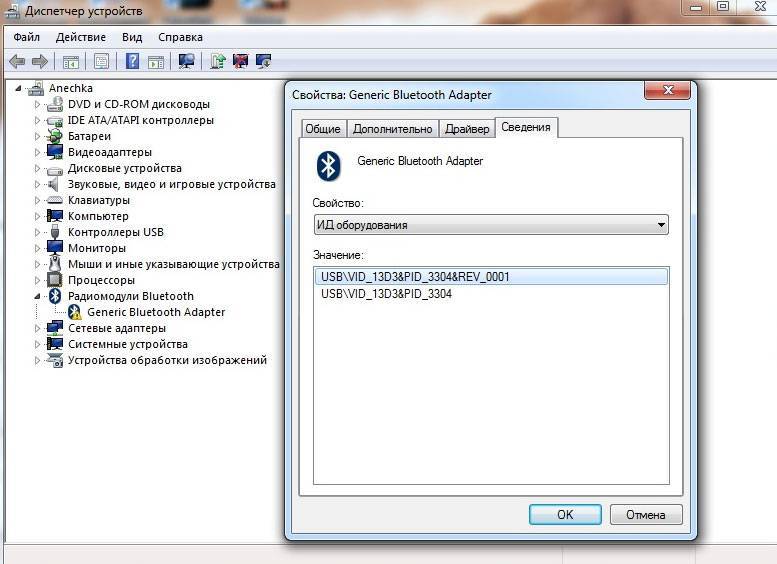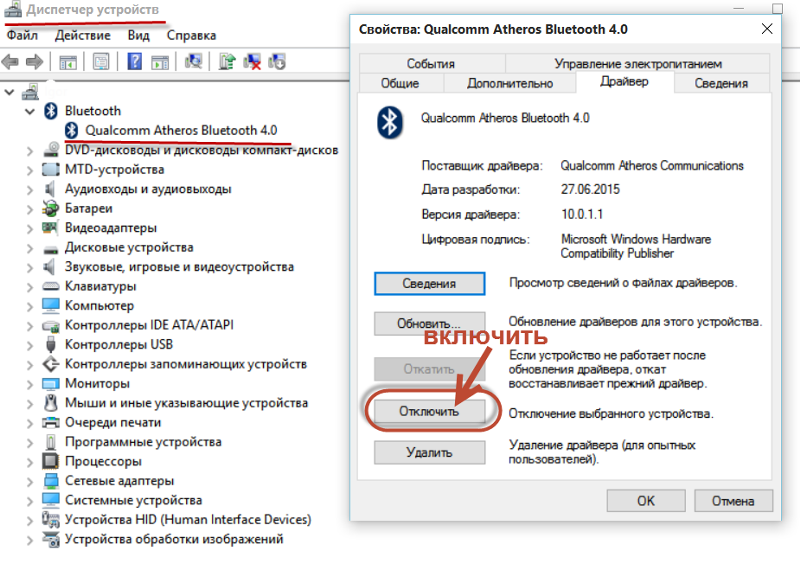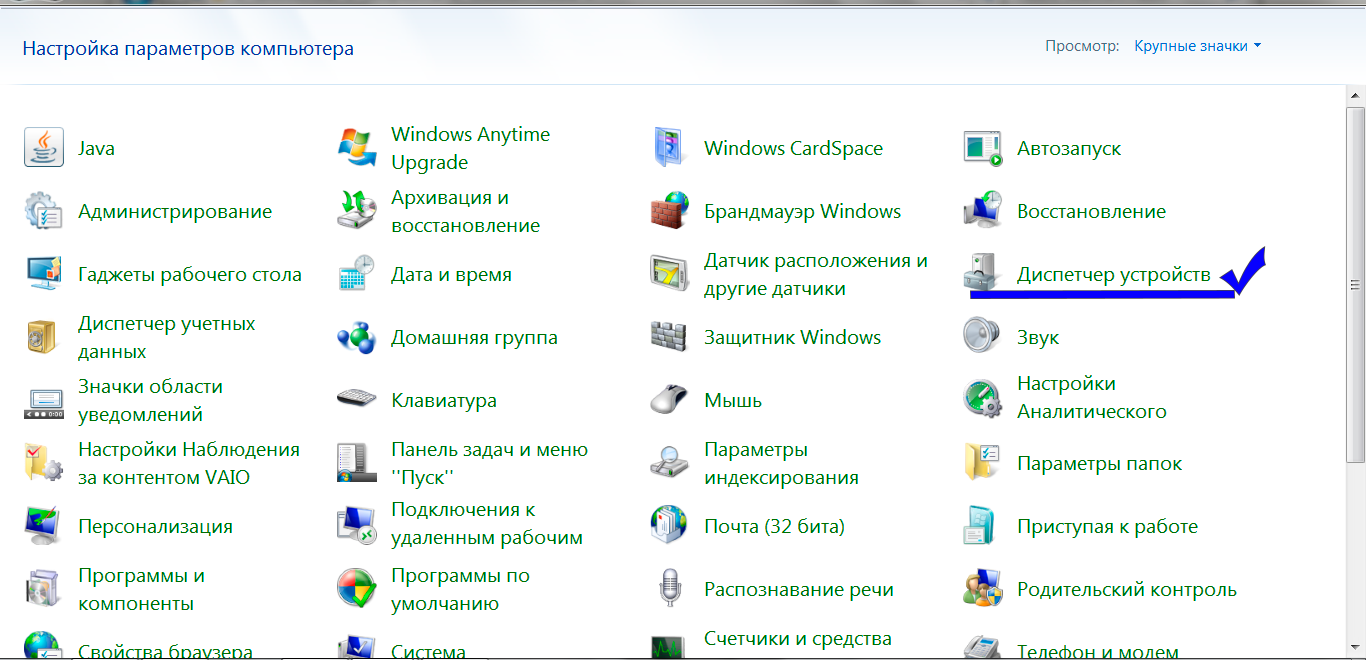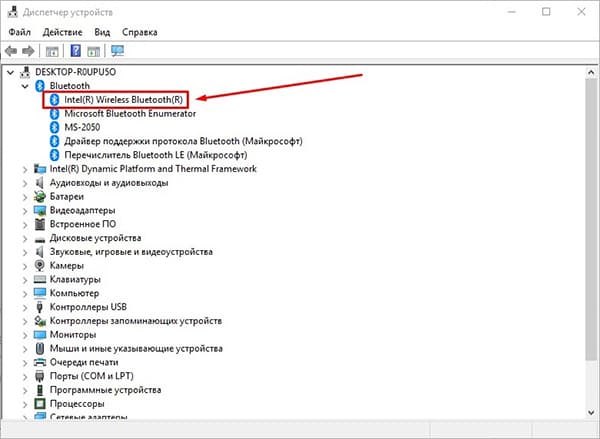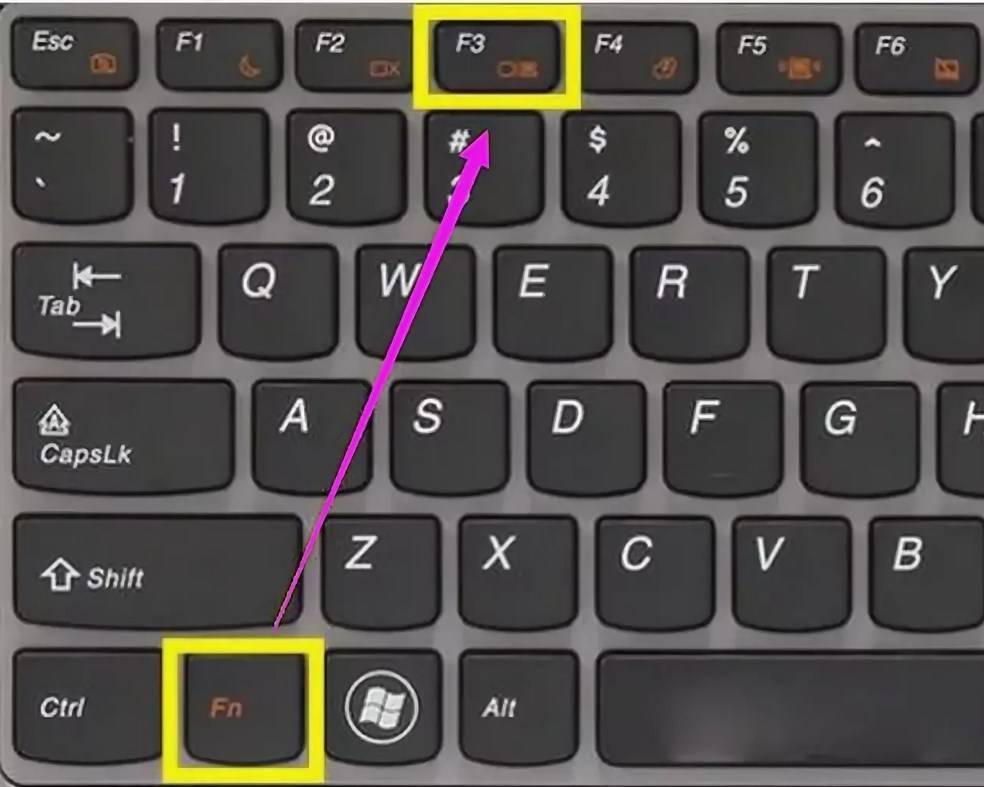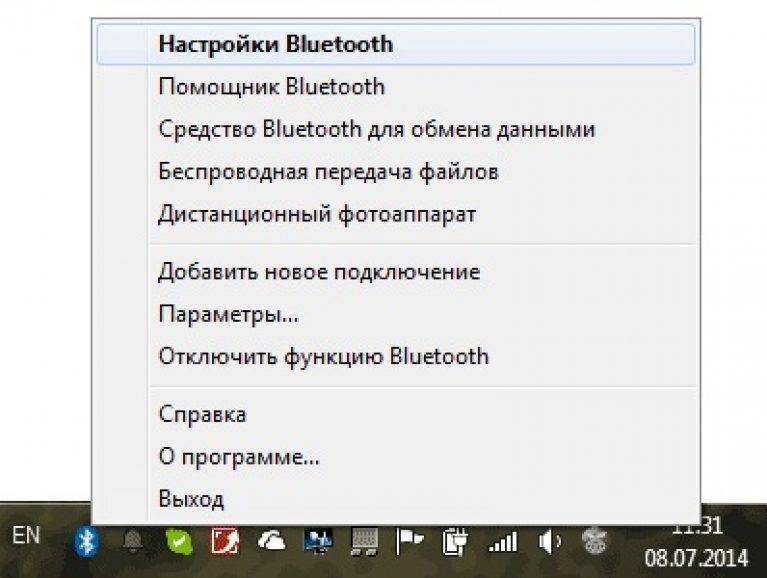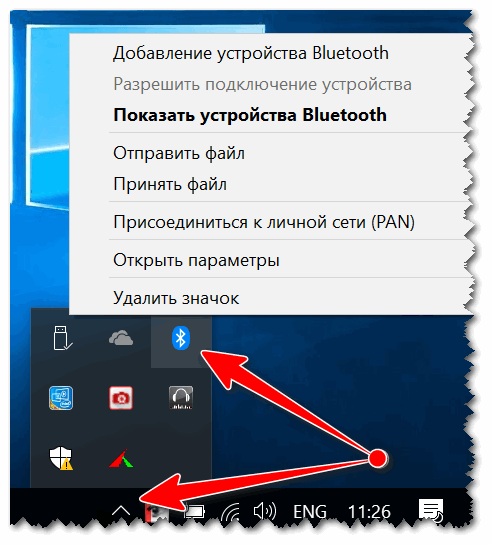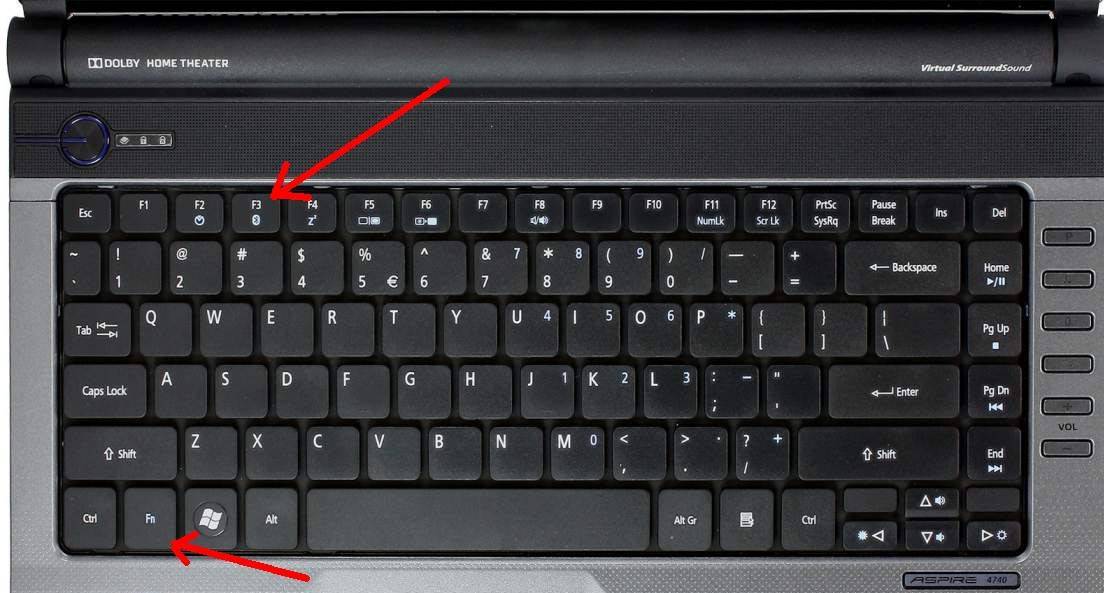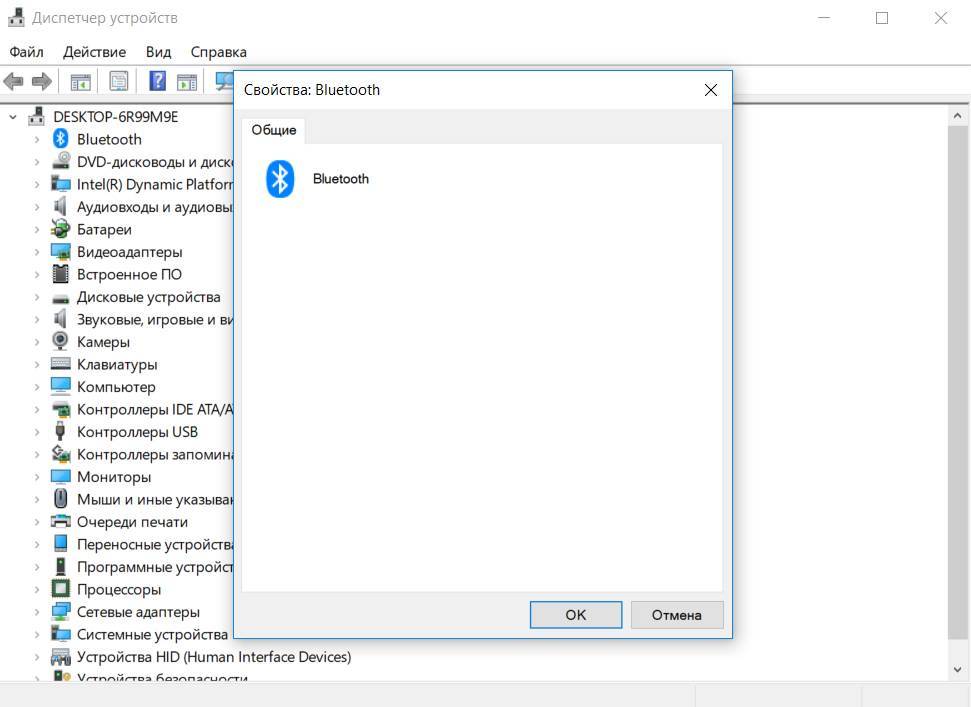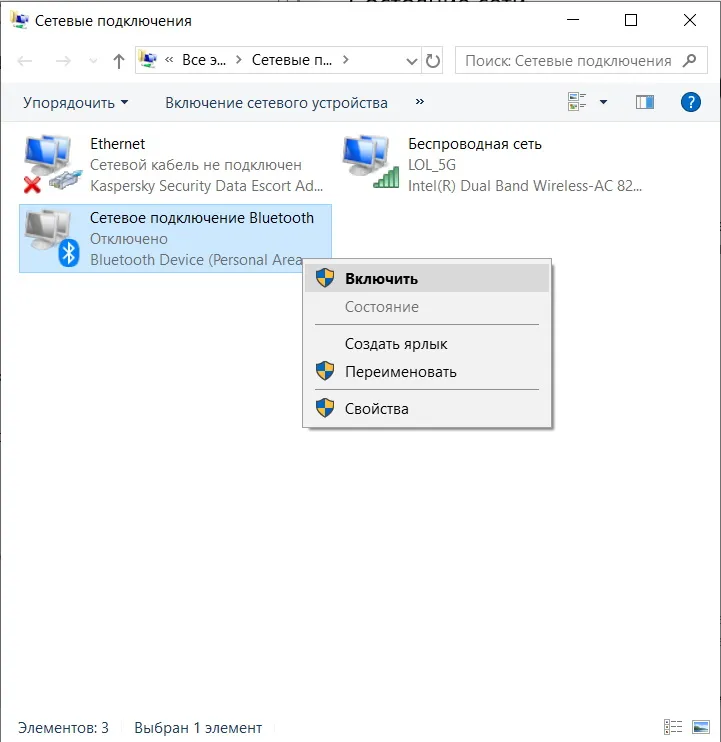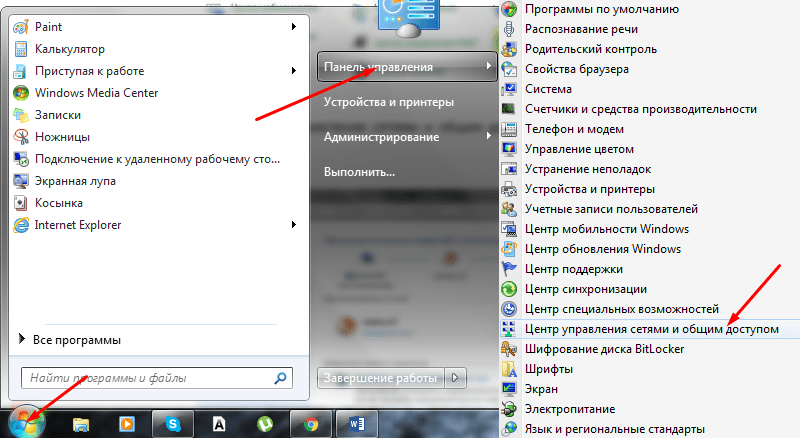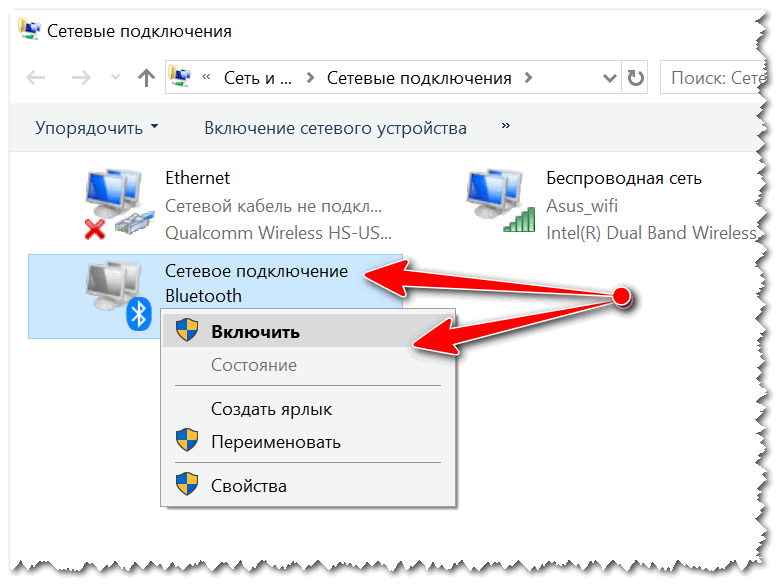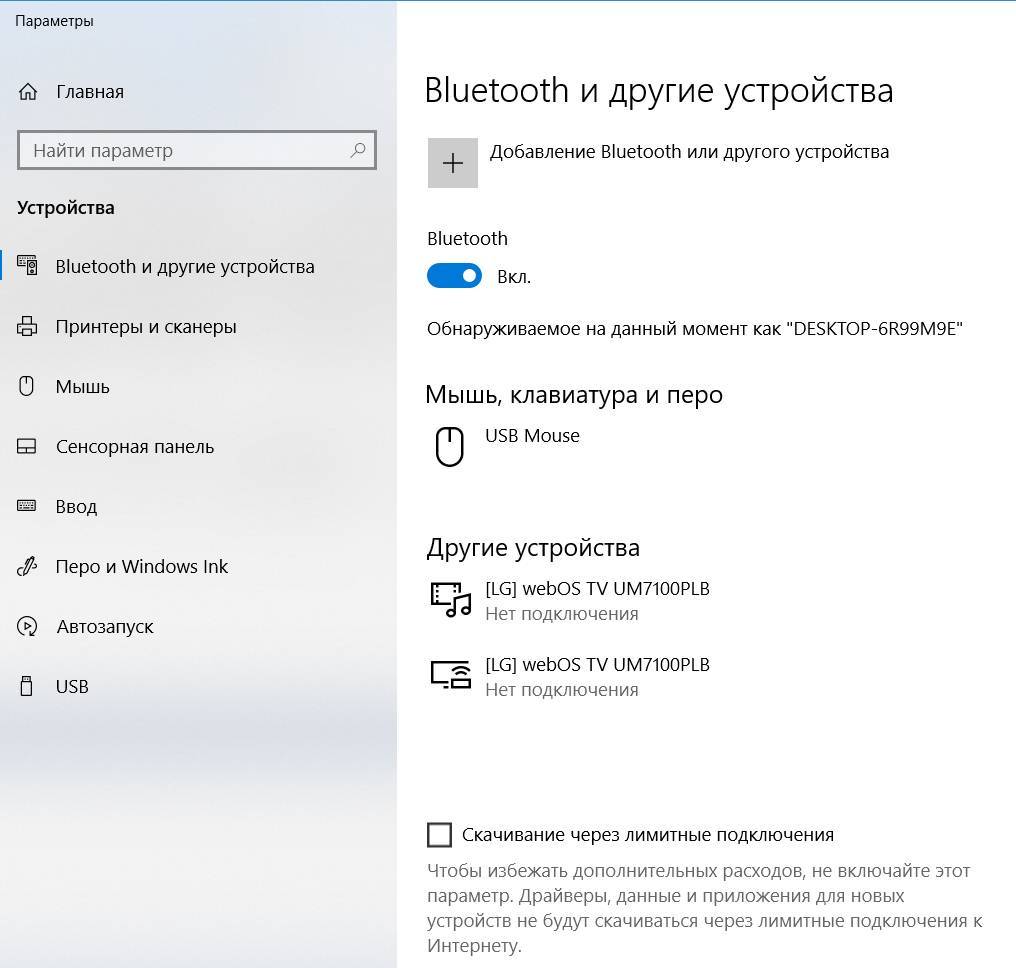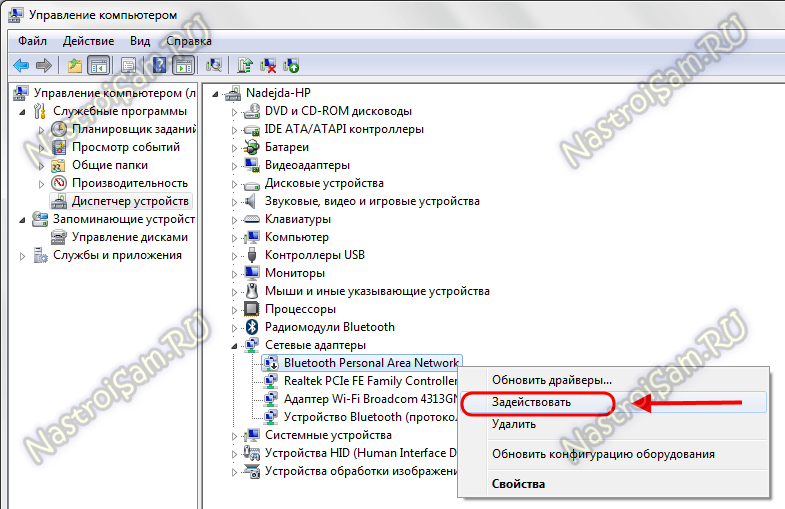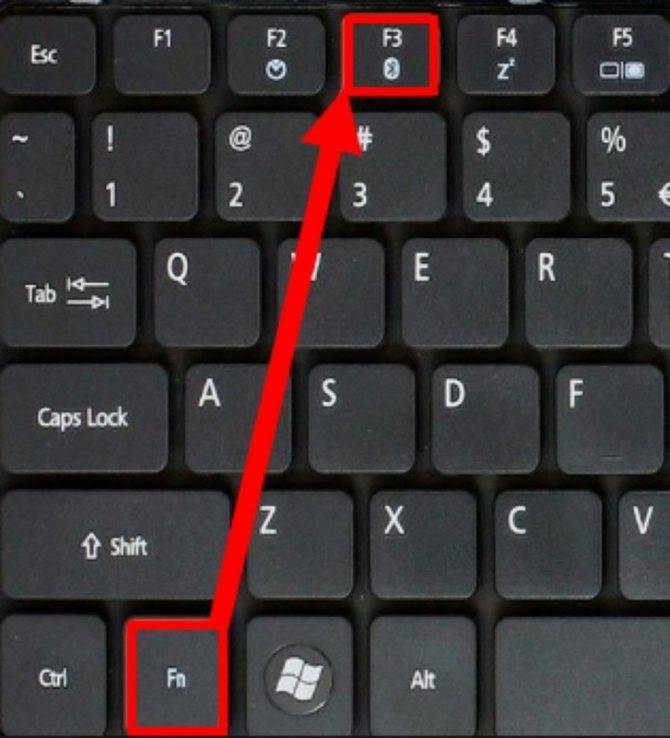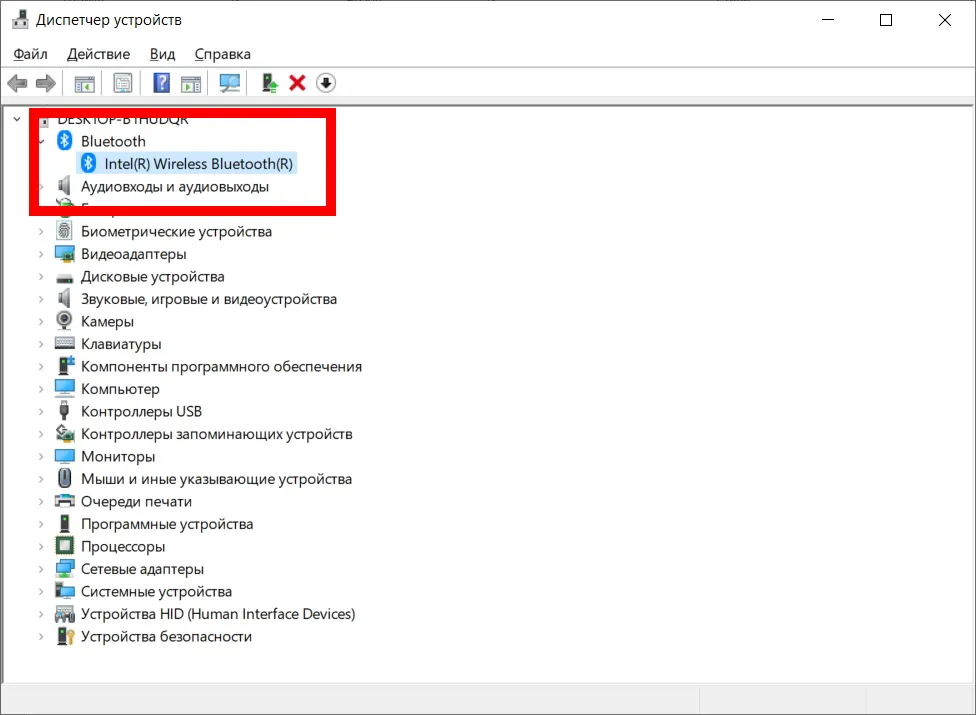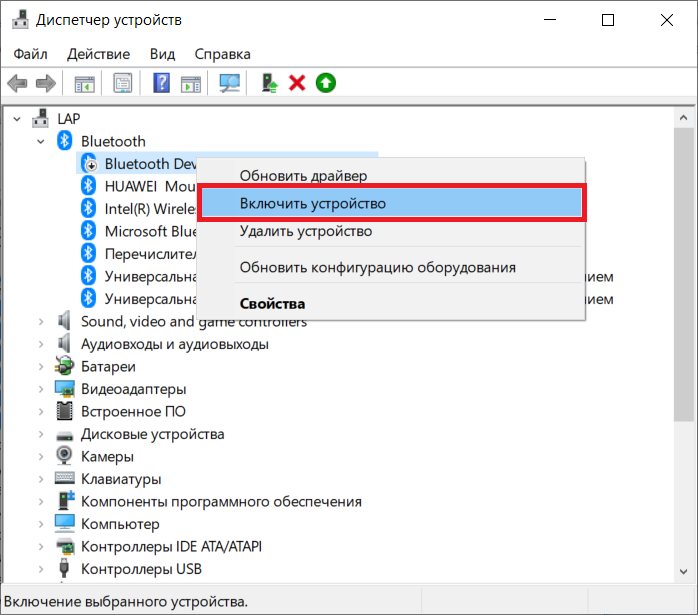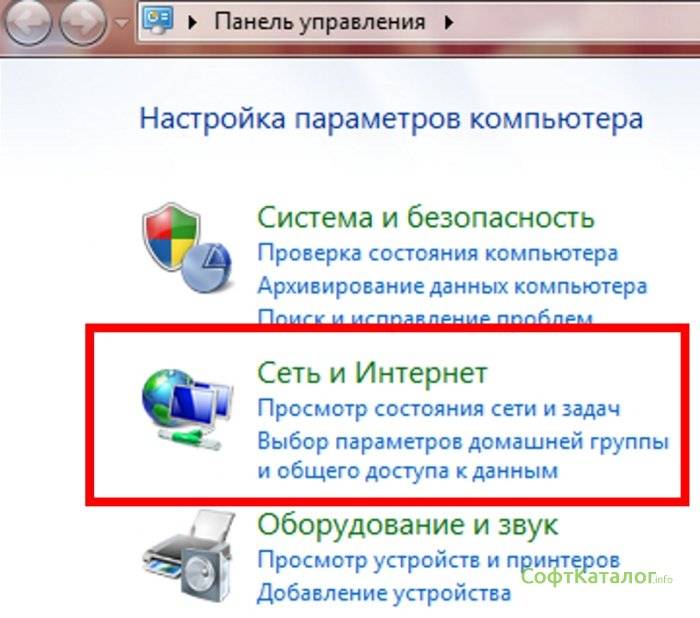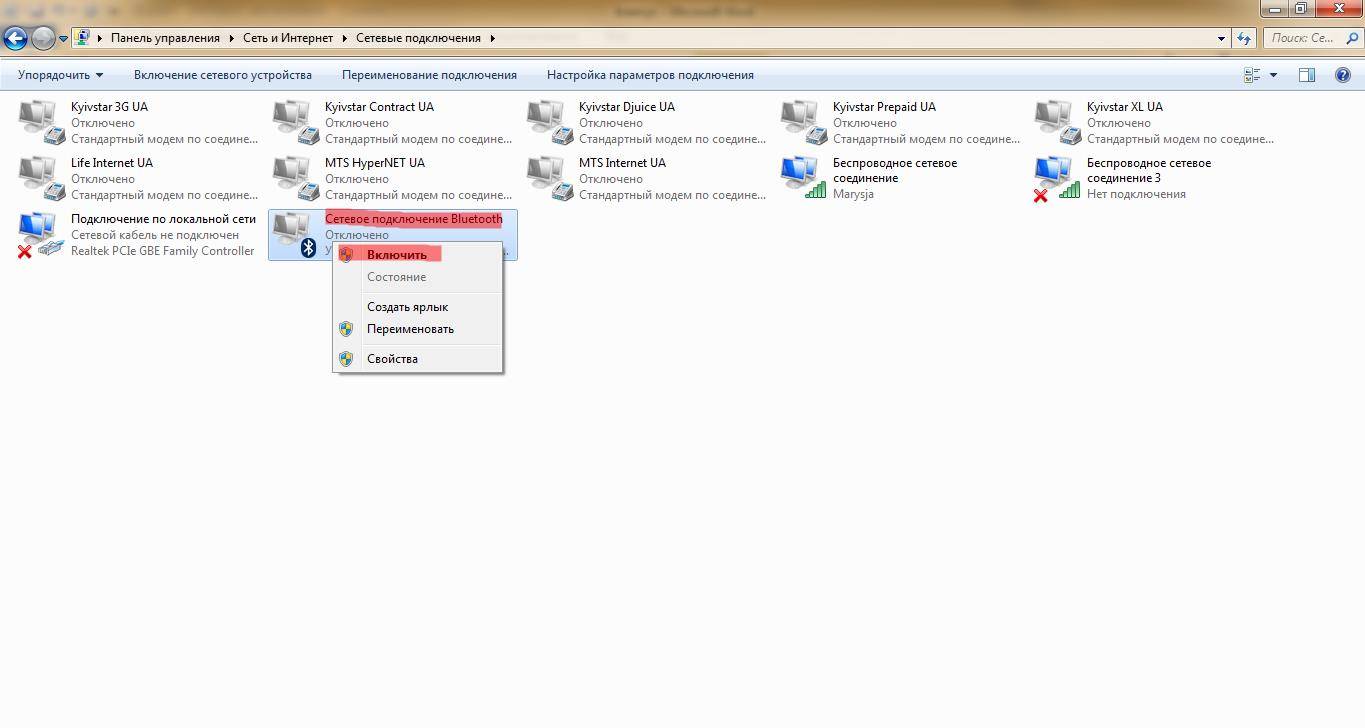Разными способами включаем Bluetooth на устройстве с Windows 10
Проще всего активировать блютуз на лэптопе. Дело в том, что в большинстве моделях (начиная со среднего ценового сегмента) предусмотрен аппаратный вариант включения через горячие клавиши. Как правило, достаточно просто нажать Fn и соответствующую модулю кнопку – F2, F3 или F9. Но если таким способом включить блютуз не получилось, то паниковать не стоит. Иногда требуется программная активация, которая проводится через панель «Параметры».

Чтобы на компьютере или ноутбуке с ОС виндовс 10 таким образом «заставить» блютуз работать, необходимо проделать следующее:
- Открываем меню Пуск. Щёлкаем по нему левой кнопкой мыши.
- Переходим в раздел «Параметры». Просто кликаем на значок слева в виде шестерёнки. Можно воспользоваться и клавишным сочетанием «Win+I».
- Теперь в появившемся окне необходимо выбрать пункт «Устройства».
- Далее в левой части меню жмём на «Bluetooth».
- Передвигаем переключатель в положение «Включено».
- Спустя пару секунд должен появиться значок bluetooth в трее. Его можно использовать для быстрого управления функцией. При этом попутно на экране вы сможете прочесть сообщение о том, что компьютер выполняет поиск устройств, доступных для подключения.
- Затем в списке ниже система укажет все возможные гаджеты, которые находятся в радиусе действия. Они доступны к сопряжению. Можете подключаться к ним. Блютуз вы уже включили.
- Правда, рекомендуем также кликнуть на «Другие параметры…». После чего в появившемся окне установить галочку напротив «Разрешить устройствам Bluetooth обнаруживать этот компьютер».
Кстати, есть ещё один способ, позволяющий быстро включить блютуз модуль на компе или ноуте с ОС Windows 10:
- Перемещаемся в правую нижнюю часть рабочего стола.
- Здесь находится значок центра уведомлений, который выглядит как на скриншоте. Жмём на него.
- Во всплывшем окне кликаем на кнопку Bluetooth. Она должна стать синего цвета. Это как раз и означает, что модуль включен. Теперь можно заняться подключением Bluetooth-гарнитуры или другого девайса.
Решение 1. Изменить и расширить меню Центра уведомлений
Центр уведомлений состоит из двух частей. Вверху вы найдёте сообщения от различных установленных приложений, а также от самой системы. Внизу расположено меню быстрых действий, в котором находятся все ярлыки для основных настроек. Для экономии места или при появлении ряда всплывающих уведомлений Windows сворачивает этот список.
Просто нажмите кнопку «Развернуть», чтобы открыть все доступные кнопки-переключатели.
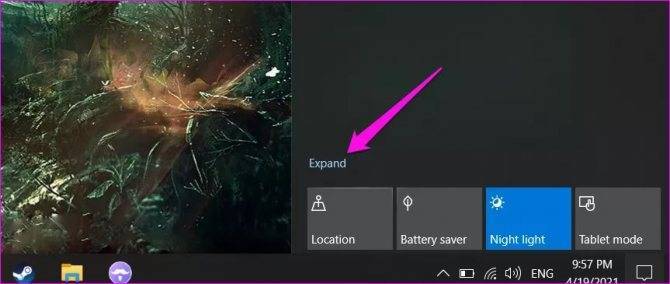
В меню быстрых действий отображаются не все ярлыки. Тем не менее значок Bluetooth, хотя и является включённым по умолчанию, может быть отключён случайно. Необходимо его снова добавить.
- Откройте Центр уведомлений и нажмите «Управление уведомлениями» в правом верхнем углу.
- После того как откроются настройки Windows, нажмите «Редактировать меню быстрых действий».
- Это снова запустит Центр уведомлений, но на этот раз появится возможность добавить/удалить ярлыки.
- Нажмите кнопку «Добавить».
- Появится список всех доступных ярлыков, которые ещё не активны. Выберите Bluetooth, и система добавит его в меню быстрых действий.
- Нажмите Готово, чтобы сохранить настройки.
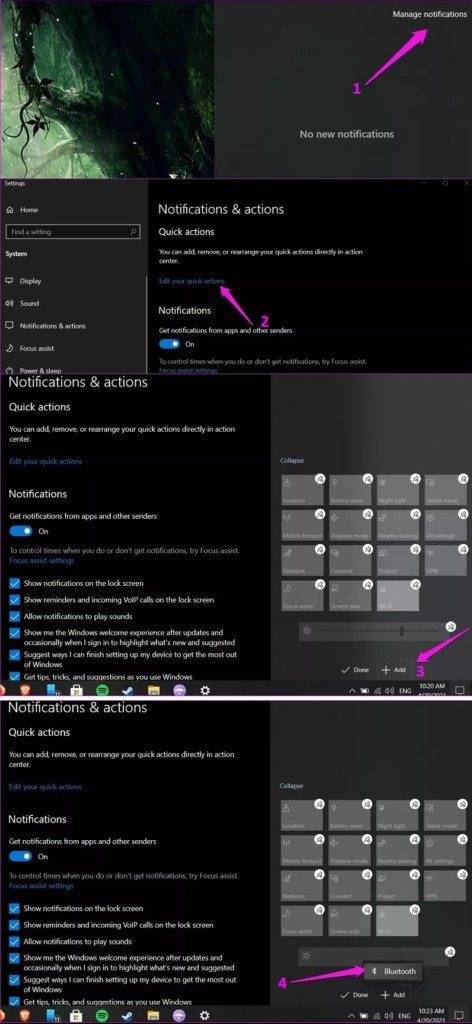
Обратите внимание, что в режиме редактирования вы также можете перетаскивать ярлыки в любом порядке
Блютуз не виден другим устройствам
Беспроводную связь нужно не только включить. Надо позволить другим устройствам найти блютуз на ноутбуке или компьютере с windows 10. После этого их можно подключать и пользоваться. У некоторых гаджетов нет экранов, так что не всегда понятно, в чем проблема. Для проверки можно использовать телефон с ОС android. Включите там блютуз и найдите компьютер с телефона или наоборот. Если они не видят друг друга, то нужно искать проблему.
Для начала проверьте в меню настроек, что другие гаджетам разрешено обнаруживать компьютер. Перейдите в «Параметры» – «Устройства» – «Bluetooth и другие устройства». Здесь выберите «Другие параметры Bluetooth» и поставьте галочку, которая разрешает обнаружение.
А есть ли он?
Но прежде чем включать, нужно подтвердить, точно ли у вас есть этот адаптер? А то может и нет, а мы будем пытаться? Если же вы уверены, что он у вас присутствует на ноутбуке, смело переходите к другим разделам под свою операционную систему. А я пока здесь налью немного теории.
Варианты, как проверить наличие у себя «синего зуба»:
Проверяем на ноутбуке наличие иконки или же надписи о том, что есть Bluetooth. Все важные наклейки с радиосвязью расположены на нижней части корпуса ноутбука. Но проще найти вот такой значок (но иногда и его не бывает):
Можно зайти в Диспетчер устройств и посмотреть наличие Bluetooth устройств:
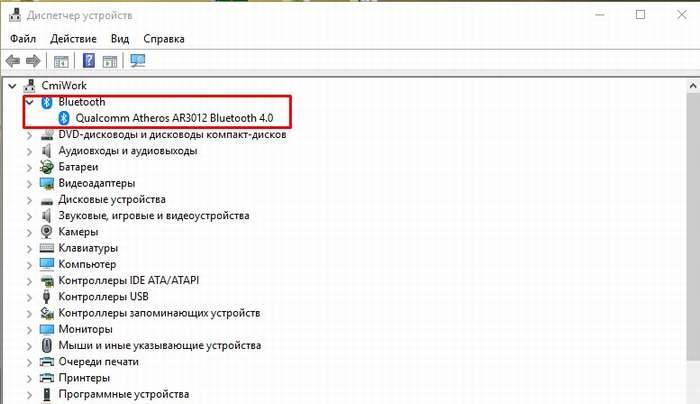
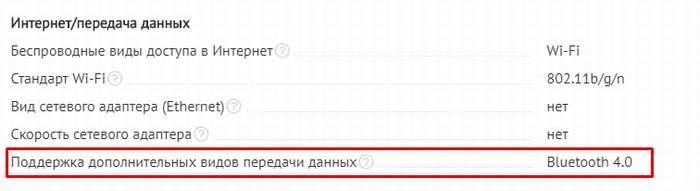
Этого должно хватить. Не будем сильно увлекаться, сегодня тема у нас другая. А этот вопрос более детально раскрою как-нибудь в другой раз.
Как узнать, есть ли на лэптопе Bluetooth
Встроенным адаптером этого типа оснащаются практически все новые ноутбуки, хотя на отдельных моделях (особенно устаревших или бюджетных) компонент может отсутствовать.
Узнать о наличии Bluetooth-модуля можно несколькими способами:
По наклейкам на корпусе ноутбука. Производители размещают стикеры с основной информацией о компьютере на верхней панели под клавиатурой или на дне прибора. В последнем случае лэптоп понадобится перевернуть.
На упаковке от аппарата.
В технической документации к лэптопу.
На сайте изготовителя. Чтобы отыскать сведения, нужно ввести в форму поиска точное наименование модели, состоящее из букв латинского алфавита и цифр.
В службе технической поддержки производителя (также по названию модели).
Через Диспетчер задач. Войти в него можно через Панель управления (секция «Оборудование и звук), поиск по меню Пуск (начать вводить название приложения, а затем нажать на нужную строку в списке подходящих вариантов), окно Свойства, которое открывается через контекстное меню ярлыка Мой компьютер (правый клик по значку).
В печатных и электронных источниках нужно найти слово «Bluetooth» или условное обозначение этого вида радиосвязи. Обычно рядом с ним указывается версия стандарта. Если упоминание интерфейса отсутствует, то адаптера на лэптопе нет.
Наличие модуля не означает его исправности, поскольку возможны следующие варианты:
компонент вышел из строя;
адаптер располагается на одной плате с Wi-Fi-модулем и перестал функционировать после поломки последнего;
в системе не установлен драйвер для поддержки Bluetooth.
При физической неисправности настройка не даст результата, но благодаря неудачной попытке пользователь поймет, что ноутбук пора показать мастеру.
Как запустить блютуз под ОС Виндовс 10
Рассмотрим несколько вариантов, благодаря которым вы будете знать, как можно bluetooth на 10 Виндовс включить. Так же читайте интересную статью, о том как определить местоположения человека по IP адресу.
Включаем Bluetooth аппаратным способом
На некоторых моделях ноутбуков есть клавиша включения блютуз. Поэтому внимательно осмотрите клавиатуру на наличие значка. Если найдете такую кнопку, значит, вы теперь сможете при нажатии клавиш «Fn + Bluetooth» включать или отключать его.
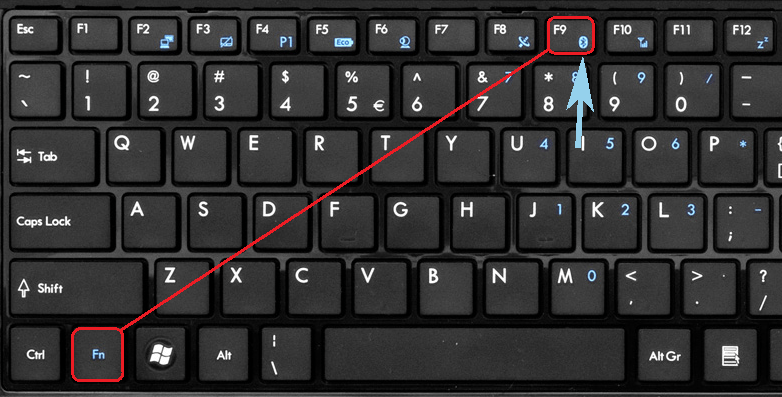
Включаем Bluetooth программно
У вас нет значка Bluetooth (синий зуб) на клавиатуре? Значит, аппаратный способ вам не подходит, переходим к программному.
Входим в «Пуск», «Параметры», «Устройства».
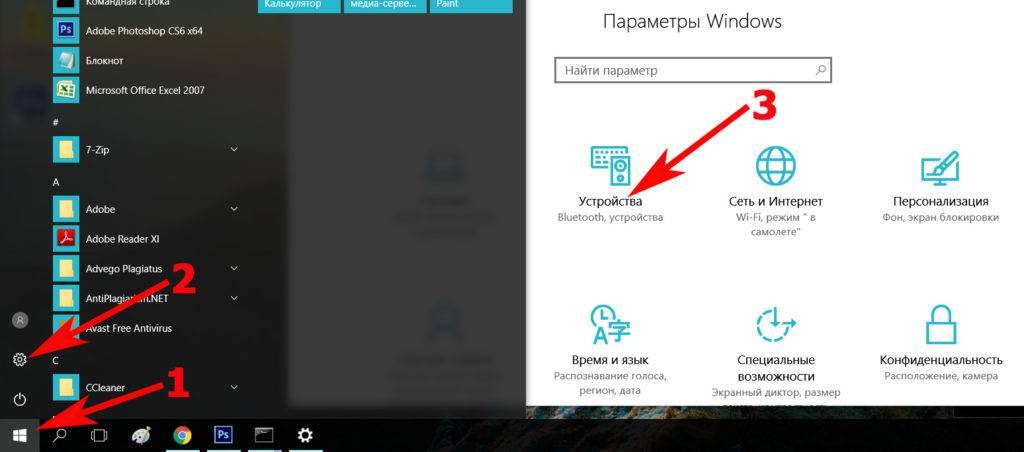
- С левой стороны «Bluetooth» нажимаем на нем.
- Появиться раздел «Управления устройствами Bluetooth» где вам требуется с помощью ползунка активировать блютуз. Теперь он сразу начнет сканировать, искать доступные устройства, которые находятся в радиусе его подключения.
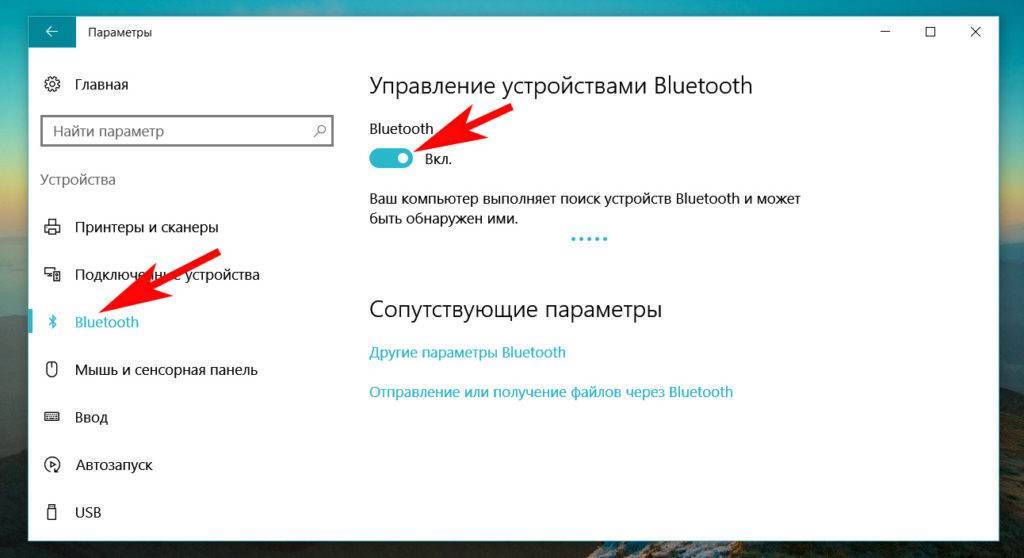
В том же окне, только ниже в разделе «Сопутствующие параметры» входим «Другие параметры Bluetooth». Здесь можно поставить галочки на ваше усмотрение.
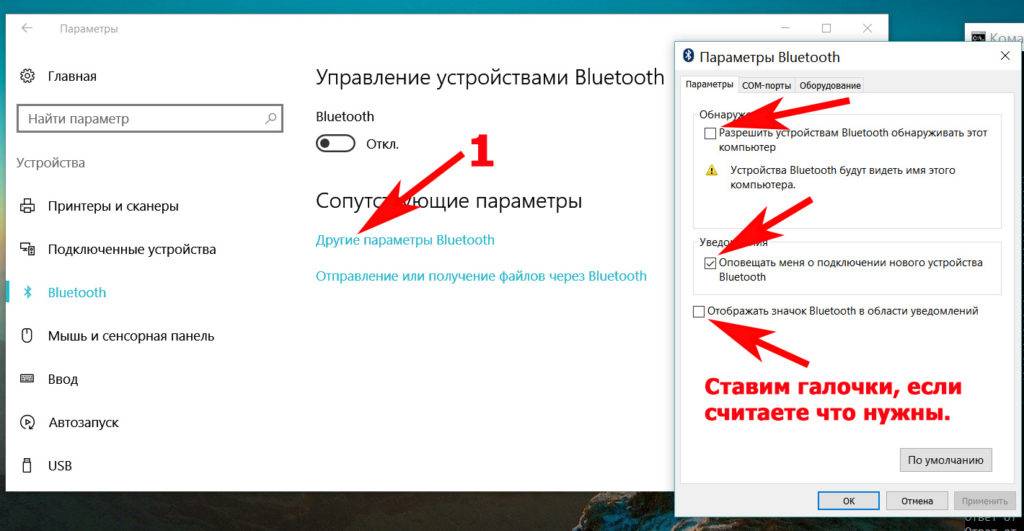
Пункт «Отправление или получение файлов через Bluetooth» может быть использован для облегчения отправки и получения файлов.
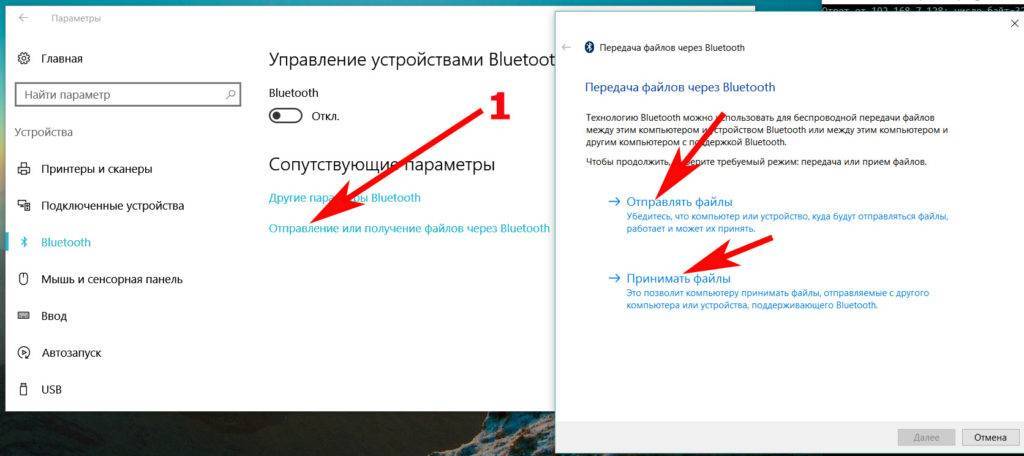
Вдруг вы захотите отключить блютуз, тогда проделайте ту же комбинацию только в обратном порядке.
Включаем Bluetooth с помощью командной строки
Данный метод сложный, поэтому без компьютерных знаний пользоваться ним пользователям не рекомендуем.
- Скачиваем приложение DevCon.
- Смотрим идентификатор блютуз в «Диспетчере устройств», раздел «Детали».
- Открываем архив который скачивали. Делаем копию файла «devcon.exe» в систему «system32».
- Входим в поиск, прописываем «cmd» для вызова командной строки, вбиваем команду «devcon enable идентификатор». Вместо слова «Идентификатор», впишите свой идентификатор блютуз адаптера. Нажимаем «Enter».
Возможные проблемы и их решения
Иконка блютус может не появляться в трее даже после проведения всех манипуляций. Первоочередные действия – установка или обновление драйверов. Скачайте необходимое ПО с сайта производителя. Найдите соответствующую вкладку и загрузите драйвер. Не забудьте выбрать вашу версию ОС и ее битность.
На моделях некоторых ноутбуков ставят адаптеры различных производителей. Перед скачиванием в диспетчере устройств узнайте модель и производителя конкретно вашего модуля, чтобы скачать правильный драйвер.
Обновление драйвера можно выполнить также через диспетчер устройств:
- На адаптере нажмите правой кнопкой мышки и выберите «Свойства».
- Нажмите на кнопку «Обновить».
Второй вариант – использовать специальный софт от производителя. Многие компании, такие как Asus и Lenovo предлагают пользователям дополнительные программы для удобного управления беспроводными адаптерами. С их помощью включать адаптер и передавать файлы можно с использованием интерфейса самой программы.
При подключении телефона или планшета убедитесь, что на самом мобильном гаджете включено обнаружение. Для этого перейдите в настройки Bluetooth и включите его. Нажмите на название вашего устройства, после чего активируется таймер. В течение этого времени ваш гаджет будет видим другим устройствам.
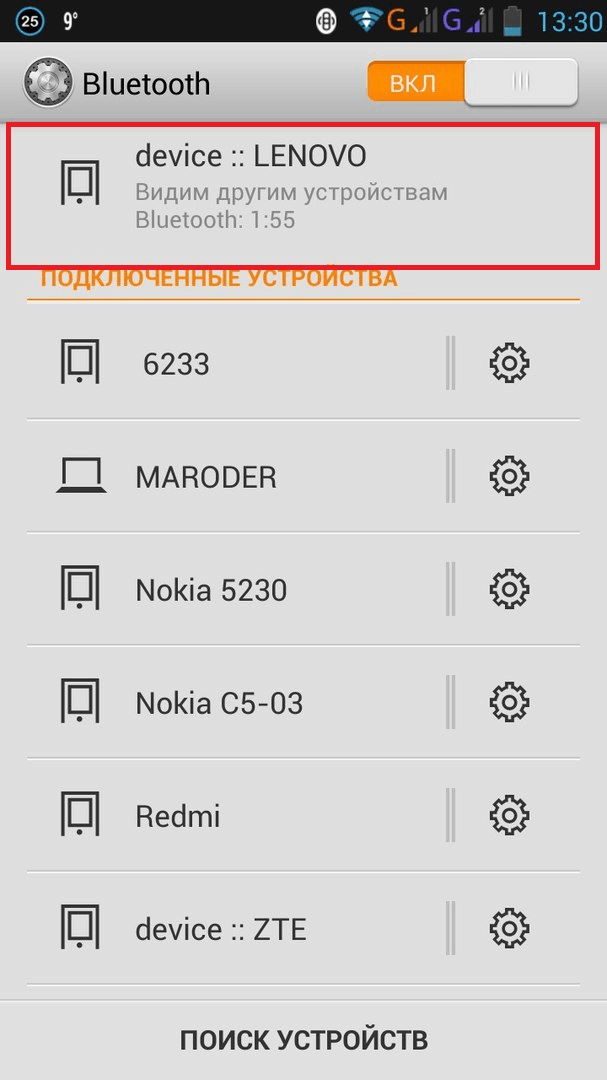
Не работает Bluetooth на Windows 10
Если вы пытаетесь включить Bluetooth, но не находите соответствующих настроек в Параметрах Windows, вам надо прежде всего убедиться, что на компьютере есть сам Bluetooth. Для этого ознакомьтесь с характеристиками ПК на сайте производителя. Если Bluetooth все-таки есть, проверьте, установлены ли драйверы.
Нажмите Win + X и выберите Диспетчер устройств. Сверху должен отображаться пункт Bluetooth. Разверните его и убедитесь, что там отображается имя адаптера. Их может быть несколько штук.
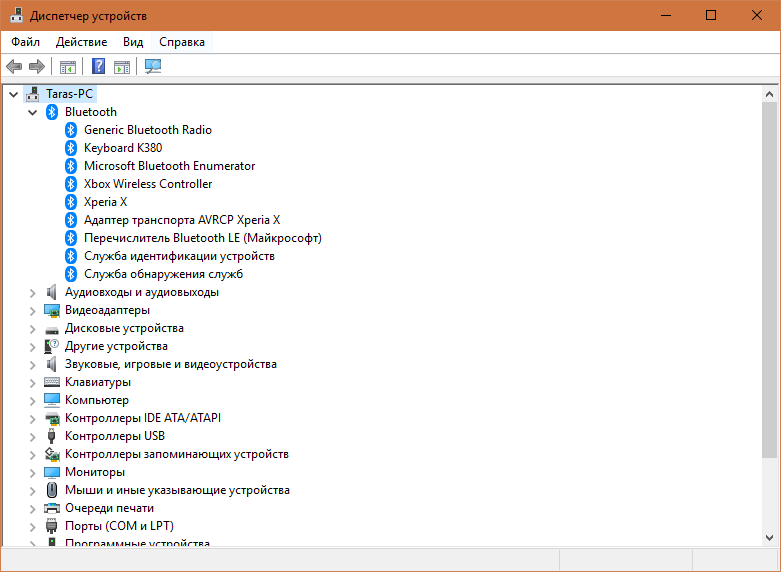
Если Bluetooth в Диспетчере устройств нет, проверьте наличие неизвестных устройств. Посмотрите пункт Другие устройства – Неизвестное устройство. Скорее всего это значит, что на компьютере не установлен драйвер Bluetooth. Перейдите на сайт производителя вашего ПК и скачайте нужный драйвер, после чего Bluetooth будет работать.
Если же в Диспетчере нет неизвестных устройств, значит у вас попросту нет Bluetooth или же он вышел из строя. В таком случае решить проблему можно приобретением обычного USB-адаптера. Сегодня такие аксессуары стоят очень дешево и всего за пару долларов можно оснастить свой ноутбук или настольный компьютер Bluetooth 4.X подключением.

Прелесть этих адаптеров не только в дешевизне, но и простоте использования. Подавляющее большинство подобных устройств очень компактны (ничего не торчит из ноутбука) и работают по принципу «вставил и полетели». Достаточно просто подключить адаптер к компьютеру, после чего система сама подтянет драйверы и даже не надо будет перезагружать компьютер для включения Bluetooth.
Что делать, если адаптера совсем нет в диспетчере устройств?
В таком случае, просто нужно установить драйвер на Bluetooth для адаптера, который установлен в вашем ноутбуке. Этот драйвер должен быть для Windows 10. В диспетчере, у вас скорее всего будет минимум одно неизвестное устройство, на вкладке Другие устройства.
Скачать драйвер, вы можете с официального сайта своего ноутбука, и обязательно для вашей модели. Если у вас USB Bluetooth-адаптер, то ищите драйверы для него (модель и производитель указаны на коробке). Правда, драйвера для Windows 10 вы можете не найти. Но, я думаю, что это редкость, так как “десятка” обычно сама устанавливает драйвера на беспроводные модули. В крайнем случае, можно воспользоваться программой для автоматического поиска и установки драйверов. После установки драйвера, в диспетчере устройств у вас должна быть примерно такая картина (названия у вас могут быть другими):
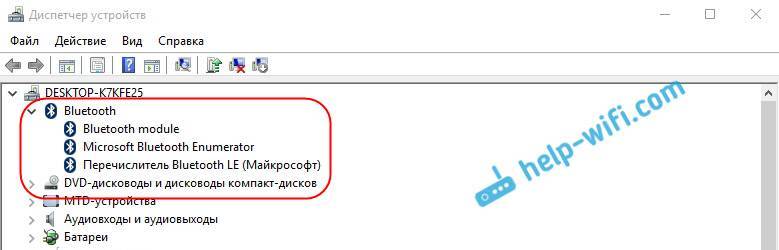
А если нужные устройства есть, но Bluetooth не работает, или работает не стабильно, то нужно обновить драйвера. Сделать это можно скачав драйвер и установив его, или через интернет с диспетчера устройств. У меня, кстати, Windows 10 сама обновила драйвера (просто обычно пишет, что обновление не нужно).
Нажмите правой кнопкой мыши на адаптер, и выберите Обновить драйверы.

Затем выбираем Автоматический поиск обновленных драйверов, и если такие есть, то система сама скачает их с интернета и установит. Ну, или скажет что обновление не нужно. Ваш ноутбук конечно же должен быть подключен к интернету.
Как передавать файлы
Для отправки файла подключенному устройству, опять в трее жмем на стрелочку и выбираем значок блютуз. Затем из списка нажимайте на пункт «Отправить файл»
.
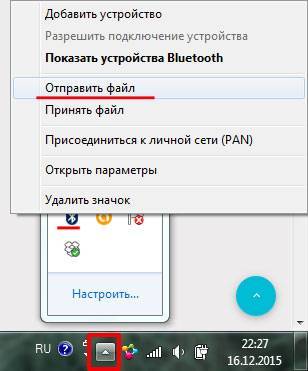
В следующем окошке представлен список всех подключенных устройств к ноутбуку, у меня их два. Выбираю нужное – то, которое только что добавляли – и нажимаю «Далее»
.

Дальше нужно выбрать файлы для отправки. Нажимаем «Обзор»
и ищем нужный документ, фото, видео и т.д., и нажимаем в том окне «Открыть»
. Когда файл выбран – жмем «Далее»
.
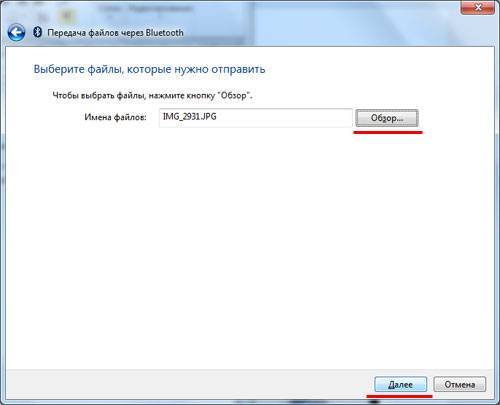
Затем выполняется отправка файла, при необходимости, на другом устройстве подтвердите прием файла.
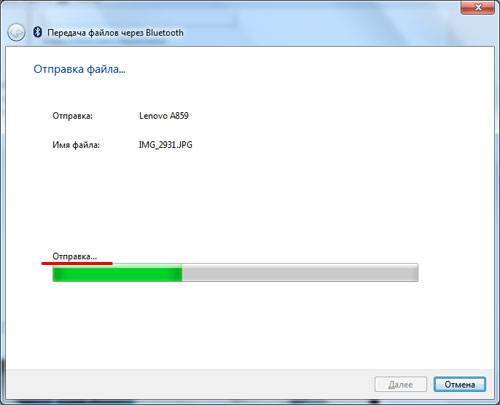
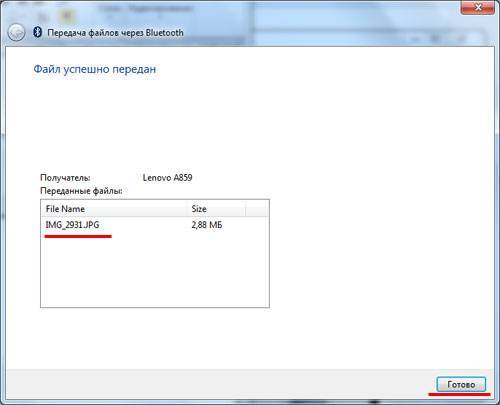
Многие, как и автор этой статьи, могут долгое время не задумываться об определенной проблеме, пока ее решение не станет необходимостью. Сегодня я столкнулся с практически жизненной необходимостью сбросить фотографию с телефона со встроенной памятью на мой рабочий компьютер за неимением USB-шнура подключения и беспроводного интернета. И только в этот самый момент я вспомнил о существовании функции bluetooth. Вспомнил – и сильно этому обрадовался.
Но что же делать тому, кто никогда в жизни не имел с bluetooth ничего общего? И много ли трудов потребуется для того, чтобы понять, как включить bluetooth на ноутбуке? Далее пойдет описание на примере ноутбука HP, но большинство советов подойдет и для моделей других производителей.
Включение адаптера в Windows XP
Активировать блютуз на ноутбуке в этом случае можно через меню Пуск. Нужно щелкнуть по строке «Выполнить», куда ввести команду services.msc и нажать на клавишу Enter. В окне с перечнем сервисов дважды кликнуть на пункте «Служба поддержки Bluetooth». При бездействии службы потребуется ее запуск, для чего понадобится сделать следующее:
- Нажать «Запустить».
- Выставить параметр «Автоматический» в списке «Тип запуска».
- Перейти на вкладку «Вход в систему».
- Установить значение «Учетная запись Local System».
Затем понадобится нажать «ОК», а при предложении перезагрузить компьютер — «Да».
Как скачать драйвер для включения блютуз на ноутбуке hp pavilion или envy
Http://www8.hp.com/ru/ru/drivers.html

Теперь выбираем свою модель. В моем случае это HP Pavilion.
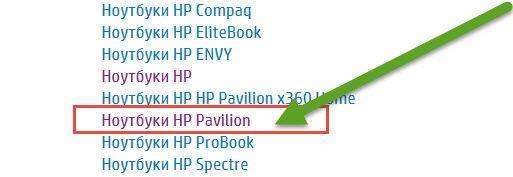
Откроется новая страница – в ней ищем свою серию, у меня это g6.
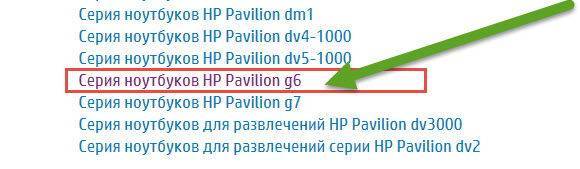
А теперь точную версию вашей модели – у меня это: 1077sr.
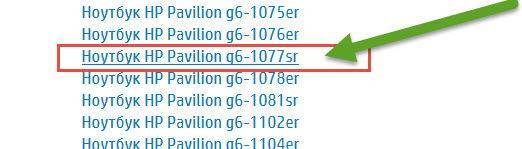
В заключение указываем свою ОС, windows 8 или виндовс 7 (нажмите на ту что показана и откроется подменю) и нажимаем далее – не ошибитесь с разрядностью x32 или x64.

После этого прокрутите страницу вниз, найдите раздел, «драйвер – сеть» и нажмите и на него.
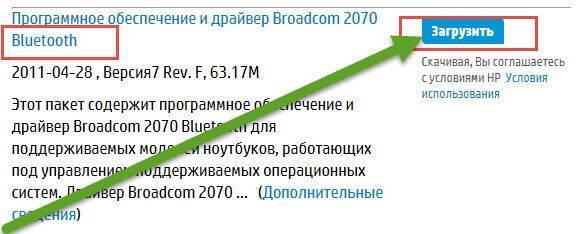
Если на сайте производителя случайно драйвера для вашей модели не окажется, то , а если не будет для вашей версии windows,
Установка драйвера
Помимо драйвера для Bluetooth адаптера нужно становить программное обеспечение для клавиатуры
Это важно, так как дополнительные функции клавиатуры лэптопа, такие как включение и отключение адаптеров беспроводной связи и так далее, будут работать только после установки соответствующего ПО. После установить драйверов, можно переходить к вопросу, как найти Bluetooth на ноутбуке
Где и как найти Блютуз на ПК
Здесь все предельно просто. В первую очередь стоит отметить, что после установки программного обеспечения в системном трее (в нижнем правом углу рабочего стола) появится значок Блютуза. Это свидетельствует о том, что все установлено и готово к использованию.
Нажмите на этот значок правой кнопкой мышки. В появившемся меню вы увидите несколько пунктов. Выберите нужный в соответствии с тем, что именно вы хотите сделать:
- Добавить устройство – система начнет поиск доступных подключений и выдаст вам список. Этот пункт нужен для того, чтобы создавать соединения с компьютером.
- Показать устройства Bluetooth – система покажет вам все имеющиеся подключения. То есть то оборудование, которое когда-либо было соединено с вашим ПК.
- Присоединиться к личной сети PAN – это позволит вам создать персональную сеть, которая может объединить все ваши девайсы, имеющие Bluetooth.
- Открыть параметры – этот пункт позволяет войти в настройки адаптера и изменить конфигурацию.
- Отключить – отключение связи. Если она уже отключена, то аналогичным способом вы ее можете включить.
- Удалить значок.
Второй способ, как в ноутбуке найти модуль Блютуз заключается в том, чтобы запустить диспетчер устройств. Сделать это можно несколькими способами:
- Войти в меню «Пуск» и в поисковой строке написать название сервиса, который нужно открыть.
- Нажать комбинацию клавиш Windows+R. В появившемся окне написать devmgmt.msc и нажать «Enter».
- Нажать на ярлык «Мой компьютер» правой кнопкой мышки и выбрать «Свойства». В появившемся окне выбрать пункт «Диспетчер устройств».
В диспетчере оборудования нужно просто отыскать Bluetooth, который может скрываться в ветке «Сетевые адаптеры». Если нажать на него правой кнопкой мышки, то можно выключить модуль или включить.
Как открыть меню Bluetooth
Для того, чтобы открыть то или иное меню адаптера, к примеру, для изменения конфигурации или подключения нового оборудования, вам нужно просто войти в меню «Пуск» и написать Bluetooth. В результатах поиска просто выберите вариант, который вам нужен. Это и есть ответ на вопрос, как открыть меню Bluetooth на ноутбуке.
Как видите все предельно просто. Если вы используете операционную систему Windows 8, то вам нужно навести курсор мышки в правый верхний угол и открыть параметры. Далее, открыть «Изменение параметров компьютера». Теперь войдите в «Компьютер и устройства» и выберите пункт «Bluetooth».
Как легко включить и настроить Bluetooth на ноутбуке: Видео
Имею большой опыт в настройке и подключении систем контроля доступа (СКУД) и систем учета рабочего времени. А также занимаюсь настройкой серверов, компьютеров, рабочих мест. Работаю в инженером в .
Горячие клавиши
Одно дело наличие радиомодуля, другое дело его аппаратное включение. Тут подход такой:
- Модуль должен быть в ноутбуке.
- Модуль должен быть включен физически.
- Модуль должен быть включен программно.
Теперь наша задача его активировать физически. Некоторые ноутбуки оснащаются специальными кнопками или рычажками для включения Bluetooth адаптера, но большая часть современных девайсов все-таки предоставляет пользователю возможность включения через комбинацию клавиш. Основных производителей и необходимые сочетания, для активации адаптера Bluetooth на ноутбуке я свел в следующую таблицу:
| Acer | Fn+F3 |
| ASUS | Fn+F2 |
| Dell | Fn+PrtScr |
| HP | Fn+F12 |
| Lenovo | Fn+F5 |
| MSI | Fn+F9 |
| Toshiba | Fn+F12 |
| Samsung | Fn+F9 |
Вот так это выглядит (и не пугайтесь, что там вайфай, пояснение ниже):

Здесь есть и некоторые особенности. Помните, выше упоминал, что часто объединяют Wi-Fi и Bluetooth? Прямо сейчас сижу на Асусе, и здесь такая же штука. Нажали один раз Fn+F2 – включился вайфай, еще раз – выключился. Еще раз включился Bluetooth. И так все возможные варианты. Суть – попробуйте пощелкать до включения, возможно, у вас такая же ерунда. Сам подобное встречал и на Самсунге. А вот китайский ДНС зато был с отдельными выносными кнопками)
После проведенных манипуляций в трее возле часов должен появиться примерно такой значок:
Иногда этот значок прячется в шторке:
А на некоторых ноутбуках загорится специальная лампочка:
Если же он не виден, или имеет другой цвет, переходим к следующим пунктам. Мы запустим его! Переходим к активации в операционной системе.
Как подключить наушники?

- Включите питание Bluetooth-наушников, зажав соответствующую кнопку на устройстве и удерживайте её до тех пор, пока индикатор не начнёт мигать синим (или любым другим, в зависимости от модели) цветом.
- После, найдите на ноутбуке значок Bluetooth, в системном трее (нижнее правое окно в углу рабочего стола). Добавляем устройство нажатием на иконку Bluetooth правой кнопкой мыши.
- Выбираем в списке доступных устройств наши наушники и нажимаем «Далее». Следуем подсказкам, появляющимся на экране вашего ноутбука.
- При запросе пароля, введите комбинацию 0000, она является стандартной для подключения похожего оборудования.
Предлагаем посмотреть видео о том, как подключить к компьютеру Bluetooth-наушники:
Что делать, если устройство не видит наушники?
На самом деле, причин может быть несколько.
Проверьте драйвера беспроводного модуля. Если он работает некорректно, то соединение будет не стабильно. Так же устройство может не подключаться, когда встроенные системы Windows работают неправильно. Это происходит при использовании пиратской версии.
Проблема может крыться в самих наушниках.Проверьте, чтобы на них мигал световой индикатор, попробуйте соединиться с другими устройствами.
Если это не помогло, выключите наушники и включив их заново, попробуйте установить соединение с ноутбуком повторно
Обратите внимание на расстояние между ноутбуком и наушниками. Оно может быть слишком велико, вследствие чего соединение и не происходит.
Если гарнитура подключена к другим устройствам, не забудьте её отключить, поскольку это помешает соединению с ноутбуком.
Если Bluetooth-наушники подключены, но звука нет, сначала попробуйте покрутить регулятор громкости на гарнитуре, затем на ноутбуке.
Если это не исправило ситуацию, в трее нажмите на значок динамика, выберете «Устройство воспроизведения» и включите «Аудио Bluetooth».
Установка драйверов
Данная мера нужна в тех случаях, когда операционной системе по каким-то причинам не удалось установить необходимые для работы устройства драйверы.
Важно: Рекомендуется скачивать драйверы только с официального сайта производителя или с других проверенных источников во избежание заражения компьютера вирусами. Давайте рассмотрим, как это можно сделать на примере нашего ноутбука, модель – Acer E5-576G. Давайте рассмотрим, как это можно сделать на примере нашего ноутбука, модель – Acer E5-576G
Давайте рассмотрим, как это можно сделать на примере нашего ноутбука, модель – Acer E5-576G.
- Переходим на сайт производителя. В разделе поддержки по продуктам находим нашу модель.
- Находим подходящий драйвер под нашу операционную систему (Windows 10), скачиваем его и, в случае необходимости, распаковываем.
- Открываем каталог со скачанными файлами. Запускаем установочный файл (чаще всего, называется “setup.exe”) и выполняем установку драйвера.
Производители иногда на одну и ту же модель могут ставить разные комплектующие. Чтобы узнать, какой именно модуль установлен у нас, можно проверить этикетки и сопроводительную документацию, о которых мы писали выше, или воспользоваться Диспетчером устройств.
- Заходим в Диспетчер устройств через контекстное меню Пуск (запускается щелчком правой кнопки мыши по значку Пуск или нажатием комбинации клавиш Win+X).
- Скорее всего, наш модуль будет находиться в категории неизвестных устройств. Двойным щелчком мыши по нему открываем его свойства.
- Во вкладке “Общие” будет представлена необходимая информация в пункте “Изготовитель”.
Алгоритм установки драйвера Блютуз
Как только, вы скачали с нашего веб-ресурса установочный файл, сразу же запустите его. После того, как откроется приветственное окно Мастера установки, нажмите кнопку “Далее”.
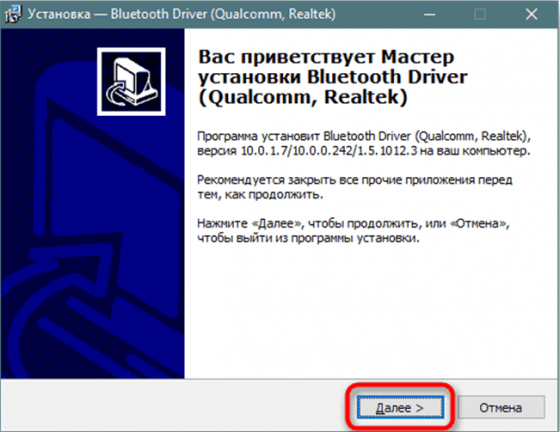
Поставьте точку в первом пункте, подтвердив свое согласие с условиями лицензионного соглашения, а затем нажмите кнопку “Далее”.

Кликните на кнопку “Обзор”, чтобы выбрать точный путь к нужному каталогу, где будут установлены эти самые драйвера непосредственно для опции Bluetooth. Нажмите “Далее”.

Дождитесь, пока завершится распаковка файлов и их полная инсталляция.
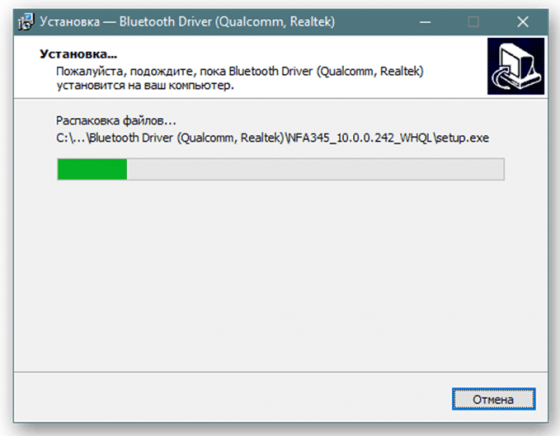
Если процесс инсталляции завершился, то закройте окно установщика и проверьте, находятся ли драйвера в памяти вашего компьютера. Для этого кликните правой кнопкой мыши по кнопке меню “Пуск”, а потом в появившемся списке следует выбрать обозначенный вариант – “Диспетчер устройств”.
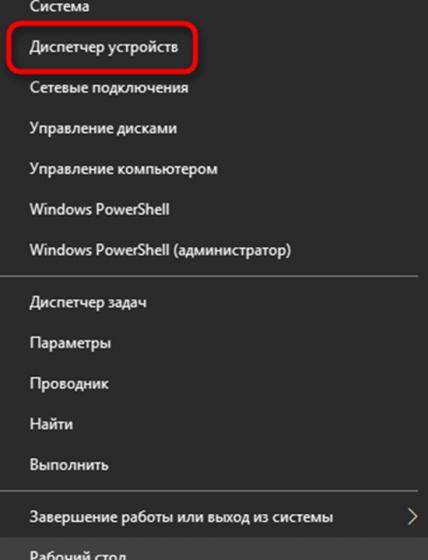
Откройте раздел Bluetooth, нажав на маленькую стрелочку. После этого, без каких-либо дополнительных уведомлений должно появиться название адаптера – это является подтверждением того, что драйвера были успешно установлены.
Порядок включения на различных версиях ОС
В зависимости от года разработки вашей операционной системы включаться bluetooth на ноутбуке будет по-разному. Но существует один способ, с помощью которого можно просмотреть параметры модуля на любой версии Windows.
- Нажмите на клавиатуре сочетание кнопок «Win» + «R».
- В открывшемся окне пропишите «devmgmt.msc».
- Нажмите «OK».
- У вас появиться «Диспетчер устройств».
- Здесь в подразделе «Сетевые адаптеры» и будет находиться искомый модуль.
- Откройте свойства радиомодуля и проверьте дату разработки драйвера. При необходимости обновите его.
- Для отключения нажмите соответствующую клавишу. Включить адаптер можно таким же способом.
Windows Vista
Включить блютуз на ноуте в этой версии Windows можно как вышеописанным способом, так и через меню «Пуск».
- Зайдите в меню.
- Выберете «Панель управления».
- Осуществите вход в «Диспетчер устройств».
- Дальше все по вышеуказанному сценарию.
Windows 7
Кроме описанных способов включать и отключать блютуз адаптер на компьютере с windows 7 можно через «Цент управления сетями». Путь будет почти такой же, как и к «Диспетчеру устройств».
- Клавиша «Пуск».
- Кликаем на «Панель управления».
- Выбираем необходимый раздел.
- В нем с правой стороны выбираем «Параметры адаптера».
- В открывшемся окне находим значок bluetooth.
- Правой кнопкой мыши выбираем «Включить» или «Отключить». Также здесь вы может просмотреть свойства модуля.
Еще один способ, как включить блютуз на ноутбуке windows 7, это зайти в «Центр мобильности Виндовс 7». Схема стандартная.
- Пуск – Панель управления – Центр мобильности.
- В открывшемся окне найдите значок адаптера и переключите его в рабочий режим. На разных моделях это окно может немного отличаться, но в целом выглядит примерно одинаково.
Windows 8 и 8.1
Рассматривая, как настроить блютуз на ноутбуке с Виндоус 8 и 8.1 стоит упомянуть о способе, который работает только на 8.1.
- Вызовите всплывающую панель справа на мониторе.
- Выберете пункт меню «Параметры».
- Затем – «Изменение параметров».
- Откройте подпункт «Компьютер и устройства».
- Здесь должен быть раздел bluetooth, режим работы которого вы в один клик сможете переключить.
Второй способ включения блютуз подходит не только для Windows 8.1, но и для Windows 8.
- Сочетанием клавиш «Win» + «С» вызываем всплывающую боковую панель справа.
- В уже знакомой вкладке «Параметры» выбираем «Панель управления».
- Дальнейшие действия аналогичны с Windows 7.
Windows 10
Включить bluetooth на ноутбуке в данной операционной системе можно несколькими способами. Но рассмотрим самый распространенный из них.
- Откройте «Пуск».
- В перечне вкладок выберете «Параметры».
- В открывшемся окне найдите раздел «Устройства».
- Кликните на графу «Bluetooth» и переведите ползунок в нужное положение.
Mac OS
Пожалуй, проще всего включить блютуз именно в данной операционной системе.
- Кликните на соответствующий значок вверху экрана.
- Выберете пункт «Включить».
Вот и весь ответ на вопрос: как включить блютуз.