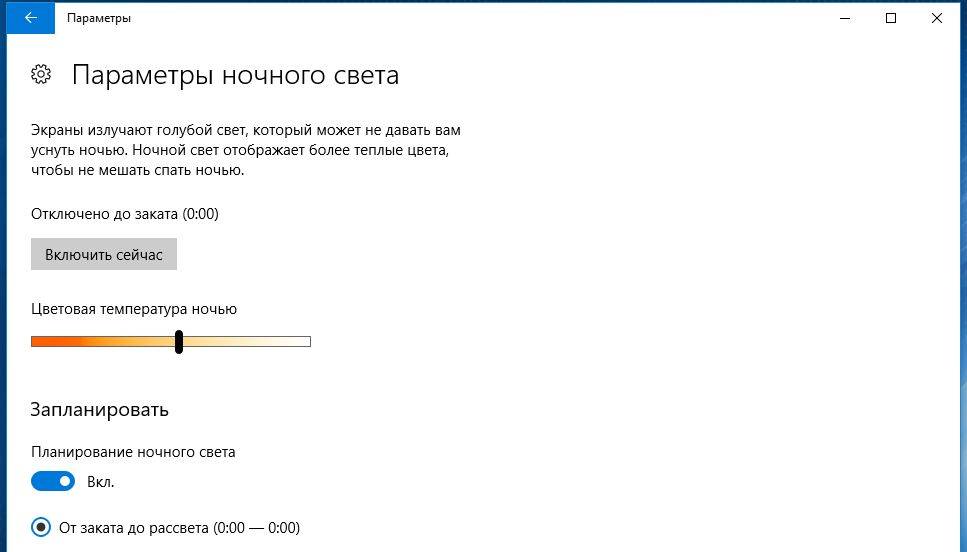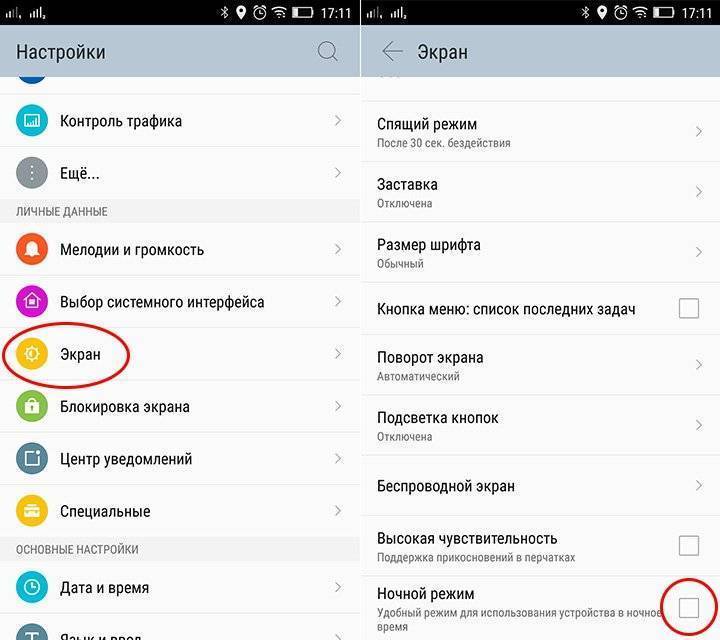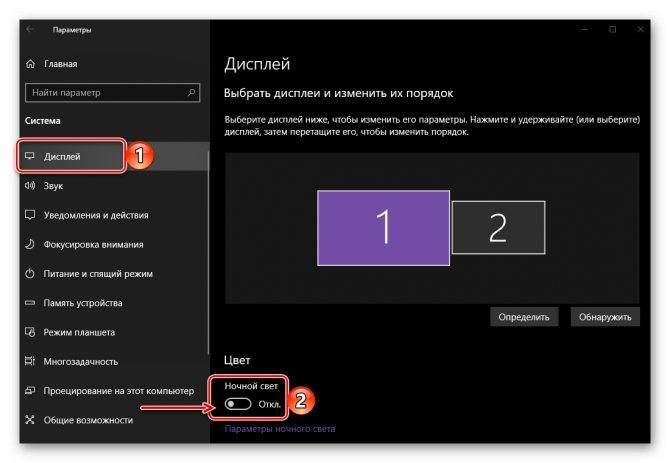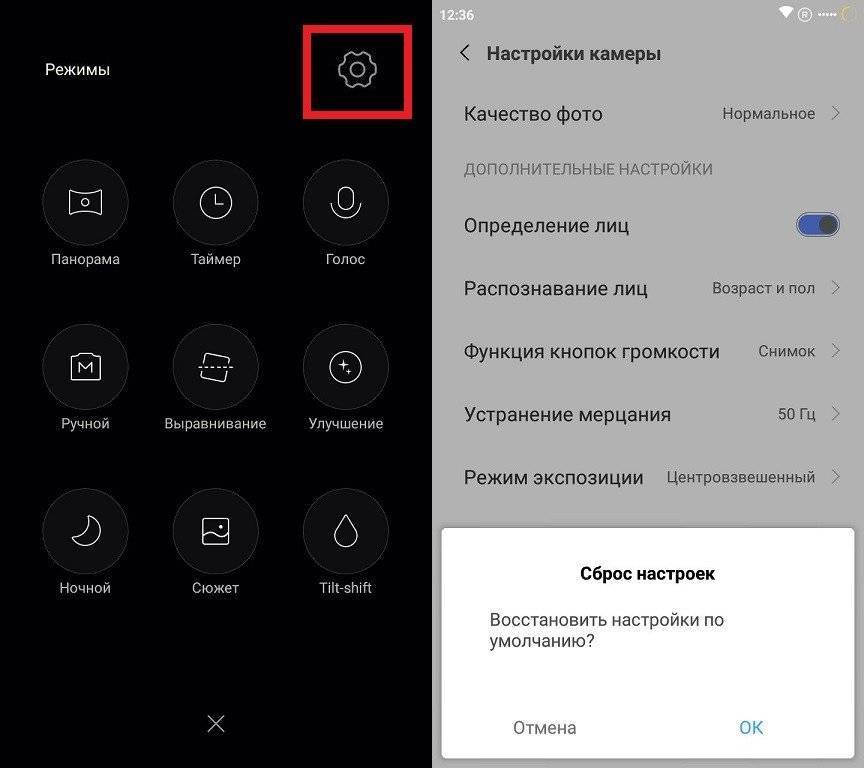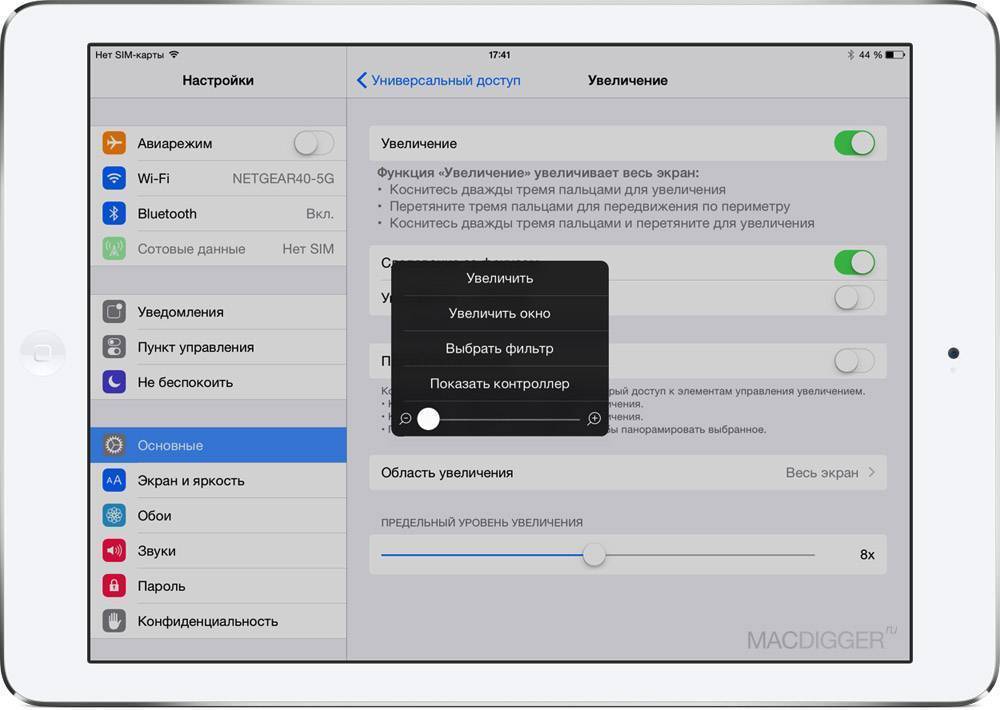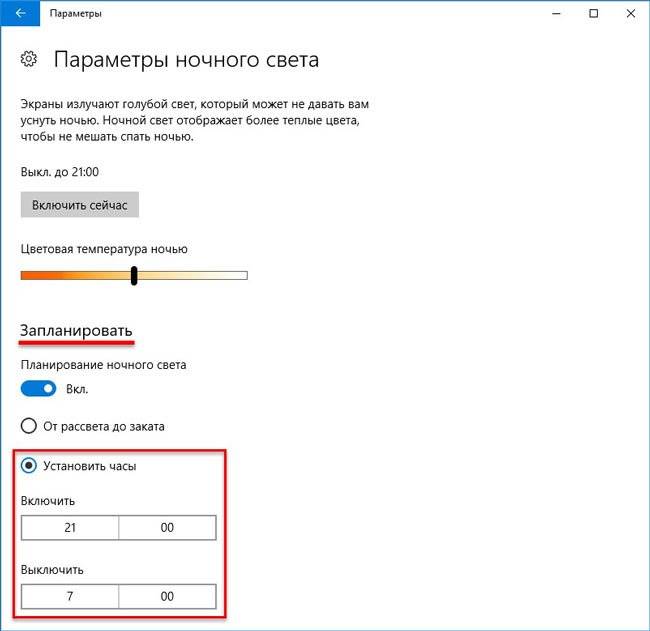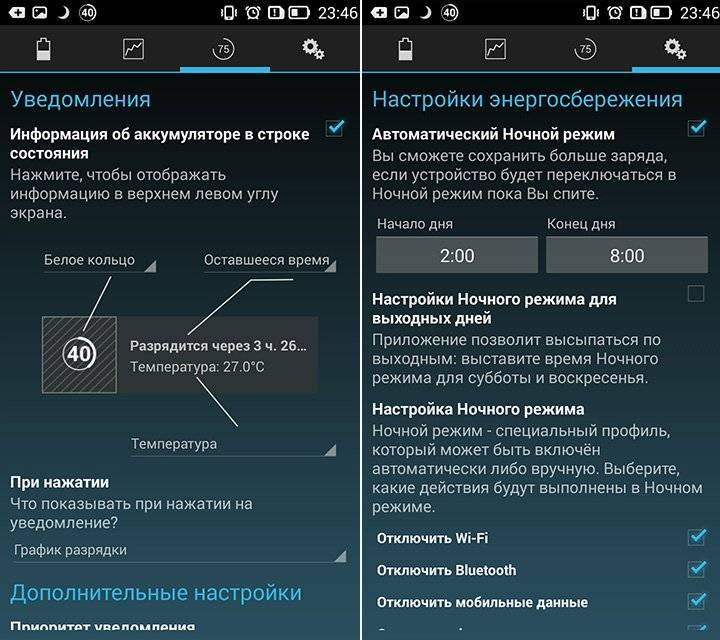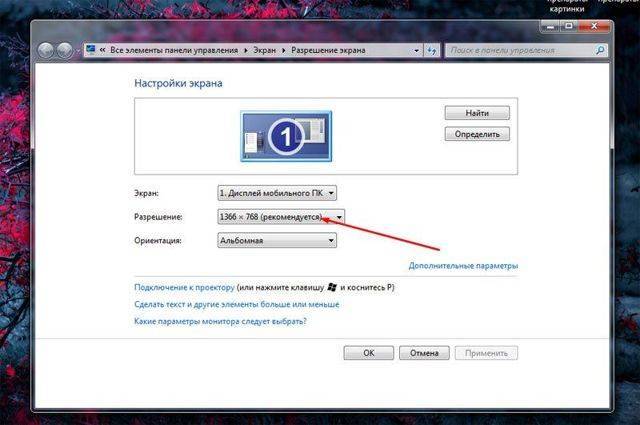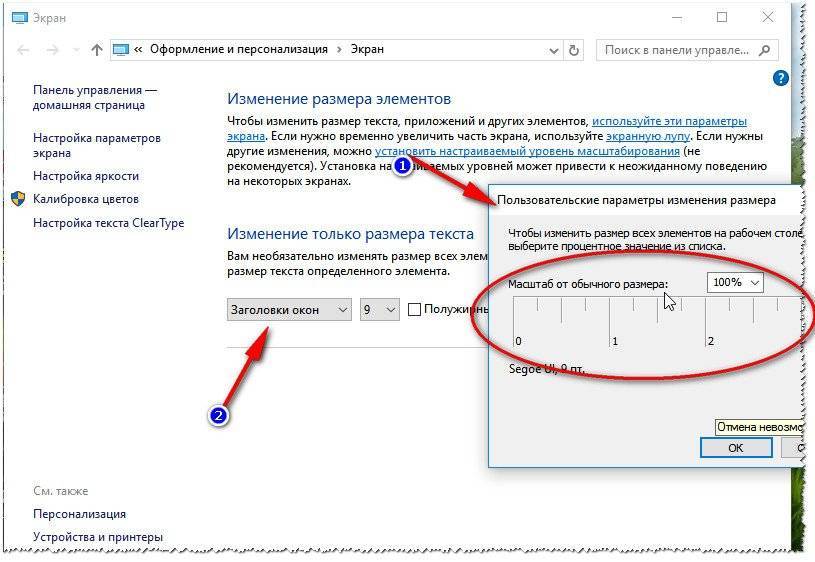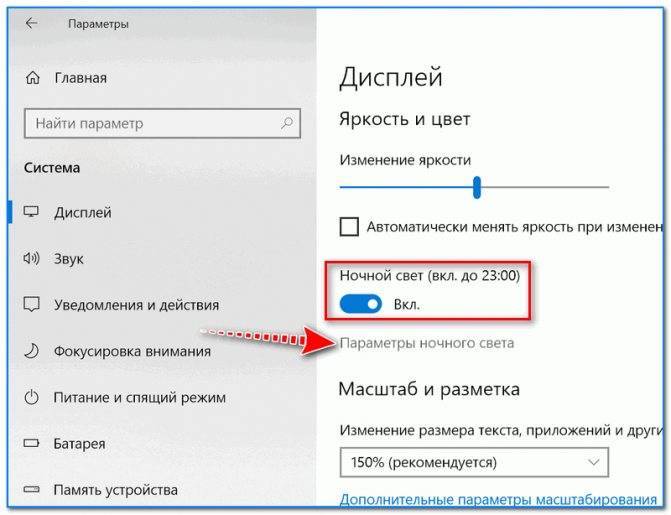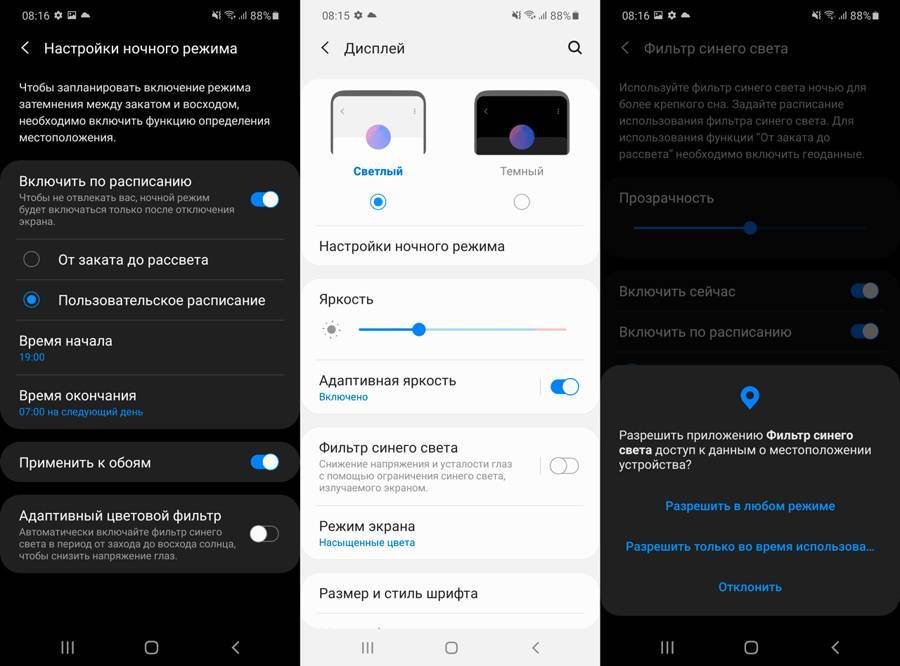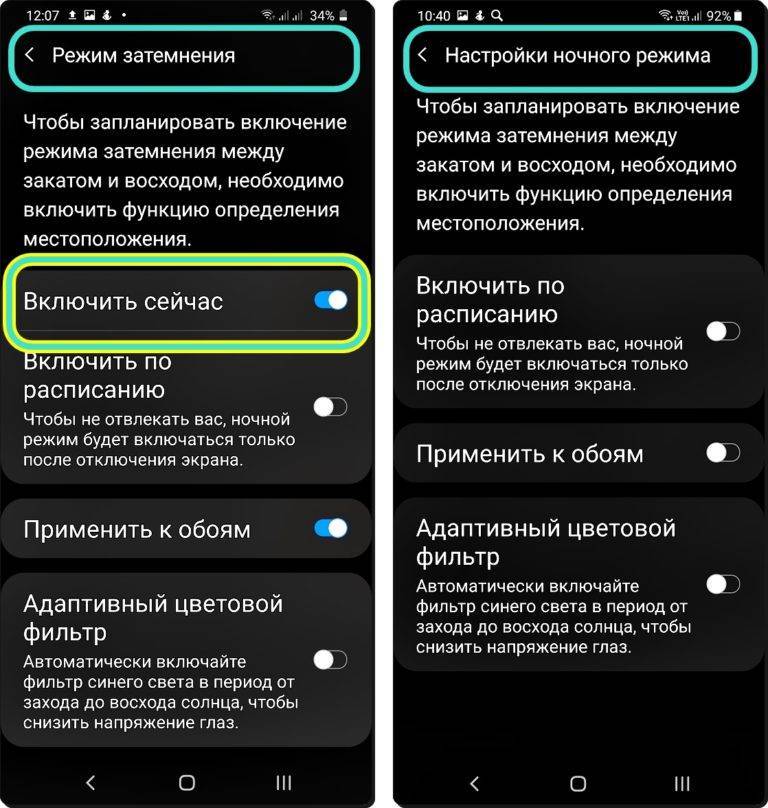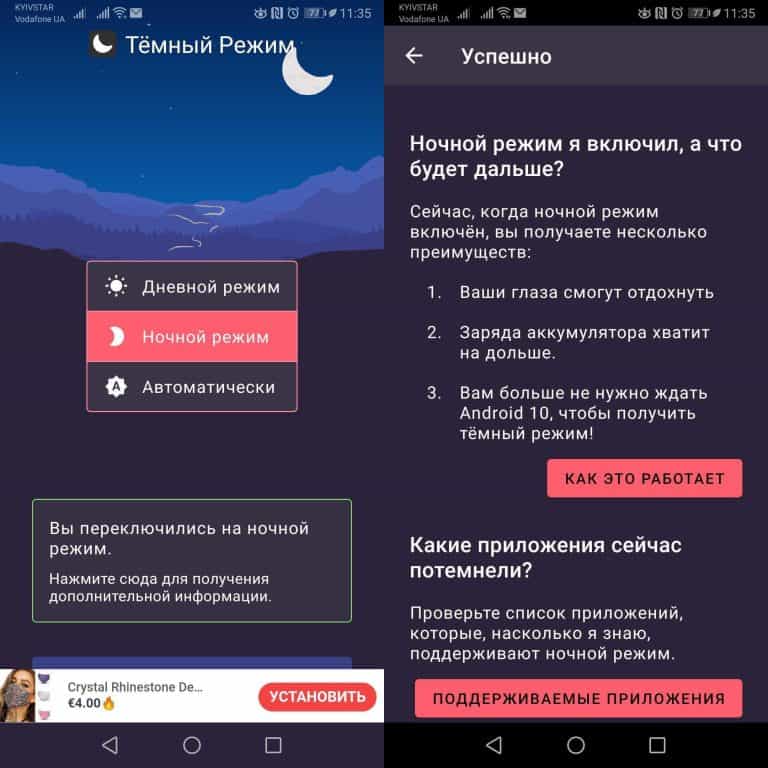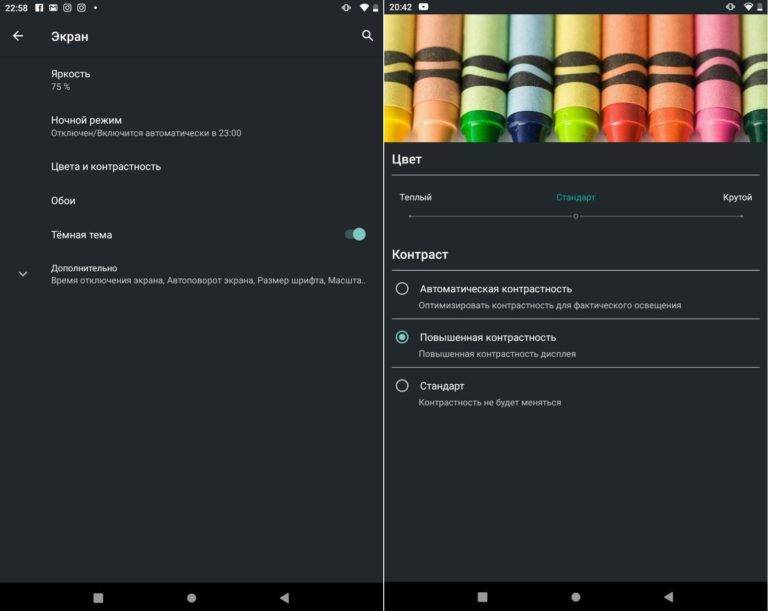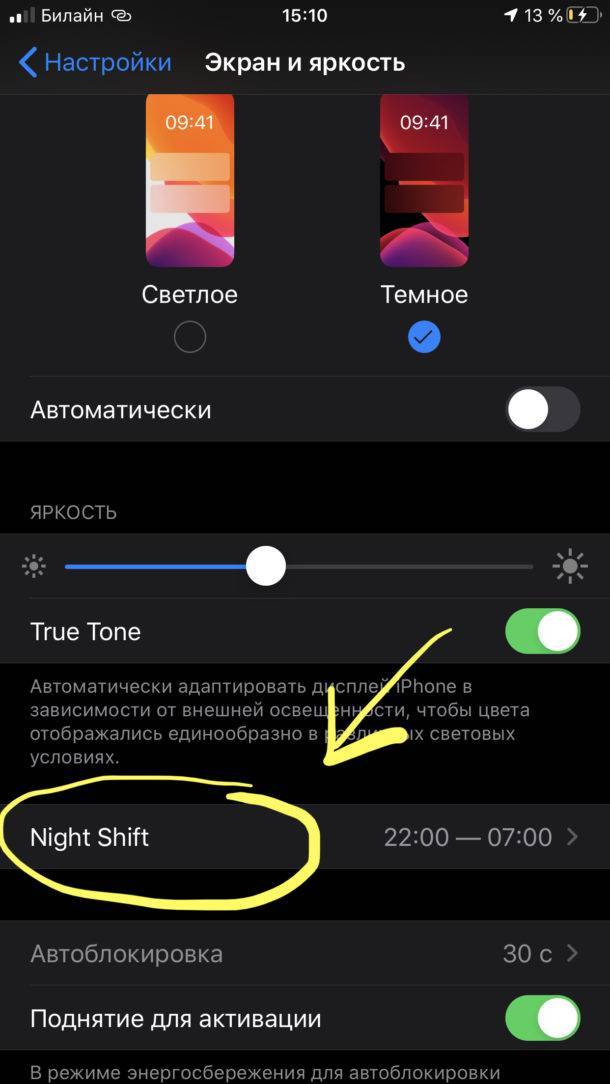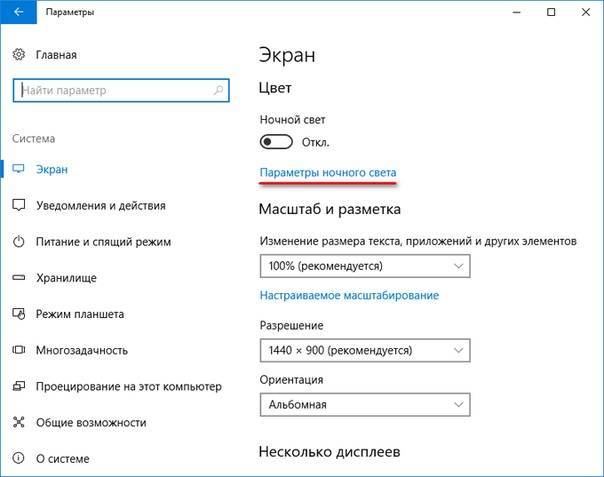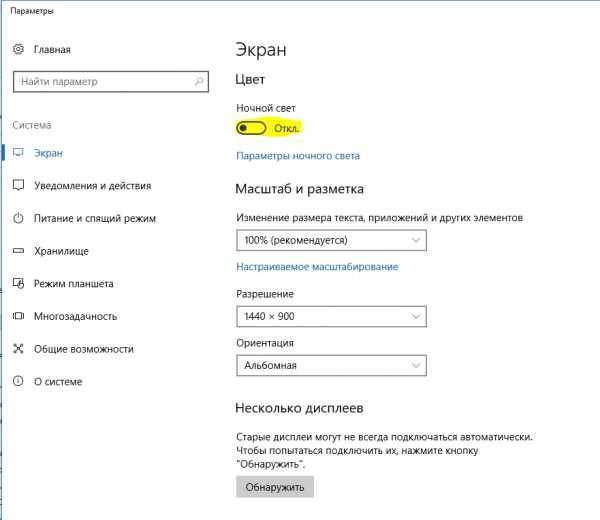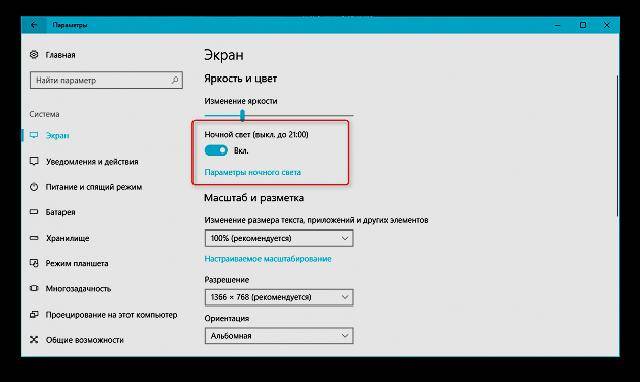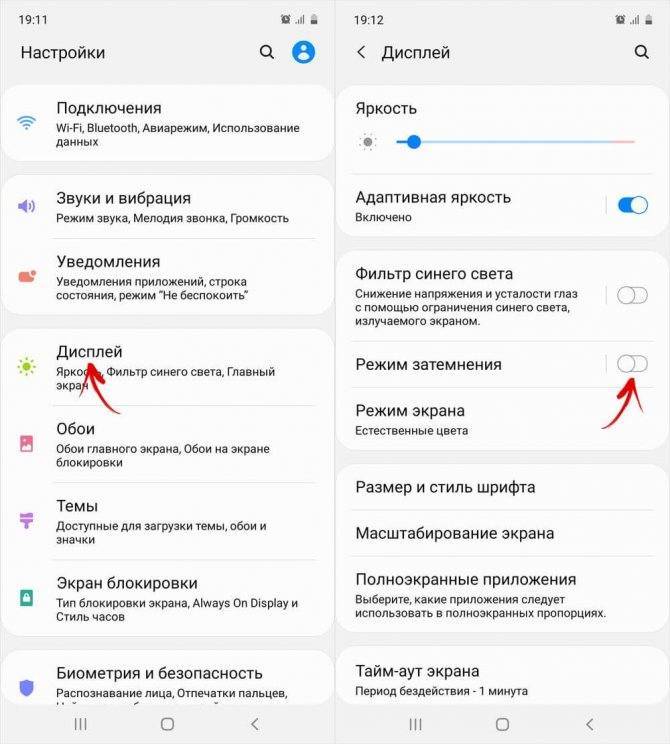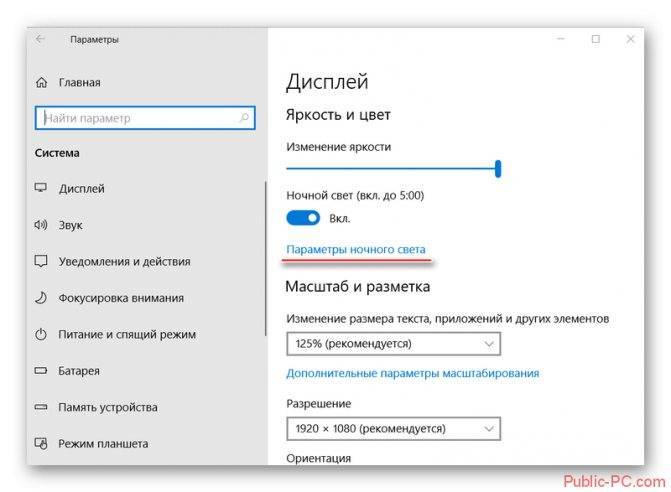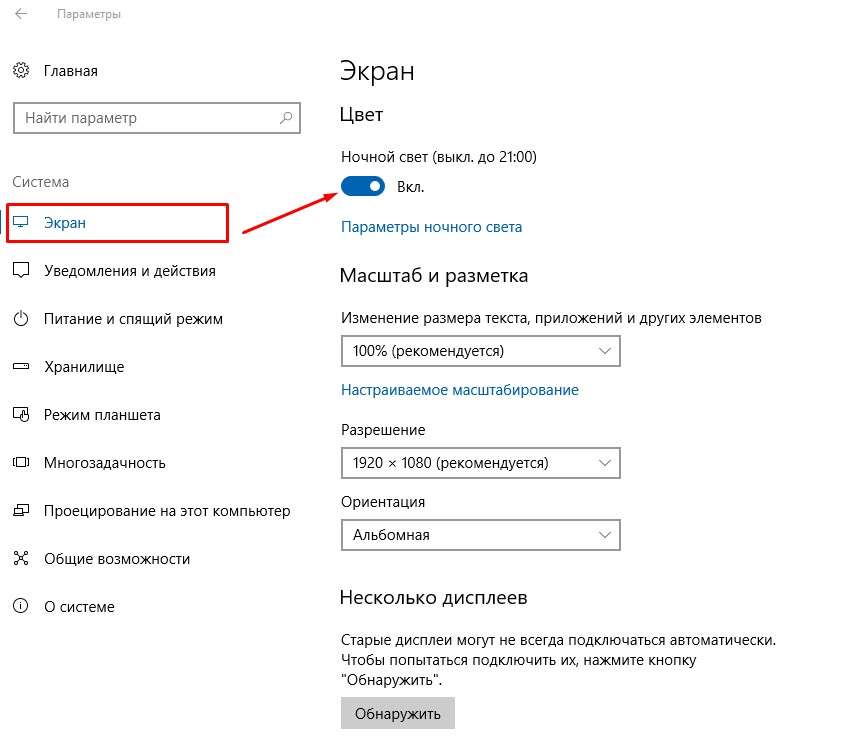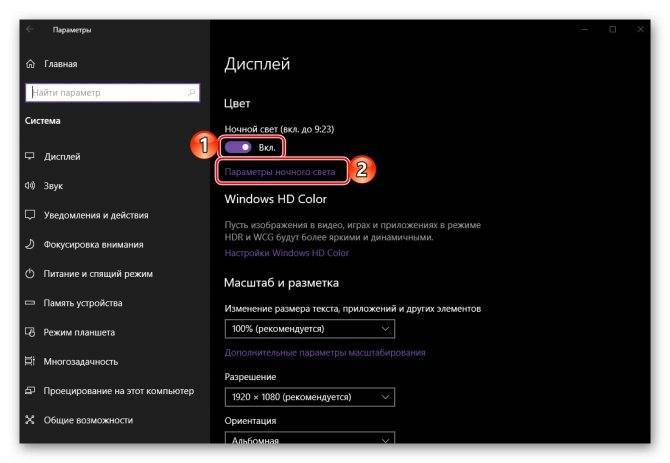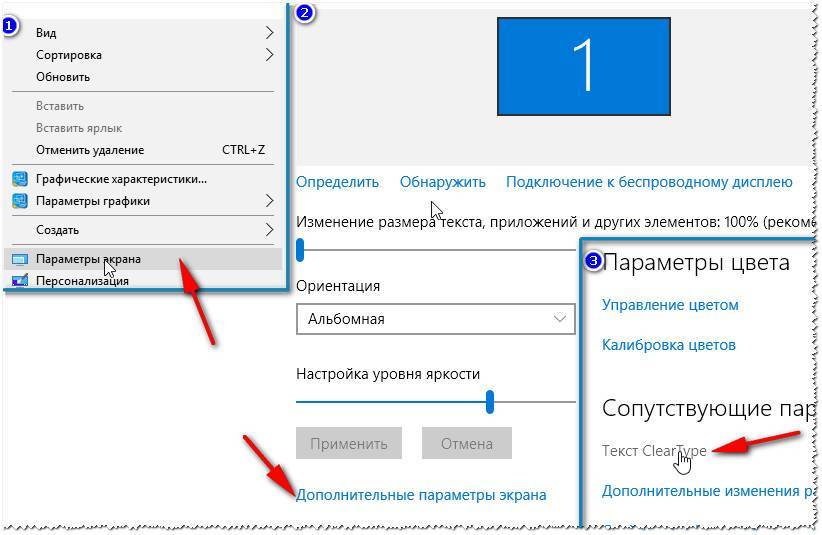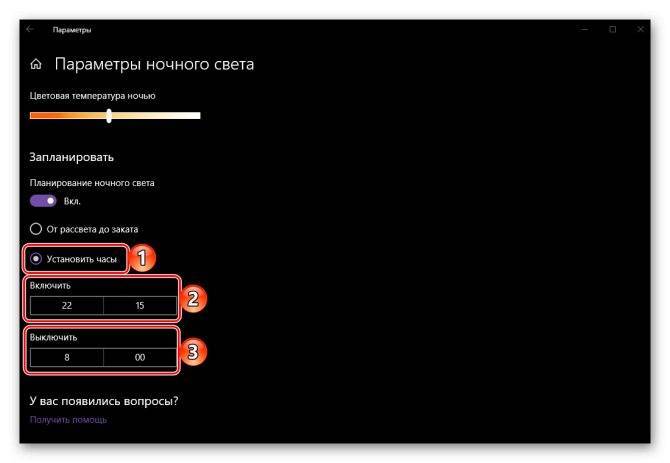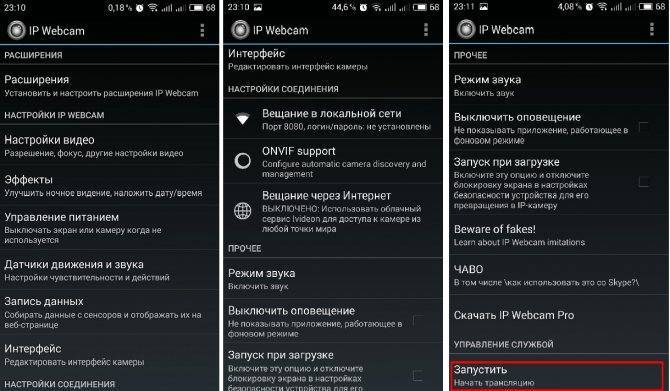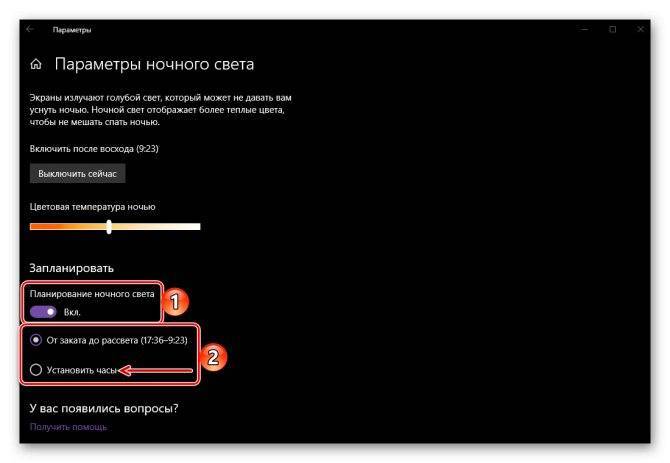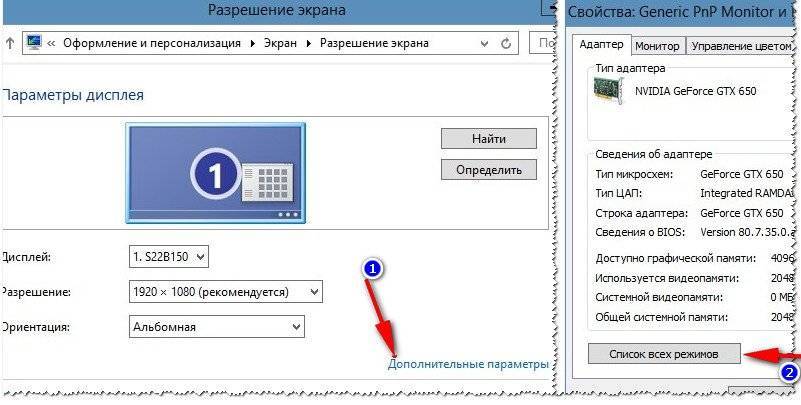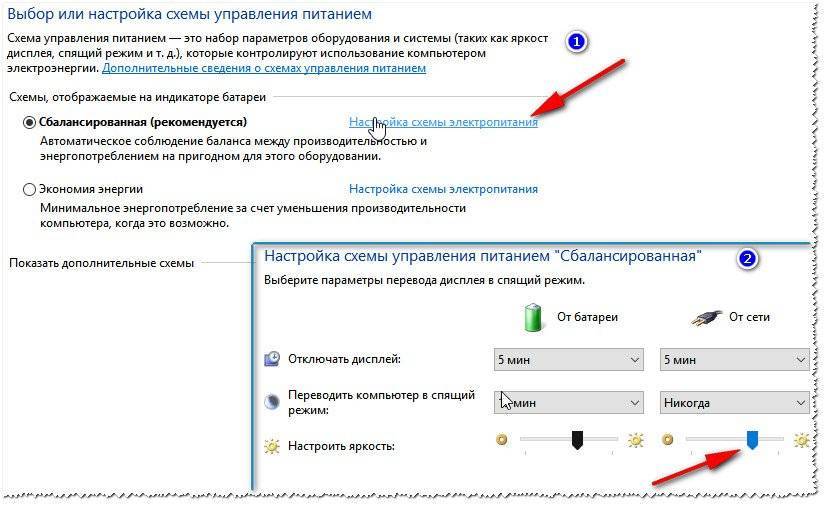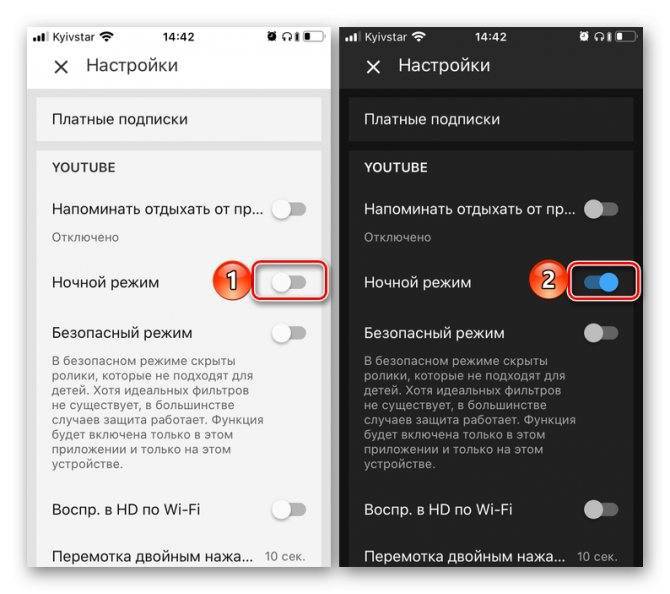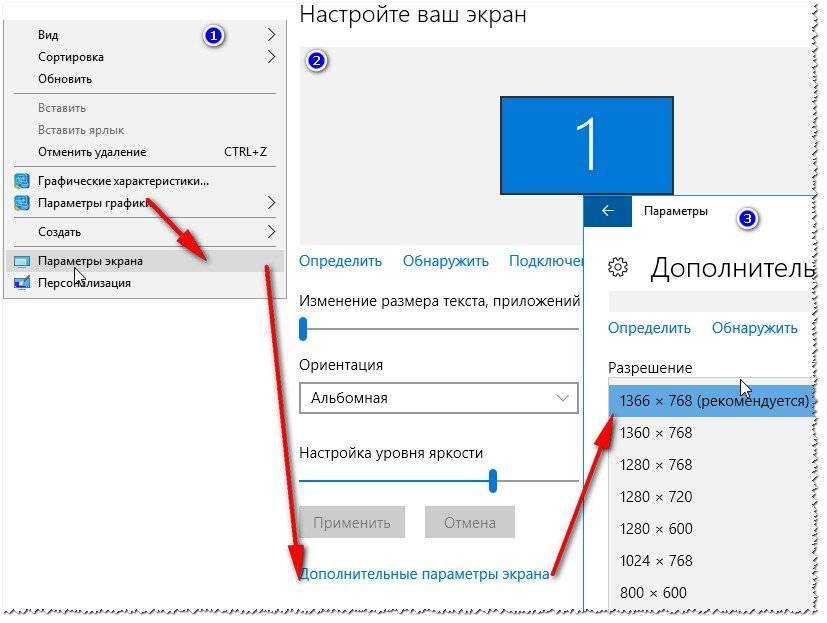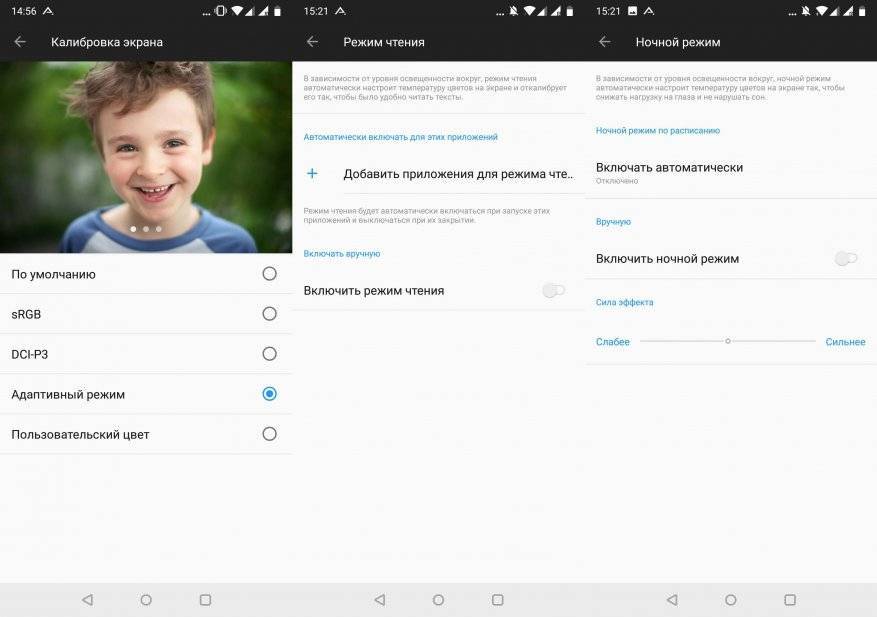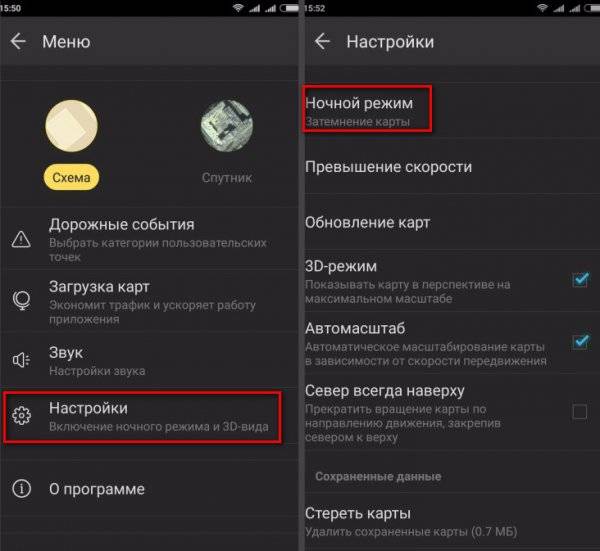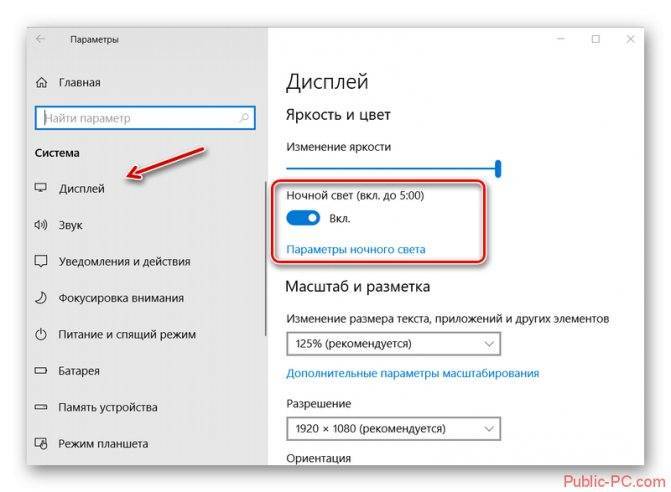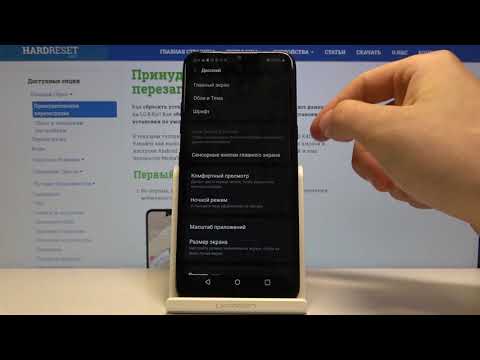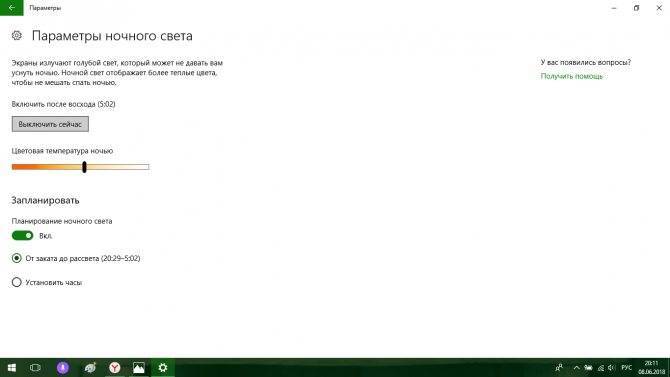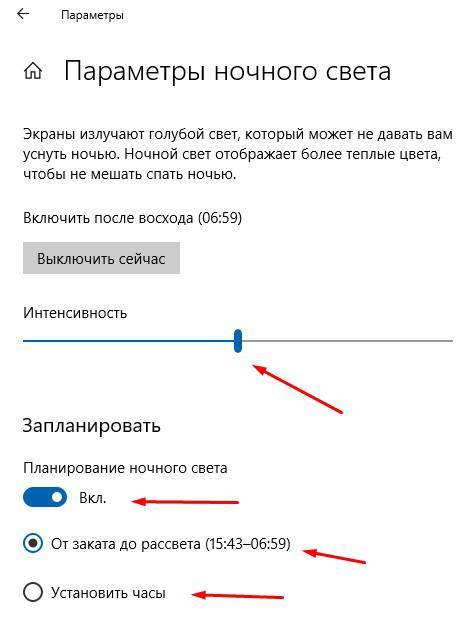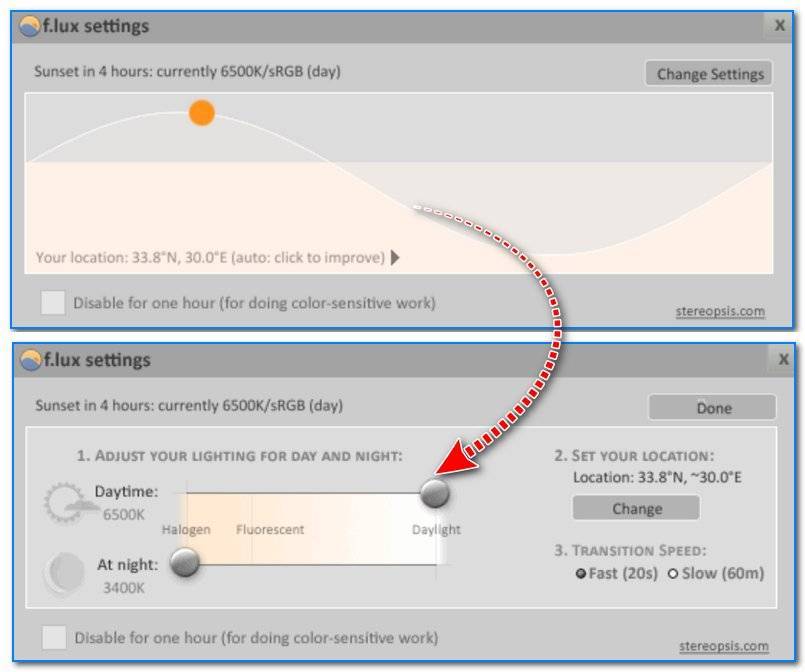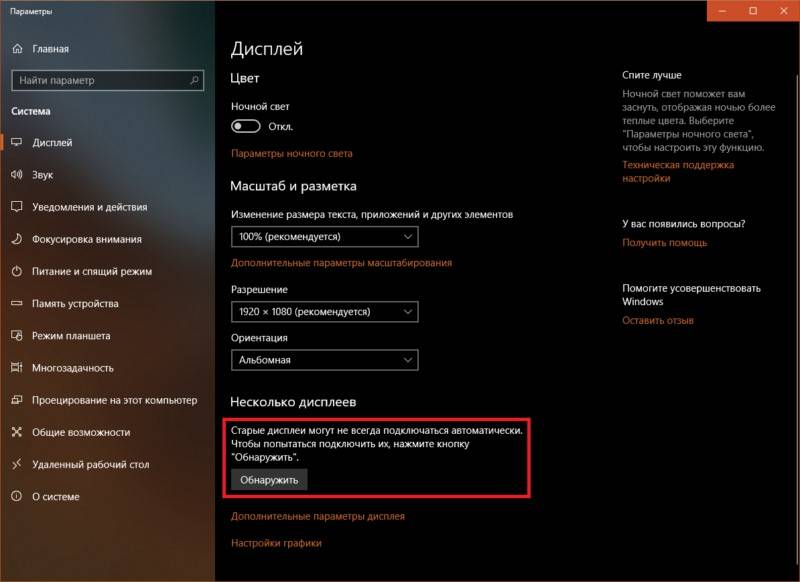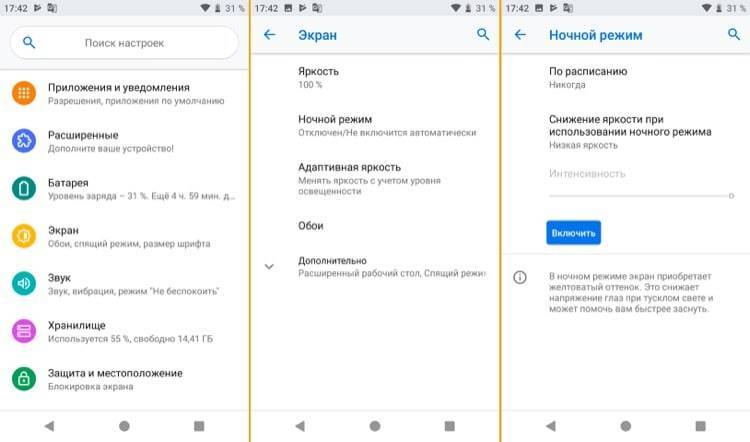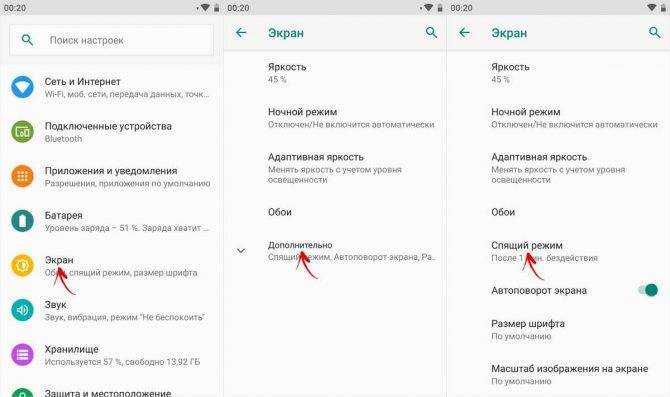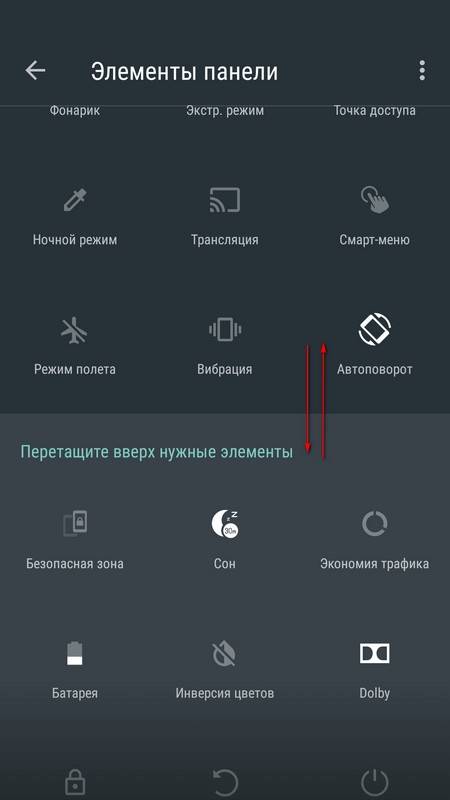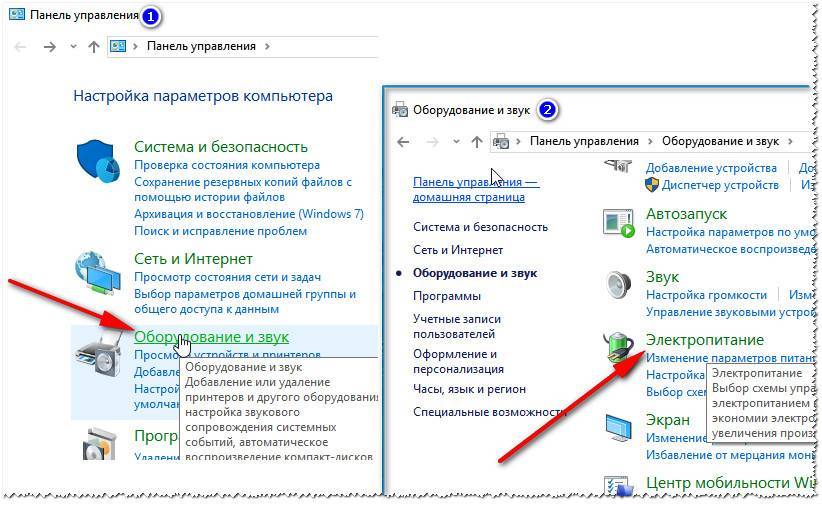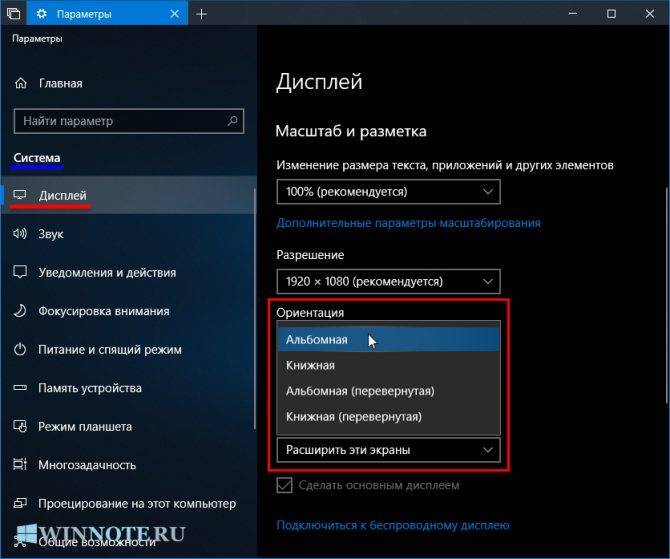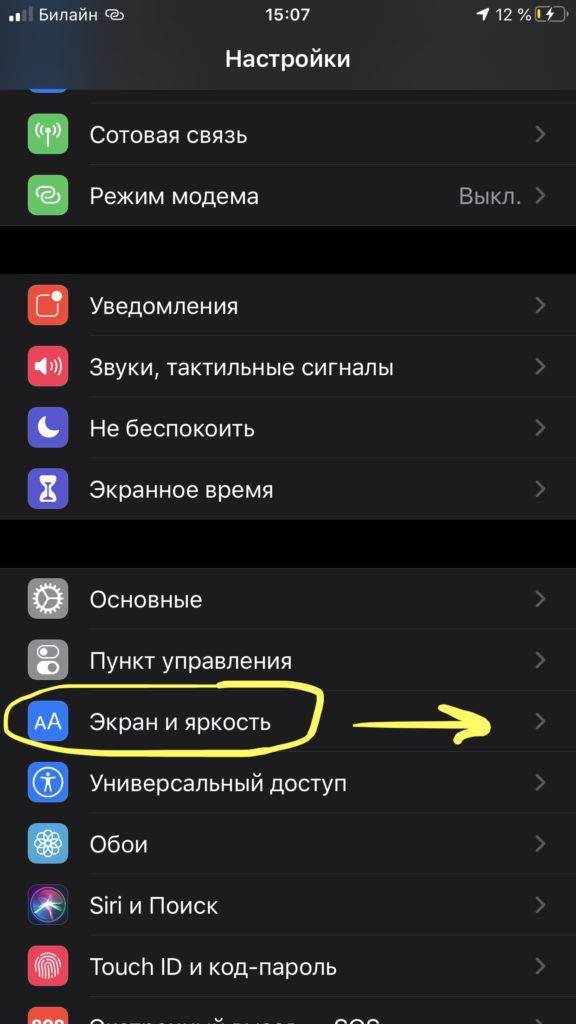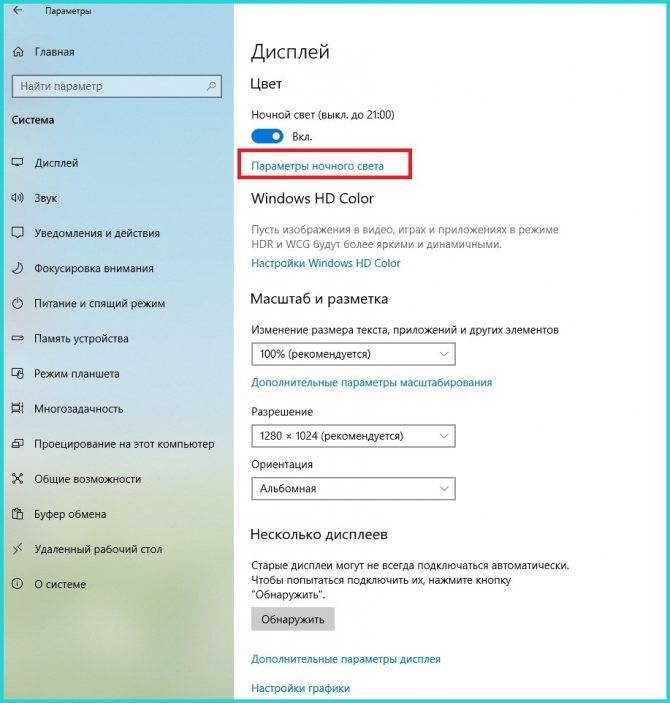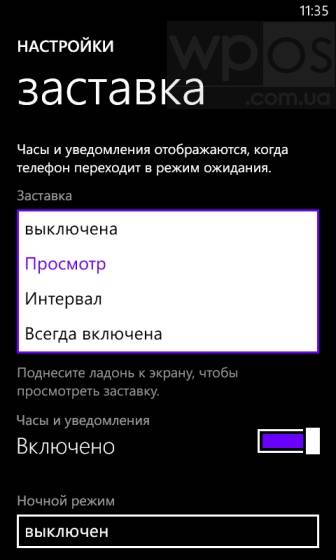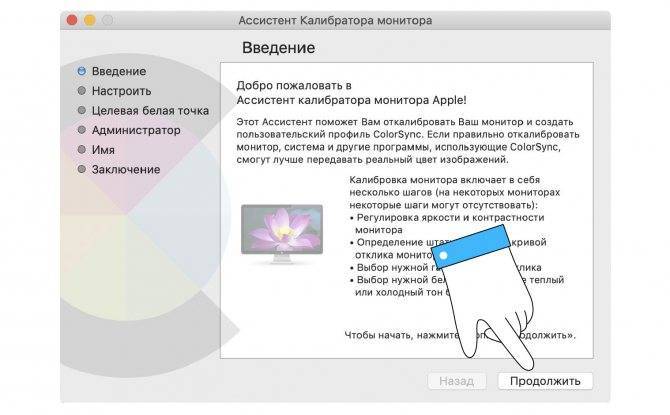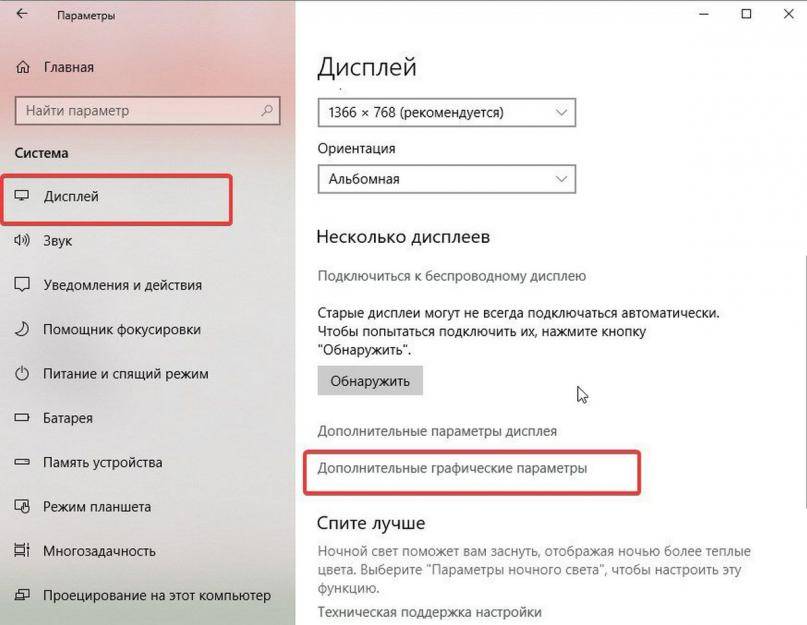Программа LightBulb — «Ночной свет» для Windows 8.1 и 7
Компания Microsoft давно уже реализовала в Windows 10 решение проблемы негативного влияния синего спектра излучения экранов компьютерных устройств. И внедрила в последнюю версию системы функцию «Ночной свет». Эта функция, будучи задействованной автоматически или вручную, изменяет цветовые настройки экрана в сторону спектра тёплых оттенков. И способствует тому, чтобы человеческие биоритмы не нарушались. В версиях Windows 7 и 8.1 функцию типа «Ночной свет» можно реализовать с помощью сторонних программ. Одна из таких – LightBulb.
Для справки: излучение синего спектра от телевизоров, мониторов, дисплеев портативных и мобильных устройств в вечернее и ночное время тормозит выработку в человеческом организме гормона мелатонина, отвечающего за ритмы сна и бодрствования. Излучение экрана жёлтого спектра также тормозит выработку мелатонина, но в значительно меньшей степени. И, соответственно, в значительно меньшей степени негативно влияет на сбой биоритмов человека. Сбой же биоритмов чреват возникновением проблем со здоровьем, в частности, приводит к ускоренному старению тела.
Программа LightBulb – маленькое, простое, портативное и совершенно бесплатное решение для упреждения появления проблем со здоровьем. Она, будучи запущенной и работая в фоне Windows, меняет излучение экрана в сторону тёплого спектра в назначенное время заката. И возвращает исходный спектр излучения в назначенное время рассвета. Более того, LightBulb не делает резкий переход от исходного спектра к тёплому, как это происходит при использовании «Ночного света» в Win10. Переход происходит плавно, незаметно, с максимально комфортной адаптацией для глаз в течение предустановленных 20-ти минут.
В главном окне утилиты увидим основные её параметры.
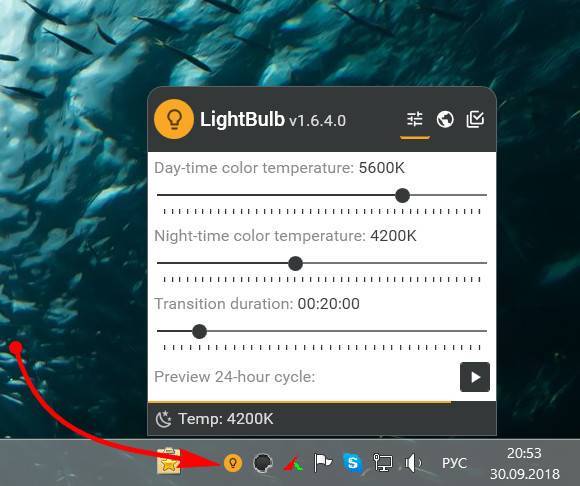
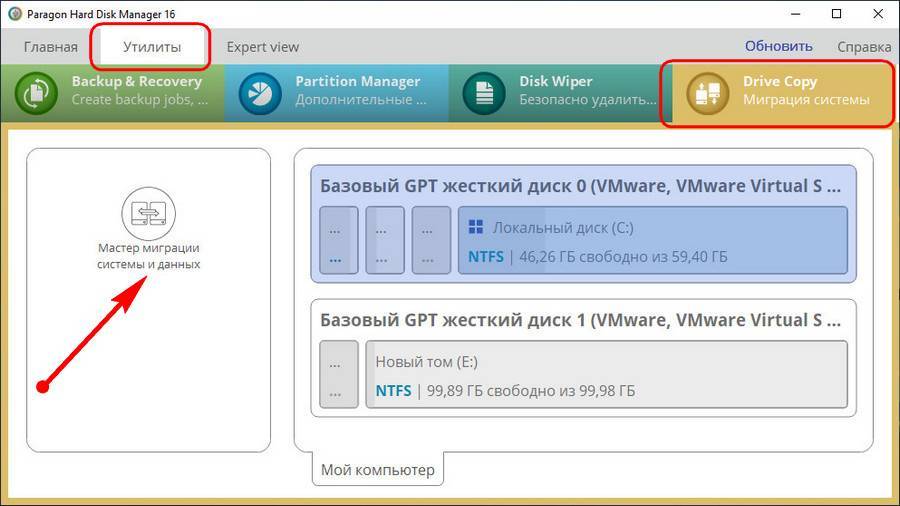
Здесь представлено значение исходной, дневной температуры спектра излучения в кельвинах – «Day-time color». И ночной температуры в тёплом спектре излучения – «Night-time color». Ползунками на шкале этих температур при желании можем изменить дневной и ночной спектры, хотя такой необходимости особой нет. Разработчики LightBulb всё изначально настроили оптимально для большинства. А вот параметр «Transition duration» – настройку упомянутого плавного перехода от одного спектра к другому – можем сделать ещё плавнее или, наоборот, резче, сменив предустановленные 20 минут на другой временной отрезок. Последний параметр «Preview 24-hour cycle» – это режим ускоренной демонстрации на экране заданных настроек цветовых спектров, которые будут меняться в течение суток.
Как LightBulb понимает, когда у нас день, а когда – ночь? Программа получает сведения о рассвете и закате из Интернета на основании наших геолокационных данных. Опция синхронизации с Интернетом активна по умолчанию в параметрах геолокации.
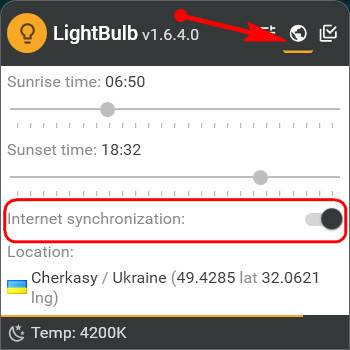
При желании синхронизацию с Интернетом можно отключить и вручную настроить время рассвета и заката, выставив ползунками нужное время в графах, соответственно, «Sunrise time» и «Sunset time».
При необходимости можем временно отключить LightBulb на определённый промежуток времени.

Или в расширенных параметрах настроить, чтобы она автоматически отключалась в полноэкранном режиме работы Windows-программ – когда запускаются игры 3D или фильмы на весь экран.

LightBulb, несмотря на реализацию действующей в фоновом режиме системы функцию, почему-то не предусматривает в собственных настройках собственный же автозапуск вместе с Windows. Чтобы не забывать вручную запускать эту программу, её запуск можно прописать в планировщик Windows. Или поместить ярлык LightBulb по пути:
Разрешение экрана
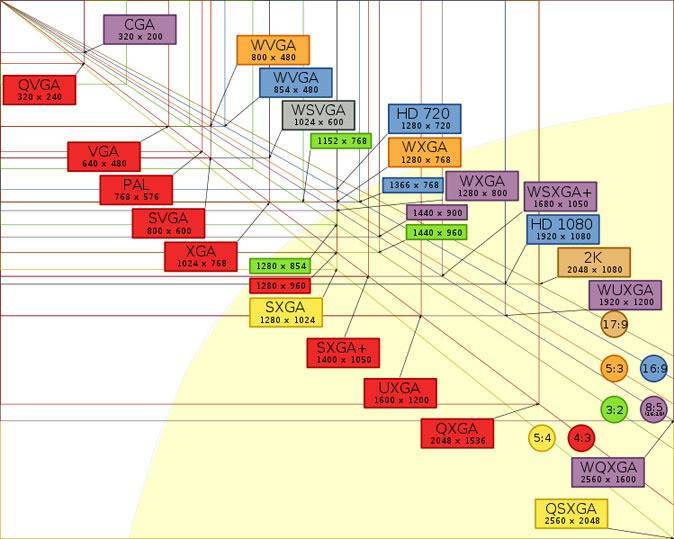
Наиболее доступным считается осуществление изменений через рабочий стол. На нем надо нажать правой кнопкой мыши, тогда будет доступно окно, где вы сможете увидеть строку «параметры экрана». На нее надо кликнуть один раз. Что касается более усовершенствованных устройств, то на них все манипуляции делаются подобным образом, однако, описанная строка может иметь иной название — «свойства». То, что всплывет после этих шагов следует изучить. Надо зайти в отдел дополнительных параметров, ведь именно там находятся те разрешения, что поддерживает ваш монитор. Где будет написано «рекомендовано», будет размещено оптимальные измерения, следовательно, его и желательно выбрать
Для достижения действительно качественно картинки следует обратить внимание и на сопутствующие детали. Каждую из них рекомендуется открыть и также выбрать подходящие величины.
Кроме выше описанного способа, есть возможность совершить махинации с помощью настроек драйвера
Для их активации надо обратиться к intel и указать вкладку «основные настройки». Именно там и будет доступно позволительное разрешение.
Что касается старых персональных компьютеров, так это возможность того, что к вашему вниманию предоставлен один вариант. Следовательно, при установки операционной системы устройство самостоятельно выбирает подходящие параметры, изменения которых в дальнейшем невозможны.
Автоматическая регулировка цветовой температуры (баланса белого) монитора, в зависимости от времени
Думаю, что для многих не секрет, что контрастность, баланс белого и прочие параметры монитора, напрямую влияют на вред, который наносится Вашим глазам при работе за компьютером, и, как ни крути, один из ключевых параметров, который на это влияет, собственно, яркость и баланс белого (цветовая температура).
В зависимости от местоположения монитора (например, у меня, он обычно стоит у окна) в пространстве, а так же времени суток, чтобы комфортно работать и уберечь хоть как-то зрение, монитор требуется постоянно подкручивать (во всяком случае это делаю я) в плане настроек, меняя параметры (как минимум яркости и цветовой температуры) до комфортного состояния.
Делать (минимум 2-3 раза в день) регулировку вручную, особенно, если клавиши на мониторе сенсорные и меню не самое удачное, несколько накладно и отнимает время, да и изменение той же яркости (на несколько порядков) всё таки требует от зрения перестройки. Чтобы упростить этот процесс, существует замечательная бесплатная программа, которая называется f.lux.
Установка типична (посему на ней я останавливаться не буду, благо там всего лишь надо распаковать архив и запустить установку), сама же программа абсолютно бесплатна и, не смотря на английский язык, крайне проста в использовании (а так же имеет версии для Linux, Mac и всяких Apple устройств).
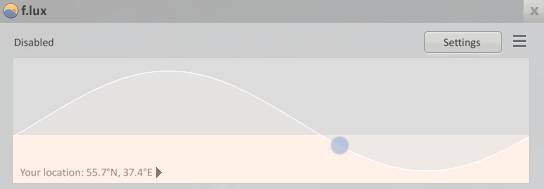
После установки у Вас появится иконка в трее, увидеть которую Вы можете на первом скриншоте. Кликнув по ней Вы увидите главное окно программы, где, для начала, нажав в кнопку “Settings”, надо зайти в настройки.
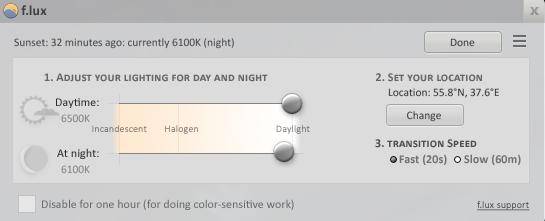
Затем же, используя кнопку “Change”, следует ввести Ваш город (фактический) на латинице. В принципе это делать не обязательно, но для корректной работы крайне желательно.

Это позволит подгрузить оптимальный для Вас временной диапазон и вычислить корректные значения заката-рассвета в Вашем часовом поясе. В принципе, если знаете ширину и долготу, то можете сразу указать их, а не город или, для более точного позиционирования, можно указать почтовый индекс:


После этого, нажав, в кнопку “Done” и вернувшись в главное окно программы, Вы можете кликнуть на волнистый график, чтобы увидеть как будет изменяться яркость (точнее говоря, в данном случае, меняется баланс белого, т.е цветовая температура) монитора на протяжении 24-х часов:
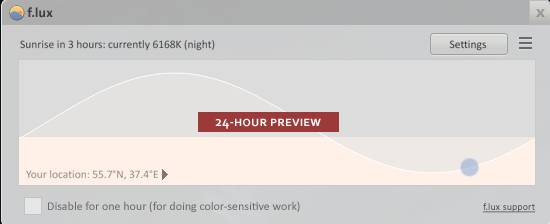
Если Вам не нравится диапазон (например, при моделировании (клик по графику) ночи, монитор кажется слишком желтым) яркости, то Вы можете снова зайти в ностройки, где откорректировать значения до нужных Вам:

Верхний (зелёный) параметр отвечает за дневное значение яркости (баланса белого), а нижний (красный на скриншоте), отвечает за ночной параметр. Собственно, в зависимости от выбранных параметров, оная, будет изменяться в заданном диапазоне на протяжении суток.

Настройка Fast/Slow (третий пункт) позволяет задать скорость изменений (каждые 20 секунд или раз в 60 минут), а кнопка “Disable for one hour” позволяет отключить автоматическую регулировку на час.
В дополнительных настройках (три черточки возле кнопки “Done” в настройках), можно включить безопасный режим (Safe Mode), режим видео (Movie Mode), выбрать одно из типовых значений в зависимости от типа освещения помещения ночью (например, Вы сидите под галогеновыми (Halogen), флюоресцентными (Fluorescent) или лампами дневного света (Sunlight)), можно выбрать соответствующее значение цветовой температуры (баланса белого), а так же отключить автоматические обновления.
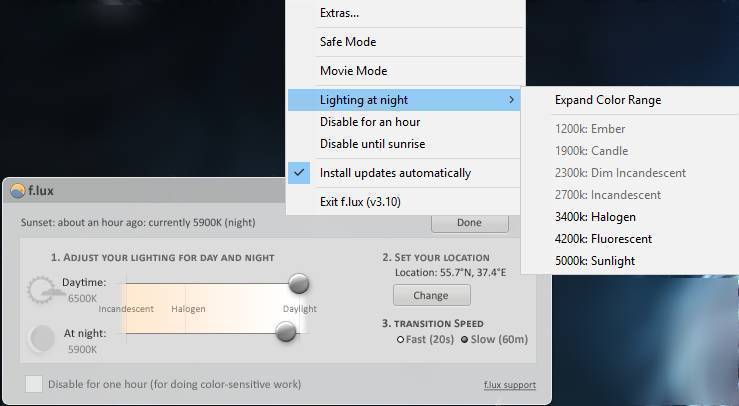
После внесения изменений, не забывайте нажать на кнопку “Done”, а затем на график, чтобы проверить как будет изменяться цветовая температура в течении дня (так сказать, чтобы не было потом сюрпризов).
На сим, пожалуй, всё и можно переходить к послесловию.
Какой монитор лучше для глаз?
Чтобы свести к минимуму негативное влияние компьютера или ноутбука на качество зрения, стоит обратить внимание целый ряд характеристик монитора при его выборе. Одна их самых важных составляющих — матрица монитора
В настоящее время есть три вида жидкокристаллических экранов:
Одна их самых важных составляющих — матрица монитора. В настоящее время есть три вида жидкокристаллических экранов:
- IPS;
- TN;
- *VA.
Важно понимать, что конкретный тип матрицы не будет оказывать влияние на качество зрения. Но дискомфортные ощущения могут возникать из-за неправильно расположения экрана относительно глаз
К примеру, слишком большой наклон монитора или его отклонение от перпендикуляра в вертикальной плоскости. Так, экраны с TN-панелями могут оказывать влияние на зрение при их чрезмерном наклоне вперед. А для IPS-устройств характерен Glow-эффект, когда приходится наклонять монитор в разные положения в зависимости от освещения, чтобы увидеть четкое изображение
Если выбираете экран с *VA матрицей, обращайте внимание на параметр кристаллизации, который зависит от особенностей защитного покрытия
Также при выборе безопасного для глаз экрана выясните, какая у него подсветка. LCD-мониторы, где ранее использовалось подсвечивание флуоресцентными лампами с холодным катодом (CCFL), остаются в прошлом. На смену им пришли устройства со светодиодами (LED). Нередко встречается мнение о том, что лампы со светодиодами, встроенными в монитор для компьютера, могут вызывать сильную усталость глаз. Это не совсем так. Существует характерная зависимость для устройств с W-LED от качества преобразования длины волны. Так как белых светодиодов не существует в природе, используются синие, а необходимый цвет получают благодаря особому составу люминофора и пленочных фильтров. Переутомление зрительных органов может вызывать несбалансированная интенсивность свечения в длинноволновой зоне спектра. Лучший монитор для глаз должен быть оснащен двумя (GB-LED) или тремя (RGB-LED) цветами. Он, безусловно, будет более дорогостоящим, однако это снизит риск ухудшения зрения при работе за компьютером.
Не менее важная характеристика — частота. В современных экранах оптимальный параметр частоты составляет 120 ГЦ, есть мониторы с 144 Гц, это связано с активным использованием 3D-технологий. Большое влияние на качество зрения оказывает время отклика, в особенности на динамичных устройствах. Если на мониторе медленно переключаются пиксели, это вызывает появление шлейфа за движущимися объектами, что смазывает изображение и вредит зрению. Отличным вариантом будет выбрать монитор на основе TN-матриц.
Яркость компьютерного монитора — тоже очень важный фактор, который стоит учитывать при покупке. С точки зрения физиологии зрительной системы наиболее оптимальным этот параметр считается при показателе 100 нит. Однако при естественном дневном или усиленном искусственном освещении яркость монитора должна составлять от 150 до 200 нт, это под силу любому современному экрану
Важно знать, что чем выше показатель яркости, тем выше риск нанести вред зрению. При этом глаза вынуждены напрягаться и при чрезмерно низкой яркости
На каждом мониторе всегда можно отрегулировать уровень данного параметра.
Разрешение — еще один важный пункт. Помните, что, вне зависимости от реального размера экрана, оптимальным для зрения будет «родное» разрешение устройства. Отображение картинки с меньшим числом пикселей вызывает ее интерполяцию и снижает уровень четкости. Мониторы с большим разрешением необходимо выбирать с мощной видеокартой
Нужно принять во внимание и то, что все элементы на таком устройстве будут казаться визуально меньше, чем на среднем или небольшом экране
Из-за особенностей строения глаза человека комфортно воспринимается изображение при максимальном отклонении взгляда от перпендикуляра на 18-20°. Иными словами, края монитора оптимально должны быть видны под углом 36-40°. Рекомендуемые офтальмологами безопасные мониторы должны находится на расстоянии от 1,5 до 2 диагоналей.
Чтобы понять, какой монитор лучше выбрать, ознакомьтесь в магазине со всеми его характеристиками и задайте вопросы консультанту.
Как включить ночной режим на новом смартфоне
Почти на всех новых Android смартфонах ночной режим доступен по умолчанию. Если вы используете операционную систему версии Android Oreo (или новее), то без особых проблем сможете его активировать. Как это сделать:
- Откройте «Настройки».
- Перейдите в меню «Экран».
- Здесь найдите пункт «Ночной режим» и передвиньте ползунок в состояние «Включено».
- Либо выберите «Режим чтения» в котором можно вручную настроить активацию по расписанию и другие параметры.
У некоторых смартфонов от Honor, Huawei, Asus, OnePlus, Samsung и Nexus «Ночной режим» включается иначе (не через настройки) или имеет другое название. Например, «Фильтр синего». Тем не менее, подобный функционал должен быть встроен на большинстве современных устройств версии Android Oreo и новее.
Что такое ночной режим и для чего он нужен
В Windows 10 ночной режим называется «Ночной свет». Это стандартная встроенная возможность, которую пользователь вправе сам активировать у себя на устройстве в нужное ему время. Она доступна для компьютеров с установленным обновлением Windows 10 Creators Update.
 С помощью опции «Ночной свет» в Windows 10 меняется тон освещения с синего на оранжевый
С помощью опции «Ночной свет» в Windows 10 меняется тон освещения с синего на оранжевый
Что из себя представляет «Ночной свет»? Это специальное ночное освещение экрана вашего компьютера, которое поможет уберечь глаза от перенапряжения, если вы работаете ночью. По какому принципу работает «Ночной свет»? Холодный тон экрана (в частности, синий) заменяется тёплым тоном (от светло-розового до оранжевого), который благоприятно влияет на глаза и нервную систему. Это позволяет уменьшить перенапряжение и снизить риск развития нервных расстройств и даже серьёзных заболеваний. В результате у вас будет здоровый и спокойный сон — утром вы проснётесь отдохнувшим и нераздраженным.
Проверка результата
Теперь вернитесь в начало статьи и посмотрите на первое изображение с цифрами. В самом начале я просила их запомнить. Если вы улучшили настройки, то увидите как минимум на одну цифру больше.
Настройте правильно и в итоге вы будете приятно удивлены тем, что умеет ваш монитор!
Настроили монитор? За дело: профессия «Веб-разработчик».
Низкое качество матриц в мониторах массового сегмента мешает пользователям точно определять детали и цвета на снимках, печатных макетах или других изображениях. Но всё не так безнадежно. Вовсе не обязательно бежать в магазин за новым. Как настроить монитор, чтобы улучшить качество изображения?
В первую очередь, нужно учитывать, что мы говорим о потребительском подходе. Профессионалы руководствуются совершенно другими задачами и возможностями. Да и требования у них отличаются от бытовых. Решения профессионалов требуют серьезных затрат, которые вряд ли будут оправданы, если от качества изображения не зависит ваш заработок.
Зачем настраивать монитор?
Монитор может быть хорошим либо плохим, но чаще оказывается неправильно настроенным. Многие из нас замечали разницу цветов на своем телевизоре и у родителей либо друзей.
Также следует понимать – у человека индивидуальные особенности зрения, поэтому изображение у всех воспринимается по-разному. Помимо особенностей зрения самого человека, следует учитывать и настройки мониторов.
Настройки компьютера по умолчанию, стандартные драйверы, использование неподходящих цветовых профилей, стандартные шнуры либо неправильное расположение экрана – всё это имеет определенное значение. Поэтому не следует полагаться лишь на изображения в Интернете.
Фотографы часто показывают потенциальным клиентам портфолио на своих ноутбуках, на которых установлены подходящие настройки. Но на другом мониторе фотографии могут смотреться иначе. Поэтому не стоит ориентироваться на монитор для оценки качества снимков. Единственным способом для универсальной проверки качества можно считать печать фотографий.
Chrome
У Chrome, в отличие от Firefox, нет встроенной тёмной темы. Но вы легко можете установить стороннюю из Chrome Web Store. Вот список лучших тёмных тем, рекомендованных Chrome Web Store. В качестве примера мы использовали Material Simple Dark Grey, как самую простую и минималистичную.
Material Simple Dark Grey
Разработчик:
Сообщить о нарушении
Цена:
0
Если вам понадобится вернуть дневную тему, откройте «Меню» → «Настройки», прокрутите до раздела «Внешний вид» и нажмите «Сбросить». К сожалению, способа быстро переключаться между светлым и тёмным оформлением в Chrome нет.
Поменять же цвет содержимого веб-страниц поможет одно из этих расширений, доступных как в Chrome, так и в Firefox.
Dark Reader
Разработчик:
https://darkreader.org
Цена:
0
Dark Mode
Разработчик:
Сайт
Цена:
0
Калибровка монитора для фотопечати и работы с графикой
Как получить наилучший результат
Чтобы получить действительно хорошее изображение, где черное — это черное (а не темно-серое), белое — это белое, а цвет не зависит от угла поворота экрана, нужен профессиональный монитор. Фотографы и художники-графики отдают предпочтение экранам с матрицей IPS (наилучший вариант — с S-IPS).
На бюджетных мониторах с матрицами типа TN добиться высокой точности оттенков и цветов, увы, не получится, И дело не в том, что этого не позволяют программы, а в качествах самого экрана. Но мы будем работать с тем, что имеем.
Итак, начнем с подготовки рабочего места:
- Монитор должен стоять там, где вы обычно его используете.
- Помещение должно быть достаточно освещено. Калибровку лучше проводить при том освещении, при котором вы работаете. Если вы работаете и при естественном, и при искусственном свете, оптимально создать два цветовых профиля. Направленные источники света на время калибровки следует удалить от экрана.
- Перед началом калибровки монитор должен некоторое время поработать. ЭЛТ-монитор — не меньше часа, остальным достаточно 30 минут.
- Фоновое изображение следует установить нейтральным, лучше всего — в серых тонах.
Adobe Gamma
С помощью Adobe Gamma калибруют мониторы для работы в Фотошопе. Поскольку приложения созданы одним разработчиком, они оптимальны для совместного использования — профили, сформированные в Гамме, отображаются в меню Фотошопа, и пользователь может быстро переключаться между ними.
Утилита входит в комплект поставки Photoshop, но при желании ее можно скачать и отдельно, правда, не с официального сайта (ее там нет), а со сторонних ресурсов. Установки она не требует, достаточно просто запустить.
Если вы проводите калибровку в первый раз, выбирайте версию «Шаг за шагом».
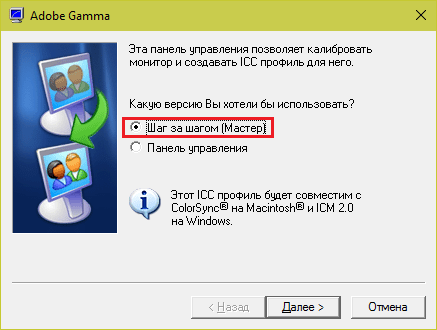
Следом — создадим описание нового профиля (латинскими буквами).

Далее переходим к процессу калибровки. Используя меню настройки монитора, отрегулируем яркость и контрастность так, чтобы серый квадрат в центре окошка почти слился с черным, но был различим на его фоне. Рамка при этом должна оставаться белой.
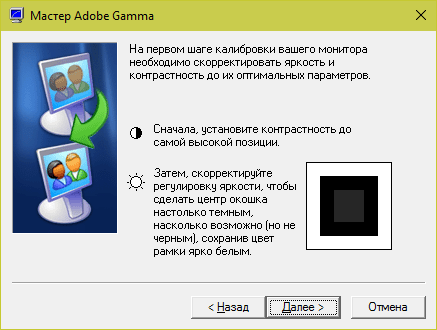
Следующим шагом определим тип свечения (цветности люминофора). Нужное значение можно взять из заводского профиля монитора (оно будет установлено по умолчанию, если вы предварительно ничего не меняли в настройках). Если затрудняетесь, оставьте «Собственное» или «HDTV (CCIR 709)».

Теперь займемся настройкой гаммы для правильной цветопередачи (соотношения красного, зеленого и синего каналов). С помощью ползунка выровняем яркость серого квадрата на фоне черных и белых полос либо установим одно из значений по умолчанию. Для ЖК-монитора лучше выбрать 1.8, для ЭЛТ — 2.2.
Если снять флажок «Рассматривать одну гамму», вместо серого квадрата будет три — красный, зеленый и синий, с отдельными инструментами регулировки. С их помощью можно убрать цветной оттенок экрана, если он есть. Если нет — лучше их не трогать.
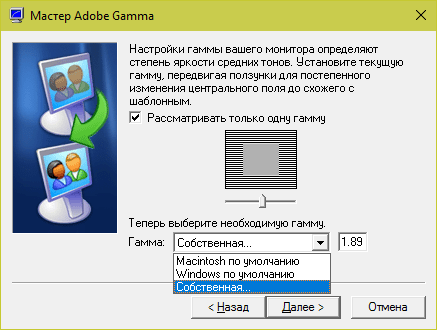
После настройки гаммы определим цветовую температуру белой точки монитора. Этот параметр зависит от окружающего освещения. Для работы при дневном свете оптимально установить 6500° K, при искусственном теплом (лампы накаливания) — 5000° K, при искусственном белом (люминесцентные лампы) — 9300° K.
Чтобы определить цветовую температуру визуально, нажмем кнопку «Изменить».
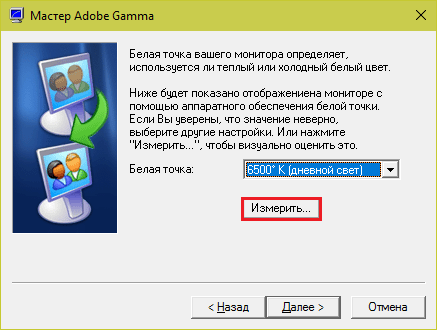
На затемненном фоне будут отображены три светлых квадрата. Ваша задача — выбрать наиболее нейтральный серый.

На заключительном этапе установим отображение точки белого как аппаратное значение и сохраним профиль.
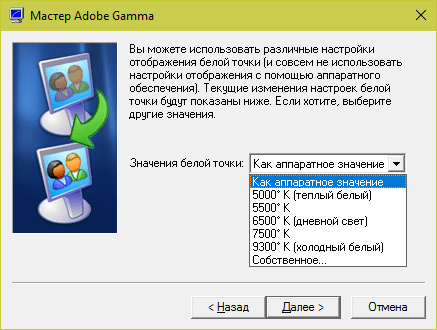
Для быстрого редактирования уже существующих профилей удобнее открывать программу в виде панели управления. Здесь все настройки находятся в одном окне.

Что такое ночной режим и для чего он нужен
В Windows 10 ночной режим называется «Ночной свет». Это стандартная встроенная возможность, которую пользователь вправе сам активировать у себя на устройстве в нужное ему время. Она доступна для компьютеров с установленным обновлением Windows 10 Creators Update.
С помощью опции «Ночной свет» в Windows 10 меняется тон освещения с синего на оранжевый
Что из себя представляет «Ночной свет»? Это специальное ночное освещение экрана вашего компьютера, которое поможет уберечь глаза от перенапряжения, если вы работаете ночью. По какому принципу работает «Ночной свет»? Холодный тон экрана (в частности, синий) заменяется тёплым тоном (от светло-розового до оранжевого), который благоприятно влияет на глаза и нервную систему. Это позволяет уменьшить перенапряжение и снизить риск развития нервных расстройств и даже серьёзных заболеваний. В результате у вас будет здоровый и спокойный сон — утром вы проснётесь отдохнувшим и нераздраженным.
Ваше оборудование – возможности
Являетесь ли вы профессиональным настольным издателем, фотографом, художником-графиком, новичком или любителем, качество вашего оборудования очень важно. На самом деле, если вы профессионал – и ваша жизнь зависит от качества вашей работы – вам, конечно, следует купить лучшее оборудование, которое вы можете себе позволить
Стандартные дисплеи стоимостью до 30000 рублей, на самом деле, не предназначены для редактирования фотографий и дизайна. Их производители предполагают, что вы будете выполнять более простые офисные задачи, такие как запуск программ Microsoft Office, чтение и запись электронных писем, а также отслеживание социальных сетей.
Чем выше качество вашего монитора, тем больше у него элементов управления для настройки параметров дисплея, таких как яркость, гамма, насыщенность, отдельные уровни RGB и т.д. Например, мой 30-дюймовый монитор для графического дизайна имеет более 10 предустановок, в том числе RGB, sRGB и Adobe RGB, с возможностью редактирования, создания и сохранения других, а также с возможностью регулировки уровней цвета, гаммы, оттенка, насыщенности, усиления и многого другого. Наличие всех этих элементов управления позволяет мне проводить довольно сложную цветовую настройку. Несколько предустановок позволяют мне откалибровать монитор для нескольких различных рабочих сред и переменных и легко переключаться между ними по мере необходимости.
Простая калибровка монитора средствами Windows
Интересующий нас инструмент называется «Калибровка цветов». В Windows 10 он вызывается через приложение «Параметры» — раздел «Система» — «Экран» — «Дополнительные параметры экрана».
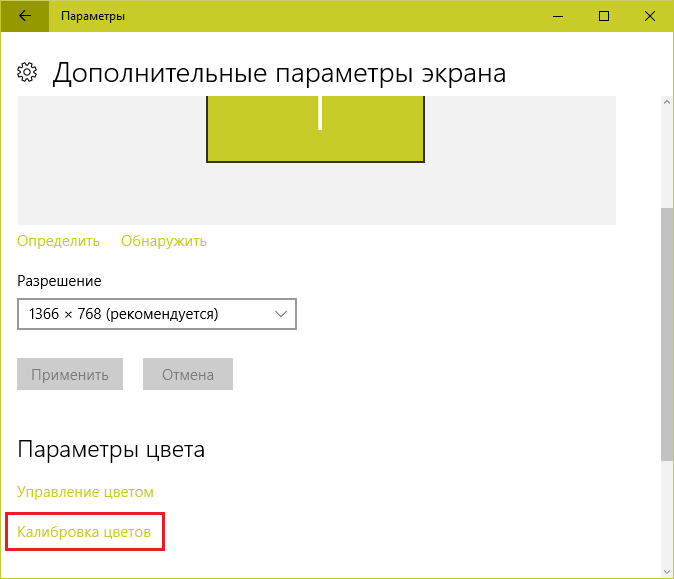
В Windows 7 и 8.1 — через Панель управления и раздел «Экран». Или через «Параметры экрана» в контекстном меню рабочего стола.
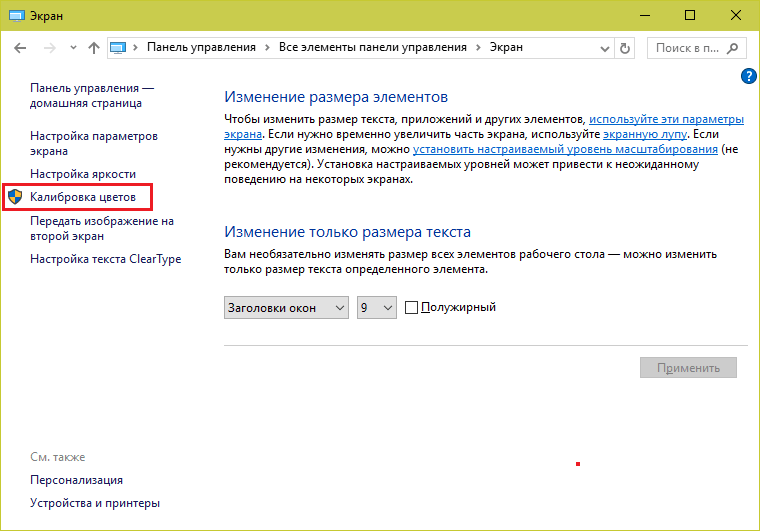
Запустив утилиту, пошагово выполняйте предложенные операции. Но перед этим обязательно разверните окно во весь экран и сядьте прямо перед ним, иначе результат может быть неточным. Расстояние от ваших глаз до экрана должно быть таким, как при обычной работе.
Первый шаг — установка основных параметров цветов
Откройте меню монитора, нажав кнопку на его панели, и установите настройки цвета по умолчанию. Если у вас ноутбук, переходите к следующему шагу.
Второй шаг — настройка гаммы
Перед вами изображение квадрата с темными пятнами внутри и ползунок настройки. В центре каждого пятна находится точка. Ваша задача сделать так, чтобы точки стали невидимыми (слились по яркости с фоном).
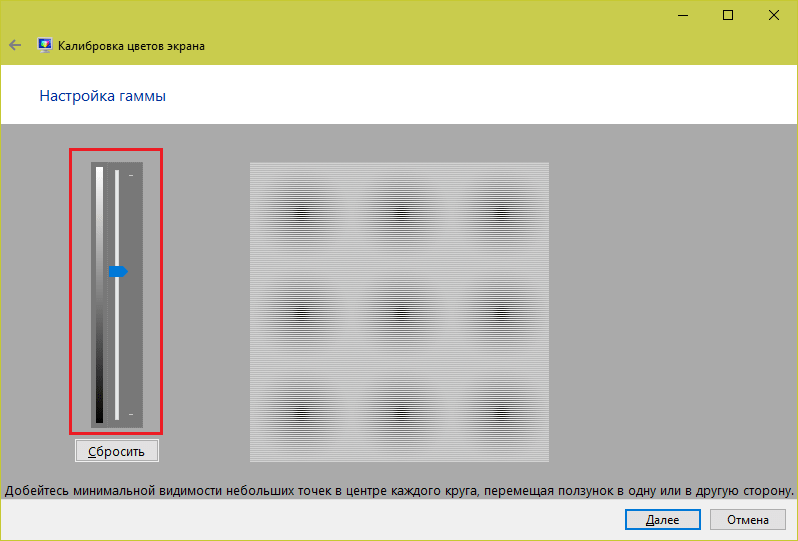
Третий шаг — настройка яркости
Снова откройте меню монитора или раздел «Электропитание» в Панели управления Windows — сейчас нам понадобится ползунок настройки яркости. Вместо него можете пользоваться кнопками «Яркость-» и «Яркость+» на панели монитора или клавиатуре ноутбука.
Передвигая ползунок, установите яркость так, чтобы детали костюма и рубашка человека на картинке были умеренно различимы, а знак «Х» на стене позади него не сливался с фоном, но был едва заметен.

Четвертый шаг — настройка контрастности
Управляя ползунком настройки контрастности, сделайте так, чтобы все складки и пуговицы на белой рубашке были хорошо видны, а рубашка не сливалась со стеной.

Пятый шаг — цветовой баланс
Перемещая ползунки трех цветов — красного зеленого и синего, добейтесь того, чтобы полосы в центре экрана были нейтрально-серыми.
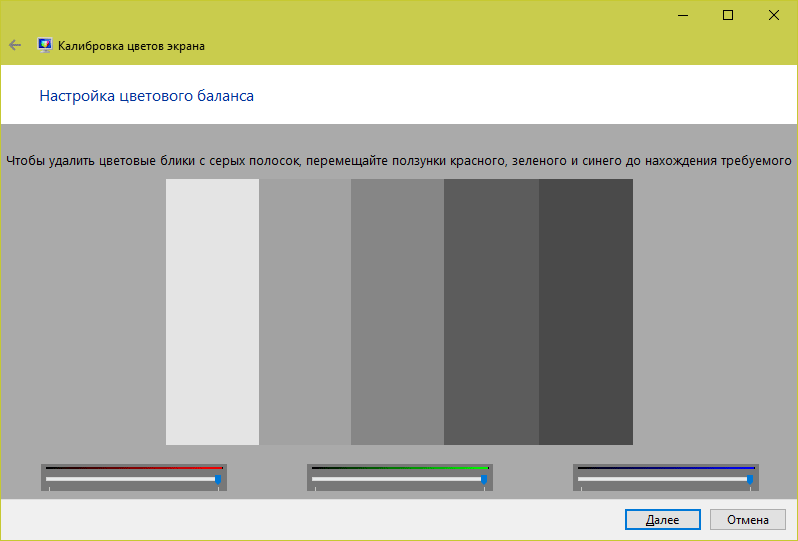
Шестой шаг — сохранение калибровки
Сравните текущую (новую) калибровку с прежней. Если она вас устраивает, нажмите «Готово». Если далее хотите перейти к настройке отображения текста, предварительно отметьте флажком «Запустить средство ClearType…».

Настройка отображения текста
Здесь вам следует выбрать пример, где панграмма (текст, включающий все буквы алфавита), читается лучше всего, и применить настройку.
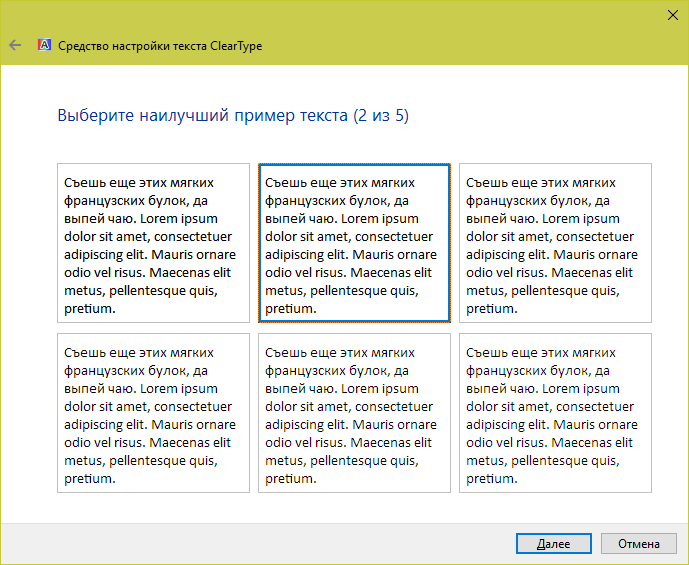
Калибровщика Windows вполне достаточно, чтобы правильно настроить монитор для работы, не связанной с редактированием графики и художественной печатью.
Для проверки качества калибровки можете воспользоваться специально созданными обоями с сайта RealColor.ru. Комплект обоев подбирайте по своему разрешению экрана, чтобы картинка не менялась в размере.

Программное управление яркостью экрана с f.lux
Довольно распространённой утилитой для решения задачи, которой посвящена наша статья, является крохотная программа f.lux. Как говорят, мал золотник да дорог.
Суть её программного решения состоит в изменении цветовой гаммы экрана от холодного к тёплому спектру, в зависимости от суточного времени.
Установить её можно не только на Windows, но и на MAC, и на Android.
После распаковывания запускается ярлык.
Выражаем согласие с лицензионными требованиями.
После этого загрузится окно программы. Клик по шарику в нём даст возможность войти в текущие настройки.
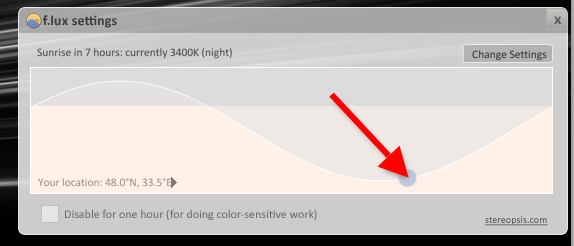
Как видно, в ночное время от дисплея будет исходить галогенный тип освещения, наиболее близкий к дневному (его иногда так и называют). Изменение настроек станет доступным после нажатия «Change» (изменить, англ.).

Первый запуск будет сопровождён предложением ввести название своего населённого пункта (вводить нужно латиницей), который отразится на карте:
Теперь изменения светового излучения от экрана будут соответствовать восходу и заходу солнца в вашем регионе.
Значок установленного приложения находит себе место в трее. А наведение на него курсора позволяет увидеть время, оставшееся до изменения экранной яркости:
По словам клиентов, которым пришлась по душе программа f.lux, — после двух-трёх суток эксплуатации возврат к обычному режиму работы влечёт за собой неприятные ощущения, и очень хочется вернуться к f.lux.
Для просмотра видео в ней предусмотрен специальный режим «Movie Mode».
Использование графических продуктов требует её отключения. Иначе будет некорректное воспроизведение цветности.
Отключается «f.lux» в трее. Сначала нужно кликнуть левой кнопкой мышки по её значку, а затем установить галочку возле «Disable for one hour». Для включения — галочку снять.
Настройка цветопередачи: сопутствующие параметры и факторы
Итак, перед пользователем встала проблема того, как настроить монитор для правильной цветопередачи и проверить установленные параметры. Что же делать в первую очередь? Для начала нужно четко понимать, что настройка только лишь этих параметров особого улучшения может и не дать.

Дело в том, что в данном случае роль играет множество сопутствующих факторов. Например, перед тем как производить калибровку цветов, нужно определиться с местом, где постоянно находится сам монитор, какая в этом месте освещенность, изменяется ли она в течение дня, падает ли на экран прямой солнечный или электрический свет и т.д. В зависимости от этого, и настройки могут быть совершенно разными.
Кроме того, стоит учесть, что большое влияние на настройку цветопередачи оказывают яркость, контрастность, глубина цвета и многие другие факторы. Помимо всего этого, совершенно разные решения может иметь вопрос о том, как настроить монитор для правильной цветопередачи на ноутбуке или выполнить аналогичные действия на стационарном устройстве или телевизионной панели, к которой может быть подключен компьютерный терминал. Об этом несколько позже.
Темная тема Проводника Windows 10
- Нажмите комбинацию клавиш Win+R и выполните команду winver.exe
Если версия ниже, обновитесь до последней актуальной сборки или переустановите Windows с ISO-файла от 1809 и выше.
- Если версия подходит, то включите ночной режим по инструкции, указанной выше.
Включая ночной фон, он автоматически активируется в проводнике и в интерфейсе Windows. Разделить их нельзя.
Если вы используете версию 1803 и обновиться не выходит в силу различных причин, можно сделать так:
Перейдите в раздел «Персонализация».</li> —>Выберите «темно-серый цвет».</li>В разделе отображение цвета элементов активируйте «В заголовках окон».
Это преобразует рамки окна Проводника и других оконных приложений, в темно-серый цвет.
Профилактика компьютерной близорукости
Соблюдение несложных рекомендаций по безопасности при работе с компьютером позволит избежать чрезмерного перенапряжения глаз и дольше сохранить их здоровье в порядке:
- Правильный свет играет значимую роль. Прежде всего нужно позаботиться об освещении. Оно должно быть достаточно равномерным — не слишком ярким, но и не тусклым. Если используется дополнительный локальный источник света на рабочем столе, то он не должен быть направлен прямо на монитор или в глаза. Также нужно учесть расположение монитора относительно большого комнатного света и окна — блики от них не должны попадать на экран. Конфликт световых источников способствует развитию астенопии (ослаблению зрения). Оптимальное расположение монитора — сбоку от окна, так, чтобы свет падал слева от линии взора.
Лампы дневного света, мигающие с частотой колебания напряжения в сети 50 Гц, следует заменить на лампы накаливания. Такое освещение рабочего места дает теплый оттенок, более комфортный для восприятия, нежели холодный свет. - Рабочее кресло выбирайте удобное, с регулирующейся высотой, удобной спинкой, поддержкой для поясницы. Оптимальная дистанция от монитора до глаз — 50–70 см. Клавиатура должна располагаться так, чтобы кисть лежала горизонтально на столе. Подставку с оригиналом документа для набора текста следует установить в одной плоскости с экраном и на одной с ним высоте.
- Рекомендованное время нахождения перед компьютером в день составляет не более 6 часов, но, увы, в современных реалиях это зачастую невозможно. Офтальмологи советуют придерживаться правила 20-20-20: каждые 20 минут делать перерыв на 20 секунд при этом переводить взгляд на предмет, удаленный на расстоянии 20 футов (6 метров). Эти несложные действия помогут расслабить цилиарные мышцы, обеспечивающие аккомодацию хрусталика. Желательно также делать пятиминутные перерывы после каждого часа работы.
- При наличии какого-либо нарушения зрения — близорукости, дальнозоркости и т.д. — необходимо использовать прописанные средства коррекции или же специальные компьютерные очки. Они имеют обычные стекла, но секрет кроется в их специальном покрытии, которое обеспечивает следующие функции:
– отсекает лучи избыточного фиолетового и синего спектра;
– нейтрализует электромагнитное излучение;
– устраняет блики с поверхности экрана.
Как защитить глаза перед монитором с помощью подходящих средств коррекции, подскажет офтальмолог, принимая во внимание имеющиеся нарушения зрения и индивидуальные особенности глаз. Применение капель «искусственной слезы»
Мы уже объясняли выше, почему слизистая оболочка подвержена повышенной сухости при работе с компьютером. Чтобы дополнительно увлажнить ее, устранить раздражение и дискомфорт, желательно применять растворы, близкие по своему составу к натуральной слезе человека. Капли «искусственной слезы» являются протектором эпителиальной ткани роговицы. В их состав обычно входит гиалуроновая кислота, гипромеллоза, они эффективно увлажняют поверхность глаз. Жидкость образует гидрофильную пленку, защищающую роговицу от высыхания при редком моргании во время работы за компьютером. Количество и частота инстилляций на протяжении дня устанавливается индивидуально
Применение капель «искусственной слезы». Мы уже объясняли выше, почему слизистая оболочка подвержена повышенной сухости при работе с компьютером. Чтобы дополнительно увлажнить ее, устранить раздражение и дискомфорт, желательно применять растворы, близкие по своему составу к натуральной слезе человека. Капли «искусственной слезы» являются протектором эпителиальной ткани роговицы. В их состав обычно входит гиалуроновая кислота, гипромеллоза, они эффективно увлажняют поверхность глаз. Жидкость образует гидрофильную пленку, защищающую роговицу от высыхания при редком моргании во время работы за компьютером. Количество и частота инстилляций на протяжении дня устанавливается индивидуально.
Визуальное определение качества изображения
Наконец, прежде чем приступать к непосредственному решению вопроса о том, как настроить монитор для правильной цветопередачи (ПО применить или ограничиться средствами системы), нужно оценить, насколько это целесообразно.

Самый главный бич всех экранов – изменение цвета или контрастности при взгляде со стороны. Для начала следует отойти от экрана на несколько метров в сторону и посмотреть, как изменяется изображение
Попутно стоит обратить внимание на наличие горизонтальных полос, сменяющихся в вертикальном направлении. Если они видны слишком четко, придется заняться настройкой частоты обновления экрана (сделать это можно в свойствах адаптера на вкладке «Монитор»)
Чем частота выше, тем лучше. Как правило, изначально по умолчанию применена оптимальная настройка, однако отдельно стоящий монитор компьютера или экран ноутбука могут поддерживать и более высокие параметры. Поэтому нужно протестировать каждый из них, выбирая соответствующие частоты в выпадающем меню.