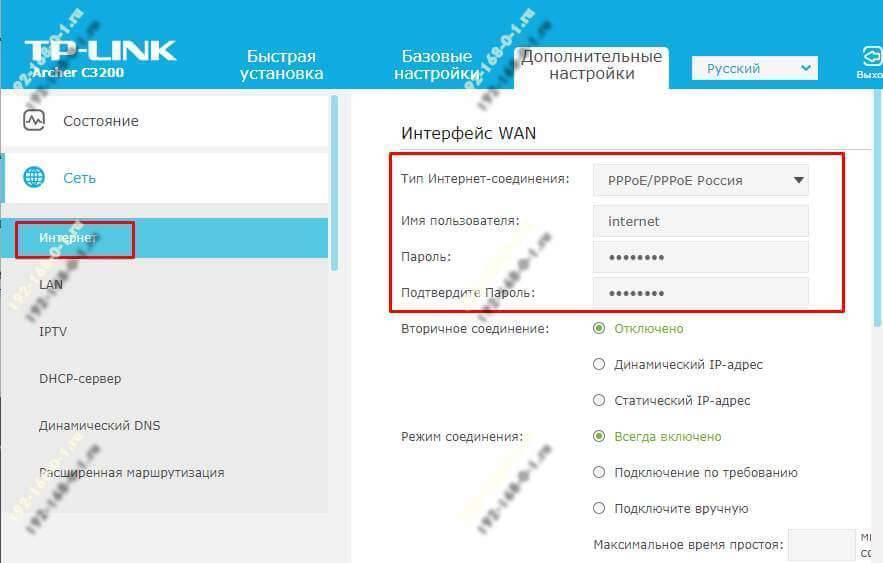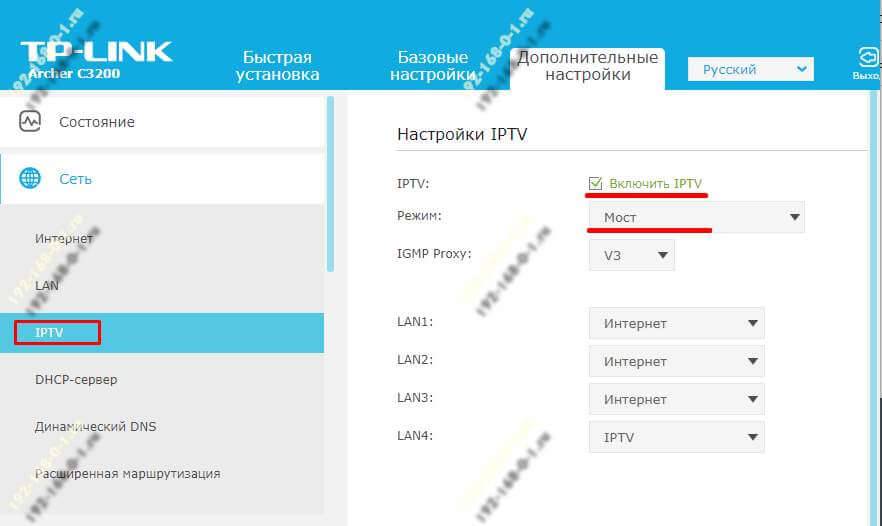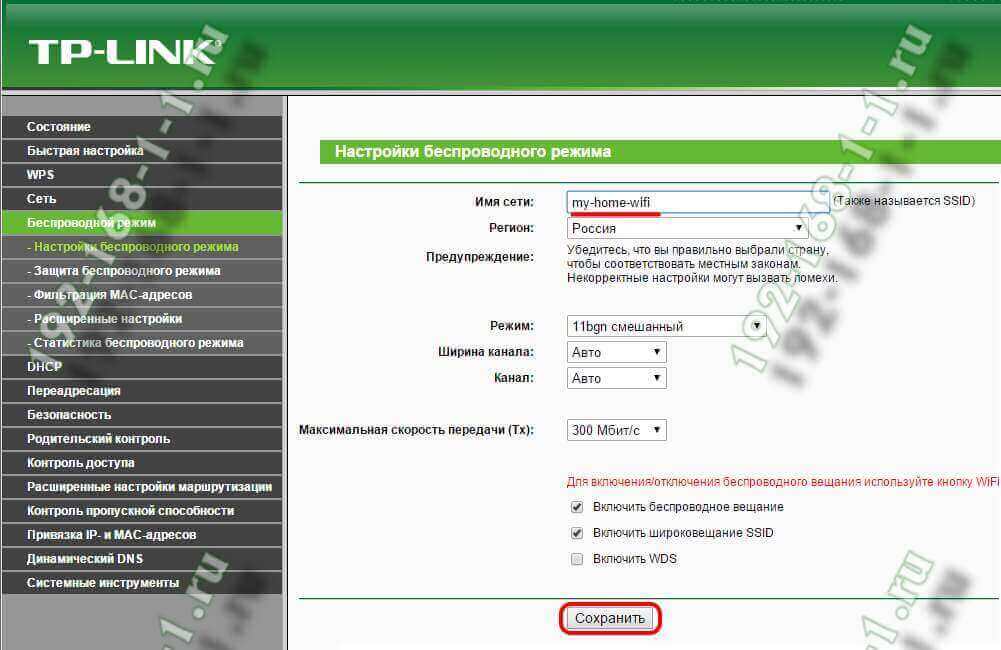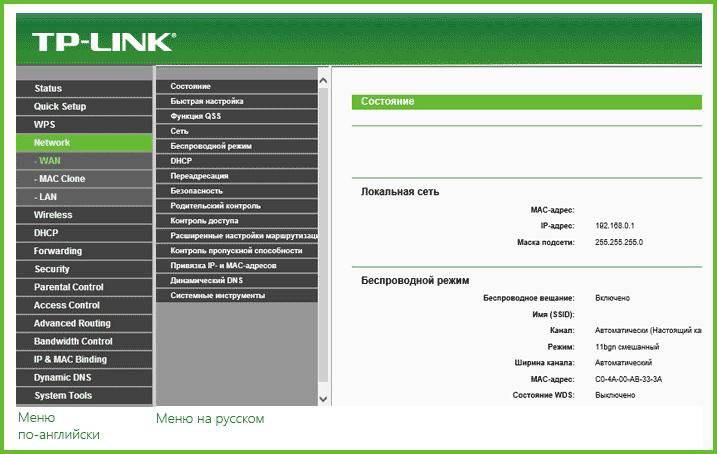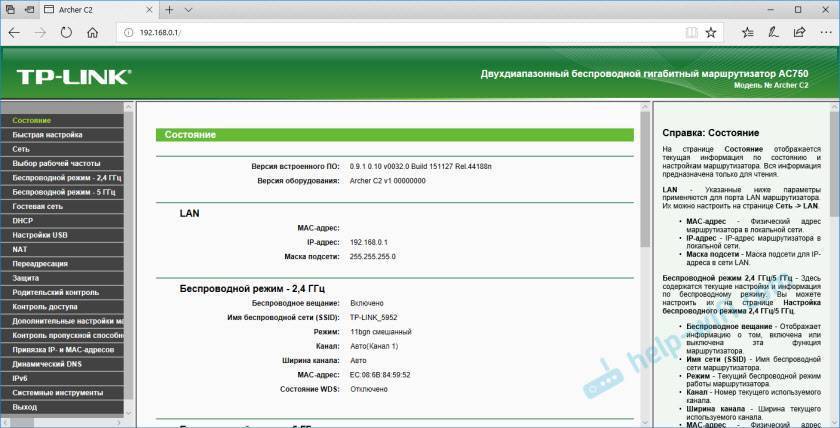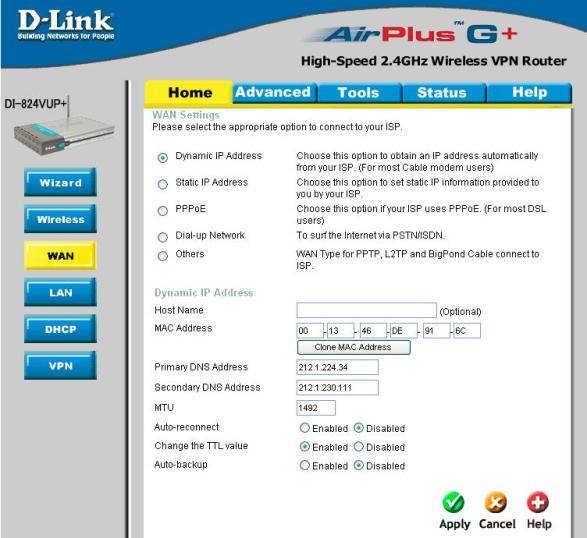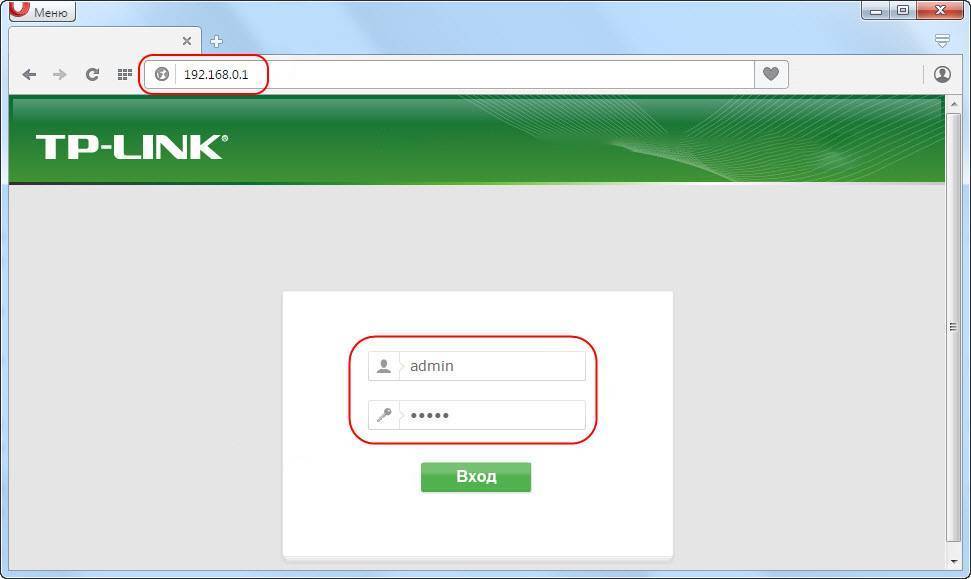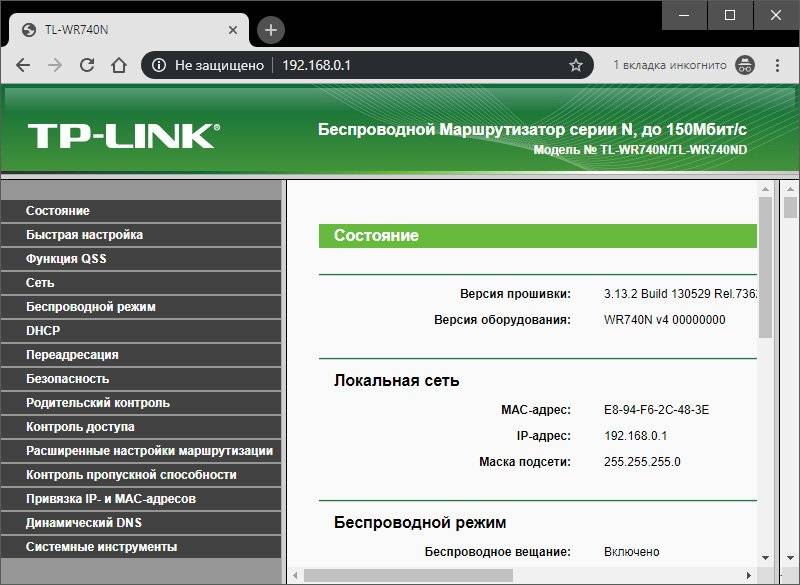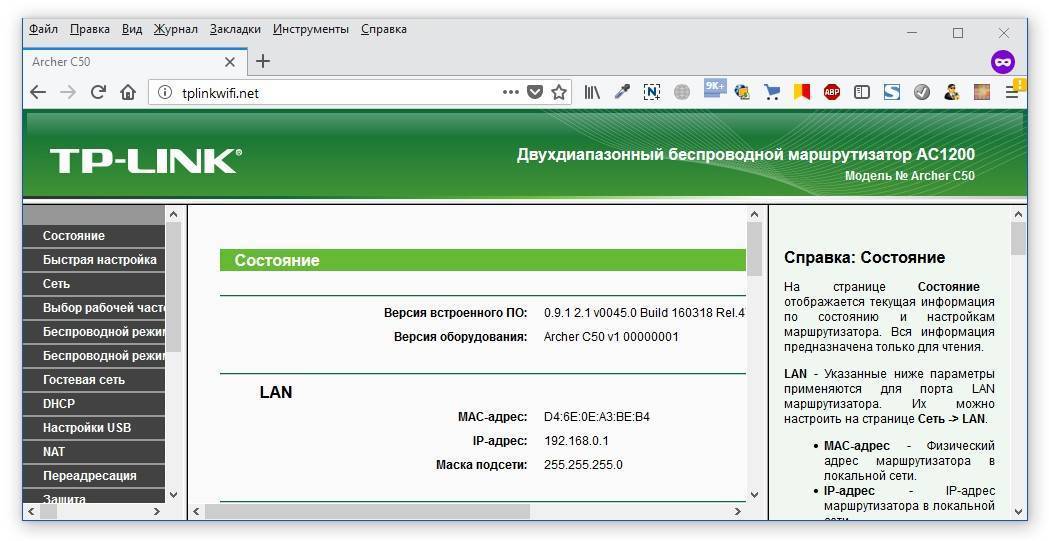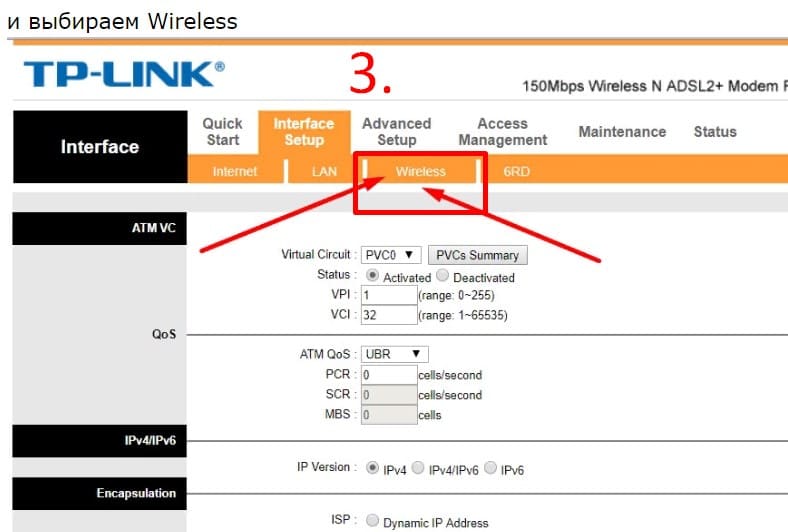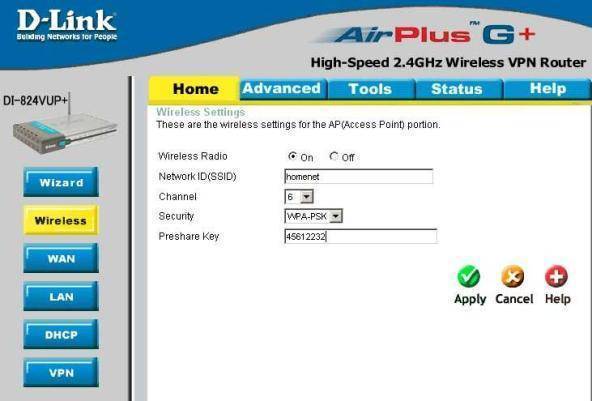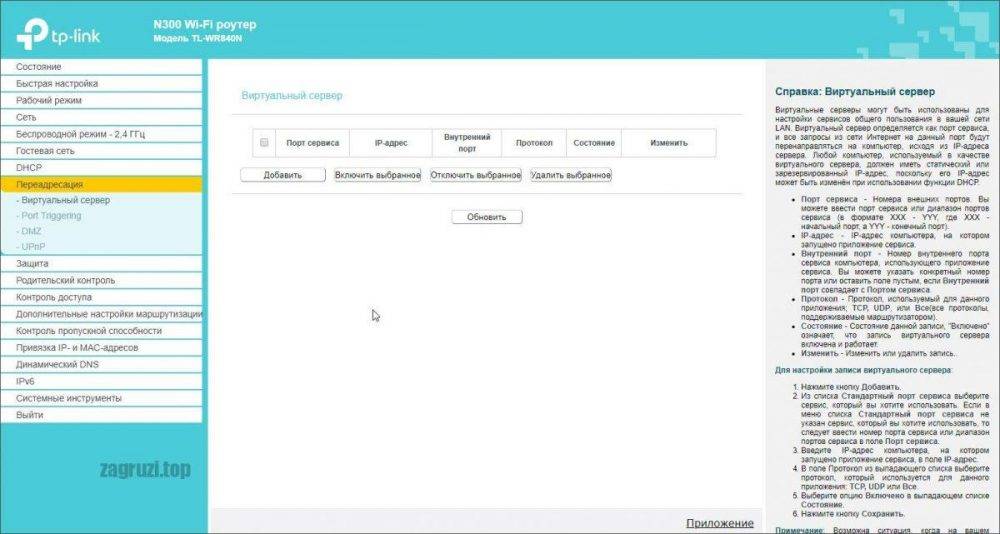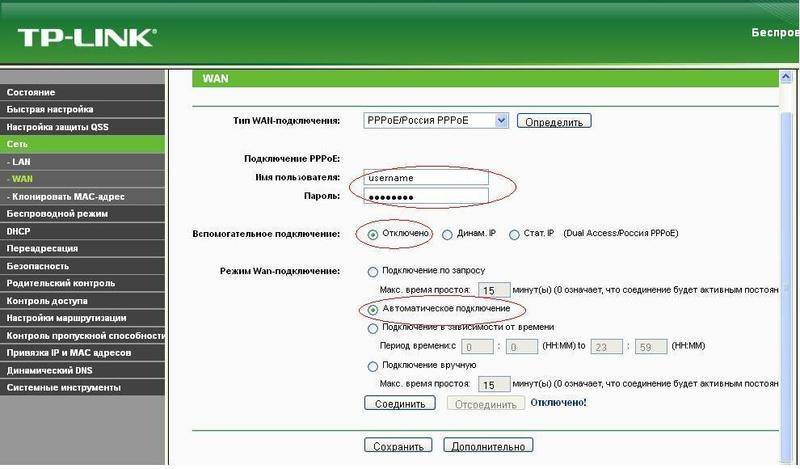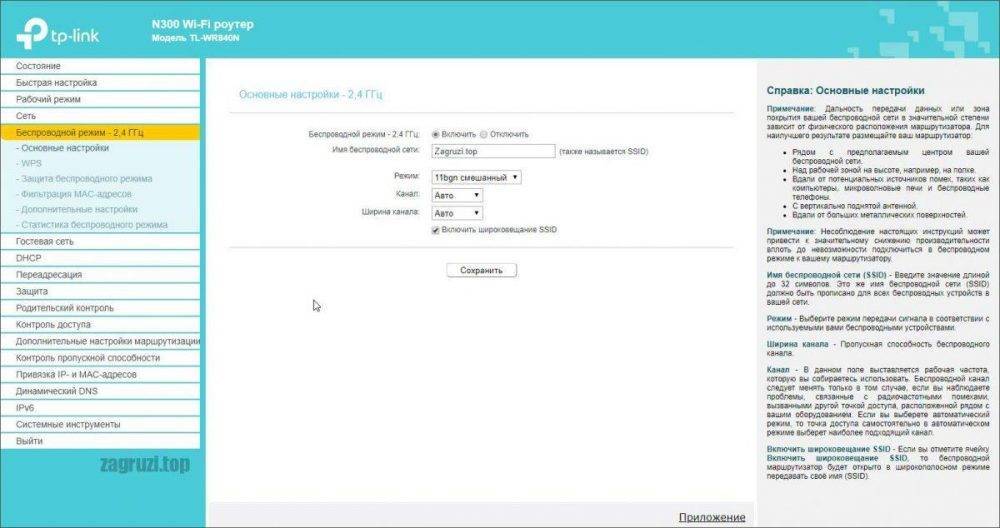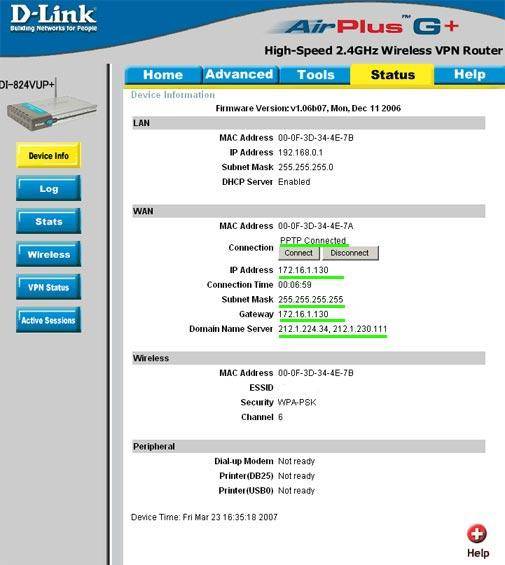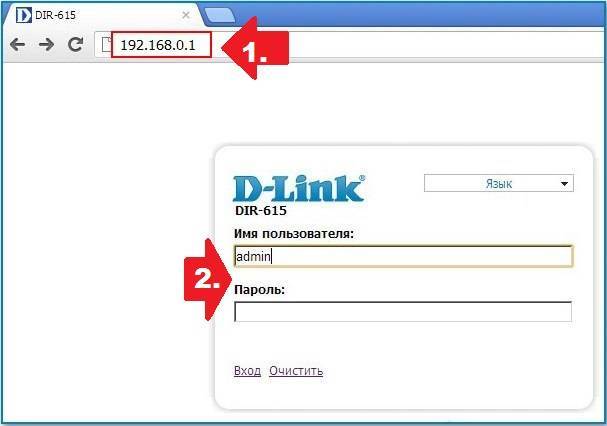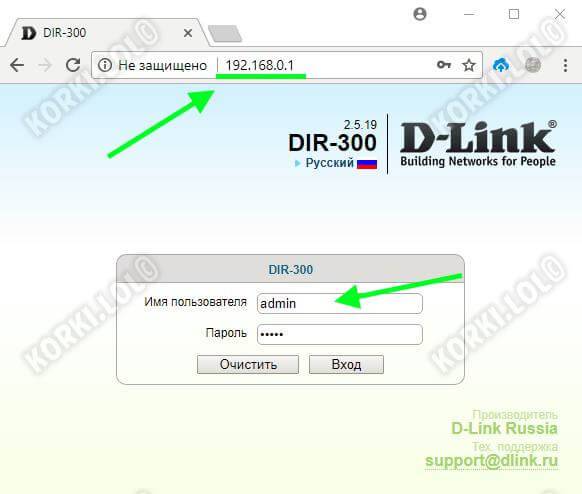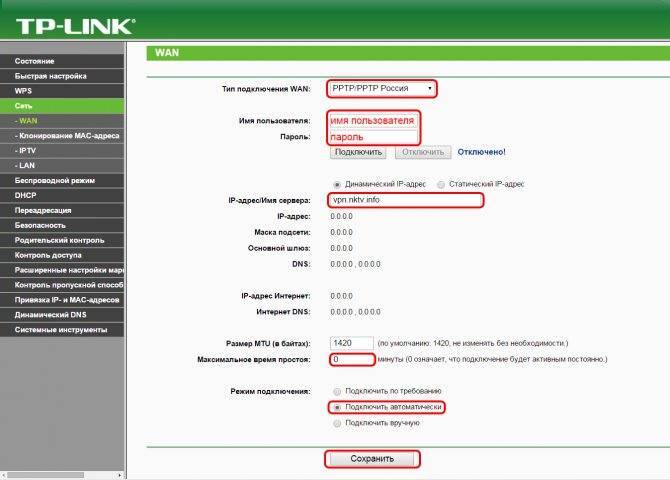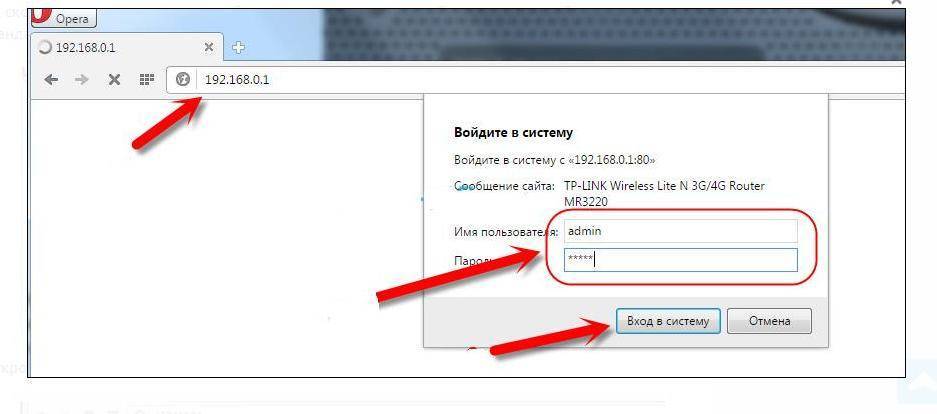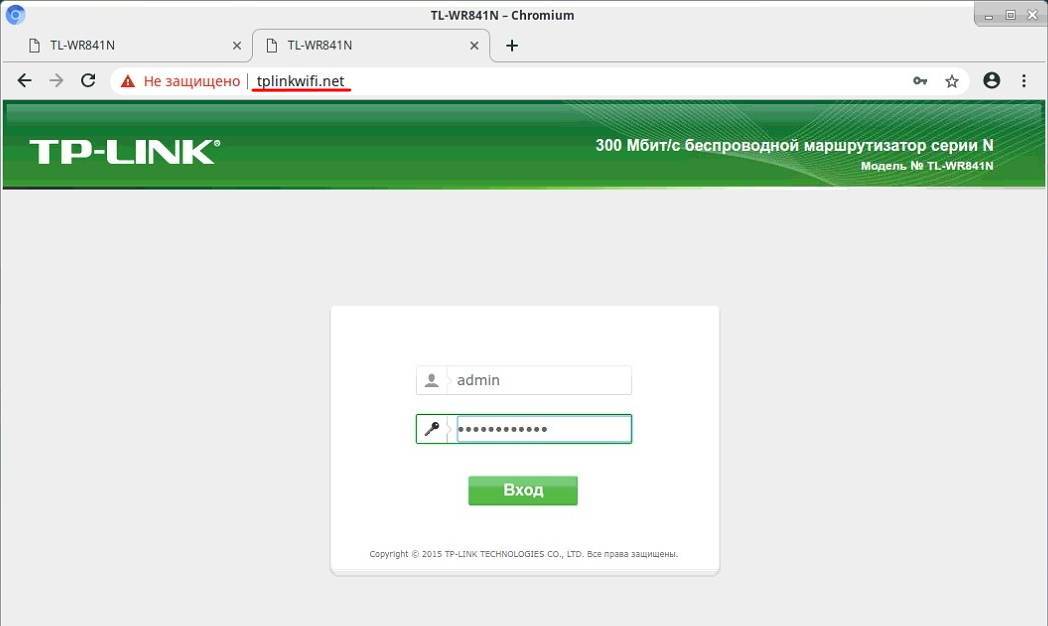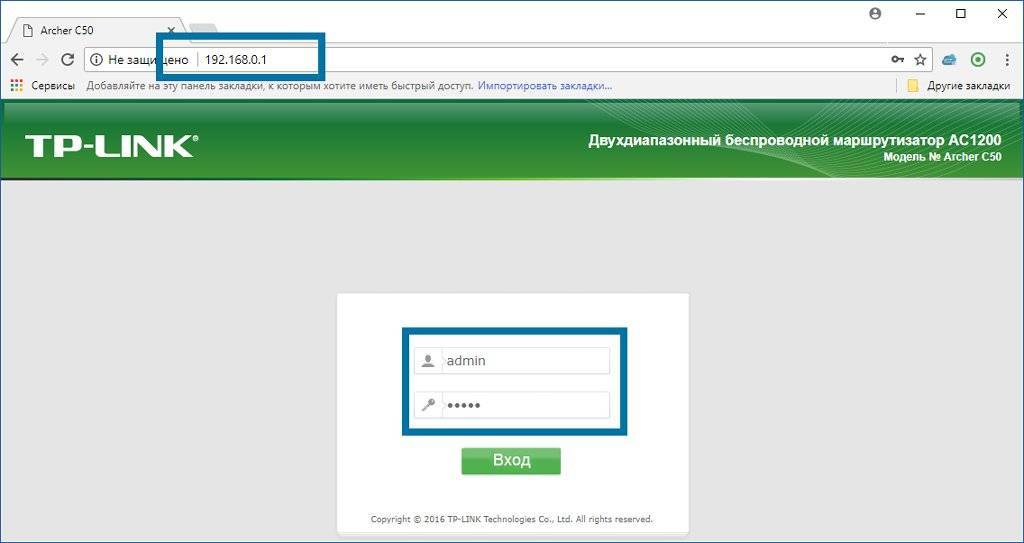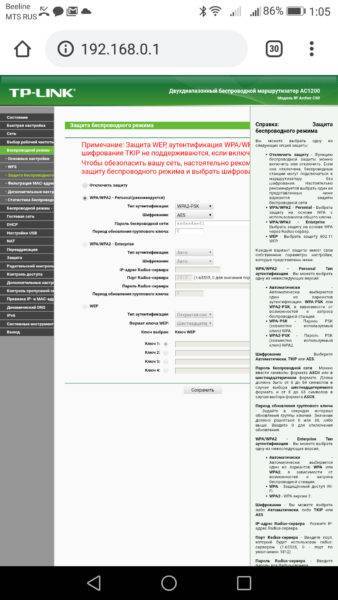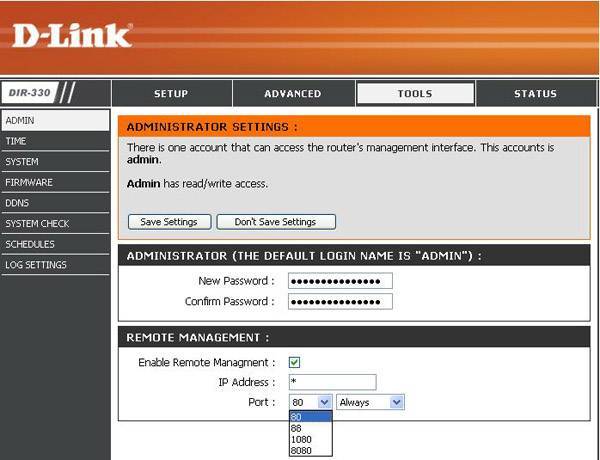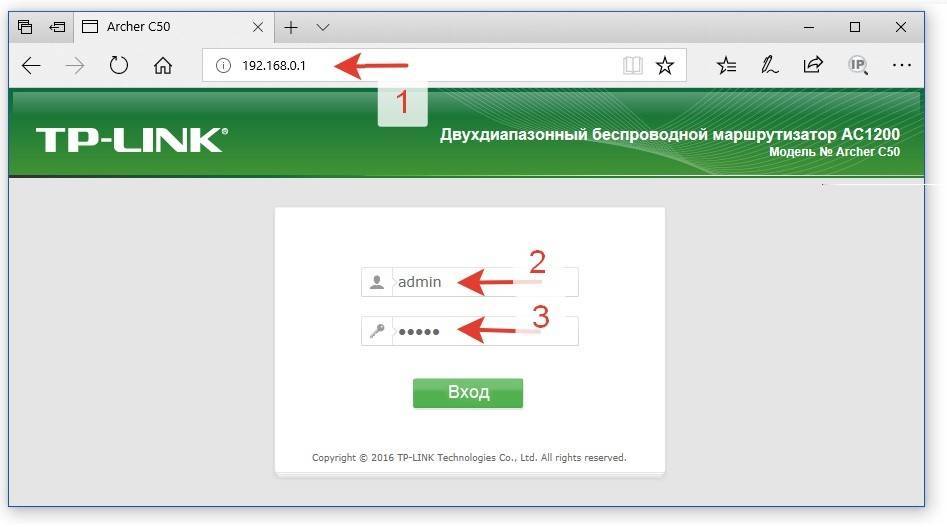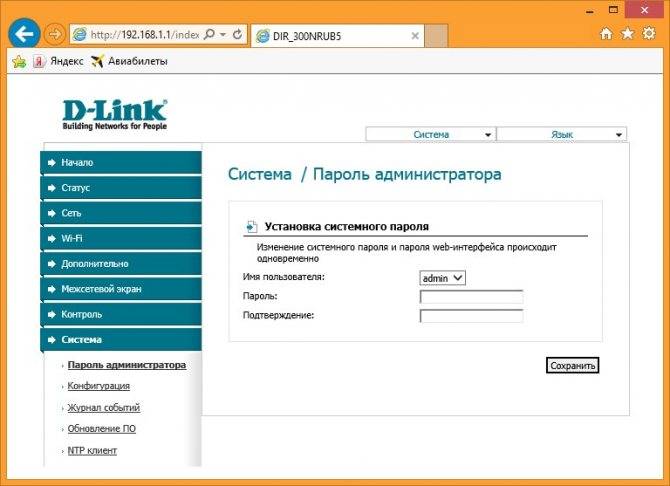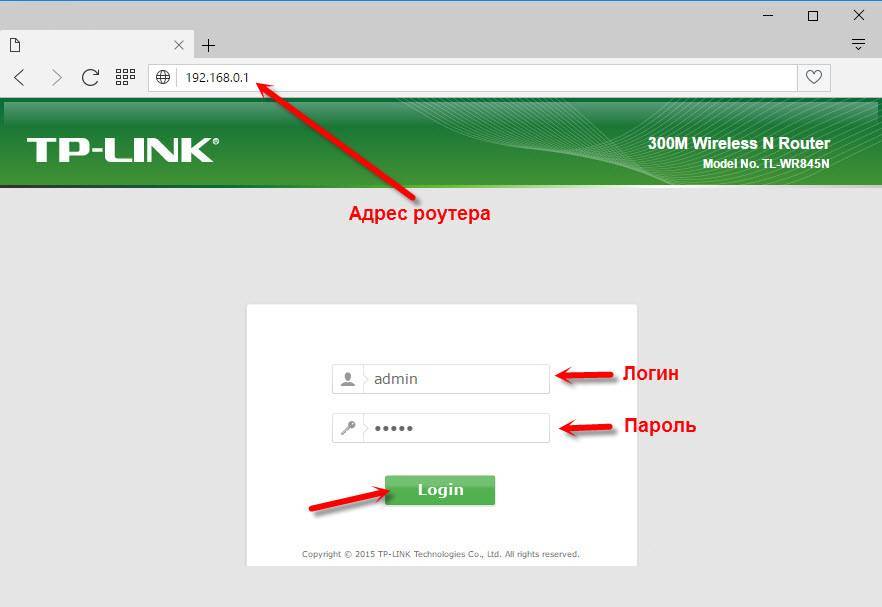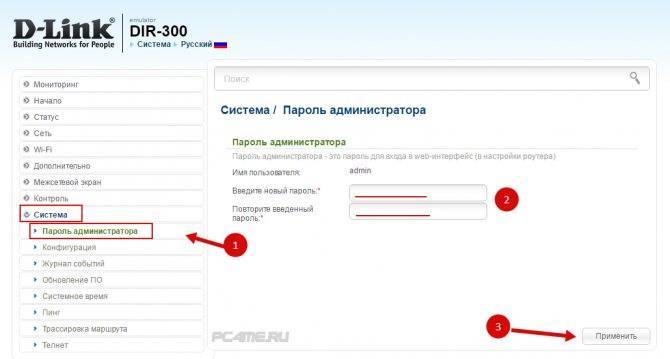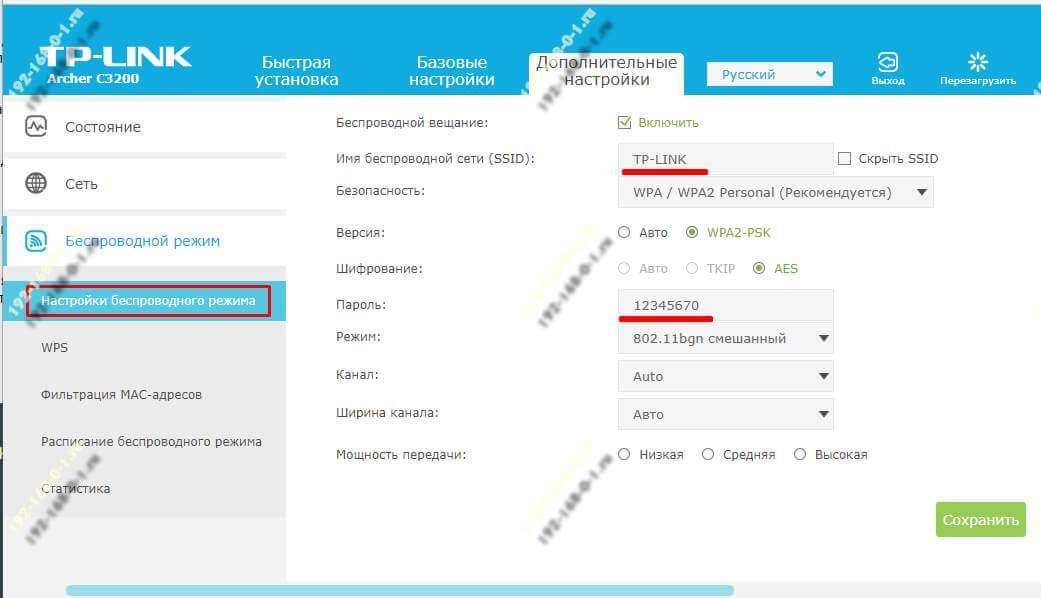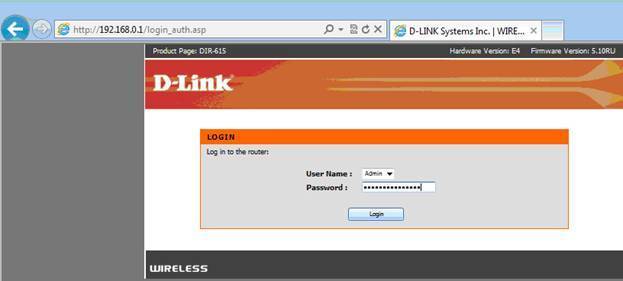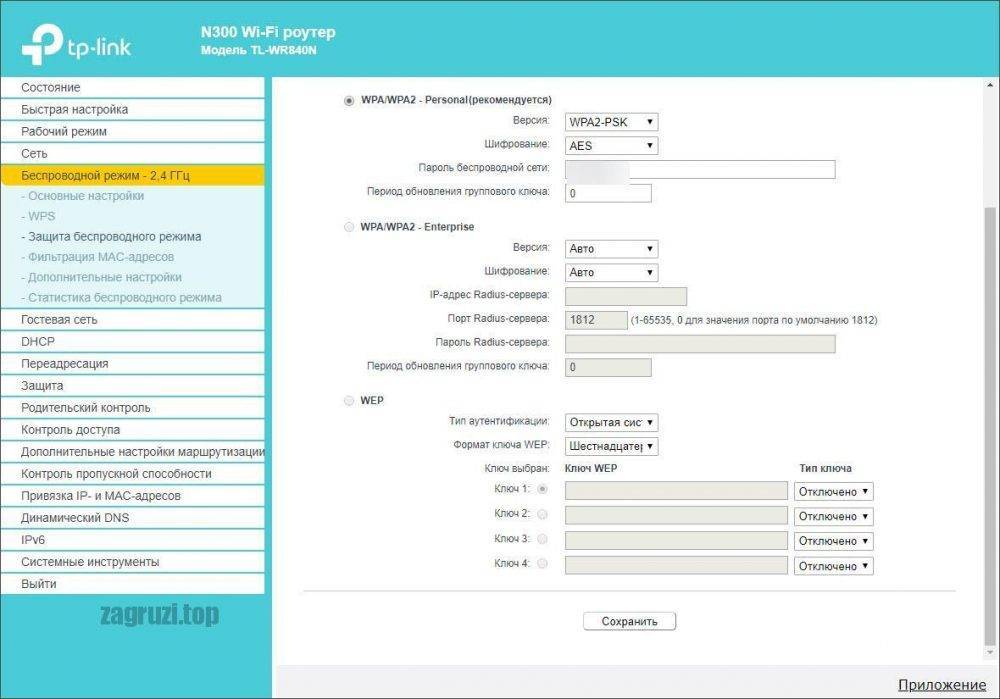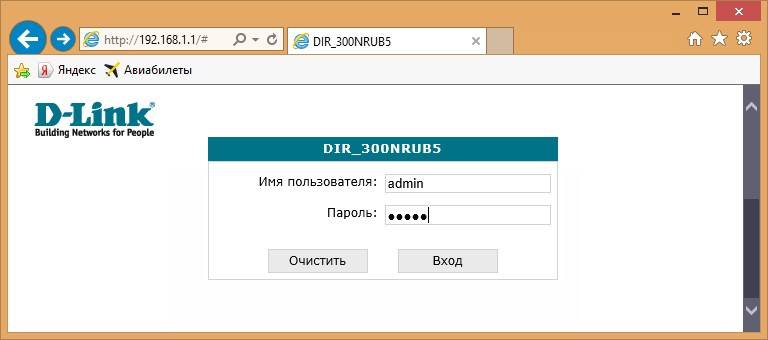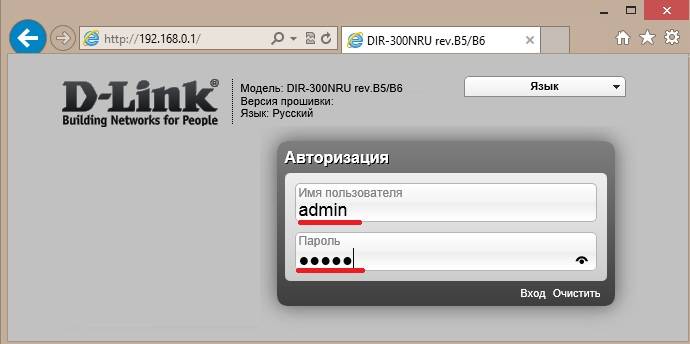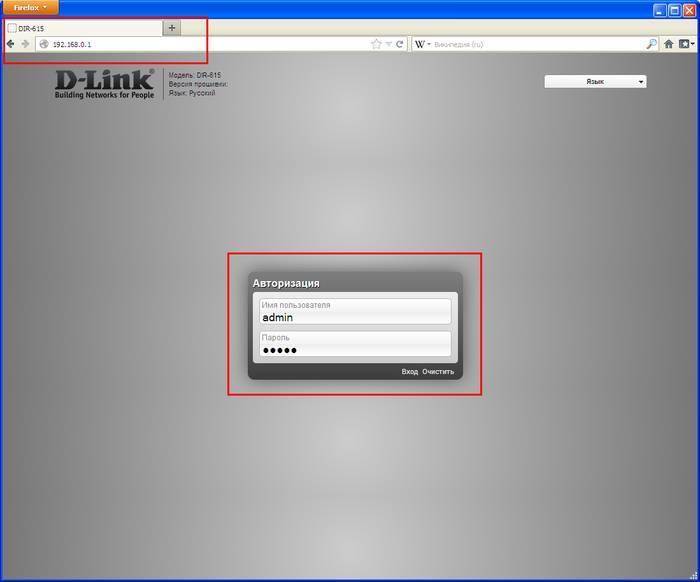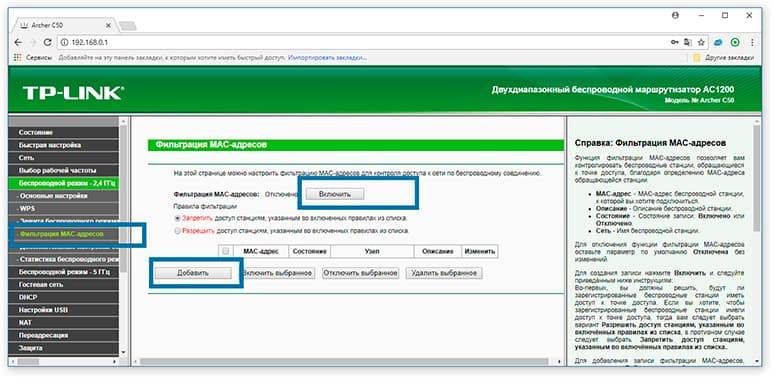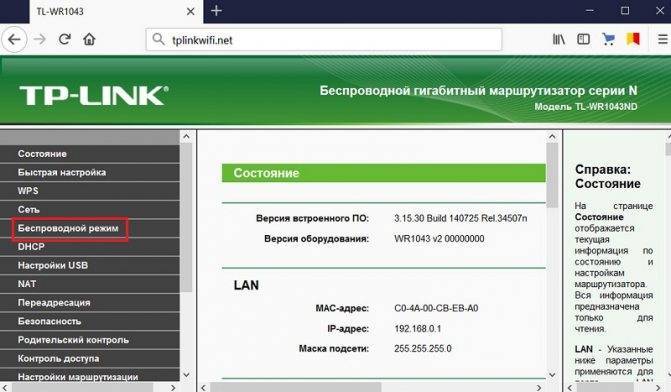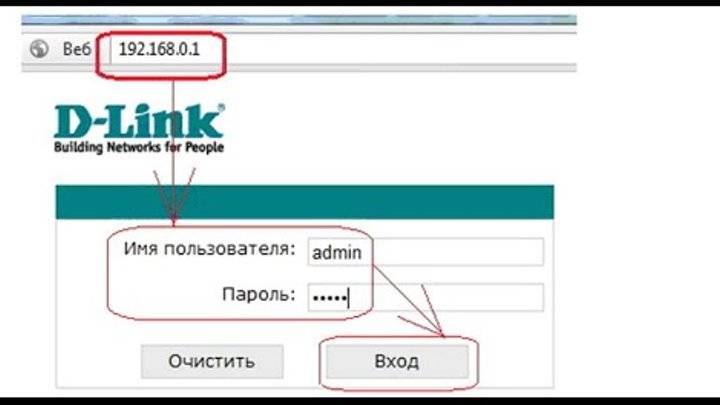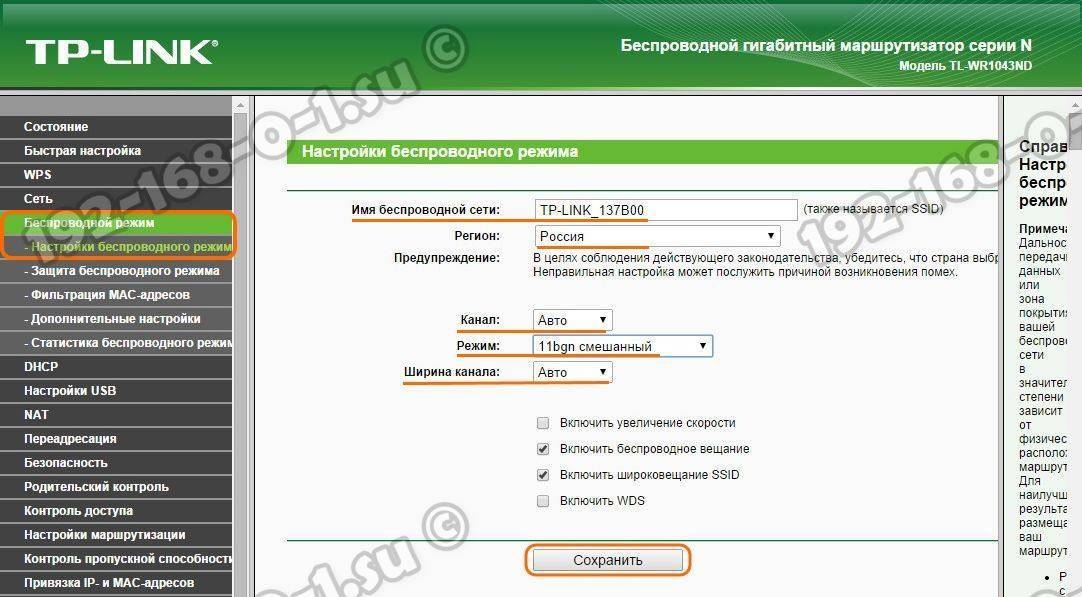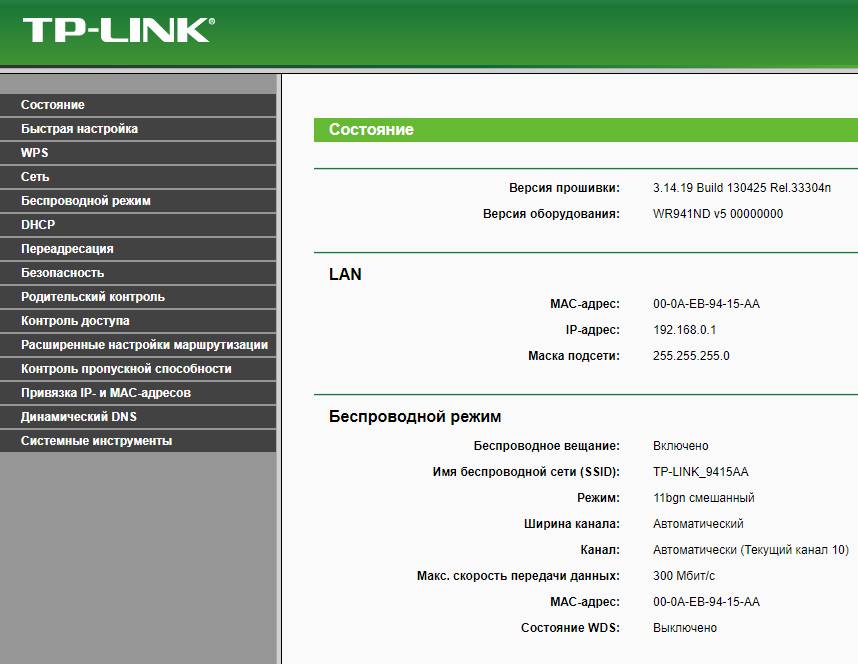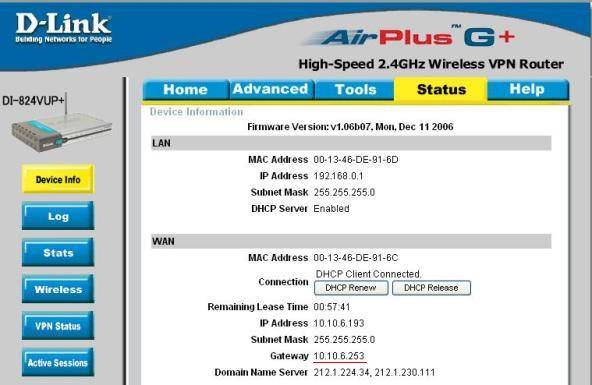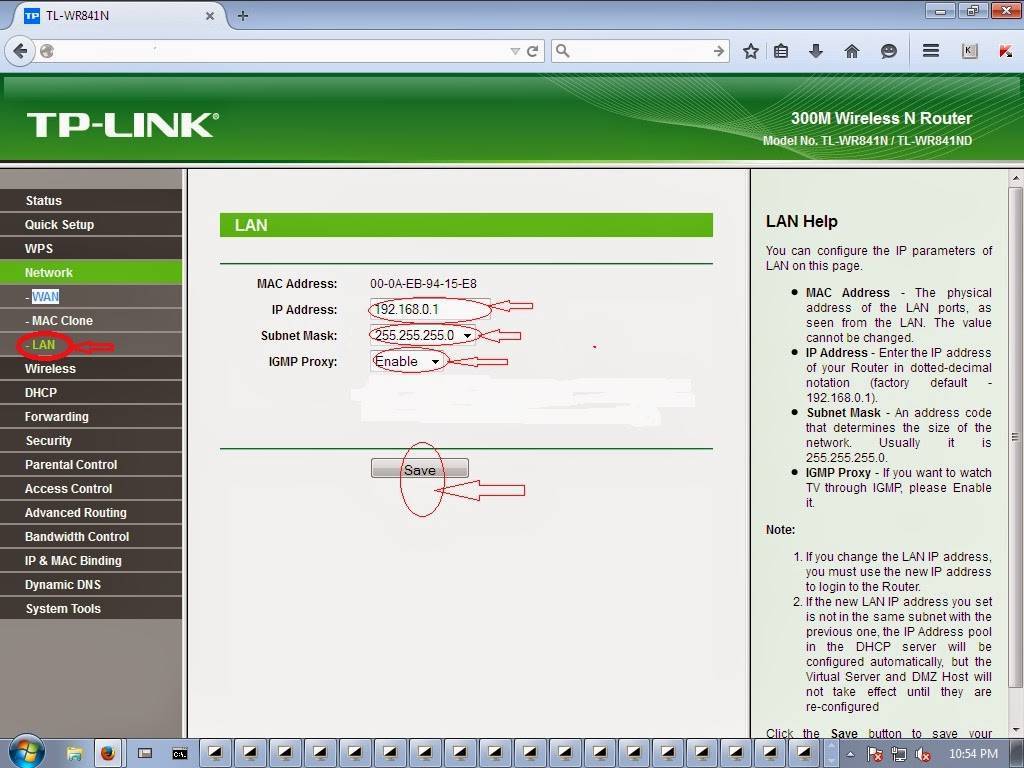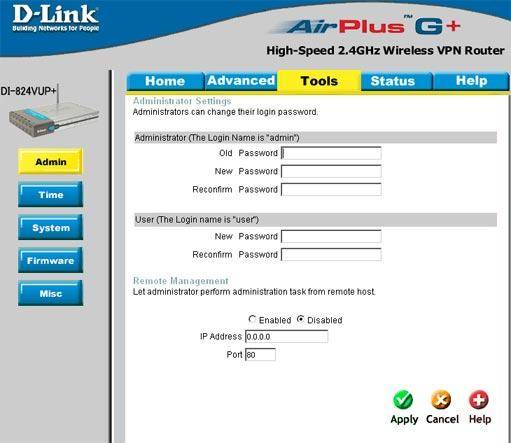Характеристики роутера от Билайн
Практичный прибор 4G/Wi-Fi MF90+ гарантирует высокоскоростное соединение, раздачу трафика сразу на 10 устройствах одновременно.
| Наименование | Описание |
| Артикул | 3818000260 |
| Производитель | Китай |
| Управление | web-интерфейс |
| Сети | Wi-Fi, 2, 3 и 4G |
| Стандартная поддержка | 802.11b, 802.11g, 802.11n, WEP, WPA, WPA2 |
| Протоколы доступа | PPTP, L2TP, PPPoE |
| Скоростной режим приема/передачи | 150 Мбит/с |
| Вид слота для сим-карты | формат micro SD |
| Совместимость с оперативными системами | Apple Mac OS X: 10.10, OS X 10.9, 10.8; Windows 8.1: 64bit, 32bit, 8 64bit, 7 64bit |
| Емкость аккумулятора | 2050 мА*ч |
| Цена | 3290 руб. |
Вход в панель управления девайса
Этап входа в роутер D-Link очень простой. Для входа в настройки нужно:
- Зайти в браузер через то устройство, которое подключено к роутеру. Если такового нет – надо подключить.
- После этого в адресной строке вместо сайта прописываем – «192.168.0.1» или «192.168.1.1». Он необходим для настройки модема, в модеме этот сайт является встроенным, локальным. Какой из этих адресов будет работать – проверяем методом проб. Зайдите по очереди.

Когда попадете на нужный адрес, перед Вами будет страница, чтобы выполнить вход в настройки, здесь у нас запрашивают логин и пароль. Они почти для всех роутеров с заводскими настройками стандартны. Просто вводим слово «admin» и в поле имени, и в поле пароля.
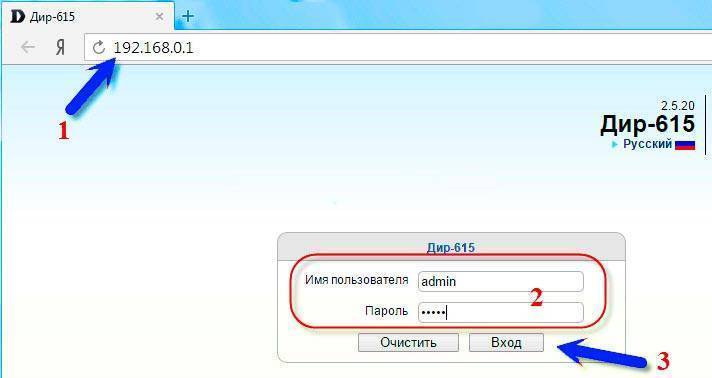
На этом вход в панель окончен, если все еще не можешь зайти в панель управления, значит, какой-то пункт был выполнен неверно. Здесь можно поменять и настроить все, просто нужно зайти в меню и найти интересующий нас пункт. В меню можем увидеть состояние тех или иных характеристики.
Видео по теме:
Быстрого Вам интернета!
Вход на 192.168.0.1, настройка роутера и Интернет-подключения, личный кабинет D-Link.
Необходимость настройки роутера возникает, например, на момент покупки нового устройства, или же изменения настроек уже используемого.
Зайти в настройки роутера можно используя уникальный электронный адрес самого устройства, а именно 192.168.0.1. Данный адрес является связующим звеном между роутером и, собственно, самим ПК.
Как зайти на 192.168.0.1 через установленный в системе браузер?
Практическая реализация такого метода довольно простая и, в большинстве случаев, занимает пару минут. Все, что требуется от пользователя ПК:
— открыть один из установленных браузеров;
— прописать вышеупомянутый адрес;
— дождаться выдачи окна авторизации;
— ввести данные авторизации.
В качестве таковых выступает логин (admin) и пароль (admin). Пароль и логин указывается производителем, как в сопроводительной документации, так и на самом роутере. Вход в личный кабинет D-Link — http://192.168.0.1.ru — этот адрес вводить не правильно, также же как и https://192.168.1.1.ru. Для того чтобы войти в личный кабинет D-Link необходимо вводить только ip — 192.168.0.1. Для роутеров от TP-Link вход осуществляется по адресу tplinklogin.net, 192.168.0.1 тоже можно использовать. Вот и все! Таким образом, обычный пользователь ПК может получить доступ к настройкам своего роутера. В настройках можно изменить логин и пароль, если, конечно, необходимо.
Что делать если вышеупомянутая инструкция не действует?
Имеет место ряд случаев, когда доступ к настройкам роутера так просто не получить. Такое может происходить по следующим причинам:
— отключен DHCP-сервер на самом устройстве;
— Ethernet-разъем настроен под ТВ-приставку;
— произошла критическая ошибка.
Простейшая инструкция оказалась бесполезной, но не стоит отчаиваться, стоит прописать электронный адрес вручную. Для реализации такой задачи необходимо открыть сетевые подключения и выбрать активное относительно вашего роутера. В свойствах данного подключения есть пункт «Протокол Интернета версии №4», собственно, который, и нужно выбрать. Все, что получится увидеть, автоматический принцип получения IP-адреса, а также адреса ДНС-сервера. Прописать адрес роутера придется вручную, что, в случае положительного результата, исправит первый пункт из приведенного выше списка возможных причин.
Стоит обратить внимание! Имеют место случаи, в зависимости от потребностей пользователя ПК, когда один из Ethernet-разъёмов может быть настроен в режиме моста TV-приставки. В таком случае, кабель необходимо поочередно подключать в каждый из доступных LAN-портов и пробовать зайти на 192.168.0.1
Применен второй метод, а положительного результата нету!
Изменение свойств браузера и антивирусной программы.
Обычно, такие действия требуют практической реализации только на самых старых моделях ADSL-модемов D-Link и WiFi-роутерах, но, беря во внимание необходимость составления полной картины, дающей 100% результат, рассмотрим возможность изменения свойств браузера и антивирусной программы. Изменение свойств браузера предполагает отключение прокси-сервера для локальных подключений
Путь (крошки):
— панель управления виндовс;
— свойства обозревателя;
— подключения сети;
— настройка предыдущих;
— убрать отметку, отвечающую за использование прокси-сервера.
Также решением проблемы может стать изменение параметров встроенного фаервола. Стоит его отключить, при этом игнорируя сообщение относительно рекомендации обратного действия. Повторяем попытку. Отключение антивирусной программы также может решить проблему, так как сетевые экраны антивируса в режиме реального времени могут блокировать необходимый адрес. Кнопка «Ресет» взвешенное решение на фоне отсутствия положительного результата относительно вышеупомянутых инструкций. «Reset» аппаратная кнопка на задней части роутера.
Надеюсь эти советы оказались хоть немного полезными. Удачи в настройке!
Установка связи с роутером
В зависимости от модели Длинк вход в роутер зависит от его типа. Для проводной, беспроводной модели предусмотрена своя отдельная инструкция.
Проводной роутер
Чтобы зайти в настройки проводного роутера, следует подключить кабель к порту LAN. На компьютере он находится с обратной стороны, а у ноутбука на задней панели. В маршрутизаторах Dlink вход кабеля обозначен синим либо чёрным цветом.

Важно! Подключение происходит в автоматическом режиме, должен сразу появиться вайфай
Беспроводной роутер
Беспроводной маршрутизатор настраивать несколько сложнее. Необходимо перейти в соединения и установить связь с моделью. Запрашивается пароль — по умолчанию WPS PIN.
Инструкции к устройствам D-Link
- Выключать WiFi Роутер (Модем) Каждый День на Ночь из Розетки — Реальная Необходимость или Паранойя?
- Что Такое Размер MTU На WiFi Роутере и Какое Значение Ставить в Настройках?
- Как Выбрать Ширину Канала WiFi (20, 40, 80 MHz) — Какая Полоса Пропускания Лучше Для 2.4 ГГц и 5 GHz на Роутере
- На Роутере Горят Все Лампочки, Но Интернет Не Работает — в Чем Причина? TP-Link, Asus, Huawei, Keenetic, Tenda, D-Link
- Для Чего На WiFi Роутере Нужны Антенны — 2, 4 и Больше?
- Как Ограничить Доступ к WiFi Другим Пользователям, Не Меняя Пароль на Роутере?
- Как на Роутере D-Link Посмотреть, Кто Подключен к Моему Wi-Fi?
- Симуляторы Роутера — Эмуляторы TP-Link, Asus, Zyxel Keenetic, Tenda, Mercusys, Netis, Upvel и Linksys
- Режимы WiFi — a/b/g/n/ac/ax Стандарты в Работе Беспроводной Сети 2.4 и 5 ГГц — Что Это и Какой Выбрать?
- Обзор Мощных Роутеров с Большим Радиусом Действия и Дальностью WiFi — TP-Link, Keenetic, Asus, D-Link
- Как Поменять Имя WiFi Сети — Изменение SSID На Роутере
- Почему Роутер Сам Сбрасывает Настройки Пароля, WiFi и Интернета при Отключении Питания или Перезагрузке?
- Как Настроить Роутер D-LINK DIR-615 на Компьютере — Инструкция по Подключению Интернета и WiFi
- Не Заходит в Роутер 192.168.0.1 или на Сайт tplinkwifi.net — Почему Страница Не Открывается в Браузере на D-Link, TP-Link и Ростелеком?
- Роутер Не Видит Кабель Интернета через Порт WAN и Не Горит Лампочка Индикатор — Что Делать?
- На Роутере Не Горит Лампочка WiFi и Сеть не Работает — Что Делать?
- Пароль На WiFi Роутере D-Link — Как Изменить По Умолчанию и Поставить Свой?
- Подключение Роутера к Компьютеру или Ноутбуку Через Сетевой Кабель — Инструкция для Чайников
- Восстановение Роутера D-Link После Неудачной Прошивки
- Как Подключить USB Диск или Флеш Накопитель к Роутеру D-Link — Настройка FTP-Сервера На
- Настройка Медиа Сервера На Роутере D-Link — DLNA и Samba
- URL-Фильтр Контента на Роутере D-Link — Блокировка Сайтов
- Torrent-клиент На Роутере D-Link — Автономная Загрузка Файлов
- Как настроить Роутер Дом.Ру — TP-Link, D-Link, ZTE, Netgear, Asus
- DLINKDDNS.COM — Удаленный Доступ К WiFi Роутеру D-Link Через Интернет По DDNS
- 192.168.0.1 — Вход в Личный Кабинет Роутера, Как Зайти в Настройки Через Веб-Интерфейс, Логин и Пароль Admin-Admin
- Настройка Фильтра Яндекс DNS На Роутере D-Link
- Обмен Файлами Через Роутер — Как Открыть Загруженные Видео и Документы с Флешки?
- Как Скачать Драйвер Для WiFi Роутера?
- Сброс Роутера D-Link До Заводских Настроек и Восстановление Прошивки
- Как Перезагрузить Роутер Через Компьютер или с Телефона Удаленно?
- Тип Шифрования WiFi — Какой Выбрать, WEP или WPA2-PSK Personal-Enterprise Для Защиты Безопасности Сети?
- Как Прошить Роутер D-Link DIR-300 Своими Руками?
- Какой Выбрать Канал WiFi и Как Поменять на На Роутере на Частоте 2.4 ГГц или 5 GHz?
- Список Совместимых 3G-4G Модемов с Роутерами D-Link DIR
- Что Такое Название SSID Сети WiFi и Как Узнать Имя На Роутере?
- Вход в Настройки Роутера D-Link DIR-300, Веб-интерфейс 192.168.0.1 — Как Зайти В Личный Кабинет Через Меню?
- Мощность Передатчика Сигнала WiFi Роутера — Как Уменьшить или Увеличить TX Power?
- Невидимая WiFi Сеть — Как Скрыть SSID На Роутере?
- Как Узнать Локальный IP Адрес Роутера, К Которому Подключён по WiFi?
- Подключение и Настройка Роутера D-Link DIR-300 — Пошаговая Инструкция
- Зачем Нужна Кнопка WPS — Где Находится на WiFi Роутере или Модеме TP-Link, Zyxel, Keenetic или Asus?
- QoS Пакеты в Роутере — Пропускная Способность Сети WiFi и Настройка Приоритетов Трафика
- Настройка Точки Доступа D-Link DWL-3200AP
- Как Выбрать Сетевой USB WiFi Адаптер Для Компьютера или Ноутбука
- Как Улучшить Сигнал WiFi Роутера и Расширить Радиус Зоны Сети в Квартире или Доме
- Как Увеличить Скорость Интернета По Wi-Fi, Если Роутер Режет — Ускоряем Беспроводное Соединение
- Как Подключить Стационарный Компьютер к WiFi Сети Роутера Без Провода?
Возможные ошибки при входе
Самые распространенные ошибки входа укажу в этом блоке.
Долгая загрузка страницы или надпись “не удается получить доступ к сайту”.
Займитесь поиском неисправности в следующем:
- Неправильный IP-адрес роутера (самое распространенное).
- ПК с роутером не соединен патч-кордом.
- Коннекторы патч-корда плохо сидят в разъемах.
- Неисправен сам сетевой кабель (перебит).
- Роутер выключен или неисправен.
- На сетевую карту компьютера не установлены драйвера.
Начните с первого (что скорей всего и является причиной):
комбинацией клавиш Win+R откройте строку и активируйте cmd
- в командной строке выполните команду ipconfig
- “Основной шлюз” укажет настоящий адрес маршрутизатора, с которым соединен ноутбук или ПК.
Возможно, ваш роутер, предоставленный провайдером, был изменен им, или вами на 192.168.1.1, или какой-либо другой. Если айпишник не определился, ищите проблему в следующих упомянутых пунктах.
Неверно указан логин или пароль.
Есть две причины:
- Вы неверно вводите login и password из-за проблем с раскладкой клавиатуры.
- Он был изменен.
Если вы не привязывали TP-Link ID (авторизация локального администратора), не удается войти через admin, а измененный логин и пароль не помните, выполните сброс настроек.
На корпусе маршрутизатора, зажмите на 7-10 секунд кнопку Reset (RST). Вы сбросите маршрутизатор до заводского состояния (поймете начало процесса по изменившейся индикации), тем самым вернув ему стандартные данные входа локального администратора (admin, admin). К сожалению, все остальные данные слетят тоже и их вновь придется настраивать.
Если вы привязывали TP-Link ID (авторизация удаленного администратора), сделайте сброс пароля через форму “Forgot Password”. При утере доступа к электронной почте придется откатить роутер до заводских настроек через кнопку Reset, чтобы вернуть доступ к личному кабинету.
Иногда, кнопка Reset утоплена в корпус, поэтому нажимать ее придется зубочисткой, иголкой или скрепкой.
TP-Link: вход в личный кабинет
Для доступа в систему маршрутизатора (роутера) используется IP-адрес 192.168.0.1. Если физическое соединение двух устройств не проводилось, его нужно сделать в первую очередь.
Отличным от этого он может быть в том случае, если в роутере проводилась смена локального IP-адреса.
Инструкция входа на страницу личного кабинета роутера TP-link:
Откройте любой браузер (например Google Chrome) и в строку поиска вставьте или напишите 192.168.0.1
- Выбирайте переход по обычному адресу, но не по поиску Google.
В поле “Имя пользователя” введите admin, для поля “Пароль” — тоже admin. Жмите “Вход”.
Готово, вы на главной странице панели роутера, где собрана вся информация о нем и можно его настраивать.
Этот способ авторизации работает для всех моделей роутеров TP-Link, серии N (TL) и серии AC (Archer). Еще, роутеры Archer используют адрес tplinkwifi.net для входа в админ панель. Поэтому можете выбирать по какому из адресов заходить, разницы нет.
192.168.0.1 вход в роутер по admin admin
Именно этот адреса выбрали производители маршрутизаторов: TP-Link, Д-Линк, Zyxel Tenda, Sitecom и другие. Так, в браузере введите 192.168.0.1 и далее admin admin (данные для входа), и попадете в меню управления маршрутизатора.
Важно! Вбивайте корректно, 192-168-0-1, 192.168.l.0, 192.168.o.1 — это уже совсем другие IP, по ним у вас ничего не откроется, скорее просто перекинет в поиск. Посмотреть какой именно необходимо указывать логин и пароль и точно ли данный IP правильный можно на самом маршрутизаторе, на нижней его части / крышке, так как, это может быть совсем не 192.168.0.1 admin admin, а другой айпи
Посмотреть какой именно необходимо указывать логин и пароль и точно ли данный IP правильный можно на самом маршрутизаторе, на нижней его части / крышке, так как, это может быть совсем не 192.168.0.1 admin admin, а другой айпи.
Кстати, многие модели новых роутеров используют буквенный адрес вместо числового, например, tplinkwifi.net, routerlogin.net и другие.
Самыми распространенными производителями роутеров, использующими именно этот IP, являются ТП-линк и Д-линк, давайте рассмотрим на их примере, как это функционирует.
192.168.0.1 вход TP-Link роутер
После подключения устройства к компьютеру или ноутбуку откройте на нем любой браузер и забейте 192.168.0.1 в область адресной строки. После чего нажмите «Enter» на клавиатуре.
Вас попросят ввести данные для входа — это логин и пароль — везде это admin.
192.168.0.1 вход в личный кабинет D-Link
Подключив устройство к ПК, введите в абсолютно любом обозревателе — 192.168.0.1 в поле адресной строки и нажмите «Enter».
При запросе логина с паролем — укажите везде admin.
Установка девайса
Первое, с чего надо начать – установка. Она заключается в том, что перед тем как зайти в настройки роутера D-Link, девайсу для начала нужно найти подходящее место, дабы потом не переносить его миллион раз
На что надо обратить внимание при выборе места:
Место должно находиться недалеко от ближайшего настольного компьютера, чтобы в любой момент можно было присоединиться по LAN. А лучше, чтобы это соединение было на постоянной основе. Или же просто нужно иметь длинный сетевой кабель.
Место должно быть на примерно одинаковом расстоянии от всех дальних стен и углов дома или квартиры. Даже если есть антенны, то часто бывает такое, что не везде сигнал работает одинаково
Поэтому стоит обратить внимание на этот нюанс.
Место, где будет расположен маршрутизатор, должно находится близко к интернет кабелю. Этот тот шнур, который предоставляется интернет провайдером или какой-то частной компанией
Если там обычный сетевой провод, то это полбеды, ведь всегда можно купить провод подлиннее. А если там используется нестандартный кабель, то удлинить его проблематично.
После того, как место удачно или неудачно выбрано, нам надо вставить все нужные кабели по своим местам. В этом ничего сложного, просто подключить питание, затем подключить интернет в соответствующий WLAN порт, и подключить ПК к маршрутизатору через один из 4 LAN портов.
Для D-Link, перед тем как зайти в настройки, нужно убедиться в том, что компьютер правильно работает по локальной сети. На роутере есть ряд различных индикаторов для этого.
Как войти в настройки, авторизоваться в Личном Кабинете роутера D-link и Zyxel
Прежде всего вам нужно подключиться к админ-панели. После входа на страницу входа (http://192.168.1.1) появится два текстовых поля, куда необходимо ввести логин и пароль. Стандартное значение для большинства роутеров — «admin» для обоих полей (admin admin).
Если не подходит, поищите правильные логин и пароль в документации к вашему сетевому устройству. Часто такую информацию указывают также на коробке и на корпусе маршрутизатора. Если у вас не сохранилась инструкция, вбейте название роутера в поисковик и посмотрите несколько ссылок.
Если вы удостоверились, что пароль должен быть стандартным, скорее всего авторизационные данные были изменены до вас. Такое часто случается, когда вы берете маршрутизатор с рук. В таком случае нужно сделать сброс настроек до заводского состояния. Для этого отыщите на корпусе роутера отверстие, подписанное словом «reboot» или «сброс».
Вставьте в углубление зубочистку или иголку и прижмите кнопку на 20-30 секунд. После этого перезагрузите устройство и попытайтесь авторизоваться в панели управления со стандартным паролем и логином «admin».
Проблемы и ошибки при входе в настройки
Пользователей интересует вопрос, как войти в настройки роутера D Link. При выполнении инструкции часто возникают проблемы. При установке связи необходимо учитывать тип роутера.
Проблемы с подключением к проводному роутеру D-Link
Проводной роутер не может быть подключён, если провод повреждён. Прежде чем раздавать Wi-Fi, необходимо убедиться, что модель исправна. Еще товары продаются с отдельными антеннами, которые необходимо подключать.
Важно! Многие пытаются разобраться, как войти в маршрутизатор D Link, хотя их компьютер его не видит. При неисправном разъеме проблематично установить связь

Проблемы с подключением к Wi-Fi-роутеру D-Link
В случае с Wi-Fi маршрутизатором вход в роутер Д Линк может прерываться. Проблема кроется в ошибке системы либо железе. Пользователи пытаются входить, однако сигнал отсутствует
Важно убедиться, что модель подсоединена к блоку питания
Повторить необходимо после перезагрузки маршрутизатора. Иной раз требуется скачать драйвер для модели, чтобы система его заметила. При использовании VPN айпи меняется, это также может стать причиной неисправности.
http 192.168.0.1 — как появился и почему именно такой адрес
Изначально IP-адреса создавались на основе протокола IPv4, который позволяет сделать 4 294 967 296 уникальных айпи. Именно на основе этого протокола вы чаще всего видите ИП-адреса в интернете и конечно же — 192 168 0 1.
В 1 981 году, когда миру представили IPv4 никто и предположить не мог, что интернет будет таким важным и востребованным в нашей жизни, и станет такое огромное количество устройств подключаться к сети одновременно. Возможностей протокола стало нахватать, IP адресов становилось все меньше, появилась необходимость в том, чтобы выделить немаршрутизируемые айпи, которые будут работать только в локальных сетях и не будут обрабатываться провайдерами, чтобы не возникало конфликтов.
Так, в документе RFC 1597 и его окончательном преемнике RFC1918 были описаны диапазоны адресов для использования в частных сетях. Это пространства класса, A, B и C.
A: 10.0.0.0 — 10.255.255.255 (10/8 префикс)B: 172.16.0.0 — 172.31.255.255 (172.16/12 префикс)C: 192.168.0.0 — 192.168.255.255 (192.168/16 префикс)
Производители роутеров подумали и решили, что среднему пользователю для домашней сети должно хватать не больше 256 (254) сетевых адресов, и пространство класса C идеально подпадало под эти требования.
Так, как людям свойственно начинать считать с единицы, практически все производители роутеров стали применять 192.168.0.1 или 192.168.1.1 для главного адреса маршрутизатора. Так, 192.168.0.0 — это первое частное адресное пространство, а первый используемый в нем айпи — 192.168.0.1.
192.168.0.1 — не входит и не открывается страница
1. Проверьте подключение к маршрутизатору. Нажмите разом клавиши «WIN + R» и ведите ncpa.cpl в открывшемся окне.
По сетевому подключению кликните мышкой (правой кнопкой) и перейдите по пункту «Свойства».
В новом окне щелкните по IP версии 4 и откройте свойства. Убедитесь, что все установки поставлены на автоматический режим. Или выставьте значения вручную, подробнее об этом в публикации — как зайти в настройки роутера.
2. Отключите на время брандмауэр или антивирус, они могут блокировать доступ.
3. Перезагрузите и роутер, и ПК.
4. Попробуйте открыть страницу с адресом по wifi, например, с планшета. Если получится, значит какое-то ПО, настройки или вирусы не дают зайти на страницу с компьютера.
5. Проверьте компьютер на вирусы.
6. Если подключаете ПК или ноутбук по кабелю, то попробуйте другой порт на устройстве.
В заключение
История появления данного айпи больше не является для вас тайной
В дальнейших материалах будет еще много полезной и важной информации по соединению с интернетом, так, что заходите почаще
Настройка Windows 10 на компьютере для роутера Билайн SmartBox One
Далее давайте убедимся, что вы правильным образом настроили параметры сетевого адаптера для входа в роутер Билайн. Для этого кликаем на иконке подключения к интернету в правом нижнем углу экрана Windows. И выбираем «Центр управления сетями»
Здесь смотрим на левый столбик меню. Нам нужен раздел «Изменение параметров адаптера»
Теперь ищем то подключение, по которому вы выходите в интернет. Если работаете с ноутбука, который подключен по wifi, то оно будет называться «Беспроводное подключение». Если же с компьютера, который соединен с маршрутизатором по кабелю, то «Ethernet». Еще в старых версиях Windows вы можете увидеть такое имя соединения, как «Подключение по локальной сети».
Соответственно, жмем по нужному нам правой кнопкой мыши и выбираем «Свойства»
И далее находим пункт «Протокол интернета версии 4»
Здесь проставляем две галочки. Первую на «Автоматическое» получение IP адреса. Вторую — на DNS сервера. Все, как на изображении выше. И сохраняем настройки кнопкой «ОК».
Вход в роутер Beeline: пошаговая инструкция
Если роутер поддерживается провайдером, можно переходить к его подключению и переходу в режим настроек. Рассмотрим принципы для разных устройств — для домашнего Интернета и 3G/4G.
Вход в обычный роутер
Для начала рассмотрим, как зайти в Билайн роутер домашнего Интернета. Здесь работает стандартная инструкция, актуальная для большей части маршрутизаторов.
Вход в настройки проходит по такому алгоритму:
- Возьмите кабель, который протянул провайдер в квартиру или дом, и вставьте его в WAN разъем роутера.
- Вставьте сетевой кабель одним концом в разъем LAN, а вторым в соответствующее гнездо на ПК или ноутбуке. Допускается подключение с помощью Вай-Фай, но на начальном этапе лучше соединиться с помощью провода.
- Войдите в любой из веб-проводников. Можно использовать Гугл Хром, Фаерфокс, Сафари, Оперу или другие браузеры.
- Введите в окно URL IP для входа — 192.168.10.1, а далее жмите кнопку Ввод.
- В графе авторизации пропишите логин и пароль. Внесите в них надпись admin (дважды).
Вход в 3G/4G роутер
Многие клиенты Билайн пользуются 4G устройствами. Они устанавливаются в USB-разъем и играют роль модема. Рассмотрим правила входа в настройки на примере модели ZTE MF90Plus, которая поддерживается провайдером. В комплекте с девайсом идет USB-кабель, зарядное устройство, руководство и талон гарантии.
Для начала сделайте следующие шаги:
Снимите заднюю крышку и установите в задний разъем специальную USIM карту. Убедитесь, что карточка хорошо стала на место.
При необходимости установите SD-карту, соблюдая заданное направление.
Поставьте на место батарею. Перед закрытием крышки зафиксируйте номер SSID беспроводной сети и пароль.
Для входа включите кнопку питания роутера.
Соедините устройство к ноутбуку или ПК с помощью USB-кабеля из комплекта
Обратите внимание, чтобы в настройках оборудования было установлено автоматическое получение IP.
В перечне беспроводных сетей найдите нужный SSID, жмите на него, а после введите логин и пароль для входа.
Производителем предусмотрено два способа войти в Вай Фай роутер Билайн 4G — с помощью провода или по WiFi. При выборе первого варианта необходимо установить программное обеспечение на ПК. Оно инсталлируется автоматически через некоторое время после подключения девайса к компьютеру или ноутбуку. Если этого не произошло, войдите в раздел Мой компьютер, жмите на диск Билайн и следуйте инструкции.
Для перехода в интерфейс роутера после его соединения с ПК по Wi-Fi или USB сделайте следующие шаги:
- Войдите в веб-проводник и наберите в графе URL адрес 192.168.0.1. или адрес http://m.home.
- Введите логин и пароль на странице авторизации. Чтобы войти в настройки, достаточно ввести пароль admin.
Ошибка при вводе логина/пароля от Web-интерфейса роутера
Распространённой считается ошибка, когда пароль к D Link WiFi вводится неверно. Необходимо зайти на официальную страницу разработчика, уточнить информацию. Если есть интернет, D Link должен сигнализировать об этом индикатором. На верхней панели загорается третья лампочка, которая должна мерцать.
У некоторых пользователей стандартный логин не срабатывает, поскольку включен Caps Lock.

Еще одна распространенная проблема — это русская раскладка на клавиатуре. Когда появляется значок вай фай, войти D Link разрешается только через браузер. Помимо комбинации 192.168.0.1 люди пробуют набрать 192.168.1.1. Когда с первого раза не удаётся подключить роутер, стоит обновить страницу.
Важно! Web интерфейс может не отвечать в связи с отсутствием драйвера. Предыдущую версию необходимо удалить и произвести обновление
В статье рассмотрено, как осуществляется вход в роутер d-Link. Рекомендуется придерживаться инструкции. В случае обнаружения проблем перепроверяется соединение с интернетом.
Как настроить Wi-Fi и интернет на Zyxel и D-link
После входа в админку откройте раздел «Wi-Fi > Основные настройки» для модема D-Link и «Интернет > Подключение» для Zyxel. Текст может быть на английском языке, если на вашем устройстве стоит не русифицированная прошивка. Чтобы интернет заработал, вам нужно иметь настройки от провайдера. Если их нет, поищите их на официальном сайте или обратитесь в техническую поддержку.
В графе «Параметры IP» установите стандартное значение (определять автоматически), если ваш провайдер не предоставляет выделенный идентификатор. Если IP все же статичный, введите его.
Клонируйте MAC-адрес с компьютера с помощью соответствующей кнопки (на D-link — «взять с компьютера») и выберите тип соединение PPPoE. В поле «Имя пользователя PPP» и «пароль» необходимо ввести те данные, которые вы получили во время оформления договора со своим провайдером.
Аналогичные значения могут использоваться для входа в личный кабинет на сайте компании, которая предоставляет вам доступ в интернет. Если вы не знаете нужной информации или потеряли нужные бумаги, обратитесь в техническую службу провайдера.
После ввода PPPoE зайдите во вкладку «настройки безопасности» и установите пароль от точки доступа. Здесь же необходимо выбрать тип защиты. Самый безопасный протокол — WPA2. Если вы хотите изменить название Wi-Fi-спота, ищите текстовое поле «SSID» и изменяйте его по своему усмотрению. На этом настройка маршрутизатора окончена. Сохраняйте настройки и пользуйтесь интернетом.
Функциональность 4G роутера
Компактное устройство имеет стандартные протоколы и поддержку. Дополнительно есть динамический и статический IP канал. Другие функции:
- Предусмотрена поддержка IPTV на случай, если билайновский клиент потом решит подключить цифровое вещание.
- Имеет два LAN-порта, режим «Прозрачного моста».
- Универсальный маршрутизатор.
- Предусмотрена работа с тегированием трафика – 802.1q.
- Наличие USB-портов, встроенного принт-сервера, SIP-клиента, DLNA-сервера, Samba и FTP-серверов, торрент-клиента.
- https://beelinex.ru/zajti-v-router/
- https://beelinehelp24.ru/bilajn-internet/router-4g
- https://wifika.ru/vhod-v-router-bilayn-lichnyy-kabinet-192-168-1-1-ili-192-168-0-1.html