Невозможно установить Windows на этот диск
Один мой приятель купил новый ноутбук с жёстким диском объёмом 500 Гб, но без операционной системы и попытался на него установить Windows. После нескольких неудачных попыток он обратился ко мне за помощью.
Недолго думая, я загрузил ноутбук с загрузочной флешки с Win 10 и в программе установки системы дошёл до последнего окна, в котором была такая картина. Незанятое пространство на Диске 0 всего 0.0 Мб (Общий размер — 0 мб. Свободно- 0 мб), при этом кнопка Далее» была неактивна и в нижней части окна выводилось предупреждение «Невозможно установить Windows на этот диск»,
а затем «Слишком маленький раздел. Увеличьте размер раздела…»
Создать раздел тоже не получилось,
выходили ошибки Максимальный требуемый размер — 0 Мб» или Нам не удалось создать новый раздел. Ошибка: 0x80042925
Я нашёл это очень занятным! Ведь на жёстком диске объёмом 500 Гб не может быть 0 Мб.
Видимо это ошибка, подумал я, и решил, что если установщик Windows видит диск, то это уже хорошо и стоит попробовать очистить диск при помощи diskpart.
Клавишами shift+f10 я открыл командную строку и ввёл команды:
diskpart
lis dis (единственный накопитель информации на ноутбуке, это Диск 0)
sel dis 0 (выбираем Диск 0)
clean (производим очистку диска и надеемся, что это приведёт к исправлению ошибок на HDD)
Если команда clean не поможет, попробуйте clean all, данная команда принудительно запишет во все сектора жёсткого диска нули. Это полностью удалит все данные на HDD и избавит его от ошибок
После этого закрываем командную строку и в окне установщика OS жмём на кнопку «Обновить».
Но к сожалению это не помогает и всё остаётся на прежних местах, что говорит о неисправности жёсткого диска.
В идеале должно получится так.
С помощью загрузочной флешки с программами для диагностики жёсткого диска, я утвердился в мысли, что HDD неисправен.
Итог нашего приключения таков. Мы просто заменили ноутбук на другой, с исправным жёстким диском.
Статья на эту тему: Нам не удалось создать новый или найти существующий раздел в Win 10
ВернутьсяКомментариев: 17 Дорогой посетитель, Вы можете задать на сайте любой вопрос и обязательно получите ответ! Главная » Советы по компьютеру »Как удалить разделы диска которые не удаляются
Нижеописанный способ объединения разделов диска был использован мной для удаления и соединения резервной части носителя, куда Windows записывает данные во время обновления версии операционной системы. Все действия происходили на системном диске (C:). Данный метод работает безотказно, а также, нет надобности в установке стороннего программного обеспечения, за это я так сильно и полюбил его. Единственным недостатком по сравнению с программами, которые выполняют такие действия можно считать то, что он удаляет все данные из раздела, но ведь это не беда потомучто всегда можно скопировать куда-нибудь, а затем записать на уже объединённый диск. Все манипуляции проводятся с помощью встроенной утилиты DISKPART.
Что такое переназначенные сектора и почему они появляются?
Из-за особенностей конструкции, жесткий диск чрезвычайно уязвим к тряске, ударам и вибрации в рабочем состоянии. Достаточно один раз задеть ногой работающий компьютер так, чтобы он качнулся, или с грохотом поставить включенный ноутбук на стол и все — головка жесткого диска задевает поверхность «блина» и царапает его.
В результате магнитная поверхность повреждается, файлы с испорченного участка перестают считываться.
 Жесткий диск постоянно производит самодиагностику, занося множество параметров работы в данные S.M.A.R.T. (система самодиагностики жесткого диска). И такие испорченные участки магнитной поверхности он помечает как «поврежденный сектор» или «bad block».
Жесткий диск постоянно производит самодиагностику, занося множество параметров работы в данные S.M.A.R.T. (система самодиагностики жесткого диска). И такие испорченные участки магнитной поверхности он помечает как «поврежденный сектор» или «bad block».
Но возникнуть поврежденные сектора могут не только из-за тряски и толчков диска, но и из-за постепенного износа и деградации механизмов жесткого диска, когда отслоившиеся частички магнитного слоя попадают между головкой и «блином», вызывая лавинообразное появление поврежденных секторов.
Усугубляет ситуацию слишком высокая или низкая температура жесткого диска, а также ее резкие перепады.
Вышеописанные поврежденные сектора являются физическими, то есть они присутствуют в виде повреждений магнитной поверхности. Но бывают и логические поврежденные сектора, которые появляются на диске в результате сбоя программного обеспечения, окисления контактов на плате, плохого электропитания или поврежденного кабеля передачи данных.

В любом случае, у жесткого диска имеется резервная область магнитной поверхности, и он переназначает испорченный сектор из нее. Теперь при обращении к нему головка жесткого диска будет считывать и записывать сектор из резервной области.
В параметрах S.M.A.R.T. увеличится значение Reallocated Sector Count — это количество переназначенных секторов. Также может увеличиваться значение Reallocated Event Count.Этот параметр напрямую связан с Reallocated Sector Count, но иногда его рост может происходить отдельно. Например, в случаях, когда жесткому диску удалось все-таки прочитать сбойный сектор.
Еще один важный параметр S.M.A.R.T., указывающий на здоровье диска, это Current Pending Sector Count. Это количество нестабильных секторов, которые то читаются, то нет.
Как распределить пространство диска в Windows 7
В ОС Windows каждому разделу соответствует свой логический диск, именно так они отображаются в проводнике файлов. И хотя возможно создавать всего один раздел объёмом во весь диск, на практике это делается редко. Ведь первый (и единственный) раздел является системным. Он подвергается повышенному риску из-за возможных вирусных или хакерских атак и неумелых действий пользователя. Если держать на нём пользовательские данные — они могут погибнуть, поэтому типичным вариантом разметки жёсткого диска является создание двух разделов (и двух логических дисков): системного и пользовательского.
Типичная конфигурация диска в домашнем ПК состоит из двух разделов
Жёсткий диск не распределён
При установке нового жёсткого диска в компьютер лучше всего совместить создание разделов с установкой операционной системы.
- Вставьте в привод загрузочный диск и включите ПК. После запуска программы установки вы окажетесь на экране конфигурирования дисков.
- Нажмите кнопку «Создать», введите размер раздела в мегабайтах, а затем — кнопку Ok.
В экране конфигурирования дисков можно создать новый раздел
- Выбрав созданный раздел как место для инсталляции ОС, продолжите установку Windows.
Операционная система Windows 7 создает разделы дисков при установке
- Завершив установку ОС, запустите в ней утилиту работы с жёсткими дисками. Клавишами Win+R вызовите командную строку и запустите утилиту diskmgmt.msc.
Вызов утилиты управления дисками Windows осуществляется через команду diskmgmt.msc в окне «Выполнить»
- Выберите диск с неразмеченной областью и, вызвав контекстное меню, выберите команду «Создать простой том».
Создать простой том (раздел) можно с помощью одноимённой функции в утилите «Управление дисками»
Таким образом, у вас на диске будет два раздела: системный и пользовательский.
Видео: инициализация нового диска при его установке в систему
Как создать разделы на жёстком диске
Как и в случае, описанном выше, чтобы создать разделы на жёстком диске, вам понадобится запуск утилиты управления дисками или какой-либо программы работы с разделами стороннего производителя. К примеру, программа Minitool Partition Wizard позволит создать новый раздел на диске легко и просто.
- Щёлкнув правой клавишей мыши на неразмеченной области диска, выберите команду Create (создать).
- В открывшемся окне настроек введите метку (имя) диска и файловой системы.
- Если не хотите, чтобы раздел занимал всё неразмеченное пространство — скорректируйте его объём в соответствующей графе.
- Затем нажмите кнопку ОК, а в главном окне программы — кнопку Apply.
Создание раздела в неразмеченной области жесткого диска программой PartitionWizard
Видео: работа с разделами жёсткого диска при помощи программы MiniTool Partition Wizard
Как создать диск GPT
С того времени, как на замену стандартному BIOS пришёл UEFI и была выпущена операционная система Windows 7, базовым типом разметки дисков стал GPT вместо традиционного MBR. Если вы купили новый жёсткий диск и устанавливаете на нём операционную систему, алгоритм будет донельзя простой.
- Начните установку системы и дойдите до экрана конфигурирования дисков.
При установке операционной системы на жёсткий диск высвечивается экран конфигурирования дисков
- Выберите неразмеченное пространство и установщик системы автоматически создаст на нём раздел GPT.
Во время установки ОС можно создать основной диск GPT
Если же у вас на руках диск, бывший в эксплуатации, форматированный MBR и с разделами на нём, то процедура будет более сложной и громоздкой.
- Если на диске присутствуют важные для вас данные — скопируйте их на другой носитель. Для этого отлично подойдёт файловый менеджер Total Commander.
Скопировать пользовательские файлы можно при помощи программы Total Commander
- Запустите утилиту Diskpart одноимённой командой при помощи командной строки Win+R.
Запустить утилиту Diskpart можно одноимённой командой из окна командной строки
- Последовательно выполните в окне программы следующие команды:
- list disk (программа выведет список дисков);
- select disk n (выбор накопителя, который нужно преобразовать);
- clean (удаление всех разделов);
- convert gpt (преобразование диска в формат GPT).
- После создания на диске разделов вы можете перенести обратно пользовательские файлы.
Разделы, зарезервированные системой
Начиная с седьмой версии, операционная система Windows при инсталляции создаёт резервный раздел для системных нужд. Размер его, в зависимости от версии системы и включённых сервисов, колеблется от 170 до 350 МБайт. На этом разделе операционная система хранит загрузчик (главные файлы, предназначенный для старта ОС), а также данные шифрования дисков (если у вас включена система шифрования BitLocker).
Очевидно, что удаление этого раздела с диска, на котором установлена операционная система, приведёт к неработоспособности компьютера. Лишённая загрузочных файлов ОС не сможет стартовать.
Если системный раздел удален, то старт ОС невозможен
Отключение показа резервного раздела в проводнике файлов
В штатном режиме системный раздел скрыт от пользователя и в проводнике не отображается. Если раздел в проводнике виден, его можно опять сделать скрытым буквально несколькими нажатиями клавиш.
- Запустите утилиту управления дисками. Для этого сначала откройте командную строку, нажав Win+R, а затем введите в открывшееся окно команду diskmgmt.msc.
Запуск управления дисками проводится через командную строку с помощью специальной команды
- В открывшейся утилите выберите «Системный раздел» («Зарезервировано системой»). Вызвав контекстное меню, откройте пункт «Изменить букву диска или путь к нему».
В контекстном меню манипуляций с диском можно поменять путь к диску
- В появившемся окне удалите букву логического диска, привязанного к разделу.
В появившемся окне удалите букву диска, привязанного к разделу
После подтверждения изменений и перезагрузки операционной системы этот раздел больше не будет отображаться в проводнике файлов и прикладных программах.
Удаление резервного раздела со второго жёсткого диска
Как уже говорилось выше, удалять резервный раздел с единственного жёсткого диска нельзя — компьютер станет неработоспособным. Но если в ПК установлено два или более жёстких дисков, на остальных этот раздел можно удалить без каких-либо последствий.
Тонкость заключается в том, что просто удалить этот раздел мало. После такой операции на диске останется неразмеченная область и при следующем старте компьютера операционная система заново создаст резервный раздел. Чтобы этого не произошло, неразмеченного места на диске не должно остаться — весь его объём должен быть распределён основным разделом и сделать это можно двумя способами:
Первый — при помощи утилиты управления дисками удалить на выбранном жёстком диске все разделы, включая резервный, а затем создать один раздел объёмом, равным объёму диска. Перед этим следует произвести резервное копирование данных с пользовательских разделов диска, иначе они будут потеряны.
- Запустите утилиту Disktpart при помощи командной строки Win+R.
- Последовательно выполните в окне программы следующие команды:
- list disk (отображение списка физических дисков компьютера);
- select disk n (выбор диска, который нужно преобразовать);
- clean (удаление всех разделов на диске);
- create partition primary (создание основного раздела на неразмеченной области);
- format fs=ntfs quick (форматирование раздела в файловой системе NTFS);
- assign (присвоение буквы отформатированному разделу);
- При помощи программы-менеджера Partition magic или Paragon Partition Manager можно удалить резервный раздел, а у основного увеличить объём на высвободившуюся величину нераспределённого пространства. При этом данные на основном разделе не пострадают и операцию резервного копирования можно не проводить.
Изменение размеров раздела проводится с помощью программы MiniTool Partiotion Wizard
Как создать в нераспределённой области новый диск или расширить существующий
Теперь, можете в данной нераспределённой области создать Новый том (Локальный диск). Для этого, перейдите в Управление дисками, кликните правой кнопкой мыши на нераспределённой области и выберите «Создать простой том».
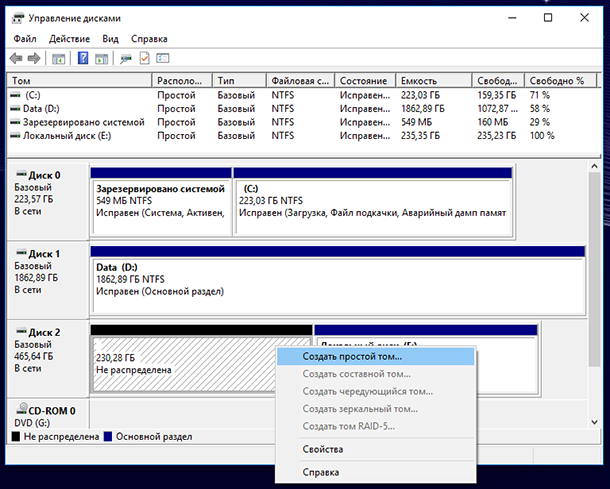
И создайте его следуя подсказкам Мастера создания простого тома.
При желании, также можете расширить один из томов данного диска. Для этого кликните на нём правой кнопкой мыши и выберите «Расширить том». Далее следуйте указаниям Мастера расширения тома.
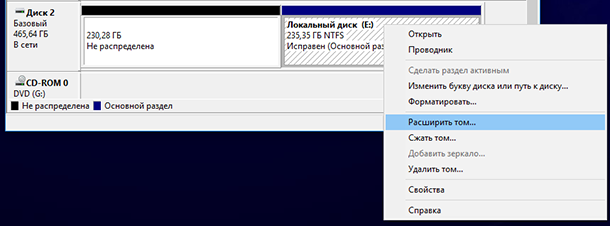
Полную версию статьи со всеми дополнительными видео уроками смотрите в источнике: https://hetmanrecovery.com/ru/recovery_news/how-to-recover-data-from-unallocated-unallocated-area-of-a-disk.htm
Как в Управлении дисками присоединить нераспределённое пространство к существующему разделу, если это пространство находится перед этим разделом
Часто в такой ситуации Управление дисками не предлагает совсем ничего, кнопка Расширить том бывает просто замылена
и не остаётся ничего другого, как применить вместо штатного Управления дисками бесплатный менеджер разделов жёсткого диска AOMEI Partition Assistant Standard Edition 5.6.Как скачать, установить и пользоваться AOMEI Partition Assistant Standard Edition 5.6 Вы можете узнать в наших статьях.Запускаем программу AOMEI Partition Assistant Standard Edition 5.6. Щёлкаем на диске (D:) левой мышью и выбираем Изменить размер тома.
Цепляем левой мышью разграничитель и тянем его влево до конца, присоединяя этим нераспределённое пространство к диску (D:)
ОК
Программа работает в режиме отложенной операции. Нажимаем Применить.
Перейти. Почему-то AOMEI Partition предупредила, что операция может происходить больше часа, на самом деле всё заняло 15 минут.
Да
Прогресс операции
ОК
Результат
Управление дисками
Вот и всё. Все данные на диске (D:) целые и невредимые.
- https://vynesimozg.com/upravlenie-diskami-v-windows/
- https://kompkimi.ru/sovety/kak-sozdat-disk-d-na-vindovs-7
- https://remontcompa.ru/hard-disk/683-kak-v-upravlenii-diskami-prisoedinit-neraspredelennoe-prostranstvo-k-suschestvuyuschemu-razdelu-esli-eto-prostranstvo-nahoditsya-pered-etim-razdelom.html
Очистка
Очистка диска также может помочь вам освободить требуемое место. Сделать это можно с помощью одноимённой утилиты. Для этого:
- В служебных программах, меню «Пуск» запустите утилиту «Очистка диска»
Выберите диск, на котором хотите произвести очистку.
Выберите диск для очистки
- Откроется окно, в котором вы сможете как удалить разного рода временные файлы, так и получить подробную информацию о системных и прочих файлах.
Стоит обозначить файлы для удаления галочками и подтвердить действие.
Выберите, что именно вы хотите удалить
Во вкладке «Программы и компоненты» вы сможете легко удалить ненужные вам игры и программы, которые порой занимают немало места на диске.
Для удаления программ можно воспользоваться отдельным меню
Программы для разделения дисков на разделы
Помимо собственных инструментов Windows, имеется множество программ для работы с разделами на дисках. Из хорошо зарекомендовавших себя бесплатных программ такого рода могу рекомендовать Aomei Partition Assistant Free (бесплатная и на русском) и Minitool Partition Wizard Free. В примере ниже рассмотрим использование первой из указанных программ.
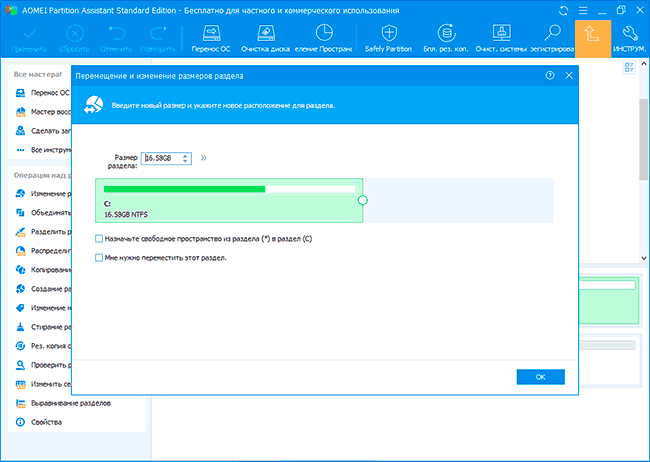
На самом деле, разделить диск в Aomei Partition Assistant очень просто (несмотря на то, что пункт разделения разделов недоступен в последних версиях бесплатной версии программы), порядок выглядит следующим образом:
- Установили программу (с официального сайта https://www.aomeitech.com/aomei-partition-assistant.html) и запустили ее.
- Выделили диск (раздел), который нужно разбить на два.
- Слева в меню выбрали пункт «Изменение размера/перемещение».
- Установили новый размер для изначального раздела с помощью мышки, двигая разделитель или ввода числе в гигабайтах. Нажали Ок.
- Выбрали появившееся незанятое пространство и нажали «Создание раздела» слева.
- Нажали кнопку «Применить» слева вверху, подтвердили перезагрузку компьютера, дождались, когда будет завершен процесс.
Если что-то по использованию программы остается не ясным, весь процесс наглядно показан ниже.
Как разделить HDD или SSD в Windows 10 — видео инструкция
Надеюсь, предлагаемых методов окажется достаточно для вашей ситуации. Если же тем не менее при использовании какого-либо из описанных способов у вас возникнут проблемы — пишите, а я буду отвечать.
Что такое нераспределённая (неразмеченная) область диска и как она возникает
Нераспределённая или неразмеченная область диска – это такая область, в которой отсутствует раздел или том. Такая область не отображается в проводнике операционной системы как локальный диск. Но он в ней раннее мог быть расположен.
Нераспределённая или неразмеченная область диска, флешки или карты памяти может возникнуть в результате случайных или непреднамеренных действий пользователя, а также по независимым от пользователя обстоятельствам. Это может быть:
Удаление разделов в любом менеджере дисков. Как например: инструмент «Управление дисками» в Windows, или такие программы как «Norton PartitionMagic», «Paragon Partition Manager», «Acronis Disk Director Suite», «EASEUS Partition Manager», «AOMEI Partition Assistant» и другие.
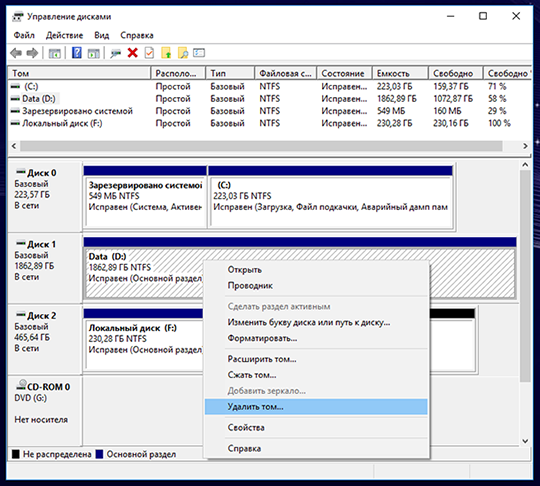
Удаление разделов при переустановке «Windows»
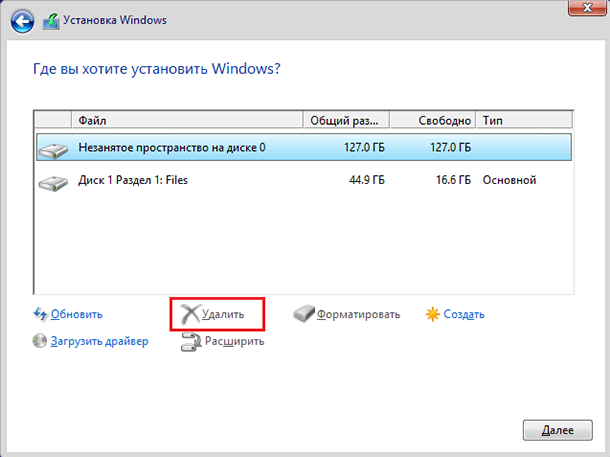
Установка еще одной операционной системы на компьютер.
Как установить 2 операционные системы на диске, компьютере или ноутбуке:
- Создание раздела размером меньше чем физическое устройство.
- Увеличение или Уменьшение системного раздела.
- Сбой или отключение компьютера во время работы с разделами.
- Конвертация файловой системы.
Простой метод удаления разделов диска
Первое что нужно сделать, это, вызвать Windows PowerShell от имени администатора. Для этого кликните на значке Пуск рабочего стола правой кнопкой мышки и из появившегося меню выберите строку «Windows PowerShell администратор». В окне PowerShell вбейте «diskpart» и нажмите «ENTER». Последним действием вы вызовите системную утилиту для работы с дисками операционной системы.
После этого нужно получить список дисков, которые существуют в ОС. Это делается, для того чтобы знать, по какому номеру обратиться к диску (в этой системной программе диски обозначаются номерами для простоты и удобства использования). Чтобы это выполнить в строку вбейте команду «list disk» и нажмите «ENTER».
В моём случае имеется только один диск, который находиться под номером 0. У вас может быть несколько, а для того чтобы продолжить следующие манипуляции нужно его выбрать и указать программе то, что именно с данным диском будут производиться последующие действия. Для этого в строке нужно вбить команду «select disk номер диска«. Вместо, слов, номер диска, подставьте порядковый номер из списка полученного ранее. У меня это ноль соответственно данное выражение будет выглядеть так «select disk 0«.
После этого надо получить количество разделов, а также их номера (наименование в программе) находящихся на текущем носителе. Для этого в строке PowerShell вбейте словосочетание «list partition» а затем нажмите на «ENTER».
Затем следует выбрать желаемый раздел для удаления. Для этого нужно в строку вбить команду «select partition номер раздела«. В моём случае это номер пять, поэтому фраза будет выглядеть следующим образом «select partition 5«. В конце нажать на «ENTER».
Для того чтобы удалить требуемый раздел нужно воспользоваться командой «delete partition override«. Вбейте данное словосочетание и нажмите на «ENTER». Последнее словосочетание указывает программе на то, что следует удалить выбранный раздел и пренебречь всеми предупреждениями.
С описанной процедурой, вы без проблем сможете, удалить раздел диска, который система не даёт убрать традиционными способами. После всего проделанного вы можете заходить в программу «Управление дисками» (в строку программы «Выполнить» вбейте команду «diskmgmt.msc» и нажмите на «ENTER» либо «OK» в окне самой программы) и объединять тома обычным способом. То есть, например, если вы всё это выполняете на диске C: то, в окне, там, где обозначается пространство диска, кликните правой кнопкой мышки и из появившегося меню выберите строку «Расширить том». Далее следуйте указаниям мастера расширения томов.







