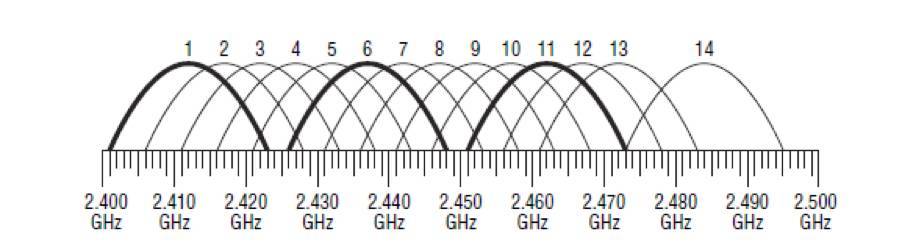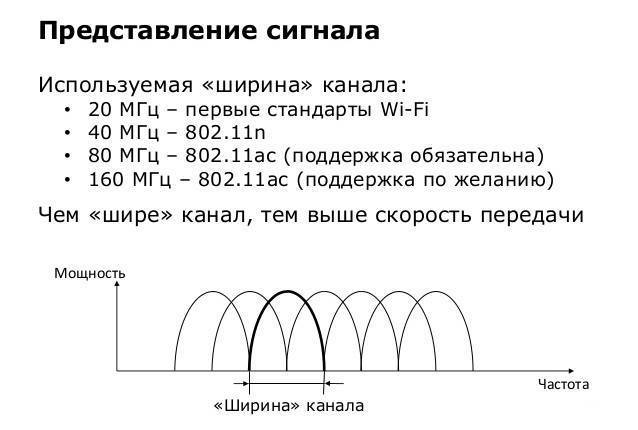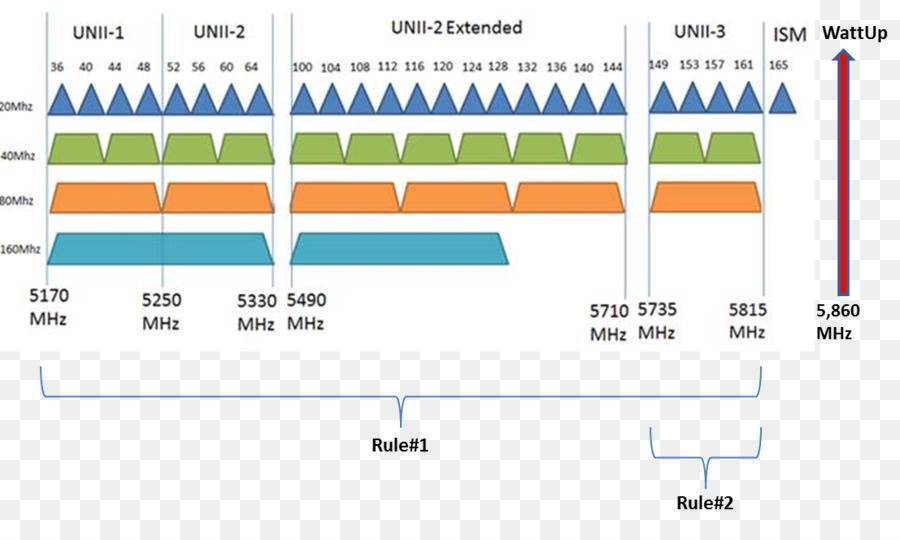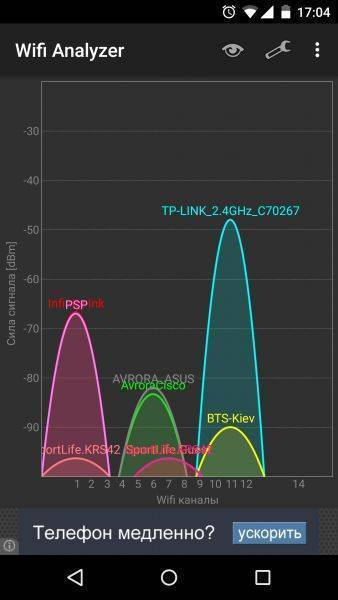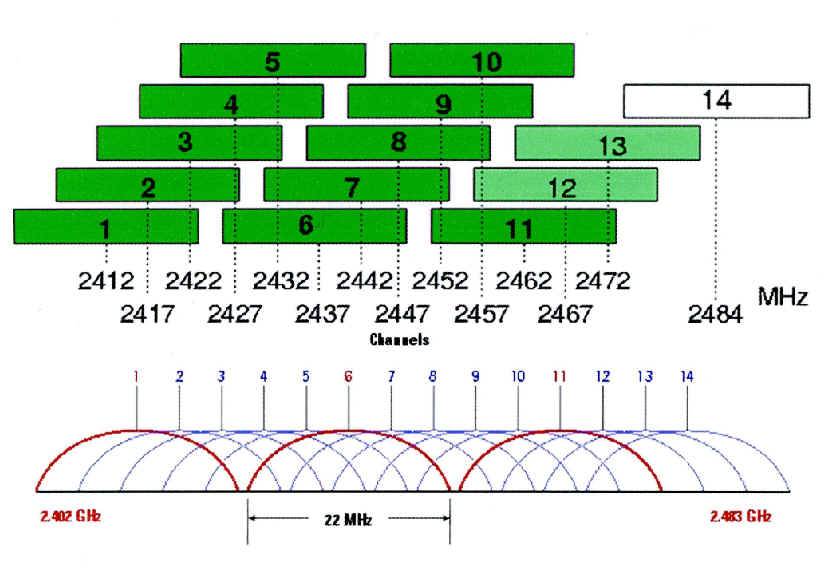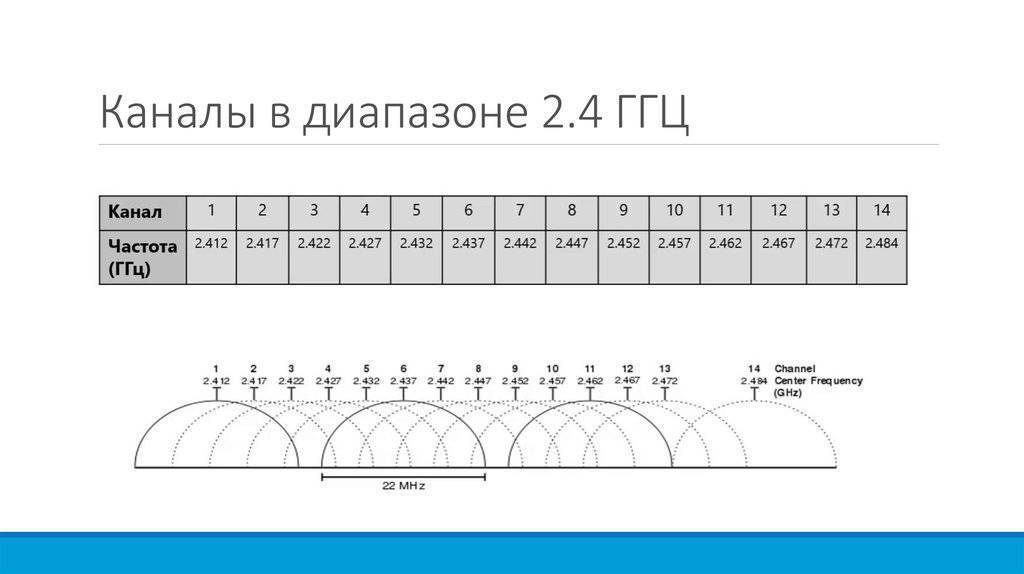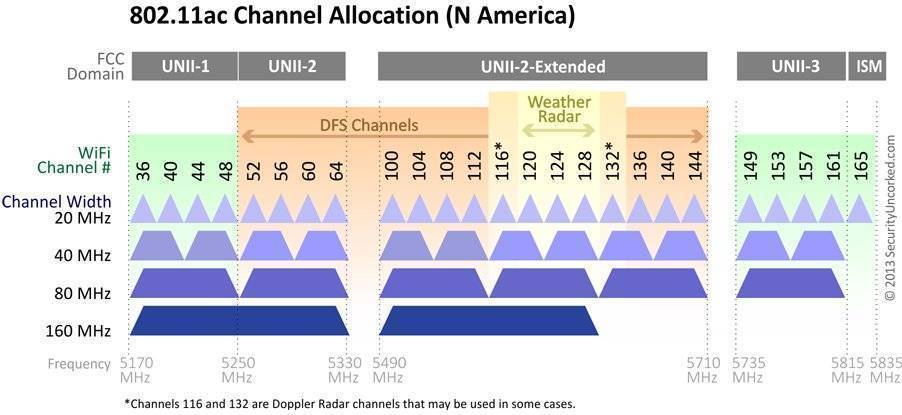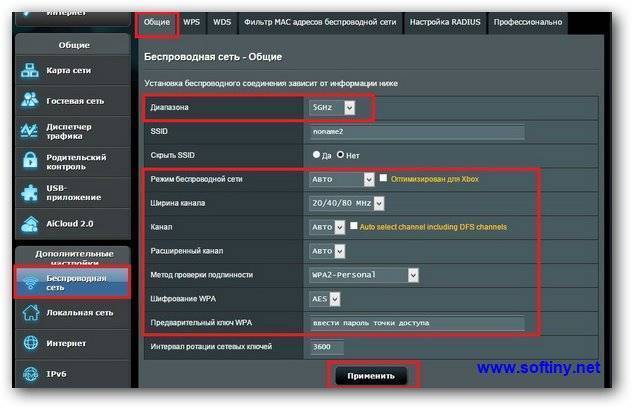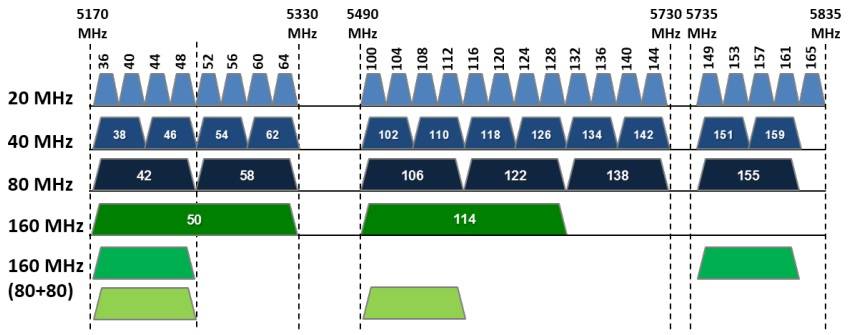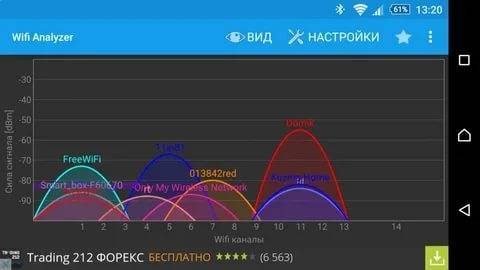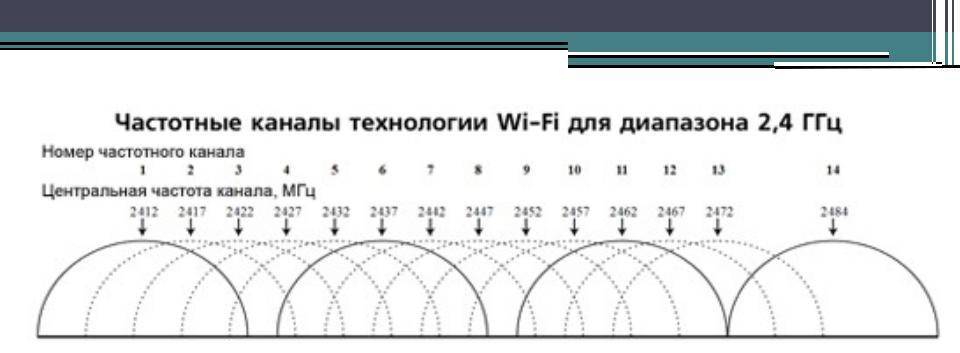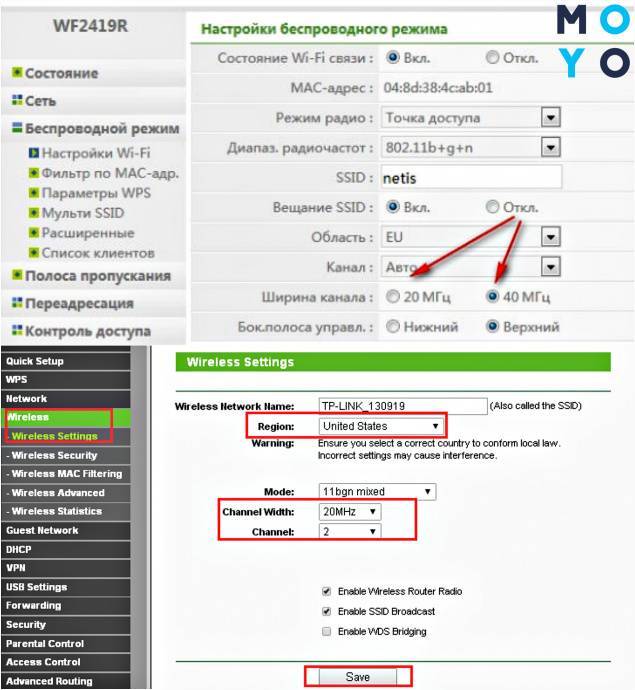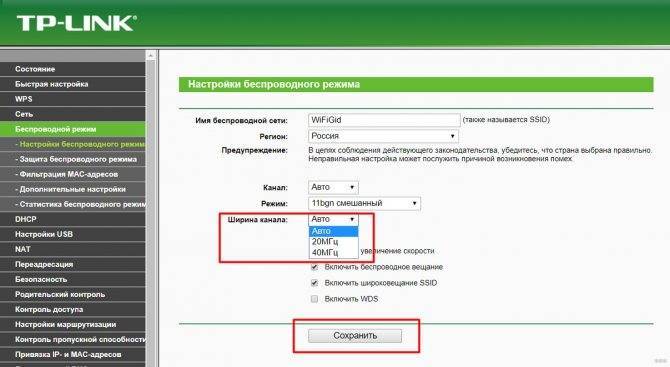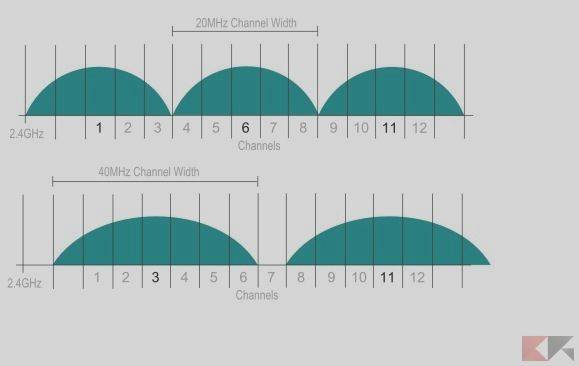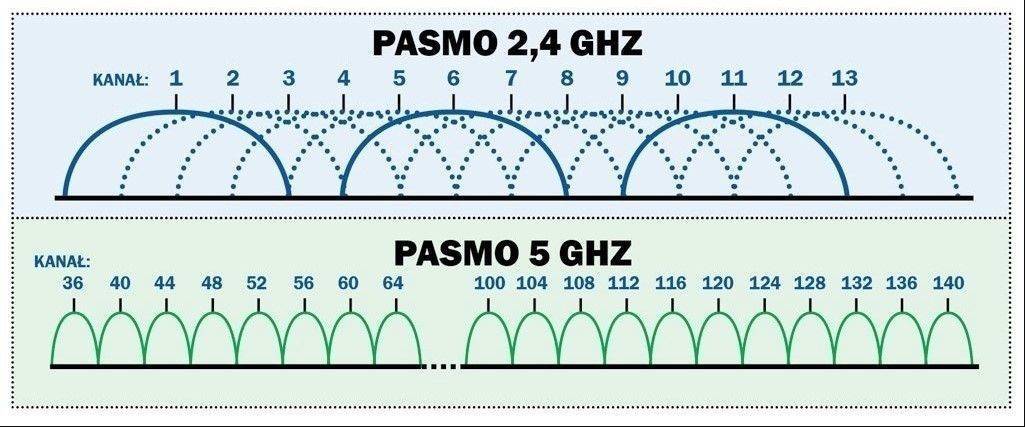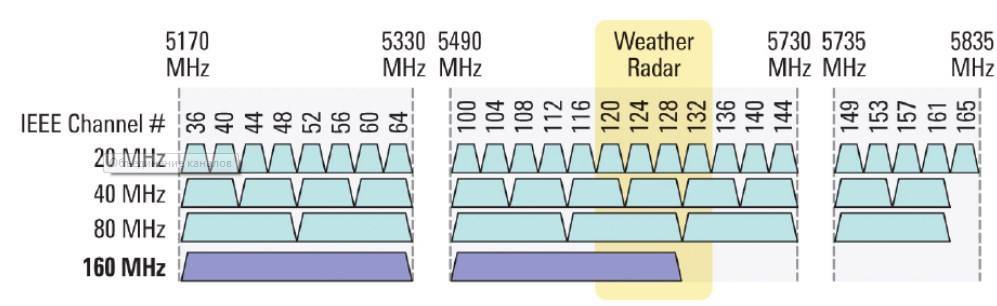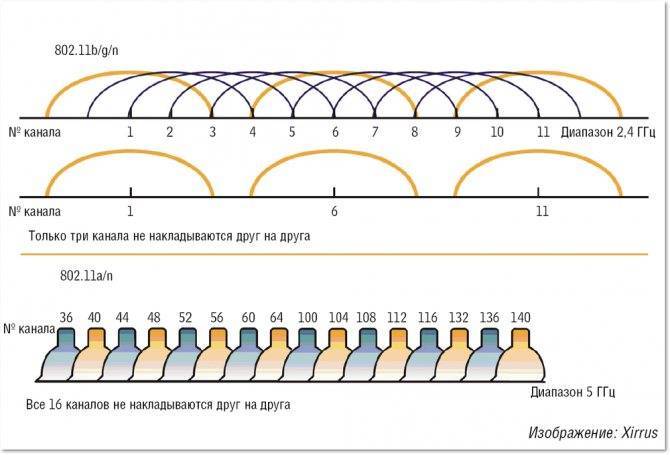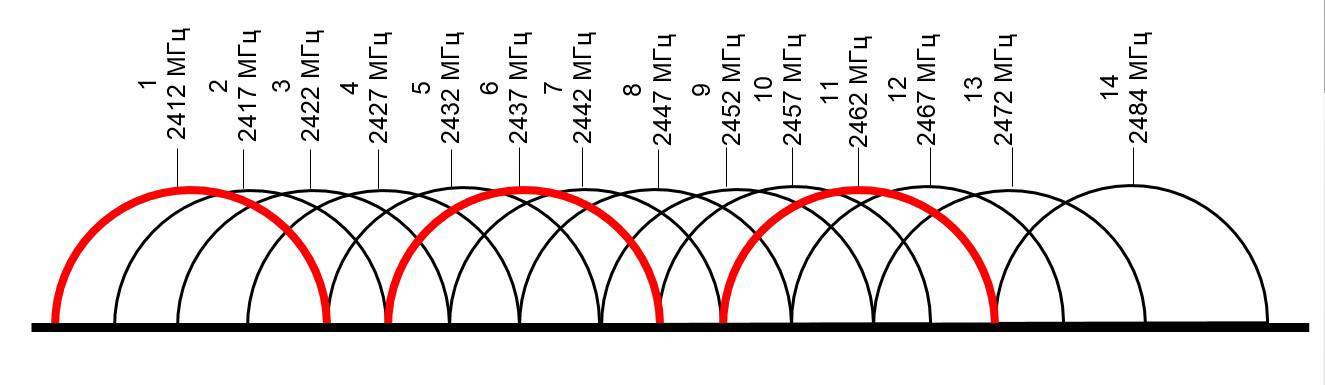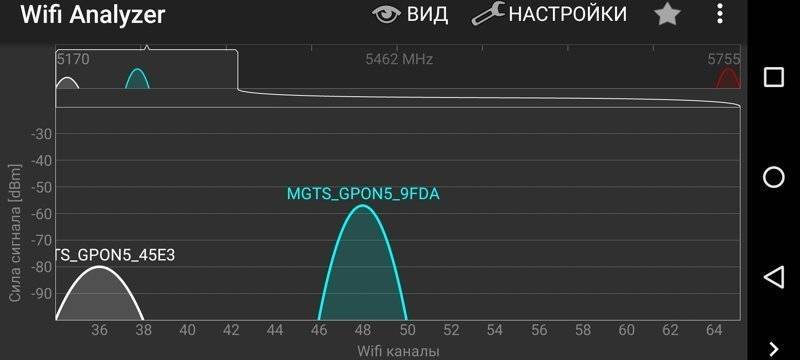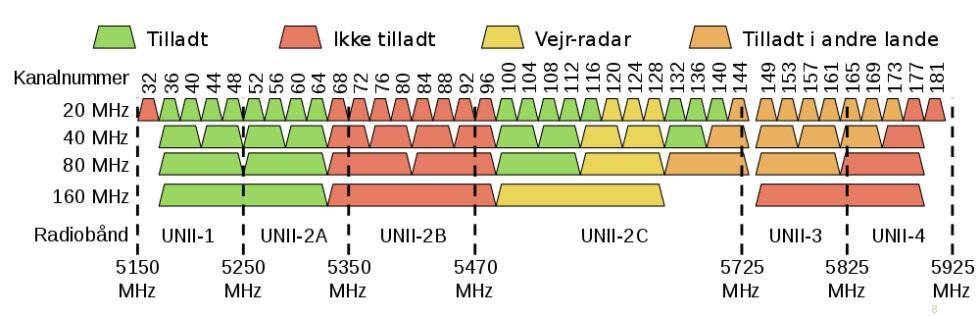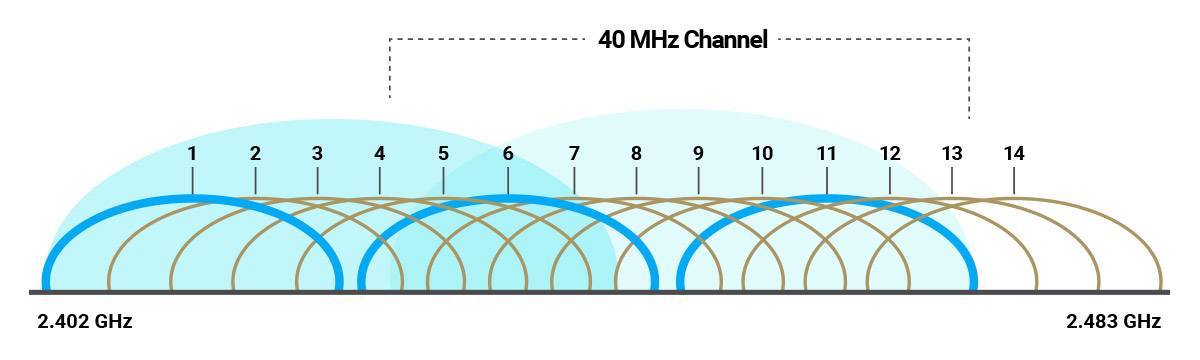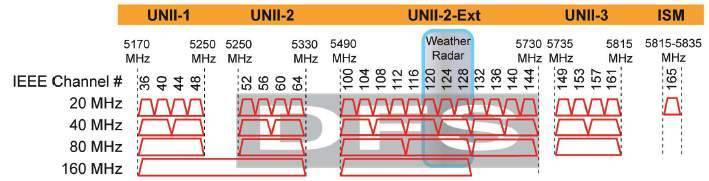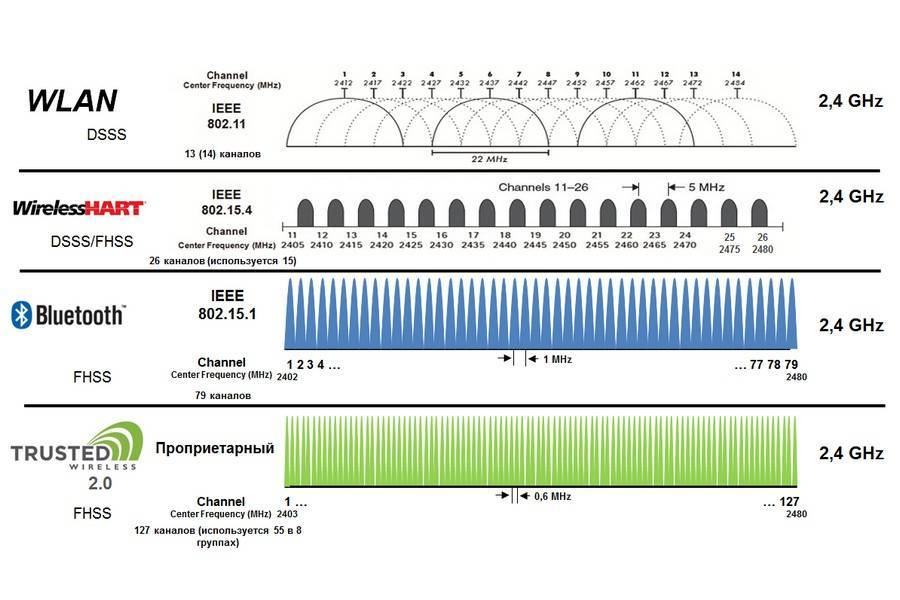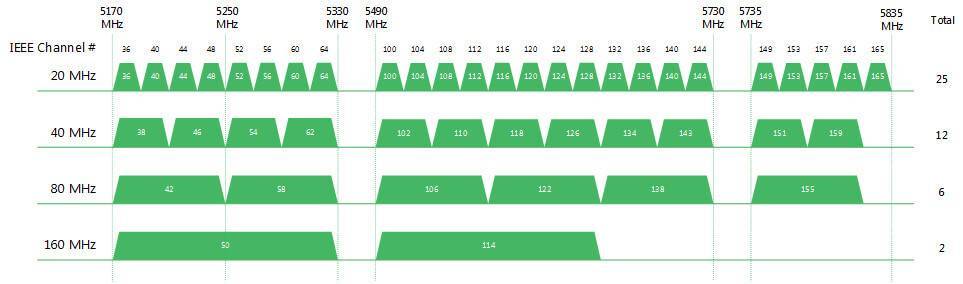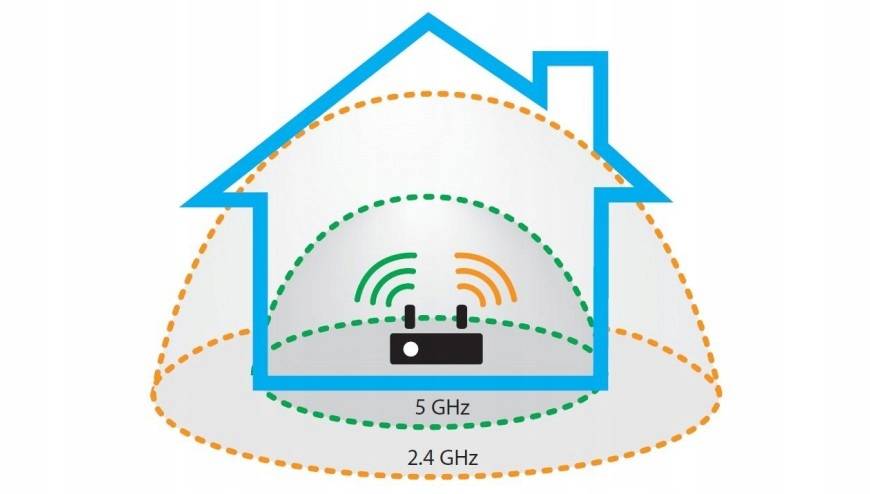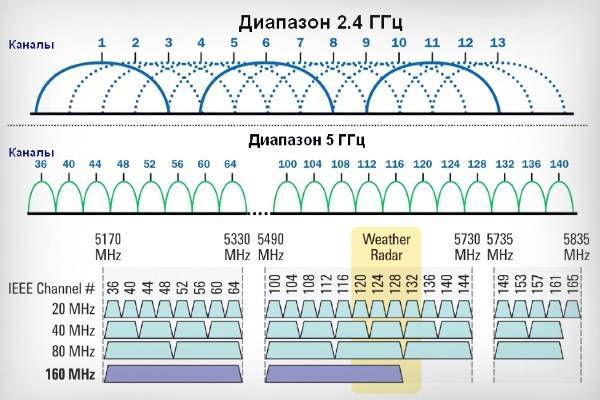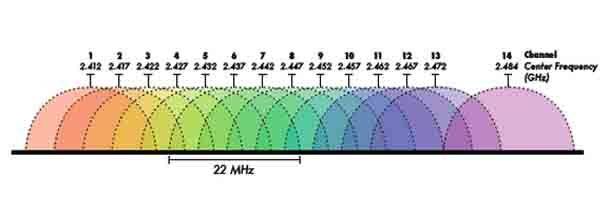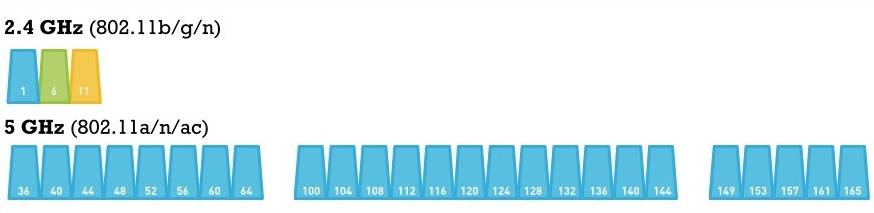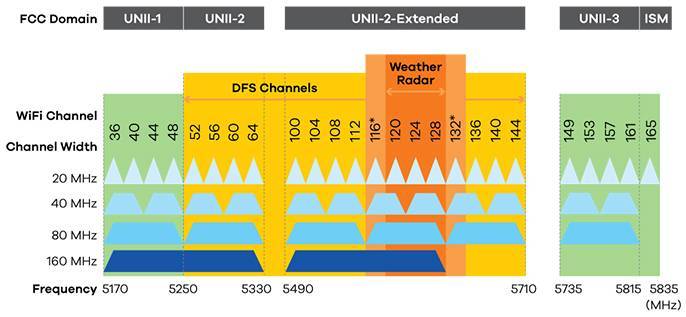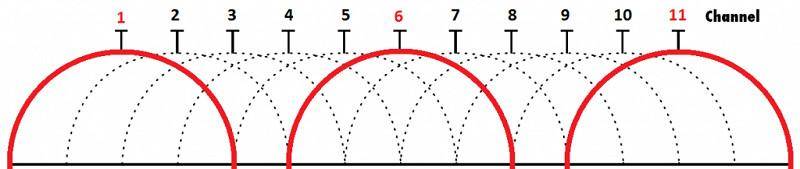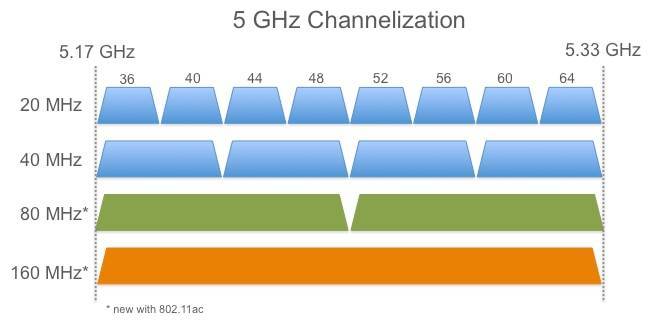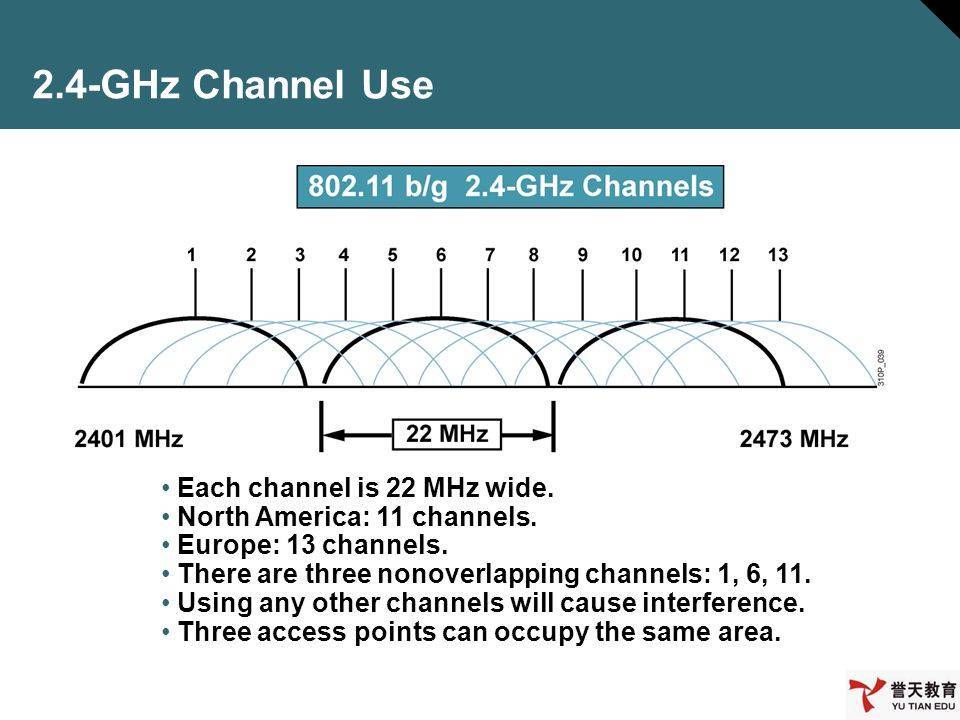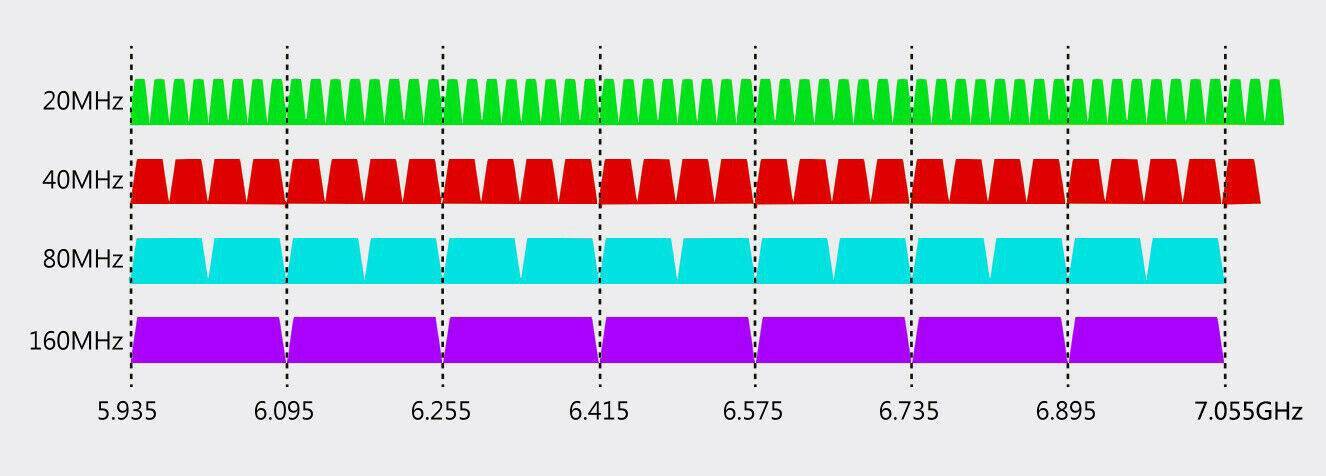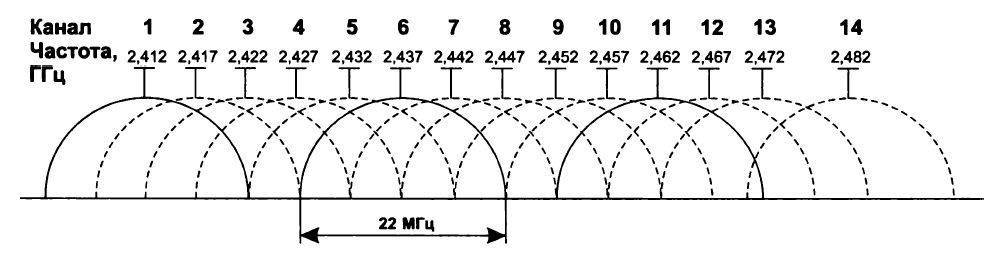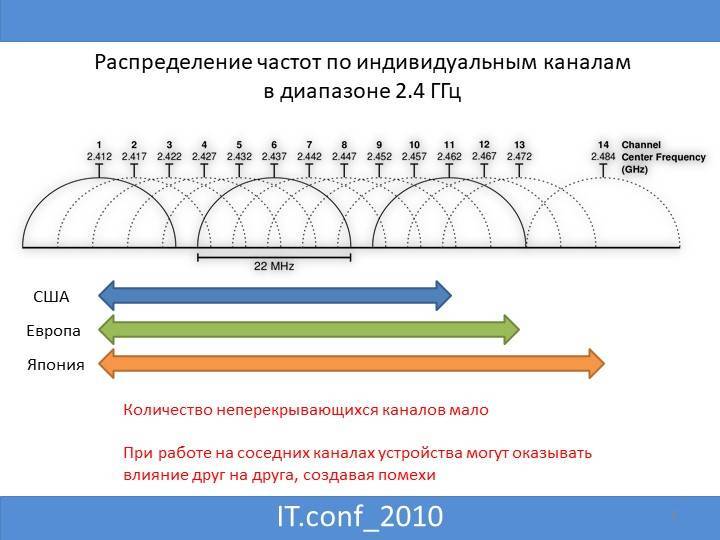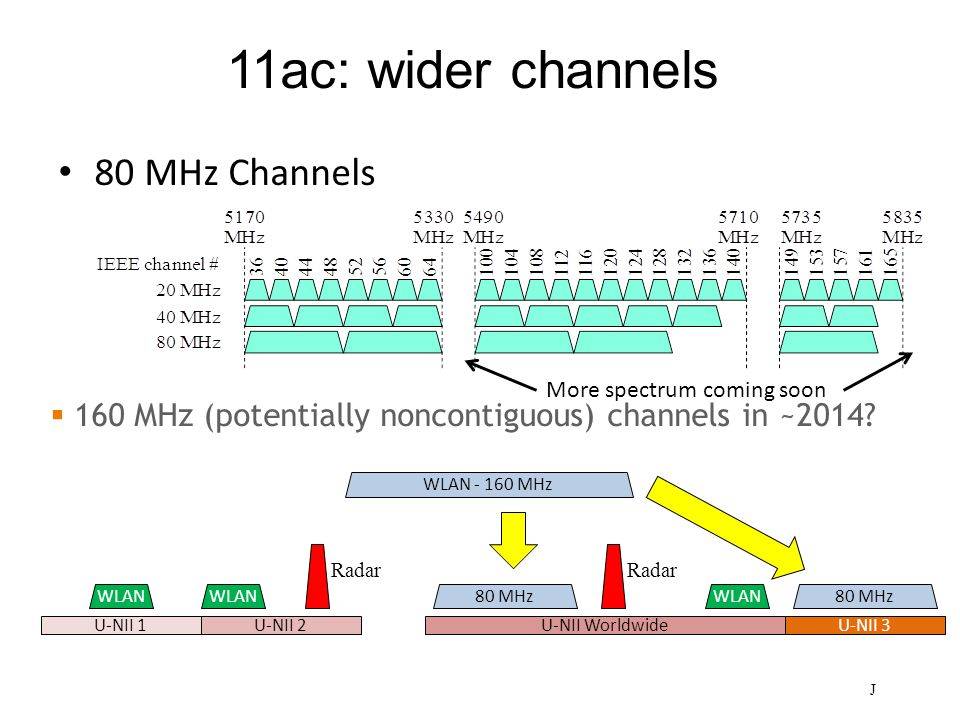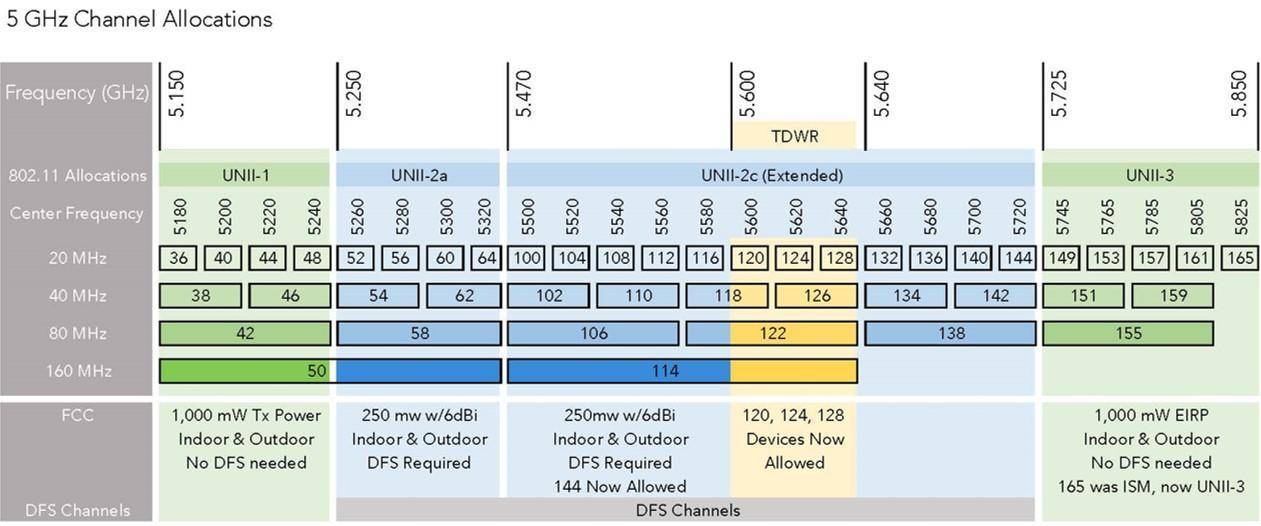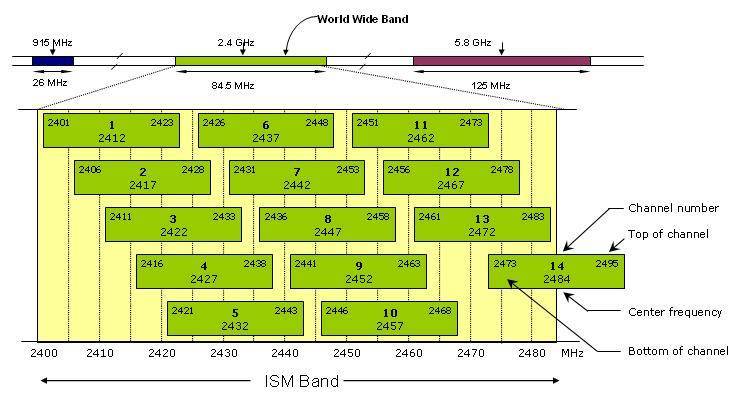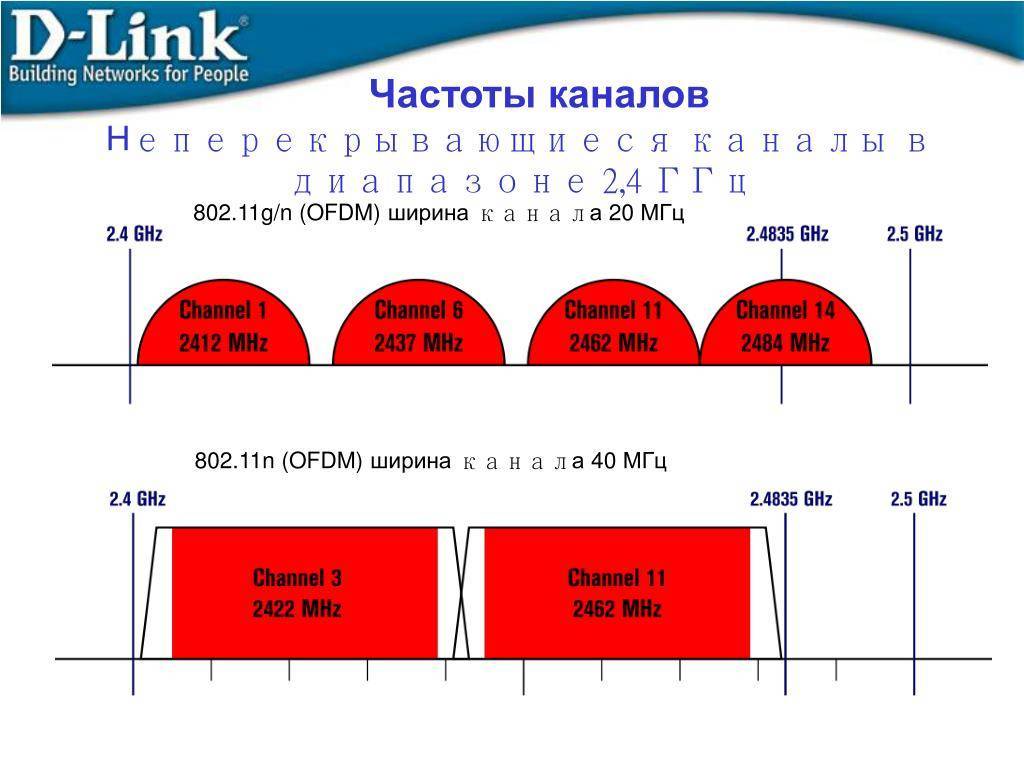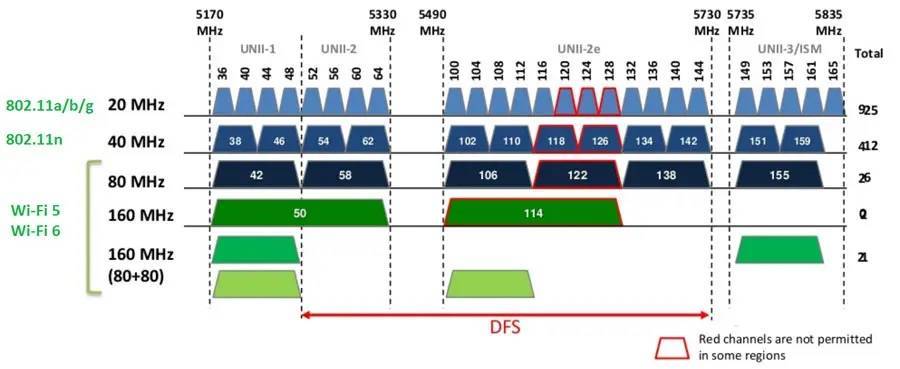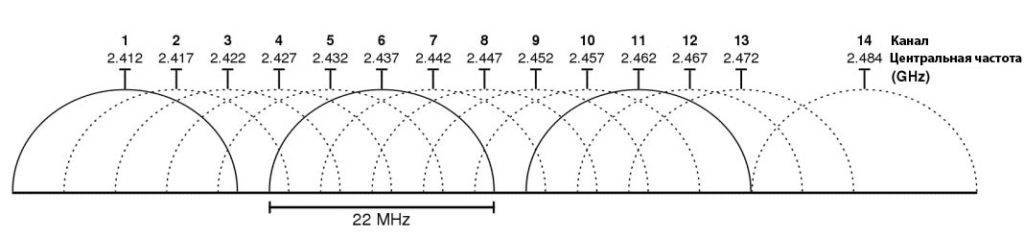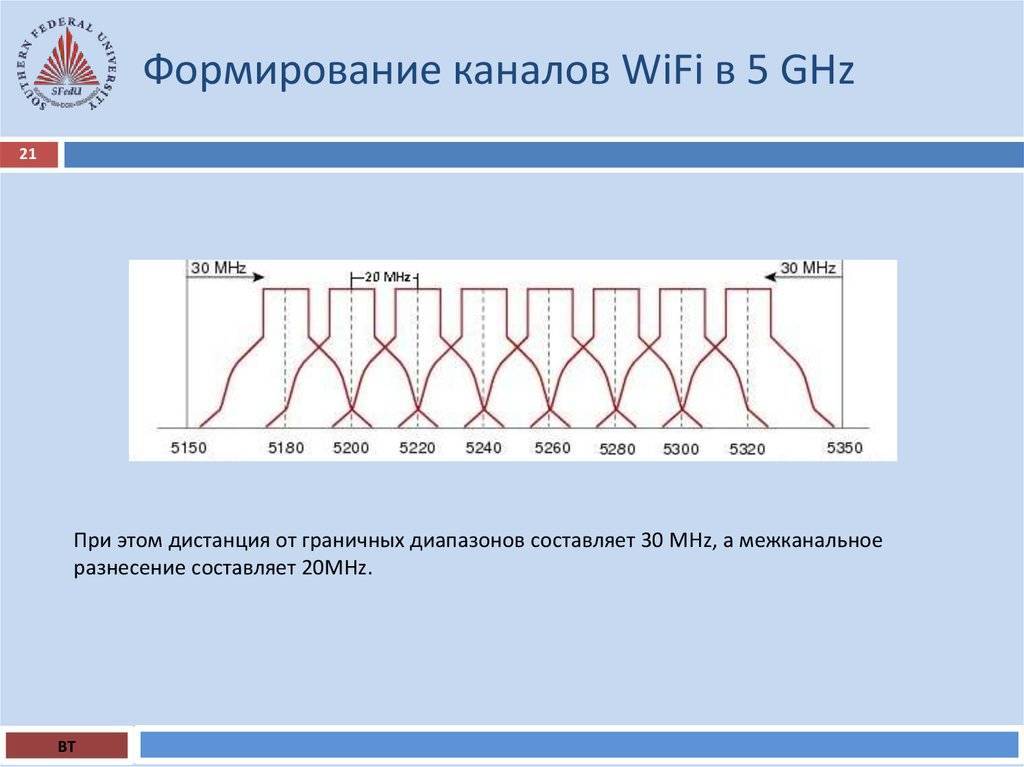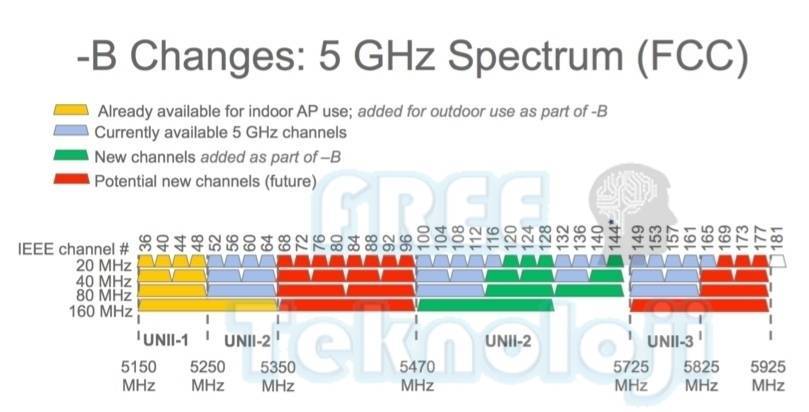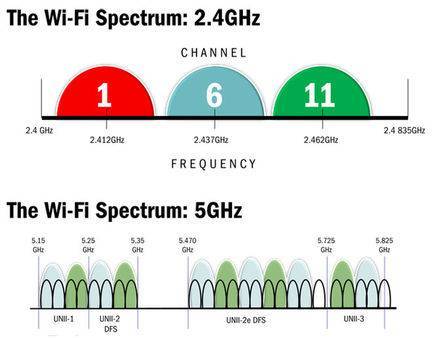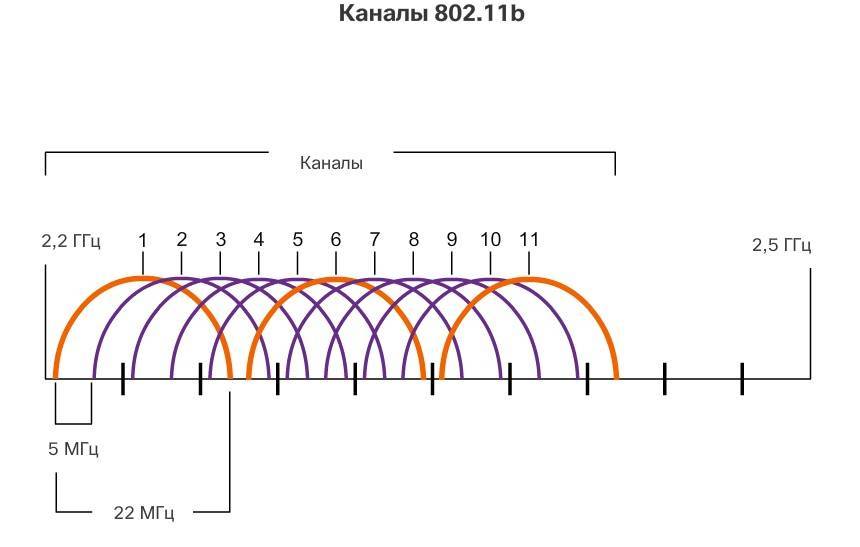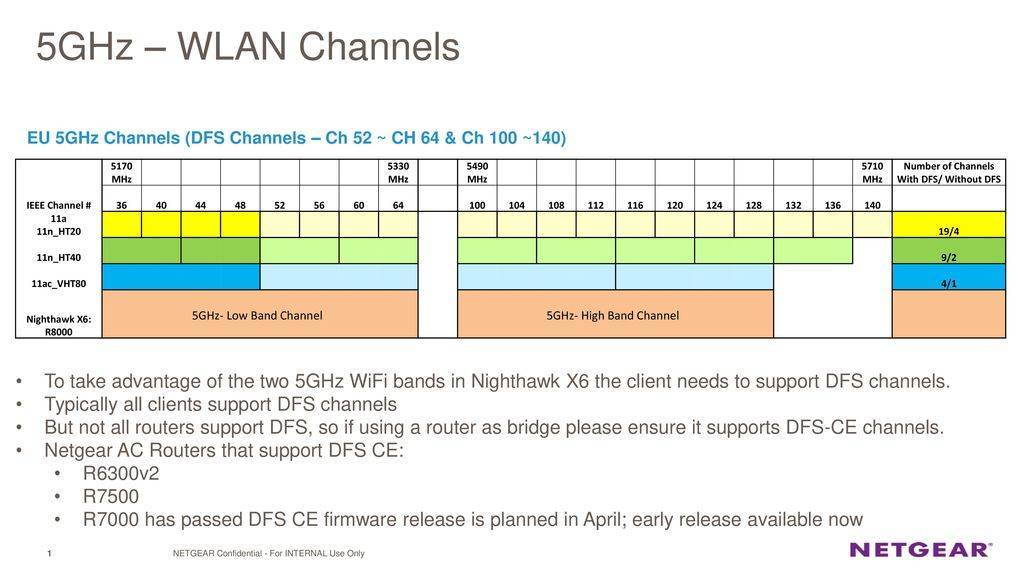Чего удалось достичь
ИБ удалось избыть настолько, что задержки снизились с пиковых значений 1-2 секунд до 40 msec. Наиболее наглядной иллюстрацией будет картинка на которой видны WiFi сессии на 100 рабочих станций до и после патча.
До патча, лишь 5 станций успешно стартовали. Чудовищные > 15 секунд тормоза. Кликабельно.
После патча, все станции успешно стартовали. Задержки приемлемые 150-300 msec. Кликабельно.
Теперь ложка дегтя. Пока лишь драйвера ath9k полностью поддерживают все эти новшества, уже почти готов. Остальным пока придется подождать, но уверен, остальные драйвера тоже будут активно дорабатываться после того, как патчи попадут в стабильную ветку.
Использованные материалы и полезные ссылки
- Making WiFI Fast
- Linux WiFi latencies
- Петиция в FCC
- Проект Make WiFi Fast.
- Queueing in the Linux Network Stack
- Latency
- Bufferbloat
- Benchmark
- Round Trip Time
Какое значение ширины канала устанавливать?
Если вы живете в многоквартирном доме и вокруг вас определяется более 3 сетей wi-fi, то скорее всего в вашем случае лучше установить значение ширины канала в 20 Mhz, так как чем шире канал, тем больше на него воздействуют помехи от работы других вай фай сетей. Лучше иметь более медленный канал, но стабильный.
Если же вы живете в частном доме и по близости нет других вай фай сетей, то в вашем случае скорее всего лучше ставить ширину канала 40Mhz. При этом скорость соединения должна вырасти.
Вообще в каждом конкретном случае нужно проводить эксперимент. Пробовать выставлять 20Mhz и тестировать скорость интернета, а затем проводить тесты на 40Mhz. Где результат лучше, то значение и оставлять. Потому что не известно что в каждом конкретном случае может стать помехой для работы вай фай.
Как настроить пропускную способность на роутере
Выбрать ширину канала можно в настройках роутера. Это несложно, но у каждого производителя маршрутизаторов доступ к меню настройки несколько отличается.
Обратите внимание! Выбор ширины частотной полосы доступен во многих устройствах, но все же не во всех. Существуют модели, где этот параметр имеет фиксированное значение, либо выбирается один из двух режимов: 20 МГц или авто
Перед тем как приступить к выбору значения пропускной способности, следует убедиться, что у используемой модели маршрутизатора такая настройка доступна.
Tp-link
Проще всего роутер настраивать через браузер. Для этого в адресной строке следует набрать 192.168.1.1 (192.168.0.1), при запросе логина и пароля по умолчанию в оба поля ввести admin. Если пара логин-пароль не проходит, нужно поискать эти сведения в документации на прибор. Иногда эти данные написаны прямо на корпусе девайса.
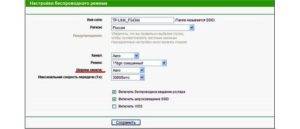
В меню найти «Беспроводной режим» — «Настройки беспроводного режима». На открывшейся странице выбрать пункт «Ширина канала», в появившемся списке выбрать нужное значение: 20 или 40 МГц Wi-Fi. После нажатия кнопки сохранения выбранный параметр начнет действовать.
Важно! Если интерфейс роутера не поддерживает русский язык, то искомый параметр в английской терминологии называется Bandwidth (Channel Width)
Asus
Войти в веб-меню роутера данного производителя можно таким же способом, как и для Tp-Link. В меню маршрутизатора Asus в разделе нужно выбрать подраздел «Беспроводная сеть», далее пункт «Ширина канала». Из выпадающего списка выбрать и установить необходимое значение.
Zyxel
В отличие от моделей предыдущих производителей в меню роутера Zyxel можно войти не только по адресу 192.168.1.1, но и набрав в браузере my.keenetic.net. Еще особенность — пароль по умолчанию обычно 1234. Иногда при настройке в качестве пароля выставляют серийный номер прибора. Дальнейшие действия несложны, следует последовательно выбрать пункты:
- сеть Wi-Fi;
- точка доступа;
- ширина канала.
Появится список, из которого нужно выбрать необходимый режим: ширина полосы Wi-Fi 20 или 40 МГц. Нажатие кнопки «Применить» сохранит пользовательский выбор.
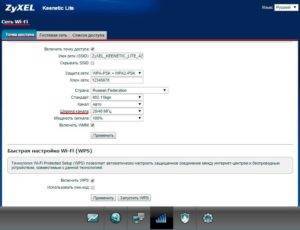
Другие производители
Все написанное выше относится и к устройствам других производителей. Могут отличаться параметры для входа, вид веб-интерфейса, но алгоритм всегда одинаковый:
- Войти в меню маршрутизатора через web-интерфейс, используя пару логин-пароль.
- Найти настройки беспроводной сети.
- Выбрать пункт «Ширина канала».
- Установить нужное значение.
- Сохранить изменения.
Настройка этого параметра довольно проста. Также несложны настройки и других параметров беспроводной сети.
Обратите внимание! Если у пользователя присутствует понимание, как меняется работа в сети при изменении тех или иных величин и цифр в меню роутера, то создание и настройка домашней или небольшой офисной сети с выходом в Интернет не должны вызвать проблем даже у тех, кто не относит себя к специалистам
Есть ли разница между показателями 20 и 40 МГц на практике
Таким образом, из пункта выше становится ясно, что несмотря на то что большая частота пропускает сигнал лучше, она же влияет на соседние электронные устройства и снижает качество подключения. И чем шире полоса, тем вероятнее риск возникновения конфликта с другими Wi-Fi устройствами.
Принимая написанное во внимание, нужно:
- ставить 20 МГц, когда интернетом пользуются в многоквартирном доме;
- 40 МГц — когда в частном помещении без соседей и при слабом, нестабильном сетевом соединении.
В каждом индивидуальном случае подходит своя ширина 20 или 40 МГц Wi-Fi, так как следует учитывать местные условия. Основная рекомендация — поэкспериментировать самостоятельно: сначала настроить 20, затем оставить на пару дней 40 МГц, сравнить.
Беспроводной интернет имеет разные каналы и диапазон частот
Проверка скорости интернет-соединения
Оценить скоростные возможности интернета в конкретном ноутбуке можно следующим способом:
- Открыть Центр управления сетями и общим доступом.
- Кликнуть на Изменения параметров адаптера и найти активную сеть.
- С помощью правой кнопки мышки вывести на экран свойства и состояние Wi-Fi.
- Посмотреть предельную скорость, которую может поддерживать сетевой адаптер компьютера. При необходимости интернет-карту можно заменить.
Чтобы сделать такую проверку для телефона, потребуется приложение, например, speedtest.net.
Функция QoS в роутере — что это такое?
Большинство современных роутеров имеет встроенную возможность управлять потоками интернет трафика внутри локальной сети и назначать с ее помощью приоритет при работе того или иного приложения. Например, вы играете в онлайн игру или просматриваете страницы любимых сайтов. И параллельно качаете интересный фильм по торренту. При этом и игра начинает тормозить, и файл качается еле-еле. Что делать?
Нужно выбрать, какое действие для вас в данный момент является более важным. Наверное, это все-таки онлайн игра. Поэтому с помощью настройки планировщика пакетов трафика QoS мы можем установить приоритет на выполнение игровых задач перед загрузкой файлов.
Но пропускная способность локальной сети обусловлена возможностями роутера. Также есть ограничение на канал трафика в интернете согласно тарифному плану от провайдера. Каким же образом при этом разделяется приоритет на выполнение нескольких одновременных задач?
Как правило, по умолчанию наивысший приоритет отдается веб-серфингу, то есть работе вашего браузера. Но если в данный момент вы открыли и читаете статью и при этом вам хочется поскорее закачать фильм, то логичнее было бы отдать приоритет именно программе загрузчику файлов, а не браузеру.
Диспетчер трафика QoS на роутере Asus
В разных моделях эта настройка может скрываться под различными названиями в пункте меню. У меня сейчас работает роутер Asus в новой прошивке — показываю на RT-N10U версии B1. И здесь настройка планировщика QoS осуществляется в разделе «Диспетчер трафика».
Для начала надо сменить активированный по умолчанию автоматический режим на один из двух. «Определяемые пользователем правила QoS» или «Определяемый пользователем приоритет»
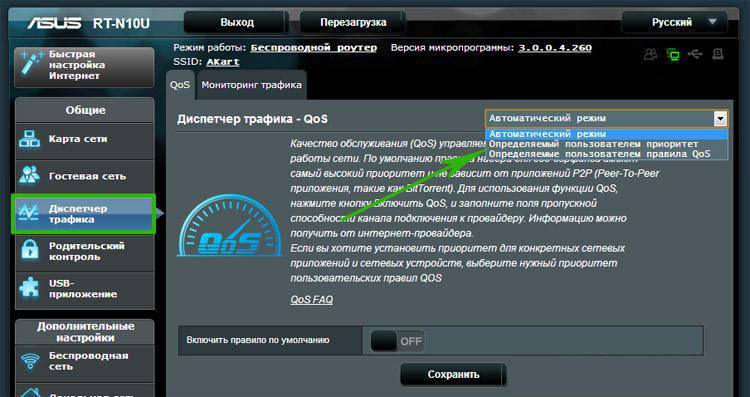
Настройка планировщика пакетов QoS на роутере TP-Link
На роутерах TP-Link планировщик пакетов QoS находится в разделе меню «Контроль пропускной способности». Для его активации ставим галочку на «Включить контроль полосы пропускания» и задаем максимальную скорость для входящего и исходящего трафика.
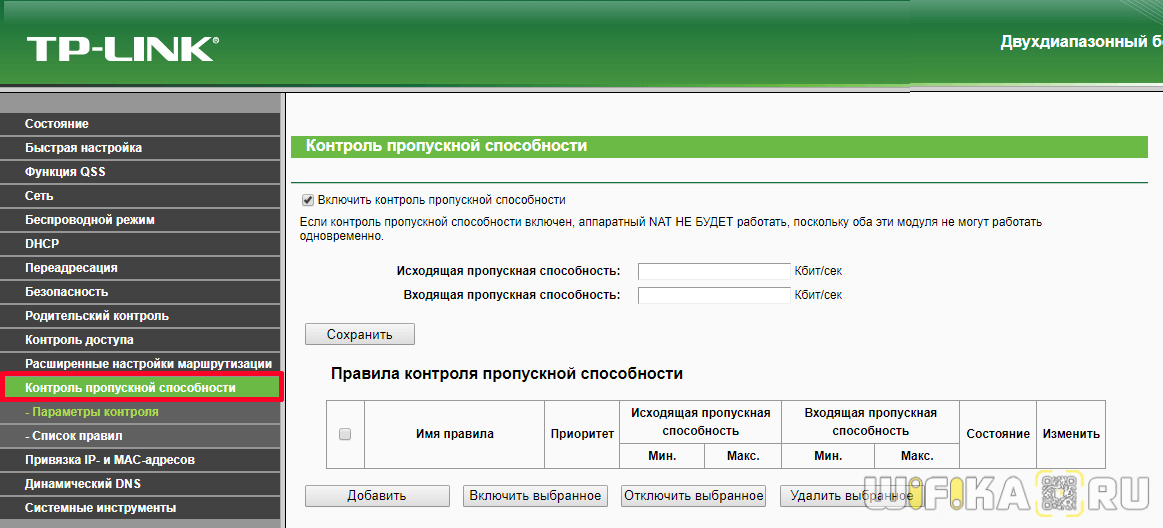
По клику на кнопку «Добавить» можно добавить новое правило на приоритет для одного или нескольких компьютеров. Для этого необходимо вписать их IP адрес или диапазон адресов. А также указать порты и тип обмена пакетами, на которые данное правило будет распространяться.
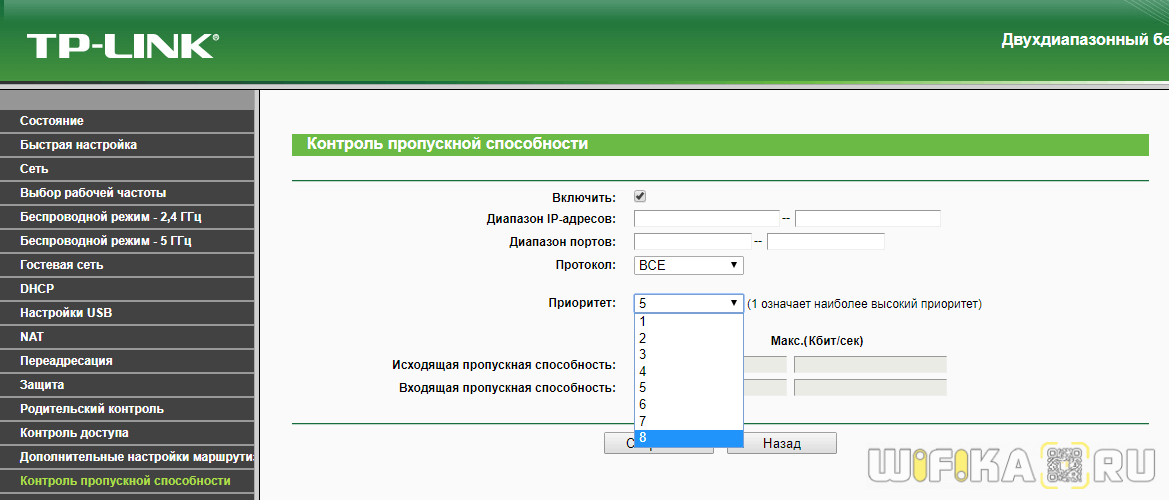
Недавно у TP-Link появилась новая визуализация панели администратора, которая устанавливается на все новые модели. В ней планировщик QoS находится в «Дополнительных настройках» в разделе «Приоретизация данных». Включаем ее галочкой и регулируем ползунками три вида приоритетов:
- Высокий
- Средний
- Низкий
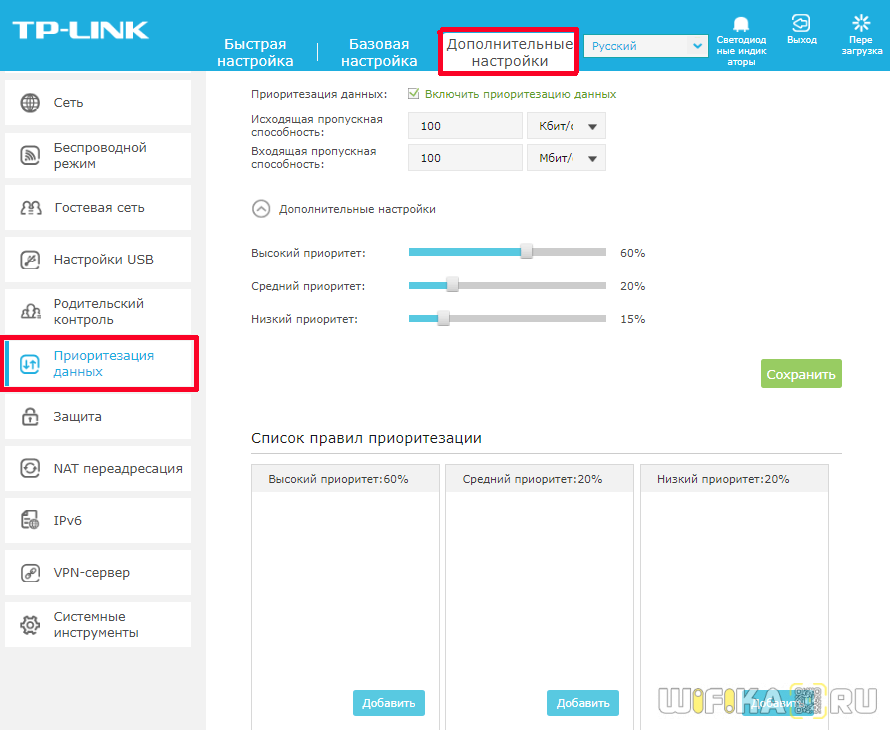
Для добавления фильтра нажимаем на кнопку «Добавить» в одной из трех окон предустановленных настроек
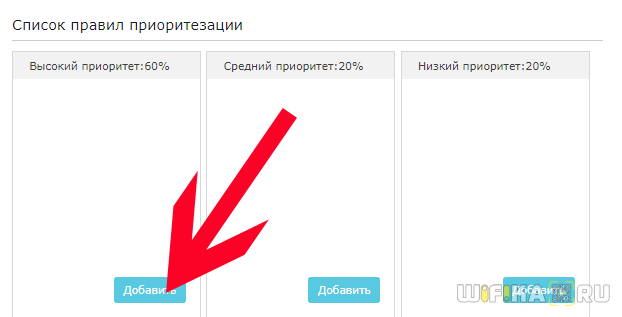
И далее на кнопку «Просмотр существующих устройств» для выбора компьютера, для которого будет настроено правило планировщика QoS, по его MAC адресу
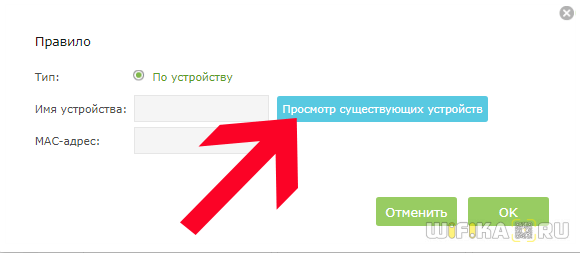
Откроется список подключенных к роутеру клиентов — выбираем нужный и жмем на ссылку «Выбрать» и далее «ОК»
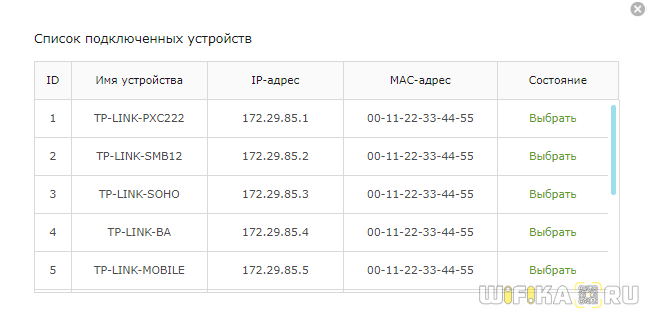
Пропускная способность сети IntelliQoS на Zyxel Keenetic
На маршрутизаторах Keenetic функция управления пропускной способностью сети называется IntelliQoS. Изначально данный модуль не присутствует в прошивке. Необходимо дополнительно установить компонент IntelliQoS из соответствующего раздела панели администратора. После чего в меню «Мои сети и WiFi» появится отдельный одноименный пункт.
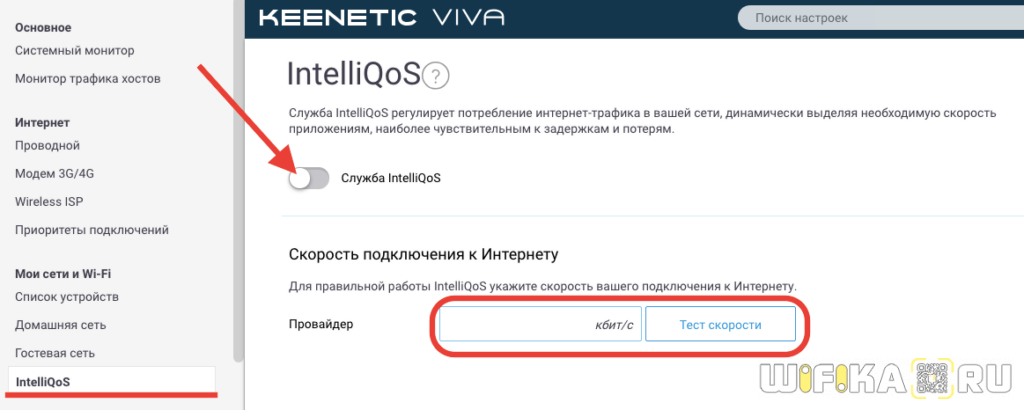
Для активации режима контроля трафика включаем данную службу и указываем максимальную скорость интернета, предусмотренную тарифным планом провайдера. Для более точного ее определения можно запустить онлайн тест скорости и исходит уже из этого реального значения.
Настройка пропускной способности сети на роутере D-Link
Для роутера D-Link в модель DIR-620 разработчики почему-то реализовали возможность установить QOS ограничения по скорости только на компьютеры, подключенные по кабелю к одному из LAN портов. Находится эта настройка в разделе «Дополнительно — Управление полосой пропускания»
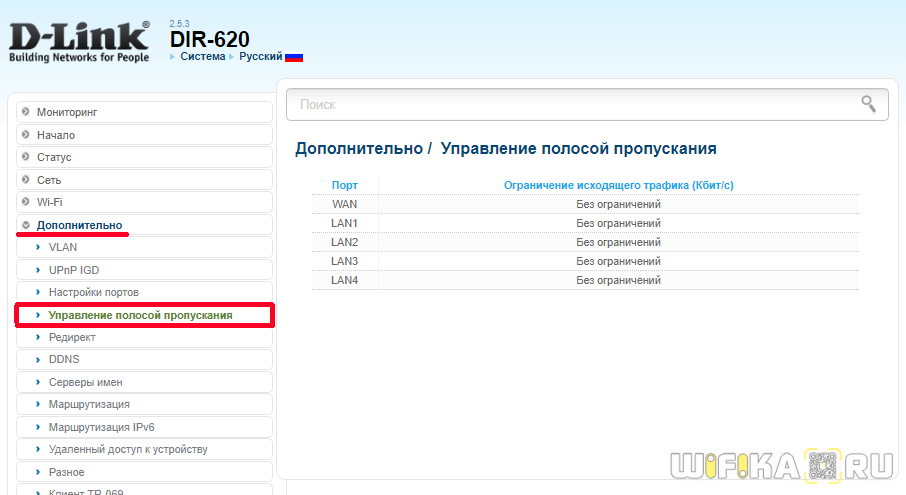
Выбрав один из них, включаем ограничение и устанавливаем скорость
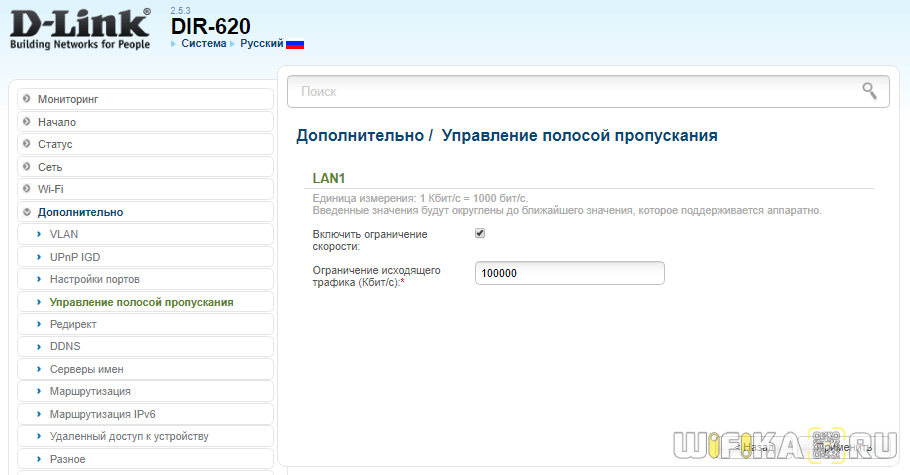
QOS на Upvel
Функция QoS на роутерах Upvel находится в одноименном разделе меню в блоке «Доп. настройки». Для ее активации нужно поставить флажок на «Enable QoS» и далее задать значения для входящего и исходящего трафика. Также можно детально задать приоритет для каждого отдельного компьютера по его IP и MAC адресу.
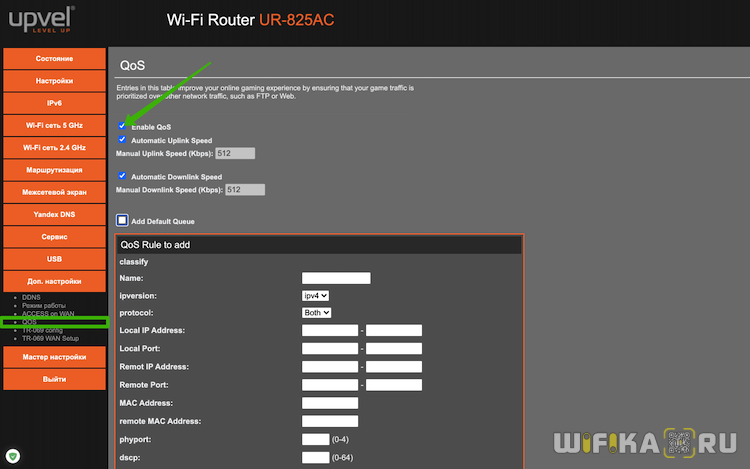
Пошаговая инструкция по настройке пропускной способности Wi-Fi
Для изменения параметров ширины необходимо перейти в настройки своего маршрутизатора. Сделать это легко, так как, скорее всего, читатель уже был в веб-интерфейсе, ведь без него часто нельзя выполнить первоначальную настройку прибора после его покупки. Попасть в интерфейс настроек можно следующим образом:
- Открыть любой веб-браузер.
- Перейти в его адресную строку.
- Вписать там адрес настроек (192.168.0.1 или 192.168.1.1).
- Нажать клавишу Enter.
- Ввести авторизационные данные, а именно логин и пароль, которые по умолчанию равны «admin».
После того, как человек попал в настройки, следует найти раздел «Беспроводной режим» и выбрать пункт «Ширина канала». Остается указать нужную величину и выйти из настроек, не забыв выполнить сохранение изменений.
Важно! Если роутер автоматически не перезагружается, то желательно сделать это самостоятельно. Если имеется функция автоматического выбора параметра, то лучше выбрать именно её
Как переключиться на диапазон 5 ГГц
Как правило, роутер сам решает, с какой частотой устройства будут подключаться к маршрутизатору. Если вы хотите самостоятельно выбрать между большим диапазоном у частоты 2,4 ГГц и более быстрой передачей данных у частоты 5 ГГц, в современных роутерах это вполне возможно. Следующая инструкция относится к большинству актуальных моделей:
- Откройте пользовательский интерфейс роутера: обычно это происходит через браузер — достаточно ввести IP-адрес роутера в вашей сети. Если необходимо, включите «расширенное представление».
- В меню роутера веб-интерфейса перейдите к категории «Беспроводная сеть» и найдите в ней пункты для 2,4 и 5 ГГц Wi-Fi.
- Присвойте новое имя для Wi-Fi 5 ГГц. Например, можно добавить «5 GHz» к старому имени.
После того, как вы нажмете кнопку «Применить» или «ОК», обе сети будут доступны отдельно. Например, если вы работаете за ноутбуком и находитесь недалеко от роутера, можно переключиться на сеть 5 ГГц. А если вы используете беспроводное устройство на очень большом расстоянии от источника сигнала, лучше подойдет частота 2,4 ГГц.
Преимущества диапазона
Преимущества полосы пропускания в 5 GHz:
- Скорость Интернет-соединения. Маршрутизаторы Wi-Fi 5 GHz передает информацию на гораздо больших скоростях, и если взять за пример современные устройства Cisco, их скорость может достигать до 3,47 Гбит/с.
- Больше каналов. Также Wi-Fi 5 ГГц предлагает больше непересекающихся каналов, и нагрузка на одни и те (ввиду увеличенного количества) стала меньше.
- Помехи. Радиосигнал Wi-Fi 5 ГГц стабильнее в пределах радиуса маршрутизатора. Лучше всего это преимущество раскрывается в многоквартирных домах, где в пределах одной территории может пересекаться несколько доступных сетей, и большая их часть будет работать в диапазоне 2,4 ГГц. Bluetooth-гаджеты также работают с частотой 2,4 ГГц, что вносит больше помех в каналы передачи.
- Меньший радиус сигнала. Из-за физических свойств волны Wi-Fi сигнал обладает меньшей проникающей способностью и радиус сети может не выходить за пределы квартиры. В этом и есть основная разница между 2,4 и 5 GHz.
Ищем свободный канал
Для начала нужно определить, какой канал Wi-Fi является самым незагруженным в настоящий момент, а значит какой нам выбрать. Именно он будет самым лучшим для нас в текущий момент времени. Как это сделать?
- Для компьютера – используем программу inSSIDer.
- Для Android – используем приложение Wi-Fi Analyzer или Home Wi-Fi Alert.
Что бы вы ни выбрали, окно каналов будет почти всегда одинаковым:
Посмотрели на глаз, и определили, что в этом случае самый свободный Wi-Fi канал – 5. Вот его и будем использовать. Универсальная быстрая методика, чтобы проверить свое окружение и определить наилучший канал. А вот то же самое для inSSIDer, можете сравнить:
Как видите, не так уж и сложно узнать. Единственное, что может отпугнуть – многие каналы пересекаются между собой в частотном диапазоне, создают дополнительные помехи. Так что нужно выбирать и правда наименее занятые. Но всегда найти можно!
Для теоретиков. Список непересекающихся между собой каналов:
Выбор свободного беспроводного канала на роутере
Если понятно, какой канал для роутера надо устанавливать, то необходимо соответствующим образом изменить настройки маршрутизатора. В большинстве случаев по умолчанию установлен автоматический выбор. Далее рассмотрена ситуация, когда устройству нужно разрешать для работы только конкретный канал.
D-Link
Здесь, войдя в настройки, надо перейти в раздел «Wi-Fi — Основные настройки». В строке «Канал» указывают необходимый номер.
TP-Link
Для того, чтобы внести необходимые изменения, нужно войти в настройки роутера и выбрать страницу основных настроек.
Нужно выбрать строку «Канал». Там предусмотрен выпадающий список, в котором надо указать нужный номер. Затем внесённые изменения нужно подтвердить и выйти из настроек.
Для того, чтобы получить доступ к настройкам роутера ASUS, необходимо в браузере указать адрес https://192.168.1.1. В разделе «Беспроводная сеть», нужно перейти на вкладку «Общие» и найти строку «Канал». В выпадающем списке выбирают нужный номер.
После этого нужно подтвердить изменения нажатием кнопки «Применить».
ZyXEL
При входе в настройки нужно обратить внимание на нижнее меню. Требуется выбрать строчку «WiFi», а затем перейти во вкладку «Точка доступа»
В строке «Канал» в выпадающем списке выбирают для ZyXEL Keenetic необходимый номер канала.
Xiaomi
Для установки нужного канала в настройках нужно найти раздел «Настройки WiFi». В строке «Канал» указывают номер того, который нужен. После этого подтверждают введённые данные и выходят из настроек маршрутизатора Xiaomi.
Что такое ширина?
Но круче самого слова «ширина» здесь и не подберешь. Немного теории. Весь частотный диапазон около частот 2,4 ГГц и 5 ГГц, используемых в Wi-Fi, делится на каналы – небольшие полосы частот, чтобы можно было в рамках одной частоты уместить очень много устройств без сильного влияния друг на друга. В том же 2,4 ГГц их выделено стандартом 13 штук:
Видите эти дуги шириной в 22 МГц? Это и есть ширина канала
При этом обратите внимание, как пересекаются каналы между собой. Так и в жизни, Wi-Fi соседей в нашем доме как-то влияет и на нашу сеть, а в самом худшем случае могут возникнуть такие помехи, что скорость сети провалится просто в дно
Поэтому тема с выбором каналов и переездом в 5 ГГц (где общая ширина и количество каналов больше) становится все актуальнее в последнее время.
Но оказывается, что можно установить ширину в 40 МГц. Т.е. разница будет в том – что канал захватит больше места. Что от этого изменится? Изменится его полоса пропускания. На пальцах – есть проселочная грунтовая дорога. Едет по ней трактор, а все остальные будьте добры провалиться в кювет, т.к. места нет. А есть МКАД – полос больше, в общем машин пропускает больше, но тоже иногда стоит. А теперь представьте, что на МКАДе все снести и проложить там грунтовку.
Как настроить пропускную способность на роутере
Роутер zyxel второго поколения keenetic omni 2
Выбрать ширину канала можно в настройках роутера. Это несложно, но у каждого производителя маршрутизаторов доступ к меню настройки несколько отличается.
Обратите внимание! Выбор ширины частотной полосы доступен во многих устройствах, но все же не во всех. Существуют модели, где этот параметр имеет фиксированное значение, либо выбирается один из двух режимов: 20 МГц или авто
Перед тем как приступить к выбору значения пропускной способности, следует убедиться, что у используемой модели маршрутизатора такая настройка доступна.
Tp-link
Проще всего роутер настраивать через браузер. Для этого в адресной строке следует набрать 192.168.1.1 (192.168.0.1), при запросе логина и пароля по умолчанию в оба поля ввести admin. Если пара логин-пароль не проходит, нужно поискать эти сведения в документации на прибор. Иногда эти данные написаны прямо на корпусе девайса.
Частоты эфирных цифровых каналов DVB-T2 для ручной настройки
В меню найти «Беспроводной режим» — «Настройки беспроводного режима». На открывшейся странице выбрать пункт «Ширина канала», в появившемся списке выбрать нужное значение: 20 или 40 МГц Wi-Fi. После нажатия кнопки сохранения выбранный параметр начнет действовать.
Важно! Если интерфейс роутера не поддерживает русский язык, то искомый параметр в английской терминологии называется Bandwidth (Channel Width)
Asus
Войти в веб-меню роутера данного производителя можно таким же способом, как и для Tp-Link. В меню маршрутизатора Asus в разделе нужно выбрать подраздел «Беспроводная сеть», далее пункт «Ширина канала». Из выпадающего списка выбрать и установить необходимое значение.
Zyxel
В отличие от моделей предыдущих производителей в меню роутера Zyxel можно войти не только по адресу 192.168.1.1, но и набрав в браузере my.keenetic.net. Еще особенность — пароль по умолчанию обычно 1234. Иногда при настройке в качестве пароля выставляют серийный номер прибора. Дальнейшие действия несложны, следует последовательно выбрать пункты:
- сеть Wi-Fi;
- точка доступа;
- ширина канала.
Появится список, из которого нужно выбрать необходимый режим: ширина полосы Wi-Fi 20 или 40 МГц. Нажатие кнопки «Применить» сохранит пользовательский выбор.
Другие производители
Все написанное выше относится и к устройствам других производителей. Могут отличаться параметры для входа, вид веб-интерфейса, но алгоритм всегда одинаковый:
Частота для настройки цифровых каналов
- Войти в меню маршрутизатора через web-интерфейс, используя пару логин-пароль.
- Найти настройки беспроводной сети.
- Выбрать пункт «Ширина канала».
- Установить нужное значение.
- Сохранить изменения.
Настройка этого параметра довольно проста. Также несложны настройки и других параметров беспроводной сети.
Обратите внимание! Если у пользователя присутствует понимание, как меняется работа в сети при изменении тех или иных величин и цифр в меню роутера, то создание и настройка домашней или небольшой офисной сети с выходом в Интернет не должны вызвать проблем даже у тех, кто не относит себя к специалистам. Привет! Сегодня будет годная статья про ширину канала
Что такое ширина канала, какую лучше выбрать – 20 МГц или 40 МГц, и как все-таки правильно? Эти и многие другие вопросы в авторской статье Ботана на WiFiGid.ru
Привет! Сегодня будет годная статья про ширину канала. Что такое ширина канала, какую лучше выбрать – 20 МГц или 40 МГц, и как все-таки правильно? Эти и многие другие вопросы в авторской статье Ботана на WiFiGid.ru.
Что такое ширина канала в настройках Wi-Fi
Шириной канала называется полоса частот от нижней границы до верхней. Так, для стандарта 2,4 ГГц канал 5 с центральной частотой 2432 МГц (2.432 ГГЦ) нижняя граница полосы установлена в 2421 МГц, а верхняя — 2,443 МГц. Таким образом, ширина полосы равна 21 (условно — 20) мегагерц. Стандартный ряд предусматривает несколько дискретных значений ширины полосы от 10 до 160 МГц. В бытовых сетях используются полосы в 20 или 40 МГц. Для практического понимания этой величины зачастую приводится аналогия с автомобильным трафиком. Если имеется автотрасса с 20 полосами, то по ней одновременно могут ехать в два раза меньше автомобилей, чем по трассе с 40 рядами. Следовательно, при частотной полосе в 40 МГц канал может работать с большим количеством устройств, нежели более узкий 20-мегагерцовый.

Важно! В большинстве случаев номер канала роутер устанавливает автоматически
Какой радиус действия у обычного домашнего Wi-Fi маршрутизатора в открытом космосе?
Dmitry Khanukov
апрель 2015.
6829
Космос
Технологии
» class=»question__header-menu»>
Ответить
Ответить
Комментировать
Подписаться
9
1 ответ
Дмитрий Аникин
4 года назад
I
Любая электромагнитная волна затухает даже в свободном пространстве, так как у него есть волновое сопротивление
Когда вы говорите о радиусе действия, важно понимать, что этот радиус зависит от чувствительности приемника, мощности передатчика, диаграммы направленности антенн и длины волны излучения. Считать всё будем в системе СИ
Существует замечательная формула для учета потерь радиоволны (Pizl/Ppr)=Dizl*Dpr*Lambda^2/(4*pi*r)^2
Pizl — мощность излученного сигнала
Ppr — мощность принятого сигнала
Dizl — коэффициент направленного действия излучающей антенны
Dpr — коэффициент направленного действия приемной антенны
Lambda — длина волны излучения
pi — фундаментальная константа пи
r — расстояние между антеннами
Мощность типичного роутера 100 мВт, то есть 0,1 Вт, а частота работы — 2,4 или 5 ГГц в зависимости от стандарта, кажется есть ещё и другие, но они сейчас нам не интересны. Так как 2,4 сейчас более распространена, её и выберем. Такой частоте соответствует длина волны Lambda=c/f=3*10^8/(2,4*10^9)=0,125 м. В зависимости от того, насколько чувствителен приемник, радиус действия wi-fi роутера будет различным. Я знаю лишь приблизительно, какая чувствительность у приемников в компьютерах, смартфонах и других девайсов, поэтому просто рассчитаю мощность на разных расстояниях от источника. Коэффициент направленного действия показывает, во сколько раз мощность принимаемого сигнала от конкретной антенны превосходит мощность сигнала, который был бы принят от эталонной(всенаправленной) в этой же точке при условии, что у излучающих антенн одинаковое питание. То есть, если антенна излучает во все стороны одинаково, её КНД=1. Антенна роутера обычно штыревая, поэтому примем её КНД примерно за 2 (КНД приемной антенны выберем такой же для определенности) Но это все примерно, если антенна более направленная, то КНД выше и дальность увеличится. Теперь получим выражения для расчета мощности на разных расстояниях:
Ppr=Dizl*Dpr*Pizl*Lambda^2/(4*4*pi*pi*r)^2
Ну и получаем, что на расстоянии 1 метр мощность 40 мкВт
На расстоянии 10 метров мощность сигнала 0,4 мкВт
На расстоянии 20 метров 0,1 мкВт
На расстоянии 100 метров 0,004 мкВт
По данным программы CommView for WiFi комп показывает 100% мощности при 0,3 мкВт и более, и 50% мощности при 0,0003 мкВт. В общем-то, уверенный прием до 100 метров. В принципе особо сильного отличия от земных условий нет (если выйти в поле в тихую погоду вдали от всяких построек и радиопомех). Отличий и не должно быть, так как диэлектрическая и магнитная проницаемости воздуха почти такие же как и у вакуума, то есть в космосе. Но учтите, что параметры антенн играют очень большую роль, чуть-чуть их изменить, и уже всё по-другому.
ДРУГИЕ ОТВЕТЫ АВТОРА
Объясните для чайников, в чем суть теории струн?Как начать понимать математику, если тебе за 20, ты гуманитарий и уже отчаялся?Объясните для чайников, что такое бозон Хиггса и в чём важность его открытия?
13
-1
» class=»answer__menu»>
Ответить
Рейтинг вопросов за день
1
Объявлена борьба с бедностью. Есть ли шанс, что бедные станут не совсем бедными и что возможно предпринять, чтобы люди могли зарабатывать?
2
Что, по вашему, в годы ВОВ двигало подростками, идущими в партизаны, на смертельно опасные задания?
3
Каковы принципиальные отличия романо-германского права от англосаксонского?
4
Сколько зарабатывают блогеры на YouTube с 2.000.000 и более подписчиков?
5
Почему в советских документальных фильмах дикторы говорили всегда очень медленно и такими вкрадчивыми голосами?