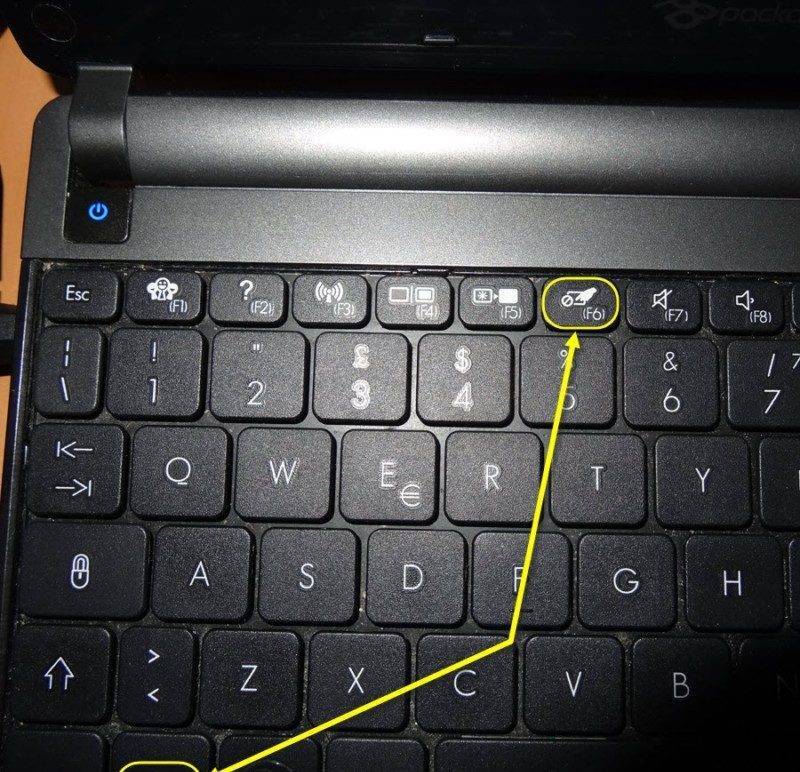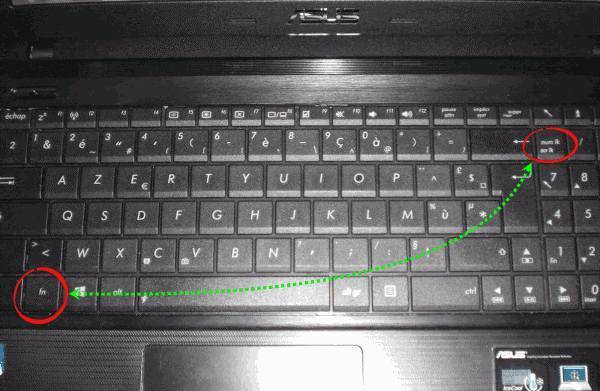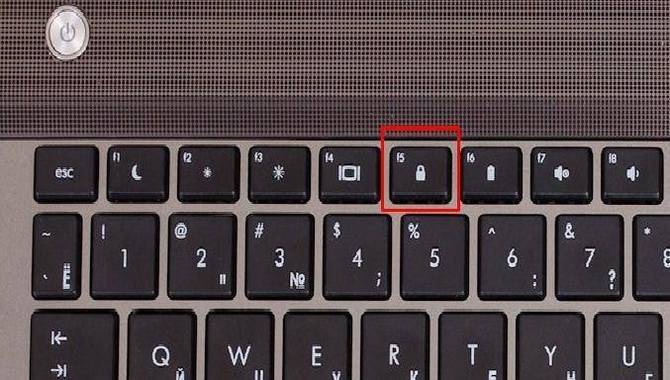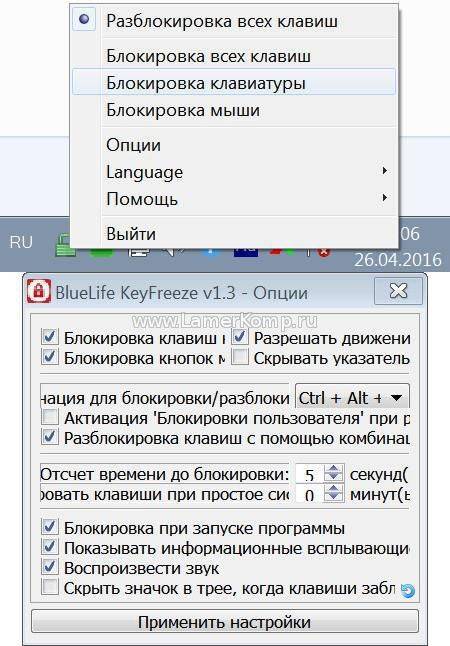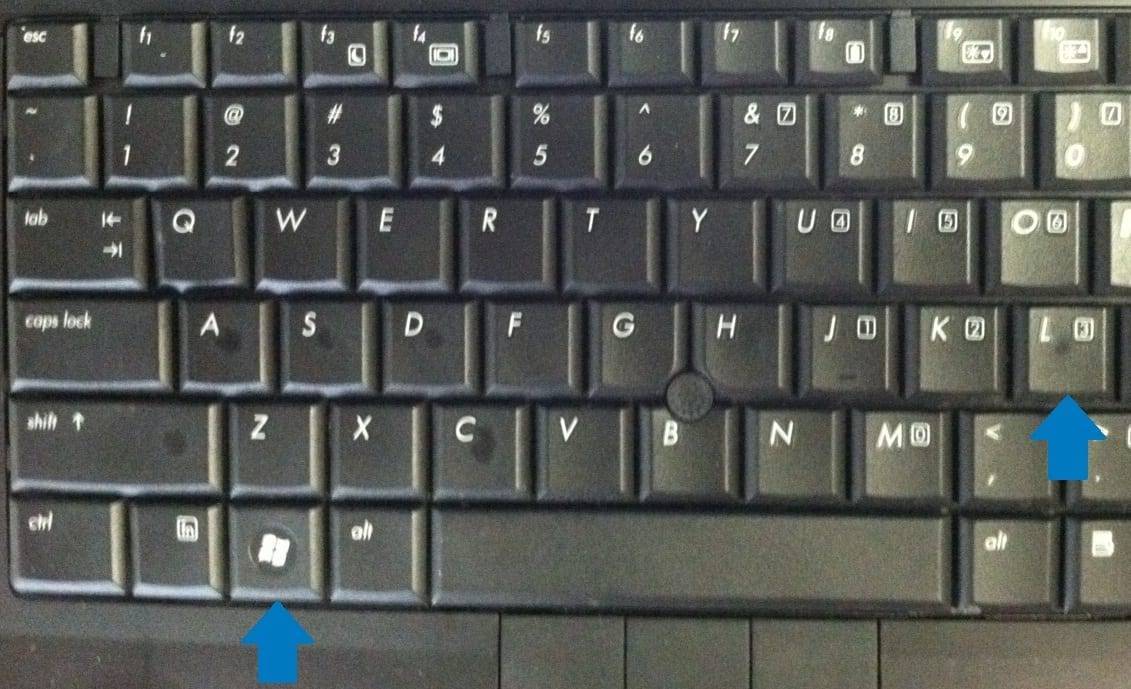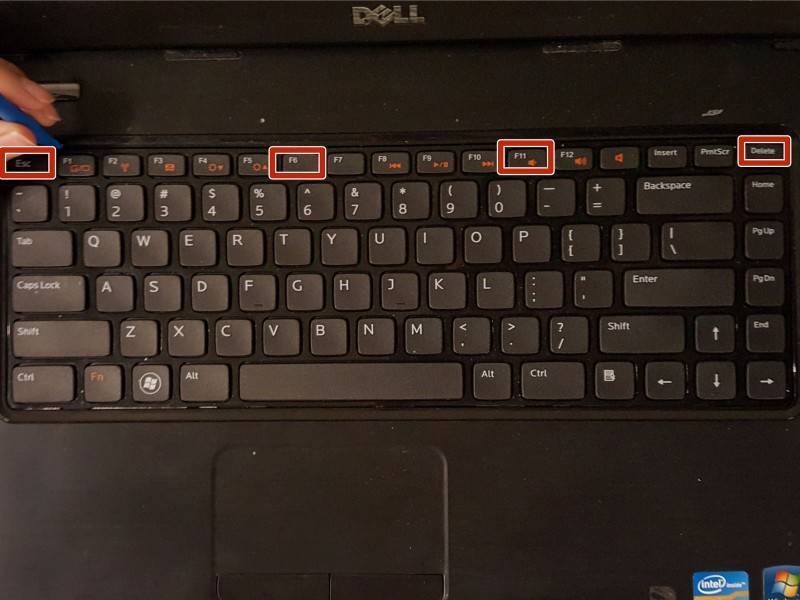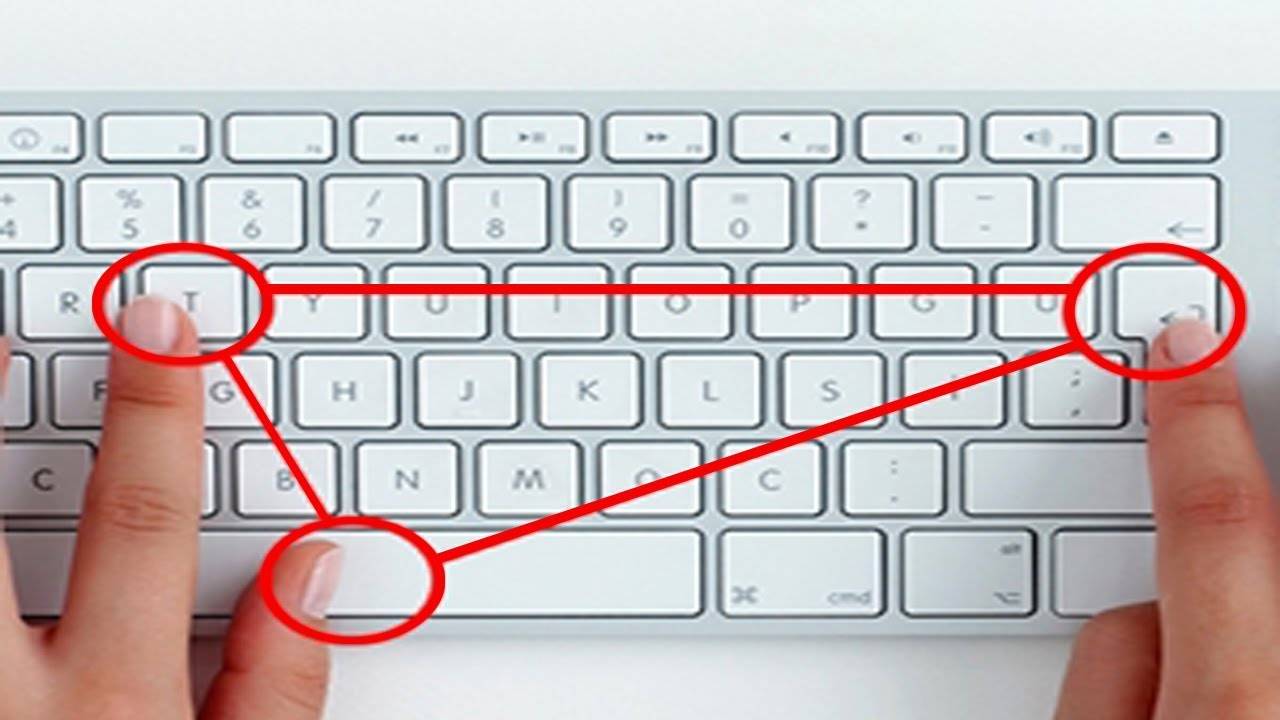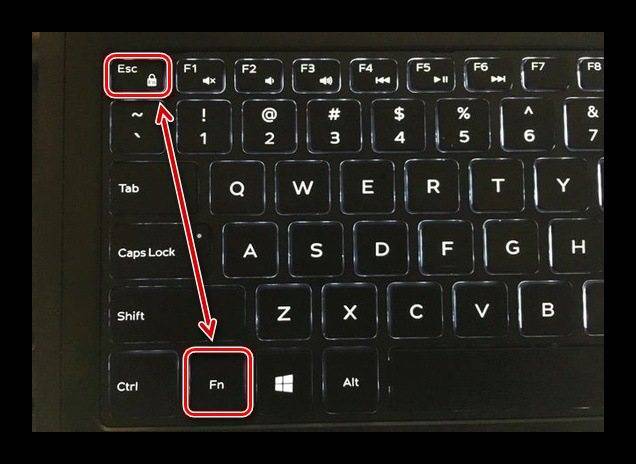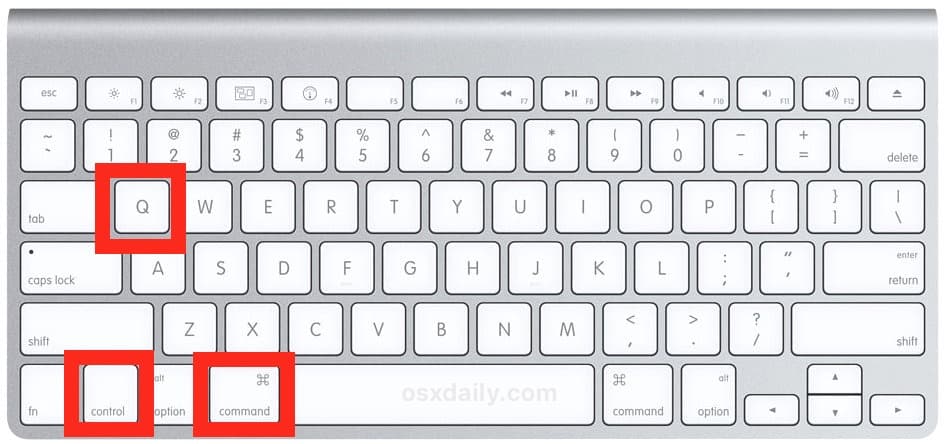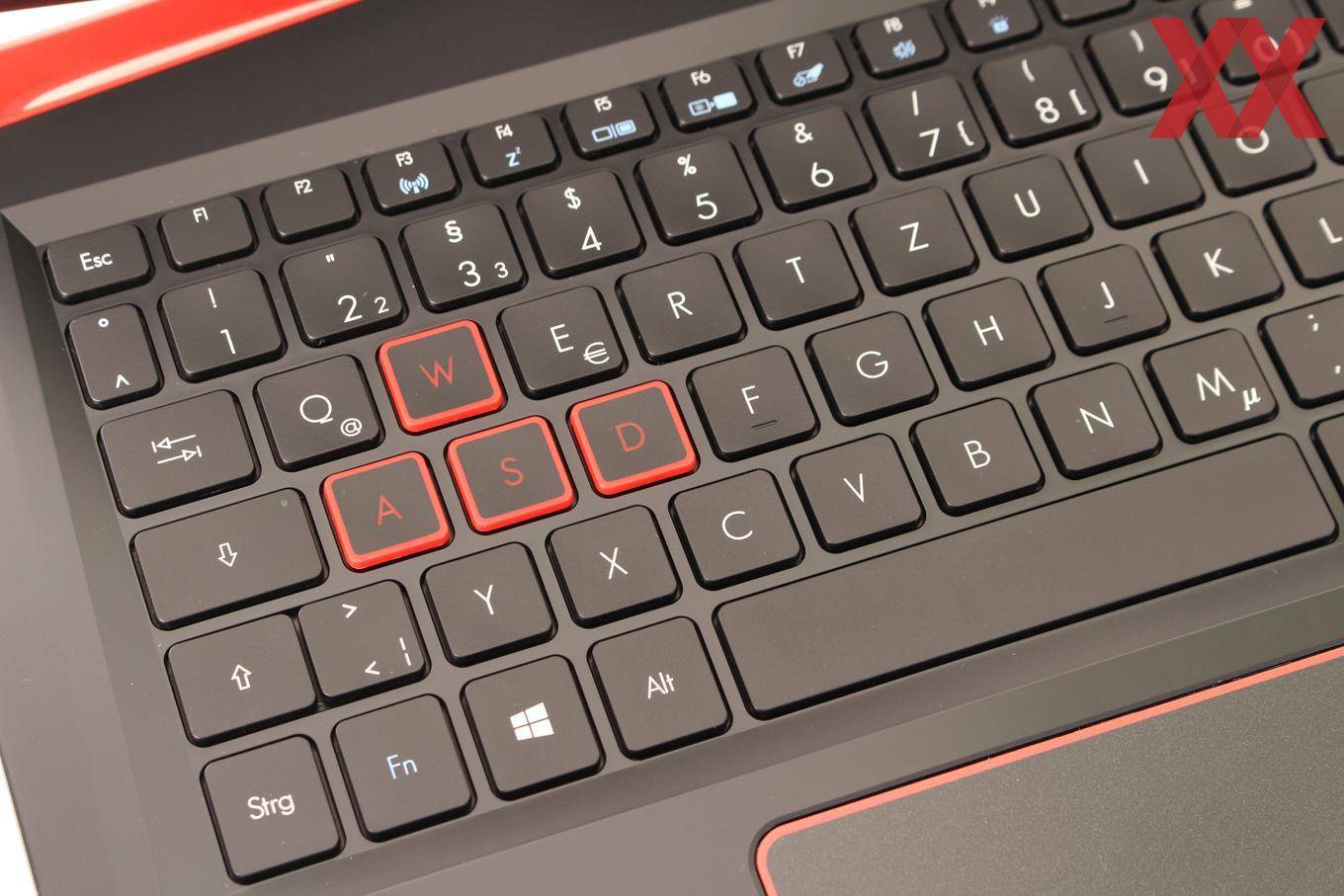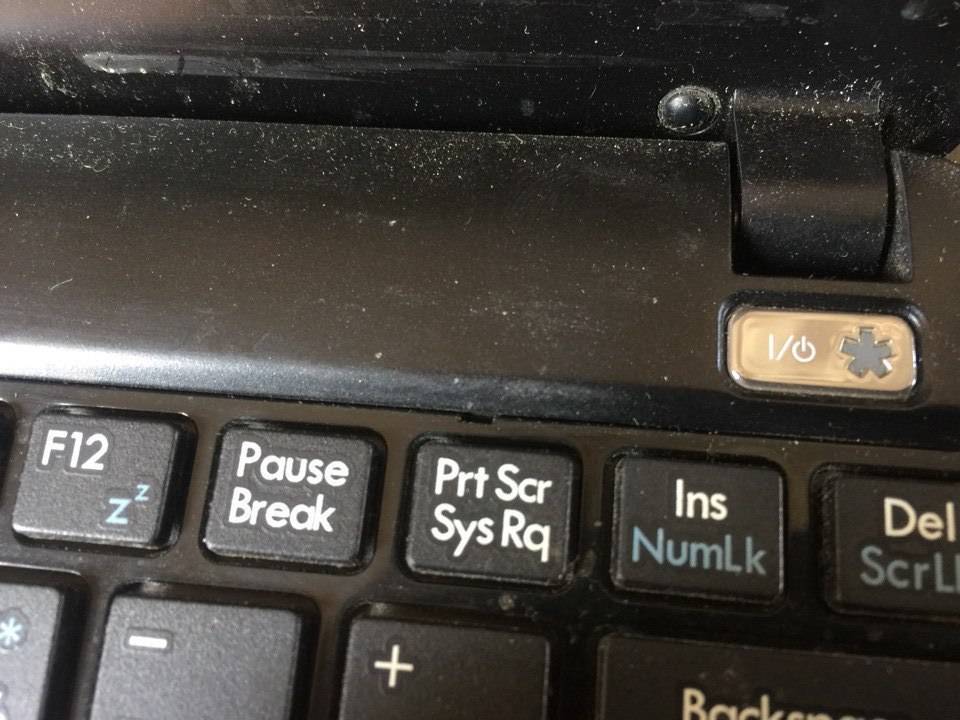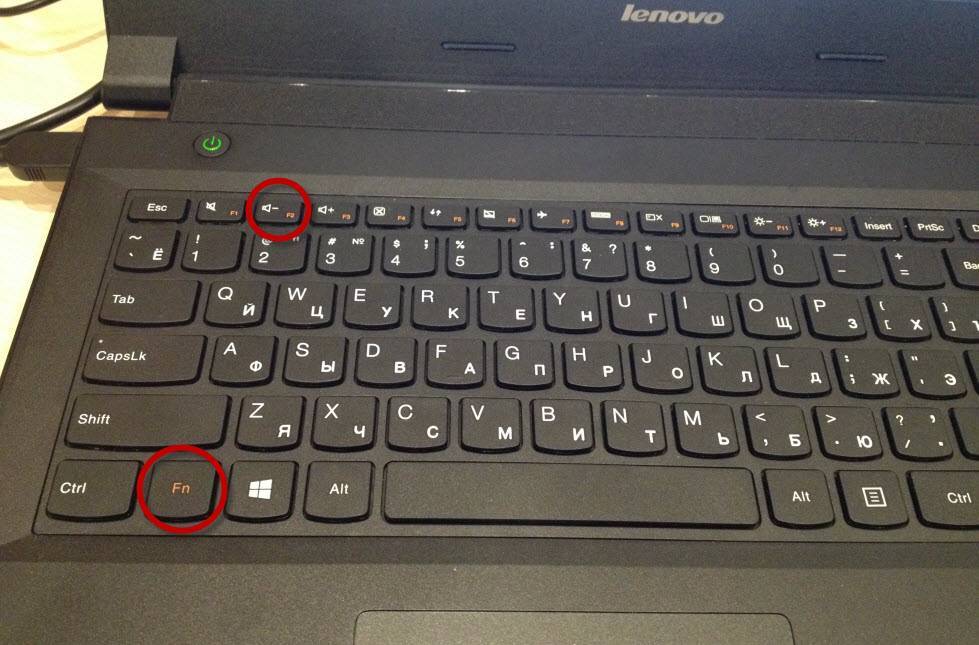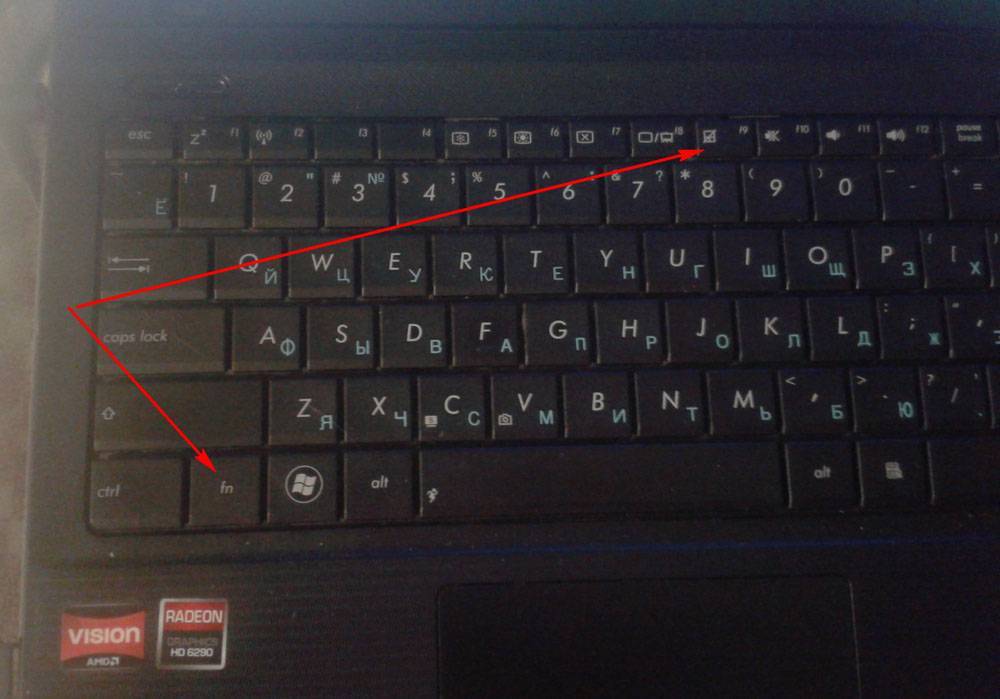Блокировка клавиатуры
Чтобы знать, как клавиатуру разблокировать, нужно ознакомиться и с методами блокировки этого устройства. В данной статье будет рассмотрен один из таких способов.
Найдите на клавиатуре кнопку «Shift», расположенную справа. Нажмите на эту клавишу.
Удерживайте палец на кнопке в течение 8 секунд. Как только появится диалоговое окно «Фильтрация ввода», отпустите клавишу.
В открывшемся меню выберете кнопку «Да», если нужно клавиатуру заблокировать, или же «Нет», если ваши действия были ошибочными.
Для настройки режима фильтрации ввода, нажмите на строку «Перейдите в центр специальных возможностей, чтобы отключить сочетание клавиш».
В появившемся диалоговом окне измените, параметры залипания клавиш так, как считаете нужным.
Нажмите «Применить», чтобы подтвердить свои действия.
Разблокировка клавиатуры стандартным способом
В большинстве случаев как заблокировать, так и разблокировать клавиатуру ноутбука можно одновременным нажатием клавиш Fn и Num Lock. Зачастую владельцы устройств с укороченным вариантом клавиатуры при включении цифровой панели сочетанием этих клавиш попадают в ситуацию, что нажатие на другие кнопки не дает результата, и пользователи не знают, что дальше делать. Вернуть все обратно можно повторным нажатием вышеупомянутой комбинации.
Возможны и другие варианты, чтобы снять блокировку клавиатуры, подходящие для разных моделей лэптопов. В большинстве случаев вся информация доступна в спецификации к устройству. Но в случае недоступности мануала можно попробовать следующие варианты:
- Одновременно нажать кнопки Fn и F1…F12. Вероятно, данное сочетание с одной из функциональных клавиш устройства поможет разблокировать клавиатуру.
Иногда положительного результата можно добиться одновременным нажатием Fn и Pause, клавиш Win и одной из функциональных кнопок F1…F12.
На некоторых моделях ноутбуков для разблокировки приходится одновременно использовать сразу три кнопки – Ctrl, Fn и F1…F12. Часто на одной из функциональных клавиш ноутбука нарисовано изображение замка. Именно эту кнопку вместе с Fn требуется нажать для того, чтобы произвести разблокировку клавиатуры.
Проверяем работоспособность клавиатуры
Если у вас все-равно не удается включить клавиатуру на ноутбуке, то нужно глубже понять проблему. Начните проверку поэтапно:
Механические повреждения клавиатуры
Наверное, первое, о чем подумает любой пользователь, если у него перестала работать клавиатура, — это о механических неисправностях. Возможно, ваша клавиатура падала, или падало что-то на нее, а может быть вы что-то пролили, но забыли сразу высушить. Еще одна частая проблема – домашние животные, которые любят погрызть проводочки.
Иногда проблема кроется глубже – внутри ноутбука отошел шлейф, и система попросту не видит клавиатуру, а значит не может принимать от нее сигналы.
Настройки в BIOS
Настройки клавиатуры также содержаться в BIOS вашего компьютера. Поэтому здесь вы можете отыскать причину, почему компьютер не видит это средство ввода информации.
Чтобы зайти в интерфейс BIOS, нужно отключить ноутбук, а затем сразу после включения нажать «Esc». В зависимости от версии BIOS и производителя девайса, это может быть и другая кнопка или даже сочетание клавиш. Чаще всего на экране высвечивается, что именно нужно нажать для входа в эти настройки. Если этой информации не видно, то попробуйте такие варианты: «Del», «Tab», «F1», «F2», «F10», «Esc», а также сочетания «Ctrl+Alt+Esc», «Fn+Esc», «Ctrl+Alt+Enter», или «Fn+F1».
Внешний вид BIOS также немного различается, но примерно это будет выглядеть так:
- Найдите раздел, отвечающий за подключенные средства ввода (к которым относится и клавиатура). Он может называться Onboard Devices, Advanced или Integrated Peripherals.
- Теперь вам нужно найти строку со словом Keyboard, которое переводятся как клавиатура.
Эта строка может дополняться словом USB, если клавиатура подключена через USB-порт.
Также может быть дополнительное уточнение «timeout» — это настройка подсветки клавиатуры при бездействии.
Напротив каждой строки будет стоять отметка о состоянии:
- Enabled – включен
- Disabled – отключен
- Поменяйте значение нужного параметра на Enabled.
Иногда проблемы с клавиатурой могут быть связаны с устаревшей версией BIOS. Яркий признак того, что проблема в этом – клавиатура работает в BIOS, но потом ее настройки сбиваются. Чтобы обновить ее, вам стоит обратиться в поддержку компании-производителя ноутбука или в сервисный центр.
Управление командной строкой
Возможно, ваша клавиатура просто отключена в системе. Самый простой способ вновь ее подключить – использование командной строки. Для этого есть две простых команды:
Включение: rundll32 keyboard, enable +Enter
Выключение: rundll32 keyboard, disable +Enter
Проверка драйверов
Иногда проблемы с работой клавиатуры могут случиться из-за ошибок в драйверах. По этой же ошибке иногда система может не увидеть новую подключенную клавиатуру. Для начала вам нужно проверить все ли в порядке с драйверами:
Откройте «Компьютер» — «Свойства системы» — «Диспетчер устройств» и найдите строку со сведениями о подключенных клавиатурах. Если строка с устройством отмечена восклицательным знаком в желтом треугольнике, то проблема в драйверах.
Скачать новые драйвера можно на веб-сайте Microsoft. Установить их не составит для вас труда.
Как заблокировать клавиатуру на ноутбуке
Используйте сочетание клавиш
Некоторые производители, будучи обеспокоены данной проблемой, встраивают функцию отключения клавиатуры в интерфейс ноутбуков. Обычно для активации блокировки необходимо нажать сочетание функциональных кнопок. Например, на некоторых моделях фирмы Asus клавиатура блокируется с помощью нажатия клавиш Fn+Pause
.
Изучите инструкцию вашего компьютера или просто поэкспериментируйте с сочетанием функциональных клавиш, возможно, ваш гаджет имеет встроенную службу блокировки клавиатуры.
Воспользуйтесь специальными программами
Если на вашем ноутбуке отсутствует функция отключения клавиш, то решение проблемы невозможно без установки специальной утилиты.
Наиболее популярные программы по блокировке клавиатуры ноутбука от детей:
- Blok;
- Toddler Keys.
Обе утилиты являются абсолютно бесплатными, их без труда можно найти и скачать в интернете. Они одинаково хороши, поэтому вы можете выбрать любую из них в зависимости от вашего личного предпочтения.
Первая программа – Blok – является русской разработкой, которая создавалась специально для блокировки клавиатуры и тачпада от детей. Она достаточно удобна и проста в обращении. Утилита позволяет отключать перечисленные устройства совместно с монитором или без него (полезно, когда вы включаете ребёнку на ноутбуке мультфильмы). Кроме этого, программа Blok имеет функцию, которая может в автоматическом режиме отключать по заданному времени компьютер.
Для использования Blok необходимо:
- инсталлировать и запустить утилиту;
- в появившемся окне выбрать один из режимов блокировки.
- нажать клавишу OK.
Программа деактивирует клавиатуру и тачпад через шесть секунд после подтверждения операции. Для разблокировки просто нажмите Ctrl+Alt+Delete, а затем Esc.
Toddler Keys – утилита, которая позволяет на время деактивировать не только клавиатуру и тачпад у ноутбука, но и кнопку питания и дисковод.
Для блокировки клавиатуры через Toddler Keys необходимо:
- установить утилиту;
- после завершения инсталляции в трее должен появится значок TК, по которому необходимо кликнуть правой кнопкой мышки;
- во всплывшем меню убедиться, что установлены галочки на пунктах Disable Power Button и Lock Drive Doors (если вы желаете, чтобы также деактивировались кнопка питания и дисковод);
- щёлкнуть по строке Lock Keyboard.
Аппаратная причина: пролитые жидкости, пыль
Причиной неисправности клавиатуры часто становятся различные жидкости, пролитые на ноутбук.
Пыль крошки, ворсинки в доме где есть животные, всё это скапливается под клавишами и со временем затрудняет работу.
При попадании любых жидкостей на ноутбук нужно немедленно отключить аппарат долгим нажатием по кнопке включениявыключения ноутбука, пока не погаснет индикатор батареи на корпусе. Затем извлечь батарею (где батарея съёмная) и отнести его в сервисный центр.
Категорически запрещено нагревание ноутбука и самостоятельная сушка. Даже если после сушки в домашних условиях ноутбук запустится и будет работать нет гарантии, что со временем капли жидкости, попавшие на системную плату, не спровоцируют короткое замыкание и как следствие поломку аппарата.
Чистка клавиатуры
Если перестала работать одна или несколько клавиш нужно почистить клавиатуру.
Отключаем ноутбук.
- Предварительно перед чисткой нужно сфотографировать клавиатуру, чтобы впоследствии не запутаться куда какую клавишу вставлять.
- Поддеваем клавишу отвёрткой или пилочкой для ногтей.
- Поочерёдно снимаем все клавиши. Пыль собираем пылесосом.
- Сами клавиши можно помыть, для этого подойдёт любое неагрессивное моющее средство. Предварительно его нужно опробовать на одной клавише, чтобы убедиться, что моющее средство не повредит надписи на клавишах.
- Площадку под клавишами почистить с помощью влажных салфеток и ушных палочек.
- Проверяем все ли силиконовые накладки на своих местах. Вставляем клавиши обратно и пробуем работают ли они.
БИОС
Если по-прежнему вопрос о том, как включить клавиатуру на ноутбуке, не был решен, тогда вам следует поискать соответствующие пункты в BIOS. Конечно, если вы являетесь простым пользователем, самостоятельно настроить параметры у вас просто не получится, поэтому, когда другие варианты решения вам не помогли, стоит обратиться к специалисту или в технический сервис. Если вам следует узнать, как на ноутбуке переключать клавиатуру, помните, что тут все будет зависеть от установленной на устройстве операционной системы. В Windows 7 заменить раскладку клавиатуры можно при помощи сочетаний клавиш Alt + Shift, а для XP этим сочетанием будет Ctrl + Shift. Если имеется цифровая панель, и вам следует ее включить, тогда мы сейчас расскажем о том, как это делается.
Настройка в BIOS
В наиболее трудных случаях включить цифры на клавиатуре справа не получится без изменения параметров BIOS. К счастью, подобное требование встречается не так часто, но лучше знать о такой возможности.
Самое сложное в этой процедуре – попасть в BIOS. На большинстве современных ноутбуков реализован быстрый запуск, так что вы можете просто не успеть нажать нужную клавишу. Исправить это можно временным отключением быстрого запуска.
После внесения изменения ноутбук будет запускаться со всеми экранами, так что вы точно увидите и успеете нажать клавишу, которая отвечает за вход в BIOS. После включения цифрового блока не забудьте вернуться в консоль управления и отметить быстрый запуск, чтобы каждый раз не ждать, пока загрузится система.
Проблемы неполадок клавиатуры компьютера
решить проще – всегда есть возможностьпроверить используемую клавиатуру на другом компьютере или наоборот – подключить в своему ПК точноисправную . Далее уже действовать по обстоятельствам.
С ноутбуком
иная ситуация – клавиатура является встроенной, то есть неотъемлемой частью.
В любом случае прежде всего попробуйте перезагрузить
устройство и зайти вBIOS (обычно клавишаF2 в момент инициализации для ноутбуков,Del илиF10 для стационарных ПК). Не получилось – велика вероятностьнеисправности устройства , скорее всего придется обратиться в сервисный центр. Перед этимрекомендуем проверить контакты – возможно, ониокислены илиотжаты (актуально для PS/2) или проверьтецелостность кабеля – возможно, он получилповреждения (например, был пережат).
Если Вам удалось – следовательно, клавиатура исправна
, имеем дело с программным сбоем.
В таком случае загружайте систему, лучше это будет сделать в безопасном режиме
без запуска драйверов (F8 при загрузке). Устройство функционирует – значит дело в драйверах. Запускаете ОС в обычном режиме, нажимаете правой кнопкой по значкуКомпьютер –Свойства .
Найдите раздел Клавиатуры
и удалите все, что находится в подразделе.
Затем перезагрузите
компьютер и проверьте, заработала ли клавиатура. В нормальном состоянии драйвер должен установитьсяавтоматически . Здесь же вДиспетчере можно обновить илипереустановить драйвер – этот вариант подойдет, если есть обозначение неопознанных устройств с желтымвосклицательным знаком .
Следующий вариант – откат системы
к точке восстановления к дате, когда клавиатура точно работала.
Для этого переходим Пуск
/Панель управления
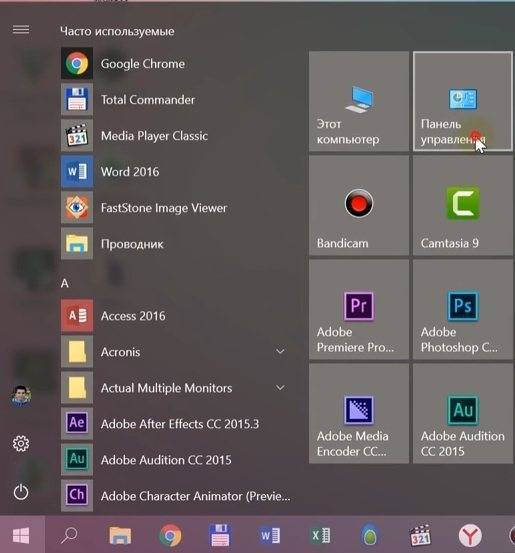
Здесь запустите программу Восстановление
Запуск восстановления системы
– выбираемточку , к которой следует произвести откат.
Более радикальным способом будет полная переустановка
операционной системы.
Вводит символы при неработающей клавиатуре можно с помощью экранного приложения
Пуск
/Специальные возможности .
Щелкая курсором по изображению виртуальных клавиш будет производиться ввод информации.
Это временная мера упростит
поиск и решение проблемы. Для ноутбука еще одним временным решением будетподключение обычной USB клавиатуры к любому свободному порту.
Для более продвинутых юзеров можно конечно разобрать
ипроверить шлейф подключения. В этой статье подробно на этом останавливаться не будем.

Если клавиатура залита.
Сначала выключите компьютер. Далее снимите клавиатурный блок, проведите его полную очистку. Если не боитесь, то разберите остальную часть ноутбука — в интернете найдется инструкция для любой модели. Главное, чтобы от жидкости ничего не окислилось и не осталось липких следов. Проявив настойчивость и аккуратность, можно не обращаться в сервисный центр.
После мини-разборки выполняйте следующее:
- наберите в тазик теплую воду и добавьте туда немного моющего средства;
- опустите в воду клавиатурный блок;
- понажимайте все клавиши в течение 4-5 минут, благодаря этому вода проникнет внутрь механизмов;
- оставьте блок в воде на 10 минут;
- повторите цикл нажимания всех клавиш;
- промойте блок под сильным напором чистой воды;
- вытрите внутренние поверхности, потом продуйте блок феном в режиме холодного воздуха в течение 15-20 минут;
- оставьте клавиатуру на 4-5 часов на сквозняке, к примеру, на подоконнике при открытом окне.
Важный нюанс в отношении этого способа — максимальная аккуратность со шлейфом!
Выход из строя микроконтроллера.
Если ничего из вышеперечисленного не помогает, то высока вероятность, что сгорел микроконтроллер. Эту поломку исправят только в сервисном центре. Не стоит приукрашивать ситуацию для специалистов. Например, если действительно на компьютер пролили воду, то сразу об этом говорите — это ускорит ремонт, а истинную причину все равно не утаишь при разборке ноутбука. Почти на любой ноутбук можно найти запасной клавиатурный блок, так что не стоит из-за его поломки сразу идти приобретать новый компьютер. Возможно деталь придется заказывать за границей, но и при таком раскладе все обойдется дешевле нового ноутбука.
Блокировка программным способом?
Ни для кого ни секрет, что имеется разнообразный софт для работы с клавиатурой. Естественно, с его помощью можно легко заблокировать устройство ввода. В числе наиболее удобных для «юзания» программ:
Пользоваться ими несложно. Вкратце мы расскажем о том, как заблокировать клавиатуру на ноутбуке с помощью каждой проги.
Это наиболее популярная программа для блокировки. Работает даже на старых версиях windows. Например, на XP. Чтобы с её помощью заблокировать устройство ввода:
- Скачиваем и запускаем установочный файл. Не забываем отметить необходимые опции, выбрать правильную директорию, куда инсталлируется прога.
- После завершения процесса установки нужно найти на панели задач в нижнем правом углу значок приложения. Кликаем на него правой кнопкой мыши или тачпада.
- Далее выбираем пункт «Lock keyboard».
Чтобы включить клавиатуру ноутбука нужно будет лишь кликнуть ещё раз и снять галочку.
Хорошая и «лёгкая» программка. С её помощью также в несколько кликов можно заблокировать клавиатуру на ноуте.
- Скачиваем, устанавливаем и запускаем прогу.
- Откроется окно, через которое можно активировать различные функции. Нам нужен пункт «Lock». Кликнув на него, отключится клавиатура и кнопки мышки. При этом курсором можно будет двигать.
- Ещё можно нажать на «Autolock». Активируется автоматический режим блокировки клавиатуры. Заработает устройство ввода лишь через десять минут.
Очень простая в управлении программа, которая, к слову, имеет и русскоязычный интерфейс. Приложение работает с системными утилитами, которые отвечают за клавиатуру, мышь, открытие/закрытие дисковода и выключение компьютера и пр. Однако некоторый антивирусный софт реагирует на неё негативно. Поэтому при работе с ней может понадобится отключение брандмауэра и фаерволла.
Всё что требуется – выбрать опцию «заблокировать клавиатуру» и ввести пароль. Он же понадобится затем для разблокировки.
Как разблокировать клавиатуру Windows 10
Выполните проверку перед устранением неполадок
Перед тем, как начать исправление, вы должны проверить, не сломаны ли определенные клавиши или вся клавиатура физически.
Наконечник:Backspace, пробел, клавиша Enter могут не работатьцифровые клавиши перестают работать
Если вы используете внешнюю клавиатуру USB / PS2, вы можете подключить ее к другому компьютеру для проверки. Если клавиатура по-прежнему заблокирована и вы не можете ничего вводить, возможно, она физически повреждена. Если проблема исчезла на другом компьютере, это должно быть проблема программного обеспечения, и вы можете попробовать следующие методы, чтобы исправить это.
Метод 1. Отключите клавиши фильтра
Если вся клавиатура заблокирована, возможно, вы внезапно включили функцию фильтров. Если вы удерживаете правую клавишу Shift в течение 8 секунд, появится звуковой сигнал, и значок FilterKeys появится на панели задач. В настоящее время вы обнаруживаете, что клавиатура заблокирована, и вы не можете ничего вводить.
Шаг 1. Чтобы разблокировать клавиатуру в Windows 10, вы можете перейти к Настройки> Легкость доступа .
Шаг 2. Прокрутите вниз до Клавиатура а затем выключите Липкие ключи и Клавиши фильтров .
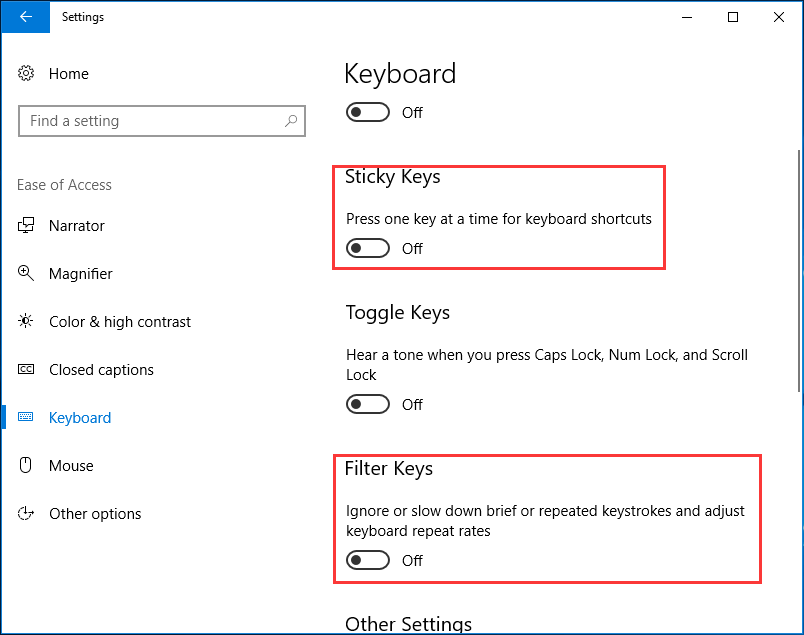
Метод 2: отключить клавишу NumLock
Если вы нажмете клавишу NumLock на клавиатуре, нажатие правых цифровых клавиш не будет работать, так как они заблокированы. Чтобы разблокировать ключевые символы на клавиатуре, выключите клавишу NumLock, нажав ее еще раз.
Метод 3: обновите или переустановите драйвер клавиатуры
Клавиатура может заблокироваться из-за устаревшего или неисправного драйвера. Как разблокировать клавиатуру в этом случае? Обновление или переустановка драйвера клавиатуры – хорошее решение, чтобы клавиатура вернулась к работе.
Шаг 1. В Windows 10 щелкните правой кнопкой мыши значок Начало кнопка для выбора Диспетчер устройств .
Шаг 2: развернуть Клавиатуры , щелкните правой кнопкой мыши на клавиатуре и выберите Обновить драйвер или же Удалить устройство .
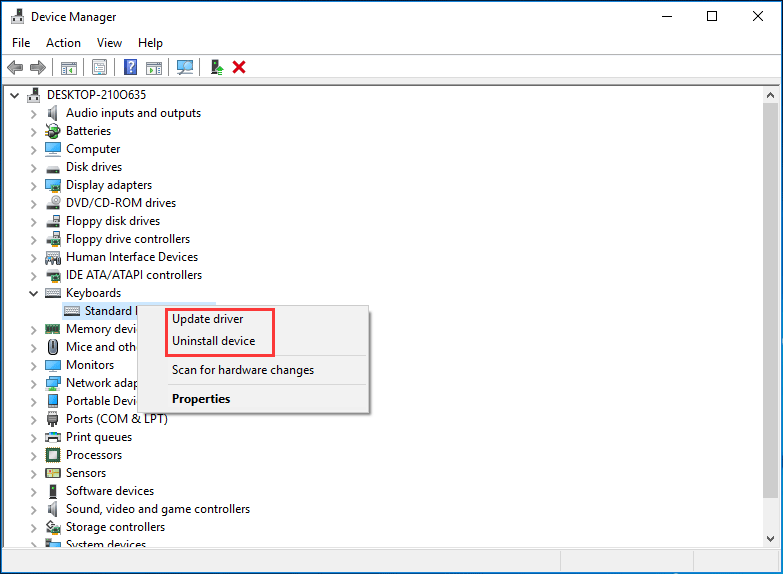
Чтобы обновить драйвер, вы можете позволить Windows найти и установить последнюю версию драйвера или просмотреть свой компьютер, чтобы выбрать загруженный драйвер для установки.
 Как обновить драйверы устройств Windows 10 (2 способа)
Как обновить драйверы устройств Windows 10 (2 способа)
Как обновить драйверы устройств в Windows 10? Проверьте 2 способа обновления драйверов Windows 10. Руководство по обновлению всех драйверов Windows 10 также находится здесь.
Читать больше
Чтобы переустановить драйвер клавиатуры, вы можете перейти на веб-сайт вашего производителя, получить новый драйвер и установить его на ПК.
После этого ваша клавиатура должна быть разблокирована, и вы можете вводить что угодно.
Другая ситуация: как разблокировать клавиатуру на ноутбуке Windows 10
Если вы используете ноутбук, например HP, там есть тачпад, и вы можете увидеть небольшой светодиод рядом с ним. Свет – это датчик тачпада. Вы можете отключить тачпад двойным касанием. Чтобы разблокировать клавиатуру на ноутбуке HP, еще раз дважды коснитесь индикатора.
Способы блокировки клавиатуры
Сделать это можно несколькими методами:
- Комбинацией клавиш.
- Через интерфейс DOS.
- Посредством диспетчера устройств.
- Через BIOS.
- Путём отключения.
- Специальными программами.
С помощью комбинации клавиш
Заблокировать клавиатуру можно, нажав определённое сочетание кнопок. В зависимости от модели ноутбука бывают такие варианты:
- Win + L.
- Num Lock + Fn.
- Fn + F6 (F7, F11 или F12).
- Pause.
- Win + F + 1 (2, 3, 4, 5, 6, 7, 8 или 9).
Загляните в инструкцию своего устройства и найдите нужную комбинацию «горячих» клавиш. Заодно узнайте, как можно разблокировать его по возвращении к работе.
Нажав одновременно кнопки CTRL + ALT + DELETE, вы можете заблокировать весь компьютер.
@reedr.ru
В некоторых случаях для возврата в рабочее состояние будет достаточно щёлкнуть Fn + Num Lock.
Если случится так, что не сможете разблокировать клавиатуру, подключите мышь и проверьте ПО на вирусы.
Через интерфейс DOS
Добиться неработоспособности клавиатуры можно, используя «Командную строку».
- Зайдите в «Пуск».
- Выберите «Все программы» > «Стандартные» > «Командная строка» (для Windows 7).
- Или «Служебные» > «Командная строка» (для Windows 10).
- В появившемся чёрном окне введите: rundll32 keyboard, disable.
- Подтвердите клавишей Enter.
Чтобы восстановить работу кнопок по прошествии времени, действуйте таким же образом, введя команду rundll32 keyboard, enаble.
@reedr.ru
Если часто приходится защищать «клаву» от нежелательного вторжения, выведите на экран ярлык запуска команды. Тогда процесс блокировки-разблокировки будет проходить в один клик.
Каким образом ввести текст, если кнопки не работают? Воспользуйтесь экранной клавиатурой, вызвав её последовательностью «Пуск» > «Программы» > «Специальные возможности».
В «Диспетчере устройств»
Можно воспользоваться для наших целей списком устройств:
- Зайдите в меню «Пуск».
- Выберите «Программы» > «Панель управления» > «Диспетчер устройств» (для Windows 7).
- Или щёлкните правой кнопкой мыши на «Пуск», выбрав «Диспетчер устройств» (для Windows 10).
- Напротив слова «Клавиатура» или «Устройства ввода или Клавиатуры» кликните правой кнопкой мыши или тачпада, нажав «Отключить» или «Удалить».
@reedr.ru
Для активации устройства действуйте в том же порядке.
Зайдя в BIOS
Чтобы заблокировать кнопки через БИОС, нужно после входа в программу воспользоваться пунктом USB Support Via.
Либо в меню USB Legacy Support выбрать Disabled. Этот метод лучше не использовать в связи со сложностями возврата в работающее состояние. Ведь для этого придётся сбросить CMOS, а сделать это можно только с помощью переключателя на материнской плате.
Отключив физически
Если нужна серьёзная и длительная блокировка, можно заглянуть внутрь корпуса лэптопа. Аккуратно отсоедините шлейф клавиатуры от материнской платы. Делать этого ни в коем случае нельзя, если ваш переносной помощник находится на гарантии. Вы не сможете произвести операцию, не нарушив пломб. А это означает, что теряете право на гарантийный ремонт в сервисном центре.
Вряд ли следует применять этот метод, защищаясь от детских шалостей. Скорее, он пригодится при замене клавиатуры или для чистки клавиш.
Если отсоединяете «клаву» через шлейф, чтобы подключить внешнюю клавиатуру, будьте готовы к тому, что перестанут работать «горячие» клавиши, к примеру, включения Wi-Fi, регулировки звука или яркости экрана и т. д.
А если у вас MacBook?
Заблокировать клавиатуру или вход в систему на макбуке немного сложнее. Здесь не работает привычная для ПК и ноутбуков с ОС Windows комбинация клавиш Windows+L. Как быть? Нужно создать службу. С её помощью можно будет блокировать макбук нажатием желаемых клавиш. Для этого:
- Открываем «Системные настройки».
- Далее переходим в модуль «Клавиатура». Затем кликаем на «Сочетания клавиш».
- В левом списке выбираем «Службы».
- После чего перемещаемся в правую часть окна. В категории «Основные» кликаем на «Заблокировать Мак».
- Появится кнопка «Добавить сочетание». Необходимо нажать на неё.
- Теперь нужно ввести комбинацию клавиш. По аналогии с Windows+L можно набрать command+L. Но порой такое сочетание уже занято и используется в других мак-программах. Лучше ввести command+control+L.
Вот и всё. Вы установили определённую комбинацию клавиш и закрепили за ней функцию перевода макбук в режим «вход в систему». Это защитит клавиатуру гаджета от несанкционированных нажатий и срабатываний в ваше отсутствие.
Пользователи ноутбуков, в определенных ситуациях на работе и дома могут столкнуться с необходимостью разблокирования клавиатуры, либо наоборот потребностью её заблокировать. Осуществить это можно разными способами и ниже в статье они будут рассмотрены.