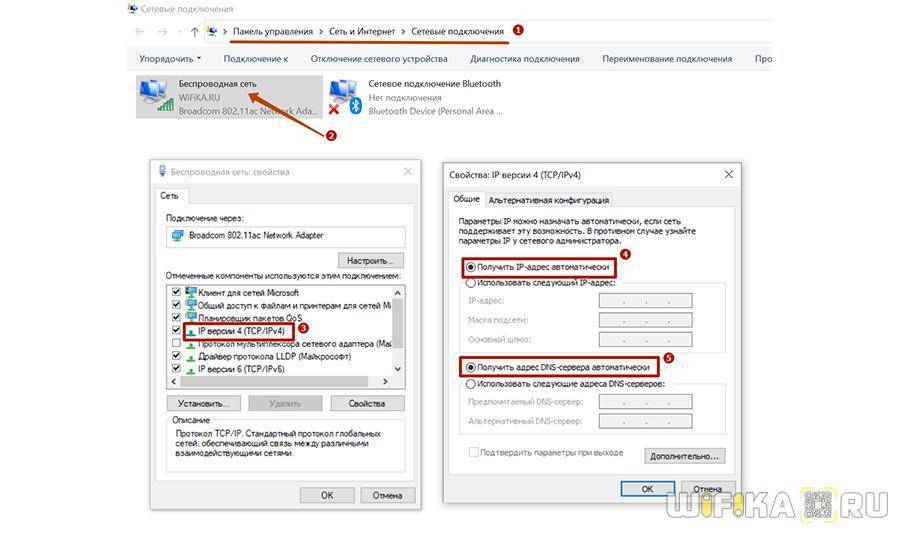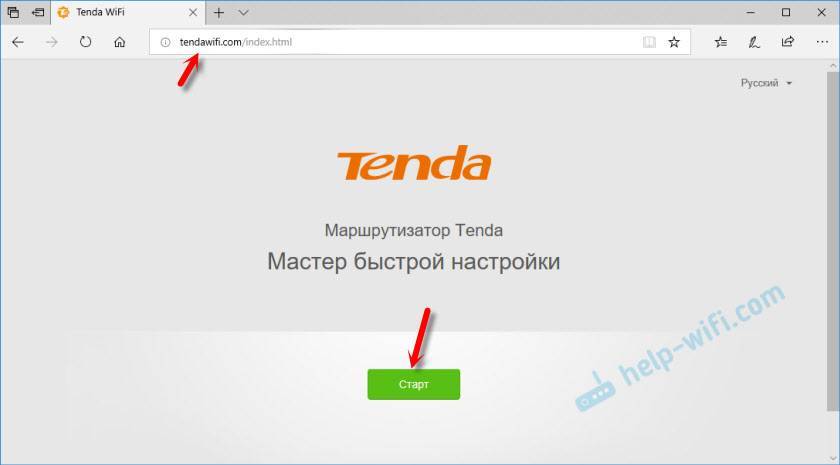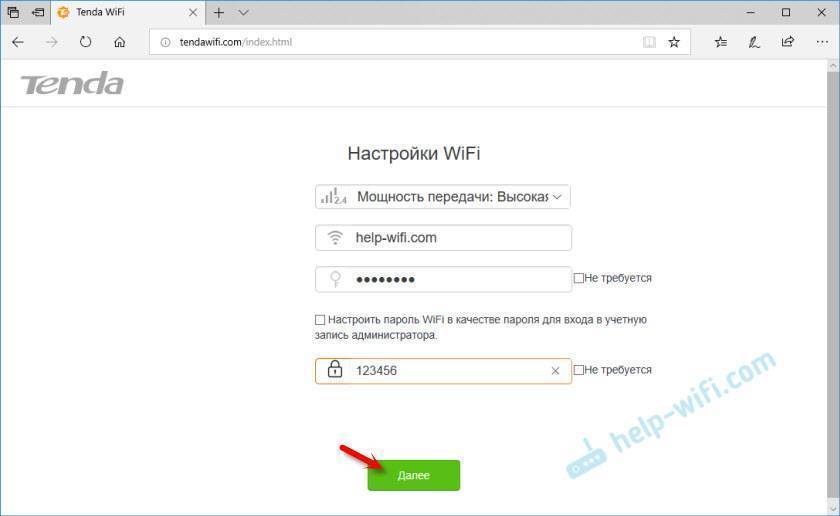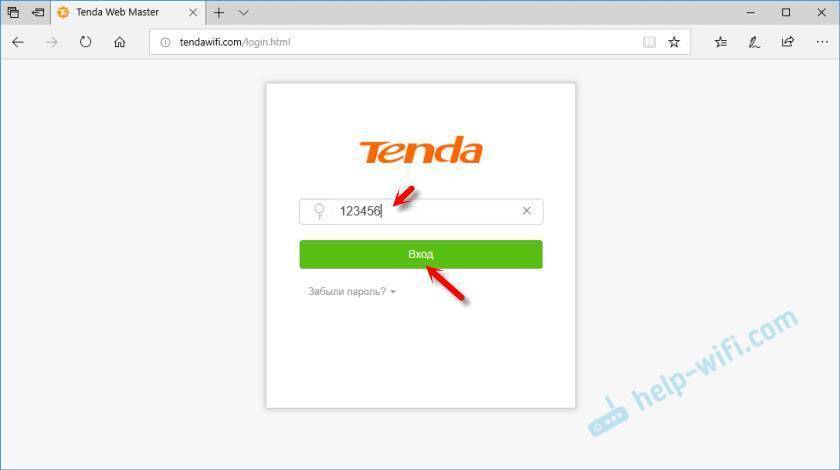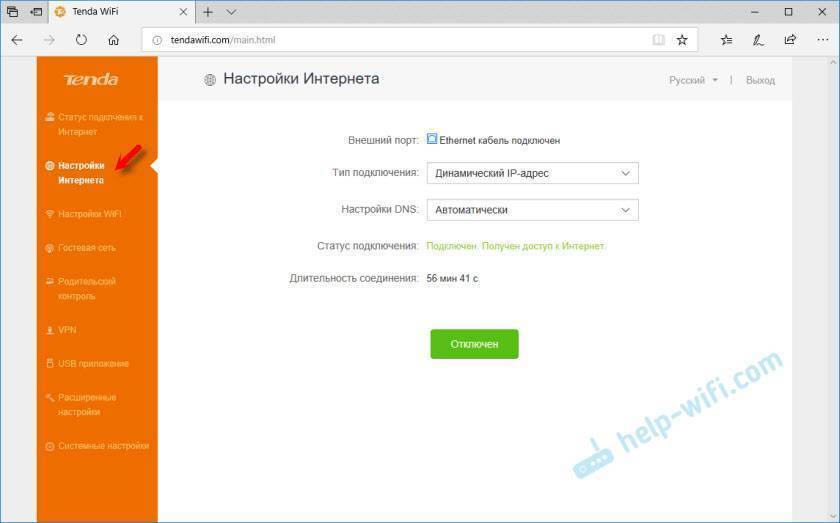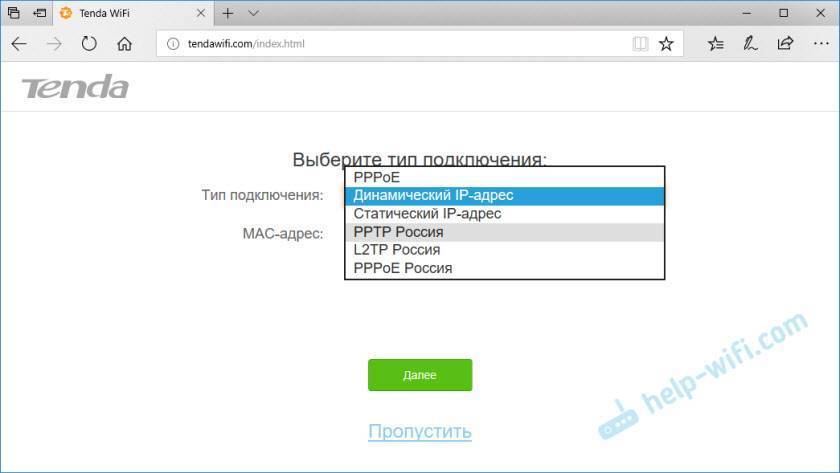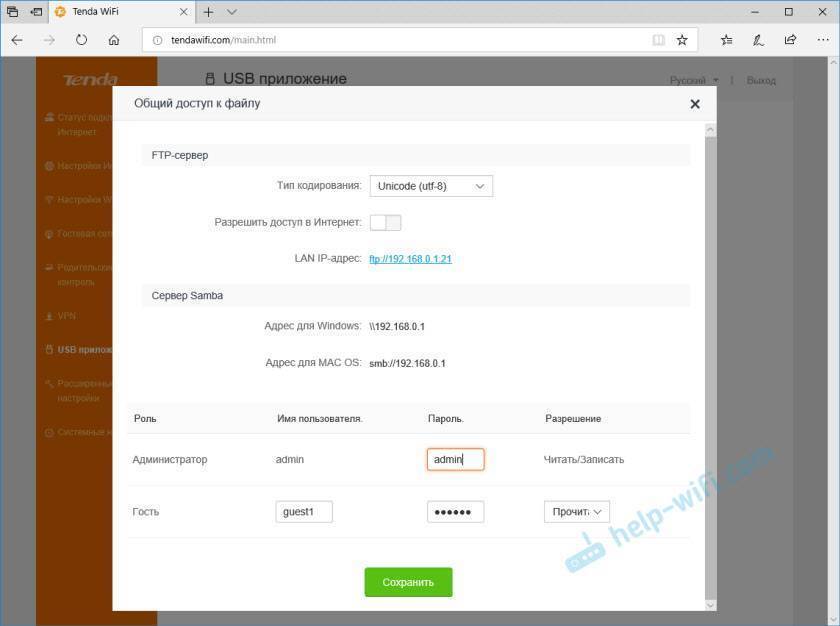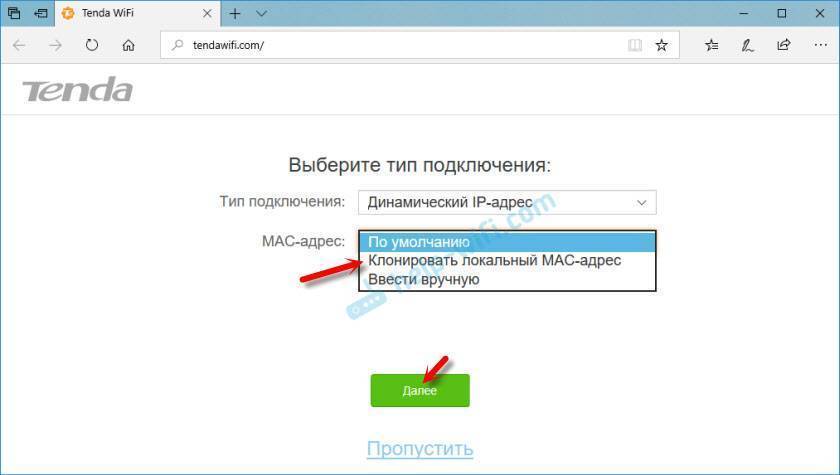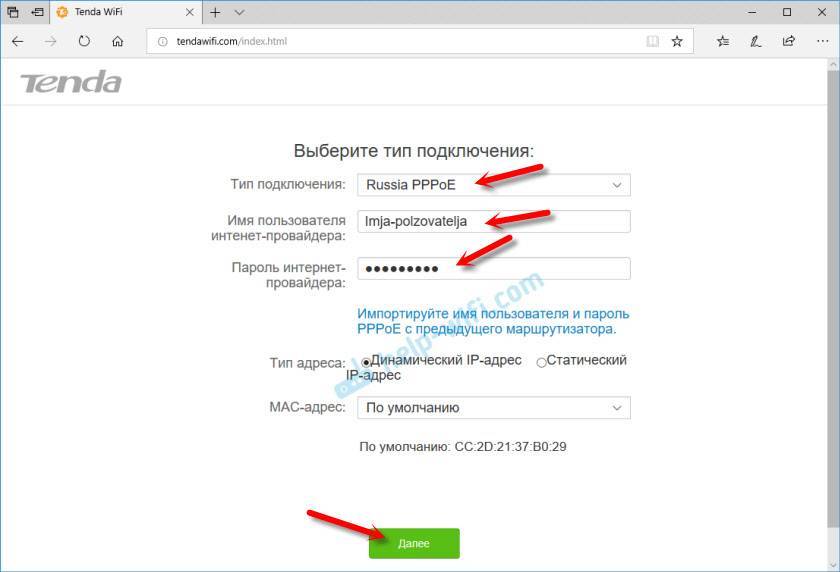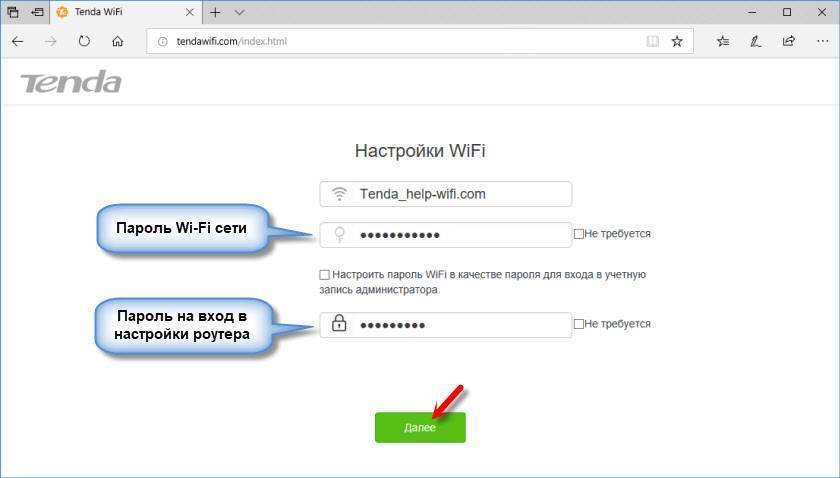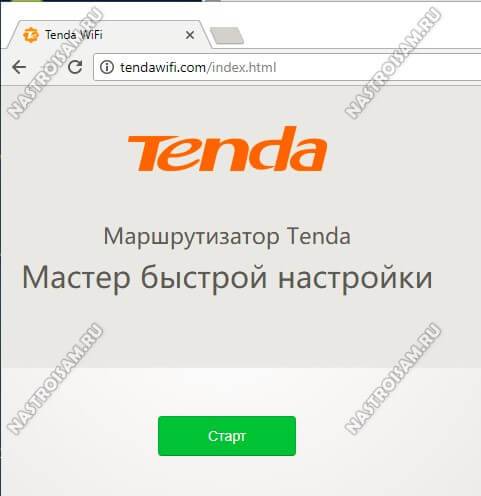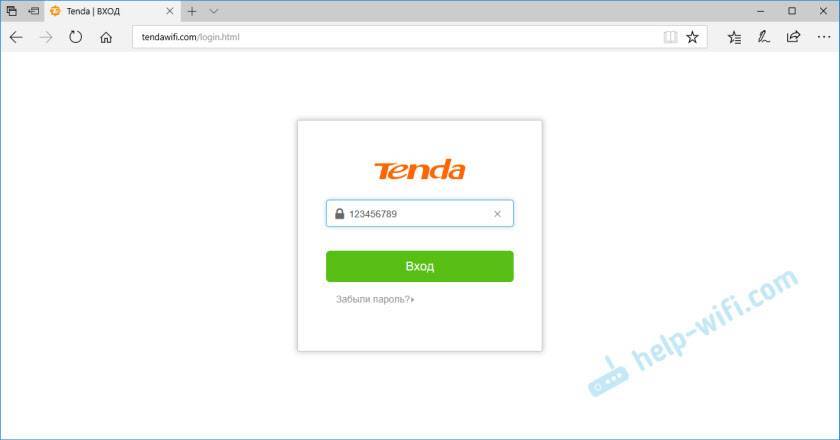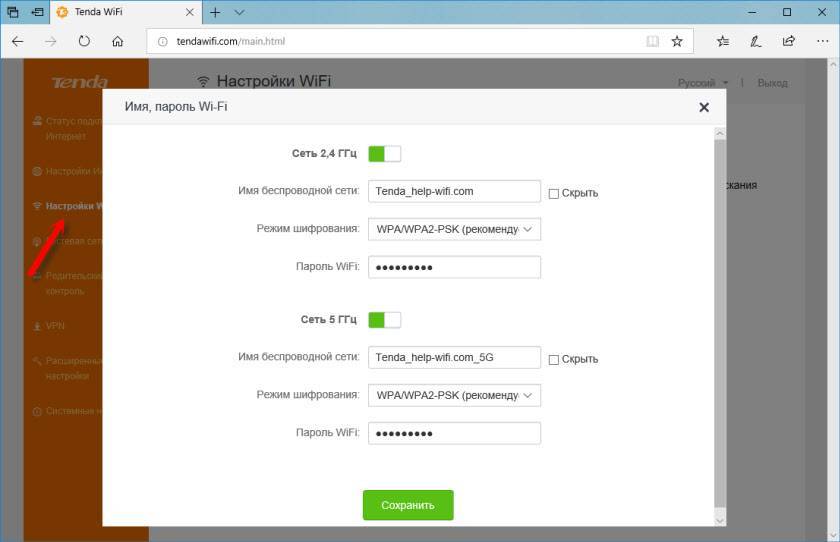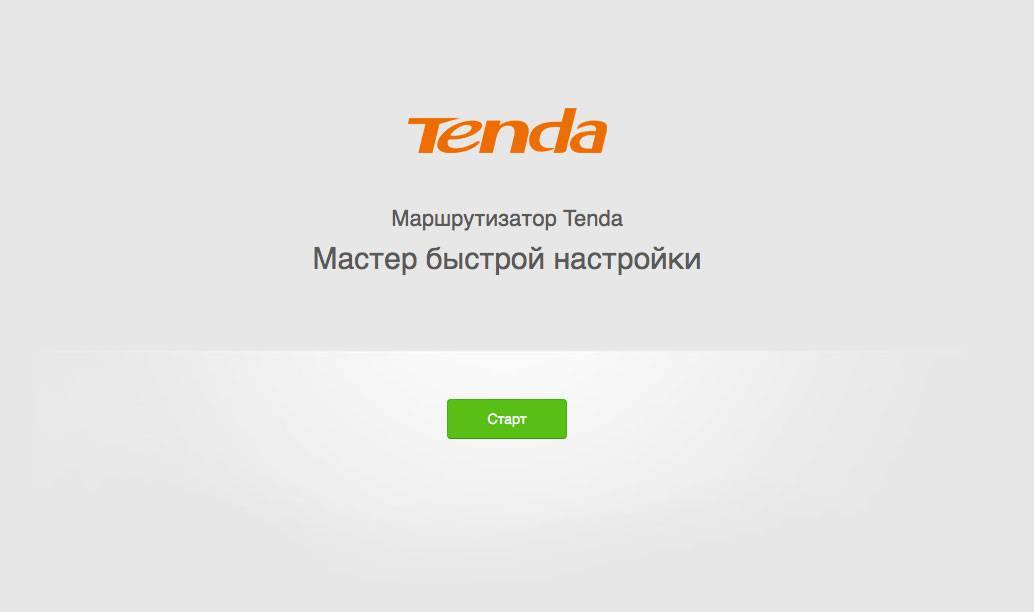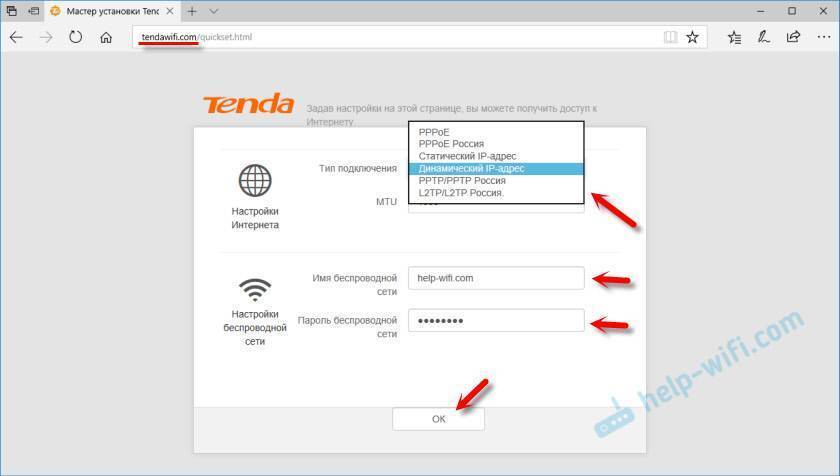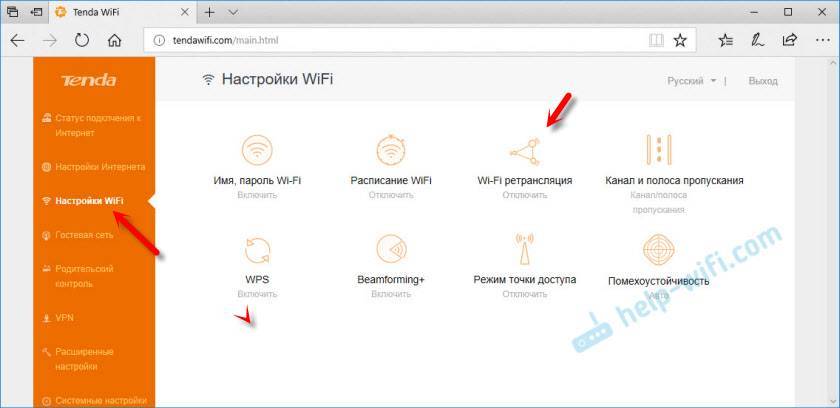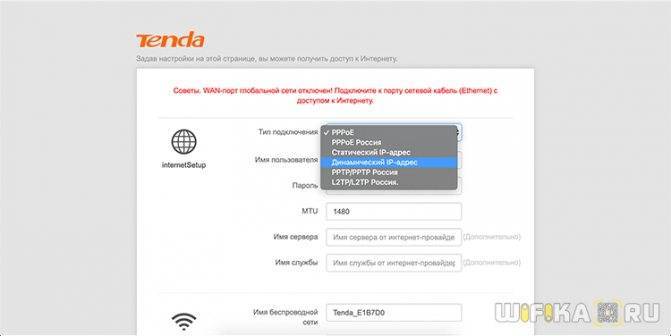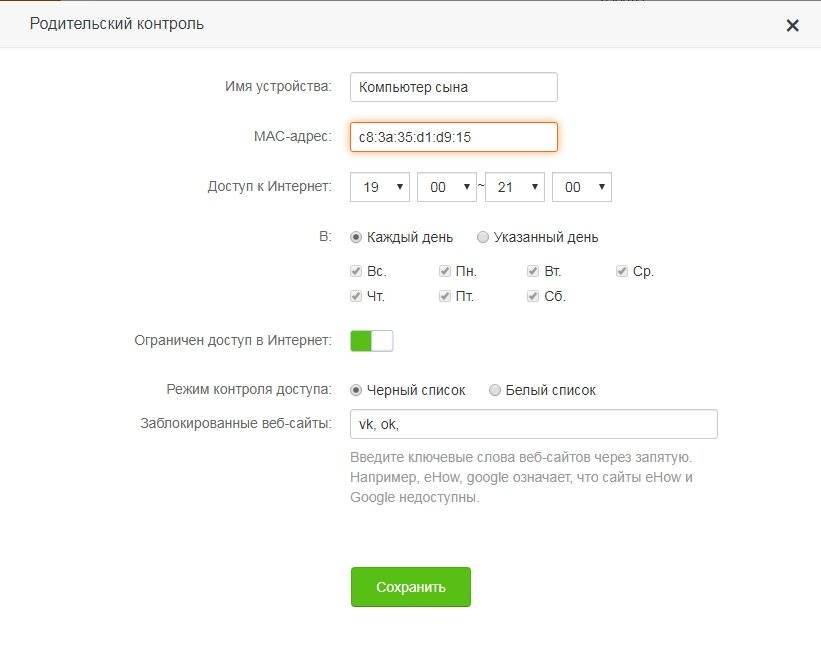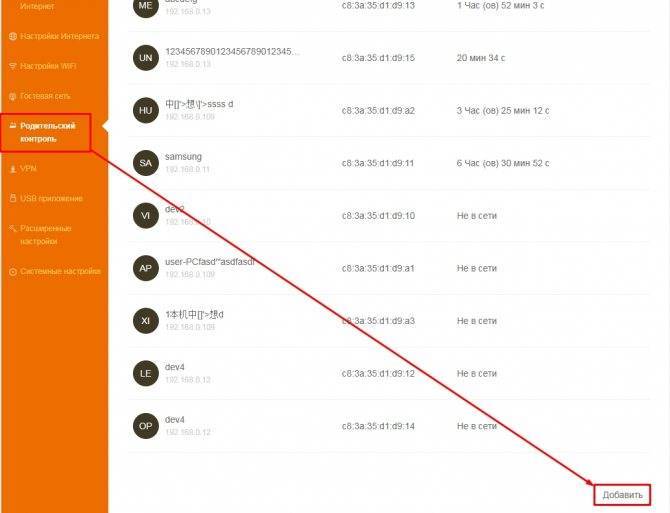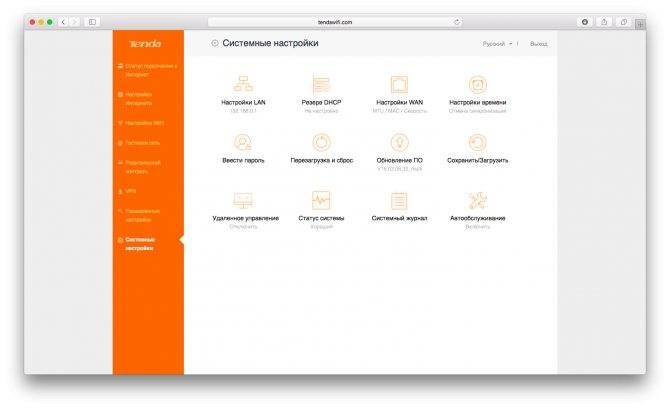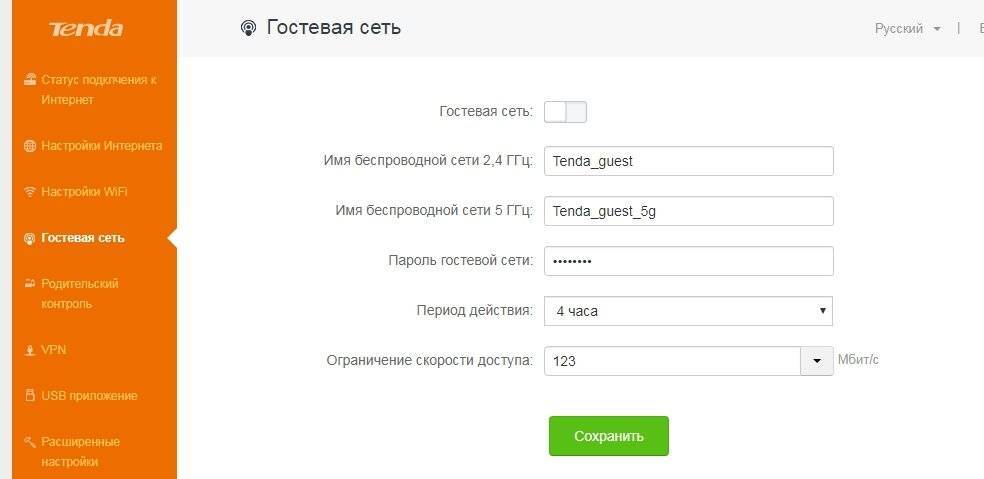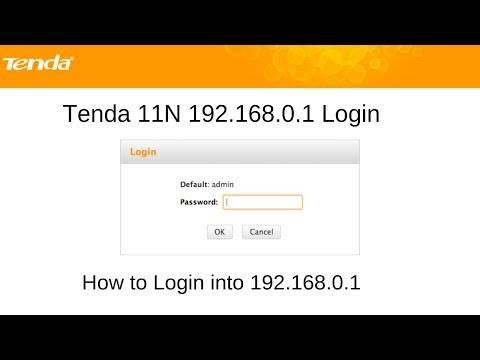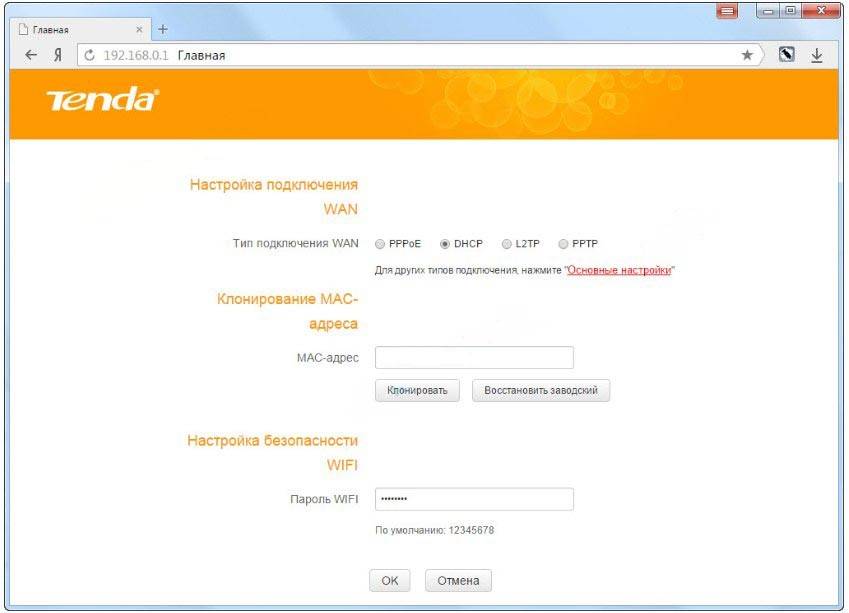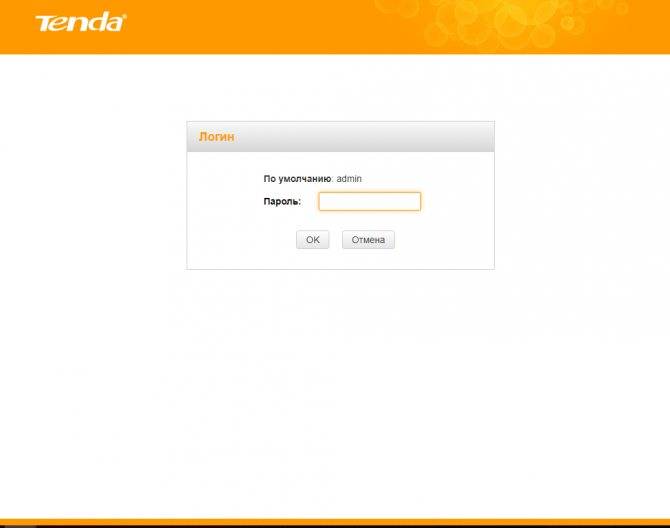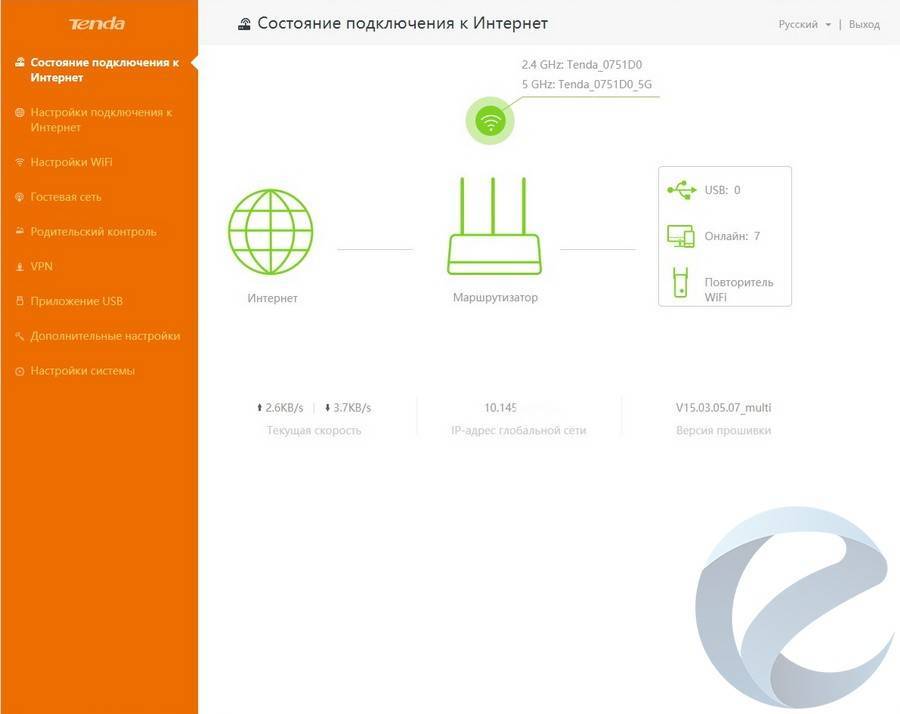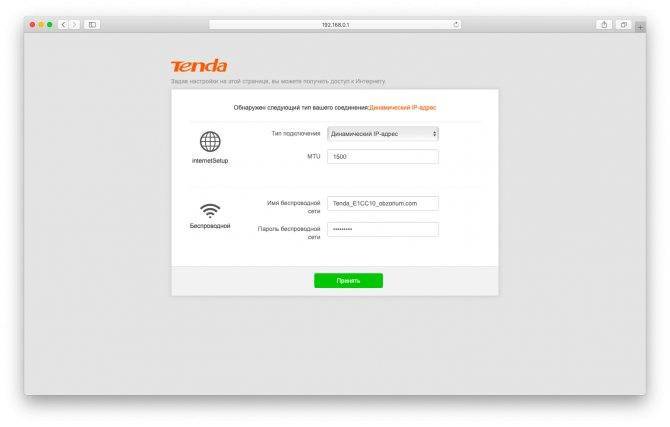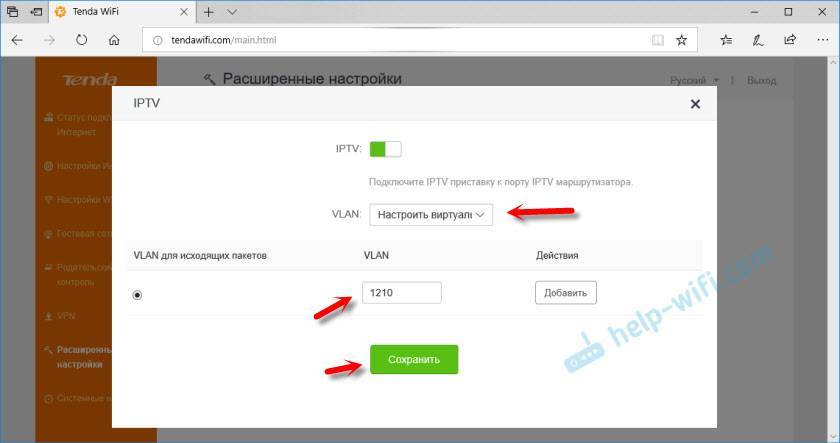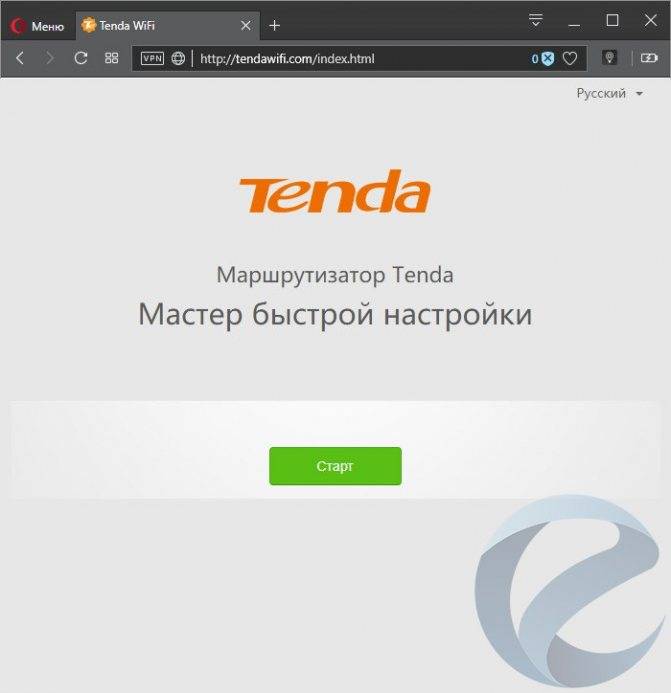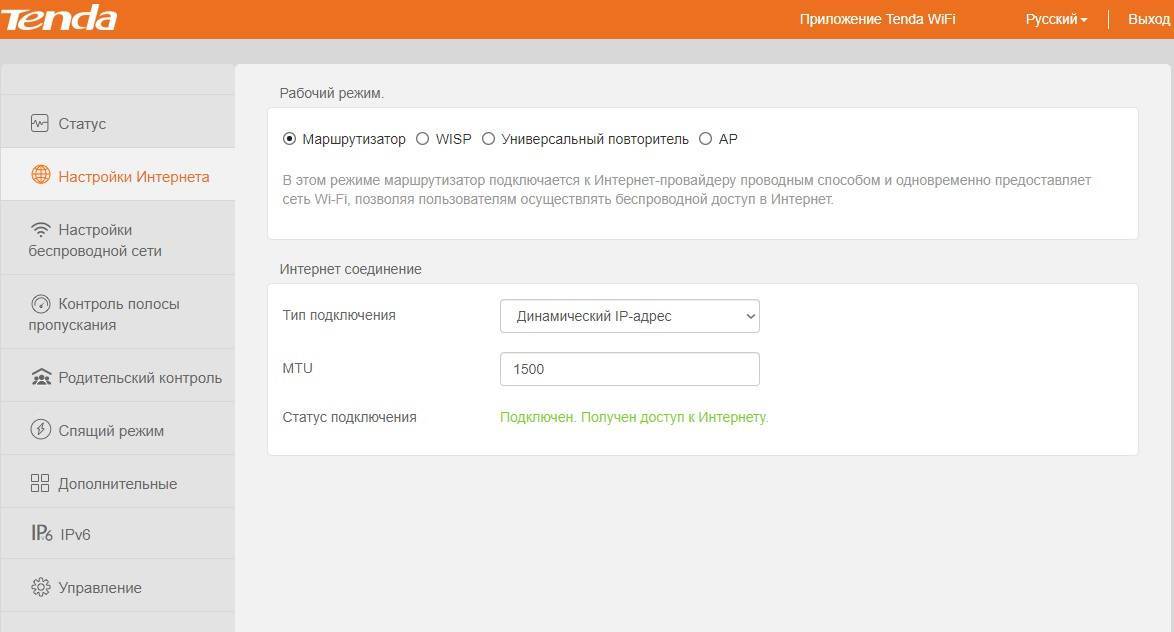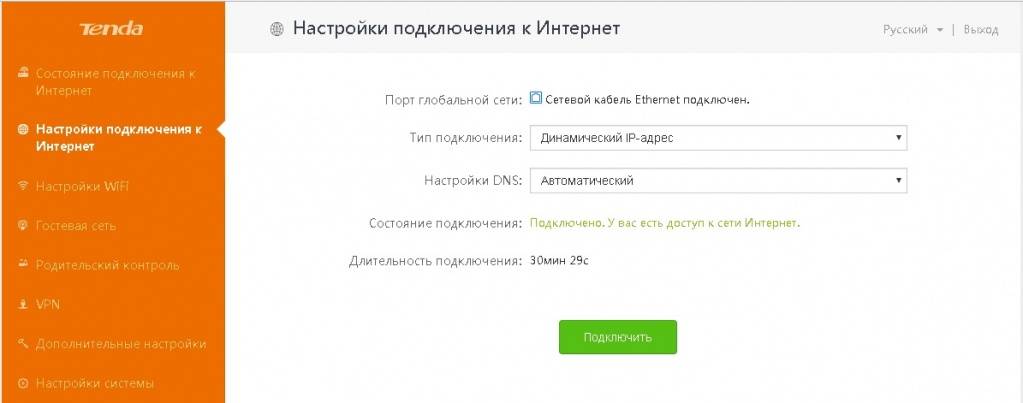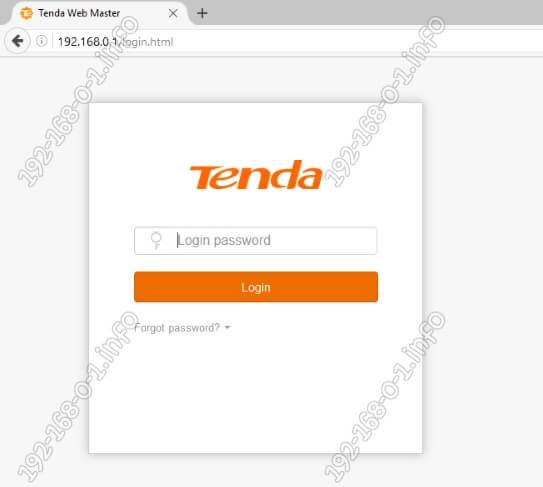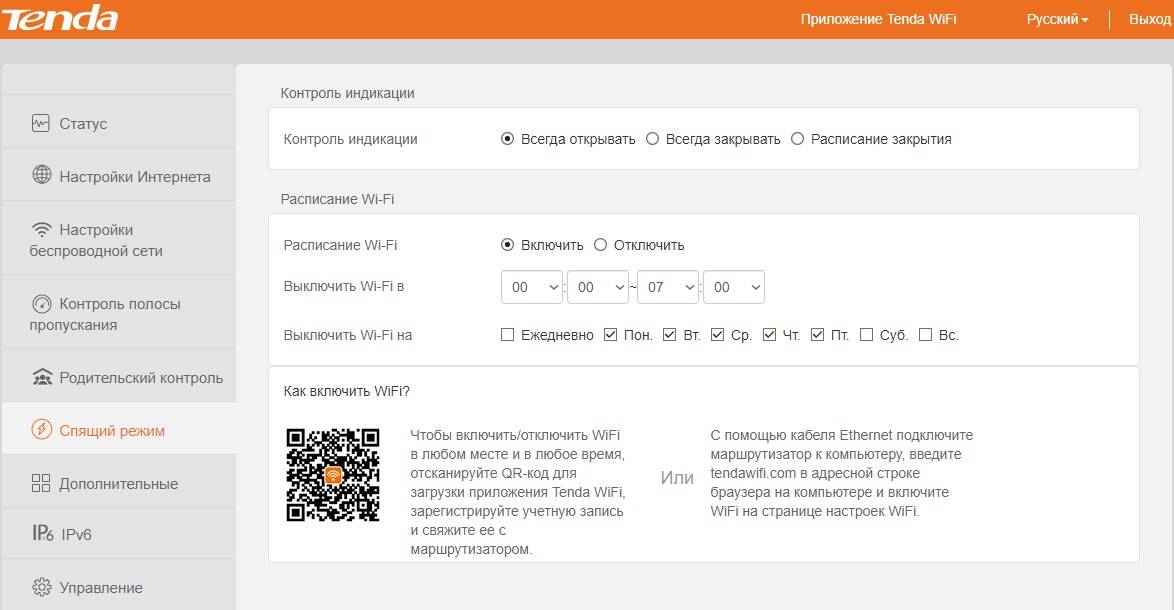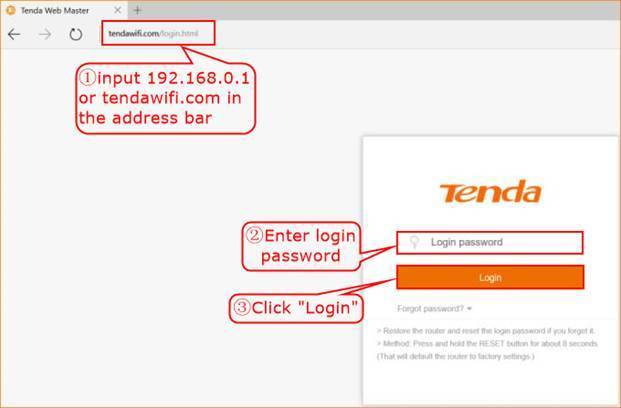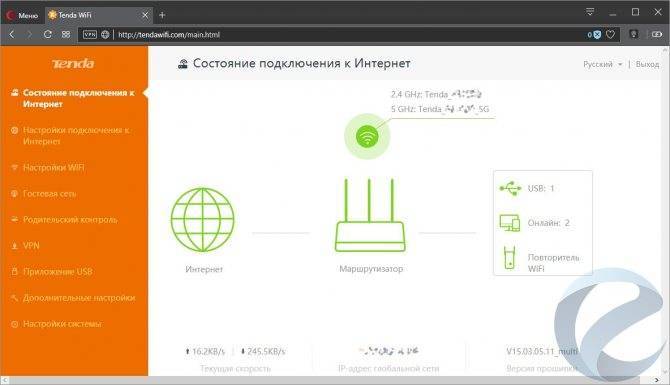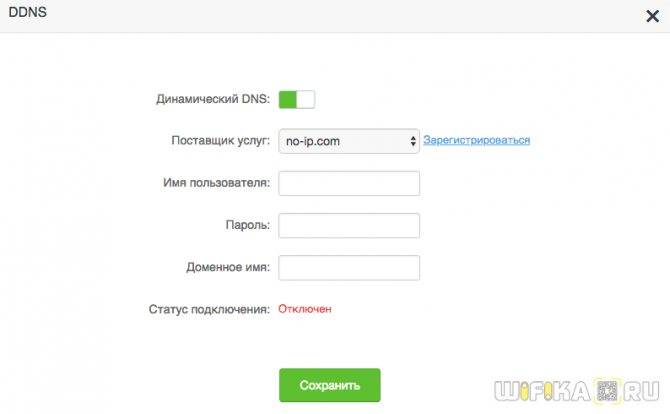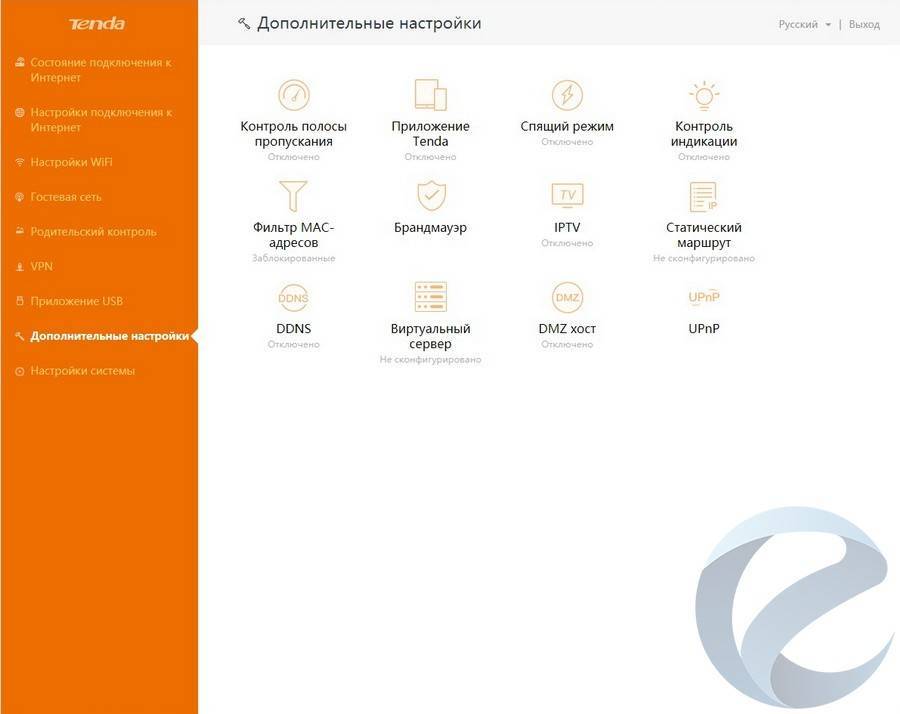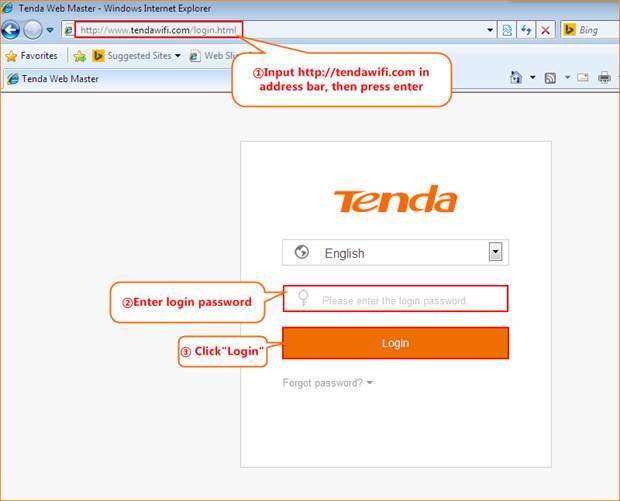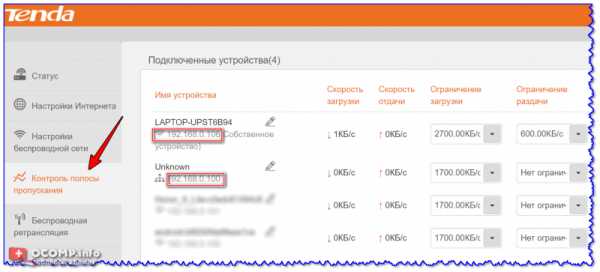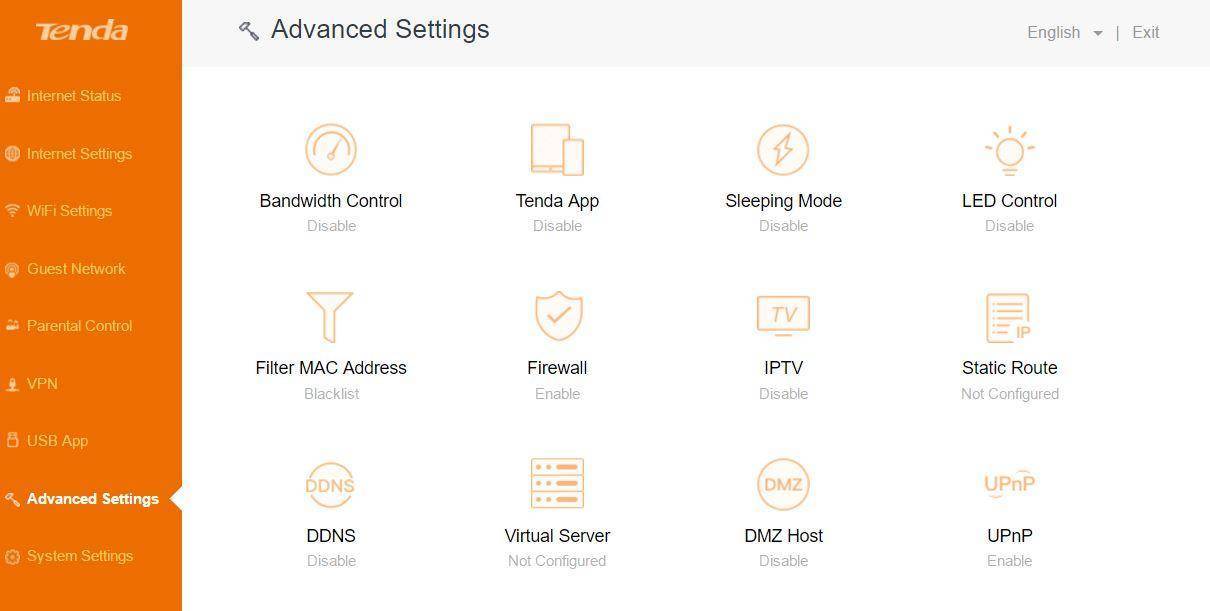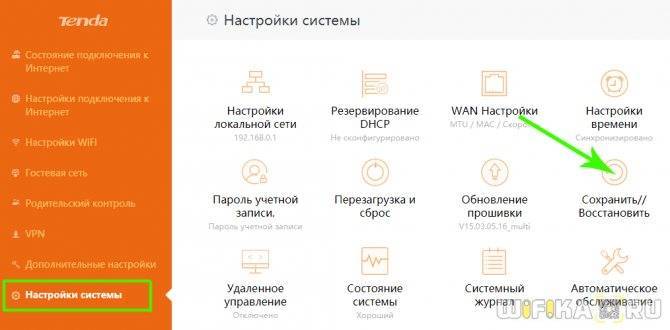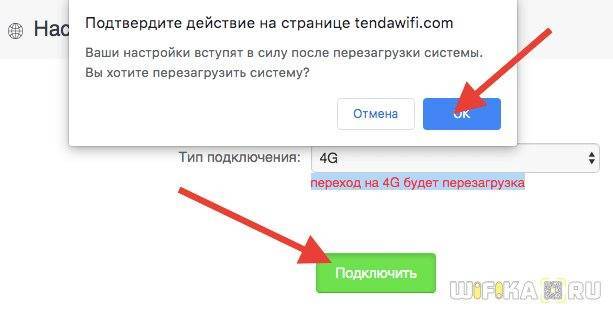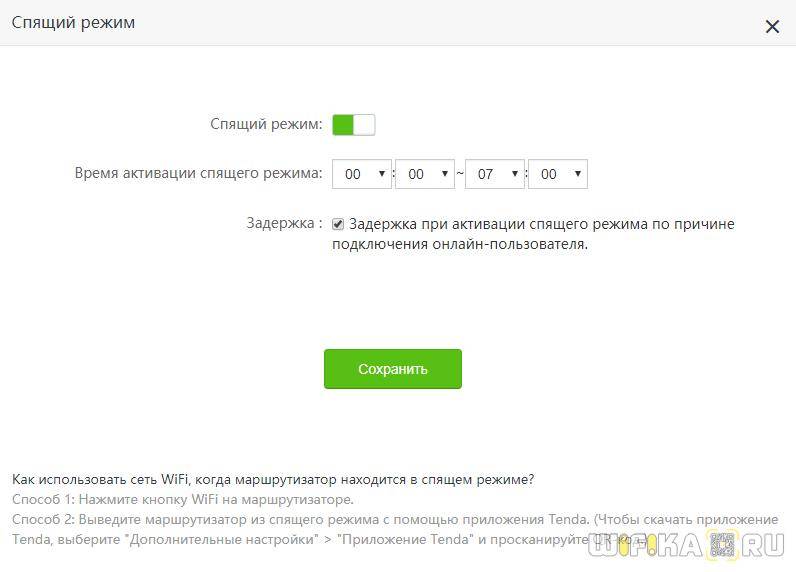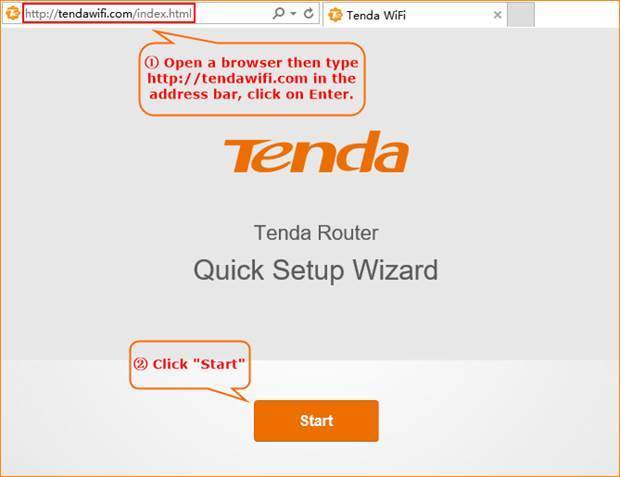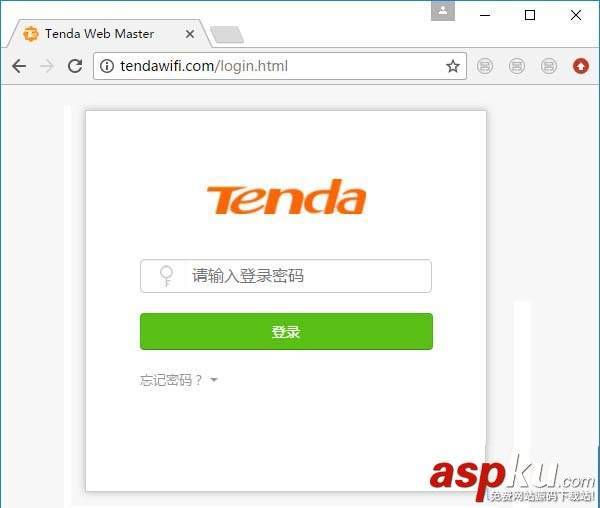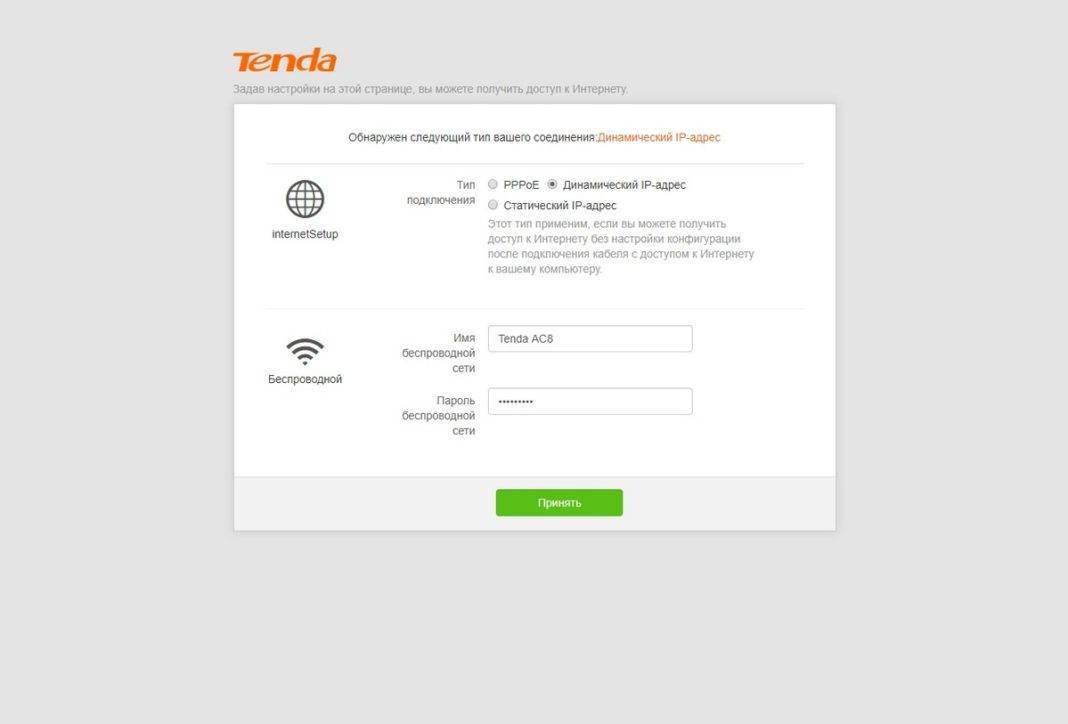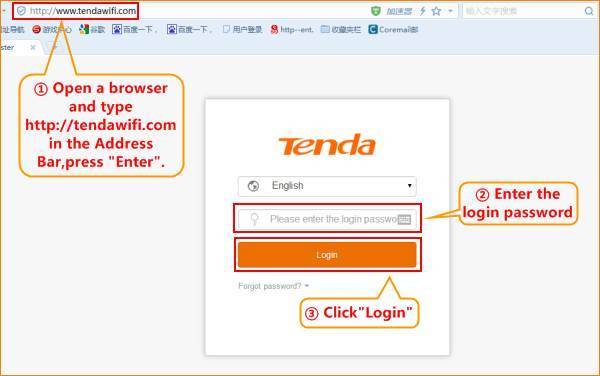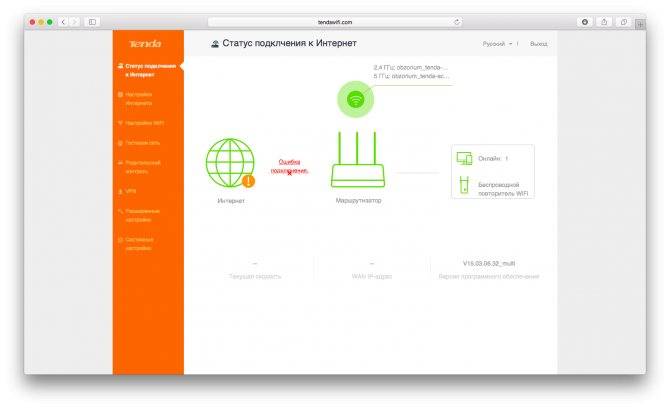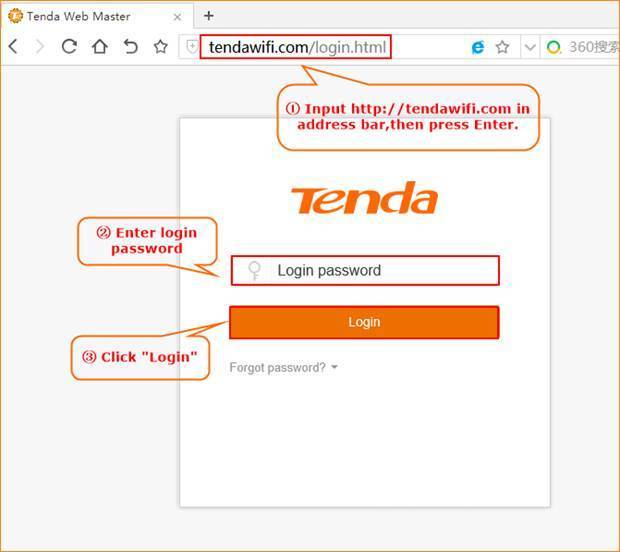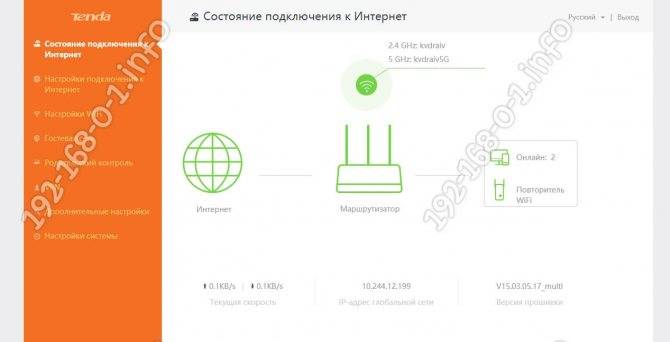Подключение и настройка Tenda FH456
Подключите к роутеру питание и включите его. Сделайте сброс настроек, если роутер раньше уже был настроен (или вы пробовали его настроить). В WAN-порт подключите интернет (сетевой кабель от провайдера, или DSL модема). Подключите к Tenda FH456 устройство, с которого будете выполнять настройку. Подключить можно как по кабелю (который есть в комплекте), так и по Wi-Fi сети. Заводское имя сети (SSID) можно посмотреть снизу роутера. Сеть не защищена паролем (на заводских настройках).
Как я уже писал выше, снизу находится наклейка, на которой помимо MAC-адреса и серийного номера указано заводское имя беспроводной сети (SSID) и IP-адрес для входа в настройки.
После подключения нужно открыть любой браузер и перейти по адресу http://192.168.0.1. Подробнее в статье: как зайти на 192.168.0.1, или как зайти в настройки роутера Tenda.
Должна открыться страница “Мастер Tenda”, где нужно настроить два очень важных параметра: подключение к интернету и Wi-Fi сеть.
- В выпадающем меню “Тип подключения” нужно выбрать тот протокол, который использует для подключения ваш интернет-провайдер. Если это “Динамический IP адрес” – дополнительно параметры задавать не нужно. Если PPPoE – нужно указать имя пользователя и пароль. Для PPTP и L2TP в соответствующих полях нужно прописать имя пользователя, пароль и адрес сервера. Все эти параметры выдает ваш провайдер. По любым вопросам обращайтесь в поддержку провайдера, или смотрите инструкции на их сайте.
- Нужно сменить имя беспроводной сети и установить пароль на Wi-Fi. Пароль сразу рекомендую где-то записать.
Роутер сохранит настройки и попросит вас подключится к Wi-Fi сети с новым именем и паролем.
Подключитесь к новой сети. Если вы подключены по кабелю, то просто зайдите повторно на 192.168.0.1. Откроется главная страница с настройками Tenda FH456, на которой первым делом проверьте статус подключения к интернету. Если “Статус подключения: У вас есть доступ к Интернету” – все отлично. Так же на главной странице отображается информация о подключенных к роутеру устройствах. И можно посмотреть информацию о системе.
Если нет подключения, значит нужно уточнить все настройки у своего провайдера и задать их в разделе “Настройки интернета”.
Обратите внимание, что некоторые провайдеры делают привязку по MAC-адресу. Если ваш провайдер так же это делает, то нужно у провайдера (в личном кабинете, или через поддержку) прописать MAC-адрес вашего Tenda FH456
Он указан на наклейке снизу. Или клонировать MAC-адрес с компьютера, к которому был привязан интернет. Это можно сделать в разделе “Управление”.
Изменить имя и пароль Wi-Fi сети, отключить WPS (кстати, рекомендую), настроить расписание работы Wi-Fi, изменить уровень сигнала, канал, ширину канала и другие настройки можно в разделе “Настройки беспроводной сети”.
Настроить Tenda FH456 в качестве репитера (режим “Универсальный ретранслятор”) можно по этой инструкции: режим повторителя (репитер, мост WDS) на роутере Tenda. В разделе “Беспроводная ретрансляция”.
От Tenda FH456 у меня остались только положительные впечатления. Стоит недорого, выглядит прилично, работает стабильно, выдает хорошее покрытие беспроводной сети, настроить не сложно. Отличный вариант простого и недорого роутера для дома. Конечно, если вам не нужна поддержка 5 GHz (802.11ac), USB и т. д.
2
Сергей
Tenda
Настройка общего доступа к файлам (FTP и Samba) на роутере Tenda
Заходим в настройки роутера по адресу http://tendawifi.com. Если не знаете как это сделать, или не получается, то смотрите эту инструкцию.
USB-накопитель должен отображаться на главной странице веб-интерфейса.
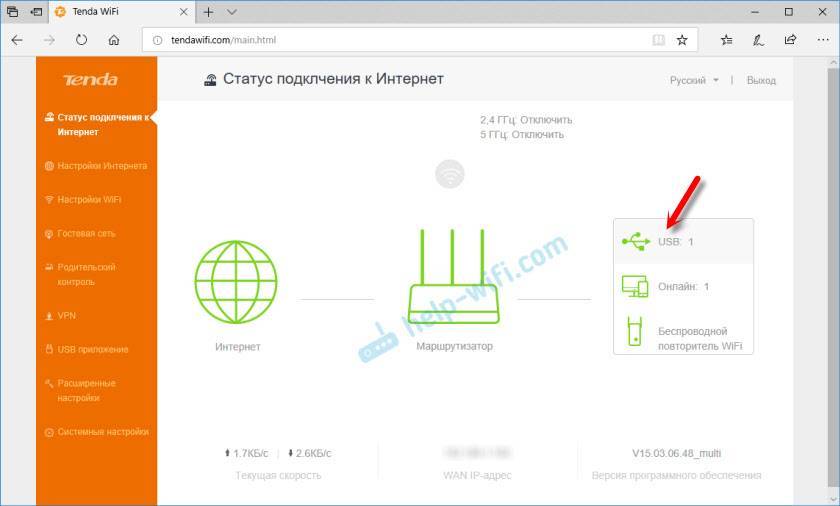
Если нажать на него, то можно посмотреть объем накопителя и сколько доступно памяти. Там же его можно отключить, или сразу перейти в центр USB-приложений.
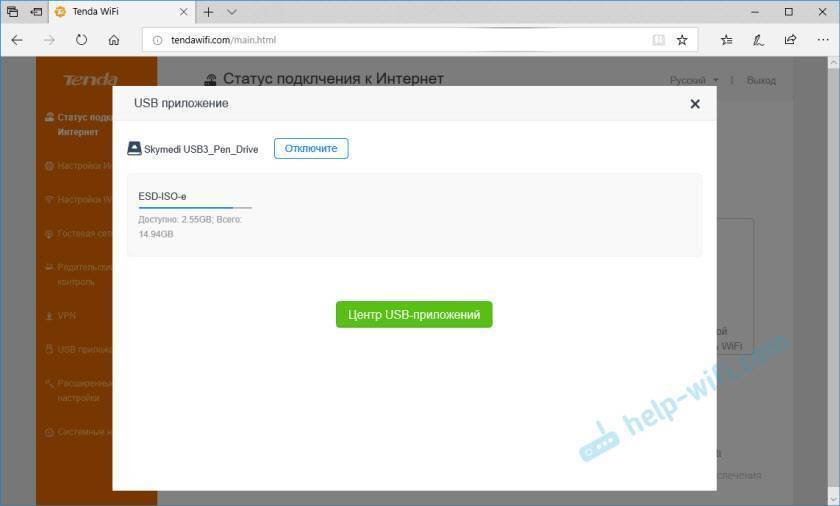
В принципе, общий доступ к файлам уже работает. Чтобы посмотреть настройки и адрес для доступа к сетевому накопителю, нужно перейти в раздел “USB приложение” и выбрать “Общий доступ к файлу”.
Там есть три блока с настройками:
- FTP-сервер. Настройки: тип кодирования – тут лучше ничего не менять без необходимости. Разрешить доступ в Интернет – можно включить доступ к вашему FTP-серверу через интернет. Но для работы этой функции у вас должен быть белый, статический, внешний IP-адрес. Я эту функцию не проверял. LAN IP-адрес – это IP-адрес нашего локального FTP-сервера. По этому адресу можно получить доступ к серверу. Например, через браузер.
- Сервер Samba. Здесь настроек нет, просто адрес для доступа к сетевому накопителю для Windows и Mac OS. Его нужно набирать в проводнике. Или подключить как сетевой диск. Об этом я более подробно расскажу ниже в статье.
- Настройки пользователей. По умолчанию, там уже создано два пользователя: администратор и гость. У них разные права доступа к накопителю. У администратора права на запись/чтение, а у гостя только на чтение. По умолчанию имя пользователя администратора – admin. Пароль так же admin. Пароль можно сменить. Так же при необходимости можно сменить имя пользователя и пароль для учетной записи “Гость”.
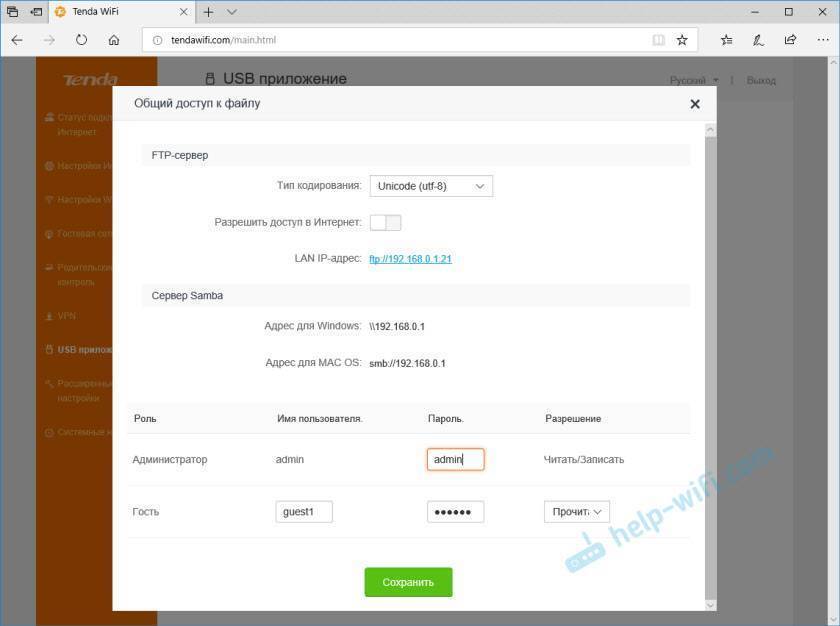
Все максимально просто и понятно. Рекомендую сменить только пароль администратора.
Как зайти на накопитель по FTP?
Просто в браузере переходим по адресу ftp://192.168.0.1:21. Появится запрос логина и пароля. Чтобы зайти под учетной записью администратора, нужно ввести соответствующее имя пользователя и пароль.
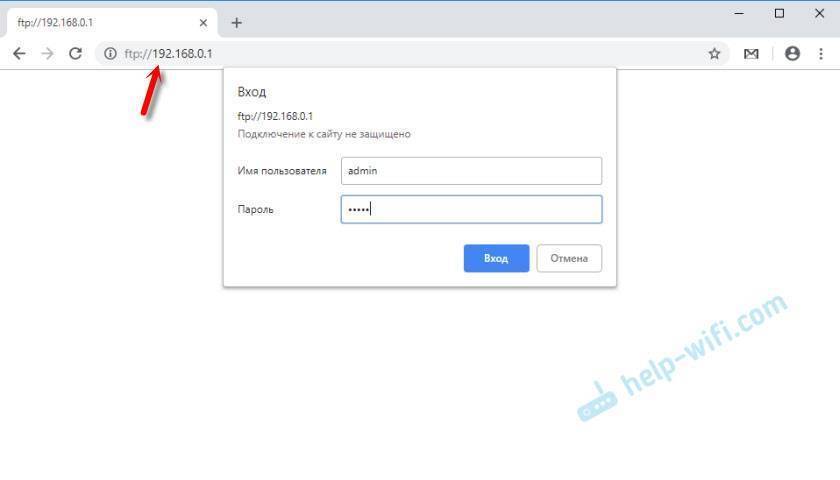
Вот так отображаются файлы на накопителе:
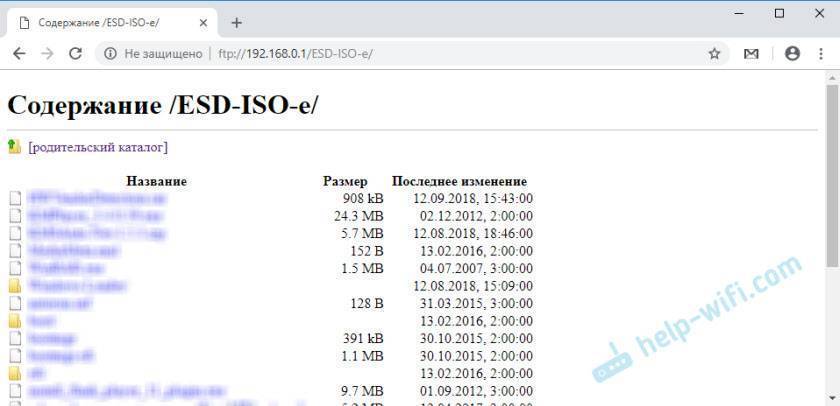
Для доступа к файлам можно использовать отдельные программы. Например, FileZilla Client. Для Android есть удобное приложение ES Проводник. В нем есть возможность подключения по FTP.
Настройка доступа к серверу Samba
Подключенный к маршрутизатору Tenda жесткий диск, или флешку, можно открыть как обычную папку. Для этого в проводнике Windows просто нужно перейти по адресу: \\192.168.0.1. Если у вас компьютер на Mac OS, то адрес будет таким: smb://192.168.0.1.
Для авторизации вводим логин и пароль необходимой учетной записи, которые указаны в настройках роутера Tenda.
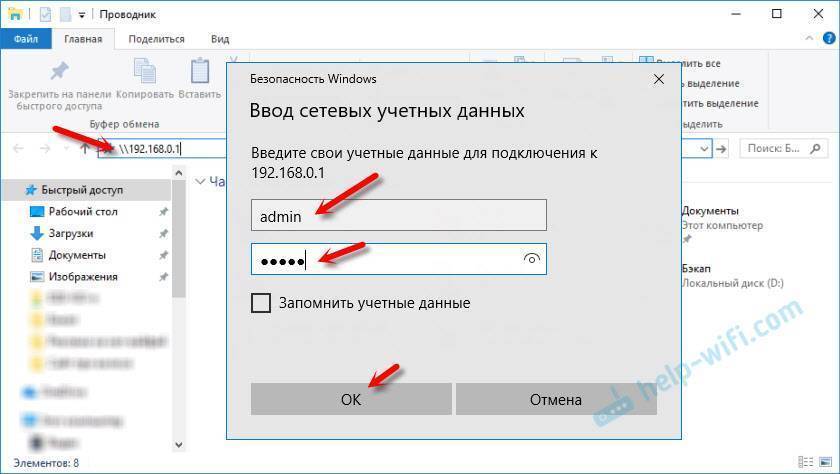
Откроется наш накопитель.
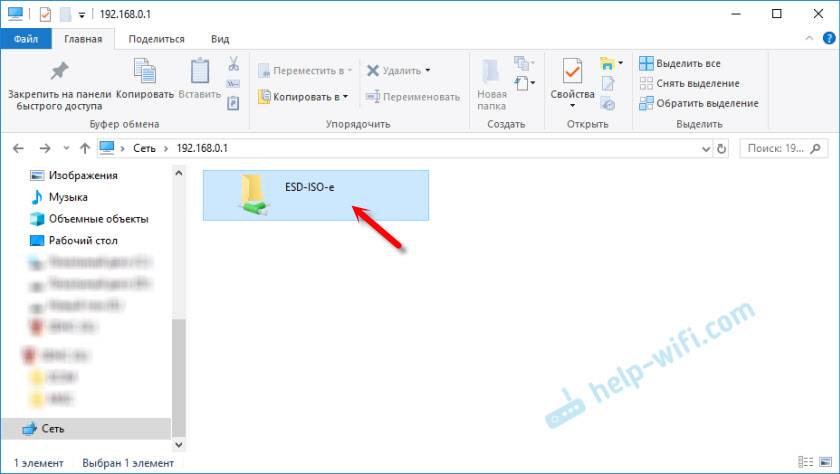
Вы можете просматривать файлы, удалять их, копировать новые и т. д. Но это зависит от прав, которые присвоены учетной записи, под которой вы зашли на накопитель. Не забывайте об этом.
Чтобы каждый раз не набирать этот адрес, нажмите на накопитель правой кнопкой мыши и выберите “Подключить сетевой диск”.
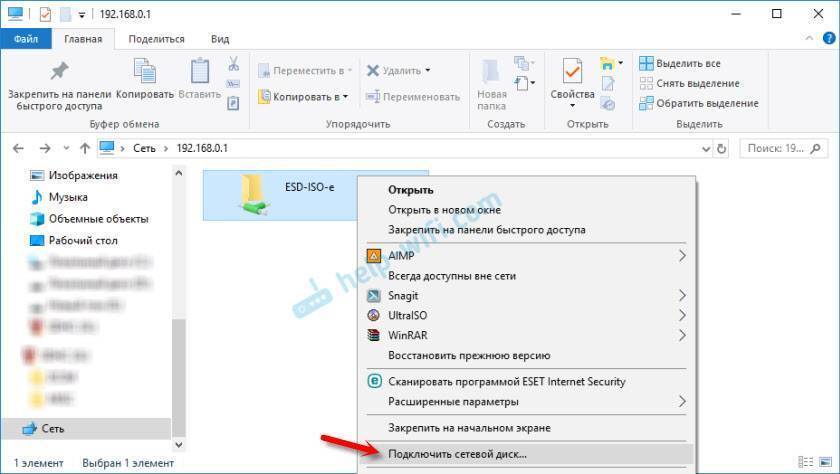
В следующем окне можно просто нажать на кнопку “Готово”.
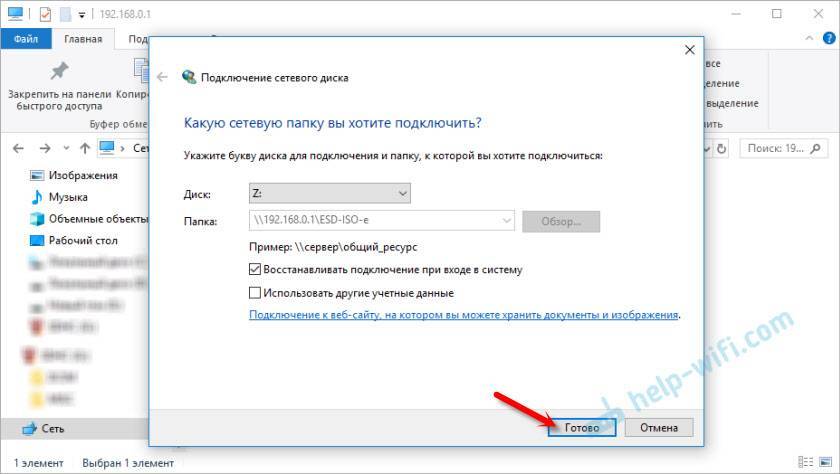
Теперь сетевой диск всегда будет отображаться в папке “Этот компьютер”.
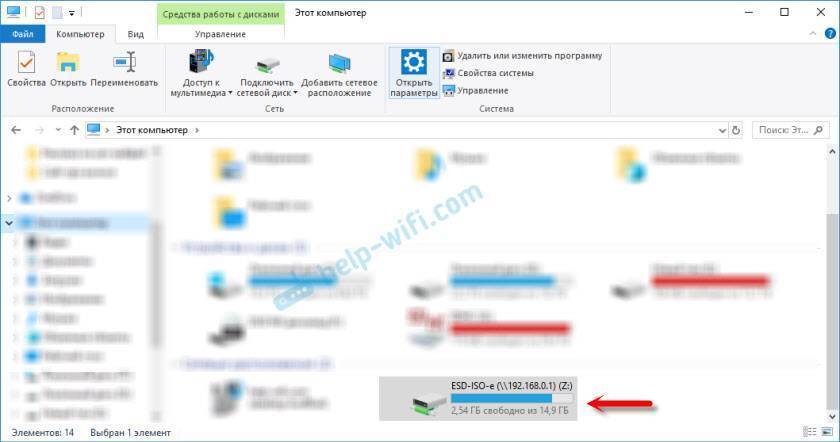
57
Сергей
Tenda
Подключение роутера
Перед тем, как перейти к конфигурации, нужно включить устройство (вставив шнур питания в розетку и нажав на кнопку на корпусе, при ее наличии) и правильно подсоединить его к компьютеру или мобильному телефону. Первую настройку лучше проводить с компьютера, подключенного по кабелю (который, кстати, всегда идет в комплекте с роутером). Подробная инструкция по подключению:
- Один конец витой пары вставляем в LAN-порт на задней стороне маршрутизатора, а другой – в сетевую карту компьютера. Штекер интернет-кабеля нужно вставить в разъем WAN.
- После этого можно включить роутер.
- Если нет возможности соединиться с маршрутизатором по проводу, то можно осуществить подключение по воздуху. После включения устройства оно будет отображаться на других девайсах в списке точек доступа под названием Tenda. Первое подключение не требует ввода пароля.
Как войти в панель управления на Tenda?
Первое, что нужно сделать, это подключить устройство, с которого будем заходить в настройки к своему роутеру. Если у вас уже все подключено, то это можно пропустить. Компьютер/ноутбук, можно подключить по кабелю. Небольшой сетевой кабель идет в комплекте с маршрутизатором. Просто соедините им компьютер с роутером.
Если такой возможности нет, то можно подключится по Wi-Fi. Если у вас новый роутер, еще не настроенный, то подключитесь к Wi-Fi сети, которая появится после включения роутера, и будет иметь стандартное название «Tenda_6 цифр». Сеть будет без пароля, поэтому трудностей с подключением возникнуть не должно. Если что, смотрите статью по подключению ноутбука к Wi-Fi.
Если все подключено, то можно продолжать.
Заходим в панель управления роутера Tenda по адресу 192.168.0.1 или tendawifi.com
Здесь все просто. Адрес для входа в настройки указан снизу самого устройства. Обычно используется адрес 192.168.0.1.
Или tendawifi.com.
Открываем любой браузер, и в адресной строке пишем (или копируем) IP-адрес 192.168.0.1 (тот адрес, который указан на роутере) Переходим по нему.
Если роутер новый, вы его еще не настраивали, и не меняли стандартный пароль для входа в настройки, то скорее всего сразу откроется панель управления. Вы можете продолжать настройку своего маршрутизатора.
Но, может появится запрос пароля для доступ к настройкам. По умолчанию, просто оставьте поле «Password» пустым и нажмите Ok. Логин вроде бы не нужно указывать, но по умолчанию он — admin.
Если ваш пароль (или пустое поле) не подходит, поле «Password» просто очищается и все, в настройки Tenda не заходит, то скорее всего, что пароль изменен. Если вы его не знаете, то нужно делать сброс настроек роутера. Там есть утопленная кнопка Reset, нажмите на нее чем то острым и подержите 10 секунд.
Стандартные данные для доступа к панели управления:
- IP-адрес — 192.168.0.1
- Пароль — оставляем незаполненным
- Логин — admin
Вот собственно и все. Если у вас что-то не получается, настройки не открываются, нет доступа к странице по адресу 192.168.0.1 и т. д., то посмотрите эту статью, в которой я собрал все возможные причины и их решения по этому вопросу.
Настройка WAN
Настройка для Билайна
Билайн использует подключение к интернету типа L2TP. Для начала нужно настроить в системе автополучение IP-адреса. Делается это следующим образом:
- Щелкаем по значку подключения снизу слева на пусковой панели (в трее) правой кнопкой мыши. Далее переходим к «Центру управления сетями и общим доступом».
- Теперь кликаем по «Изменение параметров адаптера».
- Далее выбираем наше подключение к роутеру (оно может иметь разные названия в зависимости от того, каким образом роутер подключен к компьютеру – через витую пару или по беспроводному соединению). Рекомендуется подключаться по кабелю. В этом случае соединение будет называться «Подключение по локальной сети» или «Ethernet». Кликаем по нему правой кнопкой мыши и вызываем свойства.
- Отображаем свойства Протокола версии 4.
- Отмечаем автоматическое получение IP и DNS адресов.
- Подтверждаем изменение параметров и выходим из сетевых настроек.
После установки автополучения IP-адреса на системе переходим к настройке маршрутизатора Tenda:
- Запускаем любой удобный браузер на компьютере, набираем адрес роутера в адресной строке сверху (на Тенда это как правило — «192.168.0.1», если он не подходит, актуальный адрес можно посмотреть на корпусе устройства) и нажимаем Enter.
- Появится окошко авторизации, вводим необходимые данные.
- Переходим к «Установке WAN». В данном окне выбираем режим L2TP и вводим параметры интернет-подключения: имя пользователя, пароль (выдаются провайдером, указаны в договоре с ним) и адрес сервера.
- Сохраняем параметры и выходим из веб-интерфейса. Можно проверить доступ к интернету, зайдя на любой сайт через браузер.
Настройка для Ростелекома
Провайдер Ростелеком предоставляет своим абонентам подключение к интернету по стандарту PPPoE. Подробная инструкция, как настроить роутер Tenda для подключения к глобальной сети через Ростелеком:
- Открываем веб-интерфейс через интернет-обозреватель на компьютере или любом другом устройстве, подключенном к маршрутизатору через кабель или беспроводное соединение. Вводим в адресной строке сверху окна адрес роутера 192.168.0.1 (если не подходит данный адрес – посмотрите его на наклейке на устройстве).
- Понадобится авторизоваться. Вводим пароль «admin» и подтверждаем ввод.
- Далее, после того, как откроется главная страница веб-интерфейса, переходим во вкладку «Основные настройки».
- Выбираем в левом меню пункт «Настройка подключения WAN».
- Откроется меню настройки интернет-подключения. Выбираем наш тип (PPPoE), далее прописываем данные из договора с провайдером (логин и пароль), после подтверждаем.
Теперь роутер автоматически будет подключаться к интернету при каждом его включении.
Настройка для Дом.ру
Интернет от провайдера Дом.ру предоставляется также по стандарту PPPoE. Подробный порядок действий:
- Открываем веб-интерфейс через браузер на компьютере или мобильном устройстве.
- Находим в боковом меню слева пункт «Настройки интернета», кликаем по нему.
- В появившемся меню настроек задаем тип подключения PPPoE.
- После нужно ввести данные, указанные в договоре с поставщиком услуг: логин и пароль.
- Если есть необходимость, можно задать DNS-адреса вручную. Для этого выбираем пункт «Ввести вручную» и прописываем первичный и вторичный адреса (предоставленные оператором).
- Нажимаем на «Подключить» и выходим из веб-интерфейса. Проверяем доступность глобальной сети в браузере, перейдя на любой веб-сайт.
Как выполнить настройку Tenda AC6?
Открыть страницу с настройками маршрутизатора можно по адресу tendawifi.com, или 192.168.0.1. На устройстве, которое подключено к роутеру открываем любой браузер и переходим по адресу, который я указал выше. В отдельной статье можете посмотреть более подробно, как зайти на 192.168.0.1. Должно появится вот такое окно:
Сразу откроется мастер быстрой настройки, где всего за два шага можно задать все необходимые параметры. Нажимаем “Старт” и переходим в окно, где нужно указать параметры подключения к интернету. К вашему интернет-провайдеру.
У вас должна быть вся информация по подключению. Тип подключения и дополнительные параметры.
Динамический IP
Например, если ваш провайдер использует популярный тип подключения Динамический IP, то вы должны знать, делает ли он привязку по MAC-адресу.
Если делает, значит клонируем MAC-адрес с компьютера (если роутер по кабелю подключен к компьютеру, к которому был привязан интернет).
Или же звоним в поддержку провайдера и просим прописать MAC-адрес роутера (он есть снизу на наклейке). Некоторые провайдеры позволяют делать это самостоятельно, через личный кабинет.
Если тип подключения PPTP, PPPoE, или L2TP
Их используют такие провайдеры как Ростелеком, Билайн, МТС и другие. В этом случае нужно указать имя пользователя и пароль интернет-провайдера. А для PPTP и L2TP еще и “IP-адрес/доменное имя сервера”.
Если вы не знаете свое имя пользователя и пароль, то лучше уточните их у поддержки провайдера. Потом можно будет сменить эти настройки в отдельном разделе веб-интерфейса.
Но лучше сразу указать все правильно, чтобы маршрутизатор смог подключиться к интернету.
Настройки WiFi
Дальше Tenda AC6 предложит нам задать параметры беспроводной сети (сменить имя Wi-Fi и пароль) и установить пароль для входа в настройки роутера.
Эти параметры так же можно потом сменить в разделе “Настройки WiFi” – “Имя, пароль WiFi”. Причем отдельно для сети в каждом диапазоне: 2.4 ГГц и 5 ГГц.
Дальше появится сообщение, что все настроено и роутер попросит нас подключить свое устройство к новой Wi-Fi сети. Если вы подключены по кабелю, то ничего делать не нужно.
И чтобы открыть панель управления, роутер запросит у нас пароль (и будет запрашивать его каждый раз), который мы установили в процессе настройки.
Откроется окно веб-интерфейса Tenda AC6. Главное, чтобы было установлено подключение к интернету.
При необходимости можно настроить другие функции маршрутизатора.
Как настроить роутер Tenda Wireless N150 и N300 (N3, W316R, W308R, N304, W150D, W368R, W268R)
Китайские беспроводные маршрутизаторы и ADSL модемы Tenda на сегодняшний день – это бюджетные устройства эконом-класса. Эти роутеры выполнены по принципу разумной достаточности. Если по-русски, то “дёшево и сердито”. Поэтому не надо ждать от них рекордных скоростей и ураганной производительности. Недорогие чипы и малый объём оперативной памяти не позволят держать большую нагрузку. Да это и не их стезя. Это домашние жители, причем живут они в квартирах непритязательных пользователей, которым роутер нужен чтобы подключить смартфон или ноутбук по WiFi, а с компьютера, который подключен по кабелю юзеры ползают по просторам Интернета, читают новости, посещают соцсети и иногда качают музыку и фильмы через торренты.

IP-адрес роутера Tenda любой модели (N3, W316R, W368R и т.д.) в локальной сети – 192.168.0.1, логин на доступ – admin, стандартный пароль – admin. Стартовая страница веб-интерфейса выглядит так:
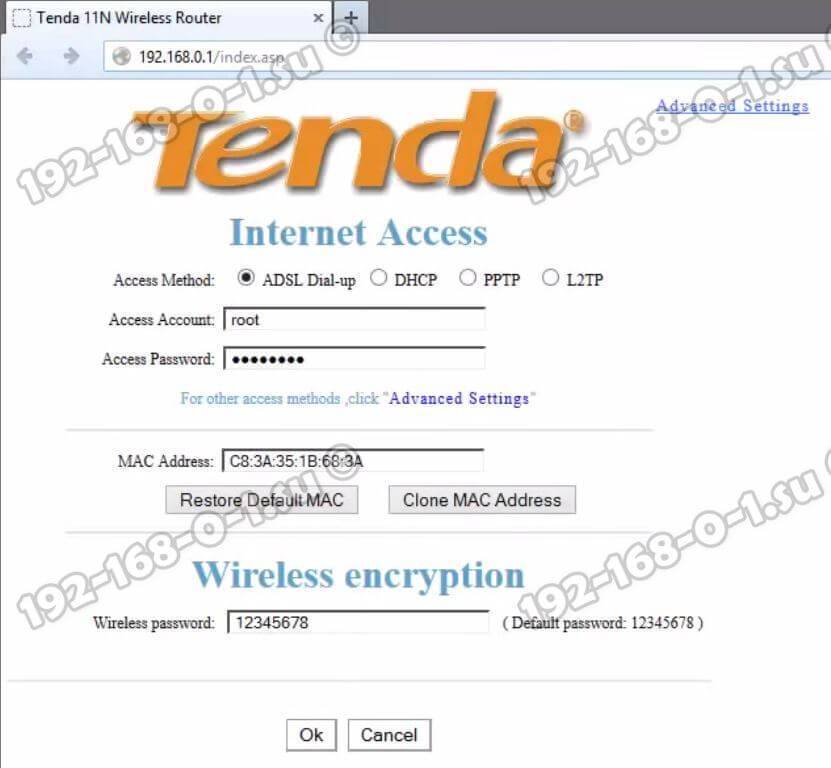
В плане базовой настройки роутеры Тенда, наверное, самые простые. Всё, что нужно для конфигурации Интернет-подключения – это выбрать нужный метод и ввести требуемые данные. Кстати, по-умолчанию уже включен беспроводной модуль и выставлен стандарт безопасности WPA2-PSK с шифрованием AES&TKIP. Так что для настройки сети WiFi надо всего лишь внизу окна в поле Wireless Password указать пароль к беспроводной сети WiFi.
Приведу примеры для самых популярных Российских операторов связи.
Подключение к интернету
Далее приложение Tenda WiFi сразу попросит вставить Ethernet кабель от провайдера в разъем «WAN» на роутере, чтобы подключить роутер к сети интернет. На выбор в мобильном приложении есть три типа соединения:
Ваше мнение – WiFi вреден?
Да
24.16%
Нет
75.84%
Проголосовало: 10330
- PPPoE
- Динамический IP
- Статический IP
Странно, но ни PPTP/L2TP, ни 4G настроить через приложение для смартфона нельзя.
После этого задаем название для беспроводной сети и задаем пароль для подключения к ней. Пароль можно одновременно назначить ключом доступа для входа в настройки панели управления Тенда
После применения всех изменений и перезагрузки маршрутизатора нужно переподключиться к его новой сети. И получаем доступ к основным настройкам роутера, которые мы видели в веб-интерфейсе на компьютере.
В в чем-то функциональность немного урезана по сравнению с десктопной версией, но есть и такие настройки, которых нет в панели для компьютера. Для регулировки доступны следующие параметры:
- Сведения о системе
- Настройка подключения к интернету
- Настройка сетей WiFi
- Перезагрузка
- Смена пароля администратора
- Просмотр черного списка
- Обновление системы
- Контроль индикации
- Сброс
- Проверка скорости
- Гостевая сеть
- Расписание WiFi
- Мощность передатчика
- Проверка безопасности
- Удаленное включение
- Управление USB флешкой
Особенно интересны следующие регулировки, которых я не смог найти в панели администратора для браузера.
Проверка безопасности
Эта функция проверяет на защиту сети от постороннего доступа. Выбираем ее в основном меню инструментов, и роутер автоматически проверит все настройки системы. В моем случае она оказалась защищена на 85%.
Проблема в надежности заключалась в том, что для подключения к wifi и для входа в админку у меня использовался один и тот же пароль.
Подключение роутера Tenda N300
Для того, чтобы настроить роутер Tenda, необходимо подключить кабель от интернет-провайдера к разъему роутера, обозначенному как «WAN». После чего соединить патчкордом из комплекта порт «LAN» с сетевой картой компьютера.
А можно с этим не заморачиваться и подключиться к нему сразу по WiFi — благо, сразу после включения в электро-розетку роутер Tenda сразу начнет раздавать незапароленную сеть с одноименным названием «Tenda«.
Но перед этим необходимо задать настройки для вашего сетевого подключения (кабельного или беспроводного, в зависимости от того, каким способом будете 1й раз к нему коннектиться) — сделать это можно в «Центре управления сетями» — на изображении ниже подробно показано, как туда попасть.
В «Свойствах > Протокол Интернета версии 4» лучше всего поставить галочки на автоматическое получение IP адреса, маски и шлюза от роутера.
Сохраняем эти настройки. Также в самом начале рекомендую сбросить настройки маршрутизатора в заводские — делается это длительным (секунд 10) нажатием кнопки «WPS/Reset».