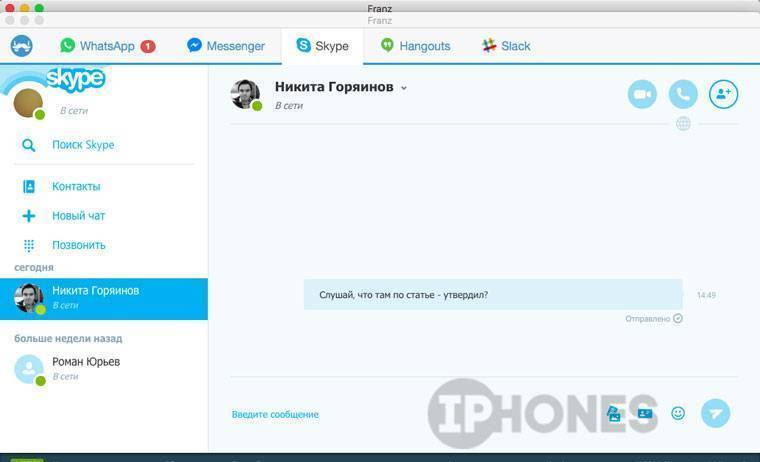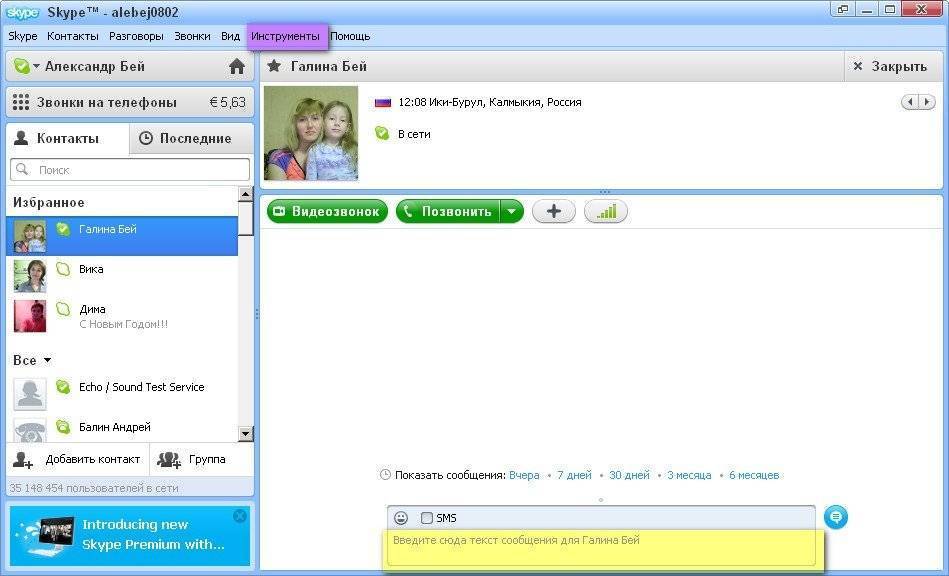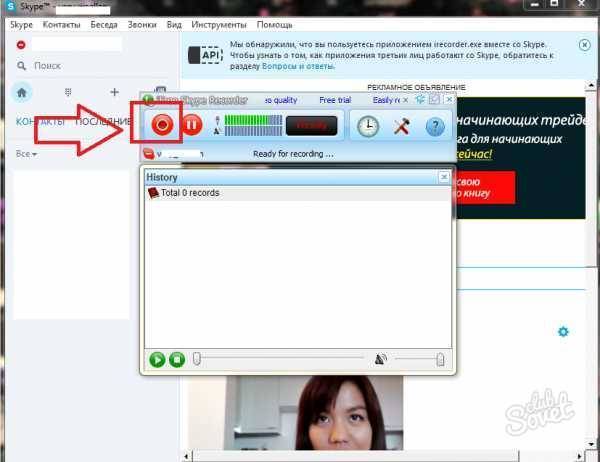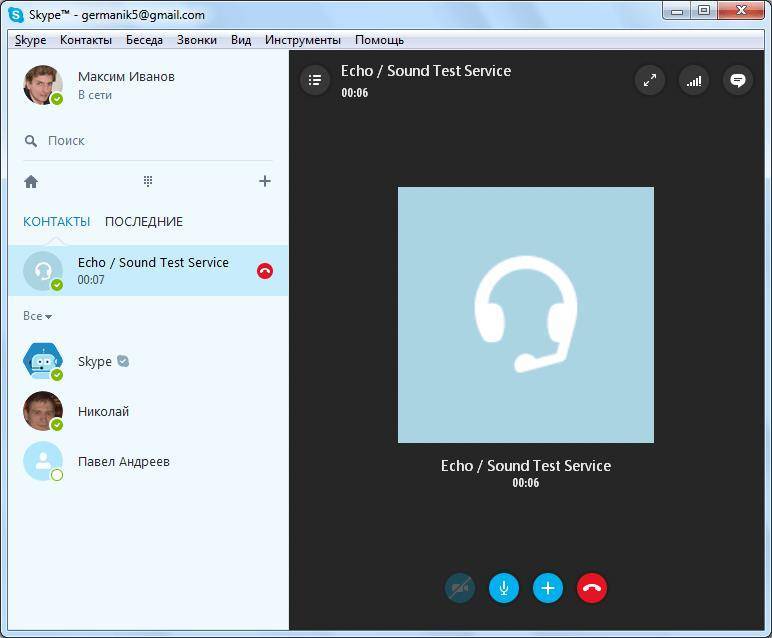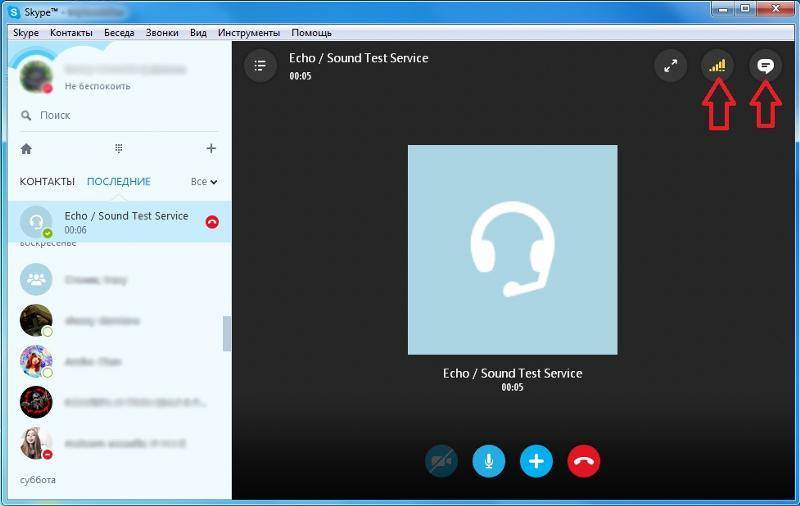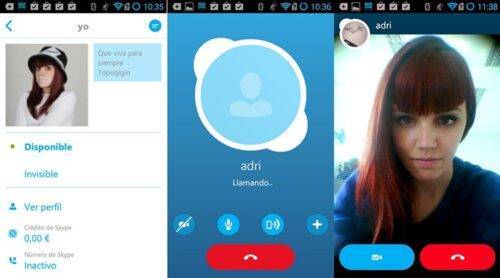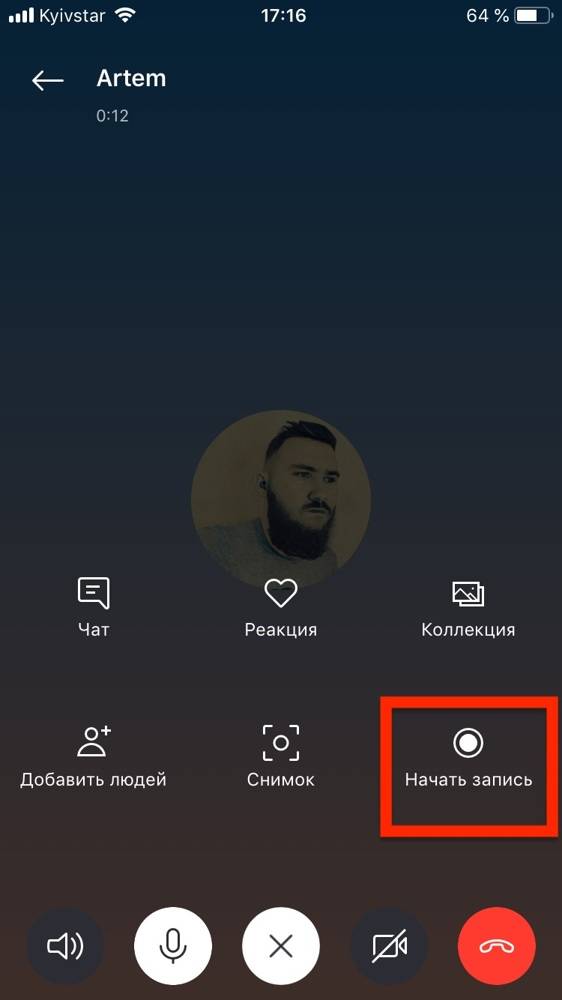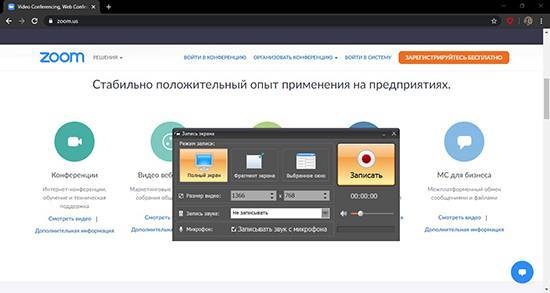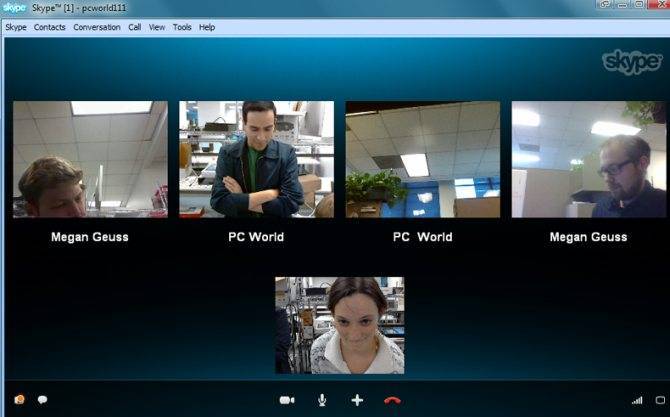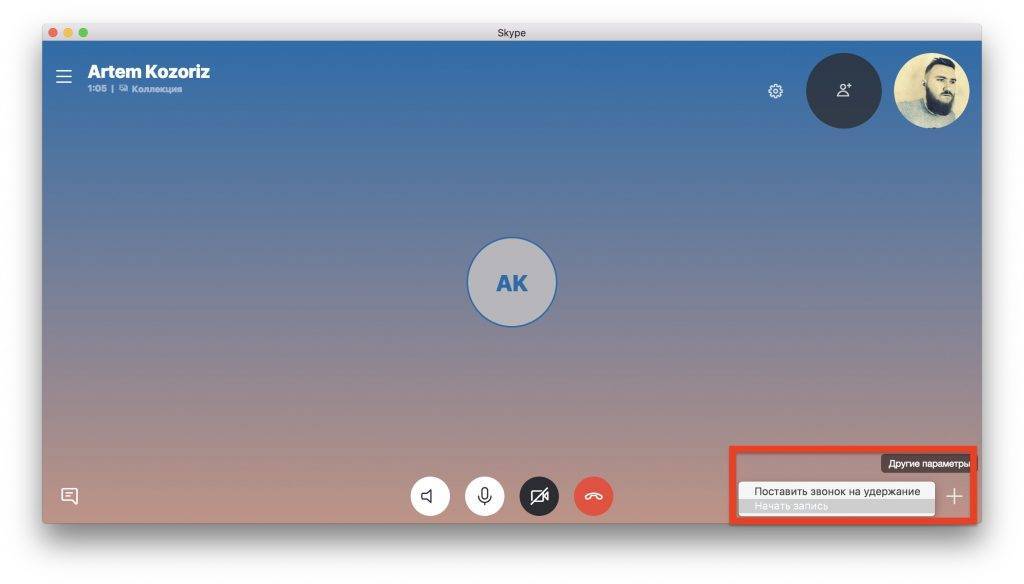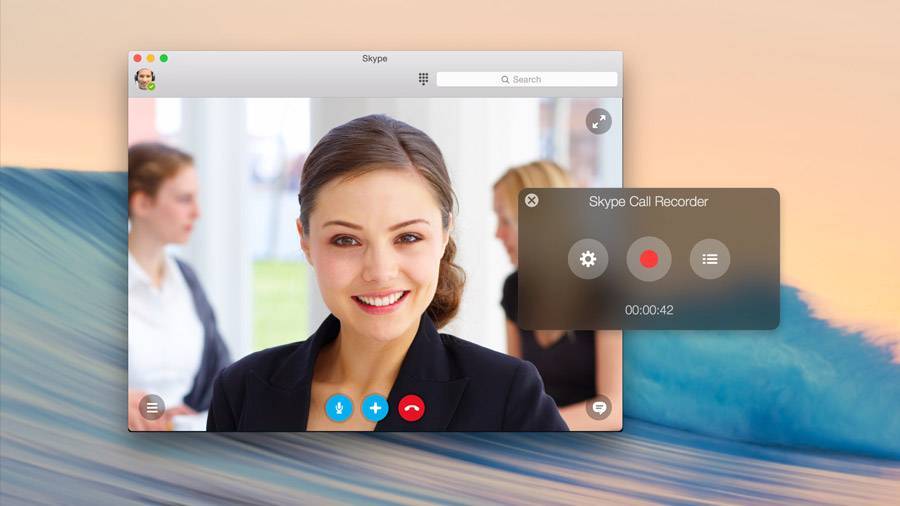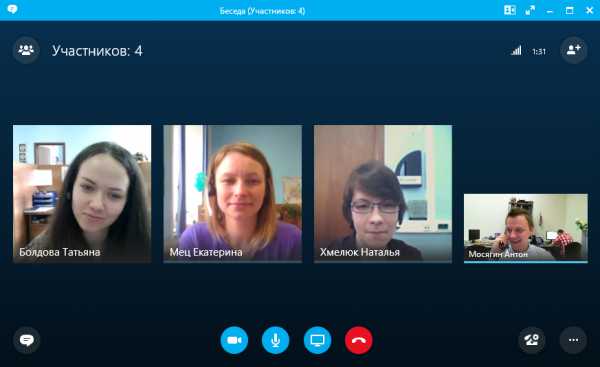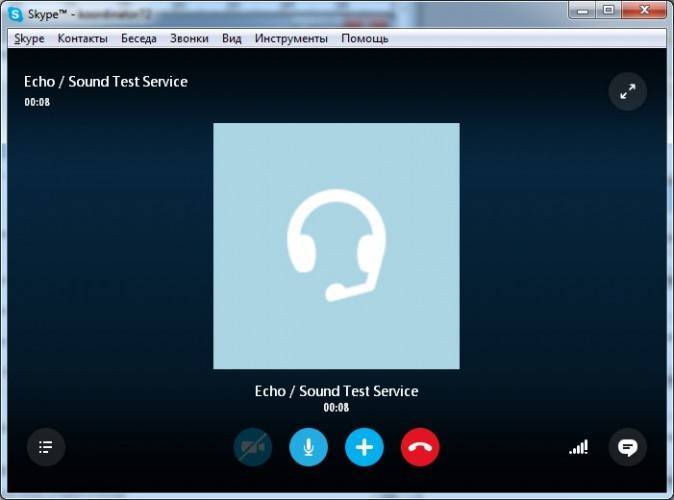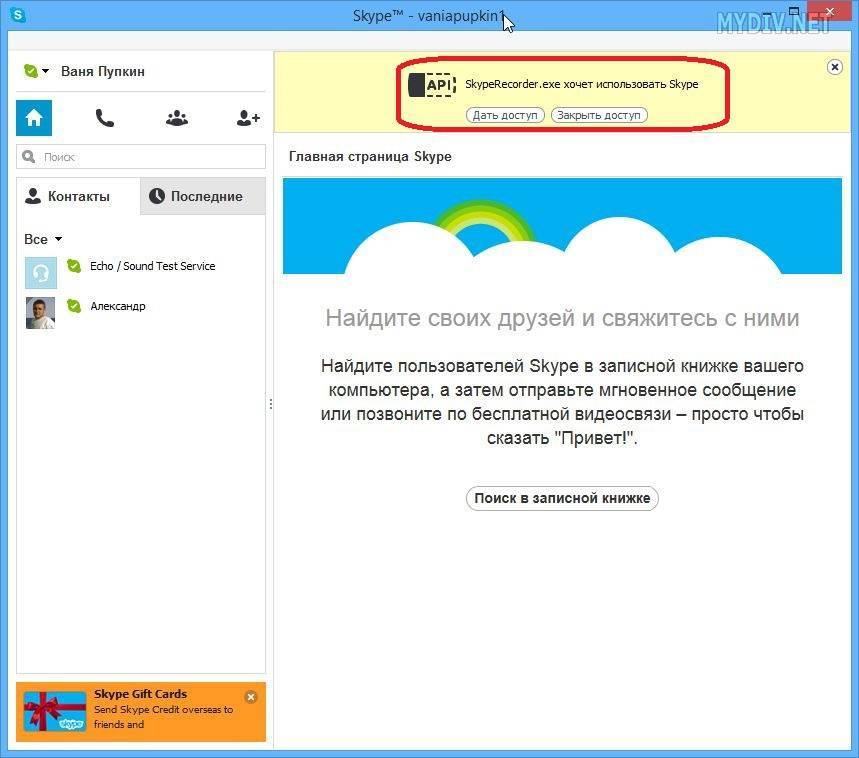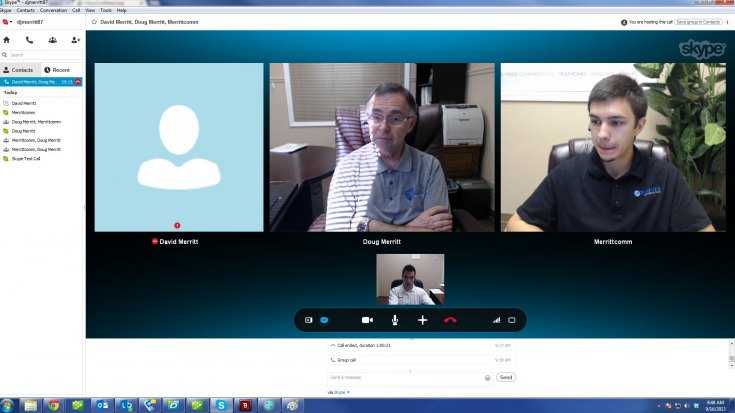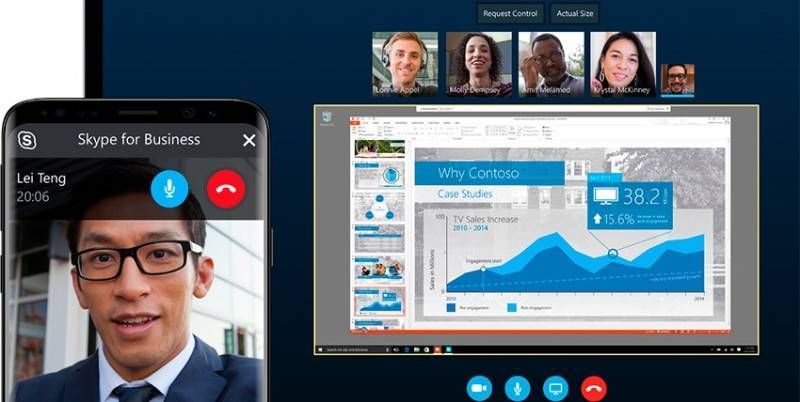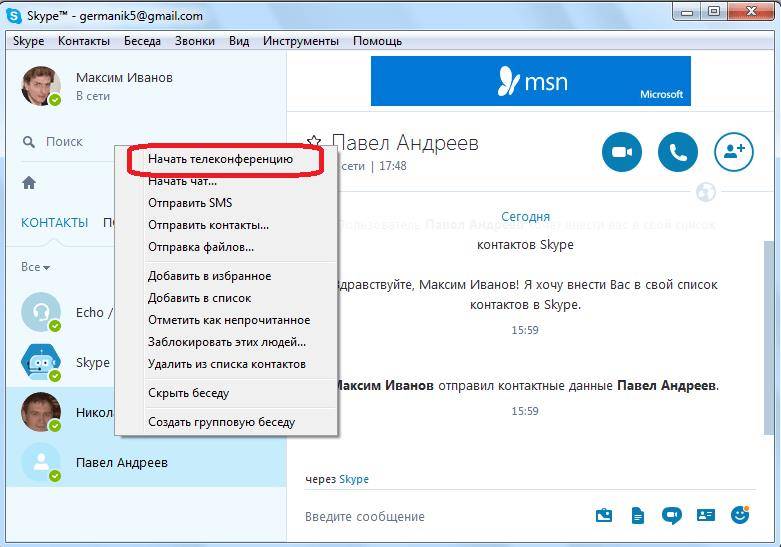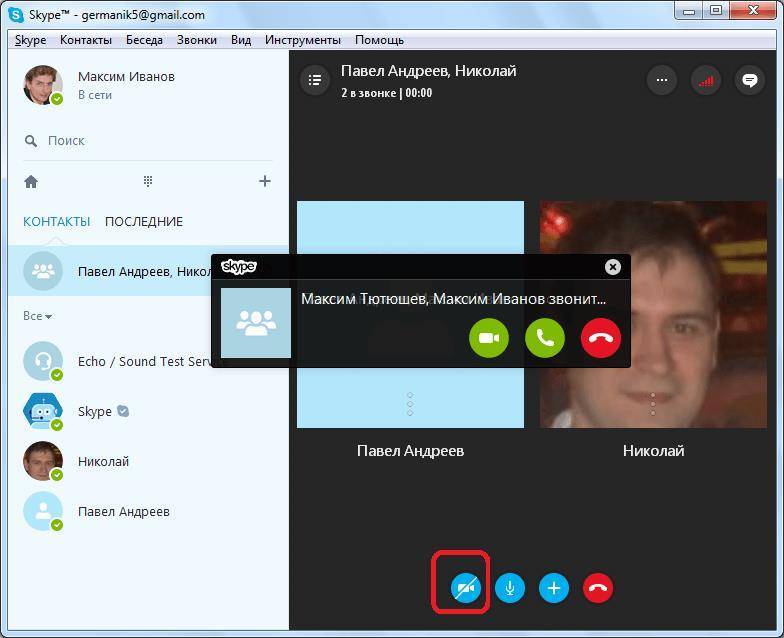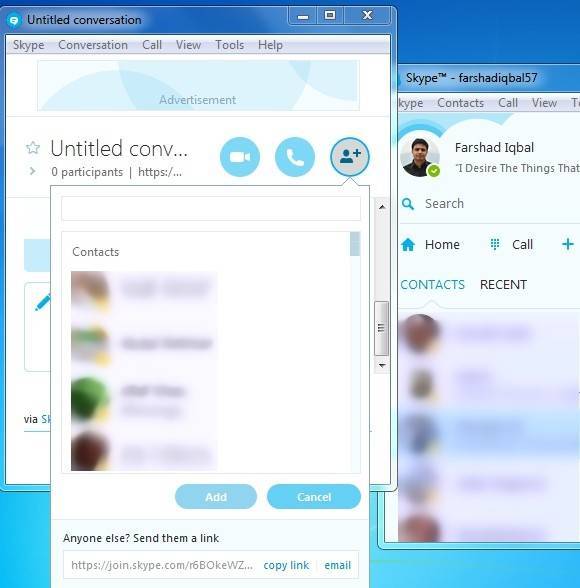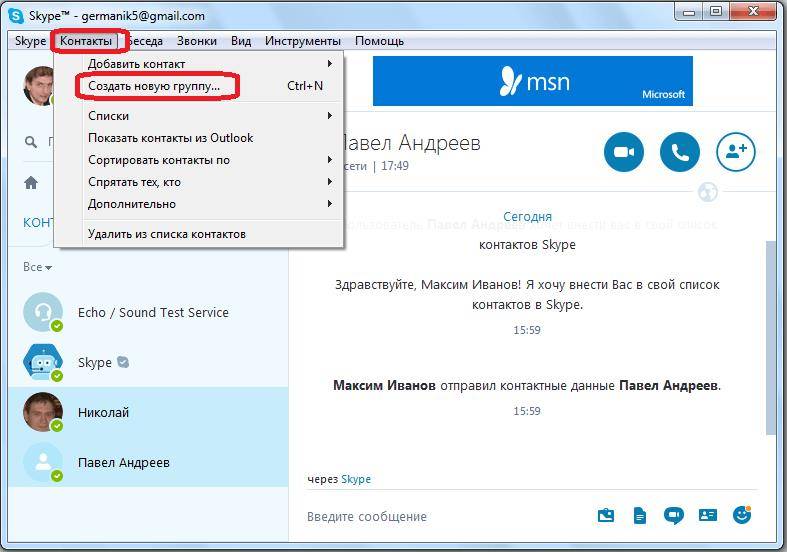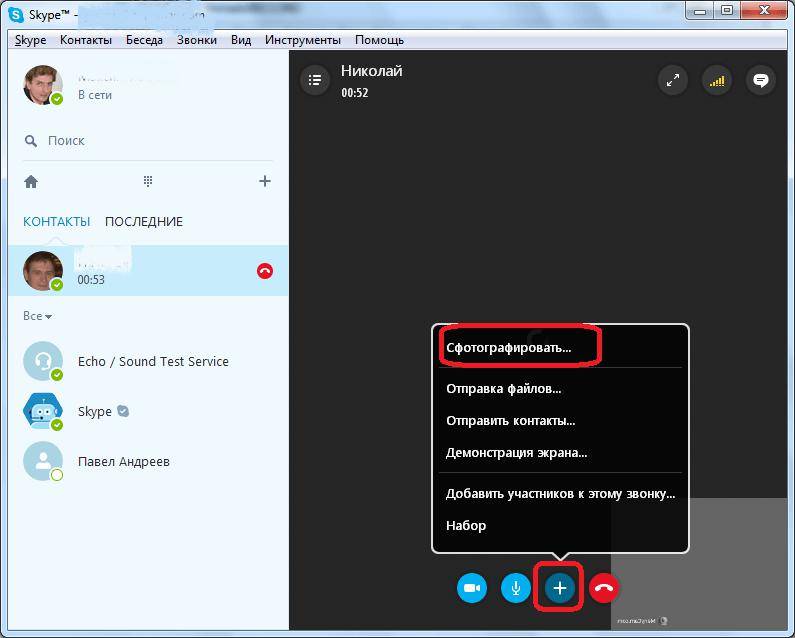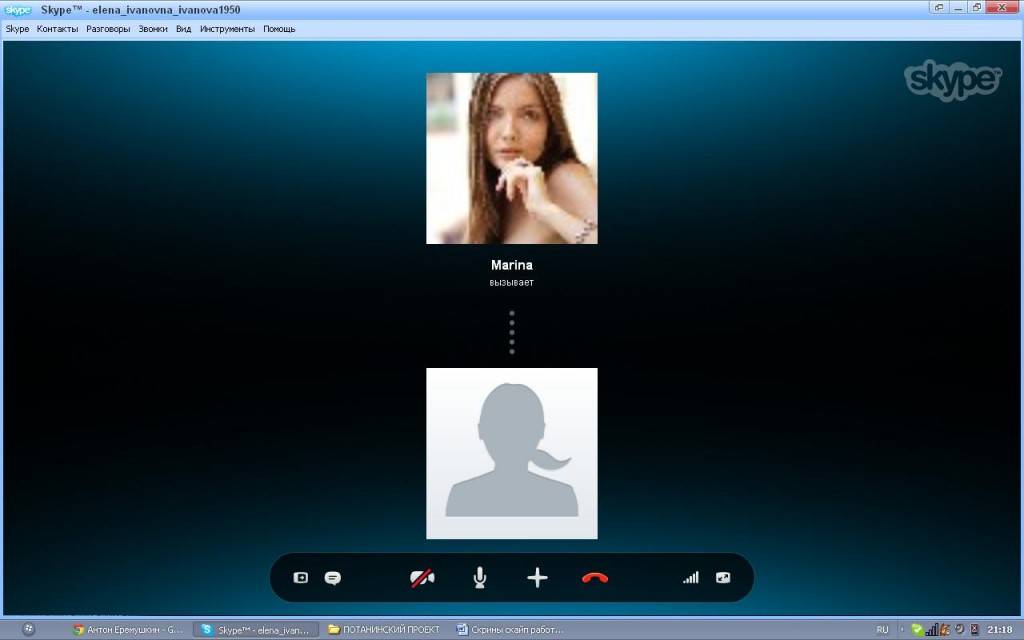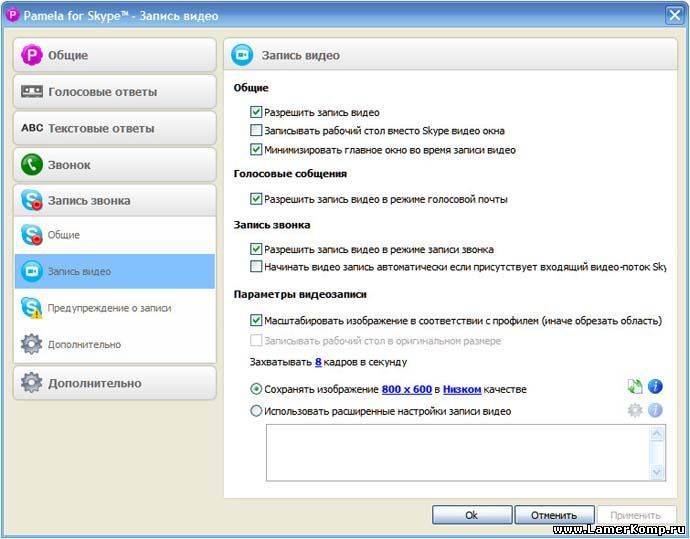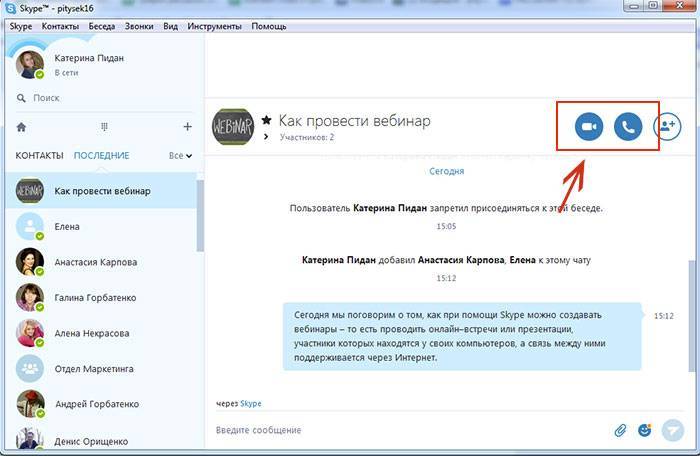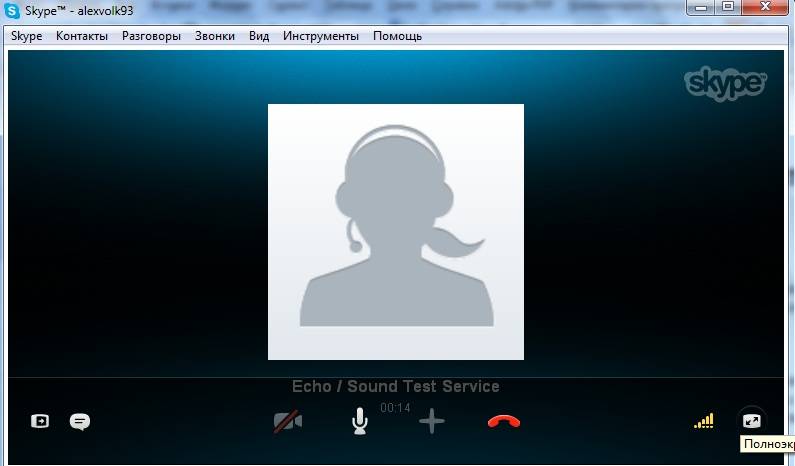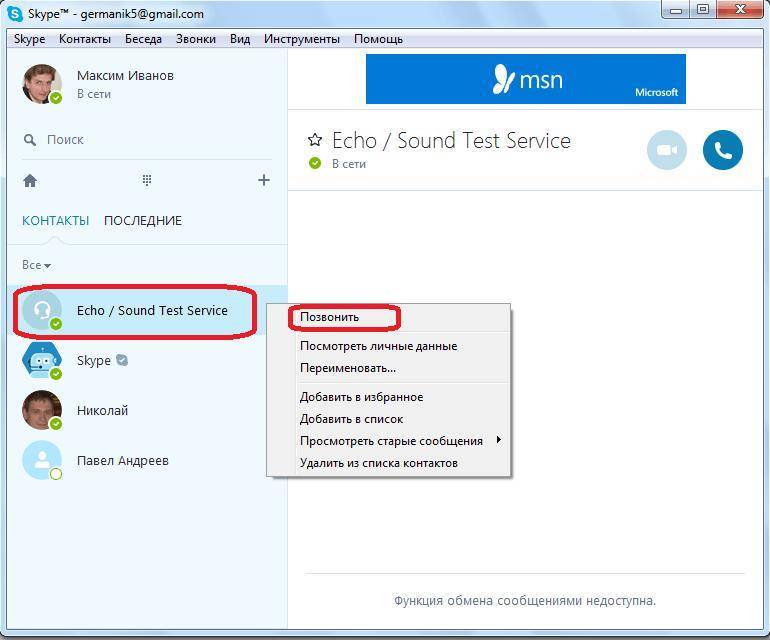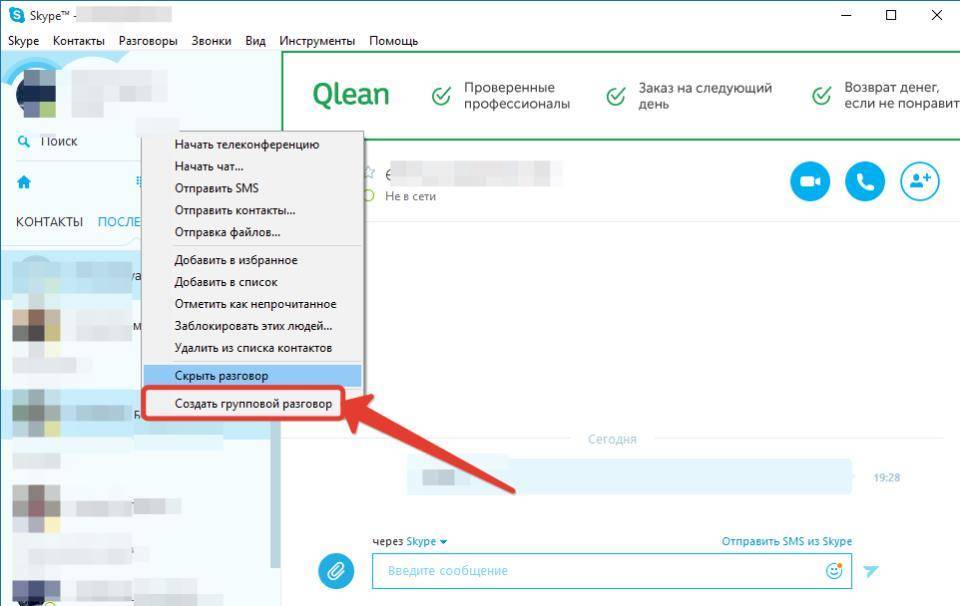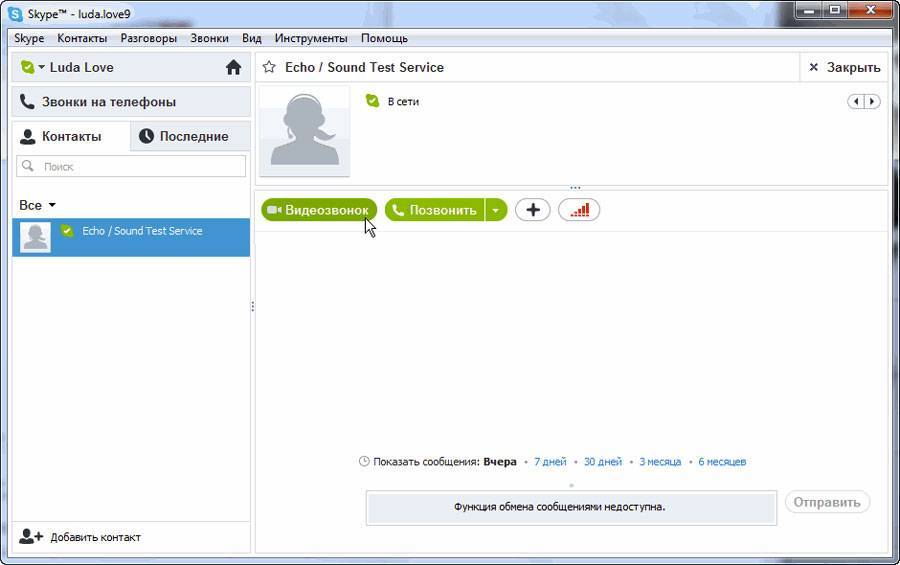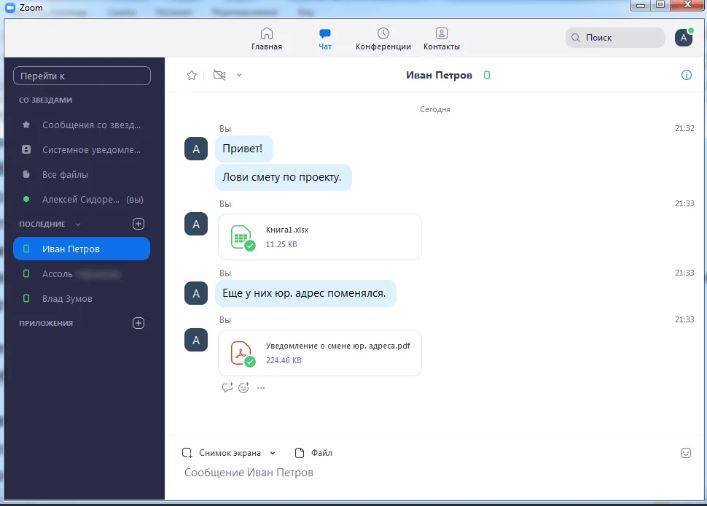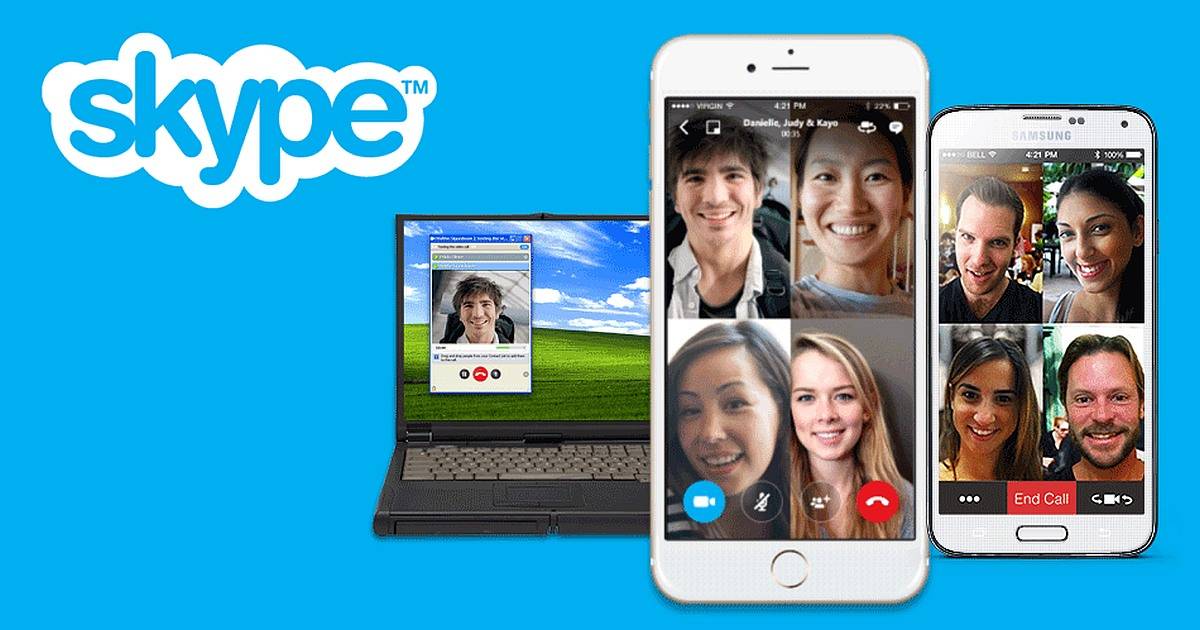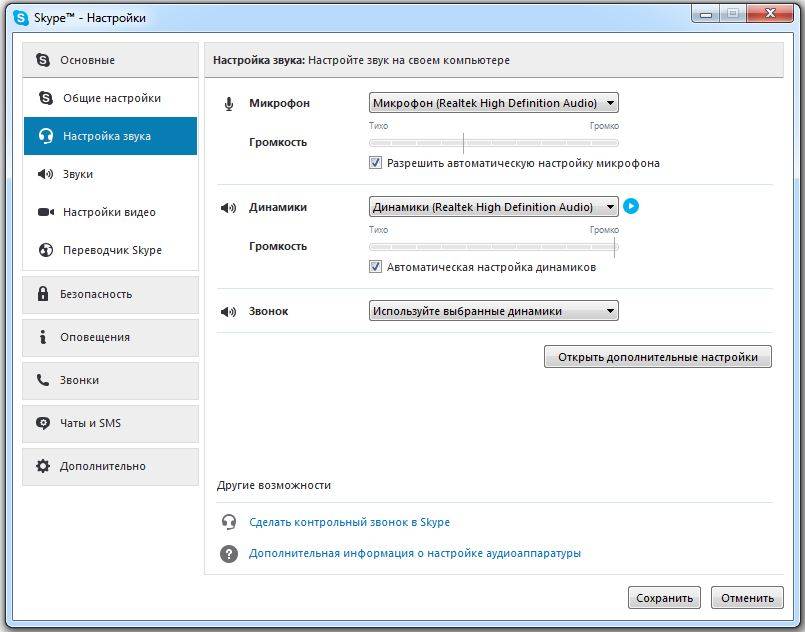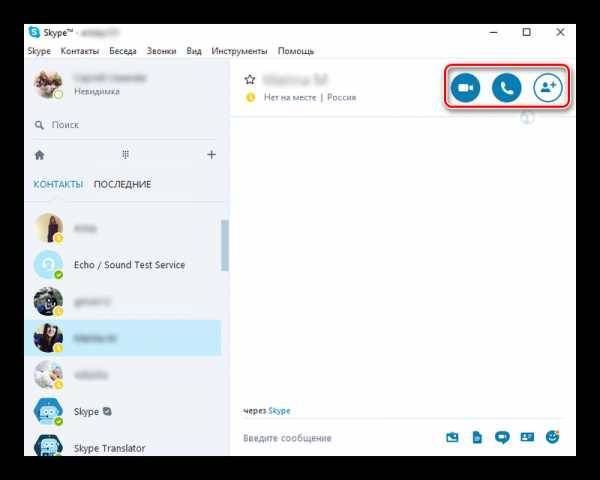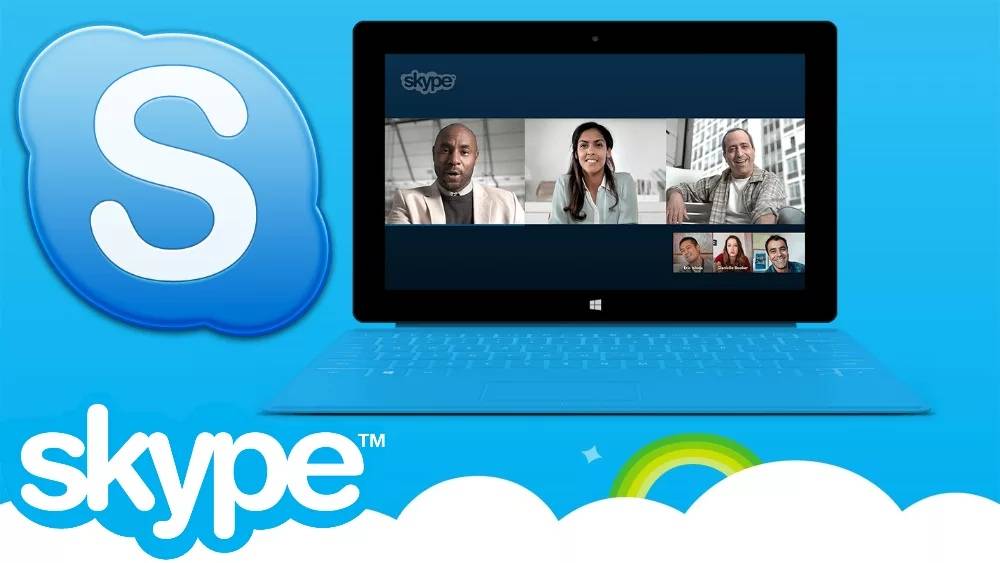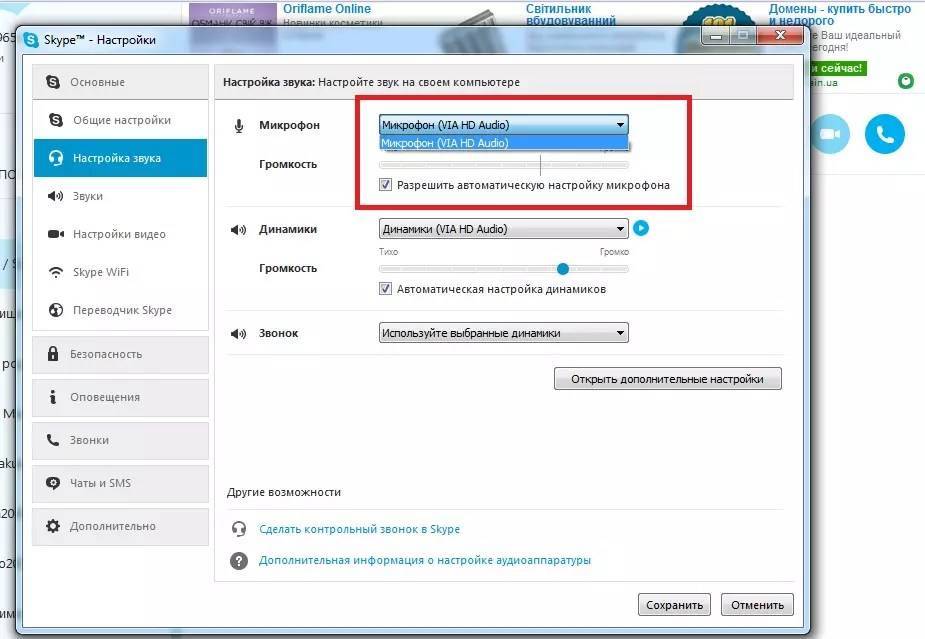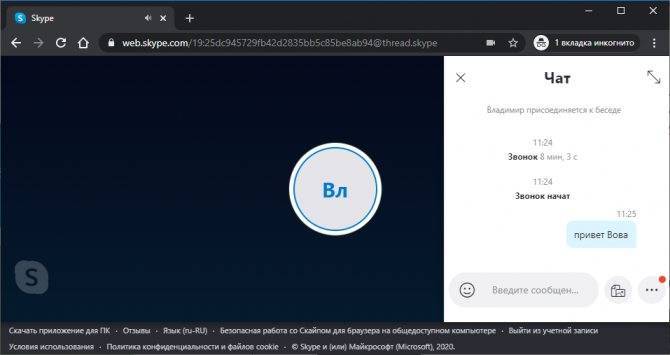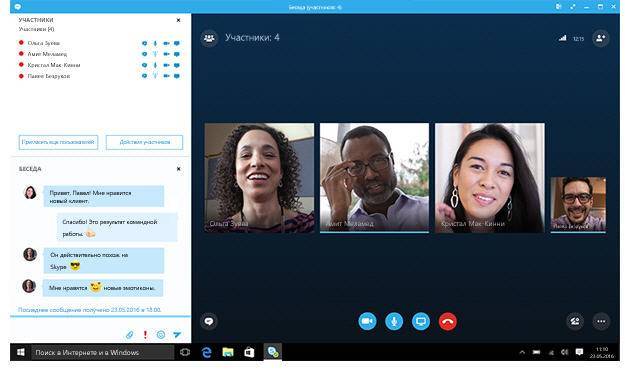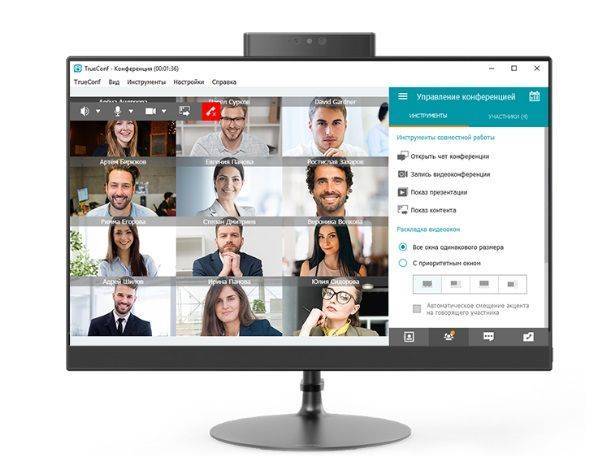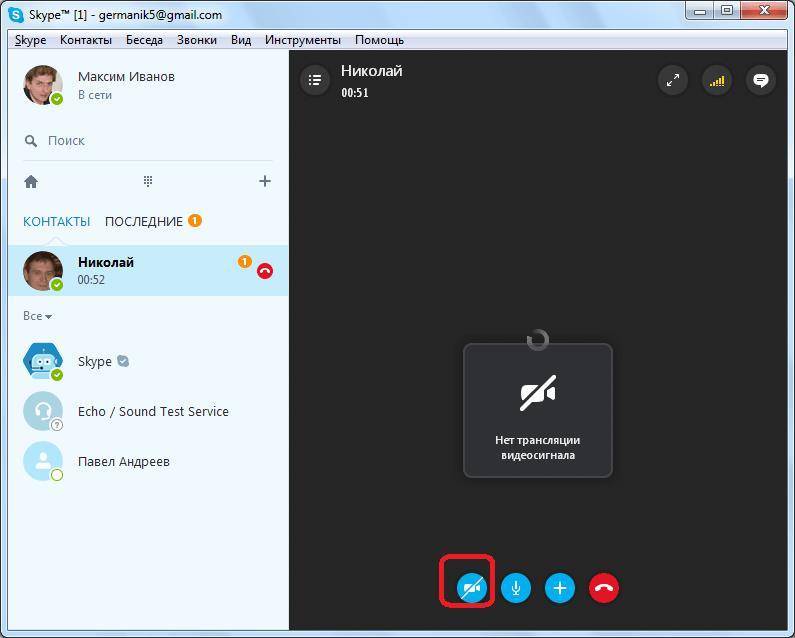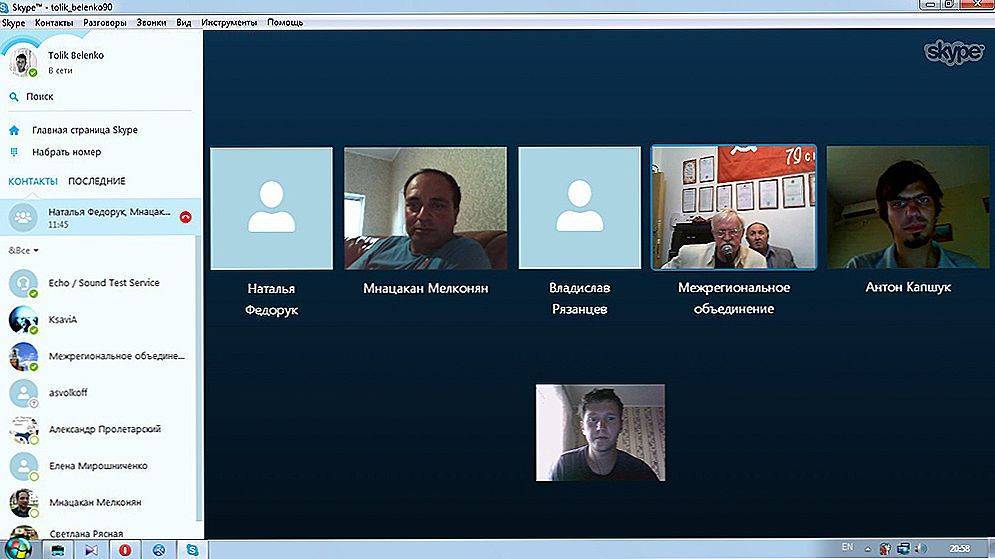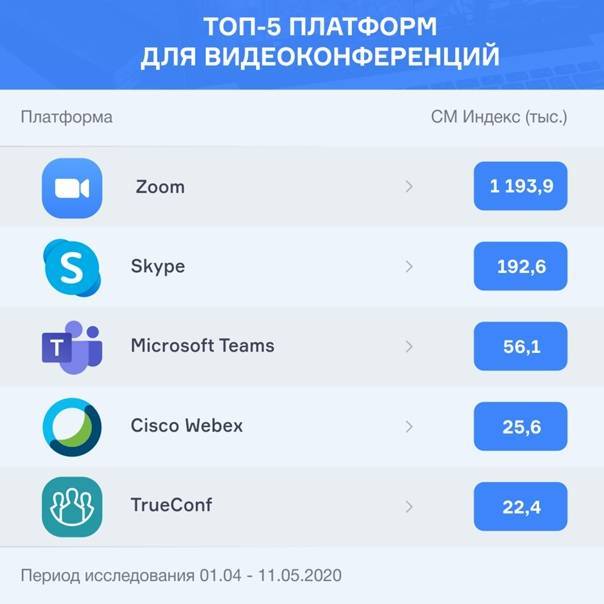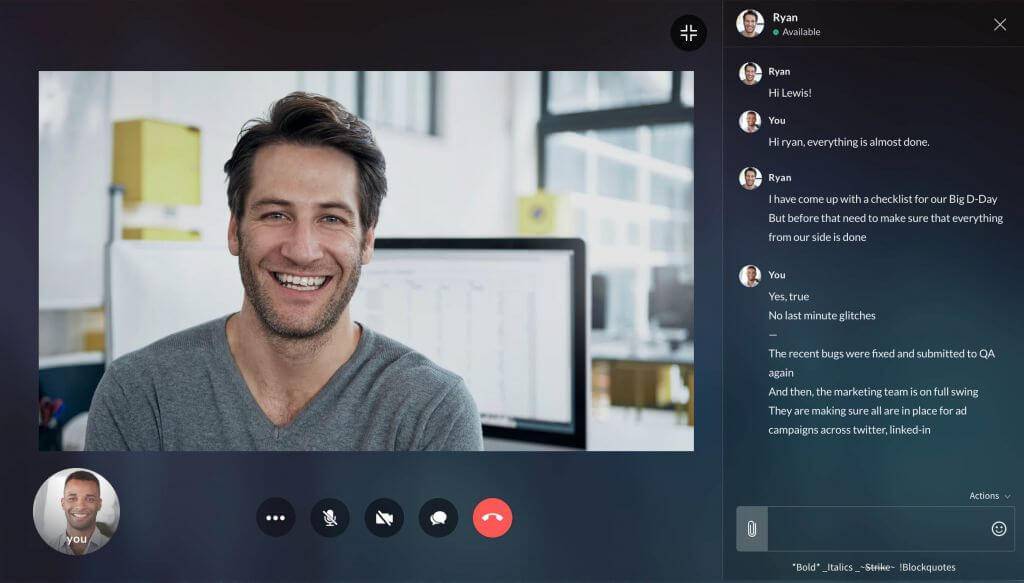Free Video Call Recorder
Простенькая утилита позволяет абоненту записывать видео беседы. Юзеру нужно только инсталлировать плагин Free Video Call Recorder, и начать видеозапись. Для записи необходимо:
- Запустить программу при помощи иконки либо меню «Пуск».
- Выбрать подходящий режим. Пользователь может записать аудио дорожку, видео разговор со всеми участниками разговора либо только с одним абонентом.
- Указать папку, куда будет сохранён ролик. Для этого нужно нажать на опцию «Выходная папка».
- Позвонить человеку через Skype.
- Запустить съёмку. Для старта следует кликнуть на красный круг. После нажатия начнёт работать секундомер, отображающий длину ролика.
- По завершении беседы кликнуть на красный квадрат.
Просмотреть снятый разговор можно в папке, которую абонент указал перед съёмкой. Открыть файл можно при помощи любого видеопроигрывателя.
Альтернативный метод
Ранее, когда у Скайпа не было возможности записывать звонки, пользователи прибегали к помощи сторонних сервисов. Задействовать данные программы можно и сейчас.
Далее рассмотрим приложения, работающие на устройствах с различными операционными системами.
На компьютерах
Если Скайп используется на компьютере с ОС Windows, тогда для аудиозаписи бесед можно задействовать программу “iFree Skype Recorder”. Она бесплатно устанавливается с сайта http://www.ifree-recorder.com/. Перейдя на веб-ресурс, нужно нажать на кнопку “Free Download” и произвести скачивание.
После установки утилиты необходимо:
- Дважды кликнуть на ярлык программы.
- В автоматически открывшемся Скайпе нажать на кнопку “Дать доступ”.
- Позвонить абоненту.
Программа для записи начнет свою работу автоматически.
Для прекращения записи нужно нажать на “Стоп”. За приостановку процесса отвечает кнопка “Пауза”. Чтобы прослушать сохраненный аудиофайл, необходимо кликнуть на изображение часов. Из появившегося списка треков можно выбрать тот, что хотите воспроизвести.
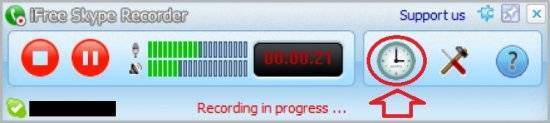
Существует программа, которая позволяет снимать не только аудио, но видеоразговоры. Ее название “Callnote”. Она работает на ПК с Виндовс и на компьютерах Mac. Скачать приложение можно на официальном сайте сервиса. Адрес веб-ресурса: https://ru.callnote.net/.
ИНФОРМАЦИЯ! Callnote может работать не только со Скайпом, но и с Вайбером и Facebook.
После установки сервиса нужно запустить его и дать ему разрешение на доступ к Скайпу. И также в разделе “Параметры записи” необходимо активировать фиксацию видео. Чтобы процесс начинался при каждом звонке, следует включить соответствующую функцию.
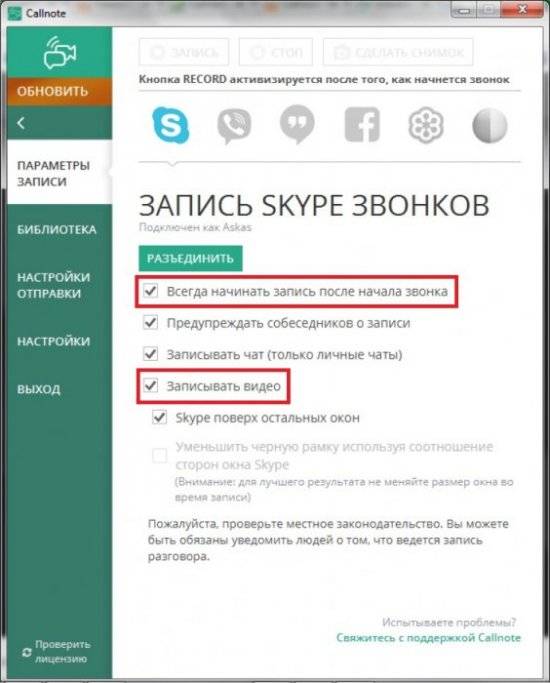
Теперь можно звонить абоненту. Сервис будет автоматически записывать разговор. Чтобы прервать съемку, нужно закончить диалог или нажать на кнопку “Стоп”.
Просмотреть результат можно в приложении во вкладке “Библиотека”, а также в папке “Callnote”, расположение которой можно найти в настройках программы.
ВАЖНО! Бесплатная версия программы позволяет делать 10 записей в месяц. Для безлимитного использования придется оформить платную подписку
На Android
Для того чтобы зафиксировать на телефоне разговор с человеком по Скайпу подойдет программа, записывающая изображение экрана. Благодаря такому сервису записываются и видео, и аудио.
Для работы на Андроиде подойдет программа под названием “Apowersoft Screen Recorder”. Ее можно скачать из магазина приложений Google Play по этой ссылке: https://play.google.com/store/apps/details?id=com.apowersoft.screenrecord&hl=ru.
Перед работой с приложением нужно в настройках телефона позволить ему отображаться поверх других программ. Затем в самом сервисе в разделе “Settings” необходимо активировать запись видео. Для этого следует нажать на строке “Record camera”.
Чтобы начать процесс записи звонков, нужно выполнить 5 шагов:
1. Войти в приложение Apowersoft Screen Recorder.
2. На главном экране сервиса нажать на кнопку с изображением видеокамеры.
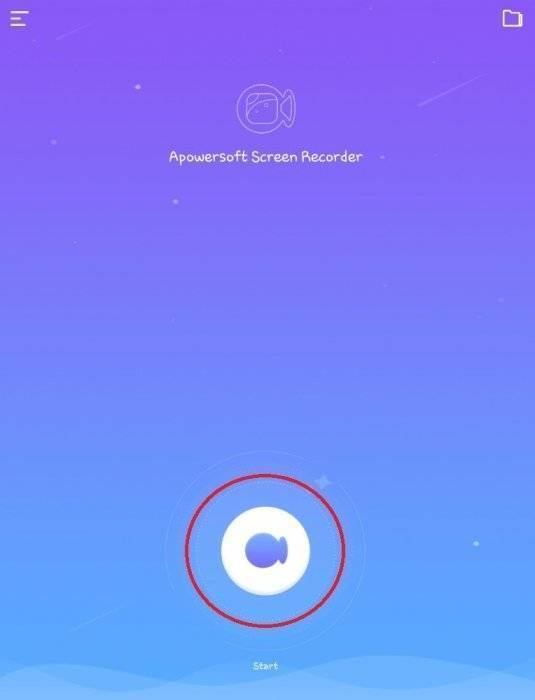
3. Дать разрешения на запрашиваемые запросы.
4. Войти в Скайп.
5. Позвонить абоненту.
После окончания звонка нужно остановить запись. Для этого можно войти в приложение и нажать кнопку “Stop”. Автоматически откроется папка, где хранятся видеозаписи. Тапнув на одну из них, начнется просмотр.
ИНТЕРЕСНО! В программе Apowersoft Screen Recorder есть встроенный редактор. С его помощью можно обрезать лишние кадры, например, начало и конец съемки.
На iPhone
Чтобы снять разговор по Скайпу на Айфоне можно воспользоваться приложением “ApowerREC: Record Screen”. Ссылка для скачивания в App Store: https://apps.apple.com/us/app/apowerrec-record-screen/id1336928544.
После установки программы нужно:
1. Войти в настройки смартфона.
2. Перейти в раздел “Пункт управления”.
3. Найти строку “Screen Recording” и нажать на плюсик.
4. Свайпом вверх открыть центр управления.
5. Нажать на кнопку с изображением кружочка.
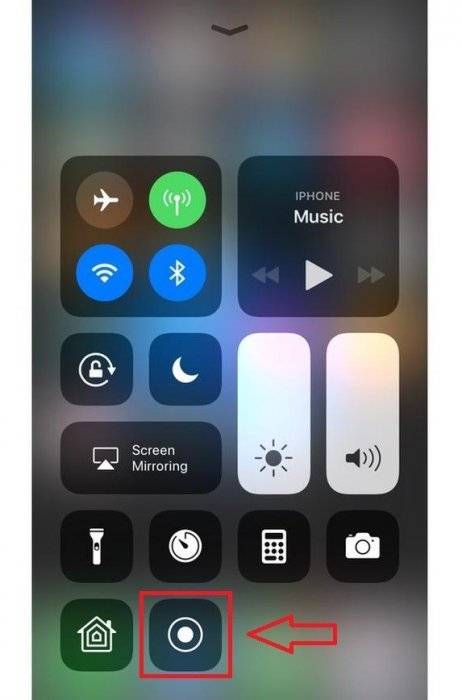
6. Войти в Skype.
7. Позвонить выбранному контакту.
После окончания разговора съемку можно остановить двумя способами: через центр управления и с помощью строки вверху экрана. Для первого метода нужно сделать свайп вверх и нажать на кнопку записи. Чтобы воспользоваться вторым способом, необходимо тапнуть на строку в первой половине экрана и выбрать вариант “Остановить”. Отснятые видео будут храниться на телефоне вместе с фотографиями.
Настройки iFree Skype Recorder
Диалоговое окно с настройками можно вызвать, нажав на классический значок «инструменты» (см. выше №8). При этом должно открыться следующее окно:
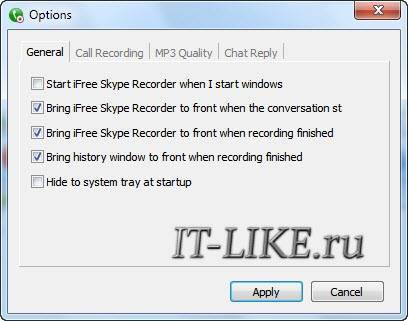
Первая вкладка «General», представляет собой список основных настроек. Здесь можно настроить несколько алгоритмов запуска программы. Например, чтобы программа запускалась автоматически при включении компьютера, нужно просто поставить галочку в строке «Start when I start windows».
В этом же окне можно дать программе команду, в, соответствии которой, при запуске она будет сразу сворачиваться в трей (возле часиков). Для этого необходимо отметить опцию «Hide to system tray startup». Остальные пункты, которые отмечены по умолчанию, можно просто не трогать.
Переходим к следующей вкладке «Call Recording»
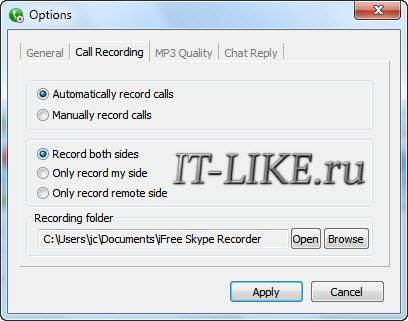
Здесь можно указать когда записывать и что записывать. В первом блоке настраивается старт записи:
- При выборе режима «Automatically» (по умолчанию), ВСЕ звонки будут записываться автоматически.
- При выборе режима «Manually», пользователь может включать запись переговоров вручную. Для этого нужно нажать кнопку с красным кружком (см. кнопку №2)
Второй блок позволяет выбрать, в каком направлении будет вестись запись:
- both sides – звук записывается с обеих сторон, то есть входящий и исходящий. Таким образом, можно записать разговор полностью
- my side – записывается исходящий звук, то есть только ваш голос
- remote side – записывается входящий звук, то есть только голос собеседника
Учтите, что при записи в обоих направлениях звук собеседника будет попадать в запись ещё и через микрофон, если вы слушаете не в наушниках! Если качество устраивает, то всё нормально.
И ещё внизу можно увидеть путь под названием «Recording folder». Этот пункт представляет собой место для сохранения созданных файлов. Можно перейти в папку (кнопка «Open»), а можно изменить место хранения (кнопка «Browse»).
Во вкладке «Mp3 Quality», можно настроить качество, в котором будет храниться записанное аудио:

Рекомендую выбирать режим «Mono», чтобы голоса гарантированно звучали из обеих колонок. Качество записи в блоке «Recording Bitrate» выбирайте не ниже 128 и частоту дискретизации 48000 (чем больше, тем лучше). От этих трёх параметров зависит также размер получаемого файла. Но даже при максимальных настройках час записи будет занимать на диске всего около 100Мб.
Последняя вкладка «Chat reply» предоставляет возможность включения и настройки автоответчика для окон с чатом. Также, в программе имеются «быстрые настройки». Найти их можно, щелкнув правую кнопку мышки на иконке программы (обычно она находится внизу экрана, справа). Это вызовет следующее контекстное меню:
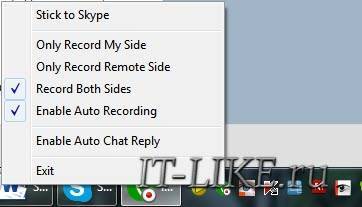
Здесь можно найти уже знакомые настройки, такие как выбор направления записи, включение/выключение режима автоматической записи и автоответчик. Отсюда можно выйти из программы («Exit»).
Как видите, разобраться в работе программы совершенно не сложно. Даже отсутствие русской локализации не станет препятствием для её освоения любым пользователем, вне зависимости от опыта работы за компьютером.
Приложения для iOS
С приложениями на iOS дело обстоит лучше — все-таки у разработчиков было время научиться обходить запреты.
Например, TapeACall Pro отличается удобным интерфейсом и позволяет записывать звонки прямо во время разговора. Для этого нужно просто нажать на кнопку записи — никаких сложностей.
TapeACall Pro — простая программа, создающая конференцию
Приложение создает третью линию, имитируя конференцию, где и ведется запись. Полученный аудиофайл можно отправить по электронной почте, поделиться им в соцсетях или просто сохранить на устройстве или в облаке Google Drive /Dropbox. Да, у некоторых пользователей возникают проблемы с использованием программы, но тут на помощь приходит «живая» техподдержка, которая реагируют даже на отзывы в AppStore и искренне пытается помочь.
ПриложениеCall Recorder Lite тоже использует технологию конференц-связи. Но здесь для записи разговора необходимо сначала запустить приложение, а уже в нем нажать соответствующую кнопку. После этого программа наберет выбранный вами номер и начнет запись.
Call Recorder Lite позволяет сохранять аудиофайлы в памяти устройства и в облаке
Записать неограниченное количество разговоров, а в случае необходимости конвертировать звуковой файл в текст можно с помощью приложения REKK. Программа отличается простым и понятным интерфейсом. Для записи нужно выбрать необходимый номер и начать вызов. После этого на телефон поступит push-уведомление. Из него следует перейти в меню и снова вызвать абонента – а потом дождаться ответа и нажать появившуюся кнопку «объединить».
REKK — одно из самых популярных приложений, несмотря на высокую цену
После окончания разговора аудиофайл будет доступен для прослушивания, также к нему в случае необходимости можно добавить заметку.
| Рейтинг ZOOM | Запись с мессенджеров | Сохранение в облако | Цена |
|---|---|---|---|
| 1. TapeACall Pro | – | + | 849 руб |
| 2. Call Recorder Lite | – | + | от 115 руб |
| 3. REKK | – | + | 2990 руб |
Инструкция
Итак, можно ли записать разговор в Скайпе во время звонка? Можно! А о том, как добавить в контакты Skype, расскажем в другой статье.
- Скачивай программу (она совершенно бесплатна) – жми Free Download.
- После сохранения кликни на файл два раза для начала инсталляции.
- Укажи путь, куда выполнять установку – Install. Далее соглашаемся со всеми пунктами — «ОК», «Next».
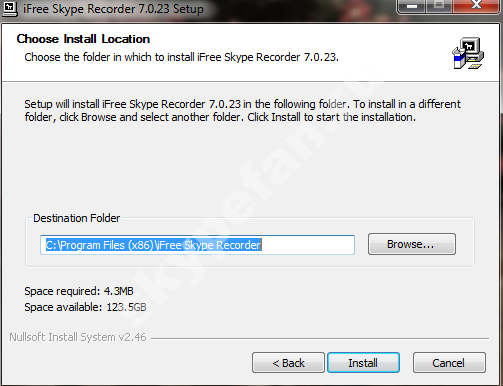
- После завершения инсталляции сразу запустится Скайп. Нужно будет авторизоваться в мессенджере.
- Вверху окошка ты увидишь надпись на оранжевом фоне, что программа просит доступ к Skype. Выбери «Дать доступ».

Появится небольшое окно нашей новой программы. Выглядит оно так:
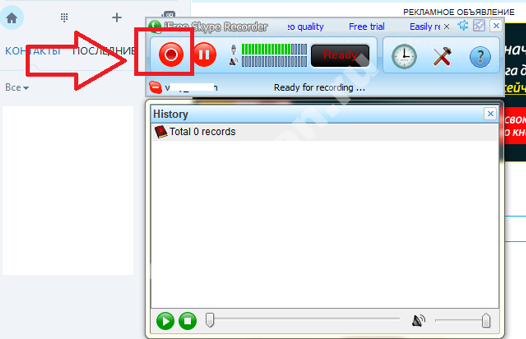 Две главные красные кнопки – «запись» и «пауза» — полностью в твоем распоряжении.
Две главные красные кнопки – «запись» и «пауза» — полностью в твоем распоряжении.
Для прослушивания получившегося, перейди в папку, которую ты указывал в начале установки. Кнопка «Показать в папке».
Смотри видео на эту тему:
Стороннее ПО для записи
Иногда пользователю может понадобиться записать видеоролик с конференцией, даже если администратор запретил запись. Для этого стоит воспользоваться сторонним софтом, например таким, как Apeaksoft Screen Recorder. Процесс создания ролика, содержащего все происходящее на конференции, сравнительно простой:
- сначала следует скачать и установить программу на ПК;
- в программе выбрать «Видеомагнитофон»;
- для записи звука и изображения установить источник аудио и область экрана;
- при необходимости установить ползунок громкости на нужном уровне;
- установить параметры файла, который получится после завершения записи: качество, формат, частоту кадров.
Для записи Zoom-конференции следует нажать значок REC. Теперь можно останавливать ролик, перезапускать и полностью останавливать процесс без каких-либо временных ограничений или разрешений администратора. После завершения записи можно запустить предварительный просмотр и сохранить ролик. После того как программа сохраняет запись на ПК, появляется возможность просмотра видео или ее отправки на YouTube.
Телефонные программы
Из-за того что на телефоне запись средствами программы «Зум» доступна только для платного аккаунта, использование стороннего приложения – подходящий вариант и для организатора, и для простого участника. Можно попробовать записывать ролик с помощью специального программного обеспечения для десктопного ПК, но смартфонные программы позволяют сделать это проще.
Для устройств на ОС Андроид подойдут практически любые скрин-рекордеры, например AZ Screen Recorder. Пользователям iPhone и iPad доступны функции захвата видео с экрана с помощью шторки уведомлений. Но, если такие способы записи с мобильного телефона показались слишком неудобными, пользователю стоит перейти на платный тариф.
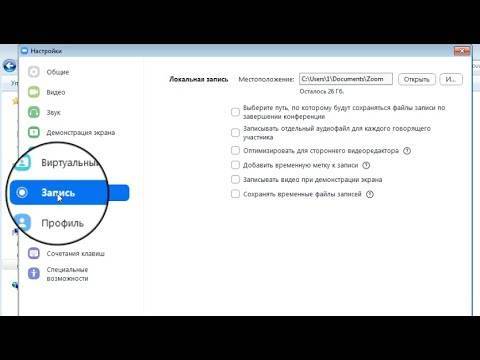
Watch this video on YouTube
Как записать разговор в Skype и зачем это нужно?
Лучший способ захватить видео с экрана
Современные компьютерные устройства и интерактивные технологии все чаще применяют для облегчения рутинных рабочих процессов, повышения эффективности учебы или просто, чтобы сделать более комфортным личное общение. С их помощью пользователи могут посетить собрание или совещание, через телефон присутствовать на конференциях и семинарах, общаться с родными, находящимися далеко. Запись разговора в Skype – удобная опция, когда нужно без программ, требующих дополнительной установки, автоматически получить видеосообщение с информацией, которую пользователь будет смотреть повторно, сохранить видео беседу с коллегами или друзьями.
В этой статье пошагово расскажем, как записать разговор в Skype на ПК, Android и iPhone и выполнить сохранение записи изображения или звука для дальнейшего использования.
Зачем нужна запись демонстрации экрана в скайпе
Все чаще для обучения новых сотрудников, проведения тренингов, направленных на развитие навыков, обсуждения проектов, общения используется демонстрация рабочего стола пк, iPhone, смартфона, планшета в skype. Опция также полезна, если кто-то из нас столкнулся с чем-то необычным в игре, работе приложений, и хотел бы продемонстрировать процесс вживую своим друзьям.

Подробнее о том, как включить демонстрацию экрана, можно узнать из статьи «Трансляция в skype рабочего стола контакта«.
Запись трансляции позволяет:
- сохранять всю продемонстрированную в рамках видеозвонка информацию;
- повторно проходить вебинары, уроки, презентации при подготовке к сессии;
- просматривать для себя еще раз подкасты, прослушивать диалоги;
- выбрать и обработать самое интересное из эфира, сеанса связи;
- в последующем точно восстанавливать каждый шаг процесса или действия человека;
- повторять действия из присланного комплекса упражнений;
- просматривать, что снимал скрытно и незаметно;
- просмотреть еще раз интервью со знаменитыми людьми, конференции, переговоры, проведенные по скайпу;
- решать проблемы, прозвучавшие в рамках видеоразговора, и исключать их появление в дальнейшем;
- пересматривать так полюбившиеся фильмы;
- учиться находить ошибки.
Skype конференция и ее возможности
Сделать групповой звонок в Скайпе или создать чат для общения группой на любой платформе, будь то Windows, Mac OS, Linux, Андроид или iOS. Приложение имеет понятный интерфейс и развитой функционал для проведения совместных интернет-мероприятий.
Режим групповой видео связи дает возможность:
- передавать текстовые сообщения;
- обмениваться документами, медийными файлами и архивами;
- пользоваться общим рабочим столом;
- вести запись онлайн-мероприятия.
Перед проведением дистанционной встречи надо заранее проверить настройки микрофона и видеокамеры.
Если проводится деловое мероприятие, то надо позаботиться о локации. Конференц комната должна освещаться, в наличии должно быть необходимое оборудование и стабильное скоростное интернет-соединение.
Сравнение Skype и Zoom для дистанционного обучения и конференций
Функционал
Скайп работает на следующих устройствах:
- На мобильных телефонах.
- На компьютерах и ноутбуках.
- Планшетах и иксбоксах.
Позволяет создавать и участвовать в собраниях не авторизуясь в системе и не устанавливая программу. Проводить собеседования и давать интервью. Имеет веб-версию, которая позволяет оставаться на связи.
Позволяет звонить абонентам не имеющим скайпа:
- Даёт номер местного телефонного номера. Достаточно оплатить фиксированную сумму для активации услуги безлимита на входящие звонки. После оплаты можно отвечать на входящие звонки с любого устройства.
- Недорогие тарифы. Используя деньги имеющиеся на счету программы, можно звонить на мобильные и стационарные номера из любого места на планете. Есть опция позволяющая оформить подписку для частых звонков на конкретные номера.
- Отправке текстовых сообщений. Пользователи имеют возможность отправлять смс из программы, на абонентские мобильные номера.
Скайп поддерживает функции:
- обмена местоположением;
- отправки медиафайлов, путём перетаскивания их в окно с беседой.
- Также есть опция размытия фона или изменения его, с помощью собственных изображений.
Переадресация входящих звонков настраивается на любой доступный телефон. Реализована поддержка перевода аудио и видеозвонков. Есть возможность выполнения поиска текста в беседе.
Настраиваемая голосовая почта, позволяет оставлять голосовые сообщения, когда пользователь не отвечает на звонок.
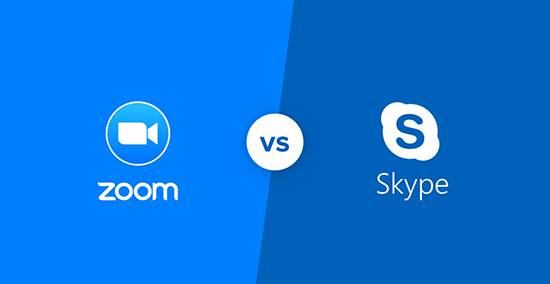
Позволяет осуществлять видеозвонки из электронной почты. Разрешает идентифицировать абонента. Благодаря этой функции, при входящих звонках на телефоне адресата, будет показываться мобильный или скайп-номер пользователя.
Имеет встроенные инструменты необходимые для коллективных работ. Пользователи все вместе могут использовать личные экраны и создавать заметки.
Поддерживает аудио и видеосвязь в формате HD. Опция доступна конференций, чьё число пользователей не превышает 1000 подключённых видео-слушателей.
Имеет функции шифрования вебинаров, позволяет переводить пользователя в режим ожидания. Записывает семинары на локальные накопители или на облачные сервисы. Поддерживает запуск вебинаров через gmail, ical, outlook.
Реализована поддержка групповых чатов, файлового обмена и поиска по истории бесед. В чатах разрешено делать открытые и закрытые группы.Есть функции поднятия виртуальной руки и вопросов-ответов при проведении конференции.

Интерфейс
Скайп имеет простой интерфейс:
- Главное меню предоставляет доступ к системным настройкам и действиям внутри программы.
- Имя пользователя программы и информация о его статусе.
- Контакты находящиеся в списке.
На панели инструментов имеются пункты с контактами, звонками, разговорами, инструментами. Также находятся пункты: помощь и вид.Зум имеет более сложный, в сравнении со скайпом, интерфейс.
- Главная страница для подключения к конференции или созданию новой.
- Чат позволяет вести переписку с другими пользователями.
- Окно конференций показывает пользовательский идентификатор. Здесь же содержатся записи звонков. И создаются ссылки необходимые для предоставления доступа к видео-конференциям.
- В контактах хранятся номера пользователей.
- В настройках изменяются параметры программы и настройки профиля.

My Own Conference
Отличительные особенности My Own Conference – это поддержка 16 различных языков и 5000 участников. Но это еще не все – здесь есть воспроизведение видеороликов из YouTube. Вообще, этот сервис очень гибок в настройке, в нем предусмотрена куча всяких фильтров. После окончания вебинара можно посмотреть статистику его посещения.
Сервис создан именно для вебинаров, но в то же время отлично подходит и для проведения видеоконференций. Например, организатор собрания может позволить выступить 10 спикерам одновременно. Есть функция совместной работы над файлами и встроенный сервис для проведения опросов и тестов.
Бесплатно пользоваться приложением нельзя, но зато можно воспользоваться 30-дневным пробным периодом. Дальше придется платить по 1430 рублей в месяц.
Современный Скайп
А вот в последних обновлениях Skype, где был значительно переработан дизайн, разработчики добавили функцию по сохранению бесед вместе со звуком и картинкой. Настраивается она так:
- В главном окне кликните по иконке с тремя точками и выберите «Настройки».
- Перейдите к разделу «Звонки».
- Нажмите на графу «Дополнительно».
- Активируйте опцию «Разрешить использование…».
- Закройте окно настроек.
Теперь во время звонка можно в любой момент активировать запись. Но желательно заранее оповестить собеседника об этом, поскольку он незамедлительно получит соответствующее уведомление от программы. Функция активируется так:
- Начните видеозвонок.
- Кликните по значку + и выберите опцию нужную опцию.
- Чтобы прекратить запись, повторите предыдущее действие.
- Далее, завершите разговор.
- Видео появится в окне чата. Кликните по нему ПКМ и выберите «Сохранить как…».
- Введите папку и имя для файла.
Zoom: для деловых переговоров
Хотя Skype полезен для регулярных контактов с одними и теми же людьми, для профессиональных целей вам следует либо перейти на преемника «Skype для бизнеса» Microsoft Teams, либо использовать альтернативу: например, Zoom.
- Что такое Zoom? Это инструмент, который специализируется на видеоконференцсвязи и онлайн-встречах и предназначен для того, чтобы вам было легко связаться сразу со многими коллегами. У него есть онлайн-версия, которая работает в браузере, и приложения для смартфонов и ПК.
- Пока человек планирует и создает собрание, любой, кто получил ссылку на встречу, может присоединиться к ней — как говорится, без регистрации и смс. Никаких учетных записей, как в Скайпе, здесь не требуется — только если сами захотите. В основном достаточно просто ввести свое имя для отображения в общем чате и пароль от конференц-комнаты (если он есть).
- В бесплатный пакет Zoom входит возможность создания конференций максимум на 100 участников и проведение видеочатов длительностью до 40 минут. На время пандемии коронавируса это ограничение было снято, поэтому многие компании начали использовать Zoom как бесплатный инструмент для проведения долгих видео-сессий. Zoom также предлагает дополнительные функции в платных подписках, такие как возможность посещения конференции с большим количеством пользователей или проведения вебинара.
Итого: Zoom лучше подходит для людей, которые хотят проводить видеоконференции одновременно с большим количеством человек. Даже если участники конференции регулярно меняются, удобно использовать Zoom Link, чтобы приглашать новых людей присоединиться к конференц-комнате без регистрации.
Лучшие программы для видеоконференций

2020 год выдался нелегким. Многие компании и учебные заведения из-за сложившейся ситуации с эпидемией перешли на удаленный формат. В связи с этим возникла потребность в платформах для организации групповых собраний. Я сама являюсь студентом, и чего только у нас не перепробовали.
В сегодняшней статье речь пойдет о лучших программах для видеоконференций.

Zoom – самый популярный сервис для онлайн-конференций, и мне ни раз доводилось пользоваться им. В программе есть как бесплатный, так и платный доступ. Мало того, она простая и легковесная, доступна практически на всех устройствах – старых и новых, мобильных и ПК.
Главная особенность программы в том, что даже в бесплатном аккаунте к одной онлайн-конференции можно подключать до 100 участников. А еще же есть возможность добавления людей через обычные телефонные номера, в случае если приложение не установлено на ПК.
Если функционала в бесплатном доступе недостаточно, можно оформить один из трех видов подписки. Первый – это «Профессиональный» за 14,99 долларов в месяц. Второй – «Бизнес» за 19,99 долларов в месяц. Третий, для крупных предприятий, обойдется в 19,99 ежемесячно.
Минусы
Безопасность у Zoom пока хромает – был большой скандал со сливом записей конфиденциальных конференций и видеозвонков в сеть. Были случаи, когда люди взламывали чужие пароли и вторгались прямо посреди конференций.
Частые вопросы
Какой способ создания видеоконференции удобнее?
Создание телеконференции через раздел «Звонки» позволяет оперативно проводить онлайн-встречи с разными участниками. С помощью вкладки «Чаты» удобно создавать длительно работающие группы, чтобы обмениваться информацией по рабочим вопросам и постоянно находиться на связи.
Сколько человек может принять участие в видеоконференции?
Максимальное количество участников скайп-конференции – 25 человек. Они могут заходить как с компьютеров, так и с мобильных гаджетов. Если к онлайн-мероприятию присоединяется большое количество участников, то нужно использовать Skype for business. Этот продукт позволяет создавать групповые видеозвонки на 250 участников. Продукт Skype for business имеет и ряд других преимуществ перед обычным приложением.
| Ключевые параметры видеоконференций | Skype | Skype for business |
| Максимальное количество участников | 25 | 250 |
| Стабильность | Бесплатный сервис без обязательств по качеству | Бизнес-решение с официальной поддержкой |
| Интеграция с Outlook и MS Office | Нет | Есть |
Важно!
Skype for business не будет поддерживаться с 31 июля 2021 года. Пользователям предлагается перейти на новую платформу Microsoft Teams.. Не работает групповой звонок в скайпе
Что делать?
Не работает групповой звонок в скайпе. Что делать?
Альтернативные варианты
Не всегда организатор конференции готов предоставить право записи другим участникам. Но если им требуется сохранить трансляцию, это можно сделать и без разрешения администратора.
На телефонах, работающих на базе iOs 11, это можно сделать и без применения сторонних приложений. В этом случае действуют по следующему алгоритму:
- Заходят в «Настройки».
- Выбирают «Центр управления».
- Переходят к пункту «Настроить элементы».
- Тапают на зеленую иконку «Запись экрана».
- Возвращаются назад и активируют опцию «Доступ в приложения».
- Когда будет запущена конференция, поднимают шторку экрана и нажимают на «Запись» в панели управления.
Такая же возможность есть и у телефонов Android с 11 версией прошивки. Функция захвата экрана без использования дополнительных приложений предоставляется Google и запускается из настроек аккаунта.

На телефонах на базе Android и iPhone ранних версий потребуется делать запись с помощью стороннего софта. Для этого в официальных магазинах App Store или Play Market потребуется скачать приложение Vidma ScreenRecorder, AZ Screen Recorder или подобные.
Для записи на ПК хорошую возможность предоставляет использование утилиты Экранная камера. Эта компактная программа имеет множество преимуществ:
Преимуществом программы является ее небольшой объем — утилита занимает всего 100 Мбайт в памяти устройства. Для сохранения трансляции с помощью Экранной камеры действуют по следующей схеме:
- После запуска конференции открывают приложение и в панели управления нажимают кнопку «Запись».
- Устанавливают область захвата — можно использовать весь экран или ограничиться только его частью.
- Если требуется записать только видео-ряд, чтобы потом наложить собственные голосовые комментарии, нажимают на отключение звука. В противном случае достаточно просто тапнуть на кнопку «Включить запись».
Сохранить трансляцию конференции иногда требуется для дальнейшей плодотворной работы. При необходимости у участников есть возможность сделать запись разными способами — как с разрешения организатора, так и без его ведома.
Запись встречи Zoom в Android или iPhone
Конференцию также можно записать на мобильных устройствах iOS или Android. На iPhone или iPad можно использовать встроенную функцию захвата экрана, которая была добавлена в iOS 11.
В Android 11 также есть встроенная функция записи, которая была добавлена Google. Она позволяет захватывать экран без дополнительных приложений.
Извлеките меню быстрого доступа, касанием по верхнему краю, выберите запись экрана из доступных опций. Отобразится экран, где сможете настроить параметры записи и начать захват видео вместе со звуком.
В предыдущих версиях Android используйте одно из приложений, которые можете найти в Play Маркете. Например, Vidma ScreenRecorder.
Есть ли в Skype функция записи
Те, кто отключил автоматическое обновление программы, пользуются старой версией, а потому рассчитывать на такую функцию в Скайпе как запись видео не могут.
Соответствующая возможность появилась после недавнего обновления. Именно актуальная версия программы позволяет осуществлять запись экрана в Скайпе.
Это исключило необходимость использовать какие-либо дополнительные программы, инструменты для захвата экрана или банальные видеокамеры на телефоне. Вряд ли кому-то будет удобно одновременно общаться и контролировать запись сторонним девайсом или программой.
Причём во время разговора в Скайпе пользователь может вести не только видео, но и аудиозапись происходящего. К примеру, некоторым юзерам требуется только сам разговор, без сопровождающейся картинки. И тогда смысла загружать память видео, где ничего не происходит, нет.

Подобную беседу в Скайпе можно записать на компьютере, ноутбуке и даже на смартфоне. Единственным условием для всех устройств является наличие актуальной версии мессенджера. Если хочется записывать именно видео, тогда дополнительно нужна камера.
Если планируется какая-то важная и интересная видеоконференция, либо вам хочется сообщить близким людям приятную новость, сохранив при этом их реакцию, воспользоваться встроенным инструментом актуальной версии программы Skype будет максимально легко, быстро и просто.
Сохранение записей
С тем, как записать себе на компьютер или телефон разговор в популярном мессенджере Скайп, разобраться несложно. Но теперь ещё один вопрос. Касается он того, куда сам Скайп сохраняет выполненную запись видео или аудио разговора.
По завершении записи при нажатии на соответствующую кнопку на верхней панели, будь то ноутбук, ПК, смартфон или планшет, происходит достаточно быстрая обработка. После этого файл появляется в чате, через который и велось общение между пользователями.
ВНИМАНИЕ. В чате эта запись сохраняется не навсегда
Через 30 дней она автоматически удаляется.
Через загруженный в чат файл можно просмотреть запись, дать ей оценку, поделиться с другими контактами в мессенджере Скайп.
Многие пользователи наверняка расстроятся из-за того факта, что файл в чате хранится всего 30 дней. Но здесь ничего страшного нет. Если файл действительно важный, интересный или полезный, и терять через месяц его не хочется, есть отличный вариант. Его можно сохранить на своём компьютере или телефоне.
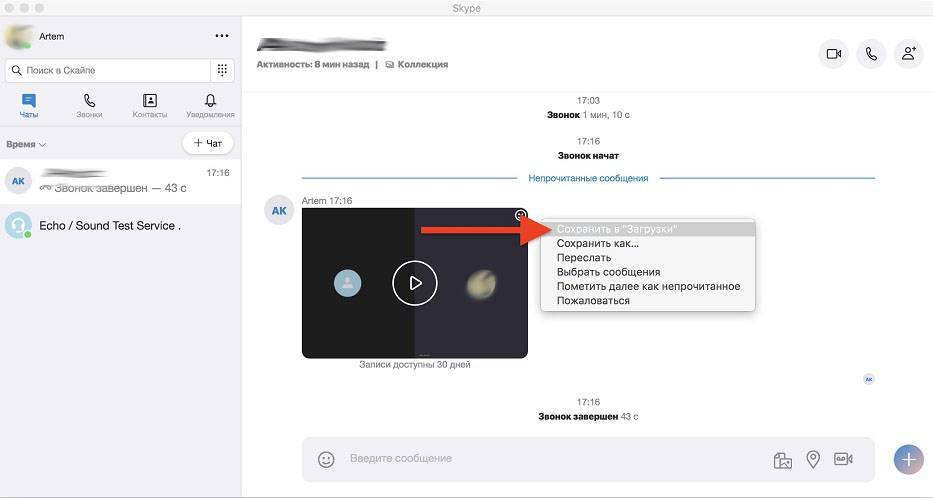
СОВЕТ. Чтобы сохранить запись, загруженную в чат, нужно просто кликнуть по файлу правой кнопкой мыши, вызвав контекстное меню, и выбрать пункт «Сохранить в Загрузки» либо «Сохранить как».
Второй вариант с «Сохранить как» более актуален и удобен, поскольку сразу можно поменять название, а также определить папку, где будет храниться файл.
Далее уже пользователь сам решит, куда именно перекинуть запись, на какой жёсткий диск, каталог и пр. В его распоряжении оказывается полноценный разговор, которым можно поделиться, куда-то загрузить, опубликовать или просто периодически пересматривать. Он уже никуда не исчезнет.
С мобильными устройствами ничуть не сложнее. Нажмите на значок файла записи и удерживайте его. Появится всплывающее меню, где будет отображаться кнопка «Сохранить». Выбирайте, куда именно сохранить запись, и ждите, пока файл выгрузится до конца.
Создание записи конференции без разрешения
Если создатель трансляции запретил участникам записывать ее при помощи встроенных в Зум инструментов, то вы сможете это сделать с помощью стороннего программного обеспечения как на телефоне, так и на ПК.
Если вы используете Зум на компьютере, вам подойдет любая программа с функцией захвата видео и звука с экрана. Разберем, как это сделать, на примере популярного приложения для скринкастинга Bandicam.
- Запустите приложение. Установите желаемые границы области захвата или выберите запись полного экрана.
- Чтобы начать записывать, нажмите клавишу F12 или кнопку «Record» в самой программе. Убедитесь, что окно Zoom активно и ничем не перекрыто.
- После остановки трансляции посмотрите путь, куда было сохранено видео. Bandicam позволяет выбирать любые папки.
Для записи конференций на телефоне удобно использовать AZ Screen Recorder, загрузив его с Play Market или App Store. После установки приложения его панель управления будет добавлена на рабочий стол, а запись видео начинается после нажатия кнопки «Record».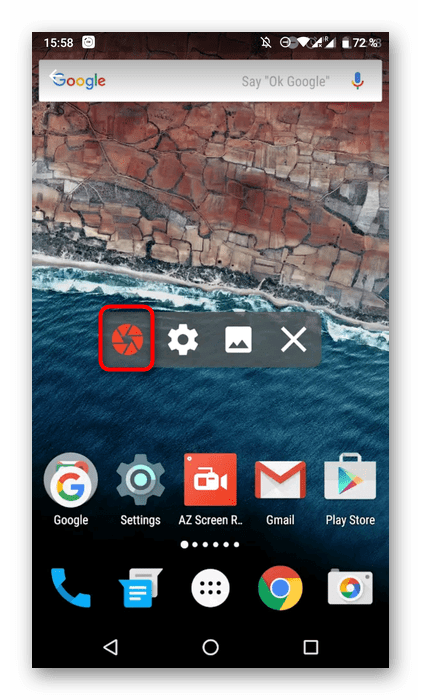
Как записать конференцию в Zoom: пошаговая инструкция
По умолчанию возможность сохранить трансляцию предоставляется администратору. Он также может дать права записи другим участникам конференции. Но бывает, что требуется сохранить вебинар, а создатель беседы согласие на запись не предоставляет. В этом случае у пользователя также есть возможность обойти запрет и сохранить данные на свое устройство. Но при этом ему придется воспользоваться сторонним софтом, захватывающим видео с экрана.
Участнику
Если запись ведется с разрешения администратора, действия пользователя максимально просты. Ему необходимо обратиться к создателю конференции с просьбой предоставить право записи.
Организатор при этом выполняет следующие действия:
- Начинает конференцию.
- При вхождении в систему пользователя, которому выдают разрешение, организатор открывает меню «Управление участниками».
- Выбирает аккаунт, которому необходимо выдать разрешение.
- Во всплывшем окне создатель конференции выбирает поле «Дополнительно», а затем нажимает на «Разрешить запись».
После этого участник получает уведомление, о том, что вправе сохранять трансляцию. Сделать это пользователь может благодаря внутреннему функционалу приложения.
Ролик автоматически сохраняется в формате mp4 в папке Zoom. Для воспроизведения необязательно устанавливать дополнительный проигрыватель — видео можно посмотреть прямо из приложения. Также файл доступен для редактирования.
Организатору
Администратор беседы может настроить функцию автоматической записи. Для этого требуется авторизоваться в веб-версии личного кабинета и зайти в свой профиль. Далее действуют по следующей схеме:
- Рядом с аватаром нажимают на значок в виде стрелки.
- Переходят в меню настроек.
- В разделе «автоматическая запись» переводят бегунок в активное положение и устанавливают галочку в графе «локальное устройство».
- Если требуется предоставить право на сохранение трансляции для других участников, также активируют функцию «согласие».