Блокировка доступа программы в Интернет в брандмауэре Windows
Брандмауэр Windows — один из самых простых способов заблокировать программе доступ к Интернету, не требующий установки каких-либо сторонних средств. Шаги для блокировки будут следующими:
- Откройте панель управления (в Windows 10 это можно сделать, используя поиск в панели задач), переключите поле просмотр на «Значки», а затем откройте пункт «Брандмауэр Защитника Windows» или просто «Брандмауэр Windows».
В открывшемся окне, слева, нажмите «Дополнительные параметры».
Откроется окно брандмауэра в режиме повышенной безопасности. В левой панели выберите «Правило для исходящего подключения», а в правой — «Создать правило».
Выберите «Для программы» и нажмите «Далее».
Укажите путь к исполняемому файлу программы, которой нужно запретить доступ в Интернет.
В следующем окне оставьте отмеченным пункт «Блокировать подключение».
В следующем окне отметьте, для каких сетей выполнять блокировку. Если для любых — оставьте отмеченными все пункты.
Укажите понятное для вас имя правила (это поможет его найти, если в будущем вы захотите снять блокировку) и нажмите «Готово».
При желании можно проверить, сработала ли блокировка: как видите, у меня сработало.
Это не единственный возможный метод с помощью встроенного брандмауэра. Есть ещё один подход, который позволит легко заблокировать доступ в Интернет выбранным приложениям из Магазина Windows 10, не вводя вручную пути к ним:
- Создайте правило для всех программ, выбрав соответствующий пункт на 5-м шаге вышеприведенной инструкции.
- После создания правила, найдите его в списке, нажмите по нему мышью дважды, а затем на вкладке «Программы и службы» нажмите по кнопке «Параметры» в пункте «Пакеты приложений», отметьте «Применять к следующему пакету приложений» и укажите в списке то приложение, для которого нужно заблокировать доступ в Интернет. Например, у меня на скриншоте блокируется Edge.
Примените сделанные настройки и проверьте их работоспособность.
В целом всё очень просто, но существует возможность даже более быстрой настройки запрета.
Настройка брандмауэра в Windows 7
Этот способ того, как запретить программе доступ в интернет в Windows 7 имеет свои преимущества:
- При его осуществлении нет необходимости обращаться к посторонним сервисам и программам. Использовать фаервол для этой цели — стандартная функция операционной системы.
- Времени для осуществления рассматриваемой процедуры требуется мало — достаточно всего нескольких минут.
- Процедура не требует каких-либо дополнительных данных или навыков, чтобы закрывать доступ.
Однако в этом случае не всегда известно, какая именно программа хочет получить доступ в интернет. Это необходимо определить самостоятельно.
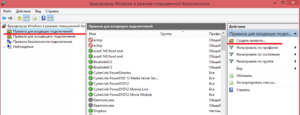
Чтобы провести процедуру, надо нажать на кнопку «Пуск», затем в появившемся меню выбрать ссылку на «Панель управления».
Обратите внимание! Этот доступ можно осуществить другим способом. Для этого сначала нажимают комбинацию клавиш Win+R (зажимают клавишу Win, затем нажимают и отпускают R)
В результате появится окно для ввода команд. Туда вводят строку «control», затем подтверждают. В результате появится окно «Панели управления».
В нём можно будет увидеть список разделов, из которого нужно выбрать тот, который относится к безопасности компьютера.
Дальше необходимо делать следующее:
- Зайти по ссылке «Брандмауэр».
- С левой стороны экрана есть меню, в котором надо нажать предпоследний пункт — здесь надо установить дополнительные параметры.
- Появившийся экран с левой стороны показывает список разделов. Нужно кликнуть по строке, где говорится о правилах для входящих подключений.
- В меню для выполнения действий создают правило.
Другие программы для запрета выхода программ в интернет
Хотя для решения рассматриваемой задачи можно воспользоваться штатными средствами, существуют и другие способы достижения этой цели, связанные с использованием сторонних программ.
Winaero OneClickFirewall
Роутер TP-Link Archer C7 AC1750: подготовка, настройка
Чтобы закрыть доступ в сеть определённым программам, необязательно выполнять перечисленные шаги. Для этого можно воспользоваться программой Winaero OneClickFirewall. После того, как её скачают и установят, изменится контекстное меню, которое появляется при клике правой клавишей мышки на названии приложения.
В списке будет две новых строки:
- для блокировки подключения;
- чтобы его разрешить.
Если кликнуть на запускаемый файл или на его ярлык и выбрать соответствующий пункт, то нужные изменения будут внесены в работу брандмауэра операционной системы.
Важно! Использование указанной утилиты является надёжным и безопасным — ведь здесь используется обычная процедура корректировки параметров брандмауэра, только выполняется она в автоматическом режиме
Comodo Firewall
Эта программа доступна для пользователей в бесплатной версии. После того, как приложение будет скачано и установлено, потребуется зайти в раздел, посвящённый тому, как закрыть конкретной программе доступ в интернет. Необходимо будет выполнить следующие действия:
- Нажать кнопку для добавления нового правила.
- Указать путь к блокируемой программе.
- Там, где предлагают определить, будут пользоваться встроенными правилами или создадут собственное, нужно использовать первый вариант. При этом потребуется указать конкретный вид применяемого правила. Его можно выбрать в соответствующем выпадающем списке.
После подтверждения введённых данных установленные правила вступят в действие, и выход в сеть конкретной программы будет надёжно заблокирован.
Comodo Firewall
Помимо встроенных системных утилит Windows, вы можете воспользоваться и сторонними решениями, одно из них — Comodo Firewall, доступный в том числе и в бесплатной версии на официальном сайте https://personalfirewall.comodo.com/ (если у вас есть сторонний антивирус, будьте осторожны, он может конфликтовать с продуктом от Comodo, лучше воспользуйтесь уже имеющимися возможностями).
После установки файрвола, выполните следующие шаги для блокировки программе доступа к сети:
- Зайдите в настройки и откройте пункт Фаервол — Правила для приложений. Нажмите кнопку «Добавить».
- Нажмите «Обзор» и укажите файл программы или группу файлов (например, все приложения Metro/UWP, все браузеры) для которых нужно создать правило.
- Выберите пункт «Использовать набор правил», а затем — «Заблокированное приложение».
Примените настройки, после этого выбранная программа будет заблокирована. При необходимости разблокировать доступ, нажмите кнопку «Разблокировать приложение» в главном окне Comodo Firewall, отметьте программу и нажмите «Разблокировать».
В завершение ещё два нюанса:
- Если вы блокируете программе доступ к сети с целью отключения обновлений или каких-то функций, учитывайте, что у некоторого ПО для этих целей служит не основной исполняемый файл, который вы запускаете, а вспомогательные .exe файлы или отдельные службы. Часть для них уже есть правила в брандмауэре Windows и их достаточно найти и изменить.
- Если вы устанавливаете запреты в целях родительского контроля, возможно, лучше будет использовать иные средства, см. Родительский контроль Windows 10.
Во время работы на ПК с Windows 10 можно заметить, как страницы медленно грузятся или система подвисает. Открыв Диспетчер задач, можно определить, что трафик потребляет программа, работающая в фоновом режиме. Для того, чтобы сэкономить трафик и запретить софту доступ в сеть стоит выполнить несколько несложных действий.
Читайте на SoftikBox:Приложению заблокирован доступ к графическому оборудованию Windows 10: решение
Первый способ, как заблокировать программе доступ в интернет с Windows 10 и не только, это использовать возможности брандмауэра (Он должен быть включен). Для создания нового правила пользователю необходимо выполнить следующее:
Нажимаем правой кнопкой мыши на меню «Пуск» и выбираем «Панель управления».
Откроется новое окно. Выбираем «Брандмауэр Windows».
В самом Брандмауэре, в меню слева, выбираем «Дополнительные параметры».
В окне справа нажимаем «Создать правило».
Выбираем правило для программ.
Указываем путь к файлу программы и жмём «Далее».
Выставляет отметку «Блокировать подключение».
Выбираем все три профиля подключения.
Указываем имя программы для правила. Жмём «Готово».
Этим способом без установки сторонних программ на Виндовс 10 можно заблокировать доступ к сети различным приложениям.
Ранее мы писали о файле Hosts. Одной из его особенностей является то, что он не только позволяет получить доступ софта к определенным ресурсам, но и блокируем его. Поэтому, рассмотрим способ, как блокировать программе доступ в интернет посредством файла Hosts.
- Устанавливаем на свой ПК программу Fiddler 2 в соответствии с разрядностью операционной системы.
- Запускаем программу, которая, по вашему мнению, чрезмерно потребляем трафик.
- Открываем Fiddler 2 и смотрим адрес, к которому обращается данная программа.
- В нашем случае, Skype часто обращается по адресу rad.msn.com для отображения рекламы.
- Открываем файл Hosts через Блокнот и вводим «0.0.1 rad.msn.com».
Сохраняем файл и перезагружаем систему. Сам файл будет запрещать программе выходить в сеть.
Чтобы заблокировать изменение файлов с помощью интернета, необходимо выставить на них режим «Чтения». Для этого нужно нажать правой кнопкой мыши на файле (если их несколько, то действия проделываем с каждым отдельно) и выбираем «Свойства».
Далее выбираем «Атрибуты» и выставляем «Только чтение».
Такая манипуляция позволит заблокировать программе доступ в сеть и ей обновление, так как файлы будут защищены от записи.
- https://windd.ru/kak-zapretit-prilozheniyu-dostup-v-internet-windows-10/
- https://remontka.pro/block-program-internet-access/
- https://softikbox.com/sposobyi-kak-zablokirovat-programme-dostup-v-internet-s-windows-10-25465.html
Блокируем программе доступ в сеть через Брандмауэр
Первый способ, как заблокировать программе доступ в интернет с Windows 10 и не только, это использовать возможности брандмауэра (Он должен быть включен). Для создания нового правила пользователю необходимо выполнить следующее:
Нажимаем правой кнопкой мыши на меню «Пуск» и выбираем «Панель управления».
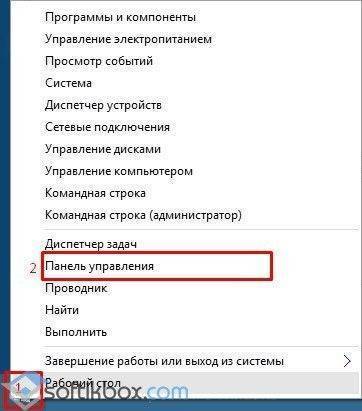
Откроется новое окно. Выбираем «Брандмауэр Windows».
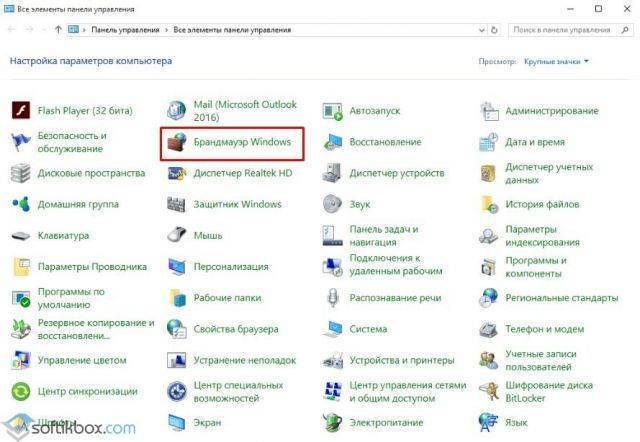
В самом Брандмауэре, в меню слева, выбираем «Дополнительные параметры».
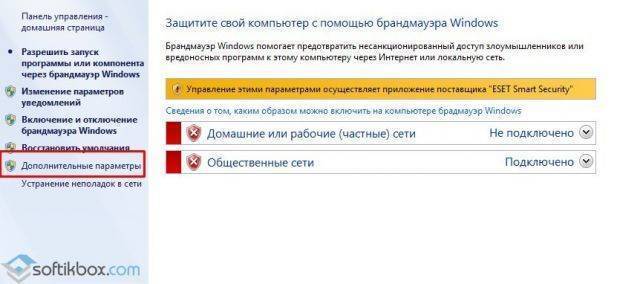
Откроется новое окно. Выбираем «Правила для входящих подключений».
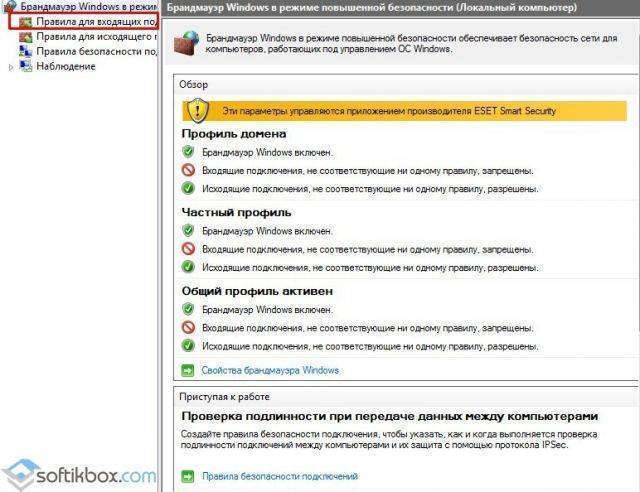
В окне справа нажимаем «Создать правило».
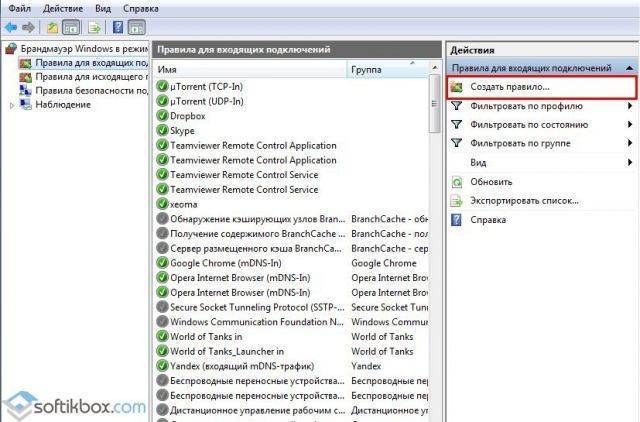
Выбираем правило для программ.
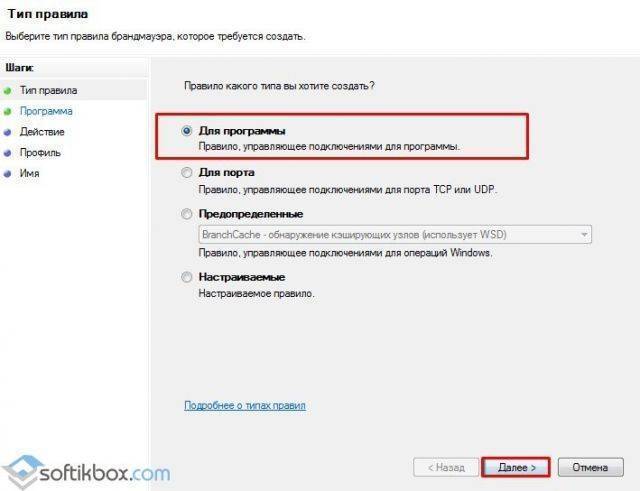
Указываем путь к файлу программы и жмём «Далее».
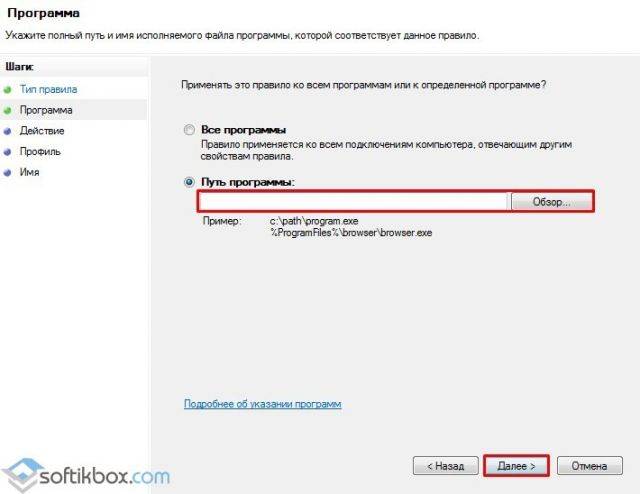
Выставляет отметку «Блокировать подключение».
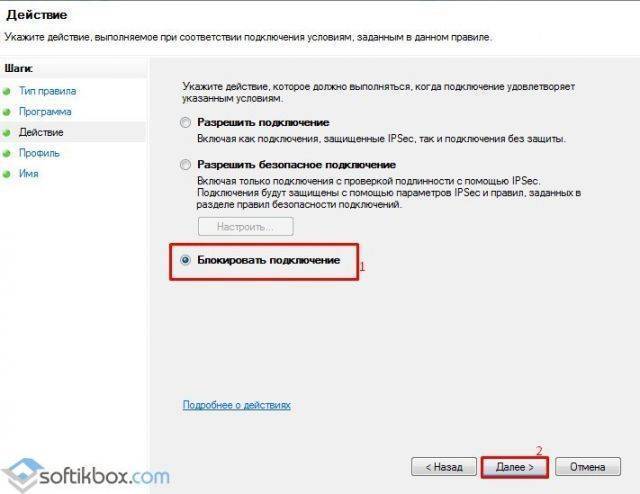
Выбираем все три профиля подключения.
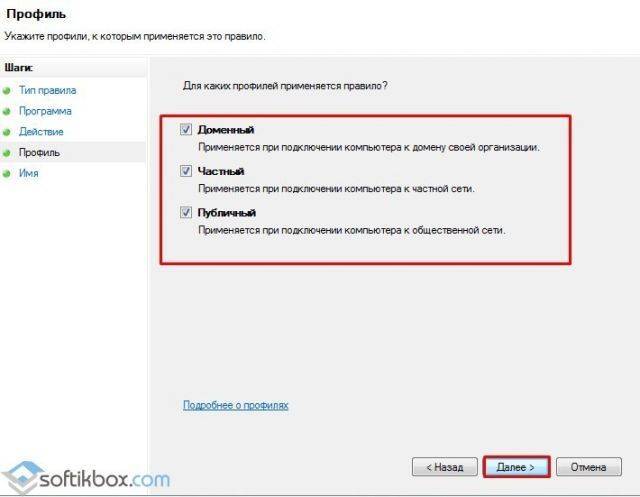
Указываем имя программы для правила. Жмём «Готово».
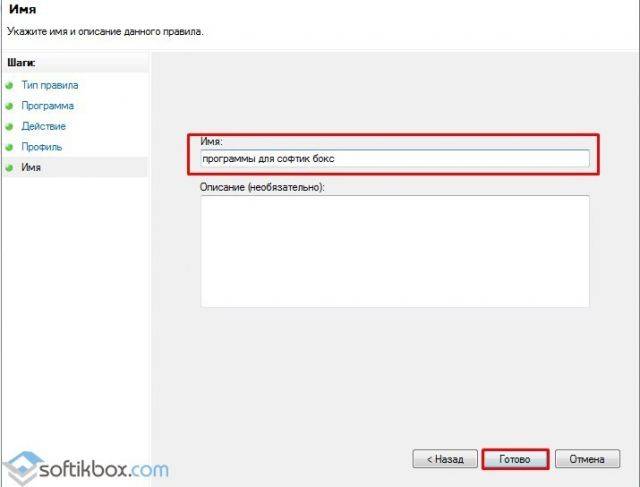
Этим способом без установки сторонних программ на Виндовс 10 можно заблокировать доступ к сети различным приложениям.
Блокировка доступа программ к сети через файл hosts
Ранее мы писали о файле Hosts. Одной из его особенностей является то, что он не только позволяет получить доступ софта к определенным ресурсам, но и блокируем его. Поэтому, рассмотрим способ, как блокировать программе доступ в интернет посредством файла Hosts.
- Устанавливаем на свой ПК программу Fiddler 2 в соответствии с разрядностью операционной системы.
- Запускаем программу, которая, по вашему мнению, чрезмерно потребляем трафик.
- Открываем Fiddler 2 и смотрим адрес, к которому обращается данная программа.
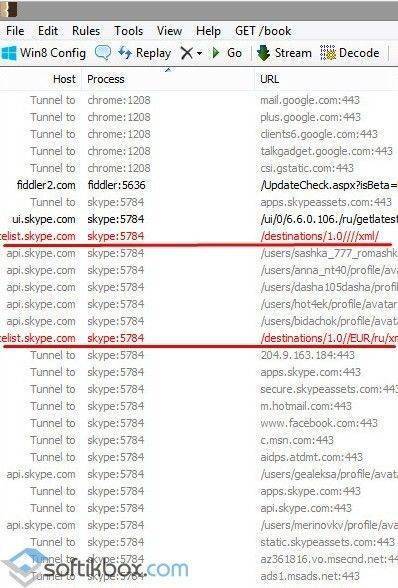
- В нашем случае, Skype часто обращается по адресу rad.msn.com для отображения рекламы.
- Открываем файл Hosts через Блокнот и вводим «0.0.1 rad.msn.com».
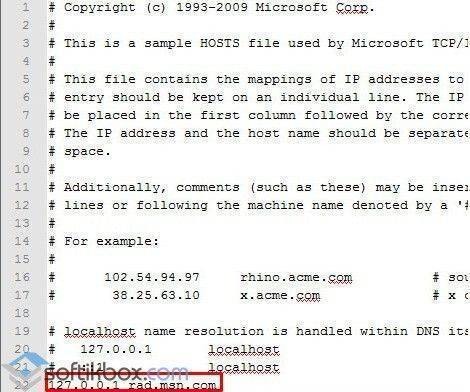
Сохраняем файл и перезагружаем систему. Сам файл будет запрещать программе выходить в сеть.
Блокируем доступ к сети программе через её свойства
Чтобы заблокировать изменение файлов с помощью интернета, необходимо выставить на них режим «Чтения». Для этого нужно нажать правой кнопкой мыши на файле (если их несколько, то действия проделываем с каждым отдельно) и выбираем «Свойства».
Далее выбираем «Атрибуты» и выставляем «Только чтение».
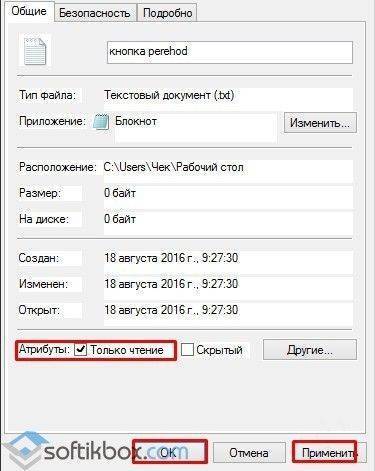
Такая манипуляция позволит заблокировать программе доступ в сеть и ей обновление, так как файлы будут защищены от записи.
Как диагностировать и исправить проблемы Брандмауэра Windows 10
Windows 10 включает несколько функций безопасности для поддержания безопасности компьютера и защиты данных от вредоносных программ и хакеров. Одной из таких функций является Брандмауэр Windows, который помогает предотвращать несанкционированный доступ к вашему компьютеру и блокировать потенциально вредоносные приложения.
Хотя в большинстве случае Брандмауэр работает стабильно и надежно, иногда вы можете столкнуться с проблемами. Например, возможен сбой запуска служб Брандмауэра или возникновение ошибки 80070424 или ошибки сервиса 5 (0x5). Кроме того, иногда приложения или функции, например, средство подключения к удаленному рабочему столу (Remote Assistant), могут потерять доступ к общим файлам и принтерам из-за ошибочной блокировки системным фаерволом.
Если вы наткнетесь на любую из этих или подобных проблем, вы предпринять несколько действий. Вы можете использовать инструмент “Устранение неполадок брандмауэра Windows”, который является автоматизированным средством сканирования и устранения распространенных проблем. Также доступен сброс настроек брандмауэра по умолчанию и ручное управление сетевым доступом приложений, заблокированным Брандмауэром.
Как исправить проблемы с Брандмауэром Windows 10
Чтобы диагностировать и устранить проблемы с Брандмауэром, используйте следующие шаги:
- Загрузите средство устранения неполадок брандмауэра Windows с сайта Microsoft.
- Запустите файл WindowsFirewall.diagcab, дважды щелкнув по нему.
- Нажмите Далее.
- В зависимости от результатов поиска, выберите опцию, которая исправит проблему.
- Если все сработало успешно, нажмите кнопку “Закрыть”, чтобы завершить работу со средством устранения неполадок.
Если инструмент не смог исправить проблему, нажмите ссылку “Просмотреть дополнительные сведения”, чтобы ознакомится с подробной информацией обо всех проблемах, которые он пытался исправить, включая общий доступ к файлам и принтерам, проблемы с Remote Assistant и службами фаервола.
Как сбросить настройки Брандмауэра Windows
Если средство устранения неполадок брандмауэра Windows не смогло обнаружить проблему, то скорее всего она связана с конкретным параметром в системе. В данном сценарии, вы можете попытаться удалить текущую конфигурацию и вернуть настройки по умолчанию.
Важно: после восстановления настроек по умолчанию, может потребоваться повторная настройка приложений, которые запрашивают доступ к сети через фаервол. Чтобы вернуть настройки брандмауэра по умолчанию, проделайте следующие шаги:
Чтобы вернуть настройки брандмауэра по умолчанию, проделайте следующие шаги:
Откройте панель управления (нажмите клавишу Windows и введите фразу “Панель управления”).
- Выберите “Систем и безопасность”.
- Нажмите по секции “Брандмауэр Windows”.
- В левом меню выберите опцию “Восстановить значения по умолчанию”.
- Нажмите кнопку “Восстановить значения по умолчанию”.
- Нажмите “Да” для подтверждения операции.
После того, как выполните эти шаги, будут восстановлены стандартные правила и настройки, и все проблемы конфигурации будут устранены.
Разрешаем доступ к сети через Брандмауэр
Если проблема заключается в ошибочной блокировке приложений, то вы можете использовать следующие шаги, чтобы разрешить доступ приложений к сети.
- Откройте панель управления (нажмите клавишу Windows и введите фразу “Панель управления”).
- Выберите “Систем и безопасность”.
- Нажмите по секции “Брандмауэр Windows”.
- В левом меню выберите опцию “Разрешение взаимодействия с приложением или компонентом в Брандмауэре Windows”.
- Выберите “Изменить параметры”, используя учетную запись администратора устройства.
- Выберите приложение или сервис, которые вы хотите разрешить.
- Выберите тип сети “Частная”, если приложение должно получить доступ только к локальной сети или “Публичная”, если приложение должно взаимодействовать и Интернетом.
- Нажмите ОК.
Совет: если приложения или функция не отображаются в списке, то нажмите кнопку “Разрешить другое приложение”, чтобы добавить его в список.
Вы можете использовать данную инструкцию, чтобы выполнить повторную настройку приложений после восстановление стандартных настроек Брандмауэра Windows.
Хотя в данном примере мы использовали Windows 10, вы можете использовать эти же инструкции для устранения проблем брандмауэра в Windows 8.1 и Windows 7.
Настройка брандмауэра
Многие пользователи пренебрежительно относятся к встроенному файерволу, считая его неэффективным. Вместе с тем, данный инструмент позволяет значительно повысить уровень безопасности ПК с помощью простых инструментов. В отличие от сторонних (особенно бесплатных) программ, брандмауэр довольно легок в управлении, имеет дружественный интерфейс и понятные настройки. Добраться до раздела опций можно из классической «Панели управления» Windows.
Вызываем меню «Выполнить» комбинацией клавиш Windows+R и вводим команду
Жмем «ОК».
- Переключаемся на режим просмотра «Мелкие значки» и находим апплет «Брандмауэр защитника Windows».
Типы сетей
Различают два типа сетей: частные и общественные. Первыми считаются доверенные подключения к устройствам, например, дома или в офисе, когда все узлы известны и безопасны. Вторыми – соединения с внешними источниками через проводные или беспроводные адаптеры. По умолчанию общественные сети считаются небезопасными, и к ним применяются более строгие правила.
Включение и отключение, блокировка, уведомления
Активировать брандмауэр или отключить его можно, перейдя по соответствующей ссылке в разделе настроек:
Здесь достаточно поставить переключатель в нужное положение и нажать ОК.
Блокировка подразумевает запрет всех входящих подключений, то есть любые приложения, в том числе и браузер, не смогут загружать данные из сети.
Уведомления представляют собой особые окна, возникающие при попытках подозрительных программ выйти в интернет или локальную сеть.
Функция отключается снятием флажков в указанных чекбоксах.
Сброс настроек
Данная процедура удаляет все пользовательские правила и приводит параметры к значениям по умолчанию.
Сброс обычно производится при сбоях в работе брандмауэра в силу различных причин, а также после неудачных экспериментов с настройками безопасности. Следует понимать, что и «правильные» опции также будут сброшены, что может привести к неработоспособности приложений, требующих подключения к сети.
Взаимодействие с программами
Данная функция позволяет разрешить определенным программам подключение к сети для обмена данными.
Этот список еще называют «исключениями». Как с ним работать, поговорим в практической части статьи.
Правила
Правила – это основной инструмент брандмауэра для обеспечения безопасности. С их помощью можно запрещать или разрешать сетевые подключения. Эти опции располагаются в разделе дополнительных параметров.
Входящие правила содержат условия для получения данных извне, то есть загрузки информации из сети (download). Позиции можно создавать для любых программ, компонентов системы и портов. Настройка исходящих правил подразумевает запрет или разрешение отправки запросов на сервера и контроль процесса «отдачи» (upload).
Правила безопасности позволяют производить подключения с использованием IPSec – набора специальных протоколов, согласно которым проводится аутентификация, получение и проверка целостности полученных данных и их шифрование, а также защищенная передача ключей через глобальную сеть.
В ветке «Наблюдение», в разделе сопоставления, можно просматривать информацию о тех подключениях, для которых настроены правила безопасности.
Профили
Профили представляют собой набор параметров для разных типов подключений. Существуют три их типа: «Общий», «Частный» и «Профиль домена». Мы их расположили в порядке убывания «строгости», то есть уровня защиты.
При обычной работе эти наборы активируются автоматически при соединении с определенным типом сети (выбирается при создании нового подключения или подсоединении адаптера – сетевой карты).
Способ 3: Защитник Windows
Создать правило можно напрямую в брандмауэре Windows Defender, но на это потребуется чуть больше времени, так как настраивать все придется вручную.
- В поиске Виндовс вводим «Панель управления» и открываем приложение.
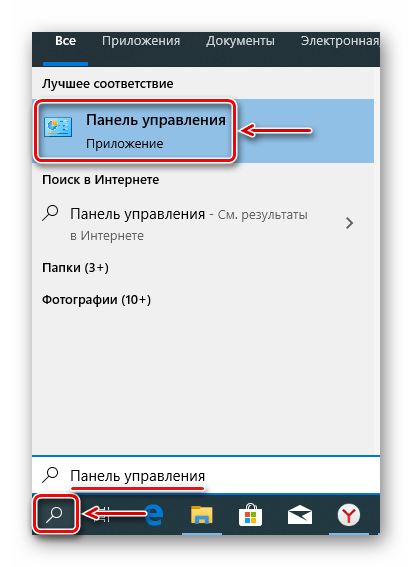
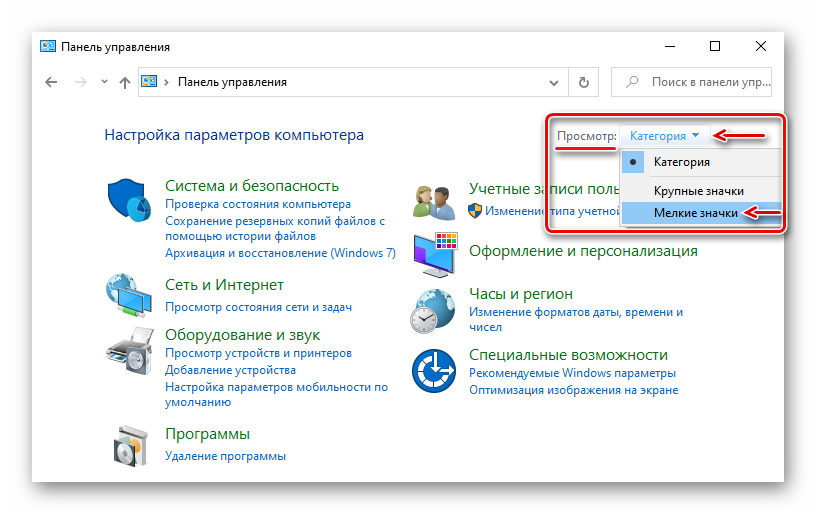
Вызываем «Брандмауэр Защитника Windows».
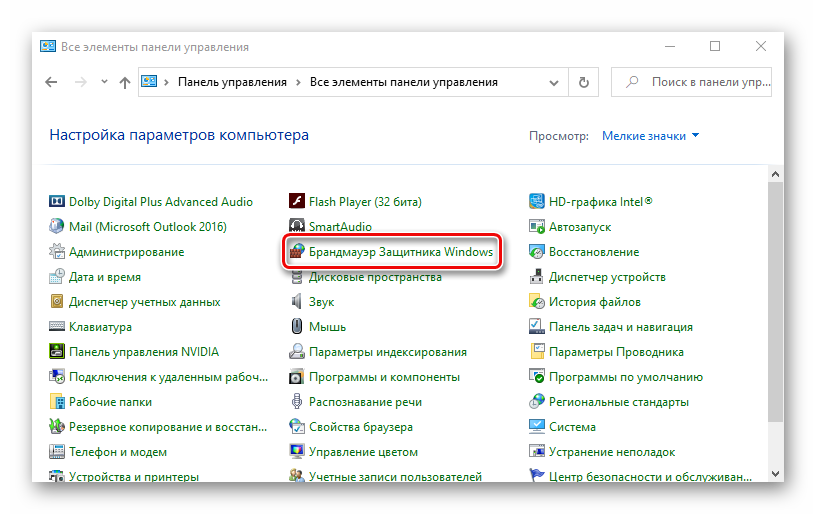
Переходим во вкладку «Дополнительные параметры».

Открываем раздел «Правила для исходящего подключения» и жмем «Создать правило». Для этого потребуется выполнить несколько шагов.
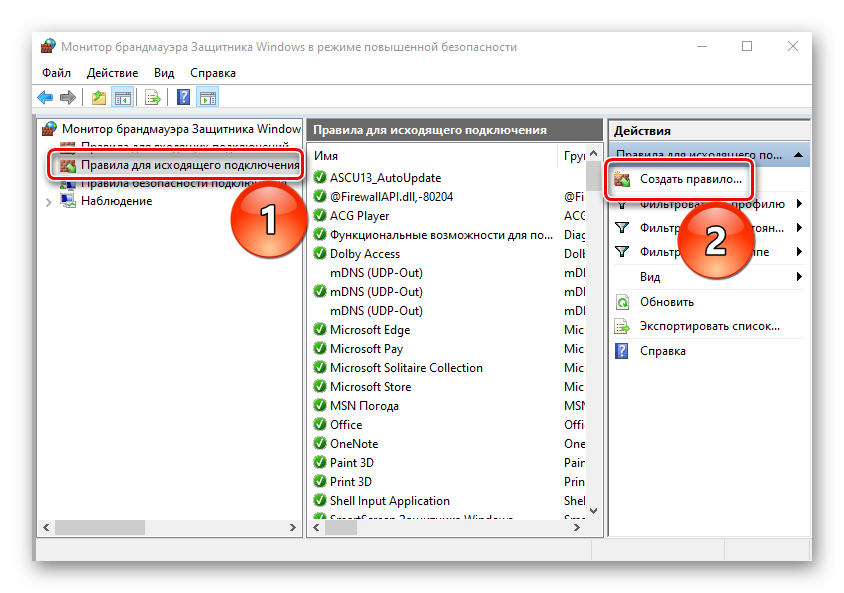
При выборе типа правила отмечаем «Для программы» и жмем «Далее».
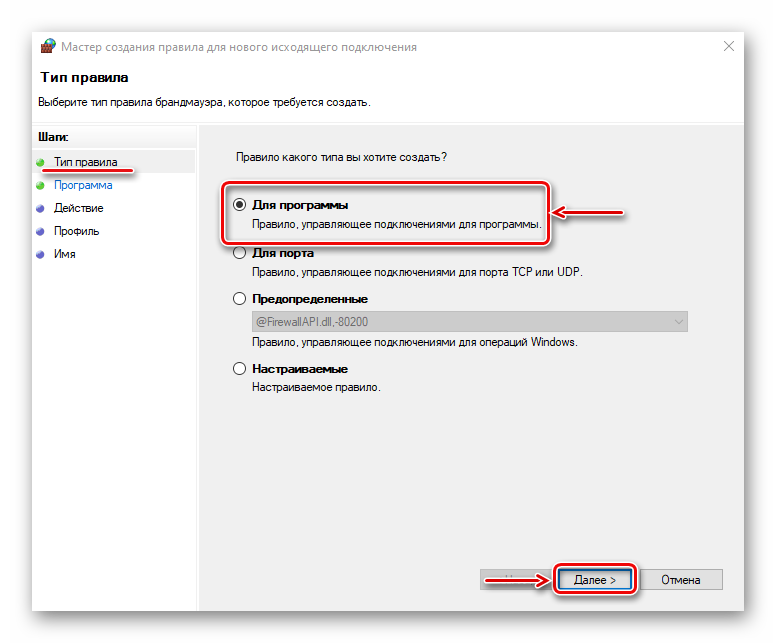
Выбираем пункт «Путь программы», затем щелкаем «Обзор».
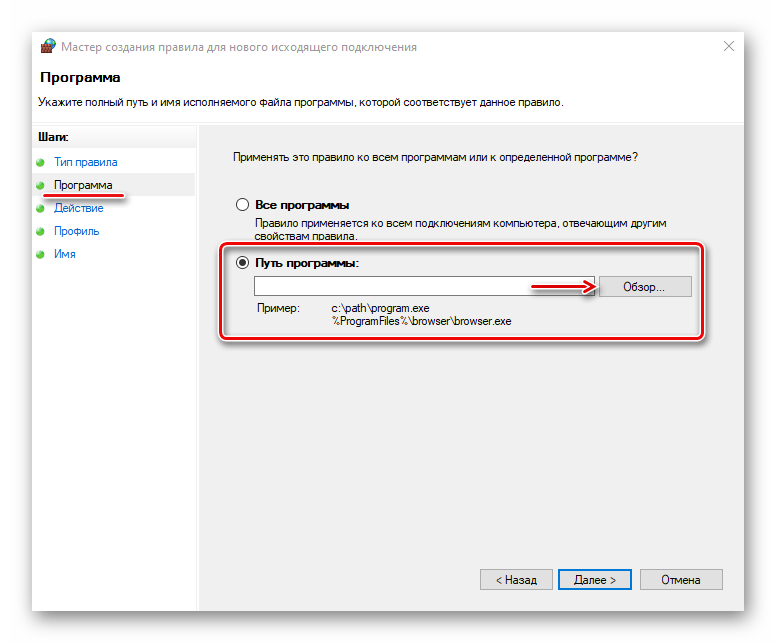
Находим файл приложения, выход в сеть которому хотим запретить, и жмем «Открыть».
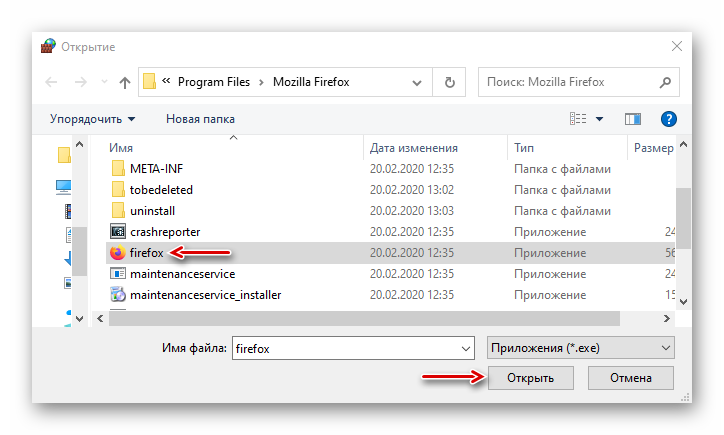
Когда в поле появится путь к нему, щелкаем «Далее».
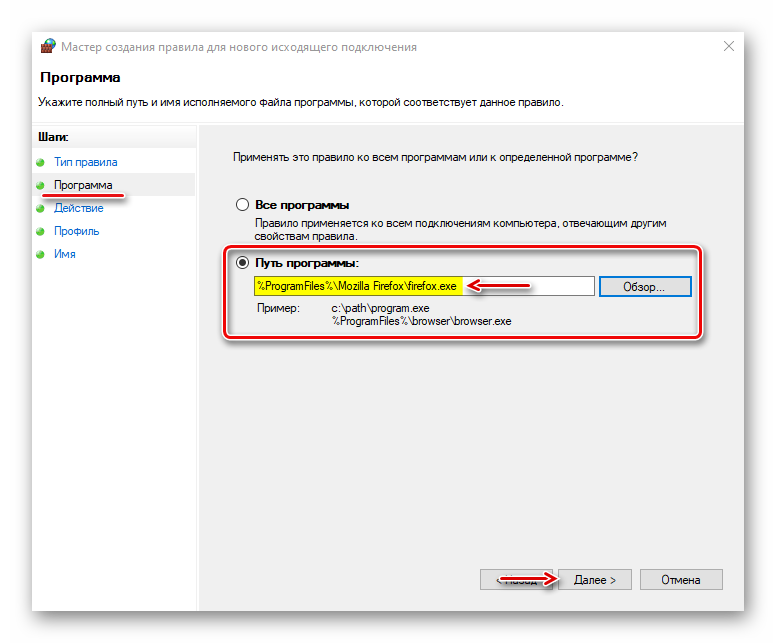
Выбираем действие «Блокировать подключение» и двигаемся дальше.
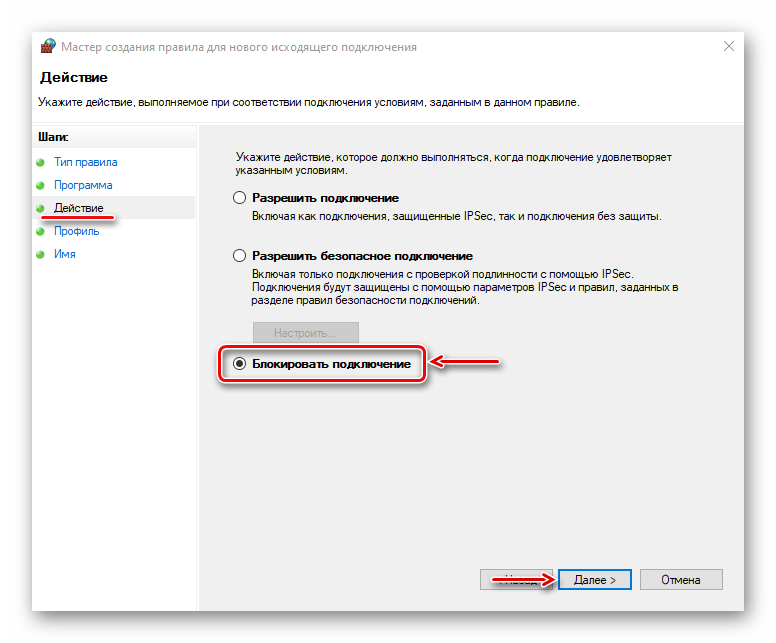
В следующем окне ничего не меняем, а просто жмем «Далее».
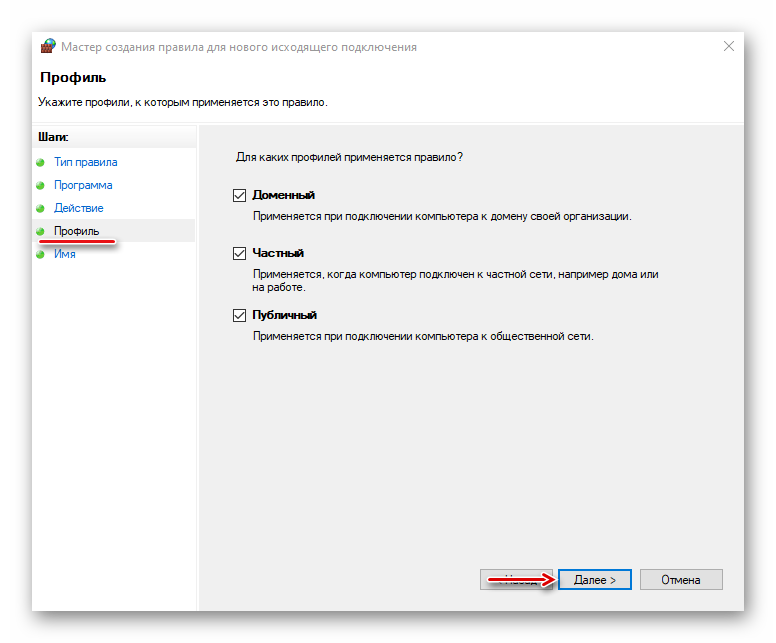
Присваиваем правилу любое имя, чтобы потом можно было его найти и отключить, затем щелкаем «Готово».
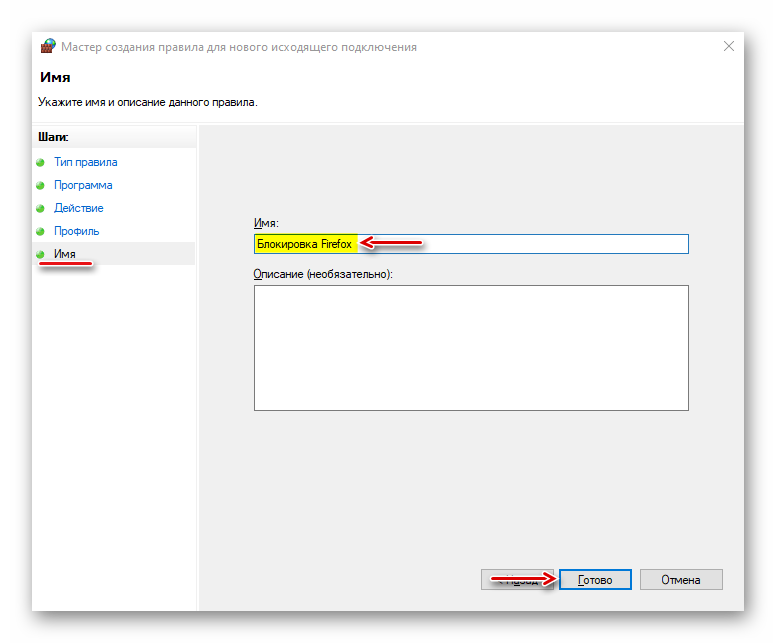
Проверяем, что новое правило появилось в списке для исходящего подключения. С этого момента выбранное приложение не будет подключаться к сети.

Щелкаем по правилу левой кнопкой мышки и переходим к списку действий, который появится в правой области окна. Здесь правило можно отключить, удалить или изменить его свойства.
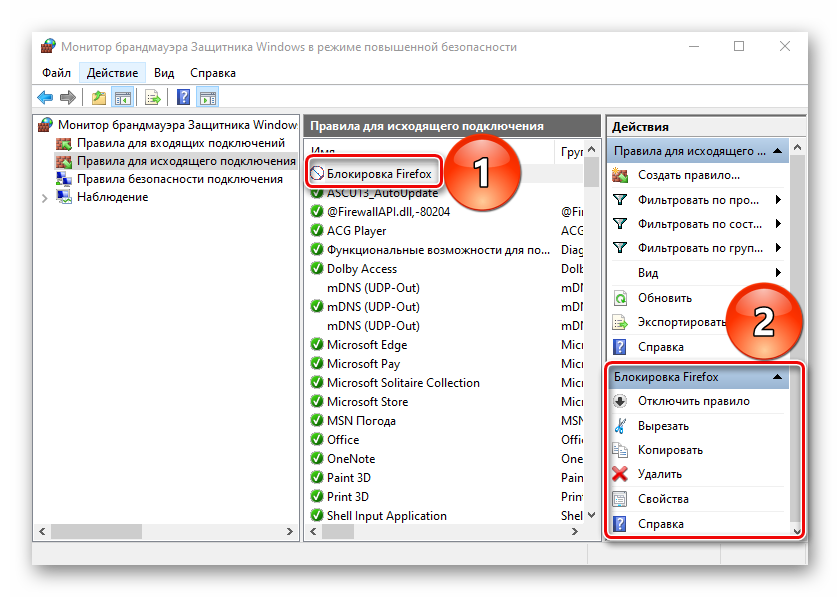
Обычно антивирусы автоматически берут на себя управление параметрами брандмауэра Защитника Windows. В таком состоянии он не может контролировать входящий и исходящий трафик.

Правила, созданные в нем или с помощью специального софта, работать не будут. Чтобы передать управление брандмауэру Виндовс, необходимо отключить файервол антивируса. Снова открываем «Дополнительные настройки» ESET Internet Security, во вкладке «Защита сети» переходим в раздел «Файервол» и в блоке «Основное» отключаем его. Нажимаем «OK», чтобы сохранить изменения. Если ситуация не изменится, перезагружаем компьютер.
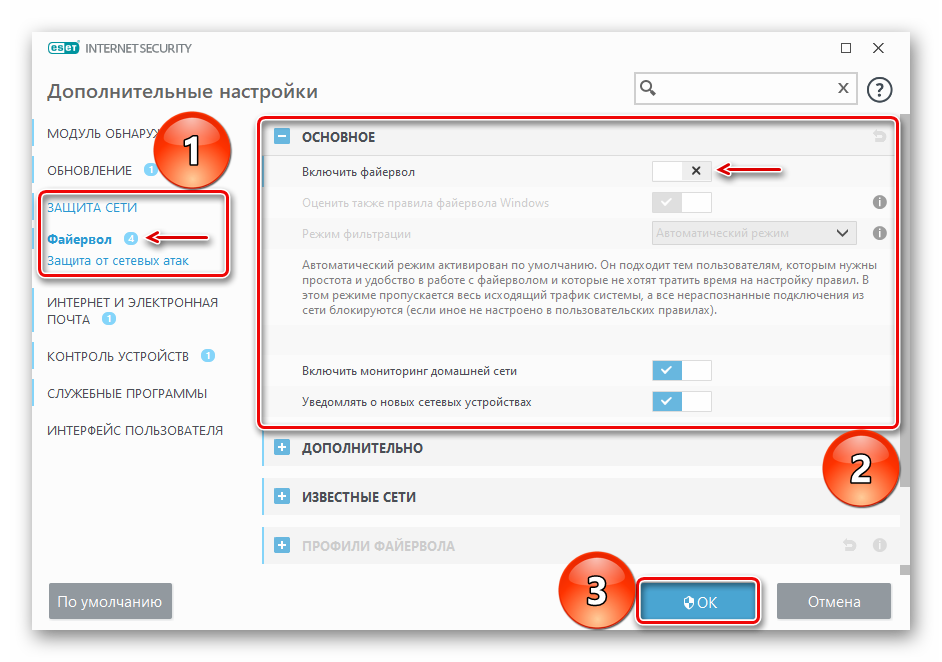
Предложенные нами способы позволяют заблокировать программам доступ в интернет, но важно понимать, что если таким образом вы хотите запретить им получать обновления, то у некоторого ПО для этого предусмотрен отдельный файл. Его придется найти и заблокировать в индивидуальном порядке, иначе после блокировки исполняемого файла приложение все равно будет обновляться
Как включить лимитное подключение в Windows 10
Как правило, лимит трафика устанавливается сотовыми операторами, тогда как тарифы при подключении по Ethernet обычно безлимитные. В системных настройках есть возможность установить лимит трафика для подключения по кабелю или Wi-Fi, хотя по умолчанию ограничений по трафику для них нет.
Установка лимита при подключении по Wi-Fi
Для этого потребуется перейти в меню «Параметры» > «Сеть и интернет» > «Wi-Fi» > «Управление сетями» > выбрать нужный WiFi, нажать на нем левой клавишей мыши, выбрать «Свойства» > выбрать параметр «Установить как лимитное подключение» > закрыть меню.
Установка лимита при подключении по Ethernet
Здесь последовательность действий практически такая же:
- Перейти в «Параметры» > «Сеть и интернет» > «Ethernet»
- Нажать на значок в виде монитора > в пункте «Задать как лимитное подключение» активировать переключатель. Отключить лимит можно точно таким же способом (кроме последнего шага).
- Чтобы задать определенный объем трафика, надо прокрутить окно до конца и нажать бледную надпись «Установите лимит трафика, чтобы контролировать использование данных в этой сети».
- Далее откроется окно, где под надписью «Показать параметры для…» будет расположено выпадающее меню. В этом меню надо выбрать «Ethernet», нажать кнопку «Установить лимит».
- Система предложит выбрать тип лимита (ежемесячный, разовый или без ограничений), а также расчетную дату и размер ограничения в Гб или других единицах измерения. После настройки надо нажать «Сохранить».
- Для Wi-Fi лимит устанавливается аналогично.
Как можно заблокировать Windows-программе доступ в интернет?
Одна из наиболее важных линий защиты от вредоносных программ — это брандмауэр, который, помимо всего прочего, позволяет блокировать доступ к Интернету для определенной программы, установленной на компьютере. Это помогает предотвратить доступ к Интернету программ с конфиденциальной информацией, что позволяет сохранить пользовательские данные в безопасности. Если хочется запретить программе доступ в Интернет, то можно настроить брандмауэр Windows всего за несколько минут.
С помощью встроенных средств Windows – пошаговое руководство
- Нужно зайти в настройки и выбрать пункт «Сеть и Интернет».
- Затем выбрать раздел «Состояние» и найти «Брандмауэр Windows».
- В окне «Разрешенные программы» будут отображены все настроенные программы и приложения. Чтобы запретить программе доступ к интернету нужно снять с нее галочку.
Важно! Компьютер может предложить ввести пароль администратора, и в этом случае необходимо ввести соответствующий пароль. Это пароль для входа в учетную запись администратора на компьютере
Способ 1: Сторонние приложения
Наиболее простым методом решения озвученной в заголовке статьи задачи является использование специализированных приложений – файерволов (брандмауэров), в обилии представленных в Google Play Маркете. Большинство из них имеют общий недостаток в виде платного распространения и/или требуют наличия Root-прав на мобильном устройстве. Но есть и те, что позволяют запретить доступ к интернету без особых усилий и денежных трат, их и рассмотрим далее.
Вариант 1: Karma Firewall
Карма Файервол – это продвинутый брандмауэр, который позволяет блокировать интернет-трафик для определенных приложений.
Вариант 2: NetGuard
НетГуард — еще один популярный файервол от сторонних разработчиков, который, как и рассмотренный выше, не требует наличия прав Суперпользователя на мобильном устройстве. Для решения нашей задачи с его помощью выполните следующее:
Программы, блокирующие Интернет
Очень часто ограничение доступа во Всемирную паутину происходит из-за следующих факторов:
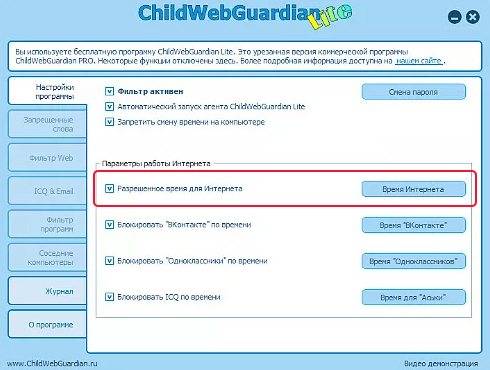
- наличия ряда вредоносных программ;
- брэндмауэра;
- антивируса;
- firewall;
- служебных приложений, которые взаимодействуют с портами ТСР.
Большое количество пользователей задаются вопросом, из-за чего блокируется Интернет на ОС новой программы, которая установлена только что? Очень часто это происходит из-за настроек в антивирусной программе, когда система видит угрозу атаки вирусами. Но существует еще и иная причина – неправильно установленное само приложение. Чтобы определиться, что именно мешает, можно попробовать закрыть защитную программу и зайти в веб-портал.
Дополнительная информация! Если вход выполнить получилось, значит, действительно антивирус блокирует Internet на ноутбук. Нужно переустановить защитное ПО либо обновить.
Программы, блокирующие Интернет
Очень часто ограничение доступа во Всемирную паутину происходит из-за следующих факторов: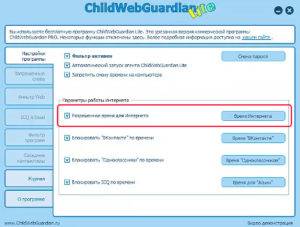
- наличия ряда вредоносных программ;
- брэндмауэра;
- антивируса;
- firewall;
- служебных приложений, которые взаимодействуют с портами ТСР.
Большое количество пользователей задаются вопросом, из-за чего блокируется Интернет на ОС новой программы, которая установлена только что? Очень часто это происходит из-за настроек в антивирусной программе, когда система видит угрозу атаки вирусами. Но существует еще и иная причина – неправильно установленное само приложение. Чтобы определиться, что именно мешает, можно попробовать закрыть защитную программу и зайти в веб-портал.
Дополнительная информация! Если вход выполнить получилось, значит, действительно антивирус блокирует Internet на ноутбук. Нужно переустановить защитное ПО либо обновить.
Резюмируем
Блокировки – это:
- Калитка в чистом поле. Надежно заблокировать сайт в Интернете сложно. Любую блокировку можно обойти. Для обхода способов, которые использует РКН, усилий не требуется.
- Стрельба из пушки по воробьям. Потенциально такие блокировки вредят всем подряд без разбора, хотя изначально предполагалось создать проблемы только нарушителям закона. Топорность блокировок и необдуманность их применения приводят к печальным последствиям, что мы наблюдали на примере блокировки Телеграма.
- Квадратные колеса. Блокировки не помогают решать существующие проблемы, а создают новые.

Это приводит к мысли, что в части законодательства, которая касается контроля за информацией, пора что-то менять.
Нельзя забывать, что с пиратским контентом нужно бороться. Можно ли оградить правообладателей от воровства контента и при этом не ущемить потребителя?
Создание правила брандмауэра Windows
Для начала необходимо запустить расширенный интерфейс межсетевого экрана. Для этого перейдите в панель управления, выберите режим отображения крупные значки и кликните «Брандмауэр Windows». Панель управления можно вызвать, кликнув правой кнопкой мышки по кнопке Пуск и выбрав нужный пункт меню, или нажать Пуск и затем ввести Панель управления. В окне брандмауэра нужно кликнуть на Дополнительные параметры.
Расширенный интерфейс брандмауэра содержит множество настроек. Вносите все изменения максимально внимательно, в точности следуя этой инструкции. Не правильная настройка приведет к множеству проблем в работе компьютера.
В левой навигационной панели выберите «Правила для исходящего подключения». Система отобразит все созданные ранее правила, не удивляйтесь, что список заполнен десятками различных записей, созданных Windows.
В правой панели кликните на «Создать правило».
По умолчанию предлагается создать правило для программы, подтвердите выбор нажав кнопку Далее.
На следующем шаге необходимо указать путь к исполняемому файлу программы для блокировки. На примере браузера Opera мы проверим блокировку подключения к интернету. Вы можете как внести полный путь к exe файлу вручную, так и воспользоваться кнопкой Обзор.
В последнем случае система автоматически заменит часть пути файла на переменную окружения. В нашем случае файл находится по адресу C:Program FilesOpera45.0.0.255225846opera.exe, но брандмауэр автоматически заменяет путь на %ProgramFiles%Opera45.0.0.255225846opera.exe.
Важно: По ряду причин переменные окружения могут неправильно определяться системой. Если вы столкнулись с тем, что созданное правило блокировки не работает – отредактируйте правило, вставив полный путь к файлу в поле ввод вручную
Тоже важно: В большинстве случаев достаточно заблокировать исполняемый файл программы, для ограничения доступа к интернету. Но этот подход может не сработать для онлайн игр
К примеру, если вы хотите заблокировать возможность подключения к игровым серверам Minecraft, блокировать нужно приложение Java (исполняемый файл Javaw.exe). Так как игра подключается к сети Интернет через Java.
Подтвердите выбор файла нажав кнопку Далее.
На следующем шаге подтвердите выбор «Блокировать подключение» нажав кнопку Далее.
На следующей шаге необходимо выбрать, когда применяется правило (по умолчанию все элементы отмечены). Эти элементы определяют, применяется ли правило в зависимости от того, подключен ли компьютер к сети, которую вы определили, как общедоступную или частную сеть.
Важно: Если вы выберите параметр Частный и снимете выбор с Публичный, это не будет означать, что программа будет иметь доступ к ресурсам локальной сети, но не будет иметь доступ в интернет. Допустим вы используете ноутбук дома (в сети, которую вы определили, как конфиденциальную), на работе (в сети под управлением домена) и в кафе (сеть, которую вы определили, как общедоступную)
Если вы хотите, чтобы правило применялось и в кафе, и на работе, и дома, выберите все 3 опции. Если вы хотите, чтобы правило применялось только в одном из 3 случаев, укажите соответствующую опцию
Допустим вы используете ноутбук дома (в сети, которую вы определили, как конфиденциальную), на работе (в сети под управлением домена) и в кафе (сеть, которую вы определили, как общедоступную). Если вы хотите, чтобы правило применялось и в кафе, и на работе, и дома, выберите все 3 опции. Если вы хотите, чтобы правило применялось только в одном из 3 случаев, укажите соответствующую опцию.
Если вы сомневаетесь в выборе, оставьте все варианты блокировки включенными по умолчанию. Подтвердите выбор нажав кнопку «Далее».
На последнем шаге необходимо назвать правило. Дайте этому правилу осознанное имя, что бы вы могли легко найти его в дальнейшем. Здесь же вы можете указать описание вашему правилу, что бы вы могли вспомнить причину его создания через продолжительное время. ОС Windows создает множество правил для брандмауэра автоматически, все они имеют довольно экзотические имена.
Для того, чтобы выделить наше правило, назовем его «Блокировка браузера Opera». Завершите мастер, нажав кнопку Готово.
Теперь в списке блокировки исходящих правил появился новый пункт. Вы можете дважды кликнуть по нему для редактирования. На пример вы можете указать пользователей, для которых будет действовать (или не будет действовать) это правило, или блокировать только определенный протокол – TCP и т.д.
Редактор реестра
Помимо загрузки непроверенных программ на компьютере с Windows 10 существует и другая опасность – фоновая инсталляция софта. В таком случае пользователь не знает, что на ПК загружается дополнительная программа, а лишь получает уведомление об окончании установки. Чтобы избавиться от автоматического запуска инсталлятора, сделайте следующее:
- Откройте окно «Выполнить».
- Введите запрос «regedit» и нажмите на клавишу «Enter».
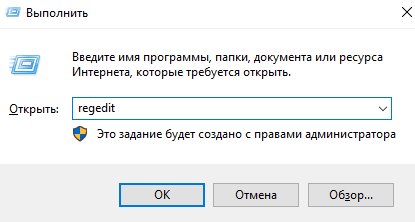
Перейдите в директорию «HKEY_CURRENT_USER/Software/Microsoft Windows/CurrentVersion/ContentDeliveryManager».
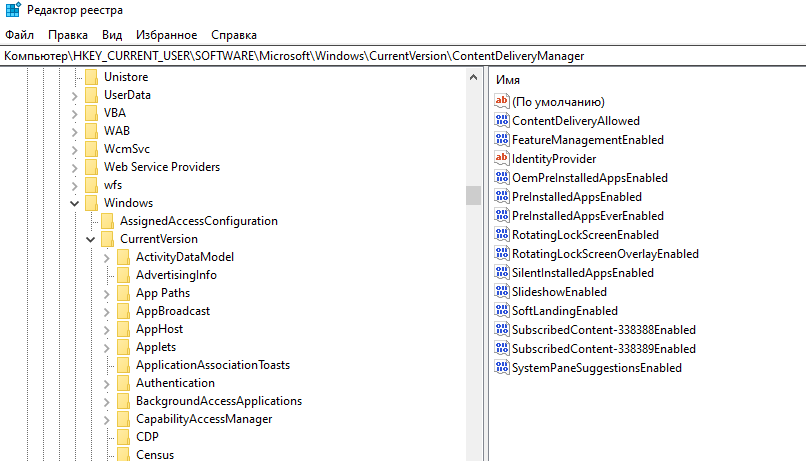
Щелчком ПКМ по правой части интерфейса создайте параметр «DWORD (32-bit)» и присвойте ему имя «SilentInstalledAppsEnabled».
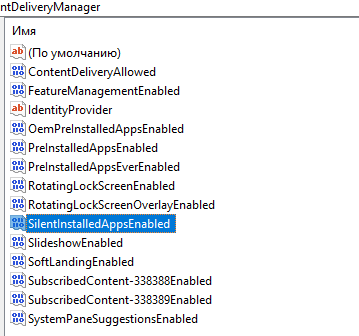
- Запустите настройки параметра двойным щелчком ЛКМ.
- Установите значение «0».
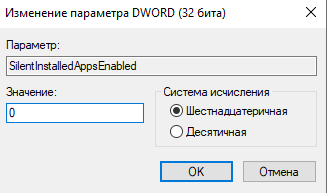
Для отключения запрета достаточно удалить параметр или заменить его текущее значение на «1».







