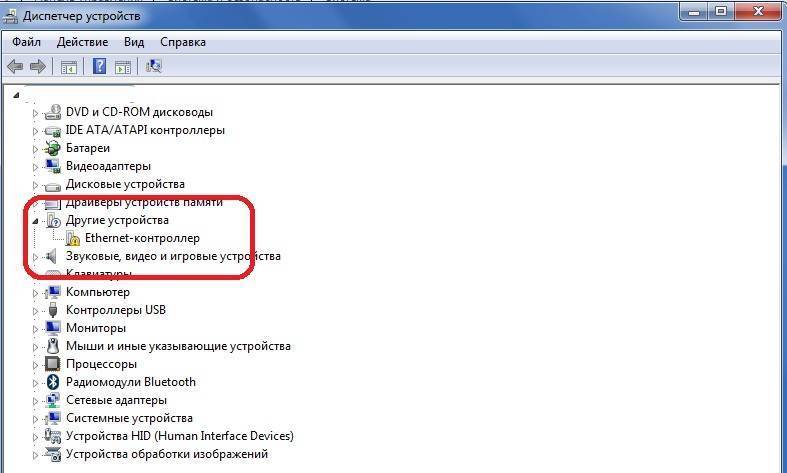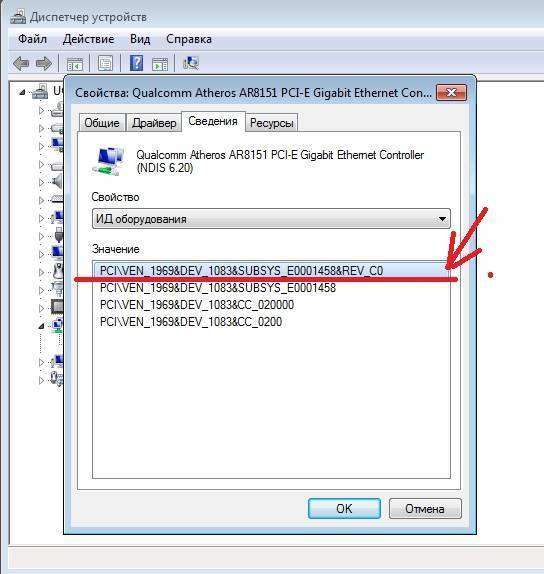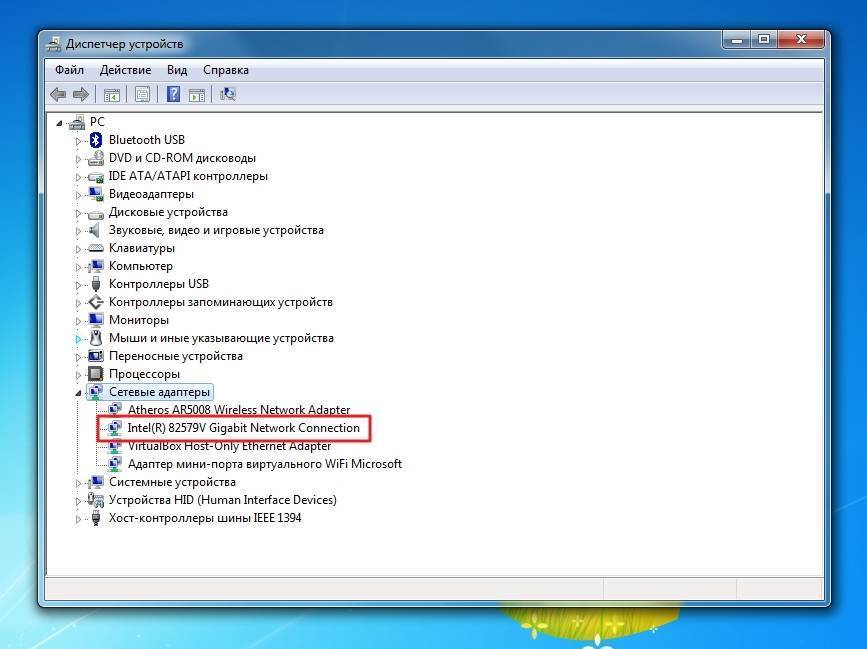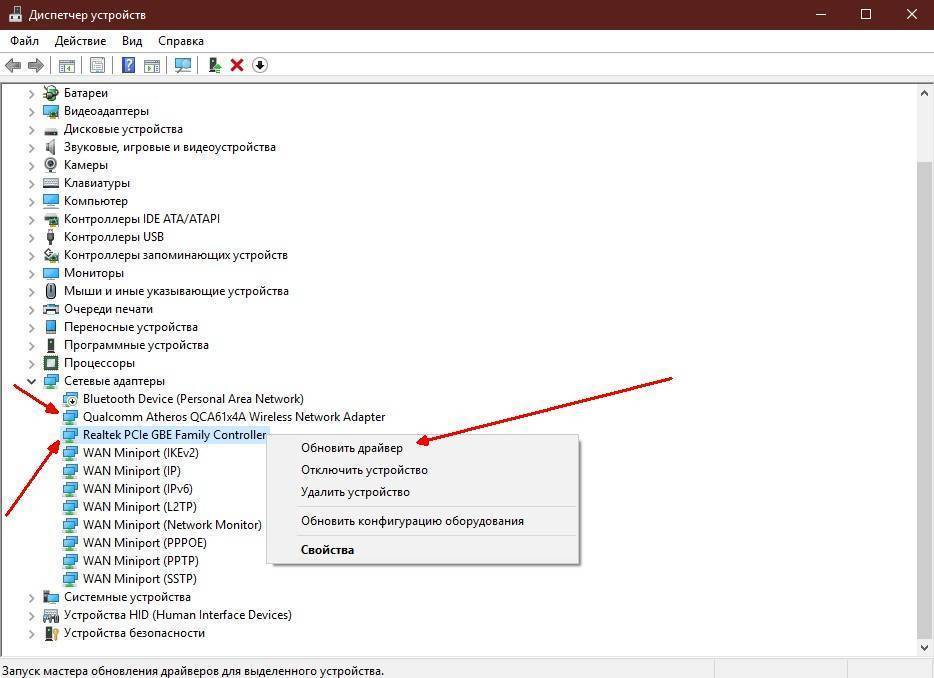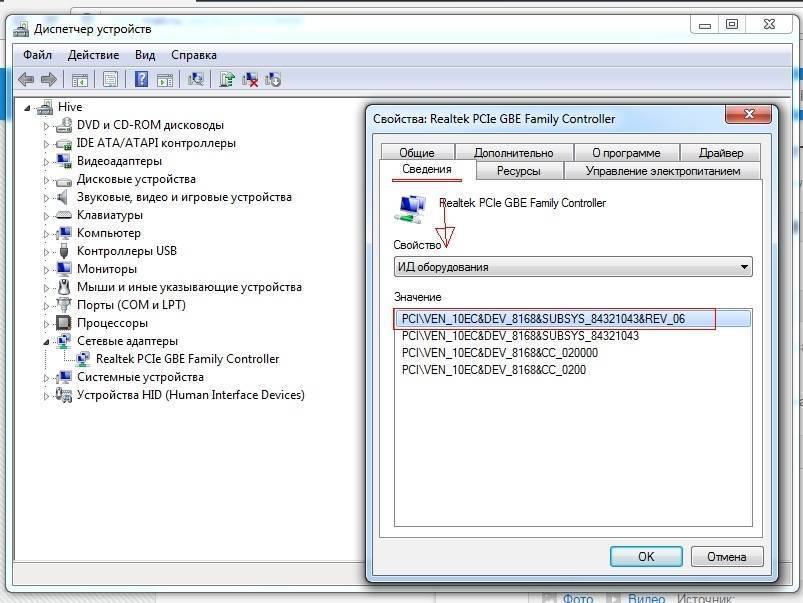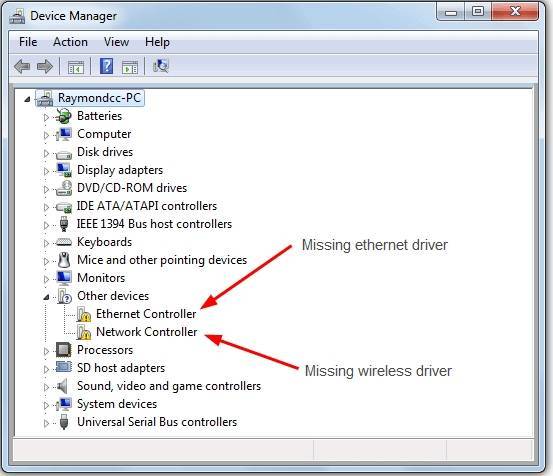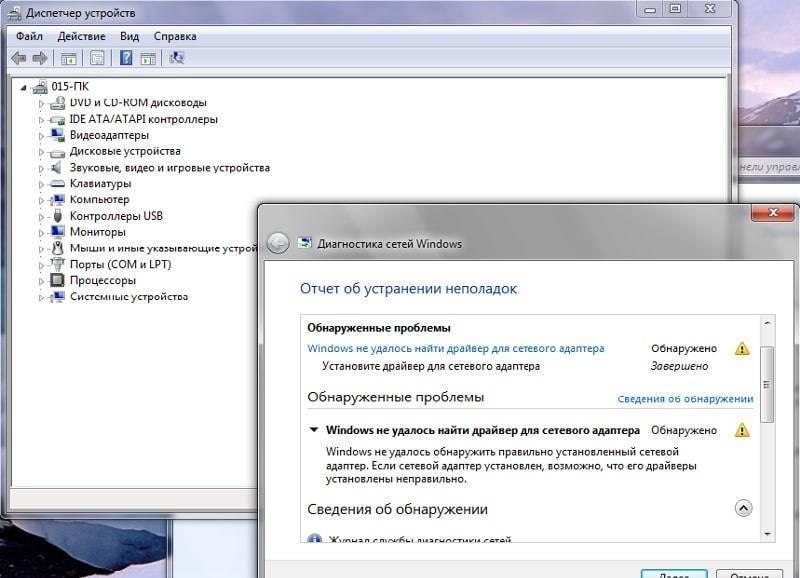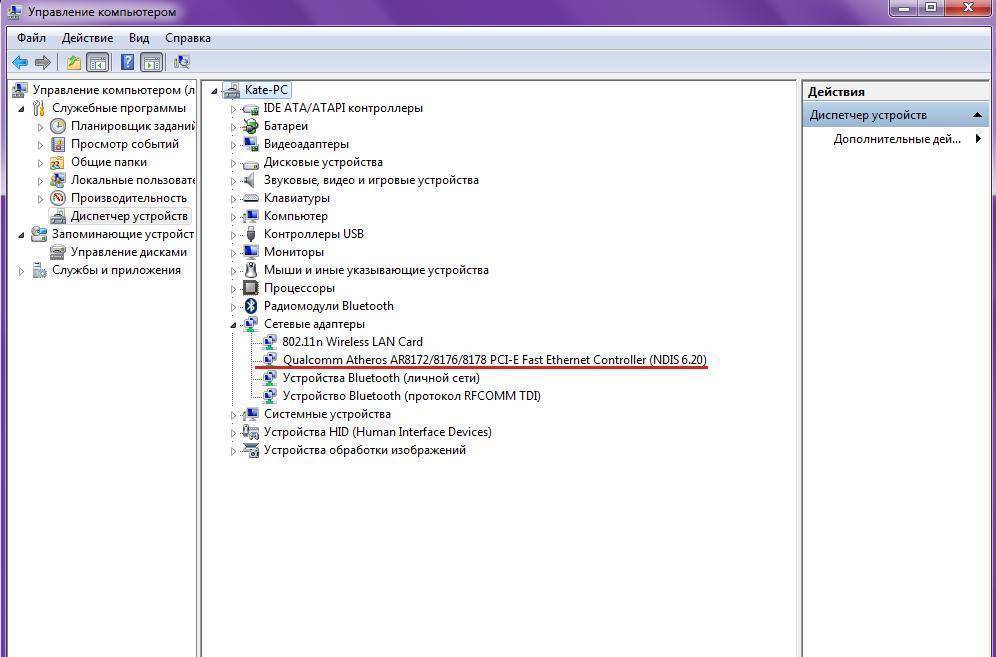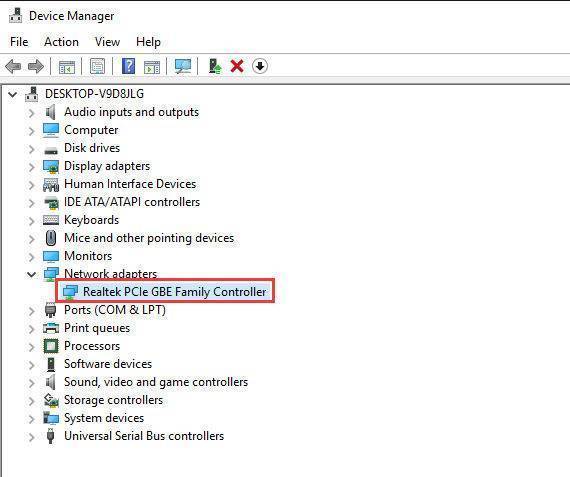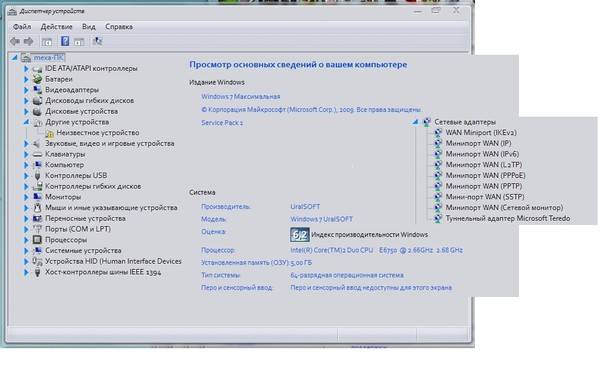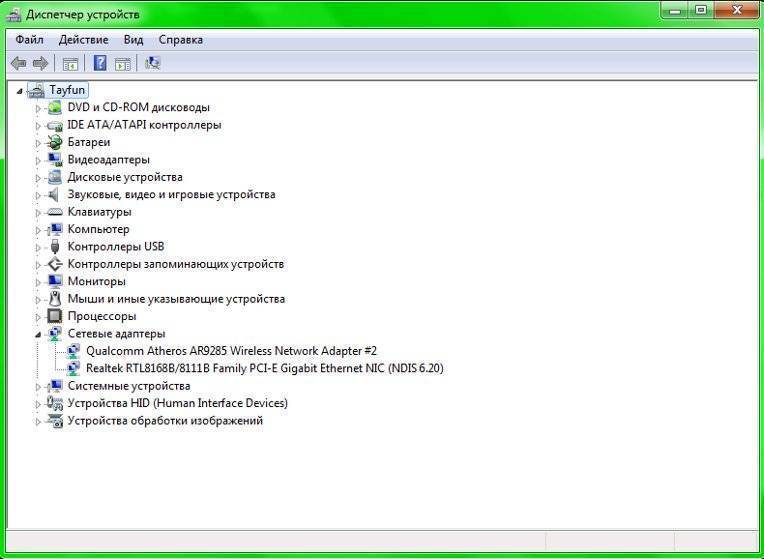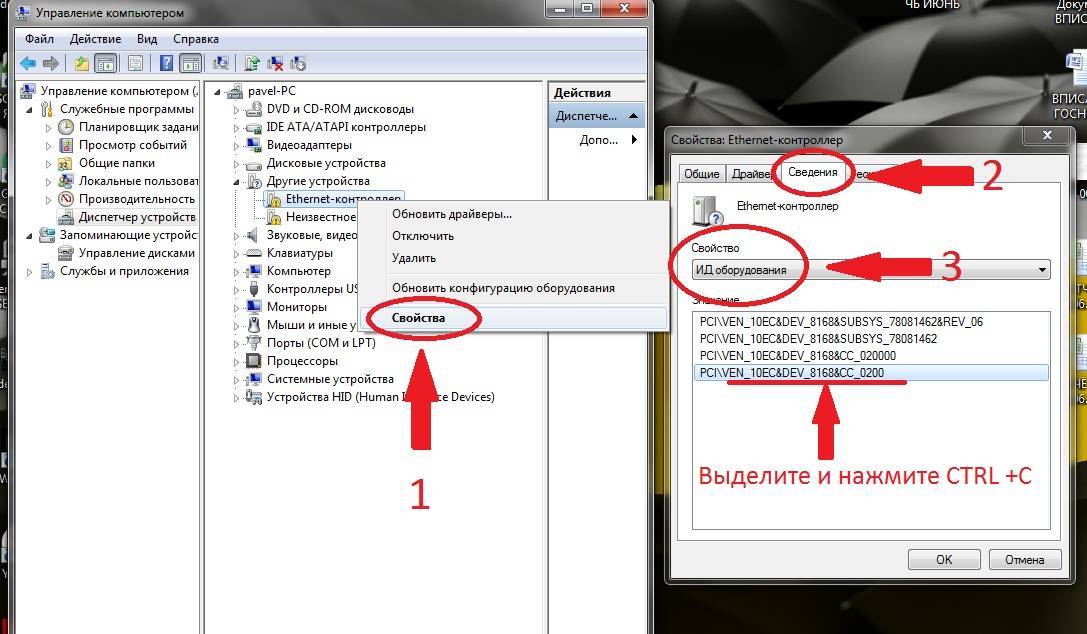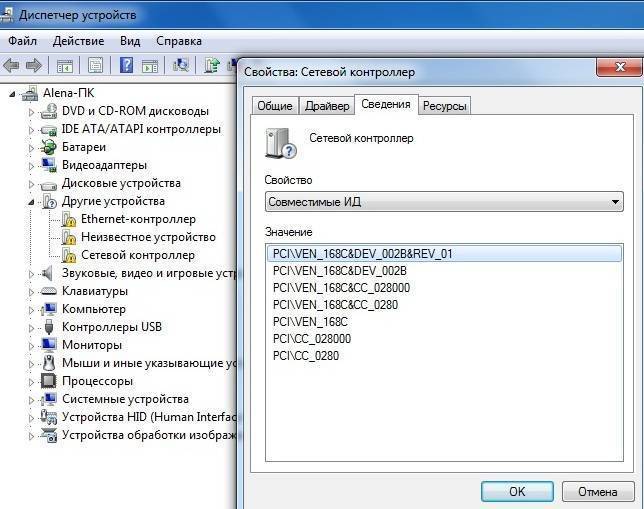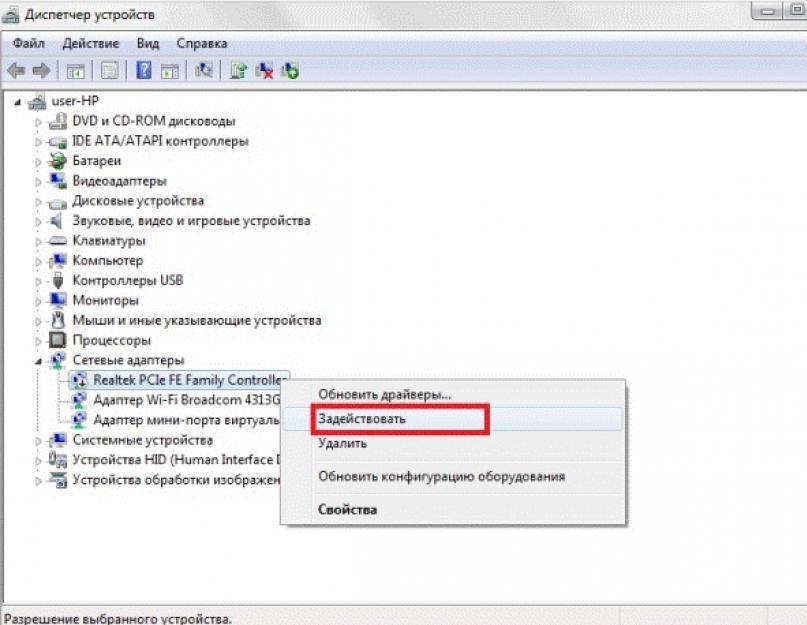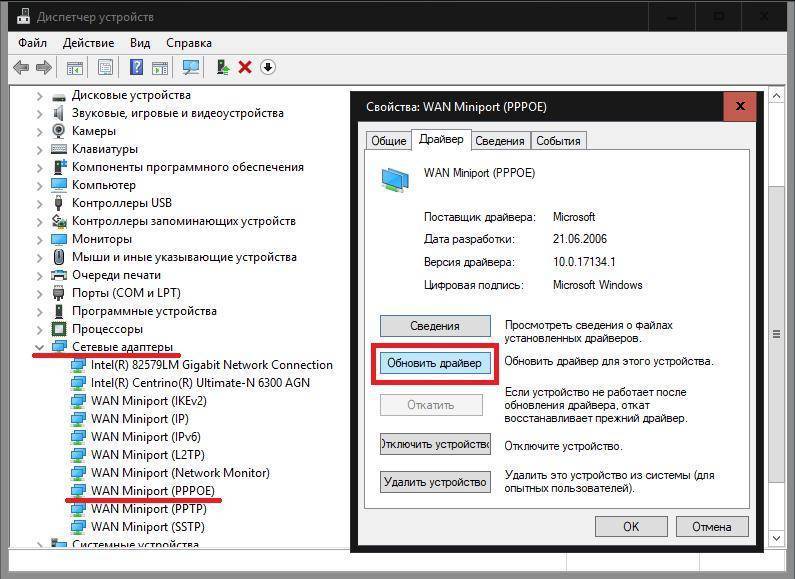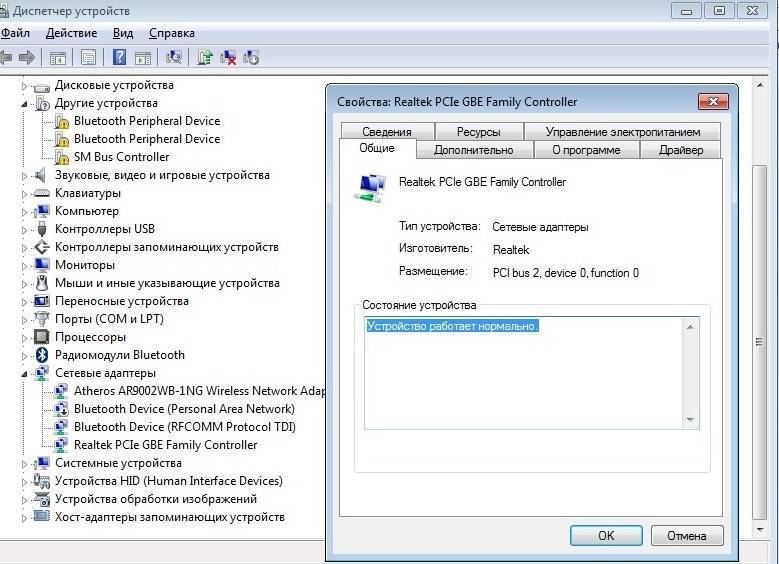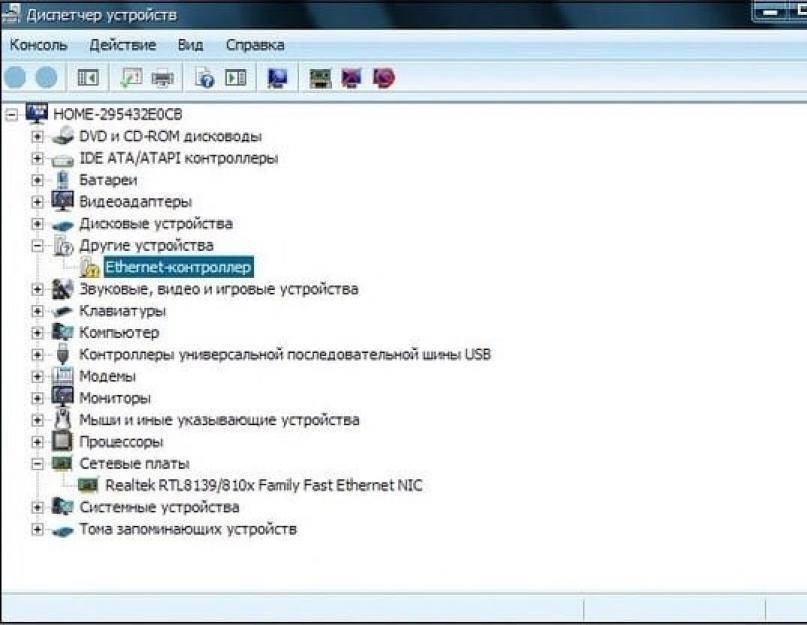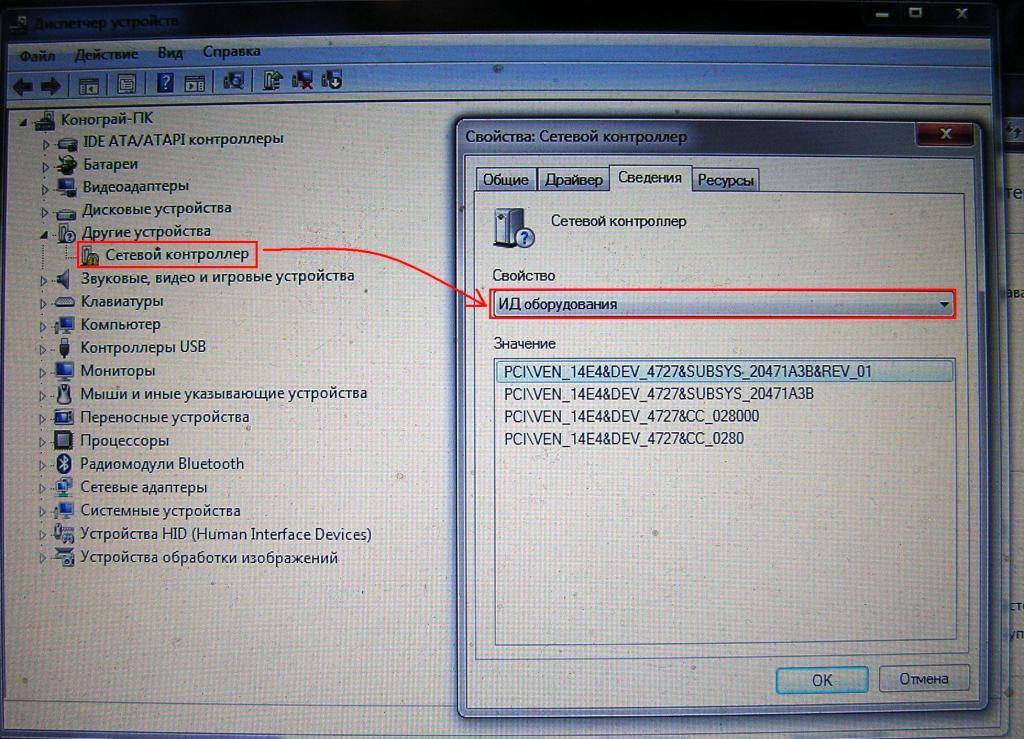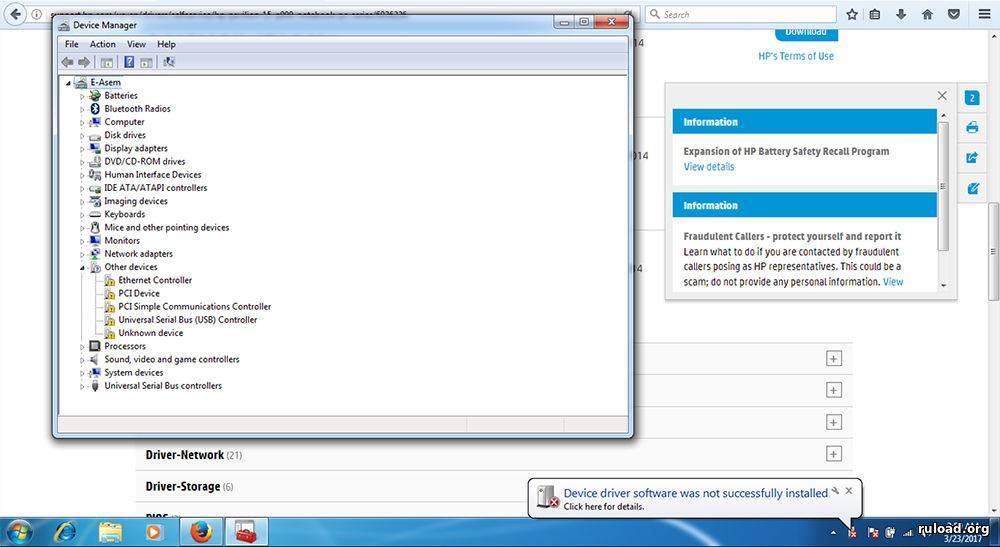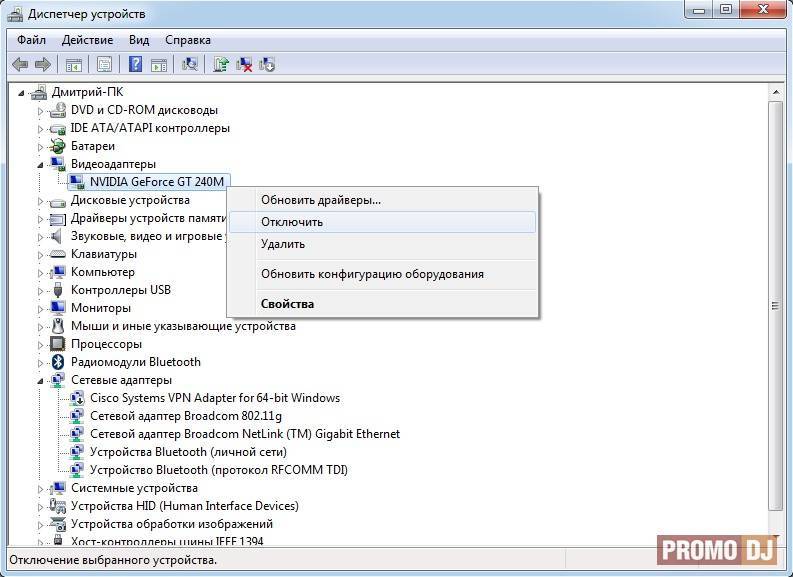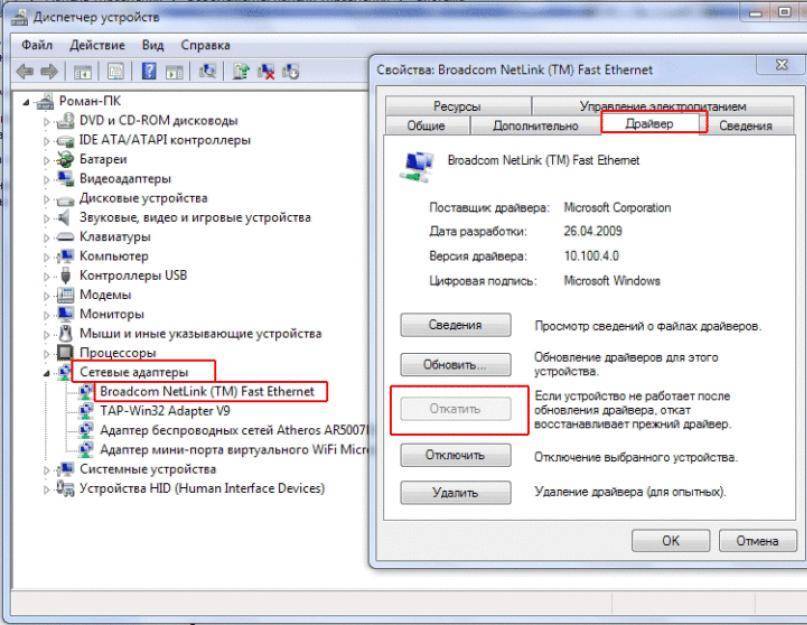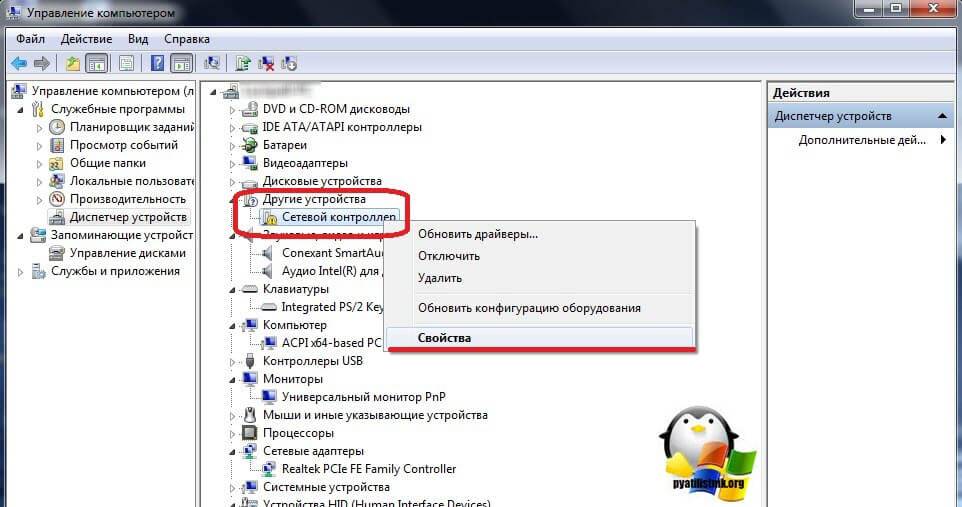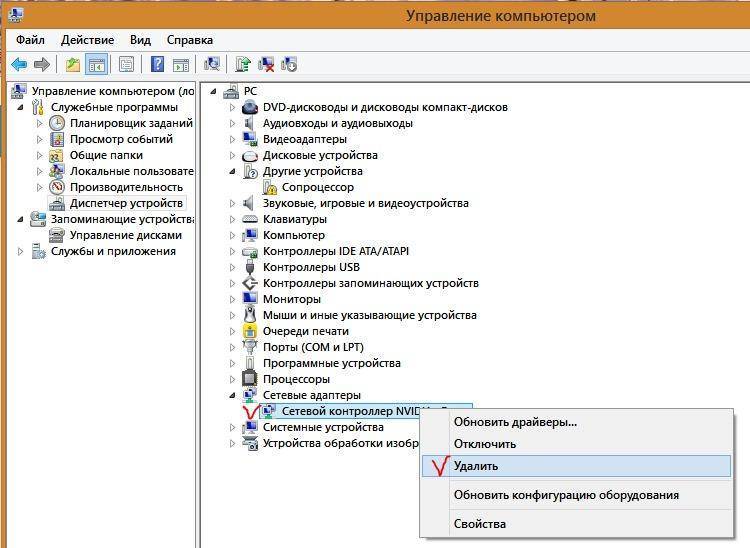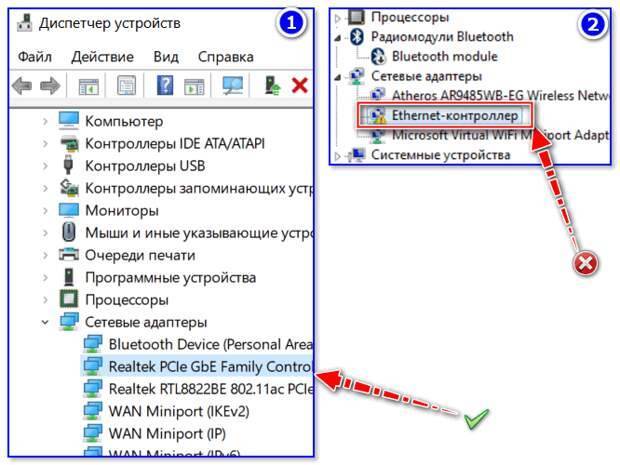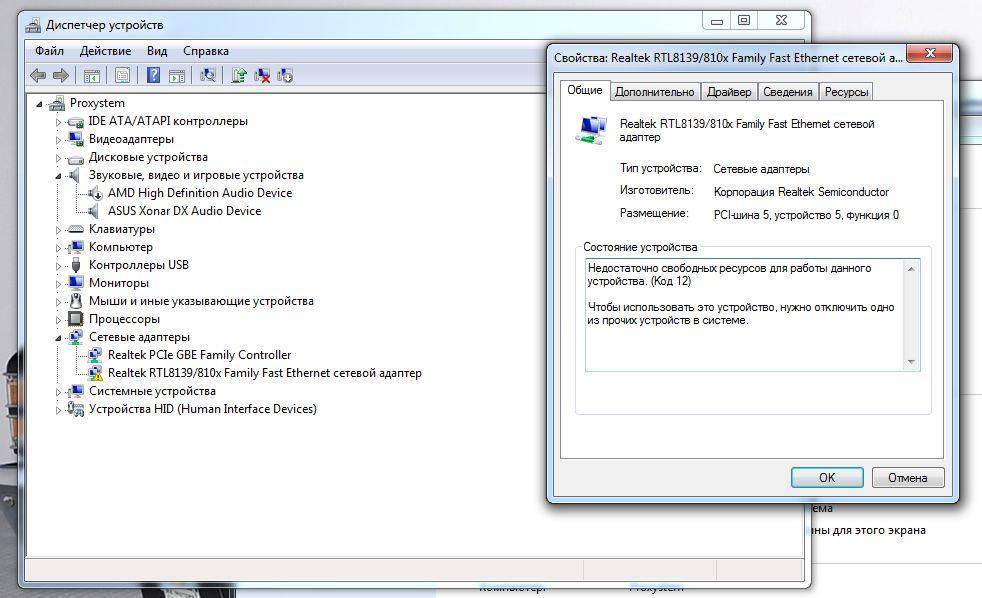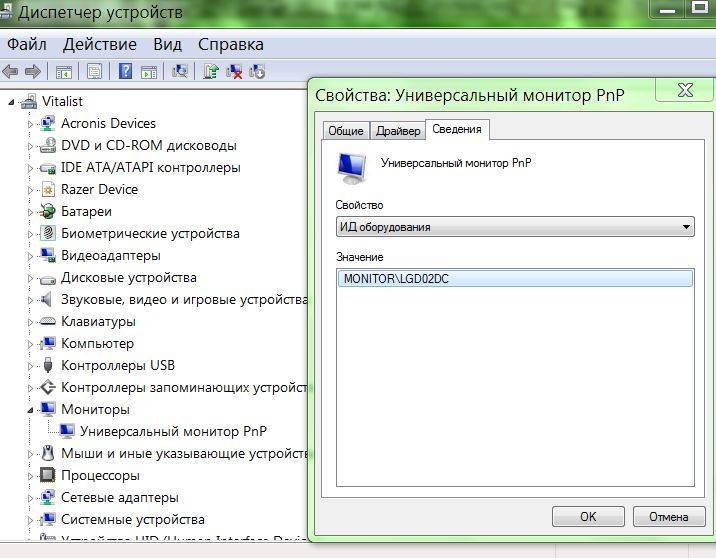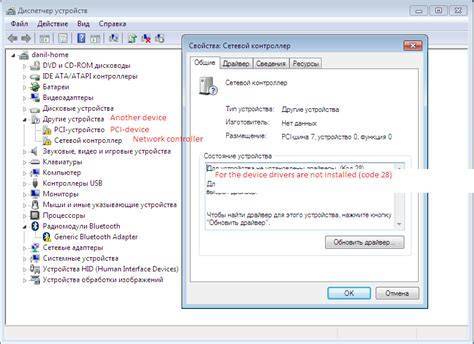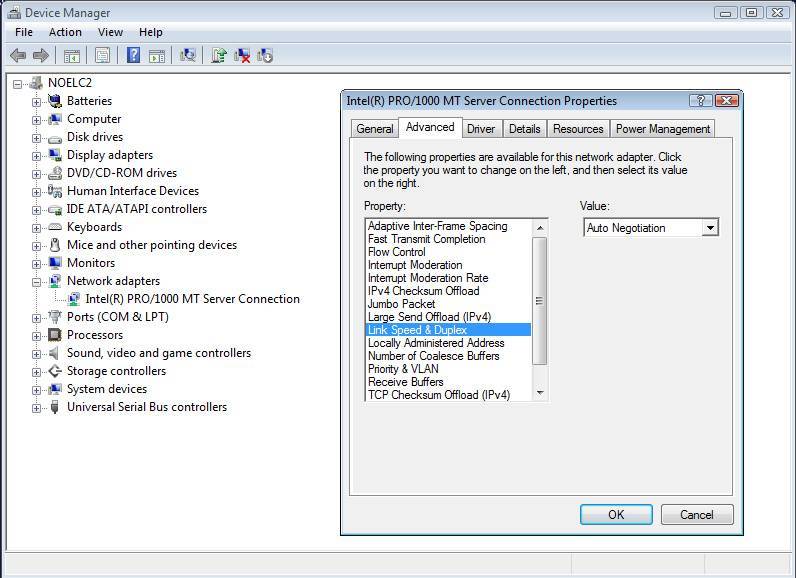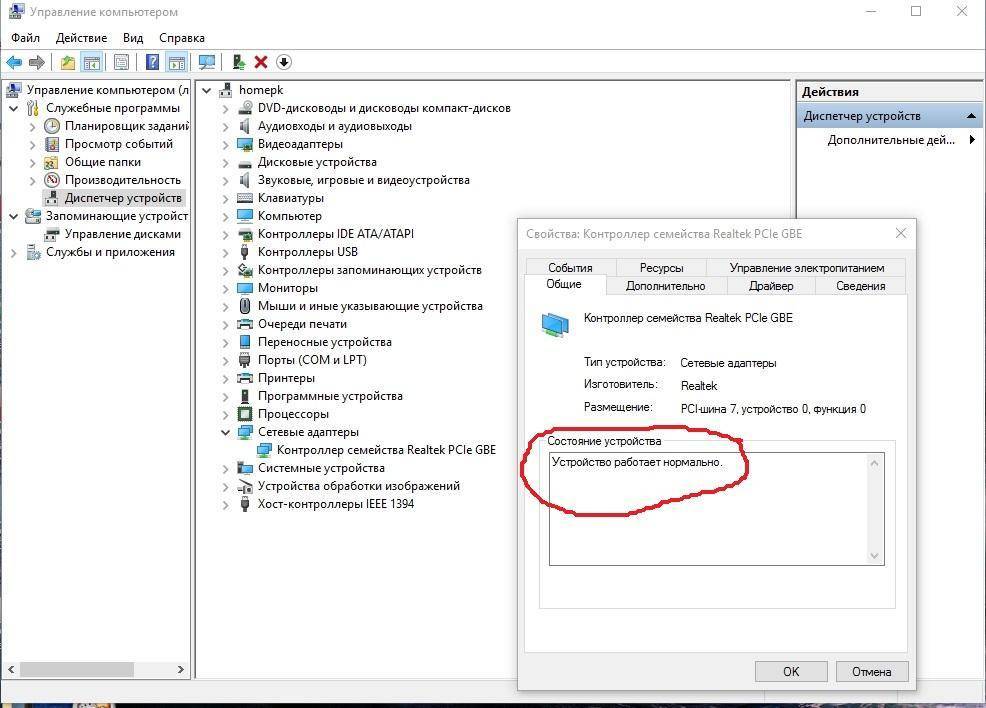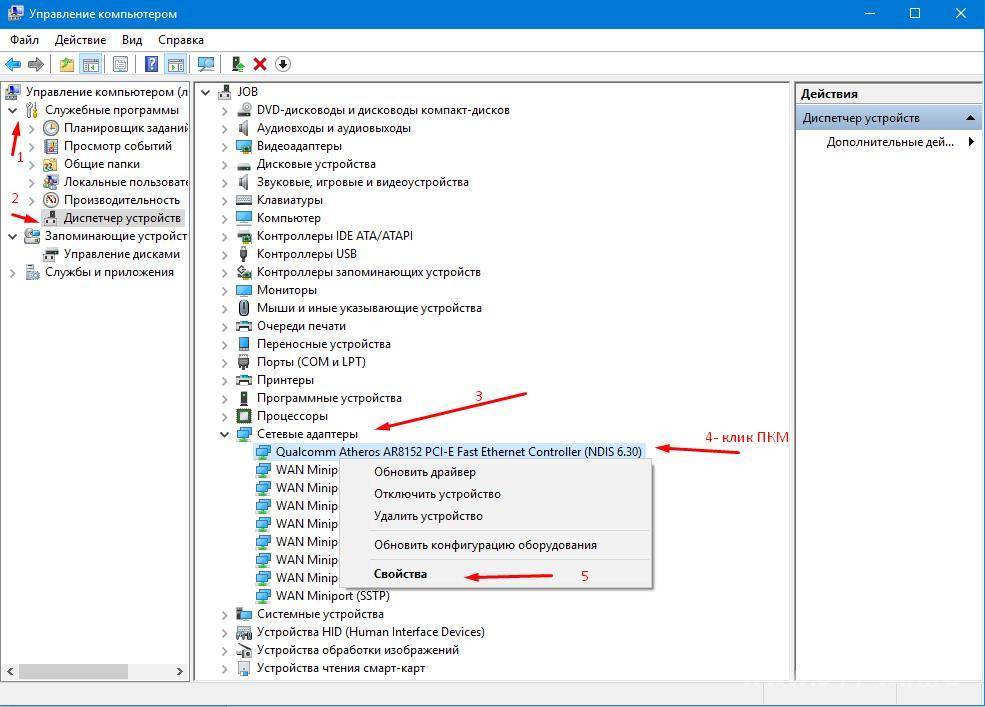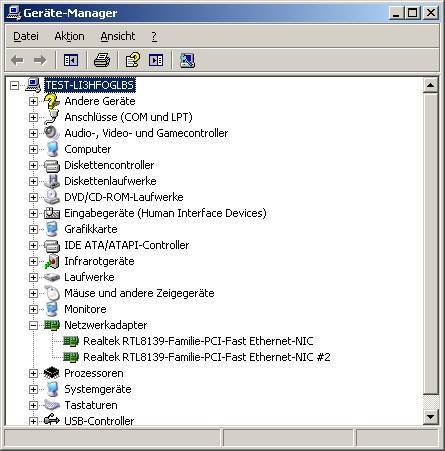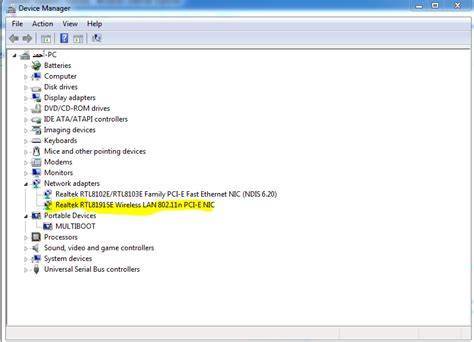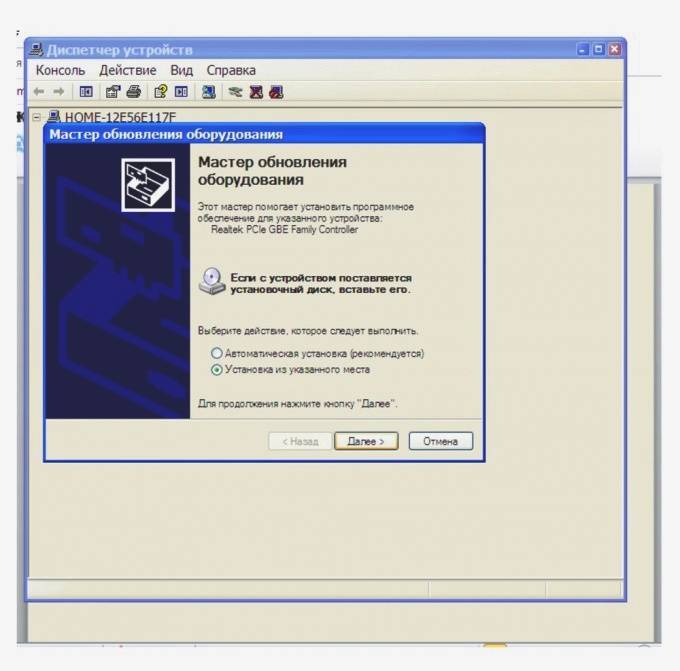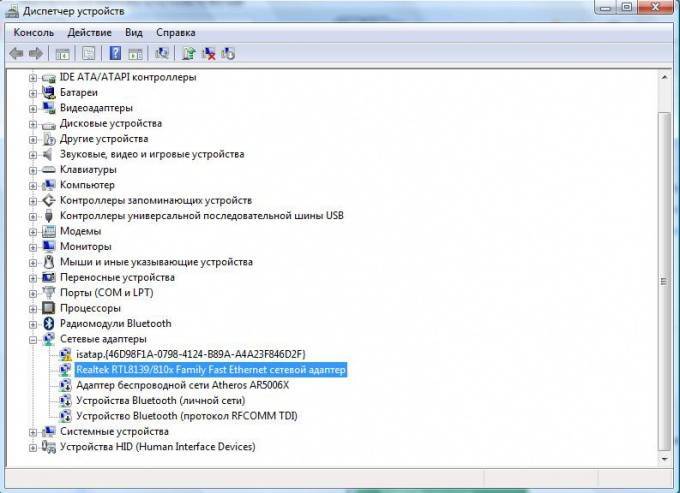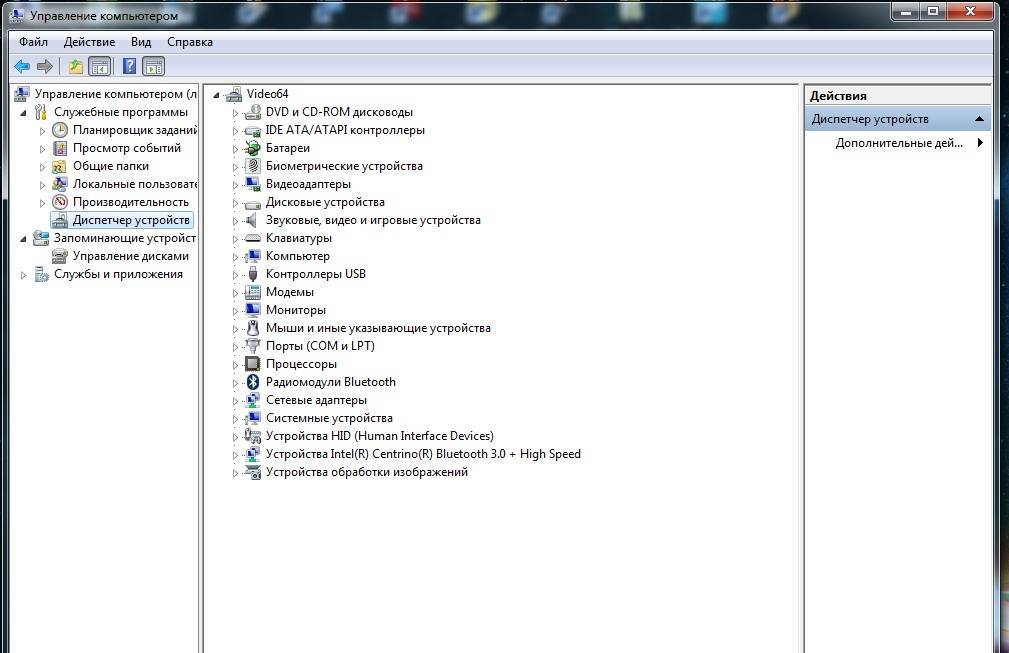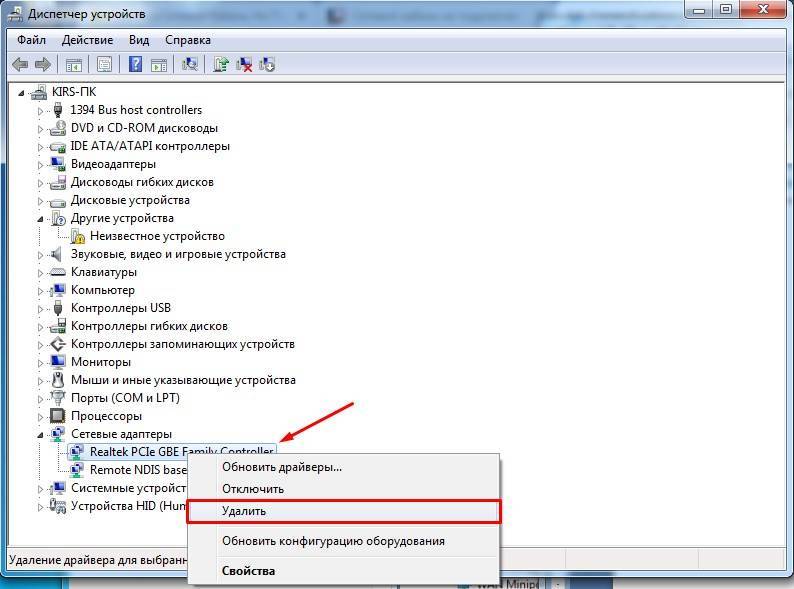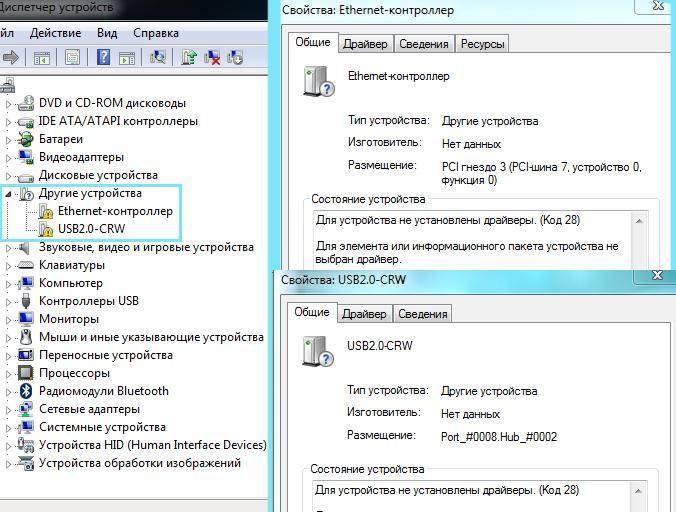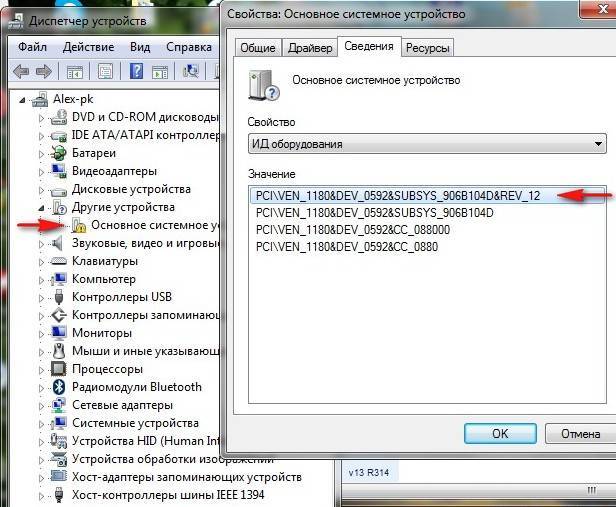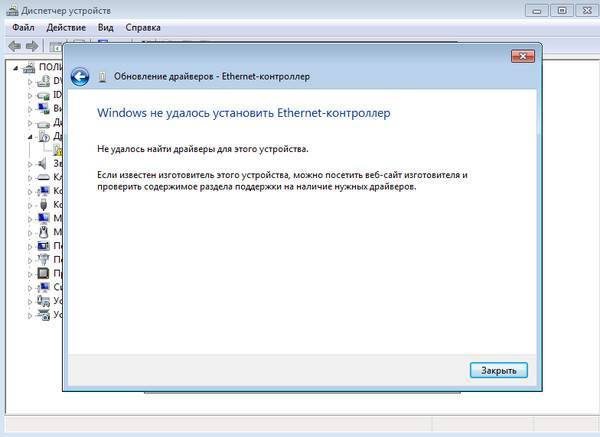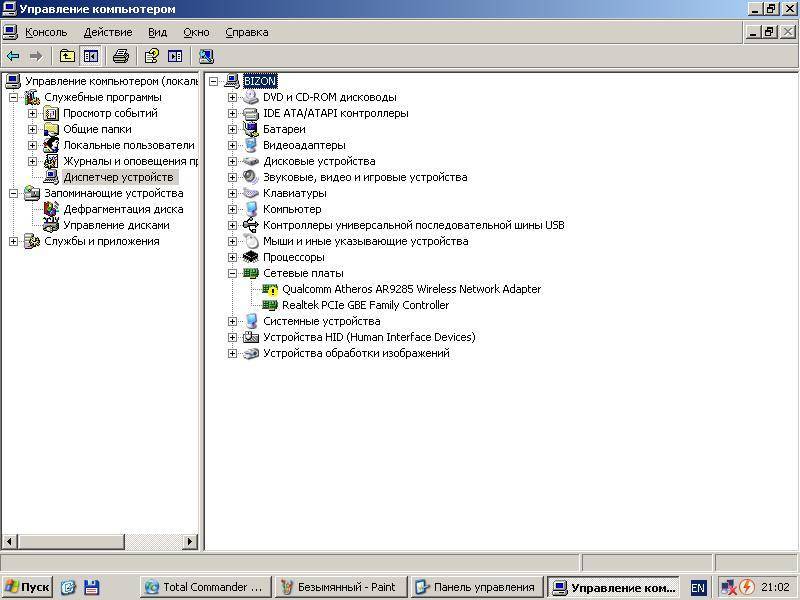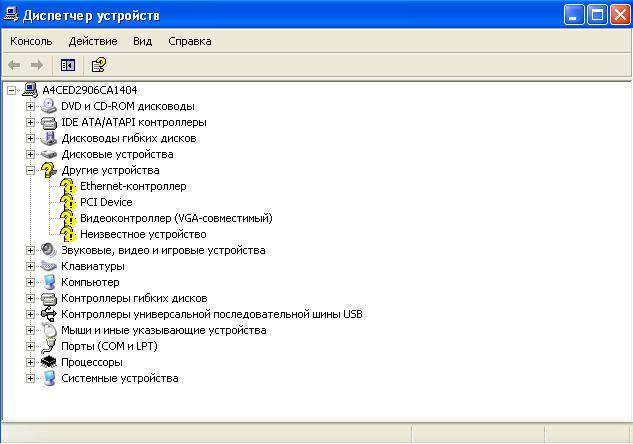Если отсутствует сетевая карта (LAN)
С сетевыми картами проблем намного меньше. Хотя бы потому, что Windows практически всегда автоматически ставит драйвер на Ethernet-адаптеры. Разве что в Windows XP придется вручную драйвер ставить. Но это сейчас уже не очень актуально.
Что касается драйверов на эти адаптеры, то о них я писал в статье: какой драйвер нужен для сетевой карты (Ethernet-контроллера).
Вот так выглядит сетевая карта в диспетчере устройств (понятно, что название у вас может отличатся):
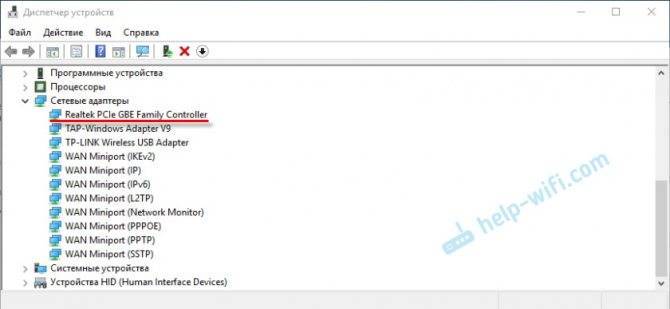
Если ее там нет, а физически она есть в вашем компьютере, то скорее всего она сломалась. Уже по традиции проверяем вкладку «Другие устройства». Если там нет неизвестных устройств, карту наверное придется заменить. Или купить USB Ethernet-адаптер.
Если коротко подвести итоги этой статьи, то получается так:
- Проверяем наличие необходимого сетевого адаптера на своем компьютере.
- Убеждаемся, что проблема не в драйверах.
- Если ничего не помогает – относим компьютер в ремонт, или самостоятельно меняем необходимый адаптер. Нужно отметить, что в домашних условиях весьма проблематично определить причину отсутствия адаптера и найти поломку.
Сложная получилась статья, и немного запутанная. Все потому, что проблема эта очень неоднозначная. Там много разных моментов, которые сильно отличаются в зависимости от устройства, производителя, настроек и т. д.
32
СергейРазные советы для Windows
Когда операционная система переустановлена, пользователь может столкнуться с проблемой отсутствия сетевого драйвера. Без этого драйвера невозможно запустить ни беспроводную, ни проводную сеть. Если диск у вас есть, проблем нет никаких, просто установите программу. А при его отсутствии необходимо найти, например, мобильный телефон/планшет с подключенной сетью, чтобы закачать драйвер. Чтобы не возникло подобных проблем, при переустановке операционной системы необходимо придерживаться правильного алгоритма действий.
Драйвер является связующим звеном между операционной системой и внутренними компонентами компьютера, то есть эта программа связывает ОС с материнкой, видео и сетевыми картами, оргтехникой. Эти программы разрабатываются теми же компаниями, что выпускают оборудование для PC и электронную офисную технику, то с чем взаимодействует персональный компьютер. Покупая компьютер, пользователь не задумывается о различных драйверах, поскольку они уже предустановленны в системе. Но, например, после первой переустановки ОС или покупки ненового компьютера пользователь столкнется с их отсутствием.

При отсутствии на компьютере драйвера для сети, нет возможности выйти в Интернет и скачать с официальных сайтов , которые в автоматическом режиме просканируют операционную систему и установят все отсутствующие драйвера. Когда же вы можете столкнуться с проблемой установки драйвера сетевого устройства? В этих трех случаях:
- Даже на новом, только из магазина, компьютере может отсутствовать операционная система, а вследствие этого и драйвер.
- Когда операционная система устанавливается/переустанавливается.
- Когда происходит системный сбой, и драйвер перестает работать.
Первый случай самый легкий. В коробке с покупкой должны быть диски с драйверами. Драйвер сетевого устройства находится на диске с программами для материнской платы.
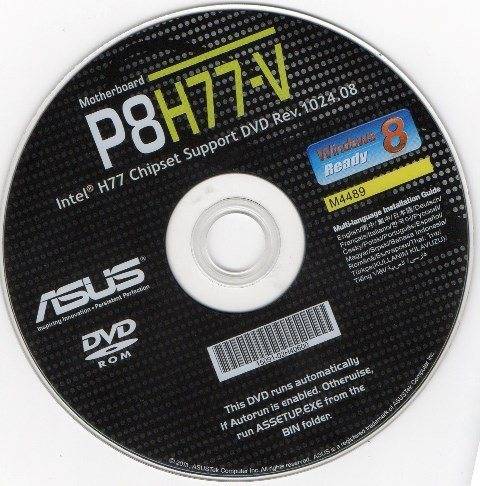
Поскольку в последнее время пользователи все чаще собирают компьютеры сами (выбирают внутренние компоненты), то DVD-привод может отсутствовать, а вследствие этого не представляется возможным установка любого драйвера с диска.
В связи с этим можно посоветовать держать полный набор драйверов в отдельной папке на ПК или закачать их на флеш-карту. В этом случае вам не придется искать мобильное устройство, чтобы зайти на официальные страницы сайтов производителей и оттуда закачать программу, которая в автоматическом режиме установит недостающие драйвера.
Обновление и установка драйверов
Драйверы необходимы для того, чтобы карта не конфликтовала с остальными компонентами и полноценно выполняла все свои функции. Обычно они устанавливаются автоматически при первом подключении адаптера компьютера, но иногда драйверы слетают или устаревают. В обоих случаях их нужно переустановить самостоятельно. Делается это через «Диспетчер устройств».
Автоматическое обновление
Положительная сторона этого способа — вам не нужно будет искать драйверы вручную, отрицательная — потребуется соединение с интернетом, которого может не быть, если сетевая карта не работает. Но если у вас есть возможность подключиться к сети, то обновить драйверы можно следующим способом:
- Кликните правой клавишей мыши по нужной карте и выберите функцию «Обновить драйверы».
Кликаем по кнопке «Обновить драйверы»
- Выберите пункт «Автоматический поиск обновлённых драйверов». Дождитесь, пока компьютер автоматически выполнит поиск новых драйверов и, если найдёт, установит их. Будьте готовы к тому, что этот способ обычно не работает, поэтому лучше использовать второй способ — ручную установку.
Выбираем автоматическое обновление системы
Ручное обновление
Плюс этого способа заключается в том, что вы можете скачать драйверы карты вручную с другого компьютера, у которого есть доступ в интернет, а потом перенести их на свой и установить. Скачивать драйверы карты рекомендуется строго с официального сайта компании, создавшей её.
- Чтобы найти нужные драйверы, нужно знать ID карты или любые другие уникальные идентификаторы. Узнать их можно через «Свойства» адаптера.
Открываем «Свойства» сетевой карты
- В окошке со «Свойствами» перейдите к вкладке «Сведения» и перемотайте строчку на значение «ИД оборудования». В итоге вы получите несколько уникальных номеров адаптера, с помощью которых вы сможете отыскать подходящие ему драйверы. Найдите и скачайте их, а после с помощью флешки перенесите на компьютер, к которому подключена карта, требующая обновления драйверов.
Смотрим «ИД оборудования»
- Находясь в «Диспетчере устройств», кликните по нужной карте правой клавишей мыши и выберите функцию «Обновить драйверы».
Нажимаем на функцию «Обновить драйверы»
- Выберите ручной способ установки, укажите путь до скачанных ранее драйверов и дождитесь, пока они будут установлены. После окончания процесса перезагрузите компьютер и попробуйте подключиться к сети снова.
Переходим к ручному способу установки драйверов
Что делать, если драйверы не устанавливаются
Если на каком-то из этапов возникают ошибки, не дающие установить драйверы, то необходимо удалить адаптер из «Диспетчера устройств» и перезагрузить компьютер.
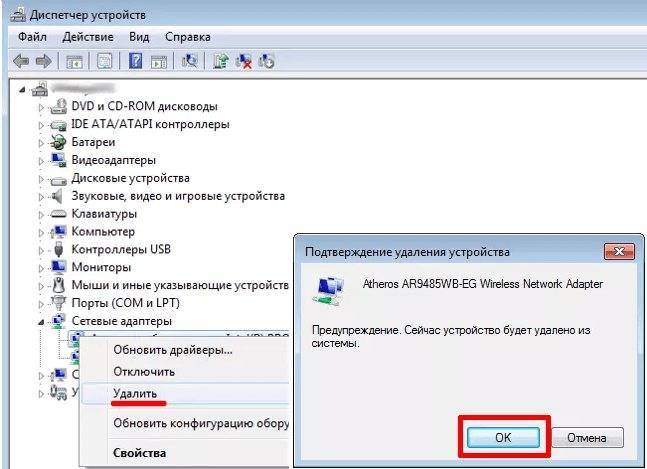
Удаляем карту из «Диспетчера задач»
После перезагрузки снова раскройте список подключённых устройств, а в нём подпункт «Другие устройства». В нём будет находиться «Сетевой контроллер», который является вашей картой. Установите на него драйверы одним из вышеописанных способов.
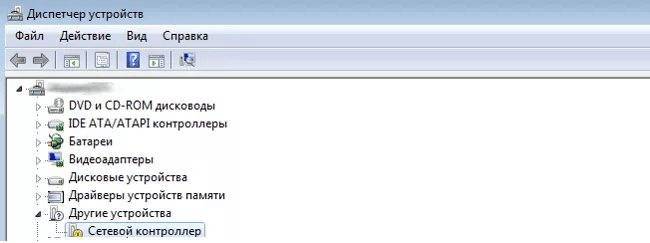
Сетевой контроллер находится в подпункте «Другие устройства»
Установка драйверов для сетевой карты в 3DP Net
Следующим шагом станет запуск программы 3DP Net, с помощью которой можно найти и установить новые драйвера, необходимые для выхода в интернет. Вы можете сразу использовать этот инструмент по своему назначению, или запустить средство в любой другой удобный момент времени.
Приложение находится на ПК в папке «3DP Net» в месте, указанном при установке. По умолчанию — это локальный диск «C:».
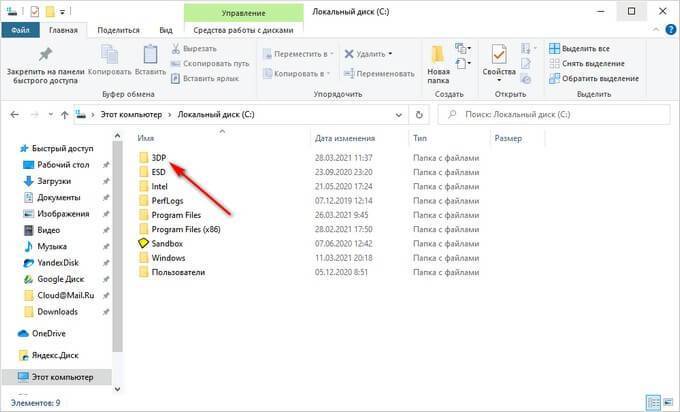
Сначала откройте папку «3DP Net», затем папку «Net», а в папке с номером версии программы находятся все файлы этого инструмента.
Запустите программу, щелкнув два раза левой кнопкой мыши по файлу «3DP_Net».
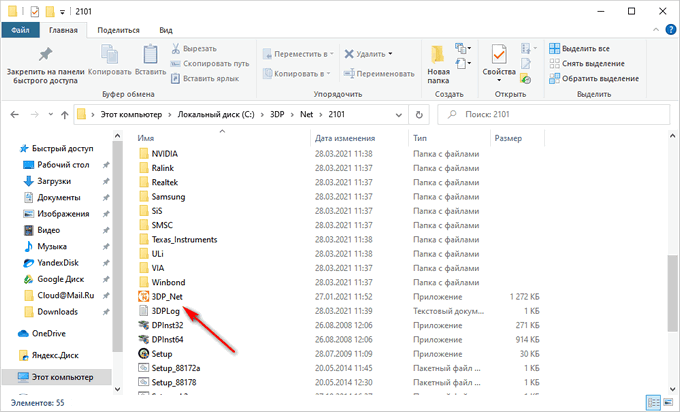
Откроется окно приложения во вкладке «HOME», в котором идет загрузка информации, пока утилита получает данные об аппаратном обеспечении компьютера. Во вкладке «Драйвер» можно создать резервную копию (бэкап) драйвера или восстановить драйвер из резервной копии, созданной ранее.
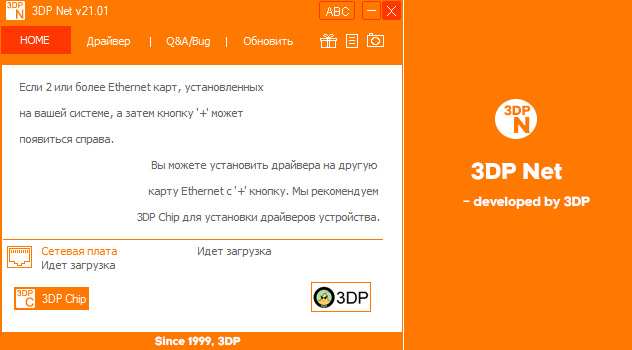
После того, как утилита обнаружила сетевую карту, необходимо щелкнуть один раз по названию устройства, чтобы запустить установку драйвера.
Если на ПК имеется две или более Ethernet карт, то справа от названия сетевой карты появится кнопка «+», на которую нужно нажать, чтобы посмотреть информацию об других картах компьютера. Для них также может потребоваться установить драйвера.
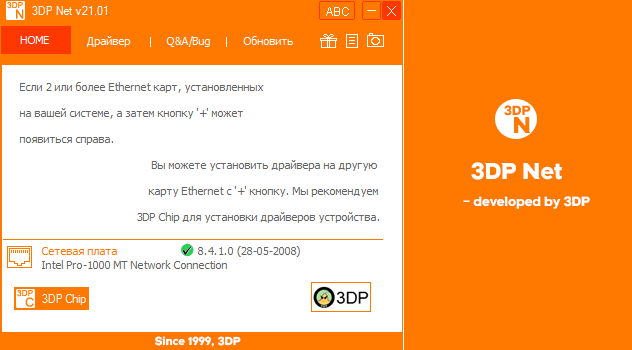
Далее происходит автоматический процесс установки драйвера с помощью мастера от конкретного производителя сетевого оборудования.
После перезагрузки, на вашем компьютере должен появится интернет.
Вы можете сохранить папку «3DP» в любом удобном для вас месте, например, на USB-флеш накопителе, чтобы воспользоваться этим приложением в дальнейшем, и возможно, на другом компьютере.
Как настроить и включить вай фай адаптер на ноутбуке
Преимущества WiFi очевидны: беспроводное интернет-соединение означает, что ваши устройства не привязаны к фиксированной точке в пределах помещения и нет возни с кабелями. Wi-Fi передаёт специальные радиосигналы, позволяющие свободно перемещаться в зоне его действия без прерывания подключения. Что, безусловно, очень удобно для пользователей ноутбуков и мобильных девайсов. Солнечный день на улице? Почему бы не просматривать электронную почту, потягивая кофе в саду — с WiFi это реально! Интернет по WiFi стал возможным с помощью беспроводного маршрутизатора, который передаёт и принимает радиосигналы между интернет-устройствами. Выбор роутера зависит от того, каким образом поступают к нему радиоволны.
Для связи с маршрутизатором в устройстве предусмотрен адаптер беспроводной сети. Поэтому сначала проверьте в технических характеристиках своего ноутбука «Беспроводная связь: Wi-Fi, Bluetooth». Большинство интернет-устройств им уже оснащены с завода, но на старые компьютеры может потребоваться специальный адаптер.
Установка драйвера сетевого адаптера
В установке драйвера нет ничего сложного: надо распаковать архив (а можно и не распаковывать, а просто открыть его и запустить файл setup.exe).
Можно пробовать способ через «Диспетчер устройств», для этого создайте папку, что бы её можно быстро найти (можно на «Рабочем столе»), и распакуйте туда содержимое архива. Далее (процедура описана выше очень подробно) >>> «Другие устройства» >>> «Ethernet-контроллер» >>> ПКМ >>> «Обновить драйверы» >>> «Обзор» (путь к файлу) >>> «Ок» >>> «Далее»
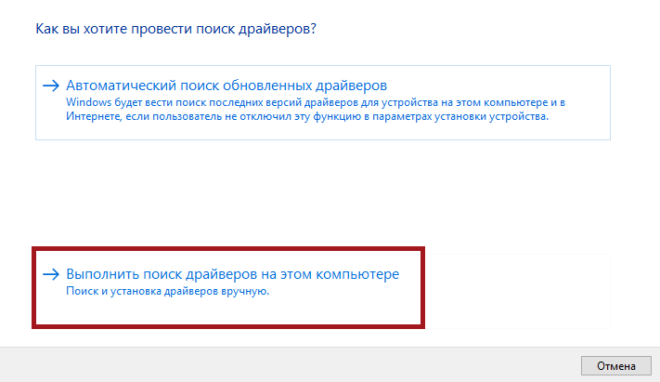
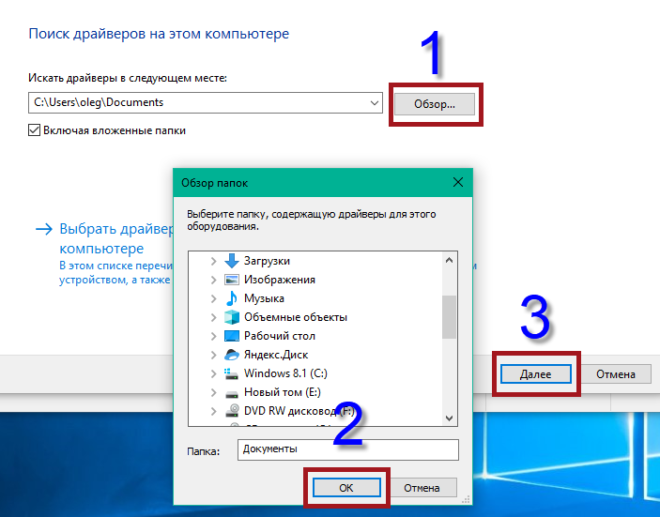 Поиск драйверов на компьютере
Поиск драйверов на компьютере
Почитайте, как усилить сигнал роутера.
СледующаяОпасен ли Wi-Fi для здоровья?
Как установить драйверы на Windows при активном подключении к Сети
Если компьютер, на который вы хотите установить драйверы, уже подключён к интернету, то процедура будет очень простой.
Откройте сайт DriverPack Solution и скачайте утилиту DriverPack Online. Она сама найдёт в Сети нужные драйверы, загрузит их и установит на ваш .
Временно отключите антивирус, чтобы он не мешал, и запустите скачанный файл. В запущенной программе кликните на «Режим эксперта» – надпись в нижней части окна.
Откройте вкладку «Софт» и уберите галки напротив ненужных приложений. Если этого не сделать, то вместе с драйверами DriverPack Online установит «Яндекс.Браузер», Opera и другие программы, которые вам, возможно, не нужны.
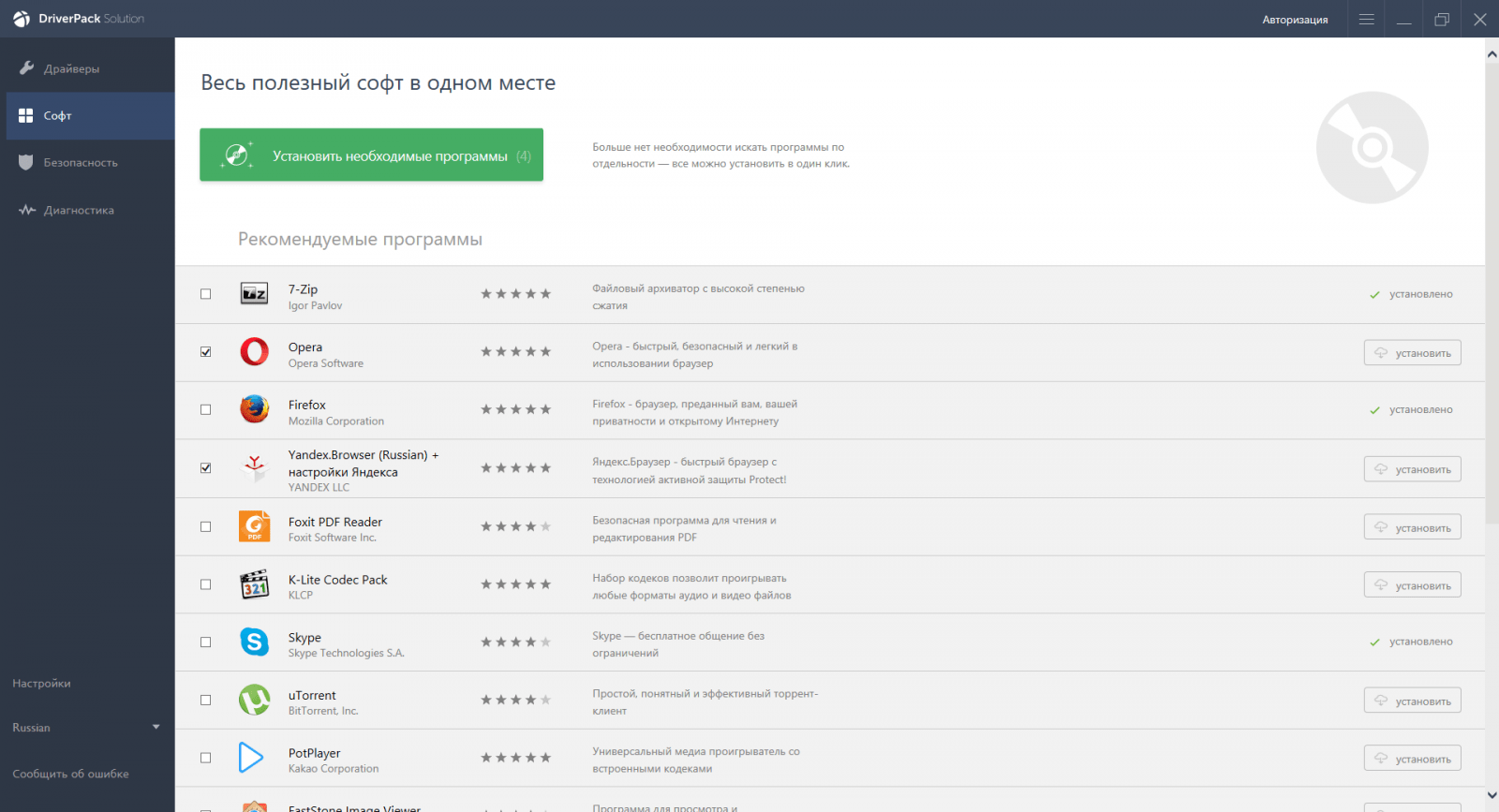
Перейдите на вкладку «Драйверы» и нажмите на «Установить всё».
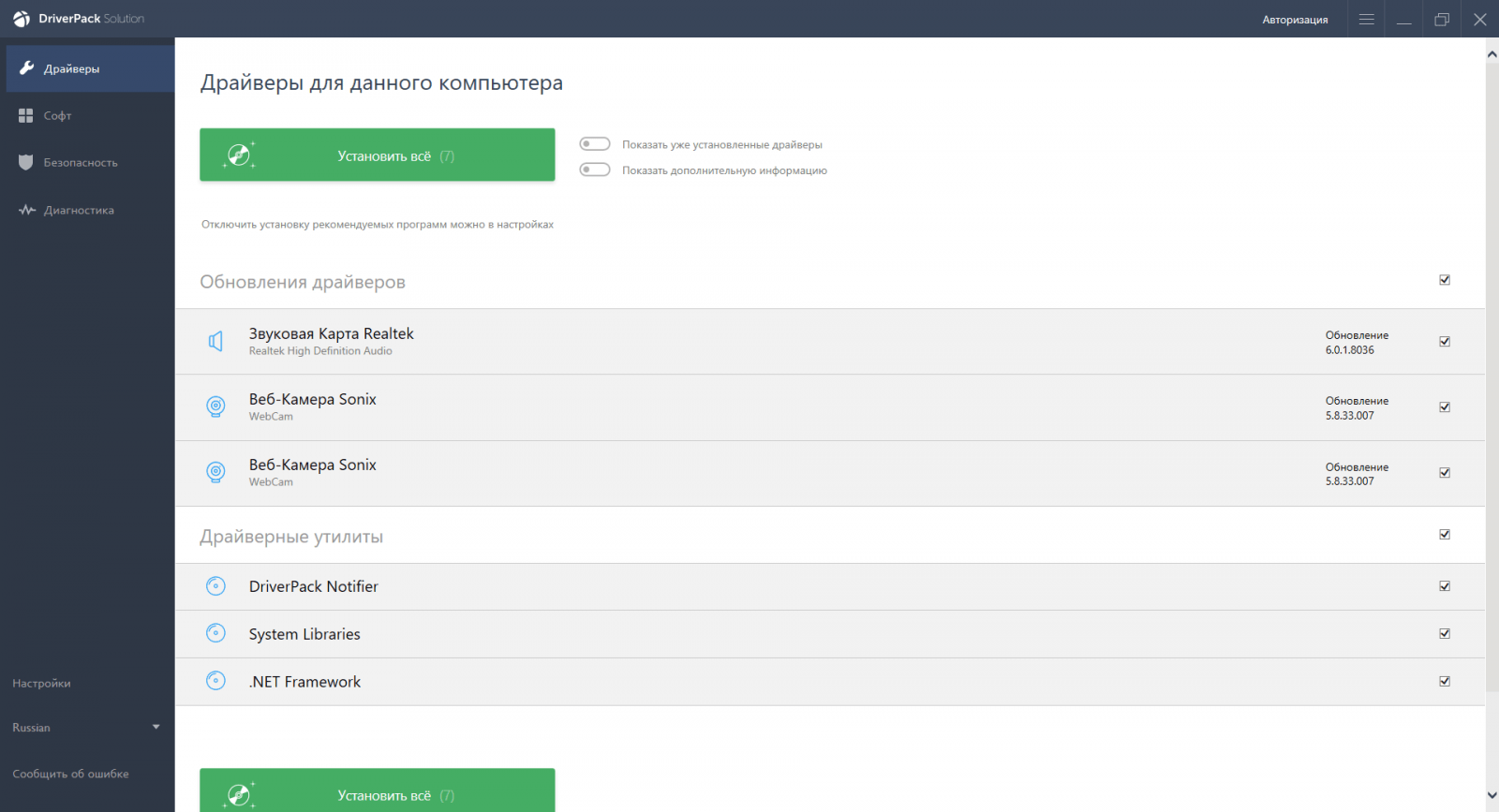
Дождитесь завершения установки и перезагрузите компьютер. После перезагрузки все необходимые драйверы должны быть установлены.
ПО для сетевых контроллеров в Windows 7
Несмотря на официальный отказ Microsoft от поддержки «семёрки», эта операционная система по-прежнему популярна у пользователей, поэтому многие разработчики все еще выпускают обновлённые версии драйверов к ней. Говоря о конкретных методах, упомянем использование ресурса производителя устройства либо официальную утилиту от него же, программу-драйверпак, поиск по аппаратному идентификатору или системные средства.
Лучший способ получения драйверов для любых устройств и любой операционной системы – загрузка подходящего пакета с официального сайта производителей оборудования. Сетевые контроллеры выпускает множество компаний, поэтому в качестве примера будем использовать ресурс Intel.
- После загрузки сайта первым делом ищите пункты меню, которые называются «Поддержка», «Support», «Загрузки» или «Файлы и загрузки» – обычно нужные нам файлы можно получить оттуда.
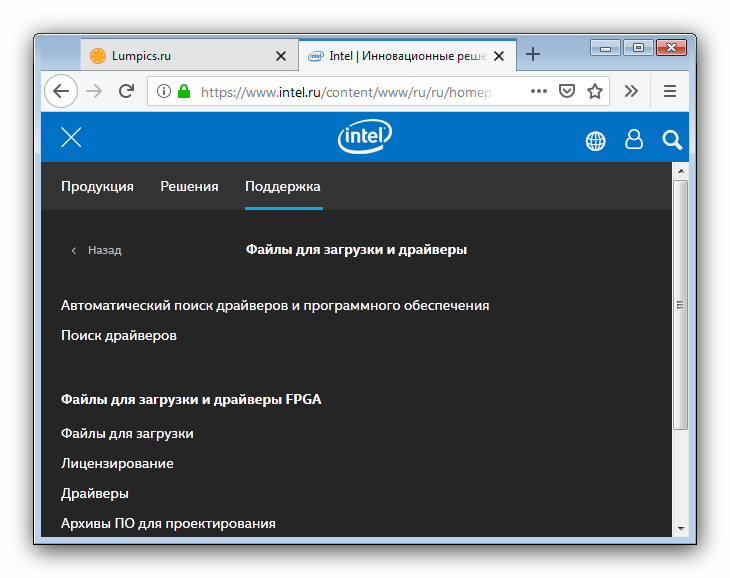
Крупные производители выпускают не только сетевые контроллеры, поэтому может понадобится выбрать нужную категорию оборудования.
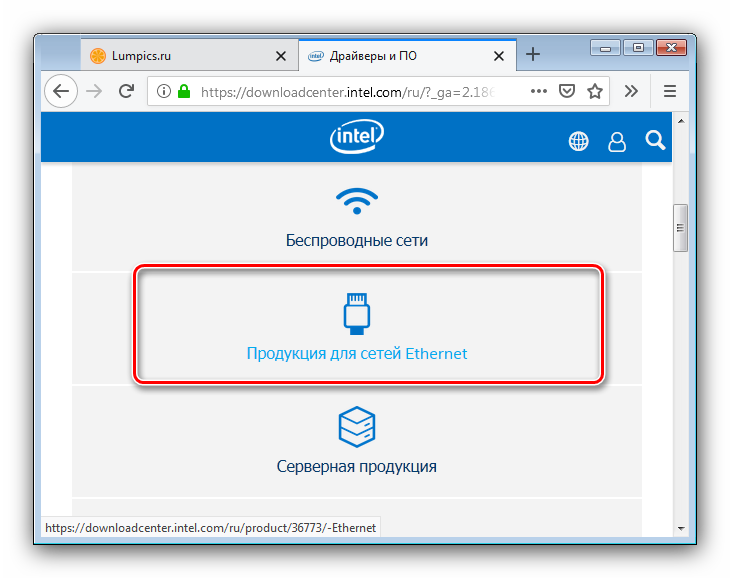
Далее перейдите к странице конкретно вашей модели устройства. Убедитесь, что верно выбрали категорию загрузок и операционную систему, если этого не произошло автоматически.
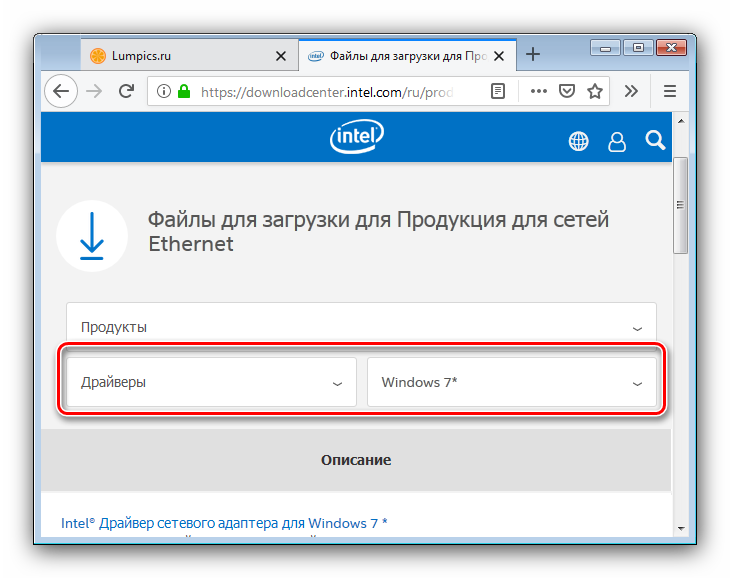
Загрузите пакет ПО, подходящий для Windows 7 нужной разрядности. На этом этапе будьте внимательны, поскольку версия для x64 скорее всего не подходит для x32, и наоборот.
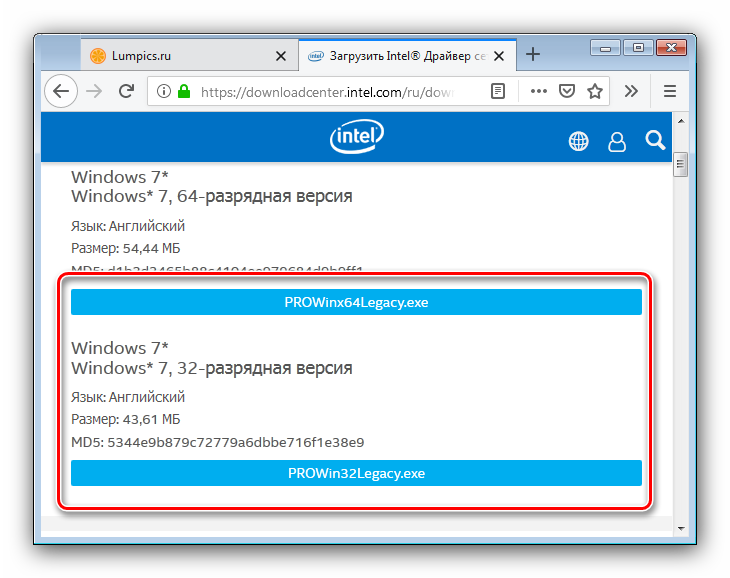
Обращайте внимание на формат, в котором распространяются драйвера. В случае EXE-файла достаточно просто запустить его и следовать инструкциям по установке.
Некоторые производители практикуют упаковку драйверов в архив, который потребуется распаковать для дальнейшей инсталляции.
Не забудьте перезапустить машину после установки драйверов: обычно без этой процедуры система не может взять в работу программный компонент контроллера.
Способ 2: Официальная утилита производителя
Многие поставщики оборудования, особенно крупные игроки вроде Intel, ASUS и Hewlett-Packard, позволяют получать драйвера для своих устройств через специальную утилиту-апдейтер. Подобные решения по сути ничем принципиальным не отличаются от загрузки ПО с официального сайта, но предоставляют больше удобства и меньше трудозатрат. Инструкции по работе с основными утилитами можете получить по следующим ссылкам.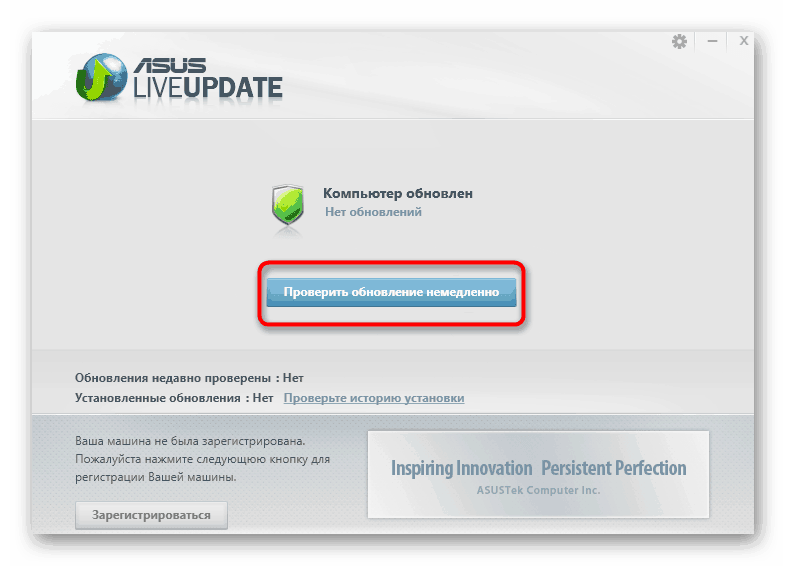
Урок: Получение драйверов посредством , ,
Способ 3: Приложение-драйверпак
Говоря об официальных утилитах, нельзя не упомянуть об альтернативе от сторонних разработчиков: группе программ, известных под термином «драйверпаки». Такие приложения по функционалу очень похожи на официальные продукты, но имеют ряд преимуществ, как, например, универсальность и бо́льшая база данных. Наиболее примечательные решения из этой категории представлены в отдельном материале.
Подробнее: Лучшие программы для установки драйверов
Из представленного перечня хотим обратить внимание на программу DriverPack Solution, на стороне которой понятный интерфейс и обширный список поддерживаемых сетевых контроллеров. Урок: Как обновить драйвера с помощью программы DriverPack Solution
Урок: Как обновить драйвера с помощью программы DriverPack Solution
Способ 5: Системные возможности
Также нашу сегодняшнюю задачу можно решить, даже не открывая браузер – хватит и системных средств, в частности уже упомянутого «Диспетчера устройств». Указанная оснастка имеет в своём составе несколько средств для получения драйверов к тем или иным аппаратным компонентам.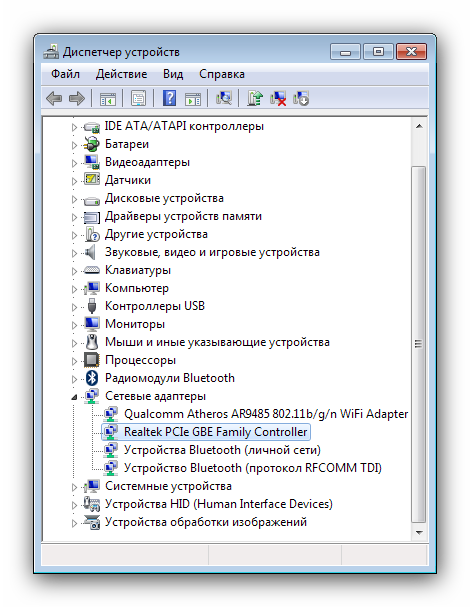
Урок: Получение драйверов с помощью «Диспетчера устройств»
Однако этот метод не слишком надёжный: поддержка Виндовс 7 постепенно прекращается, отчего соответствующий раздел «Центра обновлений…» может оказаться недоступен. К тому же, если для сетевого адаптера еще не установлен драйвер, он может вовсе не работать, а потому такой метод попросту не сработает.
Заключение
На этом хотим завершить обзор методов, которыми можно получить программное обеспечение для сетевых контроллеров на Windows 7. Как видим, процедуры не слишком отличаются от таковых для любых иных компонентов настольного ПК или лэптопа.
Опишите, что у вас не получилось.
Наши специалисты постараются ответить максимально быстро.
Как включить или выключить сетевую карту (в том числе с помощью BIOS)
Первым делом рассмотрим процесс включения/выключения платы непосредственно через ОС Windows. Когда регулярно слетают настройки сетевой карты, данная инструкция может устранить неполадки.
Шаг 1. Запускаем знакомый по предыдущим инструкциям «Диспетчер устройств».
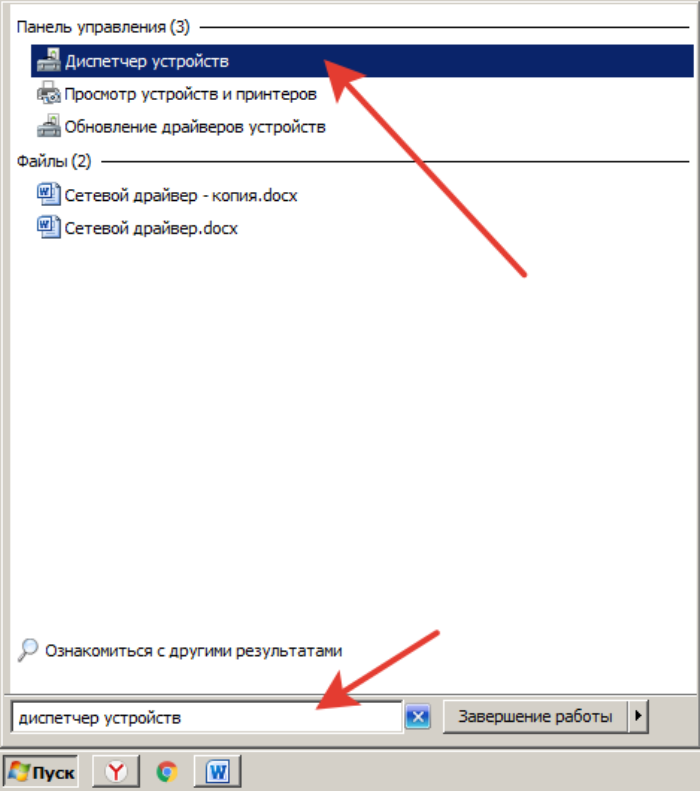 Щелкаем по меню «Пуск», в поисковике вводим «диспетчер устройств», открываем найденный результат
Щелкаем по меню «Пуск», в поисковике вводим «диспетчер устройств», открываем найденный результат
Шаг 2. Находим список с нашим оборудованием сети.
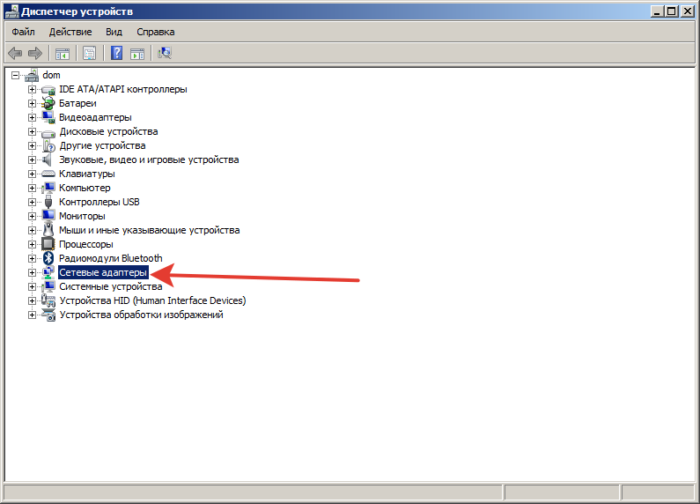 Находим пункт «Сетевые адаптеры», раскрываем его щелчком левой кнопкой мышки по значку «+»
Находим пункт «Сетевые адаптеры», раскрываем его щелчком левой кнопкой мышки по значку «+»
Шаг 3. Щелкаем правой кнопкой на значок, отмеченный на скриншоте. Если она исправно работает – появится пункт «Отключить». Если карты отключена – «Задействовать».
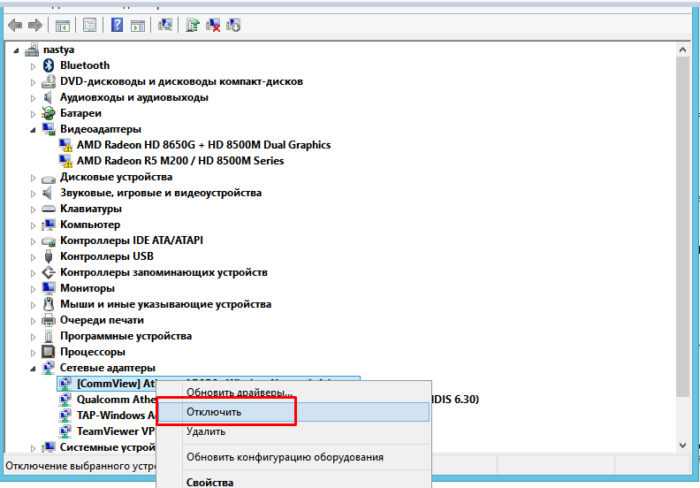 Правой кнопкой мышки щелкаем по сетевому адаптеру, выбираем в меню «Отключить»
Правой кнопкой мышки щелкаем по сетевому адаптеру, выбираем в меню «Отключить»
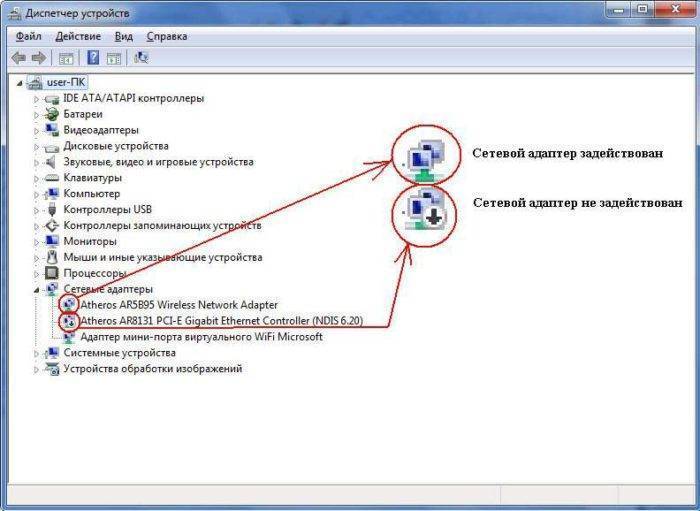 На ярлыке отключенного сетевого адаптера присутствует стрелочка вниз, на включенном стрелочки нет
На ярлыке отключенного сетевого адаптера присутствует стрелочка вниз, на включенном стрелочки нет
Таким образом, мы можем менять режим работы адаптера из самой системы. Теперь попробуем выполнить аналогичную операцию, но уже через BIOS:
Шаг 1. Заходим в БИОС. Для этого включаем/перезагружаем компьютер. Жмем клавишу «F2» (на некоторых ПК также работает «Delete»).
Шаг 2. Перемещение по вкладкам осуществляется при помощи стрелок клавиатуры (влево-вправо). Перемещение внутри вкладок – вверх-вниз. Заходим в «Advanced» и выбираем «Integrated Peripherals».
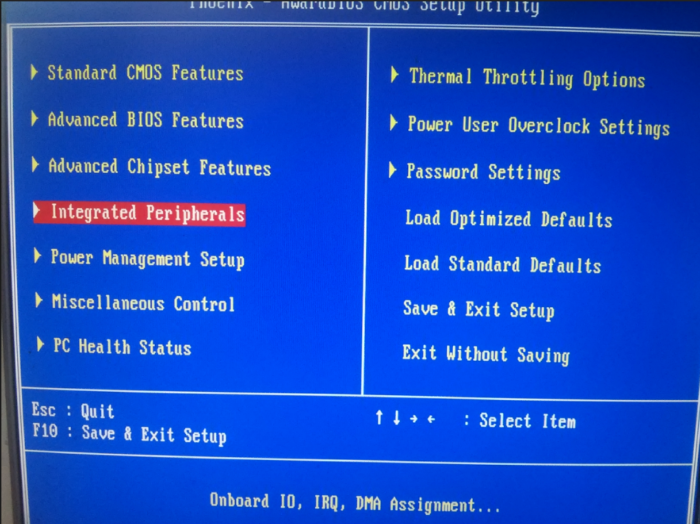 В «Advanced» переходим в раздел «Integrated Peripherals»
В «Advanced» переходим в раздел «Integrated Peripherals»
Шаг 3. Далее – параметр «OnBoard Lan». Ставим значение параметра на «Disabled».
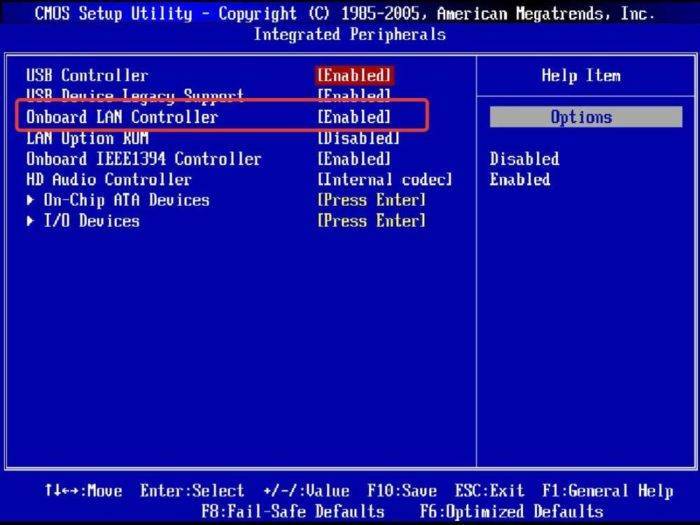 Переходим в параметр «OnBoard Lan», щелкаем «Enter», ставим значение параметра на «Disabled»
Переходим в параметр «OnBoard Lan», щелкаем «Enter», ставим значение параметра на «Disabled»
Шаг 4. Сохраняем результат – находим параметр «Save and Exit», жмем «Enter».
Особенности работы драйвера сетевого контроллера для «Виндовс»
Ethernet переводится с английского как «локальные сети». Под Ethernet и controller подразумевают сетевую карту и адаптер. Благодаря этой плате появляется возможность подсоединиться к дополнительным устройствам сети.

Выделяют несколько видов сетевых контроллеров Ethernet:
- встроенные (интегрированные) в материнскую плату (сетевой разъем расположен на общей колодке, около разъемов мыши, клавиатуры, USB);
- USB-карты;
- подсоединены в PCI слот.
Чтобы выяснить какой, собственно, адаптер установлен на ПК, нужно осмотреть его заднюю часть.
Обратите внимание! В ноутбуке контроллер располагается на задней или боковой панели. Для установки driver на «Виндовс» рекомендуется воспользоваться диском, который шёл в наборе при покупке материнской платы
Для подключения нужно скачать программу — драйвера для контроллера. Для этого требуется лишь ввести в поисковую строку информацию с чипа адаптера
Для установки driver на «Виндовс» рекомендуется воспользоваться диском, который шёл в наборе при покупке материнской платы. Для подключения нужно скачать программу — драйвера для контроллера. Для этого требуется лишь ввести в поисковую строку информацию с чипа адаптера.
Данные контроллеры изготавливают многие компании, но наиболее популярны:
- Intel (архивные папки с «дровами» на Интернет устанавливаются вручную);
- «Реалтек» (глобальный инсталлятор драйверов для Интернета на Windows 7 64 bit при использовании локальной карты Realtek). Нужно распаковать архивную папку и активировать файл установки setup.exe, нажав на него левой кнопкой мыши.

WiFi адаптеры
Драйверы WiFi адаптеров от самых распространенных производителей для работы беспроводной сети и
Интернета.
Atheros
Универсальный драйвер для WiFi адаптеров Atheros. Распакуйте архив и запустите файл setup.exe.
Скачать драйвер Atheros для WiFi
Скачать драйвер Atheros для WiFi
Broadcom
Архивы с оригинальными драйверами (ручная установка). Это не универсальный драйвер – выбирайте при
установке папку для своего типа карты от Broadcom.
Скачать драйверы WiFi адаптеров Broadcom для Windows 7 32 битаСкачать драйверы WiFi адаптеров Broadcom для Windows 7 64 бита
Realtek
Архивы с оригинальными драйверами (ручная установка):
Скачать драйвер WiFi адаптеров Realtek для Windows 7 32 битаСкачать драйвер WiFi адаптеров Realtek для Windows 7 64 бита
Расскажи друзьям про сайт с адаптерами!
Обновление драйвера сетевого контроллера в «Виндовс» 7
Установку или обновление драйвера вручную можно сделать, следуя такому алгоритму действий:
- Прежде всего, следует скачать и извлечь необходимый файл с драйвером. Как вариант можно распаковать его на «Рабочий стол».
- Далее перейти в раздел «Диспетчер устройств», кликнуть на «Пуск», после этого в поисковой строке написать название. На экране отобразится результат, на который нужно кликнуть мышкой.
- Нажать два раза на устройство «Ethernet-контроллер», выбрать «Обновить драйвер». Если драйвер поврежден или не установлен, около этого устройства будет располагаться восклицательный знак желтого цвета.
- Далее следует отыскать в новой вкладке функцию «Выполнить поиск драйверов», а затем кликнуть на «Обзор». Позже зафиксировать мышкой папку, в которой ранее был извлечен архив с драйвером, нажать кнопку «Далее». После проделанных шагов нужно продолжить установку и ожидать её окончания.
Если пользователь ничего не напутал с распаковкой архива и правильно указанными папками, система компьютера сама автоматически сможет отыскать и установить драйвер.
Обратите внимание! На сайтах или в программе файлы для скачивания драйверов могут быть распределены по отдельным типам и подкатегориям. Нужно нажать на последнюю, которая отвечает за определенную модель устройства, и настроить
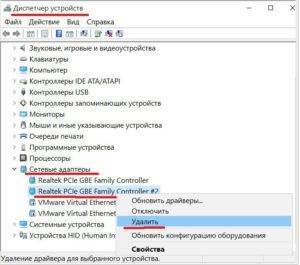
В случае необходимости есть возможность удаления драйвера вручную. Для этого нужно:
- Войти в «Виндовс» под именем администратора, используя его учетную запись.
- Нажать «Пуск», после этого выбрать меню «Панель управления».
- Удостовериться в правильности выбора меню «Просмотр по категориям».
- Нажать на вкладку «Удалить программу».
- Отыскать нужный драйвер «Контроллер Ethernet» и выбрать «Удалить» либо «Удалить/Изменить».
- Далее следует руководствоваться инструкцией, которая отобразится на экране.
Важно! Для успешного завершения операции требуется перезагрузить ПК. Чтобы успешно провести все операции, описанные в данной статье, рекомендуется внимательно изучить её
После этого удастся легко устранить проблему отсутствия локальной сети и наслаждаться временем, проведенным на просторах Интернета
Чтобы успешно провести все операции, описанные в данной статье, рекомендуется внимательно изучить её. После этого удастся легко устранить проблему отсутствия локальной сети и наслаждаться временем, проведенным на просторах Интернета.
Установить актуальные драйвера на персональный компьютер можно разными способами, но наиболее популярны два из них: первый заключается в ручном поиске модели установленного оборудования и дальнейшей загрузке.
Увеличения скорости интернета на Windows 7: с помощью специальных программ TCP Optimizer, NameBench, TweakMaster. А также посредством настройки планировщика пакетов, сетевой карты, изменения плана энергопитания и др.
Обновление драйверов сетевой карты. Появление ошибки 691 при подключении к сети «Интернет» у поставщика услуг . После своего запуска она предложит скачать с интернета только актуальные версии драйверов для оборудования клиента. Установка не займет много времени, но в конце потребуется перезагрузка.
Способы поиска и загрузки драйвера для Ethernet-контроллера
❶
Диск с драйвером
Если в комплекте при покупке с вашим ПК/ноутбуком шел компакт-диск с драйверами — то, как правило, достаточно установить всё, что на нем было и проблема разрешится…
На современные устройства, обычно, CD-приводы уже не устанавливают, поэтому на этом не зацикливаюсь и перехожу к п.2.
❷
Используем спец. утилиту 3DP Net
3DP Net — это спец. утилита для авто-установки драйвера на сетевую карту. Причем, подобрать драйвер она может практически для любого сетевого контроллера, в крайнем случае — ставит универсальный (Wi-Fi адаптеры также поддерживаются).
3DP Net — нашел драйвер для сетевой карты
❸
Определение модели карты через командную строку
Если у вас обычный ПК и сетевой контроллер встроен в мат. плату, то найти и загрузить драйвер можно на сайте ее производителя. Чтобы узнать точную модель мат. платы, проделайте следующее:
- откройте командную строку;
- введите команду: wmic baseboard get product, Manufacturer, version, serialnumber
и нажмите Enter.
Узнаем модель мат. платы через командную строку
❹
Определение модели по VEN и DEV
Этот способ аналогичен предыдущему, только поиск драйвера будет вестись по спец. идентификаторам VEN и DEV (прим.:
у каждого оборудования они свои, уникальные).
Чтобы узнать VEN и DEV
: в диспетчере устройств кликните правой
кнопкой мышки по нужному оборудованию (например, по Ethernet-контроллеру), и перейдите в его свойства
.
Во вкладке сведения выберите свойство «ИД оборудования»
: перед вами появится искомая строка.
VEN, DEV / В качестве примера
❺
Подключить телефон как модем, и обновить с помощью Driver Booster
Если у вас под-рукой есть смартфон (с подключенным мобильным интернетом), то драйвер можно найти быстро и в автоматическом режиме. Рассмотрю по шагам…
1) Подключаем телефон к ПК USB-кабелем и открываем доп. настройки сетей (см. скрин ниже, приведен Андроид 6.0).
Настройки смартфона
2) Далее включаем опцию, делающую из телефона на Андроид — USB-модем.
USB-модем подключен
3) Если на ПК/ноутбуке интернет появился — в трее появится соответствующий значок (см. пример ниже).
Появилась сеть…
4) Далее нужно установить утилиту Driver Booster: после анализа системы, она предложит для ознакомления список всех драйверов, которые можно обновить. Установите в первую очередь драйвер на сетевой контроллер (после, как только появится интернет по LAN-кабелю, обновите все остальные…)
.
Driver Booster — поиск драйверов
❻
Использовать ОС Windows 10 (последней версии)
Если у вас установлена Windows 7 (или более старая ОС), то одним из вариантов исправления ситуации может стать установка ОС Windows 10. Она в своем комплекте содержит универсальные драйвера для большинства сетевых карт (да, возможно с ними контроллер не будет развивать макс. своей скорости, либо не все функции будут доступны — НО он будет работать!)
.
❼
Как установить драйвер без установщика
Еще одна достаточно популярная проблема: не всегда драйвера распространяются в виде удобного «Setup» файла, который достаточно один раз запустить и дождаться установки…
В ряде случаев, после извлечения архива (загруженного с офиц. сайта), у вас несколько папок, в которых лежат «несколько» файлов…
Дальше нужно сделать так:
1) Открыть диспетчер устройств
, кликнуть правой кнопкой мышки по устройству, для которого вы загрузили драйвера, и выбрать вариант «Обновить драйверы»
.
Обновить драйверы / Диспетчер устройств
2) После указать, что вы хотите выполнить поиск драйверов вручную на этом компьютере (см. скриншот ниже).
Поиск в вручную
3) Далее указать папку, в которую был извлечен драйвер — после, Windows автоматически найдет его «там» и установит (без вашей доп. помощи ).
Указываем папку с драйвером
PS
Кстати, раньше, именно так и происходила установка большей части драйверов. И после переустановки ОС — порой, приходилось ни один час «ковыряться» с настройки драйвера видеокарты, звукового и сетевого адаптера и т.д. (обычно, не было ни звука, ни нужного количества ГЦ на мониторе…).
Все-таки, как бы не «ругали» создателей Windows — современная 10-ка после установки уже практически готова к работе, и экономит «тонну» времени…
Дополнения по теме были бы кстати…
Удачной работы!
RSS(как читать Rss)
Другие записи:
Как отсканировать документ и из изображений получить текст
Стоит ли покупать Биткоин? Как заработать на росте криптовалюты? Трезвый взгляд на рынок
BIOS (БИОС) не видит загрузочную флешку…
Как сделать презентацию: пошаговая инструкция для PowerPoint
Как автоматически обновлять все установленные программы в Windows
- Как сделать скриншот: окна Windows, экрана игры, кадра из видео (в т.ч. со стрелками и пояснениями)
Как отключить обновление приложений на Андроид
- Как узнать сколько ядер в процессоре компьютера (ноутбука)
Кратко, что такое драйвер.
Драйвер — это программа (ПО), которая нужна для того, что бы связать между собой операционную систему (ОС) с подключенными к компьютеру устройствами и «объяснить» ОС, как корректно их использовать. Практически каждое устройство, которое обращается к ОС имеет свой драйвер: внешние устройства (периферия) — мыши, принтеры, мониторы, клавиатура и т.д. , внутренние (комплектующие) — видеокарта, сетевой адаптер,
материнская плата, процессор.
Драйвера, для большинства устройств, уже интегрированы в ОС, но может так оказаться, что для сложных и специфических устройств, к которым относится сетевой адаптер, нужно будет установить актуальный драйвер.
Настройка сетевого адаптера Realtek PCIe GBE Family Controller
По умолчанию установлены оптимальные настройки, которые позволяют обеспечить максимальную производительность, скорость и совместимость. Но бывает, например, что через сетевую карту от Realtek очень низкая скорость передачи данных. Например, у вас гигабитный роутер, модем, или прямое подключение от интернет-провайдера, а гигабитное соединение не работает. Снова же, для обеспечения максимальной совместимости со старым оборудованием, могут быть установлены некоторые ограничения на заводских настройках. Разных параметров в свойствах Realtek PCIe GBE Family Controller очень много. Но давайте по порядку.
В диспетчере устройств нажимаем правой кнопкой мыши на сетевую карту и открываем “Свойства”.
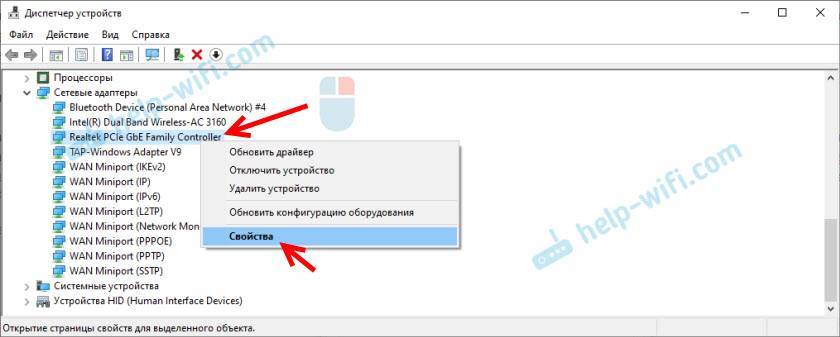
Откроется окно, где на вкладке “Общие” мы можем посмотреть версию установленного драйвера, состояние устройства и другую информацию.
На вкладке “Управление электропитанием” я сразу рекомендую убрать галочку с пункта “Разрешить отключение этого устройства для…”.
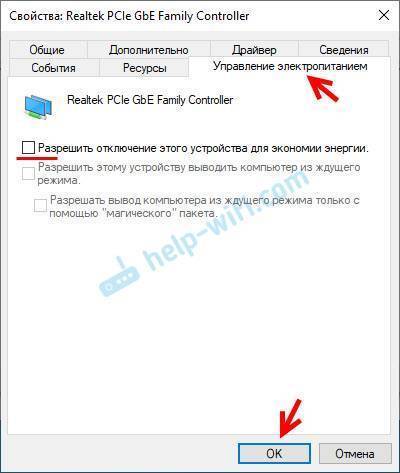
Еще две интересные вкладки: “Сведения”, где можно посмотреть разную информацию о данном сетевом адаптере и “Драйвер”, где указана информация об установленном драйвере с возможностью отката и обновления. Там же можно отключить/включить, или удалить устройство.
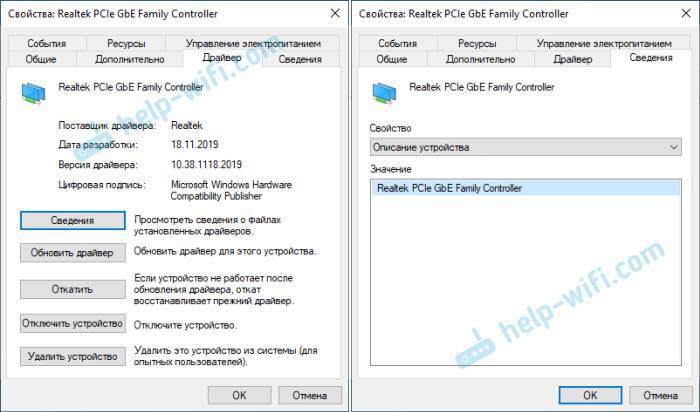
Ну и вкладка “Дополнительно”, где собраны все тонкие и профессиональные настройки Realtek PCIe GBE Family Controller.
Не меняйте параметры, если вы не уверены в том, что делаете. Это может вызвать проблемы в работе сетевого адаптера. Любые настройки вы меняете на свой страх и риск.
В зависимости от версии сетевой карты, установленного драйвера и других факторов, количество дополнительных настроек может отличаться. У меня они выглядят вот так:
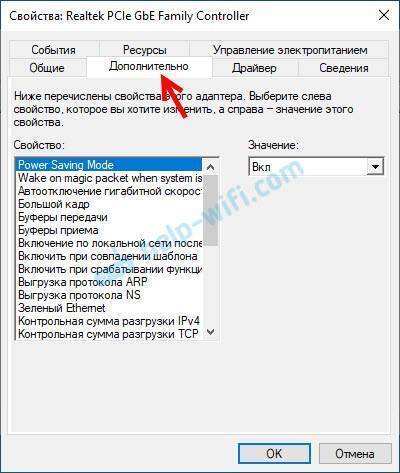
Там все просто. Слева выбираем свойство, а справа в выпадающем меню выбираем значение. Выбрав свойство “Сетевой адрес” (MAC Address), например, можно сменить MAC адрес сетевой карты Realtek.
К сожалению, я не нашел на сайте Realtek (да и на других сайтах тоже) описания всех этих параметров. Но так, неверное, даже лучше. Меньше ненужных настроек – меньше проблем. Некоторые свойства из этих дополнительных настроек нужно менять в процессе решения разнообразных проблем в работе сетевого адаптера. В том числе проблем с низкой скоростью, когда сетевая карта Realtek не видит кабель, не работает так как нужно, выдает разные ошибки и т. д. К некоторым из этих параметров я еще вернусь, когда буду писать о решении определенных неполадок.
Как отключить?
Отключить Realtek PCIe GBE Family Controller можно в том же диспетчере устройств. Просто нажимаем на него правой кнопкой мыши и выбираем “Отключить устройство”.
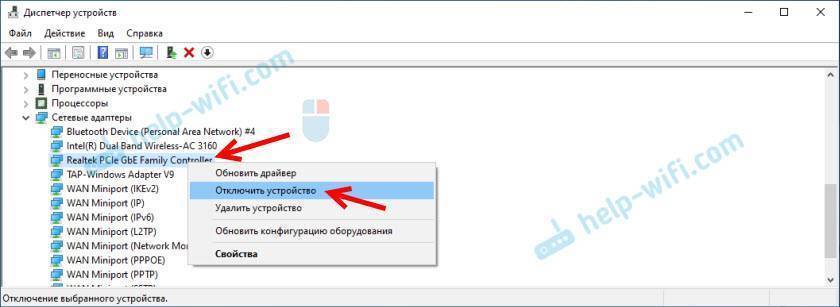
Нужно подтвердить отключение. После чего возле адаптера появится иконка, которая говорит о том, что сетевая карта отключена.
Как включить?
Там же в диспетчере устройств нажимаем правой кнопкой мыши на наш сетевой адаптер Realtek и включаем его выбрав пункт “Включить устройство”.
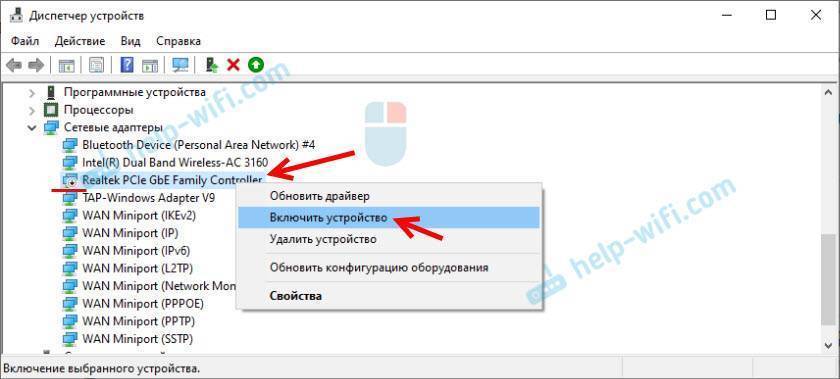
Realtek PCIe GBE Family Controller будет включен и начнет работать.
Так же включить/отключить сетевой адаптер можно в окне “Сетевые подключения” (для запуска нажимаем Win+R и выполняем команду ncpa.cpl). В Windows 10 подключение называется “Ethernet”. В Windows 7 – “Подключение по локальной сети”.
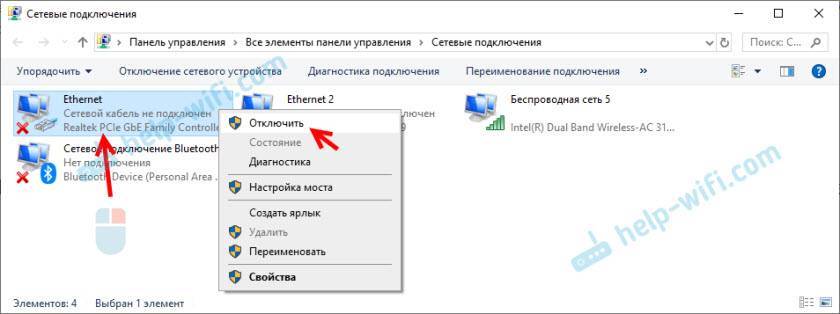
Там так же можно запустить диагностику, переименовать подключение, открыть его свойства и т. д.
Как удалить?
Удалить Realtek PCIe GBE Family Controller можно в диспетчере устройств. Нужно нажать на него правой кнопкой мыши и выбрать “Удалить устройство”.
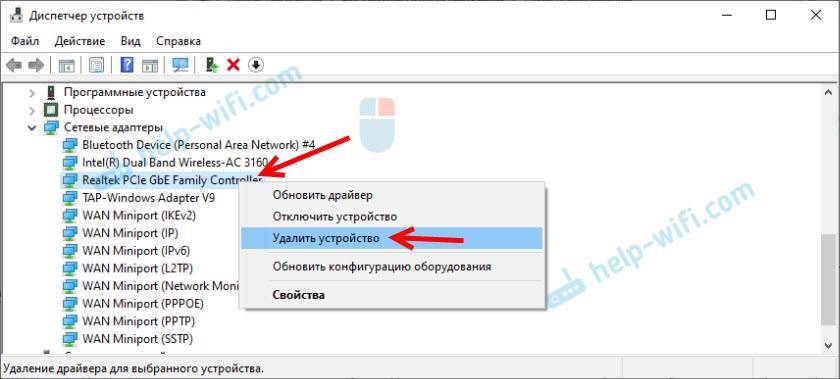
Вы можете удалить сетевой адаптер вместе с драйверами. Для этого нужно установить галочку возле “Удалить программы драйверов для этого устройства” и подтвердить удаление.
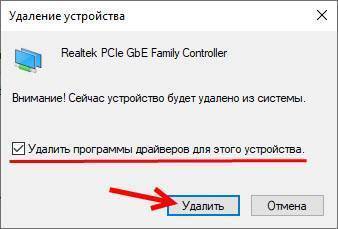
Совет: если вы хотите удалить сетевую карту для ее переустановки с целью решить какие-то неполадки, то сначала попробуйте удалить без удаления драйверов (галочку не ставьте). Затем перезагрузите компьютер и сетевой адаптер должен быть установлен автоматически. Если это не решит вашу проблему, то попробуйте удалить его уже с удалением программного обеспечения (как на скриншоте выше). После перезагрузки компьютера скорее всего понадобится заново скачать и установить необходимый драйвер.


![Установка драйверов для сетевого адаптера - [решено]](https://all-sfp.ru/wp-content/uploads/5/1/8/518a69f64127a31e747d82e86915fc04.jpg)
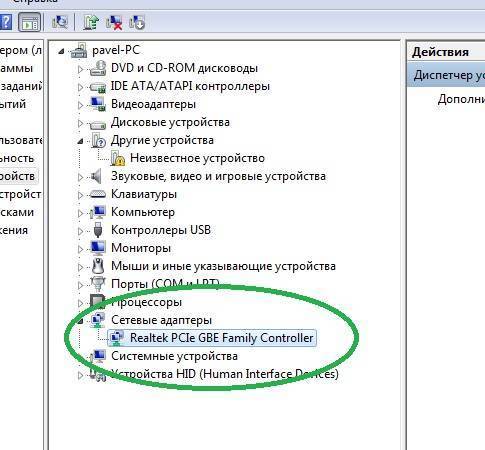
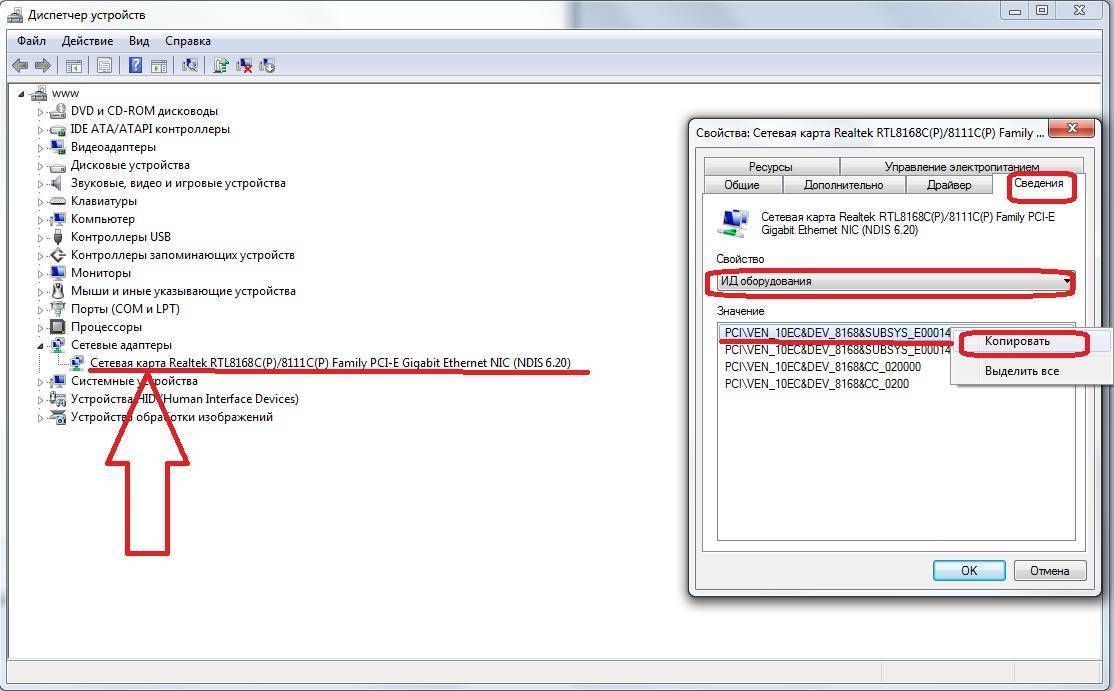
![Установка драйверов для сетевого адаптера - [решено]](https://all-sfp.ru/wp-content/uploads/8/2/8/828c4943b88f65b4fcad54a1695f56d4.jpg)