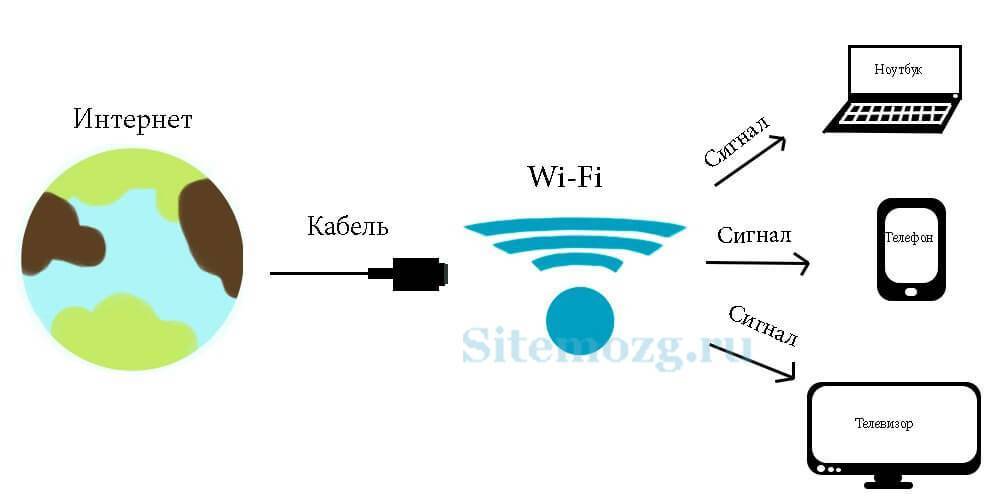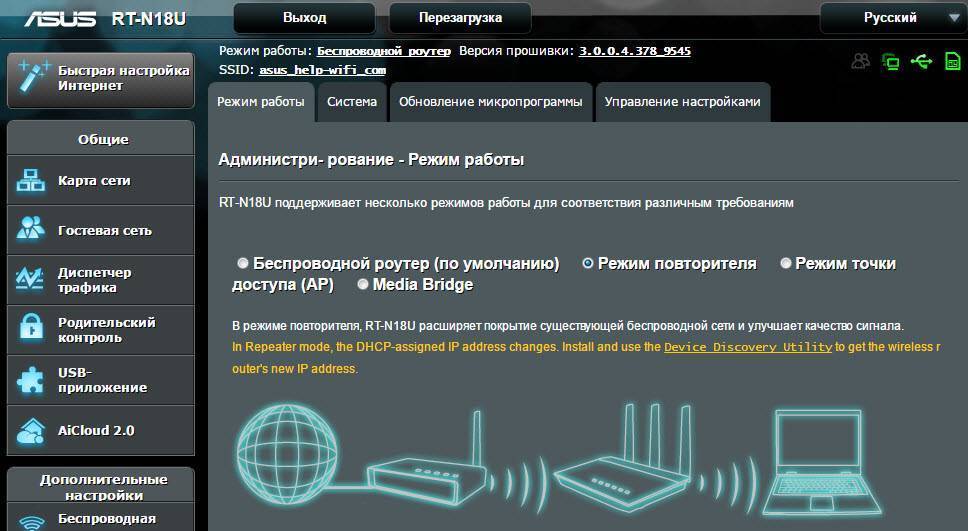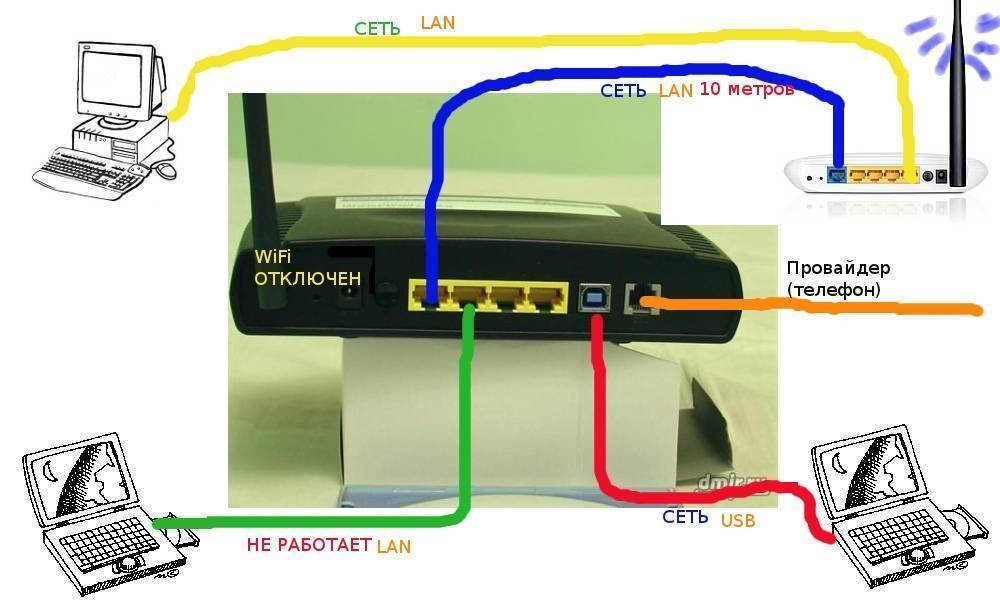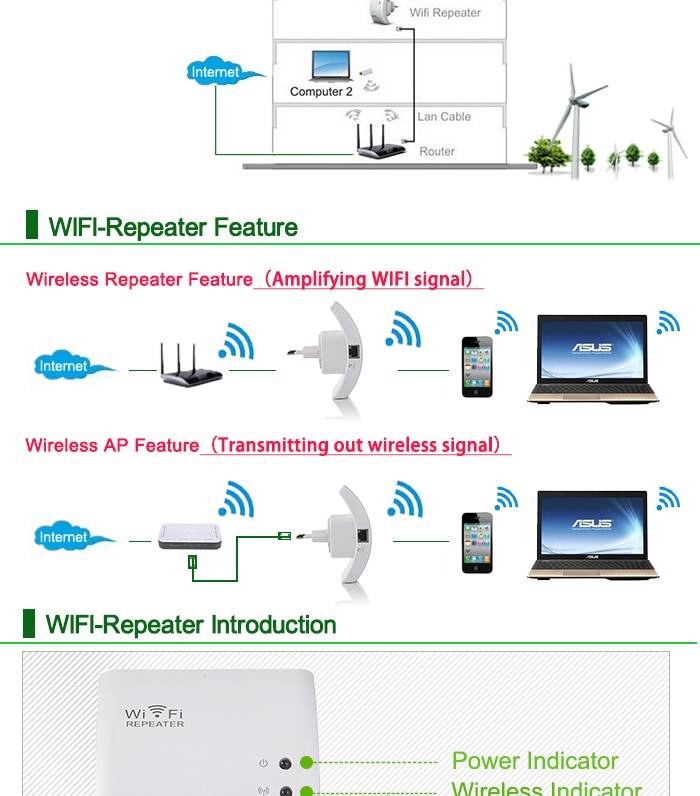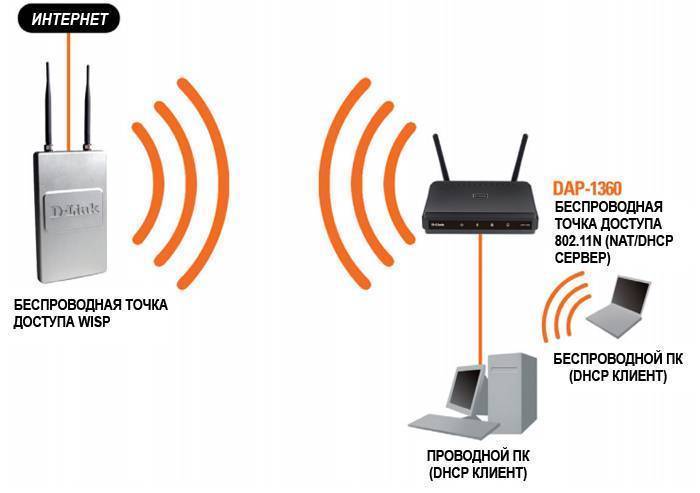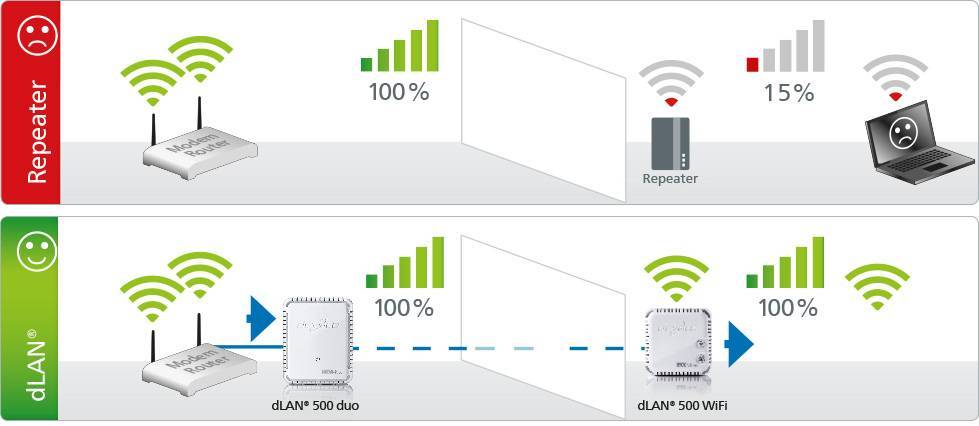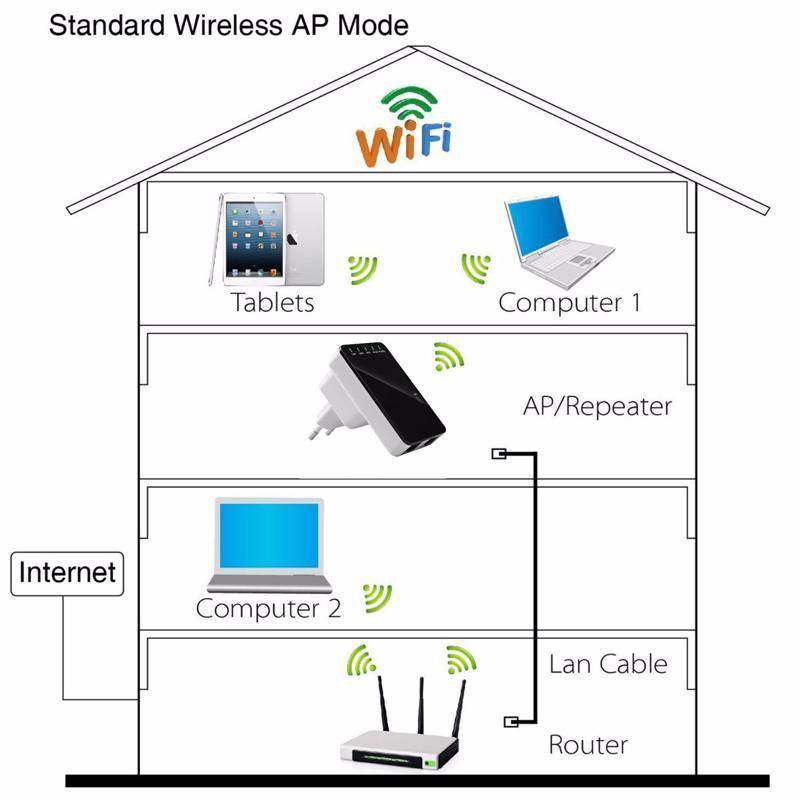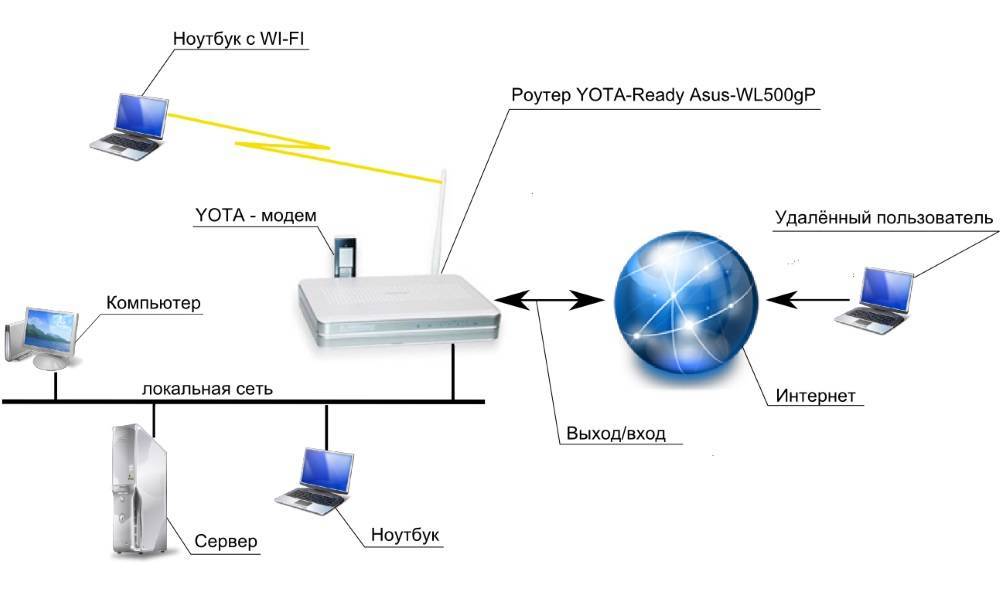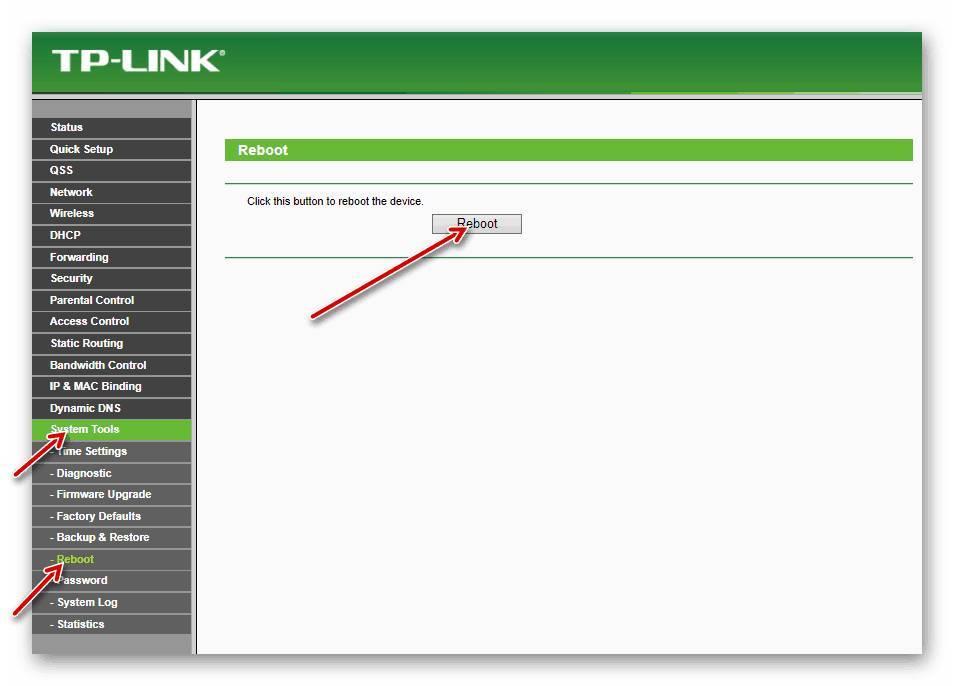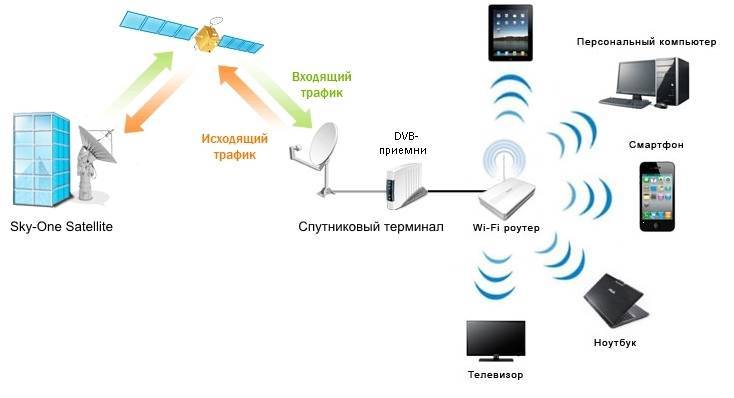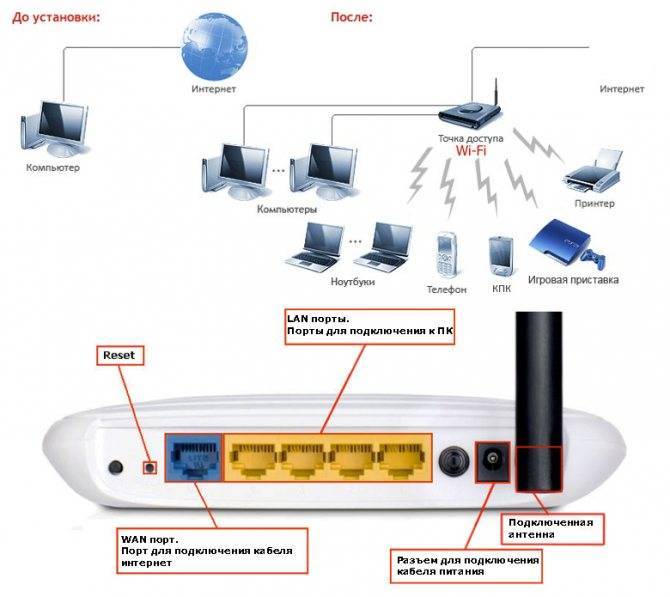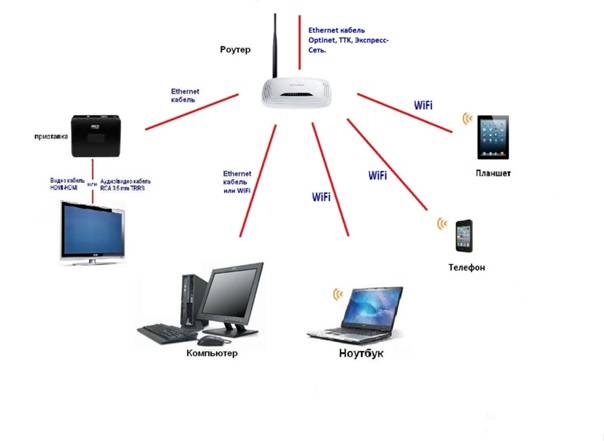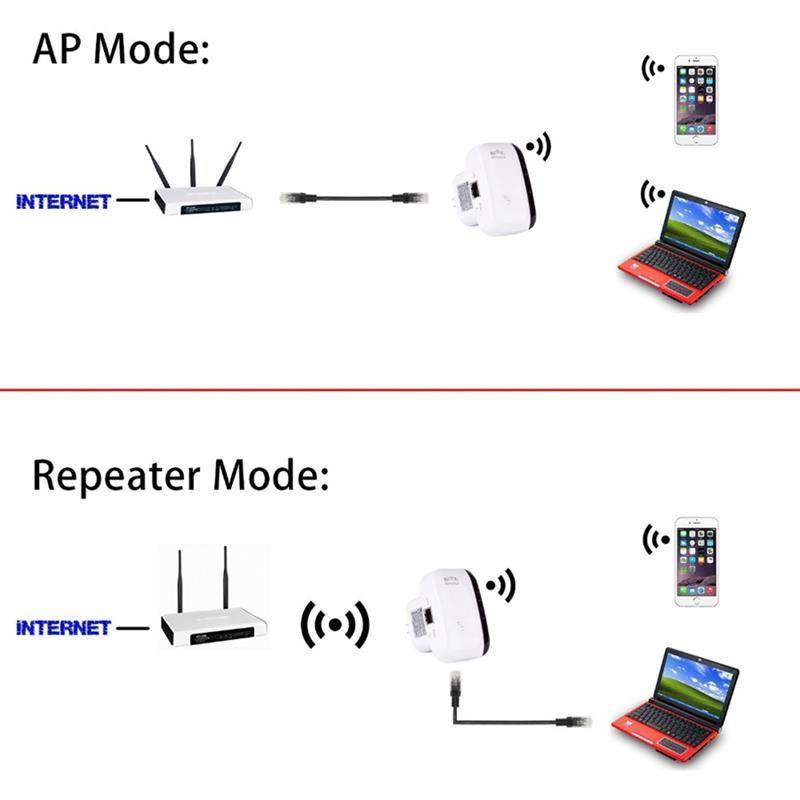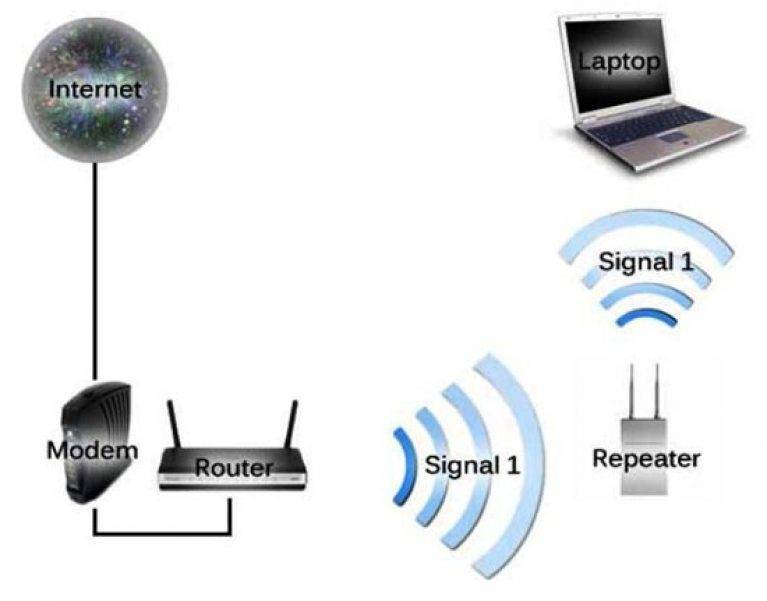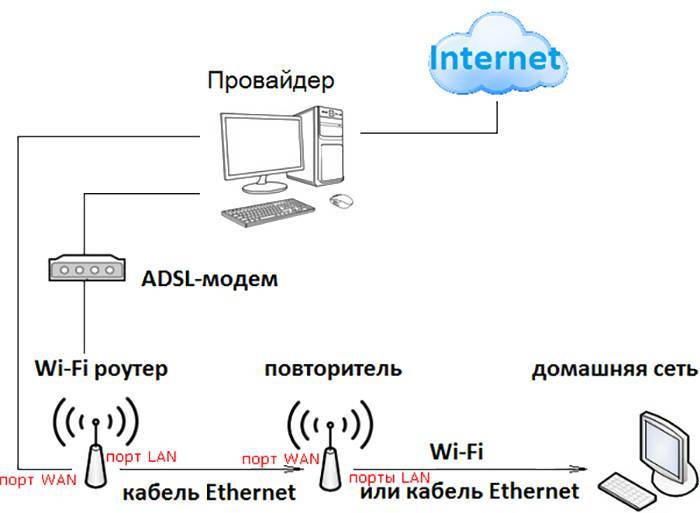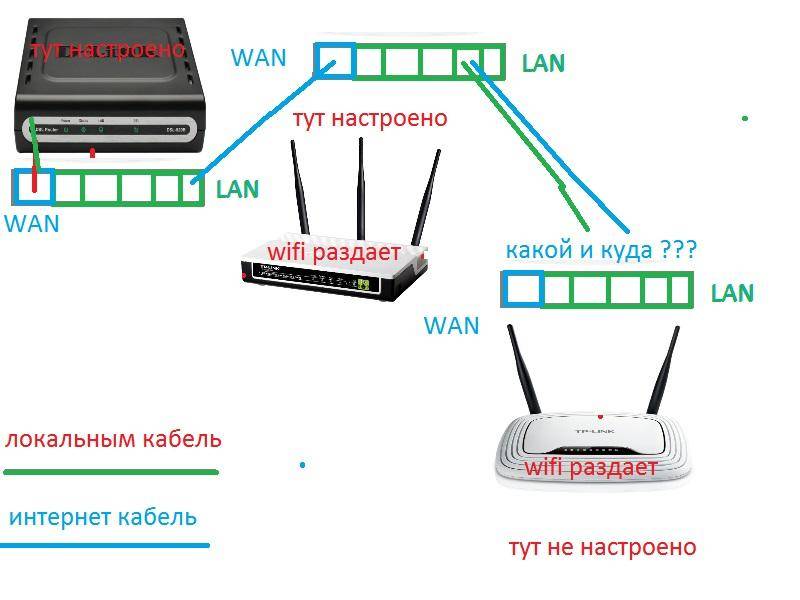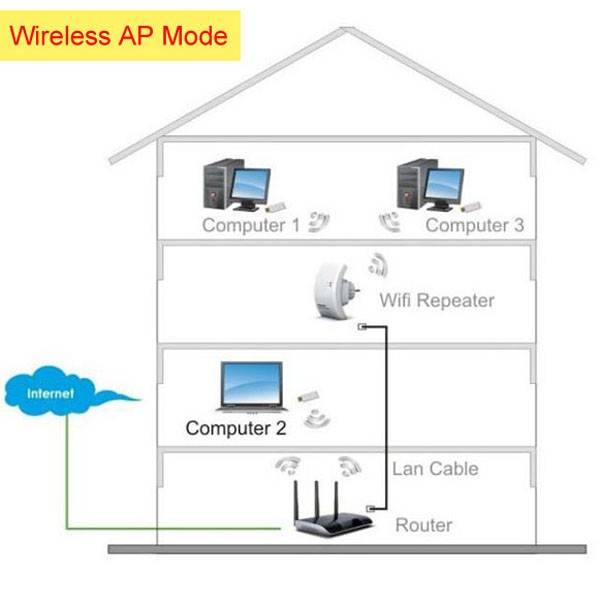Проверка работоспособности
В случае успешной настройки маршрутизатора в режиме ретранслятора изменения можно заметить практически сразу. То есть сигнал появится в тех точках, где его раньше не было, либо он был откровенно слабым.
Если для расширения сигнала использовался мост, тогда в удалённых от главного роутера местах будет происходить подключение ко второй созданной сети. И Интернет окажется также доступным.
Ещё для проверки правильной работы можно зайти в настройки самого маршрутизатора. Здесь нужно выполнить такие действия:
- открыть раздел с настройками;
- перейти на главный экран;
- в разделе беспроводных сетей взглянуть на статус;
- если всё работает правильно, здесь будет стоять значение Run.
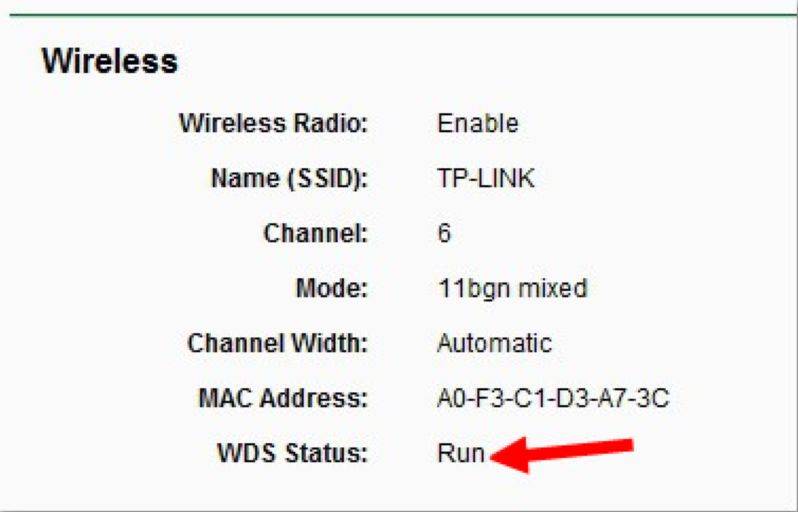
Это указывает на то, что вам удалось самостоятельно настроить вспомогательное оборудование, и теперь обычный маршрутизатор функционирует в качестве повторителя сигнала беспроводной сети.
Немного об устройстве
Что такое вай фай репитер? Английское слово repeater переводится как — повторитель. Репитер подключается к существующей сети и получает с маршрутизатора wi-fi сигнал, который повторяет (ретранслирует) дальше. При этом зона действия сети значительно расширяется. Если раньше в каком-либо отдаленном от роутера месте не было вай фай покрытия, то после установки усилителя там появится стабильный интернет.
В случае использования вай фай повторителя дома или в офисе, отпадает необходимость приобретать и устанавливать дорогое и сложное оборудование, тянуть дополнительный кабель. Достаточно приобрести усилитель и включить его в розетку. При этом радиус действия сети сразу увеличится в несколько раз.
Некоторые устройства могут ограничить передачу информации с 3 до 5 Мбит/с. Такое уменьшение скорости не критично. Силы сигнала вполне хватит для просмотра фильмов и серфинга во всемирной паутине.
Подключение роутера к компьютеру
При объединении нескольких точек доступа WiFi в одну сеть может возникнуть конфликт по IP-адресам, из-за чего сначала необходимо варьировать IP-адрес устройства WiFi, которое в будущем будет функционировать как «репитер».
Для этого подключаем по «витой паре» точку доступа к компьютеру или ноутбуку. Хоть можно и через WiFi соединение изменить настройки роутера, но может быть, что ваше устройство не поддерживает таких возможностей. Еще нюансом, в старых моделях роутеров, может быть и то, что LAN-кабель придется подключить к порту с номером 1 на роутере, для того чтобы настроить его.
Кстати питание подсоединяется к роутеру напрямую блоком питания или благодаря POE инжектору. Все зависит от определенной модели.
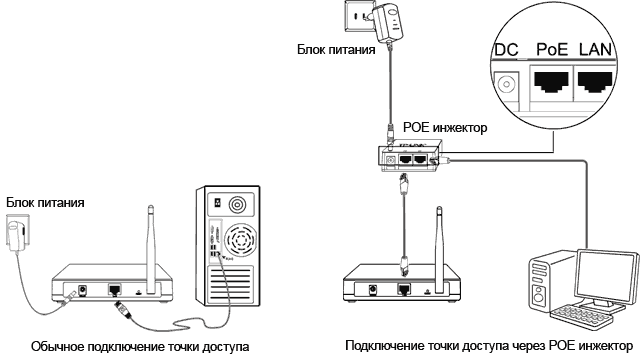
Настройка сети на роутере
Теперь мы будем осуществлять настройку того роутера, который будет работать в качестве усилителя нашей основной сети. После подключения его к ПК, заходим в его настройки. Запускаем любой браузер, в строке, где вводим сайты, набираем IP-адрес роутера, что напечатан на наклейке к роутеру. Например, 192.168.1.254.
Теперь потребуется набрать имя и пароль. В обеих полях вводят — admin, данный пароль так же есть на этикетке или коробке от роутера он как и ip-адрес может у вас отличаться!
Настройка роутера в режим репитера
Теперь входим в меню Wireless. Потом в Wireless Settings и далее в Operation Mode: указывают Universal Repeater (или Range Extender).
Если в роутере активный режим WDS, необходимо выбрать вариант работы Repeater.
Далее нажимаем кнопку Survey и в новом окне кликают гиперссылку Connect напротив необходимой точки доступа для соединения (Наша основная сеть которую хотим усилить).
Для сохранения параметров нажимают Save, а потом — click here, чтобы перезагрузился настраиваемый роутер.
Если IP-адреса обеих роутеров одинаковые, то измените в будущем повторителе сигнала WiFi на второй IP-адрес. Для этого достаточно просто изменить последнюю цифру в адресе.
В новом окне нажимают кнопку Reboot и ждут перезагрузки роутера.
В завершение настроек переходят на меню Wireless и раздел Wireless Security.
Указываем для этого роутера те пароль к сети и тип кодирования, что используются на основном роутере. Выражаясь по-другому, указываем те настройки безопасности на репитере, что прописаны в главной точке доступа, которой мы расширяем зону покрытия.
Необходимо убедится, что репитер связался с точкой доступа. Для этого зайдите в меню Status. Динамическое изменение цифр канала на странице Channel, в Wireless, означает, что репитер имеет проблемы с подключением к основному роутеру по WiFi. Это может быть только из-за того, что неверно введены настройки безопасности в репитере.
Теперь сохраняем настройки. Для этого необходимо кликнуть по кнопке Save.
Перегружаем роутер.
Убеждаемся в том, что второй роутер смог подключиться к основному. Для этого входим в меню Status и проверяем параметры соединения. При верных настройках поле Name (SSID): репидера дублирует данные базового роутера. Такие же дубликаты настройки основного роутера будут у репитера в параметрах Channel, MAC Address. Поле Traffic Statistics высветит обмен данных между роутерами. Таким образом можно настроить зону покрытия из трех и больше точек доступа.
Общая схема настройки
Итак, суть в том, чтобы подключить оба устройства к одной сети WI-FI. Настройка роутера в режим ретранслятора сигнала будет отличаться у моделей разных производителей. Но есть общая приблизительная схема настройки.
Видео-инструкцию по настройке режима ретранслятора на роутере TP-LINK смотрите в следующем видео:
https://youtube.com/watch?v=JtNwmzsLkN8
Схема расширения сигнала дана на примере роутера TP-LINK, так как она содержит все самые часто встречающиеся параметры для настройки роутера в режиме репитера.
- Заходим в веб-интерфейс настроек маршрутизатора, который будет раздавать сигнал. Для этого вводим в адресную строку браузера IP-адрес, указанный на наклейке устройства.
- В появившихся окнах вводим логин и пароль, которые можно узнать в документации к устройству, либо также на наклейке (она расположена на корпусе модема). Чаще всего в качестве логина и пароля используется слово «admin».
- Заходим в раздел «Беспроводной режим» (может называться «Беспроводная сеть», «Wireless»), выставляем параметр в строке «Канал» (любое цифровое значение), запоминаем введенный номер.
- Подключаем к компьютеру роутер, который будет работать ретранслятором. Аналогичным образом заходим в веб-интерфейс.
- В разделе «Беспроводной режим» ставим галочку возле параметра «Режим WDS» (может называться «Режим повторителя», «Universal Repeater»). Нажимаем «Survey» и выбираем свою сеть.
- В поле «Канал» вводим числовое значение, которое было введено в раздающий роутер (аналогично 3 пункту).
- После подключения к нужной WI-FI сети вводим пароль доступа к ней, при необходимости указываем тип шифрования.
- Сохраняем изменения, дожидаемся завершения процесса подключения. Оба устройства после завершения всех настроек лучше перезагрузить.
Дополнительные настройки
Если вы хотите, чтобы TP-Link раздавал сеть с другим именем и паролем, то достаточно сменить эти настройки в разделе «Беспроводной режим» – «Расширенная сеть». Там можно сменить имя (SSID) расширенной сети, пароль, и сохранить настройки. Защиту расширенной сети менять не советую (оставьте WPA-PSK/WPA2-PSK).
Что касается настроек IP и DHCP сервера, то после переключения роутера в режим «Усилитель Wi-Fi сигнала» в настройках LAN сети автоматически устанавливается режим работы «Smart IP (DHCP)».
В этом режиме TP-Link автоматически настраивает необходимые параметры. При этом DHCP-сервер отключен, а IP-адреса выдает главный роутер. Так и должно быть при использовании роутера в качестве репитера.
Важный момент: при подключении устройств в LAN-порт роутера интернет будет работать. Это значит, что в этом режиме маршрутизатор так же можно использовать как адаптер (приемник Wi-Fi) для проводных устройств (ПК, телевизоры, приставки и т. д.). Так как отдельного режима «Адаптер» на этих роутерах нет (возможно пока нет).
Где правильнее установить вай фай репитер
Идеальное место установки повторителя находится на границе устойчивого приёма Wi-Fi от вашего роутера. Запомните, репитер должен с хорошим уровнем сигнала подключаться к маршрутизатору. Если связь между устройствами будет плохой, то и скорость интернета значительно снизиться.
Принцип действий такой:
- Установили повторитель в нужной вам комнате.
- Соединили с роутером, при этом смотрите на уровень сигнала между ними. Добейтесь максимального показателя.
- Далее можно подключить ПК к репитеру и протестировать скорость интернета.Результат вас удовлетворил? Значит, оставляем, так как есть. Если не удовлетворил, тогда нужно менять место установки.
Что такое Wi-Fi репитер, и как он работает
Установка роутера не всегда позволяет пользоваться интернетом во всех комнатах дома. Сеть может быть очень слабая в отдельных местах или же вообще пропадать.

Покупка еще одного беспроводного маршрутизатора, конечно же, решит эту проблему, но экономнее и целесообразнее приобрести специальное устройство. Для усиления сигнала WiFi, который не покрывает необходимый радиус, используется повторитель, или ретранслятор.
Это небольшое устройство не создаёт новую сеть, а только расширяет диапазон покрытия уже действующей.
В радиусе действия маршрутизатора и повторителя образуется общая сеть с тем же именем и паролем, что были указаны в настройках роутера. Подключение смартфонов и ПК осуществляется автоматически: в зависимости от того, в зоне действия какого устройства находится гаджет в определённый момент. Смена источника сети незаметна для пользователя.
Оборудование не требует особого монтажа или настроек. Подключить его к маршрутизатору можно с помощью кнопок wps (на роутере и репитере одновременно). Ретранслятор питается от розетки, занимает мало места.
Приложения на ОС «Андроид» для превращения смартфона в репитер
На сегодня доступно три приложения, которые имеют хорошие отзывы. Их описание и инструкции, как из телефона сделать репитер WiFi путем соответствующих настроек, представлены ниже.
FQRouter
Это программное обеспечение необходимо скачать в виде apk-файла, например, с сайта 4PDA — http://4pda.ru/forum/index.php?showtopic=601569&st=20. На момент написания статьи для корректной работы требовалась версия системы выше 4.0, а также в ветке форума присутствует список устройств, на которых приложение запускается без проблем. После сохранения файла на телефон нужно выполнить несколько простых шагов:
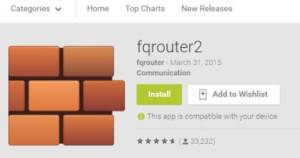
- установить приложение, возможно, для этого в настройках телефона придется разрешить установку приложений из внешних источников;
- открыть интерфейс программы, нажав на соответствующий значок на рабочем столе смартфона;
- перейти к программной кнопке «WiFi Repeater» и перевести ее в положение «Включено» («ON»);
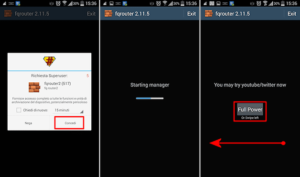
После этого телефон будет ретранслировать доступную ему WiFi-сеть.
Важно! Во встроенных функциях Android имеется возможность включения режима точки доступа. Нужно помнить, что эта и описываемая технология имеют совершенно разный принцип работы
Доступный на ОС режим позволяет раздавать только мобильный Интернет.
NetShare
Эта программа, благодаря которой осуществляется ретрансляция вай фай через телефон, доступна к установке из сервисов Google Play, поэтому в первую очередь ее необходимо установить, набрав в строке поиска «NetShare», после этого выполнить следующие шаги:
- открыть приложение, нажав нужную иконку;
- активировать соединение, нажатием радиокнопки «START SHARING»;
- в окошке интерфейса будут отображены три параметра:
- SSID – имя новой беспроводной Сети.
- Password – пароль к ней.
- Ip Address – сетевой адрес телефона, выступающего в качестве маршрутизатора.
- Port Number – номер порта, по которому осуществляется передача данных.
Эти значения необходимо использовать при подключении клиента и настройки прокси-сервера. Нужно помнить, что после того как телефон не применяется в качестве репитера, использование прокси-сервера на устройстве необходимо выключить, иначе оно будет некорректно работать с другими маршрутизаторами.
Net Share (с пробелом в написании)
Аналог предыдущей программы, реализующей WiFi-повторитель для «Андроид», работает по точно такому же принципу.
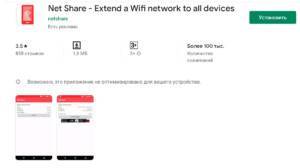
Различие: имеет платный функционал, в бесплатной версии раздает Интернет на 10 минут, после чего требуется подключение клиента заново. Мотивация использования заключается в том, что это приложение имеет больший список поддерживаемых устройств.
Как правильно настроить, ручной способ подключения

Wi-Fi репитер обязательно подключается к розетке
Разобравшись с тем, как работает ретранслятор Wi-Fi и что он из себя представляет, можно приступить к установке и настройке. Для начала надо определиться с местом, где будет устанавливаться это маленькое приспособление. Определение наиболее подходящего места осуществляется следующим образом:
- Найти место, где наиболее слабый сигнал. Проверить это можно при помощи ноутбука или смартфона.
- Выбрать участок, где прием Wi-Fi начинает ослабевать. Рекомендуется, чтобы сигнал был на уровне хотя бы одного или двух делений.
- Установка репитера в выбранном месте. Установленный повторитель расширит зону покрытия.
После того, как устройство будет подключено к розетке, можно приступать к его дальнейшей настройке. Независимо от того, какая модель ретранслятора используется, настраиваются они примерно одинаково. Процедура настройки выполняется следующим образом:
- Включить на смартфоне или планшете Wi-Fi.
- Нажать на кнопку включения повторителя. Чаще всего она располагается в центральной части устройства.
- Перейти в сетевые параметры смартфона и в перечне доступных беспроводных сетей найти репитер.
- Подключиться к найденной сети. Чаще всего это делается без дополнительного введения пароля. Однако если он все же понадобится, его можно найти на корпусе.
После того как смартфон подключится к устройству, на дисплее появится окно авторизации. В него надо ввести стандартный логин и пароль «admin/admin». Откроется веб-интерфейс с параметрами устройства. Здесь надо выбрать беспроводную сеть, к которой должен подсоединиться репитер. Также надо его переименовать, чтобы название было таким же, как и у основного Wi-Fi.
Netgear AC1200 WiFi Range Extender EX6150

В течение последних нескольких лет компания Netgear лидирует в производстве сетевых продуктов для домашнего пользования. Она собрала свой многочисленный опыт и показала очень простой и надежный усилитель Wi-Fi сигнала AC1200 Wi-Fi Range Extender EX6150. Данная модель — это простое устройство, которое вы можете без каких-либо проблем подключить к обычной розетке.
Как преимущество, EX6150 очень легко устанавливать. Вам не понадобятся какие-нибудь программы установки. Просто прочитайте инструкцию и буквально за несколько минут вы сможете расширить свою зону Wi-Fi сигнала на весь дом или офис. Приобрести данную модель можно в районе $40-50.
Особенности:
- 802.11ac 5 ГГц и 2.4 ГГц
- 1 × Gigabit Ethernet-порт
- Wi-Fi Protected Access (WPS)
- Переключатель режимов Extender/Access Point
Рекомендации
Есть несколько общих советов, как настроить роутер в разных режимах, в том числе и в режиме репитера:
В разделе Wireless Security – «Безопасность» выставить уровень защиты на максимум, то есть WPA2.
- После первого входа в маршрутизатор в обязательном порядке поменять пароль для доступа к настройкам самого устройства. Не стоит давать возможность злоумышленнику использовать чужое сетевое устройство в личных целях.
- Пароль придумывается исходя из следующих простых требований: минимальная длина – 8 символов; как минимум одна цифра – 1,2,3; одна заглавная буква – D, F, G; любой спецсимвол – $, *, +. Сам пароль не должен содержать какой-либо личной информации о пользователе.
- Если есть возможность, лучше воспользоваться отдельным устройством, выполняющим функции репитера. К сожалению, это не всегда бывает удобно, каждый пользователь сам определяет наиболее удобный для него вариант.
Лайфхак — как усилить сигнал своими руками в домашних условиях
Теперь рассмотрим мелкие народные лайфхаки, которые тоже иногда помогают. Конечно, настоящие профессионалы относятся к ним довольно скептически. Однако стоит попробовать, если не осталось других вариантов. Их список выглядит следующим образом:
- Можно своими руками повысить мощность антенн, сделав для них подставку из алюминиевой банки. Тогда сигнал снизу будет отражаться вверх, что улучших его распространение по помещению;
- Существует есть специальное оборудование, выступающее в роли второго источника Wi-Fi . Повторитель (он же репитер или ретранслятор) – это небольшое устройство, которое подключается в розетку в любом месте. Оно не использует никаких кабелей. Рекомендуется устанавливать его в местах, где ловит хуже всего. Принцип работы прост – гаджет получает сигнал Wi-Fi и усиливает его, раздавая дальше по помещению;
- Можно попробовать обновить прошивку на роутере. Однако рекомендуется делать это только при наличии знаний. Иначе можно испортить оборудование. Тогда точно придется покупать новое;
- Попробуйте позвонить на горячую линию поддержки. Номер Ростелекома по всей России: 8 (800) 100 0 800. Возможно, оператор сможет предложить интересные способы решения проблемы.
Где разместить репитер
Как уже говорилось, репитер только повторяет, ретранслирует полученный сигнал, но не улучшает его. Поэтому размещать репитер или роутер в режиме репитера нужно в зоне устойчивого приёма. Если вы разместите его там, где сигнал уже слабый, качество интернета будет низким.
К примеру, у вас в квартире роутер стоит у входной двери, в зоне устойчивого приёма — кухня, прихожая и первая комната. Вторая комната и лоджия в зоне слабого приёма, поскольку расположены дальше всего. В этом случае репитер нужно разместить как можно ближе ко второй комнате, но обязательно в зоне устойчивого приёма. Например, в первой комнате. Если установить его непосредственно во второй комнате, вы будете видеть, что сигнал Wi-Fi 100%, однако интернет всё равно будет работать плохо.
Приложения, которыми можно просмотреть уровень Wi-Fi сигнала в разных точках квартиры описаны здесь.
Напоследок стоит заметить, что возиться с настраиванием и использованием ротера в качестве повторителя имеет смысл, если в вашем распоряжении уже есть лишний роутер. Если же стоит вопрос о приобретении нового устройства, то правильней будет купить отдельно репитер.
Репитер
Теперь мы добрались, до самого интересного усилителя вайфай сигнала, который на деле усиливает радиоволны. По сути, репитер или повторитель, ловит сигнал от центрального роутера, находясь в зоне видимости, и повторяет этот сигнал. Можно сказать он является неким удлинителем Wi-Fi зоны.

Это очень удобно, если нужно усилить сигнал только в определенном месте. При этом подключить подобный аппарат можно как по WiFi, так и по кабелю. Работают стационарные репитеры от розетки – воткнул, настроил и работает. Полный разбор этих устройств писал мой коллега тут. Стоят они не дорого, работают стабильно.
Самодельные
Теперь мы подобрались наконец-то к тому – как сделать усилитель в домашних условиях. Сначала небольшой экскурс. Если вы прочли первую статью, на которую я давал ссылку, то должны понимать, что антенны бывают несколько видов. Узконаправленные и всенаправленные. Если посмотреть на рисунок ниже, то можно понять, что дома чаще всего используют именно всенаправленные.
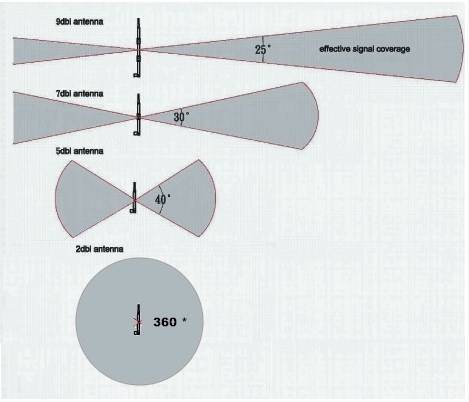
Для передачи сигнала на большое расстояние при настройке моста используют узконаправленные. Далее я расскажу сначала как сделать домашнюю, а потом как сделать внешнюю антенну или пушку.
Домашняя

- Крепления и основу я сделал из обычной подставки для CD дисков. Можете использовать что-то подобное. Я сделал ровные круглые разрезы посередине, чтобы туда поместилась антенна.

- Посмотрите на картинку выше, должно получиться, что-то подобное;

- Берём медную проволоку до 4 мм в диаметре и делаем вот такие квадраты с помощью плоскогубцев. Размеры вы можете посмотреть на картинке. Также нужно оставить примерно 1-1.5 мм в центре;

- А теперь берём кусок коаксиального кабеля. Снимает примерно сантиметр верхней оплетки. Теперь сердцевину припаиваем к одному углу, а оплётку к другому;

- Проталкиваем кабель внутрь и приклеиваем антенну к центру;

- Также сверху запаиваем клеем;

- Чтобы провод не вырвало, дополнительно я советую приклеить его к основанию сзади;

- Вы можете припаять провод напрямую к плате. Или просто сделать переходник и прикрутить к выходу для антенны.

- В итоге должно получиться что-то подобное. Можно на заднюю часть положить диск, который будет рассеивать и отражать сигнал в нужную сторону.
Самодельная узконаправленная антенна
Сразу скажу, что антенна внешняя и будет использована для передачи данных на расстояние до 10 км. Кстати, её можно использовать и для улучшения сигнала 3G/4G модема, так при этом используется примерно та же частота.
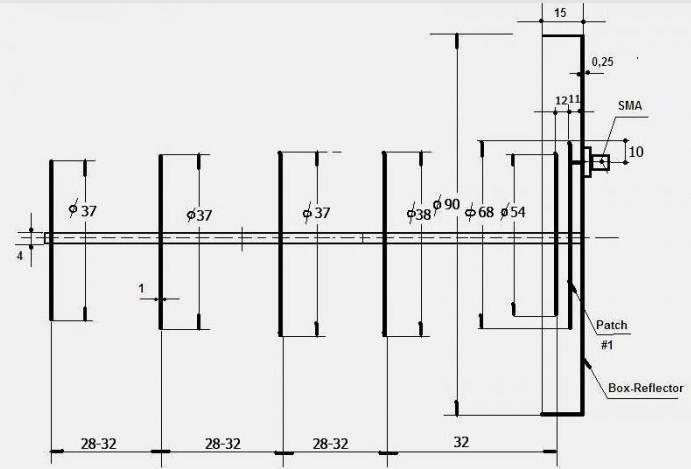
В первую очередь смотрим на схему выше. Там обозначены все точные размеры, к которым мы и будем стремиться в ходу работы.

- И так, нам понадобится лист меди, шпилька и гайки. Теперь нужно очень аккуратно вырезать все круги по размеру;

- Теперь внимательно прикручиваем по размерам все круги кроме двух последних (самых крупных);

- Теперь на предпоследнем нужно сделать точные дырочки под углом 90 градусов, как на картинке выше.

- Для подключения нам ещё понадобится старая антенна от роутера. Нужно снять два верхних слоя и оголить проводок с оплеткой;

- А теперь нужно на последнем напротив предпоследнего круга сделать аналогичные дырочки, куда мы будем пропихивать антенну. После этого прикручиваем круги. Теперь очень внимательно – нужно припаять оплетку к последнему кругу, а проводок, который идёт по центру к предпоследнему.

- Вторая пара дырок понадобится для коаксиального удлинителя. Нужно сделать вход таким образом, чтобы центральная жила кабеля доставала до второго круга. Но эта же центральная жила не должна прикасаться к первому кругу – поэтому возможно понадобится немного расширить отверстие. После этого припаиваем центральную жилу к второму кругу и приклеиваем сам провод;

Подключить подобную антенну можно к роутеру, к 3G, 4G модему. Для использования моста, понадобится вторая – аналогичная. Устанавливать нужно, как можно выше, чтобы внизу на пути радиоволны было как можно меньше препятствий, деревьев, домов и т.д. Также антенны должны быть установлены четко друг к другу.
Поддерживает ли оборудование такой режим
Любым роутером в качестве репитера воспользоваться не получится, поскольку не все из них поддерживают такую функцию.
Потенциальное использование роутера, то есть маршрутизатора, в качестве репитера закладывается производителем ещё при создании прошивки для оборудования. Потому узнать соответствующие возможности можно в инструкции и описании к устройству. Если этот режим принципиально важен, тогда лучше уточнить его наличие ещё до покупки.
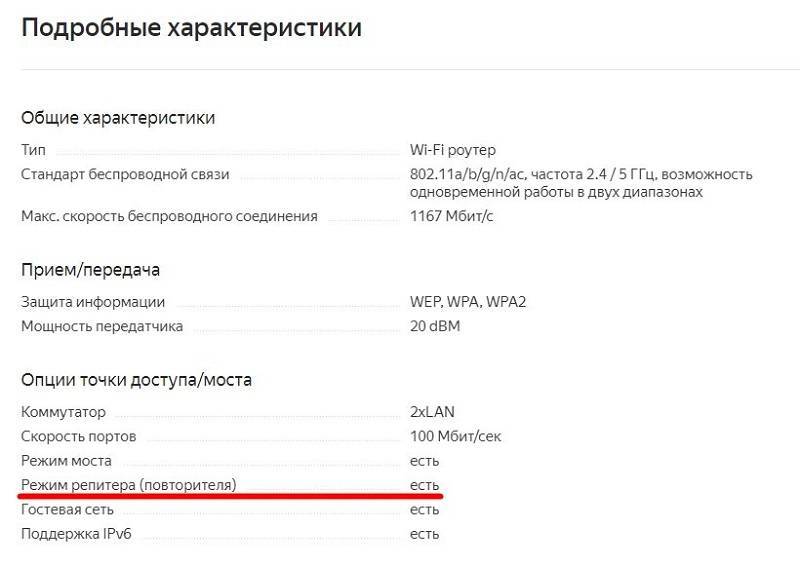
Интересно, что большинство устройств таких брендов как Zyxel и Asus изначально имели такую функцию. А вот одни из самых популярных брендов TP-Link ещё сравнительно недавно могли подключать только режим моста, и репитер был недоступен. Сейчас ситуация изменилась.
Где-то настройка занимает больше времени, в других ситуациях всё выполняется намного быстрее. Главное, чтобы оборудование поддерживало нужный режим.
Преимущества усилителя
Использование усилителя вай-фай сигнала для роутера обладает рядом неоспоримых преимуществ, которые могут полностью удовлетворить все потребности пользователя:
- оборудование способно распределить сигнал со скоростью 150-300 МБит/с;
- площадь покрытия иногда достигает нескольких сотен метров;
- устройство обладает небольшими размерами;
- продается в магазинах цифровой и электронной техники;
- доступная стоимость;
- простота эксплуатации.
К минусам можно отнести потерю скорости интернет-соединения, но как показывает практика, данный показатель не превышает обычно 10-15 % от общего значения.
Netgear AC1200 Desktop WiFi Range Extender EX6200

Если вы действительно задумались о том, чтобы увеличить радиус действия вашего Wi-Fi роутера, то стоит обратить внимание на Netgear AC1200 Desktop WiFi Range Extender EX6200. В отличие от других усилителей, данная модель похожа на обычный маршрутизатор или модем
Эта модель может привлечь огромным количеством полезных функций. Усилитель имеет 5 портов Ethernet для подключения устройств по проводу. Благодаря своему мощному процессору, девайс позволит покрыть те места, до которых ранее ваш роутер «не дотягивал». Данная модель одна из самых дорогих в нашем списке. Ее стоимость около $100.
Особенности:
- 802.11ac 5 ГГц и 2.4 ГГц
- 5 × Ethernet-порт
- 1 × USB 3.0
- Четырехъядерный процессор
- Wi-Fi Protected Access (WPS)
- Beamforming
Режим повторителя на роутерах TP-Link
Как уже было сказано, производитель роутеров TP-Link не включил в функционал устройства функцию репитера. Однако и TP-Link вполне может играть роль повторителя.
Есть два способа заставить его это делать.
Первый — прошить роутер сторонней прошивкой DD-WRT. Она отлично работает с устройствами TP-Link и режим репитера в ней есть. Однако использование альтернативной прошивки ведёт к потере гарантии. Поэтому, если вы не хотите использовать DD-WRT, можно включить ваш роутер в режиме WDS (мост).
От режима повторителя WDS отличается только тем, что используется он не для расширения радиуса сети, а для объединения двух роутеров, подключённых к интернету, в одну сеть. В вашем случае это будет означать, что вы получите две сети Wi-Fi со своими именами (SSID) и паролями, и скорость интернет будет делиться пополам. Но тем не менее всё будет работать.
Для использования этой опции на главном роутере нужно задать статический канал для беспроводной сети. На разных маршрутизаторах это делается по разному, поэтому изучайте инструкцию к вашему устройству. При использовании роутеров TP-Link, например, нужно зайти в настройки беспроводной сети и в пункте «Канал» выбрать «1».
На роутере, который будет выступать в качестве репитера, нужно сменить IP-адрес. Он должен отличаться от адреса главного роутера, чтобы избежать конфликта IP. Если у главного роутера адрес 192.168.0.1, задайте репитеру 192.168.0.2. При этом следует проверить, что 192.168.0.2 не входит в диапазон адресов, раздаваемых на главном роутере сервером DHCP.
В настройках беспроводной сети укажите тот же статический канал, что и на главном роутере и поставьте галочку «Разрешить WDS». Нажимаем на кнопку «Поиск». Из списка сетей выбираем ту, к которой нужно подключиться. Выставляем тип ключа такой же как и на главном маршрутизаторе и вводим пароль.
Не забываем отключить DHCP сервер, чтобы в локальной сети он был только один — на главном маршрутизаторе.
Перезагружаем роутер. Теперь он будет получать интернет с главного роутера и ретранслировать его.
Для того, чтобы пользоваться репитером, клиентские устройства (компьютер, ноутбук, смартфон и т. д.) настраивать не нужно. Репитер делает пользование сетью максимально комфортным — несмотря на то, что у вас несколько источников Wi-Fi, беспроводная сеть будет одна и она будет работать с теми настройками, которые были заданы на главном роутере. То есть после добавления в вашу сеть репитера визуально ничего не изменится, все устройства будут продолжать работать точно так же, как и раньше.