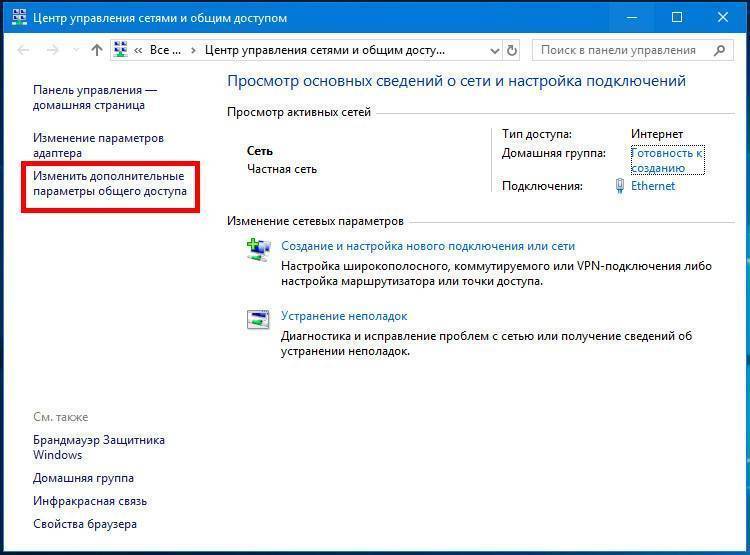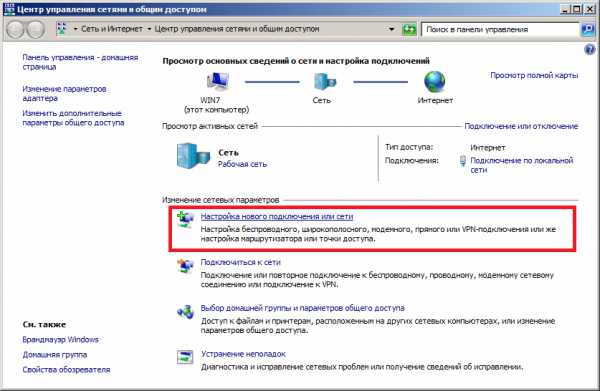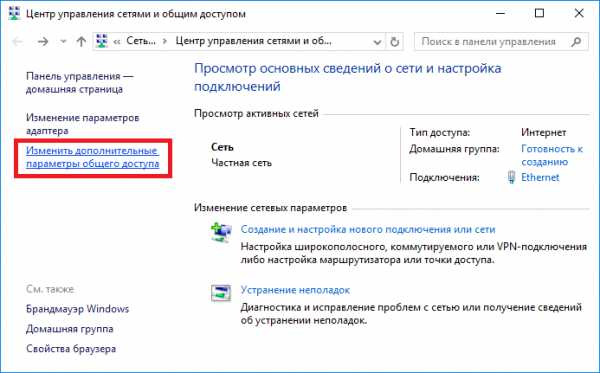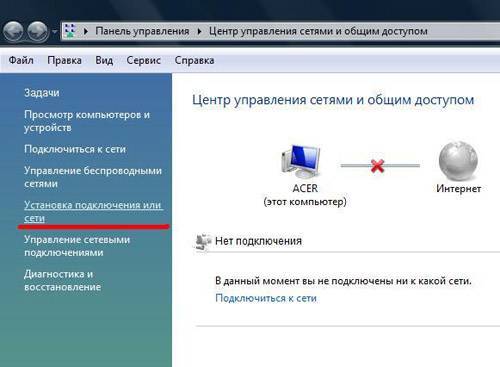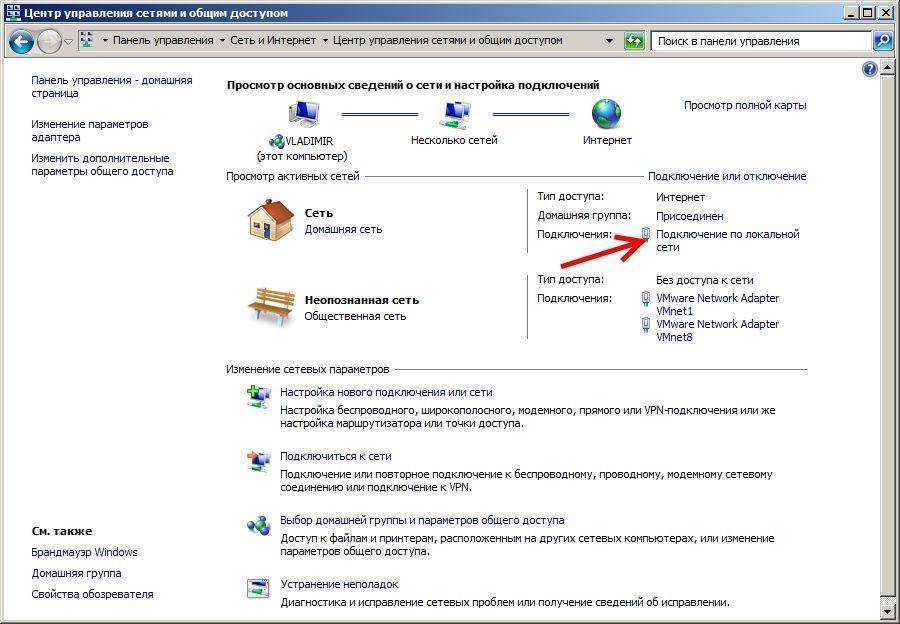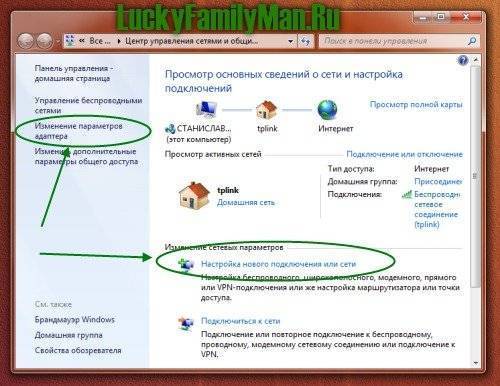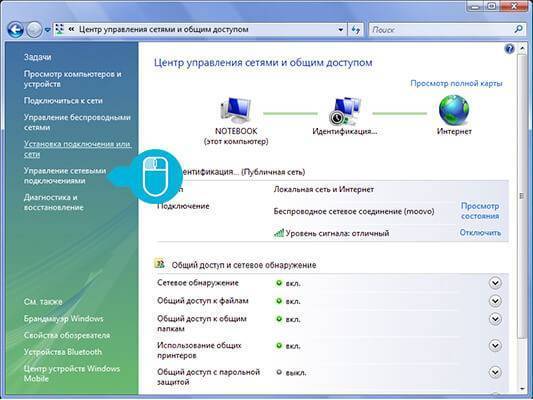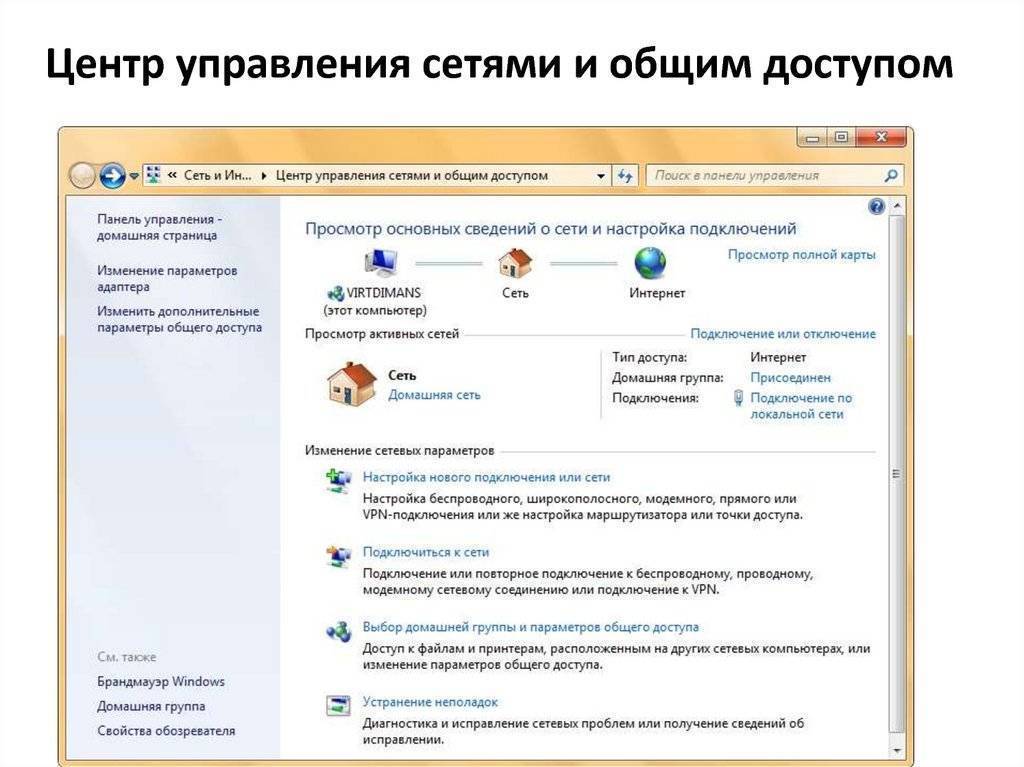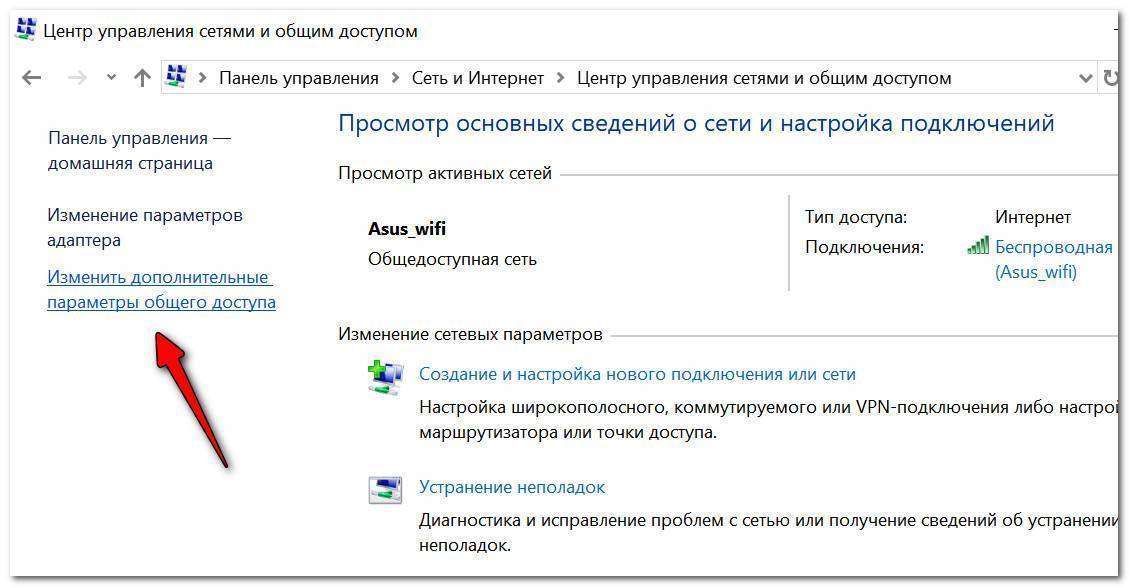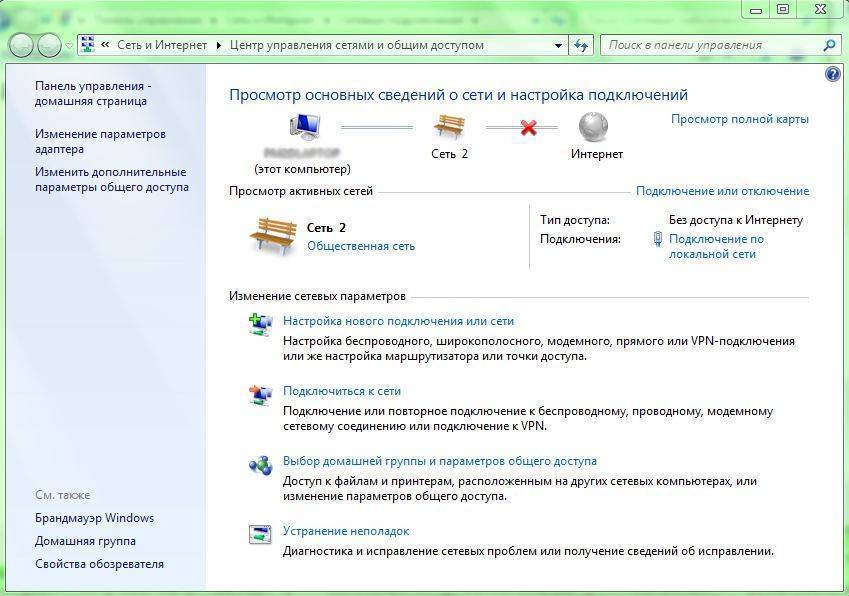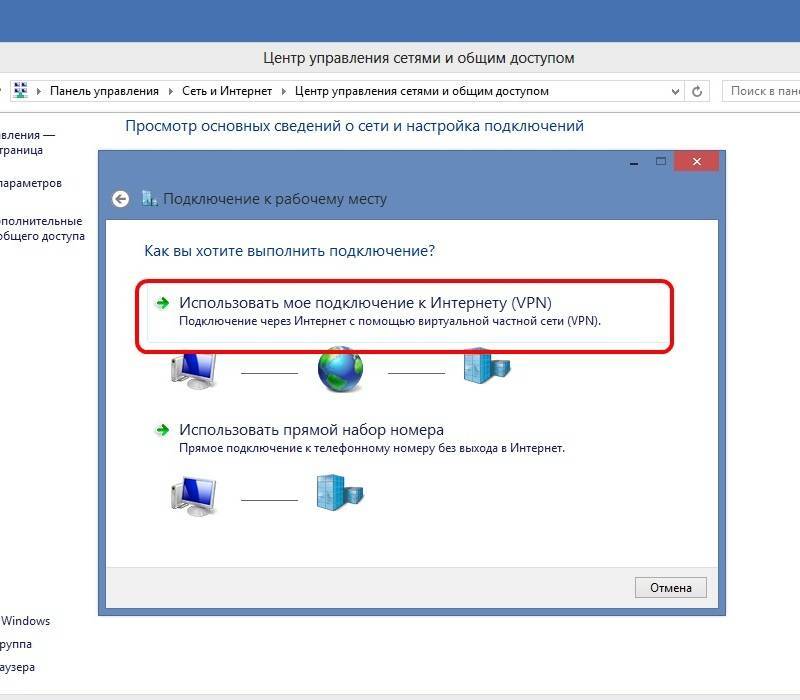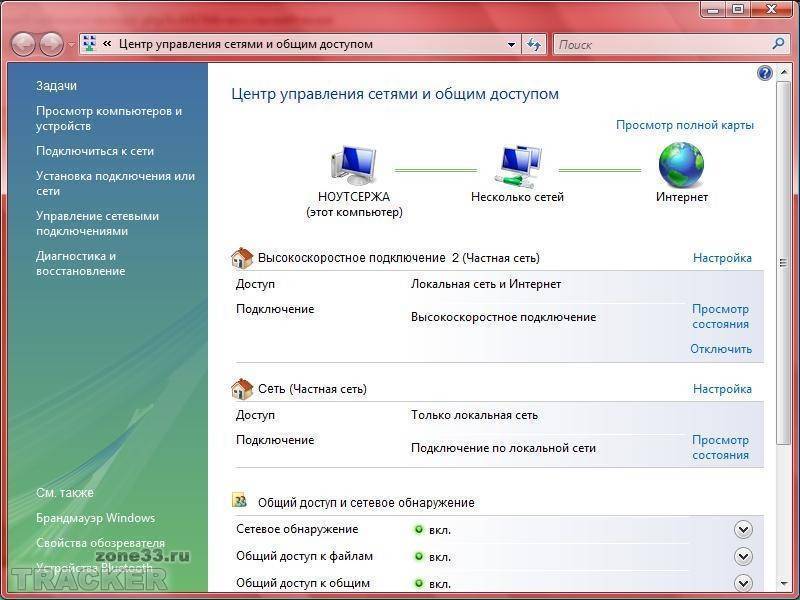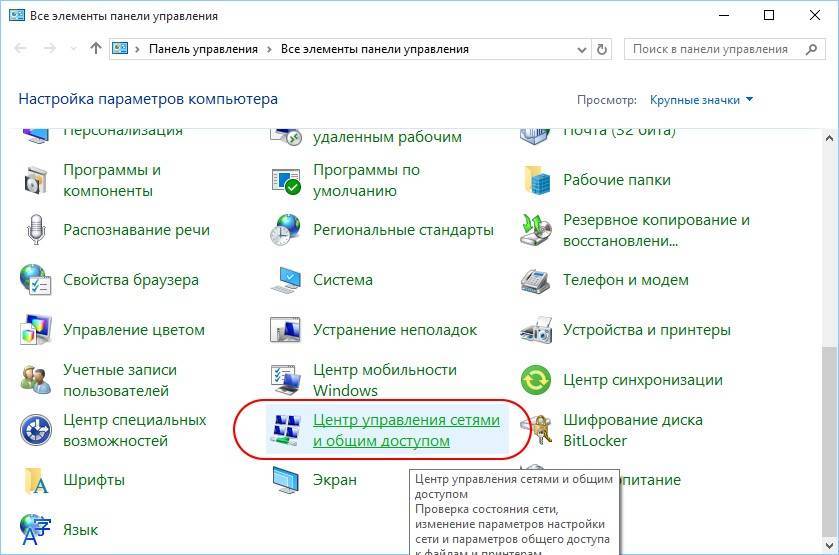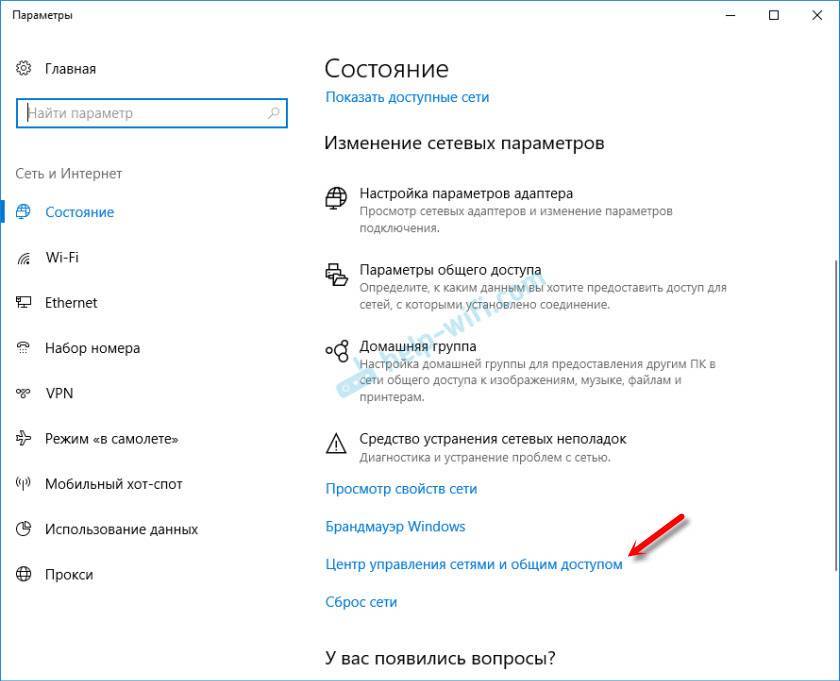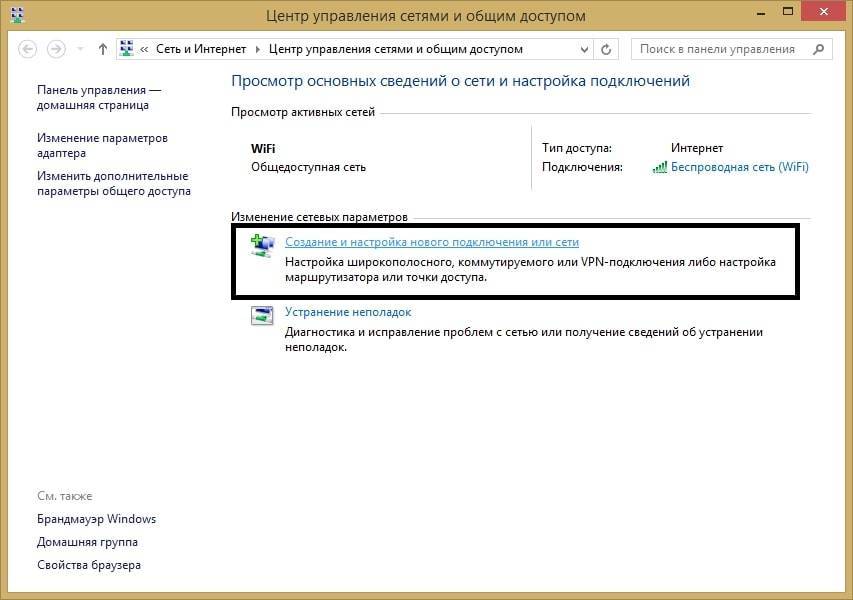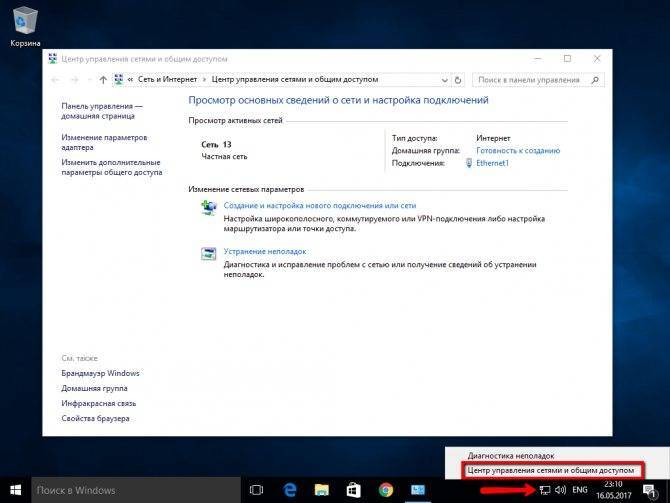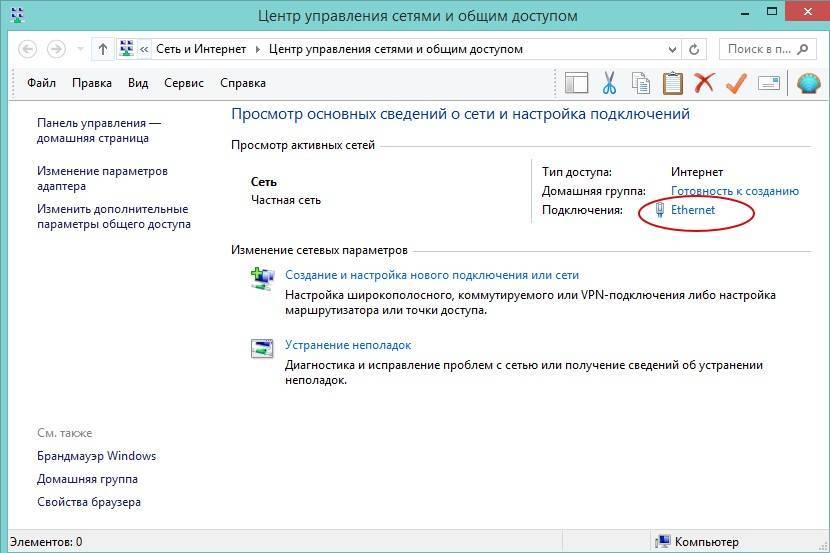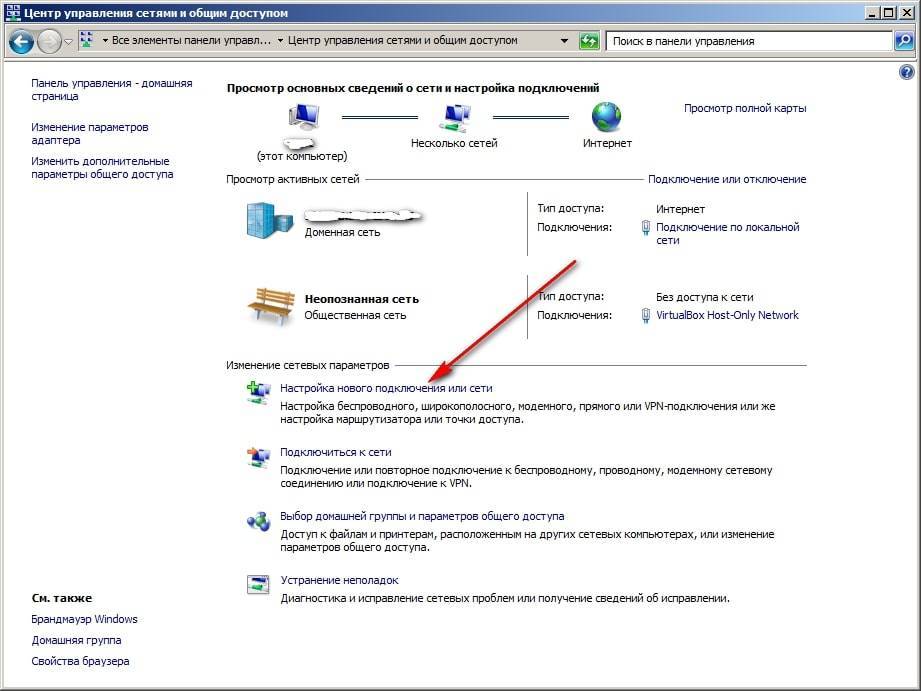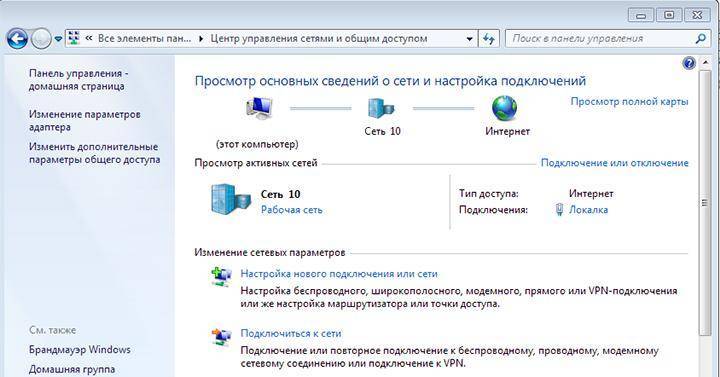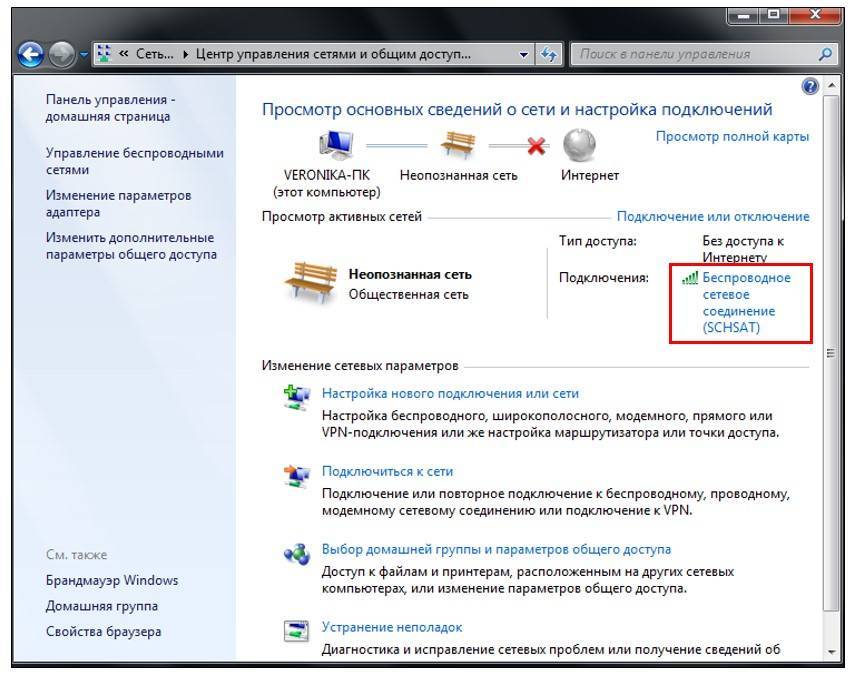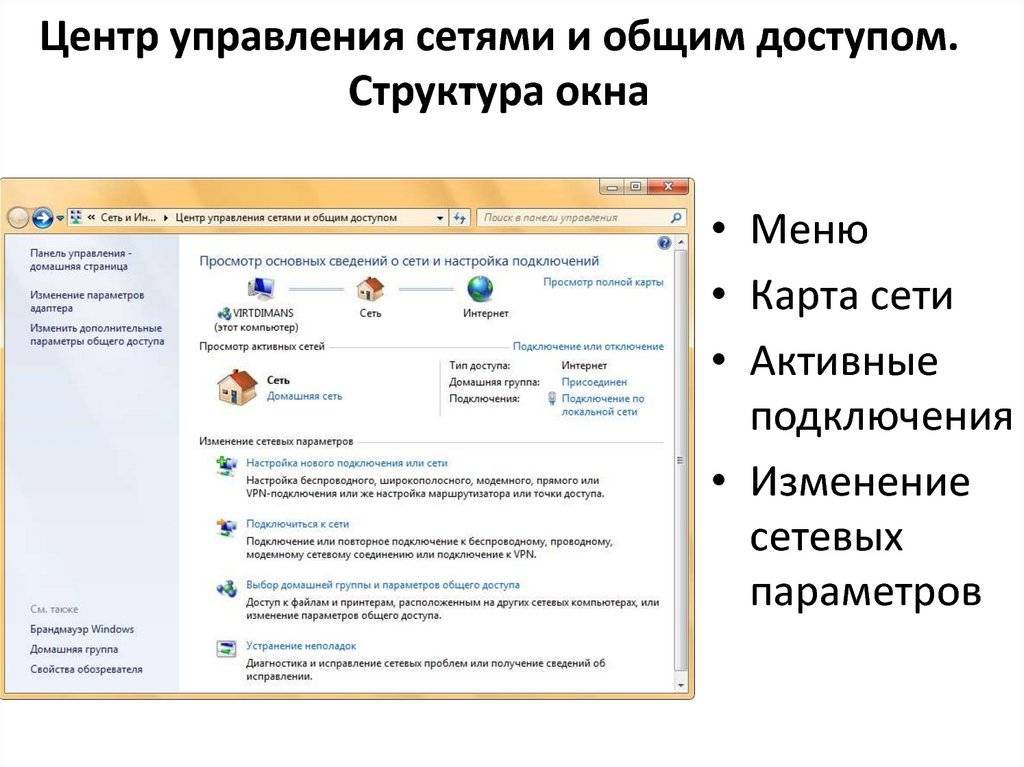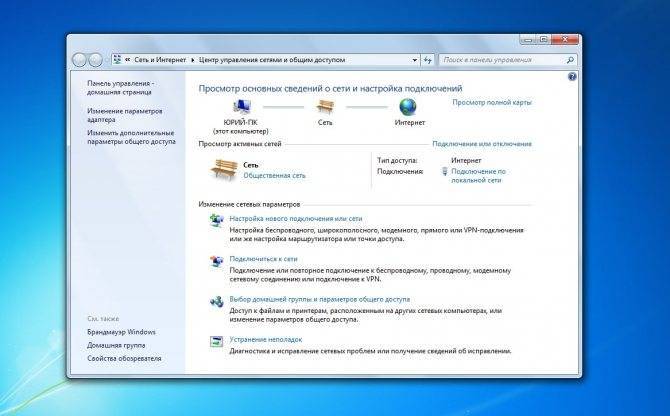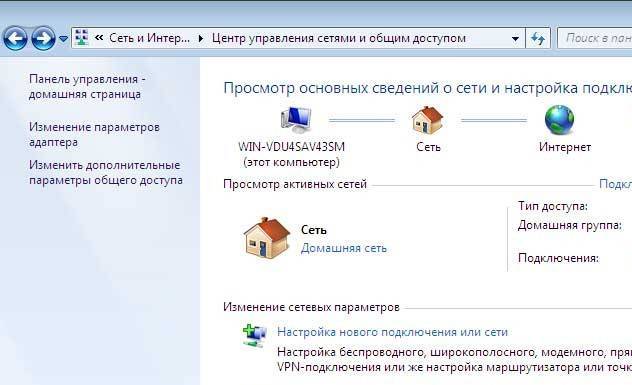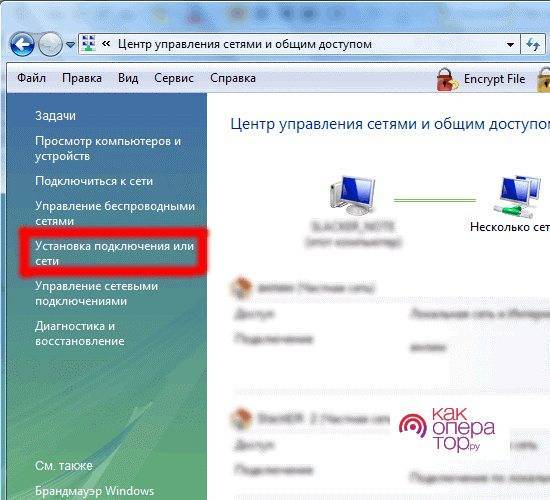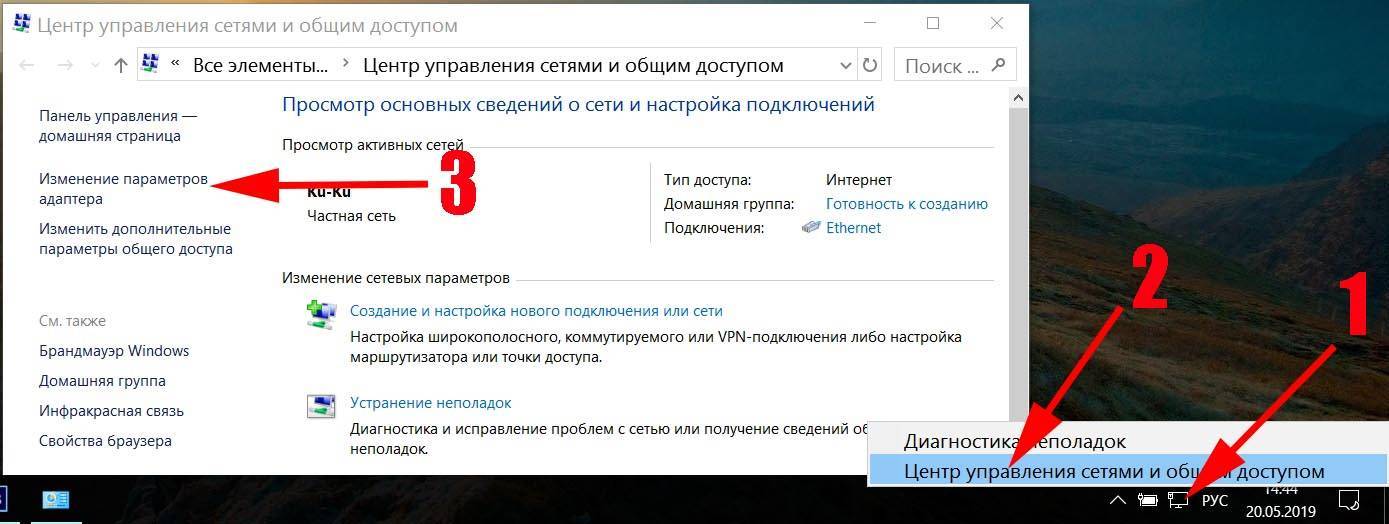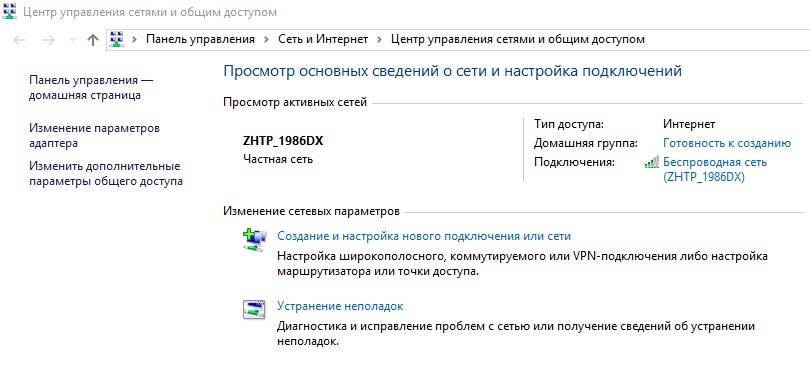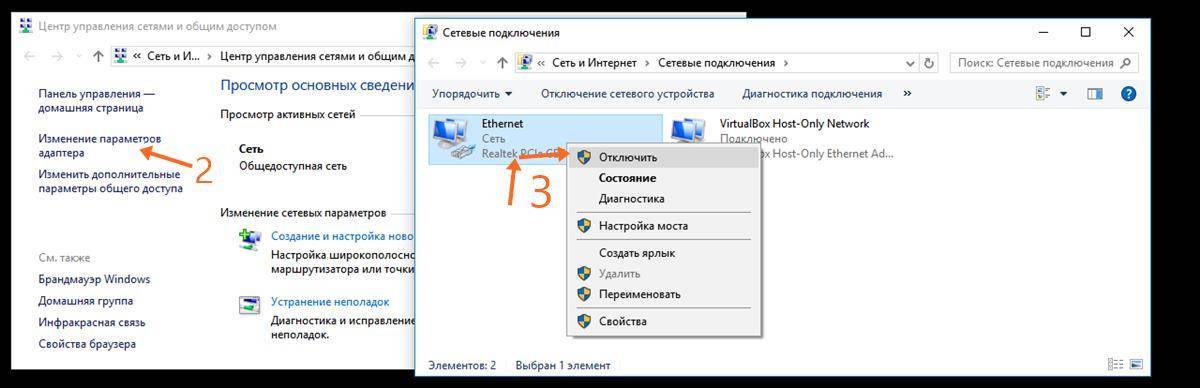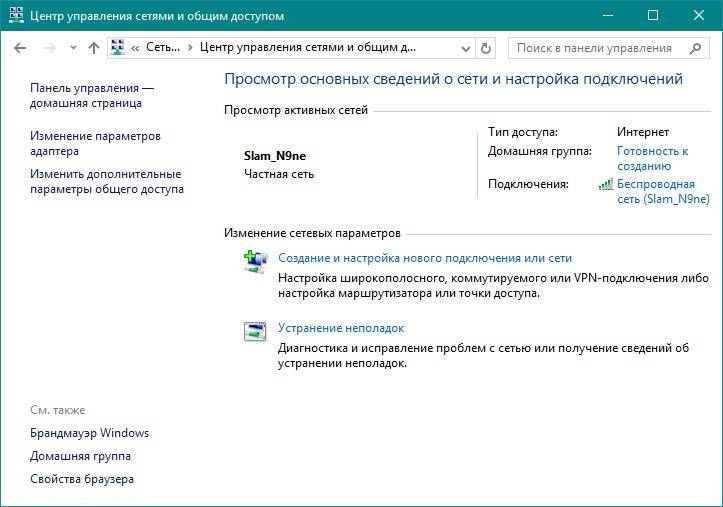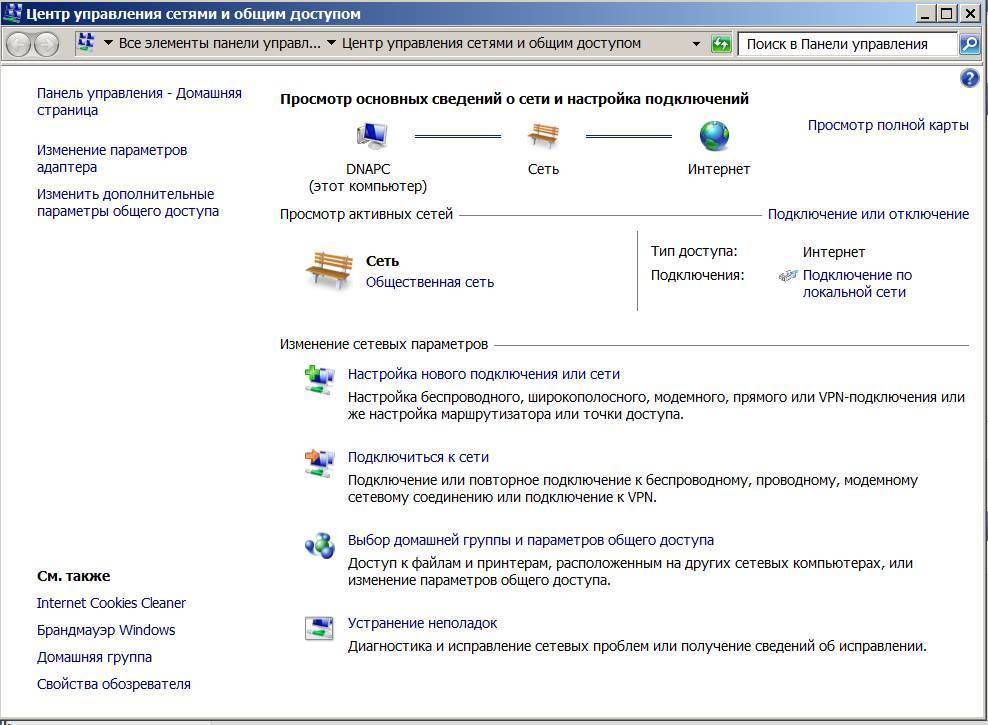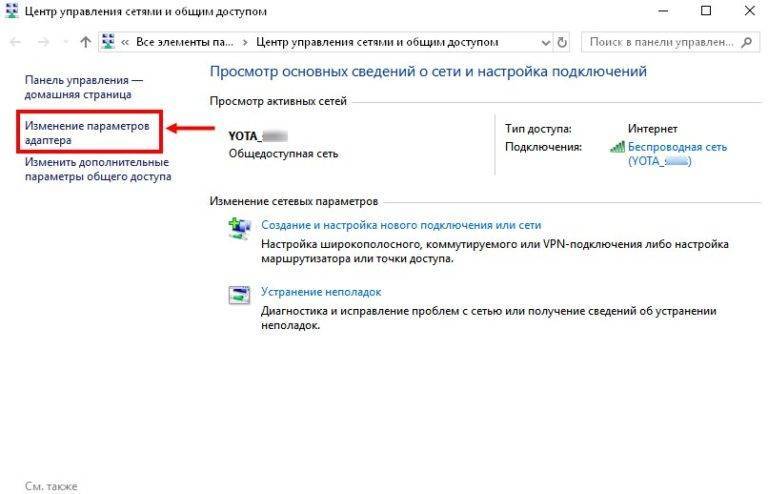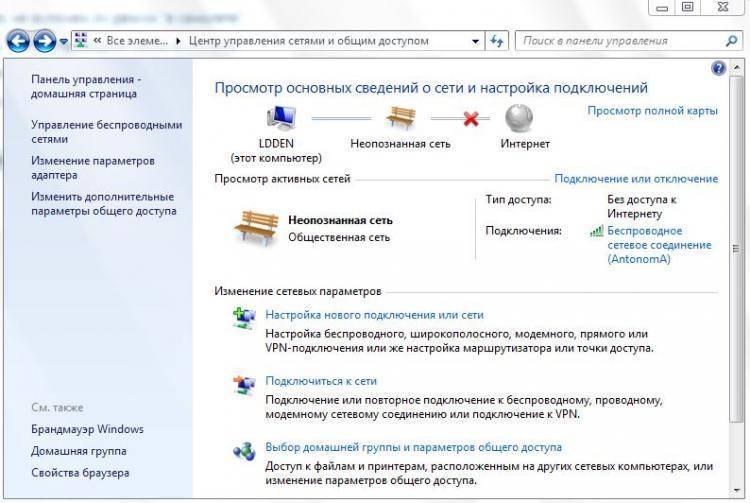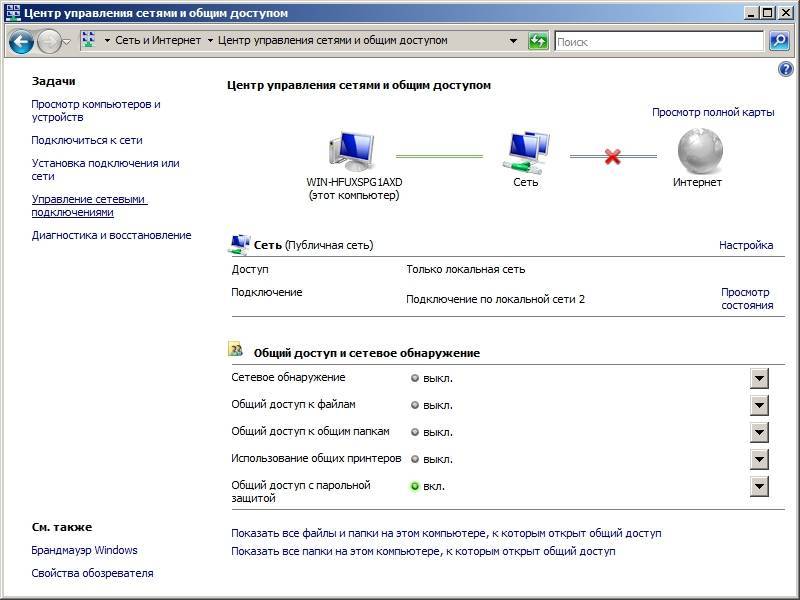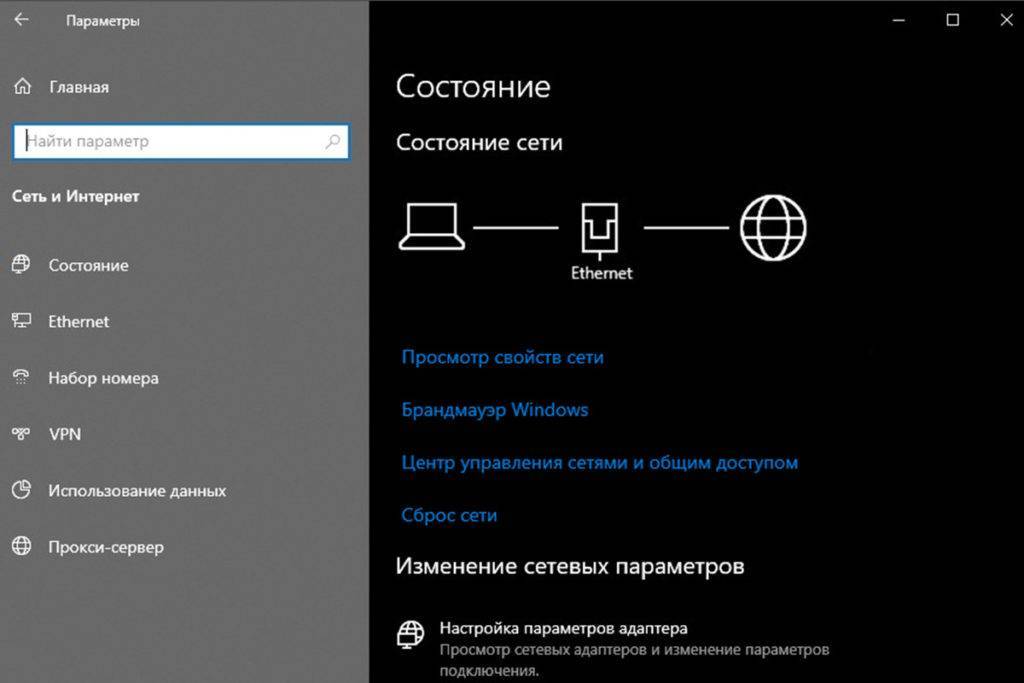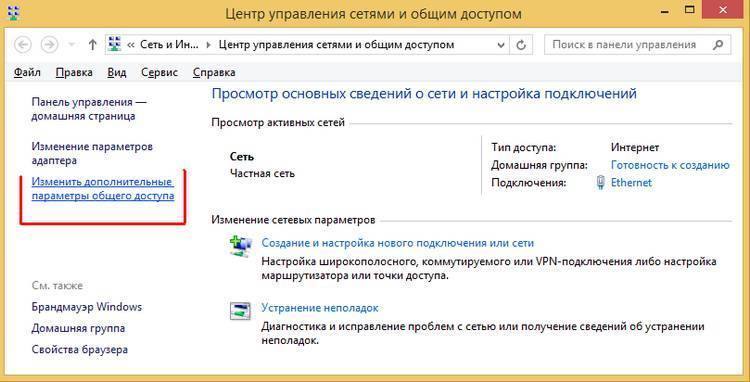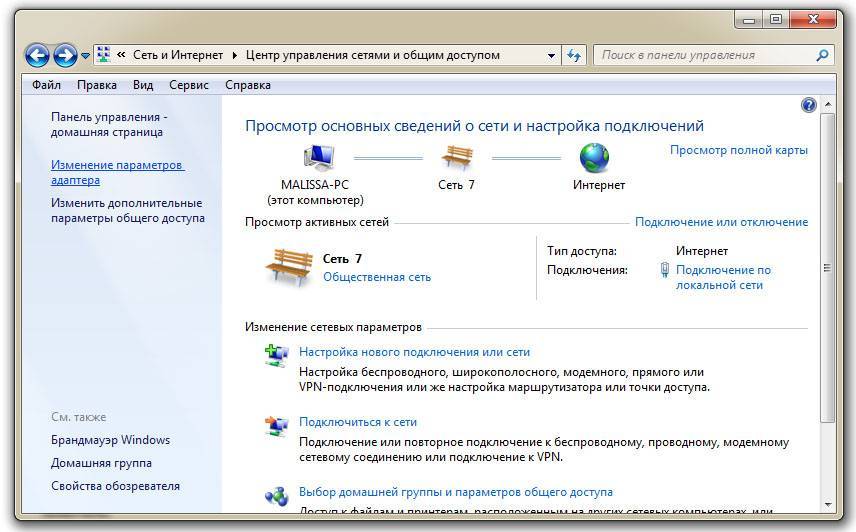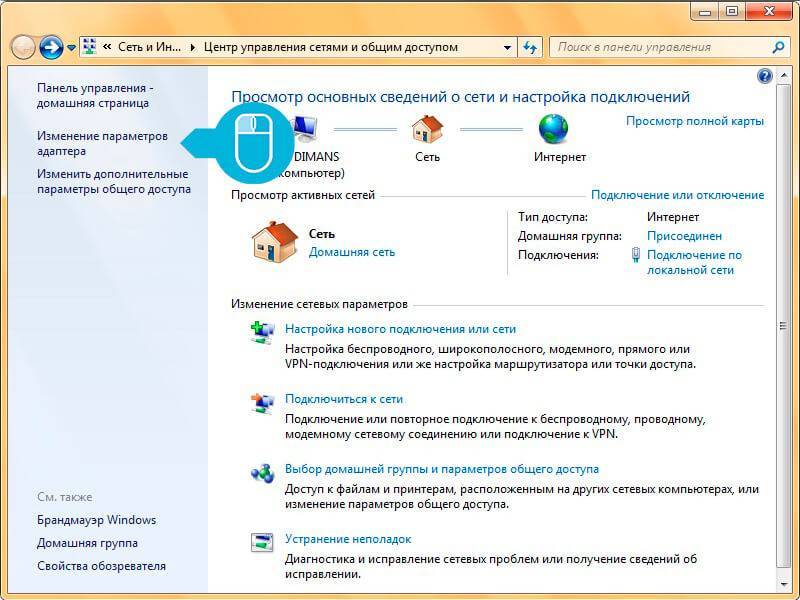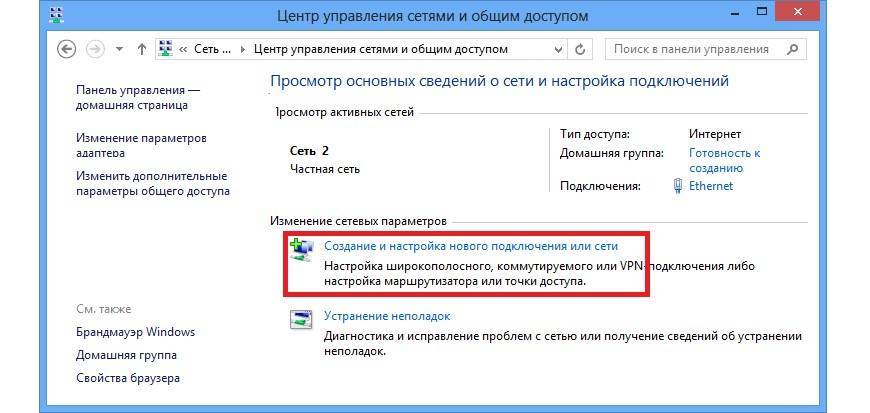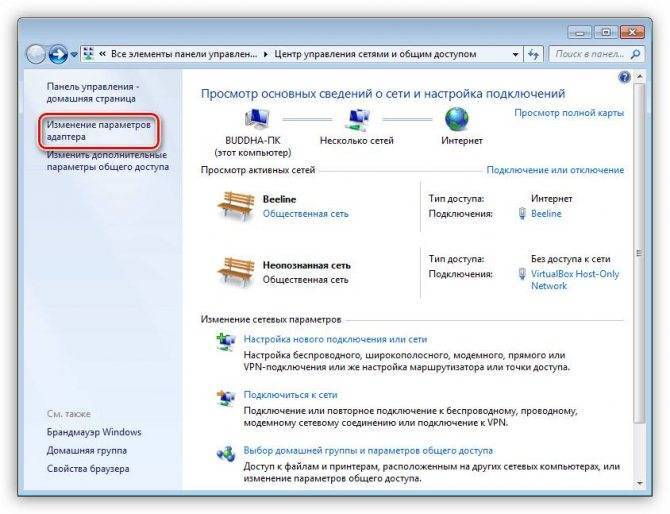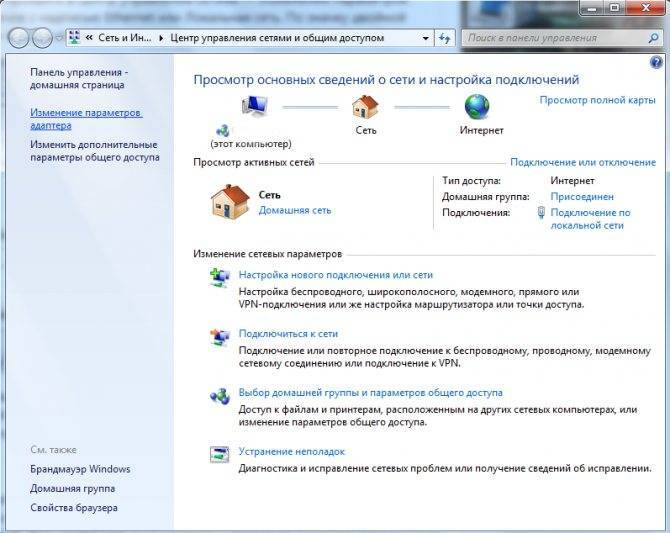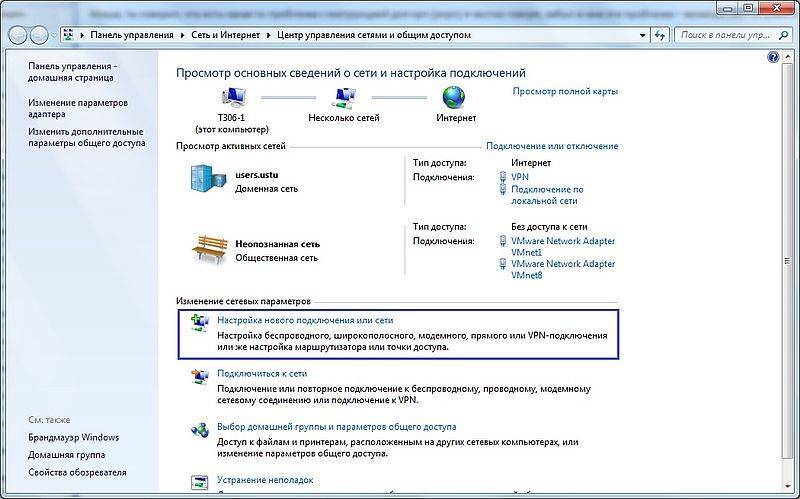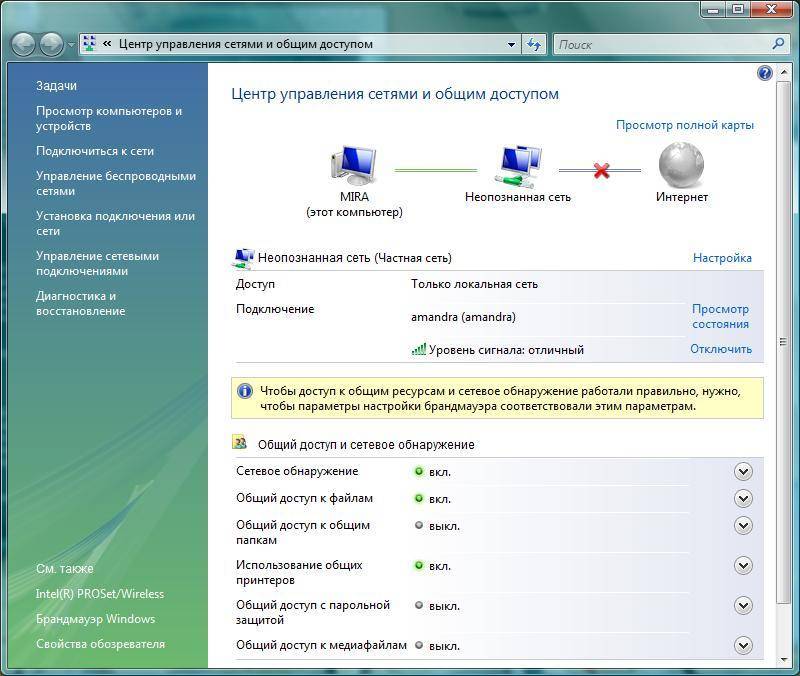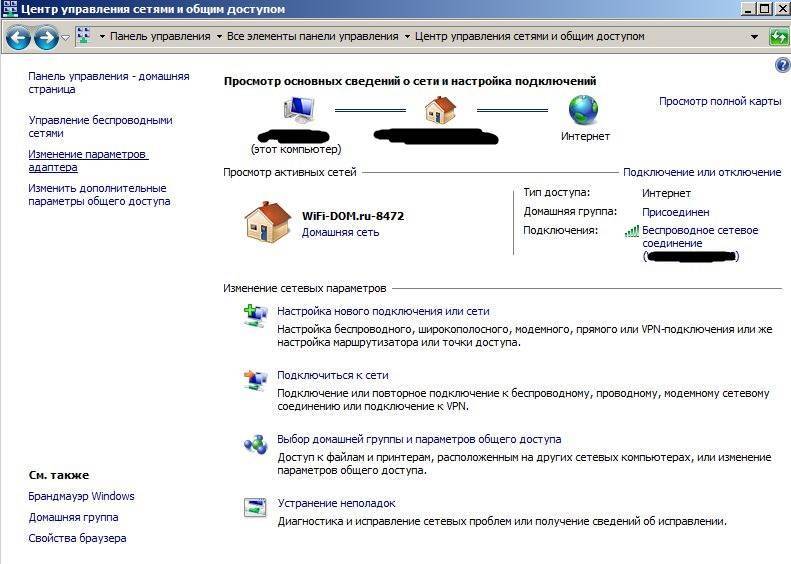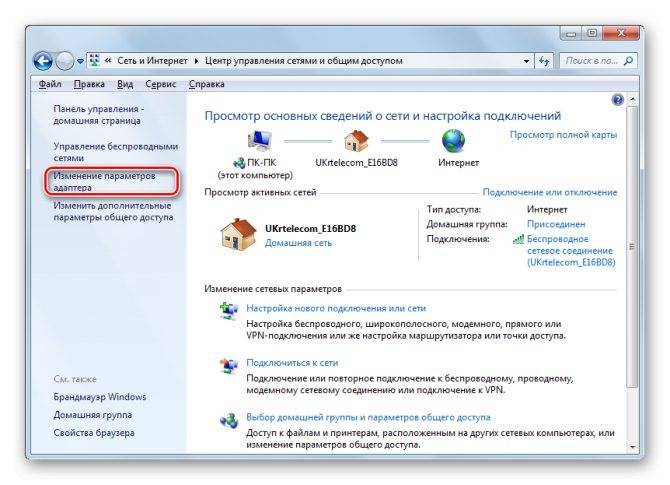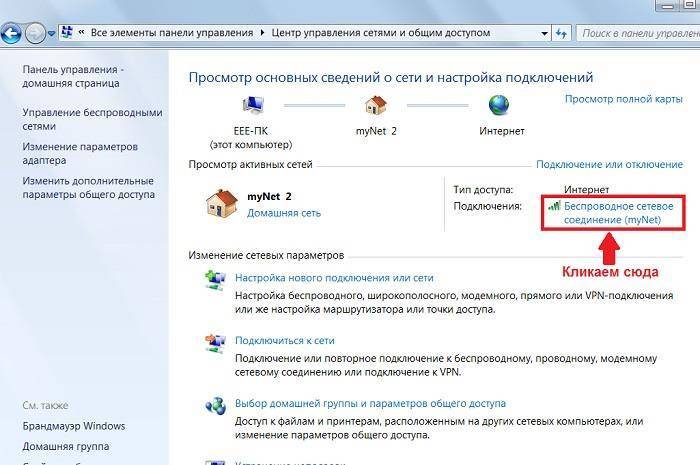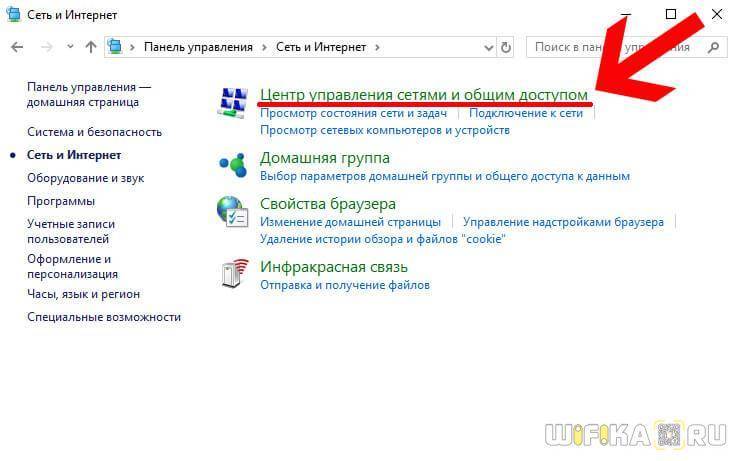Введение
С чего всё началось? Дело в том, что в Windows 10 1803 (Spring Creators Update) разработчики убрали возможность создавать домашнюю группу компьютеров, кроме того компьютеры с Windows 10 перестают отображаться в сетевом окружении проводника при просмотре устройств сети.

Многие пользователи стали сталкиваться с проблемами отображения соседних компьютеров в локальной сети рабочей группы еще начиная с Windows 10 1703 (Creators Update). После установки этой (или более новой версии Windows 10) ваш компьютер может перестать видеть соседние компьютеры при просмотре устройств в сетевом окружении.
Дело в том, что с точки зрения Microsoft рабочие группы – это устаревший функционал организации локальной сети для доступа к общим ресурсам и принтерам. Вместо использования рабочей группы Microsoft предлагает использовать свои облачные сервисы (OneDrive, доступ через учетные записи Microsoft Account). На мой взгляд, это неоправданно.
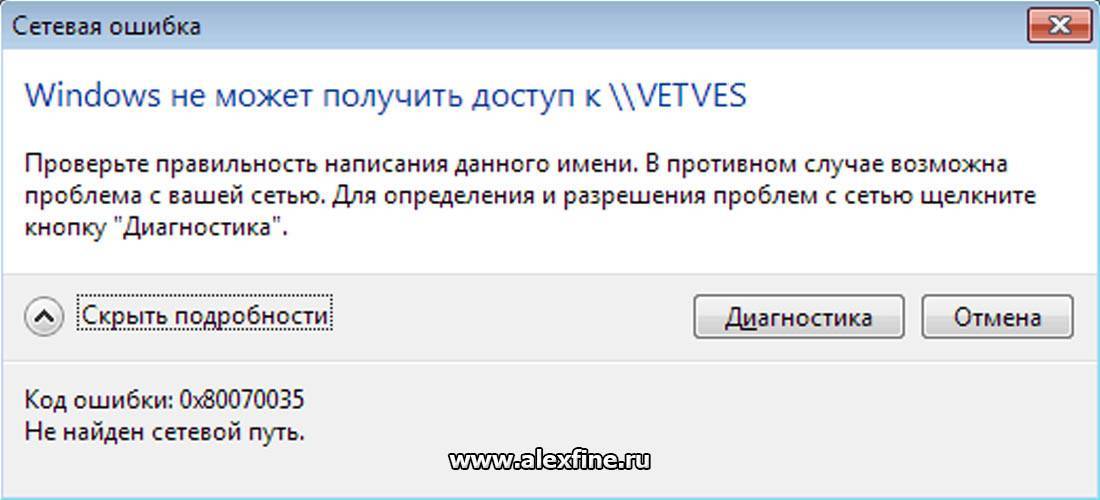
В некоторых случаях Windows 10 может видеть в сетевом окружении соседнее устройство, но не может отобразить список сетевых папок на нем. Чаще всего это сопровождается ошибкой “0x80070035 — Не найден сетевой путь”.
Как устранить неполадки при открытии сетевого центра Windows
Мы собираемся показать варианты, чтобы попытаться решить проблемы при открытии Windows Network Center. Некоторые из них являются базовыми, и мы обычно можем использовать их для решения подобных проблем.
Перезагрузить систему
Без сомнения, что-то базовое и во многих случаях решает простые проблемы: перезагрузить компьютер . Это может решить проблемы при запуске, например, зависших процессов.
Поэтому первый шаг при попытке открыть Центр управления сетями и общим доступом Windows, когда он дает проблемы, – это перезагрузить компьютер. Позже, как только мы снова запустим его, мы проверим, правильно ли он открывается.
Запустите средство проверки файлов Windows
Если этот первый шаг не сработает, мы можем запустить Проверка файлов Windows . Это может решить многие проблемы этого типа, а также может быть, когда мы не можем войти в настройки Windows.
Для этого нужно зайти в Пуск, написать CMD и запустить его в режиме администратора. Позже мы поставим sfc / scannow и начинаем проверять. Это может решить некоторые проблемы, вызывающие отказы этого типа. Он используется для исправления возможных поврежденных файлов в системе. Чтобы изменения вступили в силу, вам необходимо перезапустить.
Сбросить сеть
Еще одна проблема, которую мы можем принять во внимание, – это сбросить сеть. Это также может помочь без проблем получить доступ к сетевому центру Windows 10
В этом случае мы возвращаемся в Пуск и переходим в Настройки. Позже мы перейдем в Сеть и Интернет, и там мы найдем внизу опцию Сброс сети.
Убедитесь, что брандмауэр не блокирует его
Безопасность инструменты очень полезны для бесперебойной работы нашего оборудования. Имея хороший антивирус или брандмауэр крайне важен для защиты себя в сети. Теперь иногда плохая конфигурация или использование неподходящей программы также может вызвать проблемы.
Что-то, что мы можем сделать, если не можем войти в Центр управления сетями и общим доступом Windows, – это убедиться, что установленный нами брандмауэр, например Microsoftсобственное, не мешает нам открыть это приложение.
Посмотрите, правильно ли обновляется оборудование
Очень важно иметь все системы и устройства обновлены с последними версиями. Это то, что мы должны применять как к операционным системам, так и ко всем приложениям, которые мы используем
Это позволяет нам поддерживать оборудование в хорошем состоянии и решать возможные проблемы.
Иногда даже недавнее обновление могло остаться на полпути и вызвать сбои. Поэтому мы должны следить за тем, чтобы наше оборудование обновлялось правильно, чтобы избежать проблем.
Ищите возможные угрозы
Здесь очень много угрозы в виде вредоносного ПО, которое может поставить под угрозу наши компьютеры. Это также может означать невозможность открытия определенных программ и функций. По этой причине мы должны убедиться, что система чиста и нет вирусов, вызывающих сбои.
Хороший антивирус может помочь предотвратить подобные проблемы. У нас всегда должны быть инструменты, которые защищают нас, независимо от типа системы или устройства, которые мы используем.
В конечном счете, это некоторые параметры, которые мы можем учитывать при возникновении проблем с входом в Центр управления сетями и общим доступом Windows 10.
Удаление ЛС в Windows 10
Несмотря на то, что в большинстве случаев достаточно отключить обнаружение устройства в локальной сети методом указанным выше в этой статье, нет никакой нужды держать на компьютере локальные подключения которые не используются.
Поэтому рассмотрим как удалить уже созданную локальную сеть которая нам не нужна.
Сделать это в Windows 10 возможно через реестр. Для его вызова нажмите Win+R и в появившемся окне введите команду regedit.
Внимание, любое неверное изменение реестру может нанести вред вашему компьютеру. Вы совершаете эти действия на свой страх и риск
В реестре, проследуйте по этому пути:
Там вы обнаружите множество следов былых сетевых подключений с конкретными именами. Просто удалите те подразделы, которые указывают вам на ненужные больше сетевые подключения.
Видео: удаление локальной сети в Windows 10
Мы рассмотрели как создать локальную сеть с помощью сетевого кабеля и используя беспроводное подключение. Теперь, вы сможете организовать соединение между своими устройствами дома или на работе для комфортной и быстрой передачи информации.
Разбираемся
Сетевые расположения — папка где.. нет, совсем не та папка, о которой много информации в интернете. У многих пользователей появилась папка сама по себе в окне Мой компьютер, а если быть точнее, то это сетевое расположение. Если папку открыть, то.. внутри могут быть файлы, например фотки, которые вам не принадлежат.. и смотреть их будет некрасиво с вашей стороны))
Да, это правда — данная папка в сетевом расположении безопасна, если в нее не заходить и ничего там не запускать. Если вы не используете общий доступ по сети — то советую вообще закрыть его.
В разделе Сетевое расположение могут быть ПК с разными именами, например:

На самом деле, это название реального ПК в вашей сети.
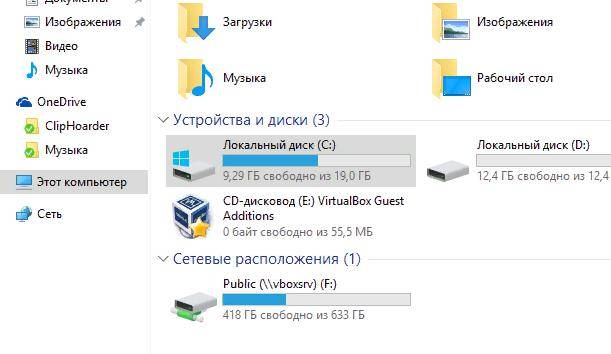
Еще пример, но в этот раз, сетевое расположение уже было стопудово добавлено самим пользователем. Скорее всего это сетевой диск, возможно для работы. Забыл сказать — в офисах часто используются сетевые диски для общего доступа всех сотрудников к одним документам.
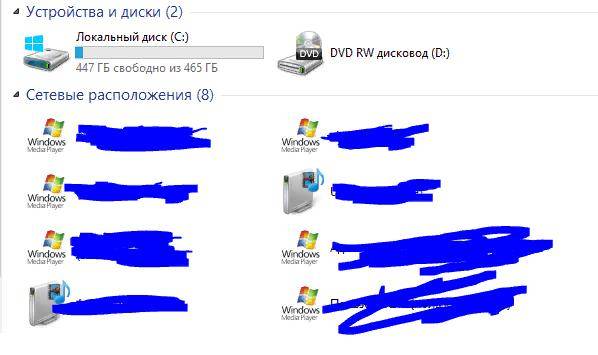
Если у вас в доме много людей с ПК, или если локальная сеть построена необычно, то в папке могут быть много разных компов с открытым доступом))
Настройка доступ к папкам в созданной сети
Теперь когда локальная сеть между двумя компьютерами установлена, разберёмся как открыть общий доступ к тем или иным папкам. Общий доступ можно настроить как к любой отдельной папке, так и ко всему диску — в зависимости от ваших целей и уровня доверия пользователю другого компьютера. Для этого:
- Нажмите правую кнопку мыши на любой папке, у которой хотите изменить настройки доступа и вберите раздел «Свойства».
- Перейдите на пункт «Доступ» и выберите расширенные настройки доступа.
- У вас будет доступен только пункт для открытия общего доступа к этой папке. Отметьте его.
- Далее, выбираем раздел «Разрешения» и настраиваем права общего доступа к папке. В верхней части окна указывается конкретный пользователь или группа пользователей которая получает доступ, а в нижней — доступ какого рода им будет предоставлен.
Теперь остаётся лишь провести настройки безопасности. Для этого там же, в свойствах папки переходим в соответствующую вкладку и делаем следующее:
- В меню разрешений для отдельных групп нажимаем «Изменить».
- В следующем, выбираем добавление новой группы.
- В окно ввода имени выбираемых объектов вводим «Все», как показано на изображении.
- Указываем, на группу которую мы только что создали.
- Ставим галочки разрешений напротив каждого из пунктов (или напротив тех, что вам необходимы).
- Принимаем внесённые изменения и перезагружаем компьютер.
Таким образом, был настроен доступ для пользователей к указанной папке. Вы можете сделать это для любого числа папок и пользователей.
Добавление нового устройства
Если вы уже настроили локальную сеть по инструкции выше, то добавить новое устройство для общего использования не составит никакого труда. Для этого достаточно открыть панель управления вашего компьютера, и перейти в раздел «Оборудование и звук», а затем выбрать «Устройства и принтеры». В этой папке вы увидите все подключённые устройства. Делаем следующее:
- Выбираем устройство, для которого необходимо задать общий доступ. Например, это может быть принтер.
- Нажатием правой кнопки, вызываем контекстное меню этого устройства и выбираем раздал «Свойства принтера».
- Там, переходим, как и ранее, во вкладку «Доступ» и находим пункт настроек общего доступа к данному принтеру. Ставим галочки, чтобы дать этот доступ.
- Остаётся лишь зайти в настройки безопасности и там указать права для группы пользователей так же как мы делали с папками.
Теперь, когда общий доступ устройству открыт, требуется лишь подключить его действуя через компьютер в локальной сети. Делается это так:
- Выберите пользователя устройством которого хотите воспользоваться и вы должны увидеть устройство в общем доступе.
- Нажмите правой кнопкой мыши по нему и выберите «Подключить».
- После этого устройство отобразится в вашем разделе «Устройство и Принтеры» где его будет лишь необходимо выбрать как устройство по умолчанию.
- Если всё сделано правильно, вы сможете использовать подключённый через локальную сеть принтер (или другое устройство) без всяких проблем.
Проблемы подключения в Windows 10
Если вы правильно создали и настроили локальную сеть, у вас не должно быть особых проблем. Просто убедитесь, что:
- Вы правильно вводите ключ безопасности, при подключении к локальной сети через wi-fi
- Кабель подключён надёжно к обоим компьютерам.
- Вы дали все необходимые права доступа и безопасности.
- Все подключённые устройства имеют правильный IP адрес, если он не задаётся автоматически.
- В настройках включено сетевое обнаружение вашего устройства.
Кроме этого, есть ряд специфических проблем при подключении устройств.
 Если у вас вылезла ошибка подобная этой, необходимо перезапустить службу печати
Если у вас вылезла ошибка подобная этой, необходимо перезапустить службу печати
К примеру, если при попытке подключиться к устройству вы получили стандартную ошибку Windows о невозможности этого действия, следует предпринять следующие шаги:
- Нажмите Win+X
- В появившемся списке выберите «Управление компьютером»
- Далее, вам надо перейти в раздел «Службы» и найти в списке «Диспетчер печати».
- Отключите эту службу, перезагрузите компьютер и включите службу вновь. Скорее всего, ваша проблема будет решена.
Используем «Яндекс диск» в качестве сетевой папки
Пользователи «Яндекс Диска» могут добавить в проводник «Виндовс» этот сервис в качестве сетевого диска. Для этого следует выполнить шаги инструкции:
- войдите в меню создания сетевого диска, а затем кликните по гиперссылке внизу, как это показано на изображении;
- нажмите «Далее» и выберите «другое сетевое расположение»;
- в качестве сетевого адреса необходимо ввести уникальный адрес от «Яндекса» так, как это показано на картинке;
- придумайте название для этого сетевого ресурса;
- при появлении запроса, конечно же, введите имя пользователя и пароль от аккаунта на «Яндекс Диске»;
- нажмите готово, а затем установите галочку «Открыть…», если хотите немедленно открыть директорию;
- далее заново войдите в мастер подключения, но уже в качестве папки укажите адрес «Яндекса» и нажмите «Готово».
После данных действий можно полноценно использовать «Яндекс Диск» через проводник. Не забудьте, что для этого понадобится подключение к Интернету.
Это все актуальные способы по подключению сетевых дисков. Если у вас не получается, обязательно проверьте правильность пути к папке. Также убедитесь, что доступ к директории действительно открыт для компьютера, с которого вы пытаетесь попасть в нее. Если ничего не помогает, то рекомендуем проверить драйвера и настройки сетевых адаптеров. Также не забудьте проверить систему на наличие вредоносного программного обеспечения.
Пожаловаться на контент
Антивирус или брандмауэр может блокировать сетевые устройства
Правда, у меня после отключения встроенного в антивирусе фаервола проблема не была решена (значит, проблема скорее всего не в нем), но все ровно мне кажется, что в моем случае без участия антивируса не обошлось.
Поэтому, попробуйте на время полностью остановить работу антивируса, или хотя бы отключить встроенный в него фаервол (межсетевой экран). В NOD 32 это делается вот так:
Для проверки это нужно сделать на всех компьютерах, которые будут участвовать в локальной сети.
Вполне возможно, что у вас установлены еще какие-то программы, которые могут мониторить сеть и управлять сетевыми соединениями.
Если окажется, что проблема в антивирусе, то нужно добавить свою сеть в исключения. Запретить фаерволу блокировать саму сеть, или сетевые устройства.
Если у вас нет антивируса, то можно поэкспериментировать с отключением/включением брандмауэра встроенного в Windows.
Как открыть Изменение параметров адаптера Windows 10
Если вы ищите конкретно список сетевых подключений в вашем компьютере (изменение параметров адаптера), можно немного срезать и сразу попасть в нужный вам интерфейс. Делается это следующим образом, по аналогии с предыдущими шагами: нажмите Win + R и введите ncpa.cpl.
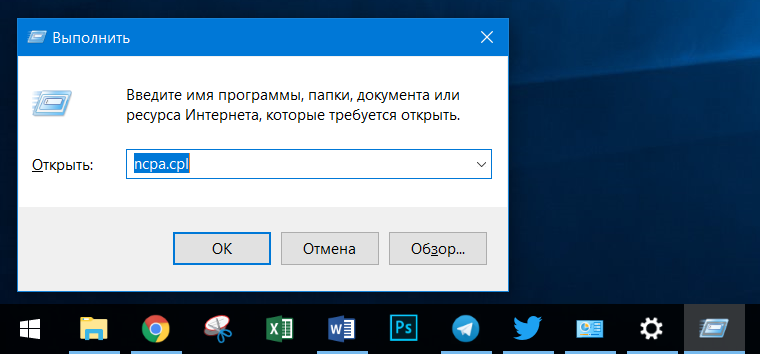
Есть и другой вариант:
- Нажмите на иконку сетевых подключений в системном трее и на всплывающем окне нажмите на текущее сетевое подключение (Ethernet / Wi-Fi).
- Откроется окно Параметров Windows 10. В правой части окна (или немного ниже, если у вас узкое окно) будет ссылка Изменение параметров адаптера. Нажмите на нее, и вы попадете в искомый раздел панели управления.
Никто не исключает тот факт, что в Windows 10 1803 и новее Microsoft еще глубже зароет панель управления и часть из вышеописанных методов перестанет работать. Если это случится, мы соответствующее обновим эту статю.
Проверка связи с удаленным компьютером при помощи ping
Итак, адрес нужного компьютера вы узнали, но это не гарантирует, что он доступен. Стандартные средства «Виндовс» позволяют проверить связь с любым удаленным ресурсом по IP-адресу. Перед процедурой подключения обязательно рекомендуем проверять доступность удаленного компьютера при помощи утилиты ping. Делается это очень просто:
- откройте командную строку (процесс был описан в инструкции выше);
- введите слово ping, а после него IP-адрес удаленного компьютера, к которому вы хотите получить доступ, и клацните один раз Enter;
- если все пакеты прошли успешно, при этом потери составили 0%, можете смело налаживать доступ к сетевому диску удаленного ПК.
Один или несколько пакетов могут быть потеряны. Причиной может стать физическое повреждение коммуникаций, программные проблемы или сбой в локальной сети. Если все пакеты не проходят, то проверьте, правильный ли IP-адрес вы вводите. Убедитесь, что оба устройства находятся в одной локальной сети.
Где находится управление сетями Виндовс 10?
Начнем с самого простого метода, который немного похож на привычный путь, используемый ранее.
- Необходимо щелкнуть ПКМ на значке сетевого подключения (может иметь вид экрана или же уровня сигнала – в случае с Wifi соединением);
- Переходим к пункту «Открыть параметры…»:
Пройдет 3-4 секунды и отобразится окно. Не нужно слева переключаться на другие вкладки, просто пролистываем перечень опций справа в самый низ и видим там ссылку на нужный нам функционал:
Мне кажется, подобное решение ненамного сложнее того, к которому привыкли пользователи предыдущих версий ОС. Буквально пару шагов – и готово. Но дальше я расскажу об еще нескольких вариантах.
Методы подключения
Как уже было сказано ранее, подключить сетевой диск можно несколькими способами. Рекомендуем попробовать метод через стандартный интерфейс. При неудачных попытках, конечно же, попробуйте выполнить подключение посредством командной строки. Можно также установить Far Manager и подключить диск с его помощью.
Через «Этот компьютер»
Чтобы запустить стартовое окно мастера подключения, вам необходимо следующее:
- Откройте ярлык «Мой/Этот компьютер», а затем кликните по надписи со значком «Подключить сетевой диск». В Windows XP этот пункт находится в разделе «Сервис» основного меню.
- В мастере настройки вам необходимо указать два параметра. Первый – букву сетевого диска. Можете выбрать любую из английского алфавита. Второе – адрес папки на ПК, которая будет использована для сетевого диска. Обязательно введите строку в одном из форматов:
- Нажмите на «Готово» после заполнения всех полей.
Если вы сделали все правильно, среди локальных дисков должен появиться сетевой. Вы сможете зайти на него с любого компьютера, находящегося в этой же локальной сети с соответствующими правами доступа.
Через командную строку
Командная строка в Windows также позволяет работать с сетевыми дисками. Для подключения используется команда net use, общий синтаксис которой выглядит следующим образом:
Вместо слова drive вам необходимо подставить букву диска, а после через две наклонных идет путь к папке, используемой в качестве сетевого диска. Для доступа также можно установить пароль.
Таким образом, вам необходимо запустить командную строку от имени администратора, а также ввести команду со своими данными, например, как это показано на изображении ниже.
Последний модификатор используется для того, чтобы сделать сетевой диск постоянным на протяжении всех сессий подключения. После выполнения команды обязательно проверьте, появился ли необходимый диск в проводнике. Некоторые пользователи утверждают, что команда работает не на всех сборках Windows 10.
Через Total Commander
Работа с сетевыми дисками возможна из сторонних приложений, например, вы можете использовать файловый менеджер Total Commander. Необходимо сделать всего пару простых действий:
- в программе перейдите на вкладку «Сеть»;
- укажите диск, папку и нажмите «Готово».
Аналогично должен создаться в проводнике сетевой диск с выбранной буквой.
Как открыть Центр управления сетями и общим доступом через команду Выполнить
Этот способ – палка с двумя концами. С одной стороны, он прост, потому что требует от вас лишь нажать Win + R и ввести команду. С другой стороны, вам надо выучить сложную команду и не ошибиться в названии. Поскольку этот метод предусматривает минимум шагов, начнем из него.
Для справки: почти для каждого раздела панели управления есть своя соответствующая команда, которую можно использовать для быстрого открытия нужного вам раздела. Список этих команд легко можно найти в Интернете.
- Нажмите Win + R. На экране появится окно команды Выполнить.
- Введите в него команду control /name Microsoft.NetworkAndSharingCenter. Опционально можно также использовать команду explorer.exe shell. , но запоминать ее мы никому не советуем. Если вы запомните ее наизусть, значит с вами что-то определенно не так.
- Нажмите Enter. Откроется нужный вам интерфейс, откуда вы уже сможете изменить нужные вам параметры.
Центр управления сетями и общим доступом в Windows 10
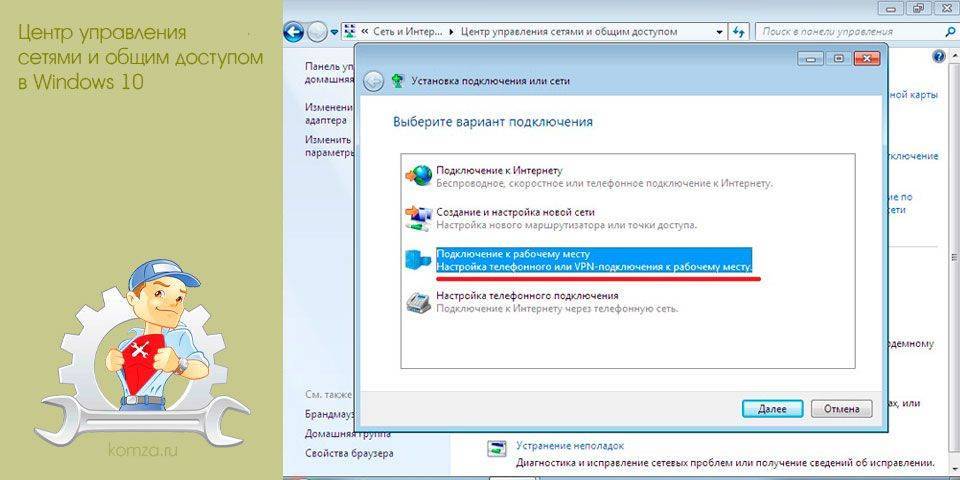
Компания Майкрософт продолжает активно улучшать Windows 10, внедрять новые функции и изменять интерфейс. Одним из направлений этих изменений является отказ от классической «Панели управления», которая ранее использовалась для настройки Windows, и переход к более современному меню «Параметры».
Например, раньше, для того чтобы открыть «Центр управления сетями и общим доступом» необходимо было кликнуть правой кнопкой мышки по иконке сетевого подключения на панели задач. Данный способ до недавнего времени работал и в Windows 10, но для последних версий он уже не актуален. В связи с этим у многих пользователей возникает вопрос, как открыть «Центр управления сетями и общим доступом» в новых версиях Windows 10.
На самом деле «Центр управления сетями и общим доступом» открывается почти также, как и раньше, просто теперь для этого необходимо сделать один лишний клик. Для это кликните правой кнопкой мышки по иконке сетевого подключения на панели задач и в открывшемся меню выберите пункт «Открыть Параметры сети и Интернет».

В результате перед вами появится меню «Параметры» с открытым разделом «Сеть и Интернет – Состояние». Здесь необходимо пролистать страницу в самый конец. Почти в самом низу будет ссылка «Центр управления сетями и общим доступом». Кликнув по этой ссылке вы получите доступ к необходимому вам разделу «Панели управления».

Кроме этого, «Центр управления сетями и общим доступом» можно открыть с помощью команды «control /name Microsoft.NetworkAndSharingCenter». Для этого нажмите комбинацию клавиш Windows-R и в открывшемся окне выполните указанную команду.

При желании можно даже сделать ярлык, который будет выполнять команду «control /name Microsoft.NetworkAndSharingCenter» и тем самым открывать центр управления сетями. Для этого необходимо кликнуть правой кнопкой мышки по рабочему столу, выбрать «Создать – Ярлык», ввести команду и сохранить.
Как его открыть после обновлений
По словам представителей компании Microsoft, изменения в Windows 10 призваны постепенно приучить клиентов к новому интерфейсу. Теперь вместо привычной «Панели управления» нужно будет использовать «Параметры». Однако для многих эти нововведения все еще непонятны. Далее рассмотрим существующие разновидности перехода в настройки сети на модифицированных Windows 10.
Через «Открыть Параметры»
Для входа в «Центр» можно осуществить следующие действия:
- мышкой (правой клавишей) щелкнуть на иконку соединения с сетью;
- кликнуть по новой графе «Открыть Параметры»;
- в форме «Состояние» (там, где показан статус подключения) выбрать соответствующий пункт.
После таких действий откроется уже привычное окно настроек.
В Панели управления
Графа пуска «Центра управления» в панели осталась прежней, без каких-либо заметных изменений. Чтобы перейти в нужное окно, воспользуйтесь нижеизложенной инструкцией.
Шаг 1. перейдите в панель для управления — легче всего начать вписывать «панель управления» в поиске и кликнуть на требуемый пункт.
Шаг 2. Если в вашей версии панель для контроля представлена в качестве «Категорий», то выбирайте «Просмотр состояний» в отделе «Интернет/Сеть»; если же отображаются значки, то просто отыщите значок «Центра управления».
В итоге появится требуемый элемент контроля сетевого состояния и прочих манипуляций с подключениями к интернету.
Через консоль «Выполнить»
Соответствующая форма Windows 10 позволяет запустить большую часть компонентов панели для управления. Все, что нужно, — это знать ту либо иную команду. Своя команда предусмотрена и для запуска «Центра сетевого управления».
- На клавиатуре найдите и зажмите Win+R — появится форма «Выполнить».
- В поле впишите control.exe /name Microsoft.NetworkandSharingCenter и кликните на Enter.
Альтернативный вариант: explorer.exe shell:::{8E908FC9-BECC-40f6-915B-F4CA0E70D03D}.
Настройка доступа к сетевой папке для каждого пользователя
Все настройки должны выполняться на том компьютере или ресурсе, на котором хранится содержимое папки. Чтобы настроить доступ пользователей к папке, необходимо:
- Зайти в управление компьютером (зависимо от версии операционной системы, кликните правой кнопкой мыши по иконке Мой компьютер на рабочем столе Windows либо по кнопке Пуск, после чего выберите Управление либо Управление компьютером) и выбрать пункт Общие папки — Общие ресурсы.
- Найти в списке ресурсов папку, доступ к которой вы не можете получить, и посмотреть её расположение на жёстком диске.
- Открыть Проводник и найти нужную папку (пользователи Windows 10 могут выполнять дальнейшие действия, не переходя в Проводник, просто кликнув правой кнопки мыши прямо в меню утилиты Управление компьютером).
- Кликнуть по ней правой кнопкой мыши, выбрать Свойства — Доступ — Расширенные настройки — Разрешения (либо же Свойства — Разрешения для общего ресурса).
- Вы увидите как минимум два пункта — Администраторы и Все. Навести стрелочку курсора на пункт Все и убедиться, что стоят галочки напротив всех пунктов в столбике Разрешить (полный доступ, изменение, чтение). Если же напротив какого-то пункта стоит галочка в столбике Запретить, следует убрать его отсюда и поставить в столбик Разрешить.
- Подтвердить изменения, нажав Применить — OK, после чего повторить попытку воспользоваться сетевым ресурсом.
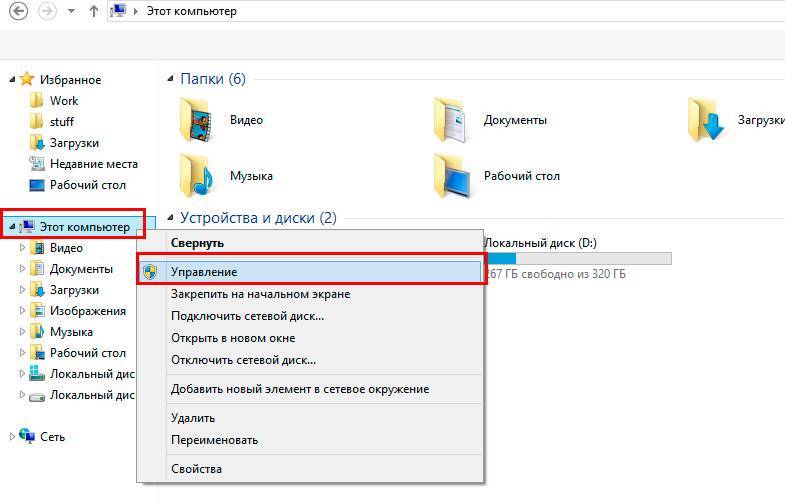
Кликните правой кнопкой по «Компьютер» и выберите «Управление» в контекстном меню
Видеоинструкция
Исходя из инструкции, становится понятно, что вызвать знакомое многим пользователям по предыдущим версиям Windows окно с сетевыми соединениями и параметрами, всё ещё достаточно просто. Остаётся надеяться, что в конечном итоге разработчики Windows не пойдут по пути дальнейших оптимизаций, из-за которых пользоваться удобными и функциональными инструментами в новых версиях операционной системы Виндовс будет становиться всё сложнее и сложнее.
В свою очередь, Вы тоже можете нам очень помочь.
Поделившись результатами труда автора, вы окажете неоценимую помощь как ему самому, так и сайту в целом. Спасибо!
Изменение типов сети с помощью PowerShell в Windows 10
В Windows 10 и Windows Server 2016/2019 вы можете управлять расположением сетевого подключения из PowerShell. Запустите консоль PowerShell с повышенными привилегиями.
Теперь используйте командлет
Get-NetConnectionProfile
чтобы получить список сетевых адаптеров на вашем компьютере и связанных с ними сетевых профилей.
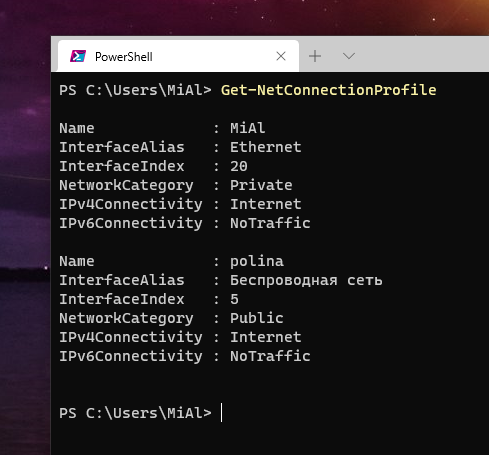
В моем примере есть два физических сетевых адаптеров на компьютере с типом расположения в сети Public и Private (в значении NetworkCategory вы можете увидеть следующие типы сетевых профилей: Public, Private или DomainAuthenticated).
Попробуем изменить назначенный сетевой профиль для «Беспроводной сети». Нам нужно получить индекс, присвоенный этой сетевой карте. В этом примере InterfaceIndex равен 5.
Name : polina InterfaceAlias : Беспроводная сеть InterfaceIndex : 5 NetworkCategory : Public IPv4Connectivity : Internet IPv6Connectivity : NoTraffic
После получения индекса сетевого адаптера вы можете изменить тип сети на Private (Частный):
Set-NetConnectionProfile -InterfaceIndex 5 -NetworkCategory Private
Убедитесь, что профиль сети изменился:
Get-NetConnectionProfile -InterfaceIndex 5
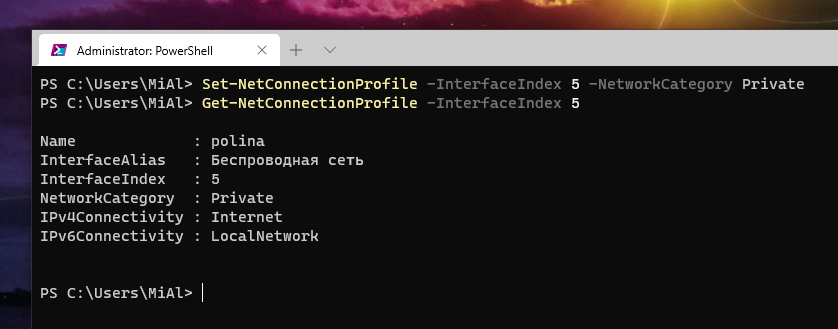
Новые правила брандмауэра будут применены к интерфейсу в соответствии с назначенным сетевым профилем без перезагрузки.
Также вы можете изменить сетевой профиль сразу для всех сетевых адаптеров компьютера:
Get-NetConnectionProfile | Set-NetConnectionProfile -NetworkCategory Private
Гостевой вход без проверки подлинности
В одном обновлении, а именно от 17 октября 2017 года – «Fall Creator». Microsoft значительно усилила безопасность и теперь не работает беспарольное подключение по локальной сети к другим компьютерам, как было до этого.
Windows 10 Fall Creators Update (Осеннее обновление для дизайнеров) — продолжение развития платформы Windows, чтобы Windows стала домом для всех разработчиков. Позволяя разработчикам не только работать максимально эффективно, но также улучшение интеллектуального и взаимосвязанного взаимодействия между устройствами.
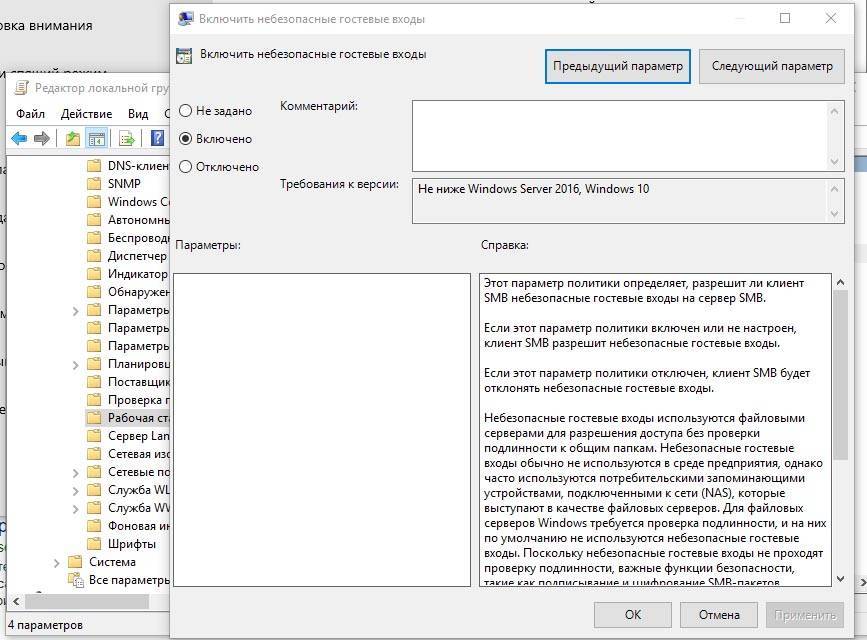
Порядок действий для отключения проверки подлинности:
- В поле «Выполнить (Win+R)» вводим «gpedit.msc»,
- Слева выбираем «Конфигурация компьютера»,
- Далее «Административные шаблоны»,
- «Сеть»,
- «Рабочая станция Lanmann»,
- Заходим в параметр «Включить небезопасные гостевые входы»,
- Выставляем его в «Включено»
- Нажимаем «ОК».
Желательно, после этого выполнить перезагрузку.