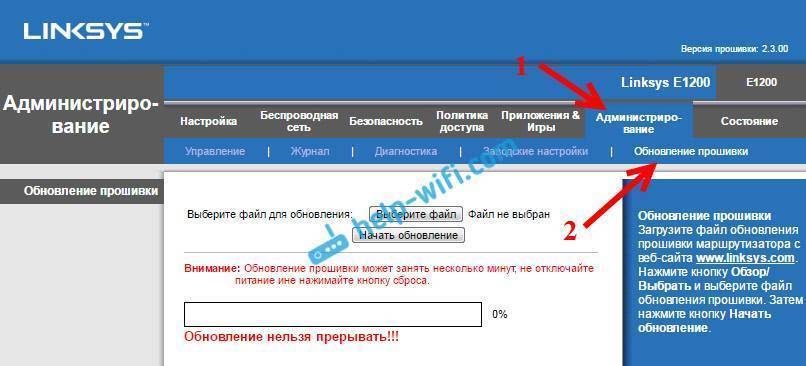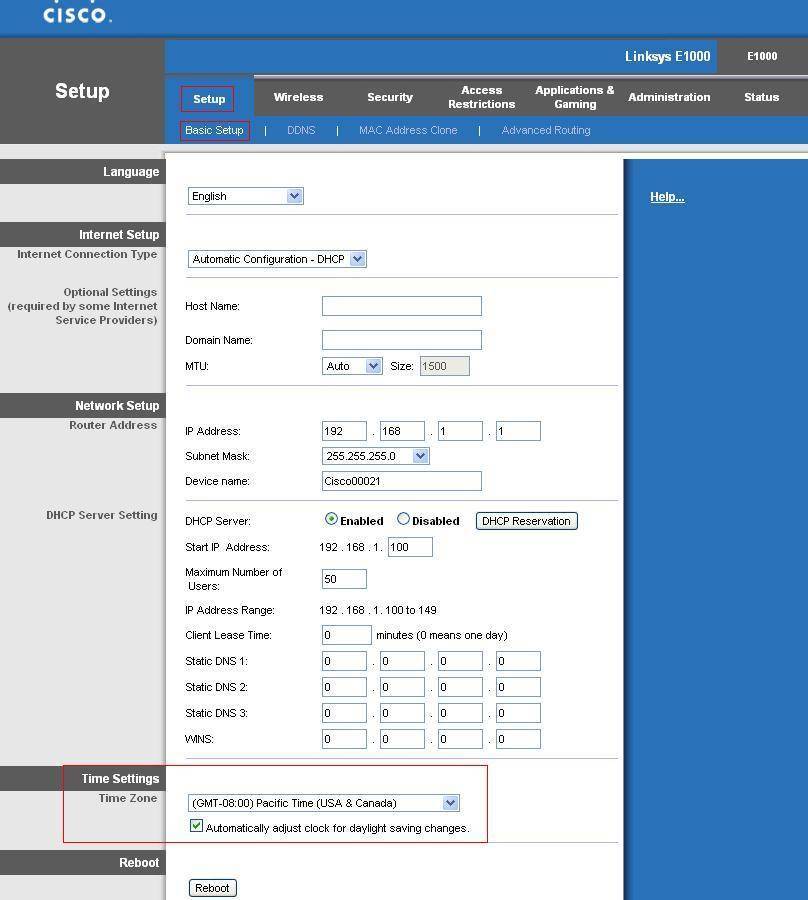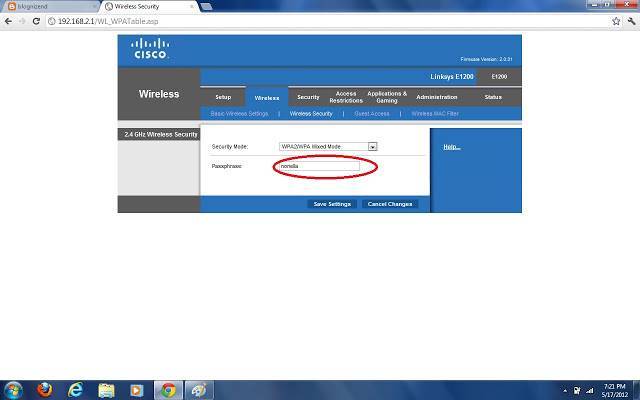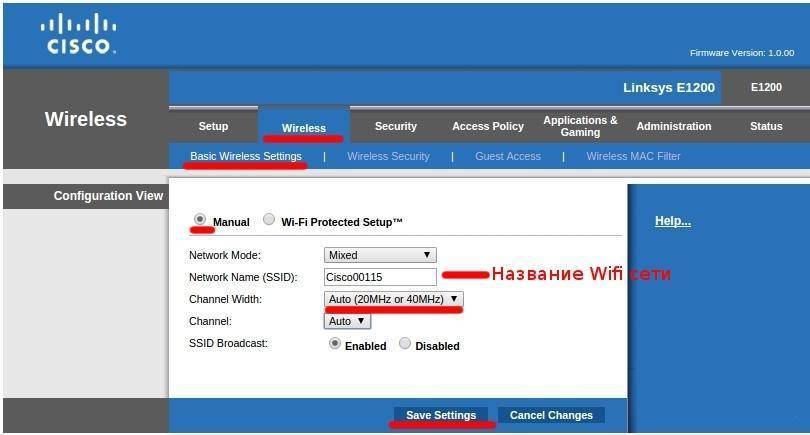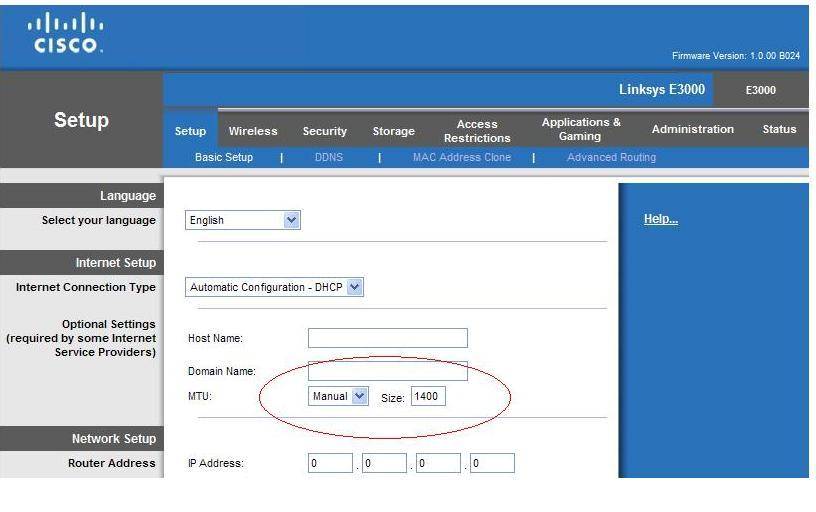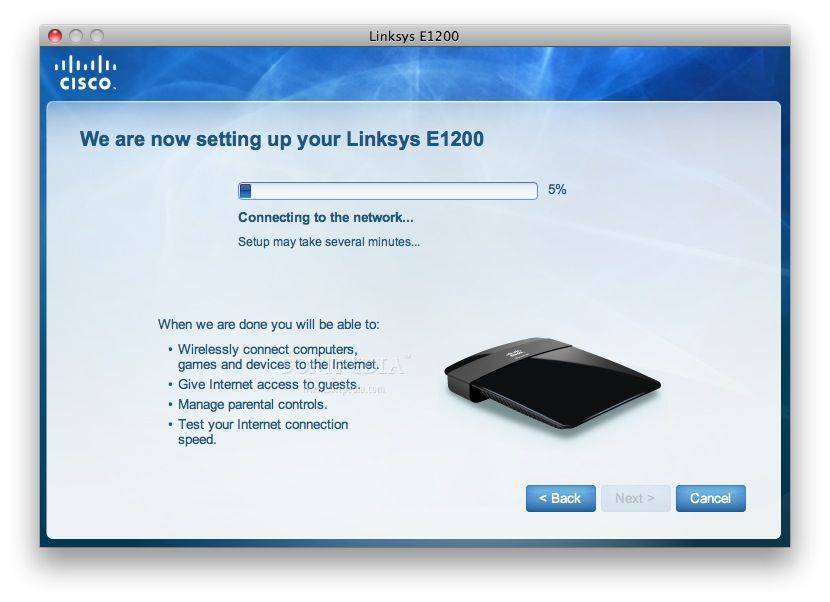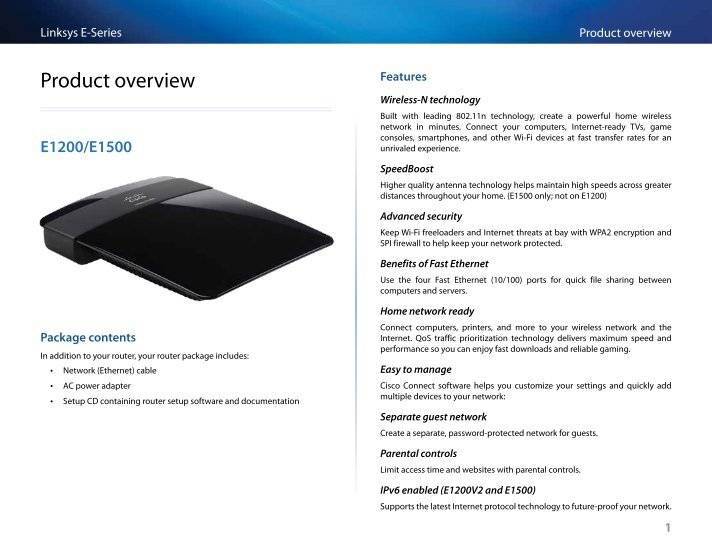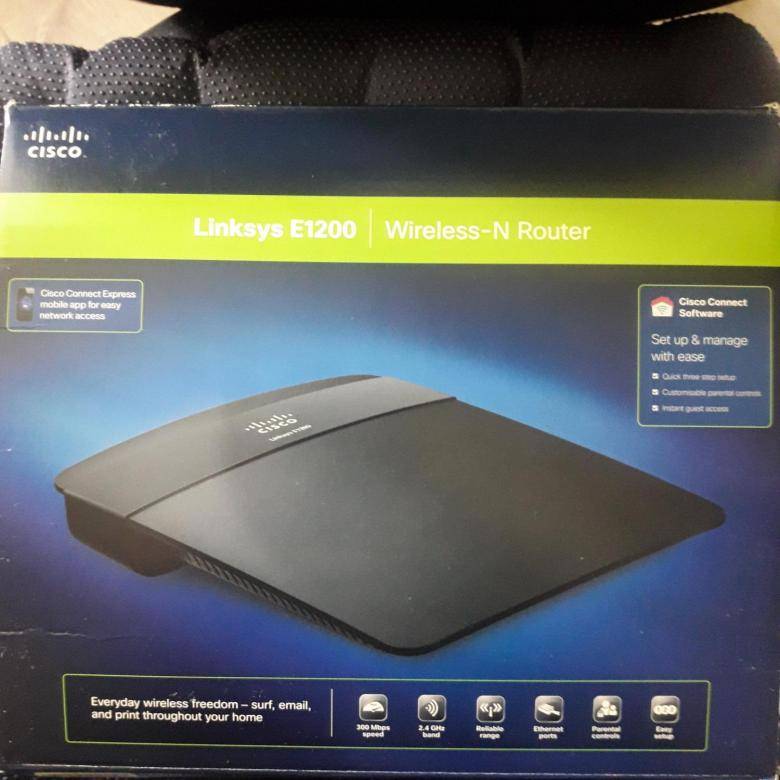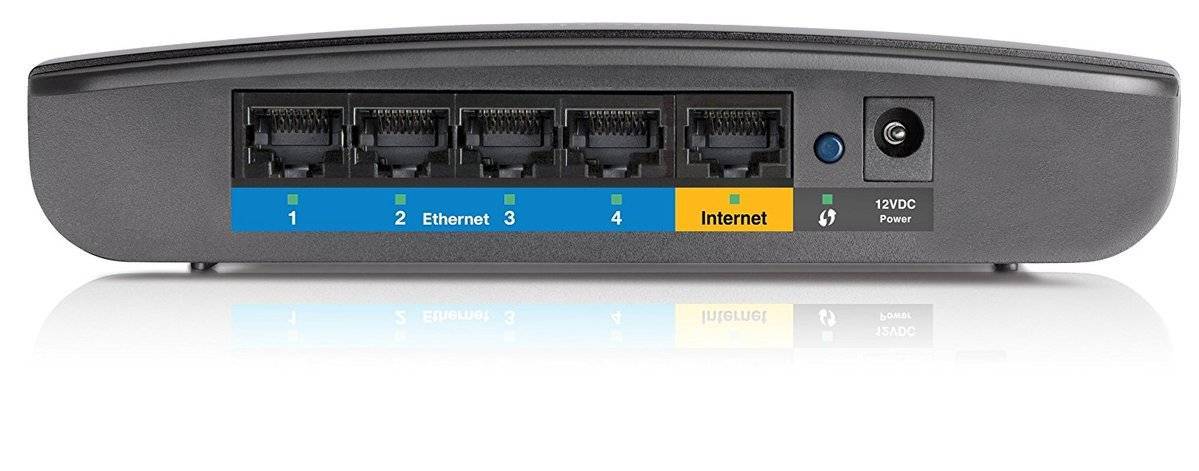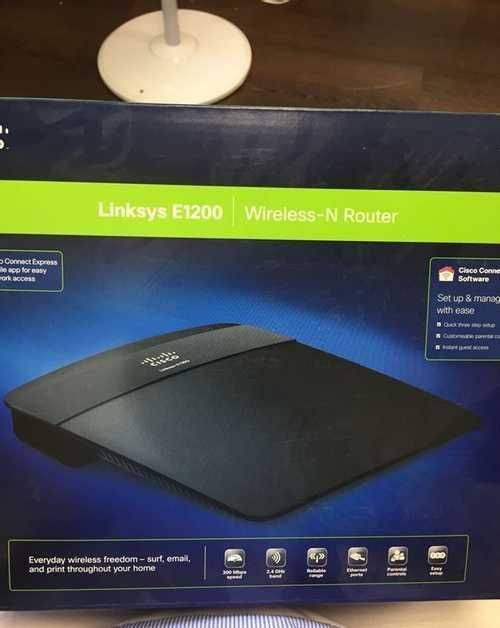Открываем порт в настройках роутера Linksys
Первым делом, нам нужно зайти в веб-конфигуратор нашего маршрутизатора. Достаточно подключиться к роутеру по кабелю, или по Wi-Fi, и в браузере перейти по адресу 192.168.1.1. Более подробная информация по доступу к странице настроек есть в этой инструкции.
Прежде чем приступить к перенаправлению портов, нужно для нашего компьютера зарезервировать статический IP-адрес. Я имею введу компьютер, для которого мы будем настраивать проброс портов. Этот компьютер должен быть подключен к роутеру.
На главной странице настроек, напротив пункта “Настройки DHCP-сервера” нажмите на кнопку “Резервирование DHCP”.
Откроется еще одно окно, в котором напротив нашего компьютера нужно поставить галочку, и нажать на кнопку “Добавить клиентов”. Наш компьютер появится снизу, в разделе “Клиенты уже зарезервированы”. Нам понадобится IP-адрес, который указан в таблице, в поле “Назначить IP-адрес”. Запомните его. Это статический адрес, который роутер всегда будет выдавать для этого компьютера.
Нажмите на кнопку “Сохранить настройки”.
Переходим к переадресации портов
Перейдите на вкладку “Приложения & Игры”. Если нам нужно открыть только один порт, то перейдите на вкладку “Переадресация одного порта”. Там есть два варианта.
Есть несколько полей, где можно просто выбрать нужный протокол (telnet, FTP, DNS, TFTP и т. д.), и роутер сам подставит нужные порты. Как внешний, так и внутренний. Нам нужно только задать IP-адрес нашего компьютера (который мы резервировали выше) в поле “Для IP-адреса”, и поставить галочку в поле “Включить”. Ну и не забудьте сохранить настройки в самом низу, нажав на кнопку “Сохранить настройки”.
Если вам нужно задать настройки вручную, то ниже в одном из полей достаточно задать имя приложения (произвольное, для которого вы выполняете настройки), дальше задать внешний и внутренний порт, выбрать проколол TCP, или UDP (можно оба), прописать IP-адрес компьютера, и поставить галочку “Включить”.
Сохраняем настройки, и все готово. Смотрите скриншот для примера.
С этим разобрались. Но, часто бывает, когда нужно открыть не один порт, а диапазон портов.
Для этого открываем вкладку “Приложения & Игры” – “Переадресация диапазона портов”.
Точно так же задаем название для приложения, выбираем протокол, указываем IP-адрес компьютера для которого настраиваем, и ставим галочку “Включить”. Только здесь нам нужно указать уже не внешний и внутренний порт, а начальный и конечный. Смотрим скриншот:
Не забудьте нажать на кнопку “Сохранить настройки” снизу страницы.
Но это еще не все. Нам нужно этот диапазон внешних портов перенаправить на внутренние порты. Для этого откройте вкладку “Переключение диапазона портов”.
Там нам нужно снова же указать имя, затем указать диапазон портов который хотим пробросить (которые задавали выше), и указываем диапазон портов на который нужно их перенаправить. Ставим галочку в поле “Включить”, и сохраняем настройки.
5
Сергей
Linksys
Небольшой обзор Linksys E1200
Выглядит Linksys E1200 очень классно и стильно. Черный корпус из матового пластика, отсутствие наружных антенн и интересные формы устройства, делают этот роутер очень привлекательным. Все красиво и гармонично. А отсутствие индикаторов работы устройства на передней панели, это только плюс данного роутера, он не выглядит как новогодняя елка и не будет мешать вам спать. Индикаторы расположены на задней панели, под соответствующими разъемами и кнопками.
Практически все кнопки и разъемы собраны на задней стороне устройства. Там можно найти 1 WAN разъем, 4 LAN, и разъем для подключения кабеля питания. Есть отдельная кнопка активации WPS, и отключения питания. А снизу можно найти кнопку для сброса настроек к заводским. Она утоплена в корпус. Что бы сбросить настройки на Linksys E1200, нужно нажать на эту кнопку чем-то острым и подержать ее примерно 10 секунд (должны загореться и потухнуть все индикаторы).
Есть две резиновые ножки снизу, так что роутер по столу не скользит. К сожалению, нет возможности повесить роутер на стену. Только что посмотрел на этот роутер, и понял, что если на него сверху что-то пролить, то ему ничего не будет, если быстро его забрать, что бы жидкость не подтекла снизу:) Там сверху нет никаких отверстий, швов и кнопок. Вроде бы ерунда, а всякое бывает.
Легко ли самому настроить этот роутер? Да, не сложно. В комплекте с этим роутером идет диск, на котором есть ПО для быстрой настройки (сейчас, диск с роутером это уже редкость). Но, я бы советовал сразу настраивать через браузер. Сама панель управления на вид какая-то запутанная и устаревшая. У конкурентов уже давно все намного лучше. Мне кажется, что лучше бы они отказались от настройки с помощью диска (считаю, что это прошлый век), и сделали нормальную панель управления маршрутизатором.
Ну, думаю хватит. Если будет время, сделаю еще обзор Linksys E1200 с множеством фото и более подробный.
Основные характеристики:
- WAN порт – обычный Ethernet (RJ-45). В него вы сможете подключить свой кабель от интернет-провайдера, или кабель от модема. Поддерживает такие протоколы: L2TP, PPPoE, PPTP.
- 4 LAN порта, с которых можно выжать максимум 100 Мбит/с.
- Wi-Fi сеть, которую транслирует Linksys E1200 работает на частоте 2.4 ГГц, и максимальной скорости 300 Мбит/с.
- Две встроенные антенны.
- Поддержка IPTV и других популярных функций, которыми вы (да и я) вряд ли будете пользоваться.
- В коробке с роутером вы найдете сам роутер, сетевой кабель, адаптер питания, диск с программой для настройки и небольшую инструкцию (из которой никакого толку).
Советы по роутерам
23 апреля 2020
+1
совет экспертов
Освободитесь от пут беспроводного интернета: как правильно настроить свой Wi-Fi
В период самоизоляции интернет нужен нам как воздух – без него мы не сможем узнавать важные новости, общаться с близкими и работать. Однако именно сейчас у многих начались проблемы с Wi-Fi-сетью. Правильная настройка Wi-Fi-сети сильно упрощает нам жизнь и бережет нервы
Мало кто из нас задумывается, все ли он сделал правильно для обеспечения надежности передачи данных и стабильности уровня сигнала домашней Wi-Fi сети, однако это важно.Как выяснить, почему «плохо ловит», и устранить проблему? Центр цифровой экспертизы Роскачества перечисляет шаги, которые нужно сделать для правильной настройки Wi-Fi
Установка беспроводного Wi-Fi-соединения
В разделе «Беспроводная сеть» вы можете обновить имя для своего подключения, которое отображается на других устройствах при поиске через Wi-Fi, поставить пароль, чтобы никто из посторонних не смог воспользоваться интернетом. Всё это делается следующим образом:
- Выберите вкладку «Основные настройки…».
- Первым делом отметьте пункт «Вручную», выберите смешанный режим работы сети из выпадающего списка.
- В строке сетевого имени вы можете создать название для своего подключения.
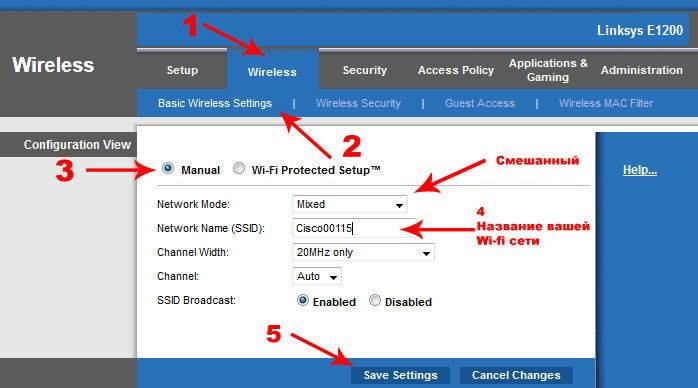
- Для создания пароля выберите вкладку меню «Безопасность беспроводной сети», в строке режим безопасности выберите «смешанный режим WPA2/WPA».
- Далее, в нижней строчке под названием «Идентификационная фраза» впишите пароль — постарайтесь сделать его достаточно сложным.
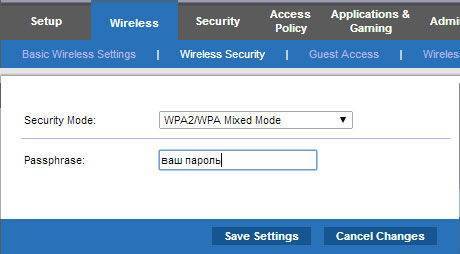
Последнее, что советуется сделать — защитить само веб-меню роутера, чтобы никто не мог изменить параметры сети в корыстных целях. Это делается при помощи раздела «Администрирование» на LINKSYS E1200, где предусмотрены поля для создания собственного ключа.
Почему я не могу зайти на tplinkwifi.net?
Возможно, вы что-то делаете не так. Поэтому, я первым делом рекомендую вам попробовать выполнить вход в настройки по моей инструкции: tplinkwifi.net – вход в настройки маршрутизатора. Так же можете использовать более универсальную инструкцию, в которой я показывал как зайти в настройки роутера TP-Link.
Если не получилось – пробуйте по очереди применить решения из этой статьи.
1. Проверьте подключение
Очень важно, чтобы устройство с которого вы хотите зайти на tplinkwifi.net было правильно подключено к роутеру TP-Link и только к нему!
Компьютер, или мобильное устройство должно быть подключено только к одному роутеру. Бывает, например, что к компьютеру подключен кабель от интернет-провайдера, к роутеру подключены по Wi-Fi и пытаются открыть настройки. Так ничего не получится! Только одно активное подключение – к роутеру! Зайдите в окно «Сетевые подключения» (Win+R, команда ncpa.cpl) и проверьте. Еще один важный момент: для того, чтобы отрыть веб-интерфейс роутера, подключение к интернету не нужно (может быть «без доступа к интернету»).
Подключение к роутеру моно выполнить как по Wi-Fi сети, так и с помощью сетевого кабеля. В случае с подключением по Wi-Fi, если роутер еще не настроенный, то подключаемся к его сети с заводским именем, используя заводской пароль. Имя (SSID) и пароль указаны на наклейке снизу роутера.
Если по кабелю, то на роутере кабель подключаем в LAN-порт.
Статус подключения на компьютере должен быть либо обычный (когда компьютер подключен к интернету), либо «без доступа к интернету» (с желтым восклицательным знаком). Но подключение должно быть! Никаких крестиков на иконке подключения и тому подобного.
2. Используйте IP-адрес вместо tplinkwifi.net
Попробуйте использовать IP-адрес. Скорее всего в вашем случае это http://192.168.0.1. Просто скопируйте его, вставьте в адресную строку браузера и перейдите (нажав Ентер). Можете использовать подробную инструкцию: 192.168.0.1 – вход в роутер, или модем.
Так же можете попробовать выполнить вход по IP-адресу http://192.168.1.1. Инструкция: 192.168.1.1 – вход в систему роутера.
3. Используйте другой браузер, или устройство
Редко, но бывает, что причина в браузере. Что нужно сделать: очистить кэш в браузере, или попробовать открыть веб-интерфейс через другой браузер.
Так же рекомендую подключиться к роутеру с другого устройства и выполнить вход с него.
4. Вводите адрес в адресной строке браузера
Сейчас практически во всех браузерах адресная стройка совмещенная со строкой поиска. Но есть и отдельная строка, в которой можно вводить только поисковые запросы, а не конкретные адреса сайтов. Многие пишут адрес роутера в строке поиска и вместо страницы с настройками попадают в поисковую систему.
Адрес роутера нужно вводить именно в адресной строке браузера. И желательно в таком формате: http://tplinkwifi.net.
5. Сброс настроек роутера
Если по прежнему не заходит на tplinkwifi.net, то можно попробовать выполнить сброс настроек роутера до заводских. Рекомендую делать это в самую последнюю очередь (сначала посмотрите ниже еще несколько дополнительных решений), так как все настройки роутера будут удалены. И если интернет через роутер на данный момент работает, вы сделаете сброс, интернет перестанет работать и вы не сможете зайти в настройки, чтобы заново его настроить, то будет не очень хорошо.
Сброс можно сделать зажав на 10 секунд кнопку Reset на роутере TP-Link.
На всякий случай, ссылка на подробную инструкцию: как выполнить полный сброс настроек на роутере Tp-Link.
Дополнительные решения
Если ничего не сработало, попробуйте сделать следующее:
- Перезагрузите роутер и компьютер с которого вы не можете войти на tplinkwifi.net.
- Если пытаетесь зайти с компьютера, то сделайте сброс настроек сети в Windows. Инструкция для семерки и для десятки.
- Еще раз проверьте подключение к роутеру.
- Попробуйте в окне «Сетевые подключения» отключить все подключения оставив только то, через которое компьютер подключен к роутеру TP-Link.
- Отключите на время антивирус и брандмауэр.
Более подробную информацию по этой проблеме можно посмотреть в статье не заходит в настройки роутера на 192.168.0.1 или 192.168.1.1.
Сергей
TP-Link
Похожие модели
Роутер Asus RT-N53
Нет в продаже
Тип WAN-порта – Enternet (RJ-45), Поддерживаемые протоколы – Automatic IP, L2TP, PPPoE , PPTP, Static IP, Стандарт беспроводной связи – 802.11a, 802.11b/g/n, Частотный диапазон, ГГц – 2,4, 5, Поддержка VPN, Общее количество антенн – 2, Max скорость по Wi Fi, Мбит/с – 300, В x Ш x Г (мм) – 172 x 145 x 60, Вес – 0.33
Роутер D-link DIR-825/A/D1A
Нет в продаже
Тип WAN-порта – Enternet (RJ-45), Поддерживаемые протоколы – Dynamic IP , L2TP, PPPoE , PPTP, Static IP, Стандарт беспроводной связи – 802.11b/g/n, Частотный диапазон, ГГц – 2,4, 5, Поддержка VPN, Общее количество антенн – 2, Мощность передатчика, dBm – 17, Max скорость по Wi Fi, Мбит/с – 600, Поддержка IEEE 802.1q (VLAN), В x Ш x Г (мм) – 30.5 x 193 x 117, Вес – 0.318
Роутер D-link DIR-651
Нет в продаже
Тип WAN-порта – Enternet (RJ-45), Поддерживаемые протоколы – Dynamic IP , L2TP, PPPoE , PPTP, Static IP, Стандарт беспроводной связи – 802.11b/g/n, Частотный диапазон, ГГц – 2,4, Поддержка VPN, Общее количество антенн – 2, Мощность передатчика, dBm – 16, Max скорость по Wi Fi, Мбит/с – 300, В x Ш x Г (мм) – 32 x 148 x 113, Вес – 0.218
Роутер D-link DIR-640L
Нет в продаже
Тип WAN-порта – Enternet (RJ-45), Поддерживаемые протоколы – L2TP, PPPoE , PPTP, Стандарт беспроводной связи – 802.11b/g/n, Частотный диапазон, ГГц – 2,4, Поддержка VPN, Общее количество антенн – 2, Max скорость по Wi Fi, Мбит/с – 300, В x Ш x Г (мм) – 28 x 188 x 112, Вес – 0.264
Роутер TP-LINK TL-WR1043ND
Нет в продаже
Тип WAN-порта – Enternet (RJ-45), Поддерживаемые протоколы – Dual Access L2TP , DualAccess PPTP, Dynamic IP , L2TP, PPPoE , PPTP, Static IP, Стандарт беспроводной связи – 802.11b/g/n, Частотный диапазон, ГГц – 2,4, Поддержка VPN, Общее количество антенн – 3, Мощность передатчика, dBm – 20, Max скорость по Wi Fi, Мбит/с – 300, В x Ш x Г (мм) – 30 x 225 x 141
Роутер TP-LINK TL-WR841HP
Нет в продаже
Тип WAN-порта – Enternet (RJ-45), Поддерживаемые протоколы – Dynamic IP , L2TP, PPPoE , PPTP, Static IP, Стандарт беспроводной связи – 802.11b/g/n, Частотный диапазон, ГГц – 2,4, Поддержка VPN, Общее количество антенн – 2, Мощность передатчика, dBm – 20, Max скорость по Wi Fi, Мбит/с – 300, В x Ш x Г (мм) – 31 x 168 x 130
Роутер ZyXel Keenetic II
Нет в продаже
Тип WAN-порта – Enternet (RJ-45), Поддерживаемые протоколы – L2TP, PPPoE , PPTP, Стандарт беспроводной связи – 802.11b/g/n, Частотный диапазон, ГГц – 2,4, Поддержка VPN, Объем оперативной памяти, Мб – 128, Общее количество антенн – 2, Max скорость по Wi Fi, Мбит/с – 300, Поддержка IEEE 802.1q (VLAN), В x Ш x Г (мм) – 32 x 158 x 110, Вес – 0.27
Роутер ZyXel Keenetic Viva
Нет в продаже
Тип WAN-порта – Enternet (RJ-45), Поддерживаемые протоколы – L2TP, PPPoE , PPTP, Стандарт беспроводной связи – 802.11b/g/n, Частотный диапазон, ГГц – 2,4, Поддержка VPN, Объем оперативной памяти, Мб – 128, Общее количество антенн – 2, Max скорость по Wi Fi, Мбит/с – 300, Поддержка IEEE 802.1q (VLAN), В x Ш x Г (мм) – 35 x 160 x 110, Вес – 0.25
Роутер UPVEL UR-515D4G
Нет в продаже
Тип WAN-порта – Enternet (RJ-45), USB 3G, USB 4G, Поддерживаемые протоколы – Dynamic IP , L2TP, PPPoE , PPTP, Static IP, Стандарт беспроводной связи – 802.11b/g/n, Частотный диапазон, ГГц – 2,4, 5, Поддержка VPN, Объем оперативной памяти, Мб – 64, Объем флеш-памяти, Мб – 16, Общее количество антенн – 2, Мощность передатчика, dBm – 13, Радиус действия в помещения, м – 100, Радиус действия вне помещения, м – 300, Max скорость по Wi Fi, Мбит/с – 600, Поддержка IEEE 802.1q (VLAN), В x Ш x Г (мм) – 35 x 177 x 135, Вес – 0.26
Роутер Netgear WNR3500L
Нет в продаже
Тип WAN-порта – Enternet (RJ-45), Поддерживаемые протоколы – Dynamic IP , L2TP, PPPoE , PPTP, Static IP, Стандарт беспроводной связи – 802.11b/g/n, Частотный диапазон, ГГц – 2,4, Поддержка VPN, В x Ш x Г (мм) – 35 x 130 x 175, Вес – 0.33
Небольшой обзор Linksys E1200
Выглядит Linksys E1200 очень классно и стильно. Черный корпус из матового пластика, отсутствие наружных антенн и интересные формы устройства, делают этот роутер очень привлекательным. Все красиво и гармонично. А отсутствие индикаторов работы устройства на передней панели, это только плюс данного роутера, он не выглядит как новогодняя елка и не будет мешать вам спать. Индикаторы расположены на задней панели, под соответствующими разъемами и кнопками.
Практически все кнопки и разъемы собраны на задней стороне устройства. Там можно найти 1 WAN разъем, 4 LAN, и разъем для подключения кабеля питания. Есть отдельная кнопка активации WPS, и отключения питания. А снизу можно найти кнопку для сброса настроек к заводским. Она утоплена в корпус. Что бы сбросить настройки на Linksys E1200, нужно нажать на эту кнопку чем-то острым и подержать ее примерно 10 секунд (должны загореться и потухнуть все индикаторы).
Есть две резиновые ножки снизу, так что роутер по столу не скользит. К сожалению, нет возможности повесить роутер на стену. Только что посмотрел на этот роутер, и понял, что если на него сверху что-то пролить, то ему ничего не будет, если быстро его забрать, что бы жидкость не подтекла снизу:) Там сверху нет никаких отверстий, швов и кнопок. Вроде бы ерунда, а всякое бывает.
Легко ли самому настроить этот роутер? Да, не сложно. В комплекте с этим роутером идет диск, на котором есть ПО для быстрой настройки (сейчас, диск с роутером это уже редкость). Но, я бы советовал сразу настраивать через браузер. Сама панель управления на вид какая-то запутанная и устаревшая. У конкурентов уже давно все намного лучше. Мне кажется, что лучше бы они отказались от настройки с помощью диска (считаю, что это прошлый век), и сделали нормальную панель управления маршрутизатором.
Ну, думаю хватит. Если будет время, сделаю еще обзор Linksys E1200 с множеством фото и более подробный.
Основные характеристики:
- WAN порт – обычный Ethernet (RJ-45). В него вы сможете подключить свой кабель от интернет-провайдера, или кабель от модема. Поддерживает такие протоколы: L2TP, PPPoE, PPTP.
- 4 LAN порта, с которых можно выжать максимум 100 Мбит/с.
- Wi-Fi сеть, которую транслирует Linksys E1200 работает на частоте 2.4 ГГц, и максимальной скорости 300 Мбит/с.
- Две встроенные антенны.
- Поддержка IPTV и других популярных функций, которыми вы (да и я) вряд ли будете пользоваться.
- В коробке с роутером вы найдете сам роутер, сетевой кабель, адаптер питания, диск с программой для настройки и небольшую инструкцию (из которой никакого толку).
Функции
1.Активизирован протокол IPv6
Linksys E1200
IPv6 – новая версия протокола IP. IPv6 выступает как параллельная сеть по отношению к IPv4. Обладает большей ёмкостью для хранения IP-адресов и имеет больше функций.
2.Соответствует QoS
Linksys E1200
QoS (Quality of Service — “качество обслуживания”) даёт Вам возможность оптимизировать производительность, рассчитывая приоритет прохождения траффика при возникновении ситуации “бутылочного горлышка”. Вы решаете какой траффик более важен, указывая IP-адреса и типы Интернет-службы.
3.Поддерживает Universal Plug and Play (UPnP)
Linksys E1200
Universal Plug and Play (UPnP) – набор сетевых протоколов, дающих возможность сетевым устройствам – персональным компьютерам, Интернет-шлюзам, точкам доступа Wi-Fi и мобильным устройствам – находить друг друга и обмениваться информацией в сети.
4.Поддерживает динамическую маршрутизацию
Linksys E1200
Динамическая маршрутизация имеет смысл, если Вам необходимо сконфигурировать несколько маршрутизаторов, поскольку она в состоянии автоматически распознать цели и найти оптимальный маршрут, равно как и распределение информации между маршрутизаторами. Если где-то произойдёт сбой, то будет проложен новый оптимальный маршрут.
5.Поддерживает статическую маршрутизацию
Linksys E1200
Статическая маршрутизация – обычная форма маршрутизации, рекомендуемая при необходимости подсоединить один или малое количество маршрутизаторов. Их нужно конфигурировать и обновлять вручную.
Настройка Интернет
После того, как мы попали в основное меню, можно начинать подключение к сети.
Сделать это можно в автоматическом режиме:
- переходим в «Настройки» и затем «Основные настройки»;
находим пункт «Тип соединения с Интернетом» и выбираем «Автоматический конфигурация – DHCP»;
сохраняем изменения, нажав «Save Settings».
Некоторые провайдеры используют привязку к MAC-адресу.
Чтобы настроить такое подключение нужно:
- заходим в раздел «Настройки» и находим опцию «Клонирование MAC-адреса»;
нажимаем «Включить» и подтверждаем клонирование MAC-адрес вашего компьютера;
сохраняем изменения.
MAC-адрес можно скопировать и в ручном режиме.
Его можно узнать у техподдержки вашего провайдера или посмотреть следующим образом:
- заходим в «Пуск», отсюда «Панель управления»;
находим меню «Центр управления…»;
переходим в «Управление сетевыми подключениями»;
нажимаем правой клавишей мыши на активном подключении и выбираем «Состояние»;
далее кликаем на «Сведения» и в пункте «Физический адрес» находим свой MAC-адрес.
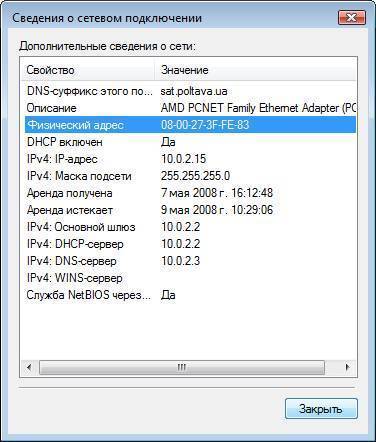
В том случае, если провайдер использует динамический IP (такой, который изменяется при каждом входе в сеть), то подключение будет несколько иным:
- в настройках маршрутизатора переходим во вкладку «Интернет»;
в графе «Требуется ли при подключении…» отмечаем «Нет»;
подтверждаем согласие на получение данных для DNS и IP-адресов в автоматическом режиме;
если активна привязка к MAC-адресу – настраиваем его (как это сделать – было описано выше);
сохраняем настройки.
Также процесс будет иметь несколько отдельных нюансов, если используется тип подключения «PPPoE»:
- переходим в раздел «Интернет» в настройках роутера;
в поле «Требуется ли при подключении…» изменяем на «Да»;
в качестве поставщика услуг выбираем «PPPoE»;
вводим данные для входа (логин и пароль от провайдера, которые можно посмотреть в договоре или узнать у технической поддержки);
в окне выбора режима указываем «Всегда включено»;
подтверждаем сделанные изменения.
Сброс роутера
В том случае, если маршрутизатор уже был в употреблении, перед дальнейшей работой рекомендуется восстановить его стандартные настройки.
Для этого:
- переворачиваем устройство и на его задней панели находим «Reset», рядом с которым расположена небольшая дырочка – это и есть кнопка сброса;
с помощью ручки или скрепки зажимаем кнопку и ждем около 10 секунд;
индикаторы на роутере замигают и он перезагрузится;
используем стандартные пароль и логин для входа («admin» и «password»).
В некоторых случаях, если сбросить настройки таким образом не получается, необходимо сделать это немного по-другому:
- полностью выключаем роутер и заново запускаем его;
при запуске зажимаем кнопку сброса и ждем примерно полминуты, чтобы устройство загрузилось;
если все сделано правильно – индикаторы на передней панели замигают и маршрутизатор снова перезагрузится;
при новом запуске устройство запросит стандартные логин и пароль («admin» и «password», также их можно найти на задней крышке устройства и в инструкции).
Настройка LINKSYS E1200
Стоит отметить, что перед редактированием веб-параметров LINKSYS E1200 в свойствах подключения в системе компьютера нужно установить автоматическое определение данных IP и DNS в протоколе Интернета 4.
Чтобы установить интернет, подсоедините устройство к компьютеру и войдите в интерфейс его настроек — введите в адресной строке браузера 192.168.1.1. После этого действия вам необходимо ввести логин и пароль — обычно это комбинации login и password. Если они не подошли, взгляните на заднюю сторону маршрутизатора или просмотрите руководство пользователя, где указаны другие данные для входа.
После входа в веб-меню конфигураций выполните следующее:
- Откройте первый раздел «Настройка» и пункт «Основные настройки».
- В форме выберите тип соединения с интернетом, предоставляемый вашим провайдером:
- При выборе автоматической конфигурации DHCP больше никаких данных вводить не нужно — сохраните изменения, после чего состоится подключение к сети.
- При выборе типа Статический адрес IP ниже нужно ввести комбинацию адресов IP, DNS и маски шлюза — вся информация должна быть предоставлена поставщиком услуги интернет.
- Для соединения PPPoE дополнительно вводятся такие данные, как имя пользователя и пароль, адреса IP и DNS (или их автоматическое получение), возможно, ещё потребуется имя хоста. После сохранения всех изменений необходимо выполнить перезагрузку роутера, чтобы они вступили в действие.
- Для протоколов L2TP и PPTP тоже требуется ввод дополнительных данных — все они предоставляются провайдером и вписываются на этой же странице.
Внизу формы ещё есть меню, касающееся использования MAC-адреса компьютера — узнайте, не нужна ли провайдеру привязка через этот параметр. Если она необходима, его вы найдёте через меню сетевых подключений в системе. Для этого выберите активное соединение, нажмите на «Состояние» и в пункте «Сведения» вы увидите физический адрес, который нужно вписать в веб-настройках оборудования.