4 шаг: подключаем камеры
Для правильной настройки DDNS для видеонаблюдения необходимо убедиться, что IP-камеры и видеорегистратор подключаются к одному маршрутизатору, а также находятся в одной локальной сети. Для этого необходимо проверить настройки сети каждого устройства. Вписываем в адресной строке браузера IP адрес каждой камеры, и попадаем в сетевой интерфейс устройства. Здесь нам необходимо привести в порядок IP адреса каждой камеры и поместить их в одну подсеть с видеорегистратором.
Если видеорегистратор мы настраивали следующим образом:
- IP-адрес: 192.168.0.188;
- Маска подсети: 255.255.255.0;
- Шлюз по умолчанию: 192.168.0.1.
Тогда параметры IP камеры должны иметь примерно следующий вид:
- IP-адрес: 192.168.0.21;
- Маска подсети: 255.255.255.0;
- Шлюз по умолчанию: 192.168.0.1.
Рекомендуется отключить функцию DHCP, и вручную настроить параметры сети для каждого устройства, убедившись, что все камеры имеют уникальный IP-адрес, во избежание конфликта IP адресов.
Другие сервисы динамических IP адресов
 ChangeIP.com. Еще один надежный DDNS сервис. Сегодня на сервисе доступно бесплатное закрепление доменного имени за динамическим IP адресом, можно получить до 7 бесплатных суб-доменов.
ChangeIP.com. Еще один надежный DDNS сервис. Сегодня на сервисе доступно бесплатное закрепление доменного имени за динамическим IP адресом, можно получить до 7 бесплатных суб-доменов.
DNSExit.com. Данный сервис предлагает бесплатный DNS хостинг для ваших собственных доменов. Если у вас нет собственного домена, вы можете также использовать их бесплатный сервис DNS с доменами типа publicvm.com и linkpc.net, после регистрации вы можете получить два бесплатных суб-домена.
DNSExit Является профессиональным поставщиком услуг DNS. Компания предлагает бесплатный динамический DNS-сервис для пользователей во всем мире, и вы можете зарегистрировать свой домен бесплатно, или использовать бесплатный домен второго уровня (суб-домен). Свободный домен второго уровня позволяет создать имя хоста, указать динамический или статический IP-адрес.
Afraid.org. Довольно старый провайдер бесплатного получения DDNS – компания осуществляет бесплатную регистрацию динамических DNS с 2001 года. До сих пор их веб-сайт по-прежнему открыт для свободной регистрации DDNS.
Dyn.com. Один из пионеров области, на сегодня является самым большим и известным поставщиком услуг DDNS. К сожалению, с 2012 года Dyn больше не предоставляют бесплатное обслуживание DDNS.
DynDNS на сегодняшний день является наиболее широко используемой службы DDNS, отчасти потому, что она встроена в прошивку многих маршрутизаторов.
С этим читают:
Видеонаблюдение на предприятии: цели установки, оборудование и законность
PTZ камеры видеонаблюдения – управление, характеристики и особенности
Создание видеонаблюдения по витой паре
Основные характеристики камер видеонаблюдения с датчиком движения
Проброс портов роутера
Автоматический проброс портов роутера
(Автоматическая переадресация портов, UPnP, IGD UPnP)
Можно включить автоматическую переадресацию портов (UPnP) .
Возможно кому то это пригодится так как не придется парится с прописыванием портов. Хотя, иногда это не рекомендуют, так как может быть конфликт портов.
Проброс портов роутера вручную
Называется это по разному ( «проброс» или «маршрутизация» портов, «Port forwarding»/»Виртуальный сервер», переадресация портов, ручная переадресация портов и так далее), но суть одна перенаправить, разрешить передачу данных из внешней сети на внутреннюю по необходимым портам.
Проброс портов на роутере понадобится в случает подключение к видеорегистратору через сеть интернет т. е. из любого места при белом IP адресе, статическом и динамическом.
Проброс портов нужен:
- при белом статическом IP адресе
- при белом динамическом IP адресе
- при настройки службы DDNS на роутере
- при настройки службы DDNS на видеорегистраторе
(! )Т. е. проброс портов понадобится в любом случае при настройки с белым IP адресом
Источник
2 шаг: переадресация портов маршрутизатора
Теперь переходим к настройкам роутера. Переадресация портов представляет собой процесс настройки маршрутизатора, для получения доступа к видеорегистратору, камерам или любому другому сетевому устройству с компьютеров и других гаджетов, находящихся за пределами локальной сети. Переадресация портов позволяет закрепить IP-адрес и номер порта для маршрутизации сетевых запросов за конкретными устройствами.
Вам необходимо сделать проброс портов для IP-адреса сетевого видеорегистратора или IP камеры. Для примера, локальный IP-адрес видеорегистратора имеет вид 192.168.0.188, тогда вам нужно перейти к настройкам порта маршрутизатора (обычно находится на вкладке «виртуальный сервер»), и добавить правила переадресации портов. Ниже приведены интерфейсы 4-х наиболее популярных производителей. Имейте в виду, что ваш маршрутизатор может отображать другой интерфейс, но по логической структуре практически во всех устройствах путь до настроек виртуального сервера интуитивно понятен.
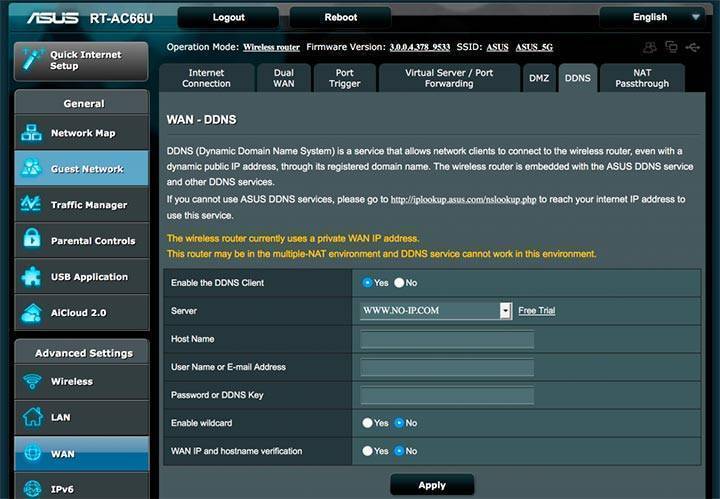
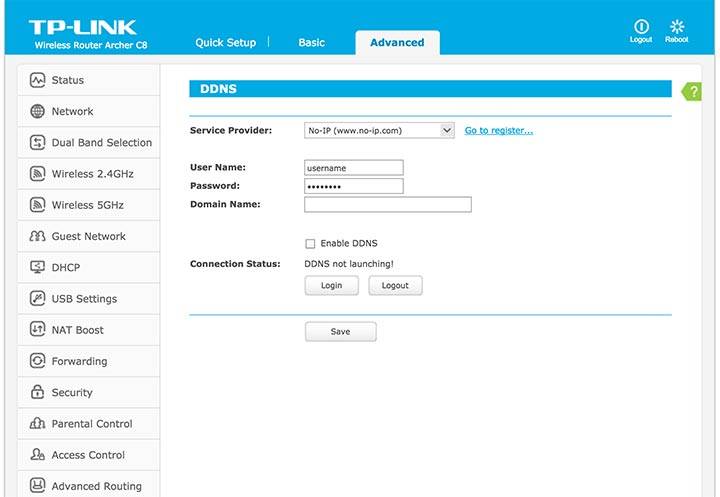
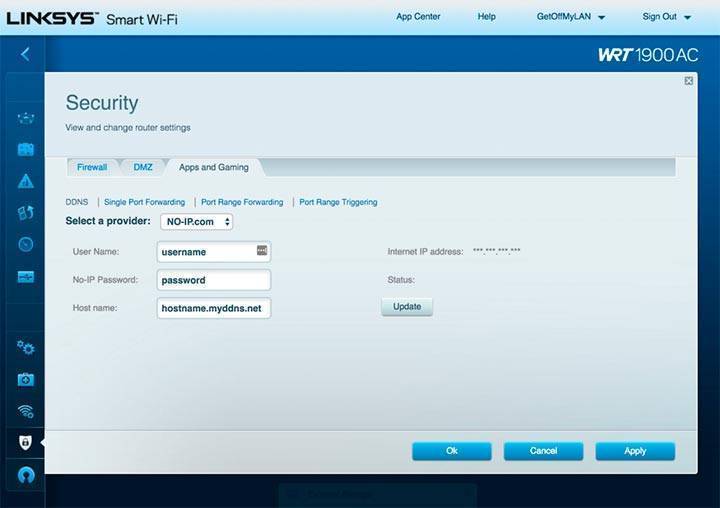
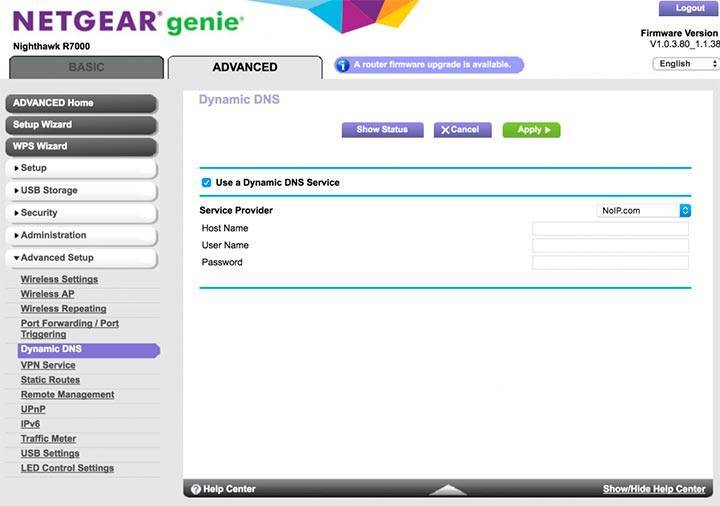
Самые популярные сервисы DDNS
Таковы в общих чертах механизмы работы DDNS. Что это такое, думается, уже становится понятнее. Обслуживание динамического адреса вовсе не сложно. Для этого следует использовать специальные сервисы, предоставляющие такие услуги. Само собой разумеется, они могут быть и платными, и бесплатными.
Но самыми популярными признаны следующие сервисы, адреса которых приводятся ниже:
- dyns.cx;
- dhs.org;
- 3322.org;
- update.ods.org;
- no-ip.com;
- dyndns.org.
Последний ресурс является самым популярным, и все настройки чаще всего производятся именно под него. Далее параметры, устанавливаемые на роутерах, будут приведены именно для него.
Привязка доменного имени к вашему компьютеру
Как я и писал ранее, если у вас имеется доменное имя, то вы можете привязать его к вашему компьютеру. Для этого необходимо в редакторе DNS вашего регистратора, прописать CNAME запись со значением вашего домена, полученного на dyn.com. Для примера, я сделал поддомен ftp… И в интерфейсе редактора DNS Яндекса это выглядит вот так.
В наши дни почти совсем не осталось бесплатных сервисов DDNS, которые позволяют подменять ваш динамический IP адрес в интернете на статическое доменное имя третьего уровня и получать благодаря этому прямой удаленный доступ к роутеру из интернета. Поэтому многие производители сетевого оборудования внедряют для своих клиентов собственные, наподобие TP-Link ID. Думаю, большинству это ни о чем не говорит, поэтому будем разбираться на пальцах, как сделать статический ip адрес из динамического и тем самым настроить удаленный доступ к роутеру.
Вспомним, как работает ваш домашний роутер с активированной ? Вы задаете ему диапазон (пул) локальных IP адресов.
Когда какой-то компьютер подключается к роутеру, то последний выбирает для него какой-то из свободных IP адресов из данного диапазона, идентифицируя тем самым ваш компьютер в локальной сети. И так происходит с каждым устройством, будь то компьютер, ноутбук или телефон.
Также есть возможность сделать из динамического статический ip адрес, то есть постоянный, привязанный только к одному устройству — в настройках роутера или на самом компе, смартфоне, ТВ, IP-камере и т.д.
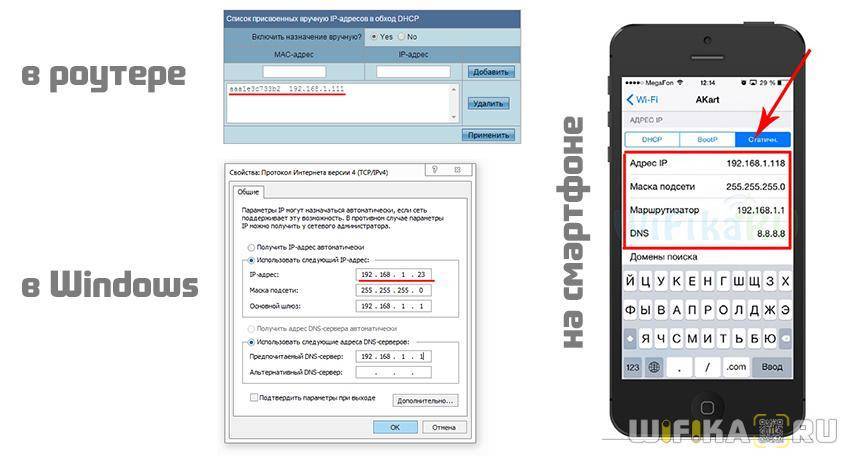
Это удобно делать, если вы настраиваете некую постоянную взаимосвязь между устройствами внутри своей локальной сети, например для просмотра картинки с , либо для воспроизведения фильма — чтобы каждый раз не менять настройки в программе, задаем каждому устройству свой постоянный адрес.
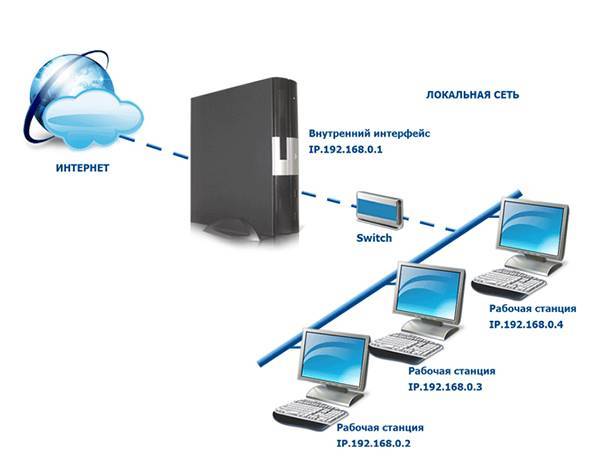
Почти точно так же работает и ваш провайдер. Ваш микрорайон, который подключен к оборудованию провайдера — это не что иное, как большая локальная сеть. Когда вы подключаетесь к интернету, ваш хост (компьютер или роутер) является частью одной большой локальной сети с множеством маршрутизаторов. На оборудовании провайдера стоит DHCP сервер, и каждый раз, когда ваш компьютер или роутер подключается к интернету, то он внутри этой большой сети получает свой IP адрес, который ему автоматически присваивается сетевым оборудованием. При этом данный адрес может быть трех типов:
- Статический — когда за вашей квартирой закреплен белый внешний IP, который никогда не меняется. То есть он всегда постоянный и зайдя по нему вы напрямую из интернета, попадете на свой компьютер или роутер. Поскольку такие адреса очень редкие, за них нужно платить отдельные деньги сверх тарифа.
- Динамический — тоже белый айпишник, но который периодически меняется. Например, после перезагрузки роутера или по определенному промежутку времени. Это более часто встречаемый случай и именно с ним будет работьать технология замены динамического IP на статический, которая называется DDNS.
- Серый — это самый частый случай, когда на целый дом или микрорайон выдается один внешний IP адрес, принадлежащий роутеру провайдера, а он уже в свою очередь раздает свои внутренние адреса пользователям. В качестве примера могу привести различные модемы и роутеры от мобильных операторов — они выдают интернет именно по такой технологии, и с ней даже при наличии DDNS нам ловить вообще нечего — чтобы из интернета получить доступ к вашему роутеру или устройству, к нему подключенному, нужно устанавливать VPN соединение.
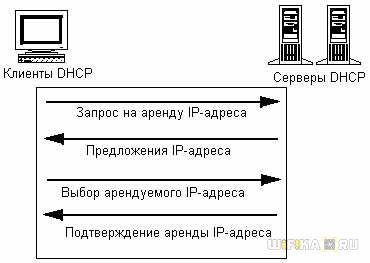
Подробнее об IP адресах и о том, как определить, серый у вас или белый, я уже писал в .
Чтобы при выходе в интернет у вас всегда был один и тот же айпишник, нужно об этом попросить провайдера, то есть, переводя на русский, заплатить ему каждый месяц лишних денег. Однако по карману это не всем, поэтому появились такие сервисы, которые решают эту проблему.
Что такое DDNS и для чего он нужен в роутере?
DDNS (или Динамический DNS, DynDNS) — это технология, благодаря которой можно отследить изменения внешнего IP адреса и преобразовть его в статическое доменное имя. Оно всегда будет одинаковым и доступно из интернета по одному и тому же веб-адресу. Поддержка DDNS сервисов в маршрутизаторе как раз позволяет сделать статический ip адрес из динамического и организовать удаленный доступ к роутеру и ресурсам внутри вашей локальной сети из интернета.

3 шаг: настраиваем DDNS на видеорегистраторе
Войдя в настройки вашего видеорегистратора, перейдите в меню Настройки > Сеть > DDNS Setting, установите флажок «Enable DDNS», затем выберите «No-IP» в строке «тип сервера». У каждого производителя оборудования названия пунктов могут несущественно отличаться, но принцип остается тем же.
Заполните вашу информацию об учетной записи сервиса No-IP:
- Тип сервера: No-IP
- Имя сервера: dynupdate.no-ip.com
- Порт: 80
- Имя пользователя: admin@nabludaykin.ru
- Пароль: ******
- Подтверждение: ******
- Домен: nabludaykin.hopto.org
Затем войдите в веб-интерфейс своего видеорегистратора, перейдите в раздел «Параметры сети» > «Настройки DDNS», поставьте отметку напротив строки «включить DDNS», а затем выберите «No-IP» из предоставленного списка. Заполните форму с вашим свободным доменным именем, а затем введите логин и пароль вашей учетной записи.
После завершения вышеуказанных шагов, вы можете посетить ваш NVR с бесплатным доменом с любого устройства, перейдя по указанному вами адресу, в нашем случае nabludaykin.hopto.org.
Безопасность при динамическом DNS
Вот и всё; динамический DNS успешно настроен, и теперь любой пользователь Глобальной сети может, зная имя хоста, подключиться к удалённому устройству. Это хорошо, но и опасно: таким образом случайный посетитель имеет возможность получить доступ к настройкам роутера, сервера или компьютера — что, разумеется, нежелательно.
Предотвратить угрозу при помощи антивируса или файрволла не выйдет: владелец сам дал разрешение на доступ к узлу, и визиты сторонних юзеров отныне входят в разряд разрешённых действий. Единственное, что остаётся, — надёжно запаролить все критически значимые узлы, в частности — установить код доступа для маршрутизатора.
Желательно сменить не только стандартный пароль, но и имя пользователя; чем сложнее будут оба параметра учётной записи, тем выше уровень безопасности. И, конечно, не стоит отключать антивирусное ПО: если разрешён двунаправленный обмен данными с сервером, неосторожный или имеющий злой умысел юзер может занести на машину вредоносный код. Чем больше популярность созданного хоста, тем вероятнее угроза; а чем точнее настроен антивирус, тем дольше проработает подключённый с использованием технологии DynDNS сервер без необходимости внеочередной «чистки» и перезагрузки.
Настройка службы DDNS для организации удаленного доступа к системе NAS от QNAP через Интернет
Оставайтесь на связи со своей системой NAS, где бы вы ни находились

Служба DDNS позволяет сопоставить доменное имя с динамическим IP-адресом сетевого устройства. Системы NAS от QNAP поддерживают работу со службами DDNS, обеспечивающими быстрый доступ к серверу через Интернет с использованием простого в запоминании доменного имени (адреса URL) вместо IP-адреса. При изменении IP-адреса система NAS автоматически обновит информацию в DDNS, благодаря чему к ней всегда можно будет получить удаленный доступ через Интернет по одному и тому же доменному имени.
1 Регистрация службы DDNS
1.2 Регистрация бесплатной учетной записи у провайдера DDNS
Если на системе NAS используется динамический IP-адрес, можно зарегистрировать у провайдера услуг DNS бесплатную учетную запись DDNS и использовать для доступа к системе NAS через Интернет уникальное имя хоста.
Чтобы зарегистрировать учетную запись DDNS, выполните следующие действия:Выберите провайдера услуг DNS. В настоящее время системами NAS от QNAP поддерживаются следующие провайдеры услуг DDNS:
- http://www.no-ip.com/
- http://www.dyndns.org/
- http://update.ods.org/
- http://www.dhs.org/
- http://www.dyns.cx/
- http://www.3322.org/
Создайте учетную запись. Ниже показан пример для http://www.dyndns.org/.
Перейдите на сайт http://www.dyndns.org/. Нажмите на Sign In и затем на Create an Account, чтобы зарегистрировать учетную запись DynDNS.
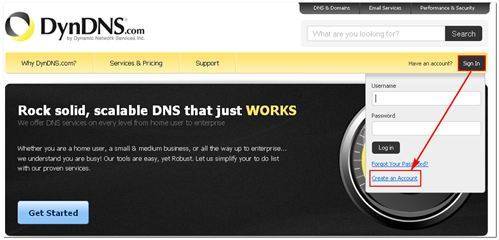
Заполните форму для создания бесплатной учетной записи.
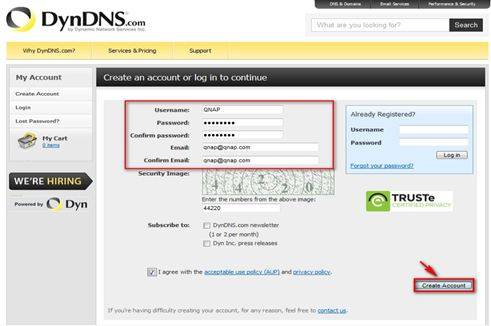
На указанный адрес электронной почты будет отправлено подтверждение.
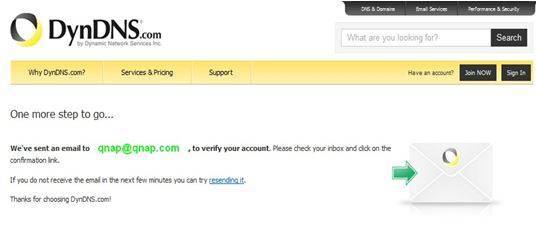
Нажмите на ссылку в сообщении электронной почты для подтверждения адреса.
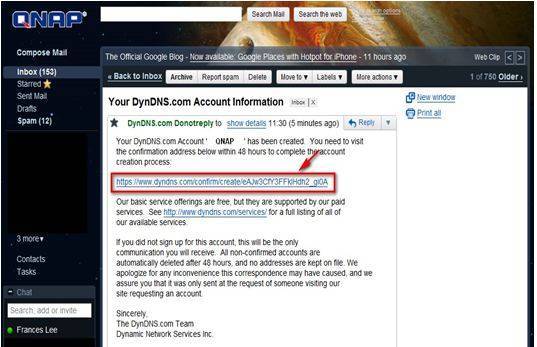
Нажмите на Confirm Account и выполните вход на DynDNS.
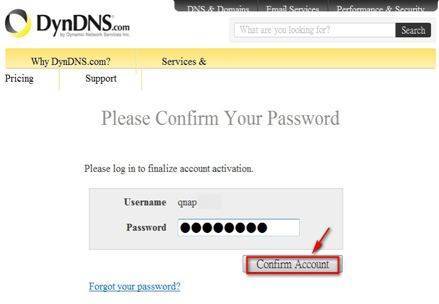
Зарегистрируйте имя хоста для своей системы NAS. Имя хоста представляет собой уникальное имя, которое идентифицирует сервер. Выберите имя, простое в запоминании. Например, введите QNAP и выберите dyndns-office.com. После этого нажмите на Add.
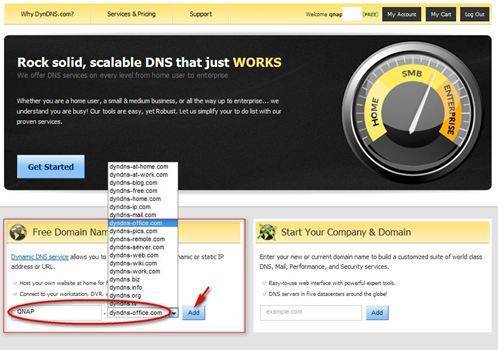
Активируйте имя хоста.
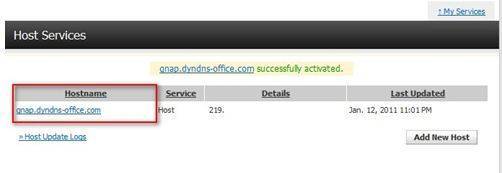
Теперь можно выполнить вход на систему NAS и настроить использование службы DDNS.
1.3 Настройка службы DDNS на системе NAS от QNAP
Подключитесь к системе NAS и перейдите на страницу System Administration > Network > DDNS. Введите информацию о службе DDNS в соответствии с регистрацией у провайдера услуг DNS. Кроме того, можно выбрать режим периодического обновления системой NAS информации в записи DDNS, установив переключатель Check the External IP Address Automatically (Проверять WAN IP-адрес автоматически).
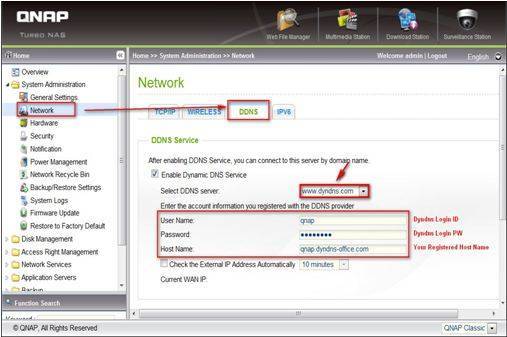
По завершении настройки система NAS будет периодически обновлять информацию об IP-адресе системы в распределенной сети у провайдера DDNS для сопоставления с доменным именем. Теперь подключаться к системе NAS из Интернета можно по ее доменному имени qnap.dyndns-office.com.
1.4 Проверка информации в службе DNS:
Чтобы проверить правильность сопоставления доменного имени системы NAS с ее IP-адресом в распределенной сети, можно посетить сайт http://www.mxtoolbox.com/DNSLookup.aspx. Введите доменное имя для поиска сопоставления в службе DNS, после чего отобразится соответствующий этому имени IP-адрес.
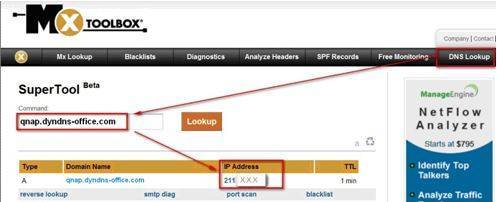
2 Перенаправление портов
Если система NAS находится за маршрутизатором с NAT, для удаленного доступа к системе NAS необходимо будет открыть на маршрутизаторе порты с определенными номерами. Данная функция поддерживается большинством выпускаемых маршрутизаторов и часто называется Перенаправление портов, Сервер NAT или Виртуальный сервер. Выберите сервисы и соответствующие номера портов, которые должны быть открыты на маршрутизаторе для доступа из Интернета. Например, для доступа к интерфейсу администрирования систем серии Turbo NAS необходимо открыть порт 8080.
| Службы NAS | Порт по умолчанию |
|---|---|
| Управление системой через веб-интерфейс | 8080 |
| FTP | 21 |
| Пассивный режим FTP | 55536~56559 |
| Веб-сервер | 80 |
| Менеджер загрузки (загрузки по протоколу BitTorrent) | 6881-6999 |
| Репликация (Rsync) | 873 |
| Telnet | 13131 |
| SSH | 22 |
| SSL | 443 |
| SMTP | 25 |
| Samba | 445 |
| MySQL | 3306 |
| TwonkyMedia | 9000 |
Другие варианты
Кроме сервиса DynDNS доступны и другие. К примеру, TP-Link предлагает использовать собственный:
Скриншот №2. DynamicDNS TP-Link.
Принцип его настройки аналогичен настройке работы предыдущего сервиса переходим на сайт, регистрируемся, активируем DDNS-сервер.
Другие сервисы:
Hldns.ru
Сервис появился на рынке в 2015 году. Его особенность заключается в предоставлении бесплатного динамического DNS по модели AS-IS. Это значит, что любые претензии клиентов рассматриваются владельцем ресурса по собственному желанию. Среди других преимуществ отметим простоту и прозрачность — регистрация выполняется в 3 клика мышкой.
Скриншот №3. Регистрация Дин ДНС.
Важно! Если у вас отсутствует «белый» IP-адрес, администрация сайта предлагает воспользоваться собственной опцией
Dynip.com
Второй представитель — DynIP. Сервис предлагает на выбор 3 тарифа: Basic, Professional и Enterprise:
Скриншот №4. Тарифы DynIP.
Основное отличие от предыдущего поставщика: DynIP не является бесплатным. Для проверки качества сервиса вы можете скачать Free Trial Dynamic DNS и бесплатно использовать программу в течение 30 дней.
DnsIP.ru
Отдельно следует упомянуть отечественный сервис Dyn DNS Secure, который является частью проекта Dyn DNS. Для его подключения достаточно скачать дистрибутив программы, установить его и зарегистрироваться для активации. Помимо стандартных функций, которые присущи любому DDNS-серверу, DnsIP также предоставляет функции мониторинга сети, проверки сайтов, покупки доменных имен первого уровня и другие возможности.
Что такое DDNS и как его можно использовать
DDNS, или DynDNS – сервис динамических DNS (динамическая система доменных имён), который позволяет присвоить вашему роутеру постоянный адрес в интернете, используя который, можно к нему подключиться удалённо.
Для чего нужно подключаться к маршрутизатору из интернета? Например, у вас настроен файловый сервер (FTP) и вы хотите иметь доступ к своим файлам с рабочего компьютера в офисе. Ещё прямое подключение к роутеру из интернета потребуется, если у вас организована система видеонаблюдения через подключенные к нему IP-камеры.
Если провайдер предоставляет вам статический IP-адрес, то зайти на ваш роутер с любого компьютера в интернете не составит труда. Его адрес в сети никогда не меняется, и если ввести его в адресной строке браузера, вы попадёте на роутер. На роутере следует настроить проброс портов, чтобы можно было получить доступ к ресурсам локальной сети. Например, если вы запустили Веб-сервер на вашем компьютере. Делаем проброс 80-го порта роутера на 80-й порт компьютера с запущенным Веб-сервером. И всё. По статическому IP, вбитому в браузере, попадаем на свой сайт.
Однако у большинства провайдеров предоставление статического IP платное. А пользователям он раздаёт динамические IP, которые регулярно меняются. В этом случае вы не сможете подключиться к своему роутеру из интернета, потому что с определённой периодичностью ему будет присваиваться новый адрес, который, естественно, вы не будете знать.
Правда, здесь есть одно но. DDNS работает только с белыми IP-адресами. Это реальный адрес в интернете, который виден с любого устройства. Но, поскольку таковых хронически не хватает, чаще всего провайдеры используют пул серых IP-адресов. Ещё они называются частными или приватными. То есть за вашим домом или даже кварталом закреплён один белый IP, который присваивается роутеру провайдера. А всем пользователям в этом сегменте сети раздаются внутрисетевые адреса, которые не видны из интернета. Это и есть серые IP. С ними сервисы DDNS работать не могут. В этом случае вам нужно обратиться к провайдеру и объяснить, что вам нужен белый IP.
Узнать серый или белый адрес использует ваш роутер просто. На главной странице веб-интерфейса, где отображается информация о текущем состоянии устройства, вы увидите внешний IP-адрес, полученный от провайдера. Запомните его и зайдите на сайт любого сервиса, который позволяет узнать ваш текущий IP. Например, сайт 2ip.ru. Если он покажет вам такой же адрес, как и на роутере, значит у вас белый IP. Если же адреса будут отличаться, значит ваш IP серый.
Роутеры Asus могут сами определить какой у вас адрес. Достаточно открыть вкладку с настройками DDNS в веб-интерфейсе устройства. Если у вас серый IP, вы увидите следующее сообщение: “Беспроводной роутер использует приватный WAN IP адрес. Этот роутер находится в NAT окружении и служба DDNS работать не может”.
FreeDNS
FreeDNS предлагает один из самых простых способов быстрой настройки динамического DNS. (А также предлагает услуги статического DNS).
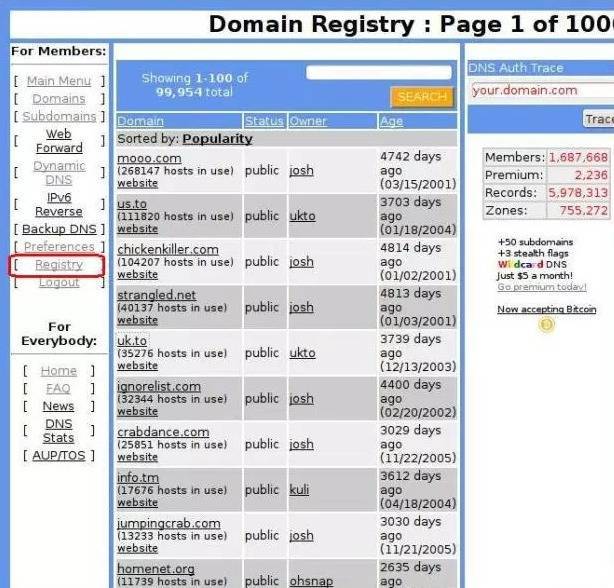
Есть десятки тысяч доменов на выбор, а также возможность использовать свои собственные доменные имена. На данный момент это один из самых популярных провайдеров динамического DNS, который обрабатывает более 7 миллиардов запросов в месяц.
Процесс создания аккаунта достаточно прост и займет не более пяти минут. После настройки учетной записи, мгновенно происходит установка адреса DNS. Вы также можете выбрать из более чем 90 000 доменов. Для всех этих доменов предлагается перенаправление URL-адреса.
Обзор ddns сервисов
Asus ddns — сервис, специально разработанный для владельцев роутеров ASUS. Для настройки достаточно ввести в соответствующем окне роутера «www.asus.com». Роутеры Asus работают без лишних проблем с другими сервисами.
No-IP — бесплатный сервис зарегистрироваться на котором можно по адресу www.noip.com. После регистрации в открытый аккаунт добавляется доменное имя, бесплатное SMS на полученного аккаунтов можно создать 3 адреса.
HE Free DNS Service — является поставщиком бесплатный ddns услуг;
Zone Edit — платный сервис, стоимость услуг которого составляет 1 доллар в месяц, за одно подключенное IP устройство. Подключение можно осуществить по адресу zoneedit.com.
DynDNS находится по адресу dyn.com. До недавнего времени являлся бесплатным сервисом, на данный момент требуется оплата в размере 25 доллара в год. Из-за того что довольно длительное время этот сервис является бесплатным многие производители поддерживали с ним работу в автоматическом режиме. Или при регистрации предлагали ссылку на него автоматически.
DNS-O-Matic зарегистрироваться можно на сайте www.dnsomatic.com — Бесплатный сервис, обладает оригинальными функциональными возможностями.
Что требуется для использования DDNS?
Надеюсь, теперь все стало понятнее. Подведем итог — для организации удаленного доступа к системе видеонаблюдения, к файловому ftp-серверу и другим ресурсам вашей локальной сети из интернета требуется одна из возможных вещей:
- Белый статический IP адрес в интернете, который может предоставить провайдер
- Сделать статический ip адрес из белого динамического с использованием сервиса DDNS
- Использовать облачные сервисы
- Работа по протоколу адресации TCP/IP v.6 — это дело ближайшего будущего, так как пока почти никто из провайдеров данный стандарт не поддерживает, поэтому пока о нем говорить смысла нет.
Why Use Different DNS Servers?
One reason you might want to change the DNS servers assigned by your ISP is if you suspect there’s a problem with the ones you’re using now. An easy way to test for a DNS server issue is by typing a website’s IP address into the browser. If you can reach the website with the IP address, but not the name, then the DNS server is likely having issues.
Another reason to change DNS servers is if you’re looking for better performing service. Many people complain that their ISP-maintained DNS servers are sluggish and contribute to a slower overall browsing experience.
Yet another common reason to use DNS servers from a third party is to prevent logging of your web activity and to circumvent the blocking of certain websites.
Know, however, that not all DNS servers avoid traffic logging. If that’s what you’re interested in, make sure you read through the FAQs on the DNS provider’s site to make sure it’s going to do (or not do) what you’re after.
If, on the other hand, you want to use the DNS servers that your specific ISP, like Verizon, AT&T, Comcast/XFINITY, etc., has determined is best, then don’t manually set DNS server addresses at all—just let them auto assign.
Finally, in case there was any confusion, free DNS servers do not give you free internet access! You still need an ISP to connect to for access—DNS servers just translate between IP addresses and domain names so that you can access websites with a human-readable name instead of a difficult-to-remember IP address.
Как регистрироваться в сервисе DDNS?
Платные и бесплатные сервисы
Приводим список адресов сайтов, предоставляющих сервис DDNS:
- no-ip.com
- 3322.org
- dyndns.org
- dhs.org
- update.ods.org
- dyns.cx
Самый известный из них – это Dyndns. Все примеры настройки, как правило, приводятся «под него». Но данный сервис недавно стал платным. Так что, надо искать бесплатный сервис (из тех, которые поддерживаются в роутере).
Рассмотрим пример для устройств TP-Link:
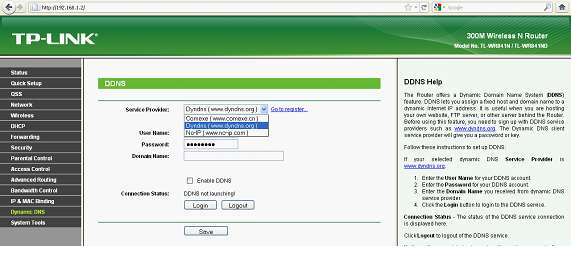
Как видим, в роутерах этой марки – можно использовать 1 из 3 разных сервисов (но не более). Их список – доступен на вкладке настройки DDNS. Что верно для роутеров разных моделей.
Регистрация в сервисе
Перед тем, как настраивать роутер, необходимо зарегистрироваться в DDNS-сервисе. Нужно получить доменное имя (сервис проверит его на уникальность), а только затем это имя – надо будет указывать в настройках.
Для прохождения регистрации потребуется е-мейл. Карточка нового пользователя – обычно содержит сведения: имя, фамилию, регион, е-мейл. Если требуется указать zip-код, можно оставить это поле пустым.
В результате, пользователь получит в свое распоряжение уникальное доменное имя. Например, такое: «1234router.no-ip.biz». Также, создается аккаунт для управления учетной картой (надо запомнить логин и пароль к нему).
Если вам надо постоянный IP адрес чтобы подключаться к своему компьютеру из других мест, настройте бесплатный сервис который выдаст вам доменное имя и вам не надо будет платить за использования постоянного IP.
- Сервис ddns поможет вам в том случае когда у вас нет внешнего постоянного ip. С помощью этого сервиса вы можете связать свой компьютер+ddns+Еще какой сервис, это может быть видео камера или видео регистратор. Можно подключить ваш сервер без внешнего ip, с вашим компьютером или подключить домен и сделать http server. Домен можно получить в настройках вашего акк., no-ip . В этом видео представлена настройка получения домена и настройка программы на самом компьютере. Если сделать все как в видео то связь с вашим компьютером будет через этот домен. Можно прописать настройки в роутере без установки программы на пк, вписывается домен + логин + пароль от no-ip. Собственно все как вы настраивали и указывали данные авторизации, эти же данные и потребуются для настройки устройства, с которым надо держать связь без постоянного IP.
Вывод информации с помощью проводного соединения
Рассмотрим подробнее алгоритмы для вывода информации по кабелю.
S-Video

- Приобрести кабель S-Video->RCA, желательно не длиннее 2 метров и уважаемого бренда.
- Подключить его к ПК. Также необходима передача звука от 3.5 мм выхода для наушников.
- Включить вначале ТВ и затем комп. Мигание экрана первого в процессе нормально: это говорит об установке соединения.
- Настроить видеокарту. Для этого ПКМ на рабочем столе – Свойства – Дополнительно. Для NVidia выделяем «Клон», затем nView и кликаем на Apply. В поле дисплей выбираем название телевизора. У ATI после выбора дополнительных настроек подключится мастер.
- Запуск на телевизоре механизма поиска до того момента, пока «картинка» не передастся.
USB
- Установить софт для работы адаптера USB-HDMI.
- Подсоединить кабель выходом USB к компьютеру, выходом HDMI – к телеприемнику.
- Выполнить синхронизацию согласно руководству по эксплуатации адаптера.
HDMI

- Выключить оба устройства и подсоединить провод. Включить режим для ввода данных на телеприемнике. Производится по нажатию на кнопку «Input» на пульте.
- На компе запустить процедуру переключения между первым и вторым экранами (клавиша F7).
AV-разъём
- Выключение обоих устройств.
- Подсоединение каждого конца кабеля с гнездами соответствующего цвета.
- Поставить галочку в строке «Theater Mode» в настройках видеокарты.
Подключить ноутбук к телевизору через провода-тюльпаны и другими способам можно аналогично.







