Что нужно знать для подключения роутера TP-Link
Через ТП-Линк вай-фай подключается достаточно просто. Для процедуры потребуется непосредственно сам маршрутизатор, а также обжатый кабель патчкорд, через который будет выполняться первичное подключение устройства к компьютеру.
Обычно кабель идет в комплекте с оригинальным роутером TP-Link. Все главные настройки для выхода в сеть производятся с компьютера. Также пользователю потребуется договор с провайдером на предоставление интернета.
При наличии минимальных знаний о работе маршрутизаторов и типах подключения к сети пользователи могут выполнить настройки самостоятельно.
Включение Wi-Fi на роутере TP-Link
Включить вай-фай на роутере достаточно легко. Собственно, вся функция устройства сводится именно к тому, чтобы можно было раздать Интернет на несколько гаджетов.
Обратите внимание! TP-Link может работать как в одном, так и двух диапазонах. Другими словами, можно создать 1 или 2 вай-фай сети
Для настройки необходимо будет указать основные параметры.
Выбор шифрования и пароля
Тип шифрования — это степень защиты вай-фай соединения от постороннего взлома. Рекомендуется выбирать WPA или WPA2 — более современные варианты защиты, которые достаточно сложно взломать.
Разумеется, в обязательном порядке на сетку устанавливается индивидуальный пароль. Не стоит пренебрегать данным моментом. В противном случае любители халявы не преминут воспользоваться бесплатной раздачей.
Важно! Не защищенная сеть имеет и другие негативные последствия — кража личных данных, заражение вирусами и т. д. Пароль обязательно должен быть сложным
Название сети
Наименование сети придумывается пользователем самостоятельно. Можно использовать латинские буквы или цифры. В данном случае каких-либо ограничений нет. Все зависит от фантазии пользователя.
Сохранение настроек Wi-Fi роутера TP-Link
Все внесенные изменения обязательно нужно сохранять. Предварительно нажимается кнопка «Применить», если она есть. По завершению роутер обязательно перезагружается, чтобы активировались изменения. После перезагрузки нужно будет внести новые имя и пароль.
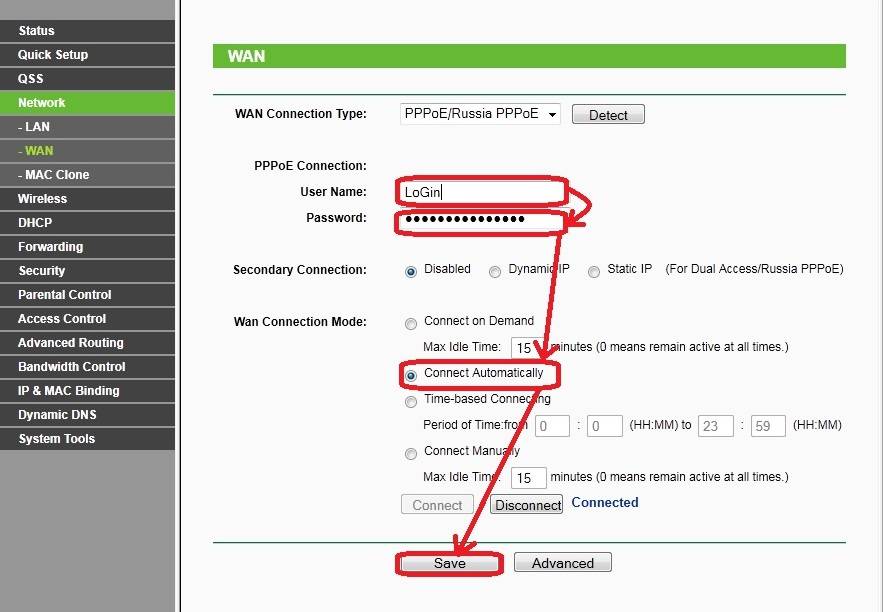
Сохранение внесенных изменений
Работать с модемами TP-Link достаточно просто и удобно. В большинстве своем интерфейс оформлен на русском языке или имеет переключатель, а значит, даже начинающему пользователю будет легко разобраться. Кроме того, имеется автоматическая система настройки основных параметров, можно будет сделать все самостоятельно и приступить к пользованию беспроводной связью.
Микротик ограничение скорости. Настройка приоритета трафика (QoS) — ИТ Проффи
В статье подробно описано, как настроить на Микротике ограничение скорости по отдельному ip или на целую сеть, ограничение на интерфейсе и физическом порту. А также настройка приоритета трафика (QoS), для sip, tv и других сервисов. Все настройки будут производиться через программу winbox.
Если у Вас версия RouterOS выше 6.29, то перед настройкой шейпера убедитесь. что в firewall отключен fasttrack, эта технология позволяет увеличить производительность маршрутизатора, но если она включена, то шейпить скорость не получится. Заходим в меню
на вкладке Filter Rules
, ищем правило fasttrack connection.
Если такое правило существует, то отключаем или удаляем его.
Краткие характеристики TP-LINK TL-WR841N
Роутер базируется на процессоре Atheros AP81 (одно ядро, заявленная тактовая частота – 400 Мгц), объем оперативной памяти – 32 Мб. Указанные характеристики актуальны для всех 14 аппаратных версий, отличаются они между собой только региональными стандартами ширины и диапазона каналов передачи данных.
Остальные характеристики TP Link TL WR841N следующие:
- антенны: 2, несъемные, мощность – 5 Дб (каждая), можно устанавливать любое положение;
- заявленная скорость передачи данных – до 300 Мбит/с;
- интерфейсы: 4 LAN-порта (скорость – 100 Мбит/с), 1 WAN-порт;
- поддерживаемые стандарты и частоты: 2,4 Ггц, 802.11 b, g, n;
- поддержка PPPoE: есть;
- кнопка QSS: есть.
На корпусе также имеется отверстие для настенного крепления. Поставляется в комплекте с патч-кордом (1м), блоком питания (9В, 0,6А) инструкцией и диском для установки.
Обзор и настройки данной модели также можете посмотреть в формате видео:
Возможные проблемы при подключении и настройке
Наиболее типичные причины неполадок и пути устранения.
Проблема: Нет входа в веб-интерфейс.
Решение: Тестируйте правильность подсоединения к компьютеру. Настройки сети операционной системы должны быть установлены на автополучение DNS/IP. Установите/смените драйверы для сетевой карты .
Проблема: Не сохраняются настройки.
Решение: Воспользуйтесь пунктом импорта/экспорта или зайдите в меню с другого браузера.
Проблема: Устройство не видит Wi-Fi.
Решение: Проверьте, включена ли функция Wi-Fi на гаджете (смартфон, планшет, ноутбук и т.п.). Убедитесь в активации беспроводной точки. Замените стандарты b/g/n – b/g и т.д..
Проблема: Постоянный сетевой сбой.
Решение: Прошивка нуждается в обновлении.
Проблема: Низкоскоростные скачивания по фай фай. Глушение сигнала другими устройствами.
Решение: Замена менее загруженным каналом, установите анализатор занятых каналов и настройтесь на самый незанятый канал.
Проблема: Программные ошибки.
Решение: Перезагрузите или сбросьте настройки. Затем используйте опцию быстрая настройка роутера.
Причиной могут быть также неисправные конденсаторы. Но здесь уже подключайте профессионалов для выхода из ситуации.
Ограничение скорости с помощью маркировки пакетов и QueuesTree на всю сеть
Если нужно ограничить ширину канала на одну или несколько сетей, а также на отдельные ip адреса то этот можно сделать с помощью маркировки пакетов .
Заходим в меню IP-Firewall, вкладка Address Lists создаем новый адрес лист с нашей сетью.
Также в этот лист можно добавить и отдельные ip адреса, а не сеть, скажем если они идут не по порядку, допустим 192.168.7.11, 192.168.7.87, 192.168.7.199.
Далее переходим на вкладку Mangle , здесь добавляем два правила. На вкладке General, поле Chain выбираем forward
Переходим в advanced и в поле Src. Address List выбираем лист созданный на первом шаге
Идем на вкладку Action. Здесь в поле action выбираем маркировку пакетов markpacket
и пишем как будем маркировать, например upload.
Аналогично создаем еще одно правило на download. Только уже будет Dst. Address List и маркировка download.
Нажимаем Ок. Теперь все пакеты идущие из сети 192.168.7.0/24 будут маркироваться как upload, а пакеты идущие в эту сеть как download.
Теперь идем в меню Queues, вкладка Queues tree и добавляем правило.
Name
– имя
Parent–
выбираем global
PacketMarks–
выбираем маркировку созданную ранее upload
LimitAT–
гарантированная скорость, т.е если у нас скажем общий канал 10 Мбит/c и мы создаем две очереди с максимальной шириной канала по 10 Мбит. То если вторая очередь заняла скажем канал на 8 Мбит, то нашей остается всего 2 Мбит, параметром Limit AT мы указываем, что гарантируем канал в 5 Мбит. т.е если в нашей очереди начнут интенсивно использовать интернет, то приоритет у нашей очереди увеличится, а у второй очереди уменьшится и скорость поделится по 5 Мбит
MaxLimit–
максимальная скорость. Это и есть наше ограничение скорости.
Нажимаем ОК и аналогично создаем очередь на загрузку
Если все сделали правильно, то мы увидим наши созданные queue и загрузку по ним.
Этот способ удобно использовать когда список сетей или адресов на ограничение часто меняется, тогда их просто можно добавлять или удалять в адресных листах. Если же адреса для ограничения меняются не часто, то удобнее использовать simple queus.
Обход правил по ограничению и как их избежать
Защита на случай смены клиентом MAC-адреса
Для этого большинство маршрутизаторов имеет специальное меню «Фильтрация MAC». Нужно зайти в него, внести в «белый список» адрес собственного компьютера, чтобы не ограничивать трафик для себя. Информацию о личном адресе клиент получает во вкладке «DHCP-сервер».
Таким же образом добавить в список устройства, предусмотренные для предоставления возможности доступа к сети. В настройках также реально ограничить скорости. Все другие девайсы, подключенные к персональному Wi-Fi, кроме значка о подключении ничего не получат, доступ к ресурсам для них будет закрыт.
Полный запрет для сторонних устройств
Перед тем как запретить доступ всем сторонним девайсам, необходимо внести себя в список исключений, чтобы не урезать компьютеру доступ в интернет. Для этого открыть вкладку MAC Filtering, сюда добавить устройство, на котором нужен доступ в интернет. Информацию взять из меню «DHCP-сервер».
Далее перейти к полному ограничению доступа для сторонних подключений. Все делается в этой же вкладке: MAC Filtering. Необходимо найти меню Allow the stations specified и активировать функцию. Данная команда разрешает доступ только пользователям, внесенным в список разрешенных MAC-адресов.
Теперь, если пользователь хочет разрешить доступ какому-либо клиенту, потребуется найти его в списке DHCP, скопировать персональные MAC и IP, добавить в список разрешенных подключений. Ограничить поток передачи в соседнем меню.
Настройка Wi-Fi роутер TP-Link
Как и в предыдущем случае, устанавливать WAN-соединение можно двумя способами. Первый — самый простой при помощи автоматической системы. Второй — самостоятельный с указанием всех элементов подключения. Чтобы было понятнее, далее рассматриваются оба варианта.
Настройка WAN-соединения
Быстрая настройка
Как и ранее, пользователю необходимо будет зайти на страницу TP-Link. Дальнейшие действия проводятся по следующей схеме:
- На панели управления выбрать пункт «Быстрая настройка».
- Выбрать режим, через который будет проводиться процесс. В большинстве случаев определяется PPPoE.
- Ввести логин и защитный ключ интернет-провайдера. Появится уведомление о необходимости придумать пароль для Wi-Fi сети.
- Дождаться окончания, сохранить изменения.
К сведению! Иногда в комплекте с роутером идет фирменный диск. Фактически он бесполезен, поскольку содержит не какие-то драйвера или необходимые улиты, а обычную версию ускоренной установки. Однако делать процедуру через основную страницу значительно удобнее.
Самостоятельная настройка
Ручная настройка потребует от пользователя больше терпения и наличия определенных данных, о которых уже было сказано ранее
В ходе самостоятельной настройки особое внимание требуется уделить следующим последовательным пунктам:
- Установке часового пояса.
- Типу подключения. Если на маршрутизаторе имеется функция автоматической настройки, то лучше использовать именно ее.
- Если провайдером используется динамический IP, указывать дополнительные данные не потребуется. При статистической IP, PPPoE и т. д. нужно будет ввести имя сети и защитный код. Кроме того, при ручной настройке самостоятельно вносятся данные: маска подсети, шлюз, DNS-сервер.
- Обязательно выбрать пункт «Не клонировать МАС-адреса».
- Произвести настройку сети, установить тип шифрования, поставить собственный пароль.
- Сохранить.
Подключение роутера TP-LINK
Подключение роутера TP Link TL WR841N к интернету и первичная настройка производится через веб-интерфейс. Допускается настройка и через подключение к компьютеру в порт RJ-45 (комплектным кабелем), требуемое для этого программное обеспечение идет на диске.
Если подключить роутер не получается, то первым делом следует выполнить аппаратный сброс его настроек до заводских. Это понадобится, например, если устройство приобреталось не новым, а уже бывшим в употреблении.
Кнопка сброса настроек роутера к заводским.
Включение устройства
Чтобы включить маршрутизатор TP Link достаточно подключить к нему блок питания и включить в розетку. При этом загорятся индикаторы на передней панели, что свидетельствует о начале диагностики. Спустя 30 – 40 секунд запускается беспроводной режим и к устройству можно будет подключиться по Wi-Fi.
Объяснение портов и кнопок роутера: WAN, WPS, сброс настроек.
Сбросить настройки роутера
Чтобы сбросить настройки роутера TP к заводским нужно зажать кнопку «Reset» (она же WPS) на 10 – 12 секунд при включенном устройстве. После этого загорится индикатор SYS и роутер уйдет в перезагрузку, беспроводная сеть станет открытой и к ней можно будет подключиться без пароля (а именно это требуется для настройки). Логин/пароль для доступа к веб-интерфейсу также будут установлены на заводские значения.
Кнопка сброса настроек роутера к заводским.
Вход в WEB-интерфейс роутера
Для доступа в WEB-интерфейс к беспроводной сети роутера нужно подключиться с любого устройства, поддерживающего Wi-Fi (мобильный телефон тоже подойдет). По умолчанию сеть называется TP-Link WR841N, пароль вводить не нужно (без защиты).
Появится запрос на авторизацию, следует ввести следующие данные: логин admin, пароль admin. Далее нажать «ОК».
Вход в web-интерфейс роутера.
Если логин/пароль не подошли — смотрите их на этикетке на обратной стороне роутера.
Место на этикетке, где находятся заводские логин пароль.
Роутер Asus как беспроводная точка доступа (AP, Access Point)
На роутере Asus нам надо открыть рубрику «Администрирование» и выбрать вкладку «Режим работы». Необходимо поставить флажок на «Access Point» или «Режим точки доступа/AiMesh роутер в режиме точки доступа» в зависимости от перевода и модификации. То есть если ваша модель поддерживает бесшовный роуминг WiFi, то он будет автоматически активирован в данной режиме.
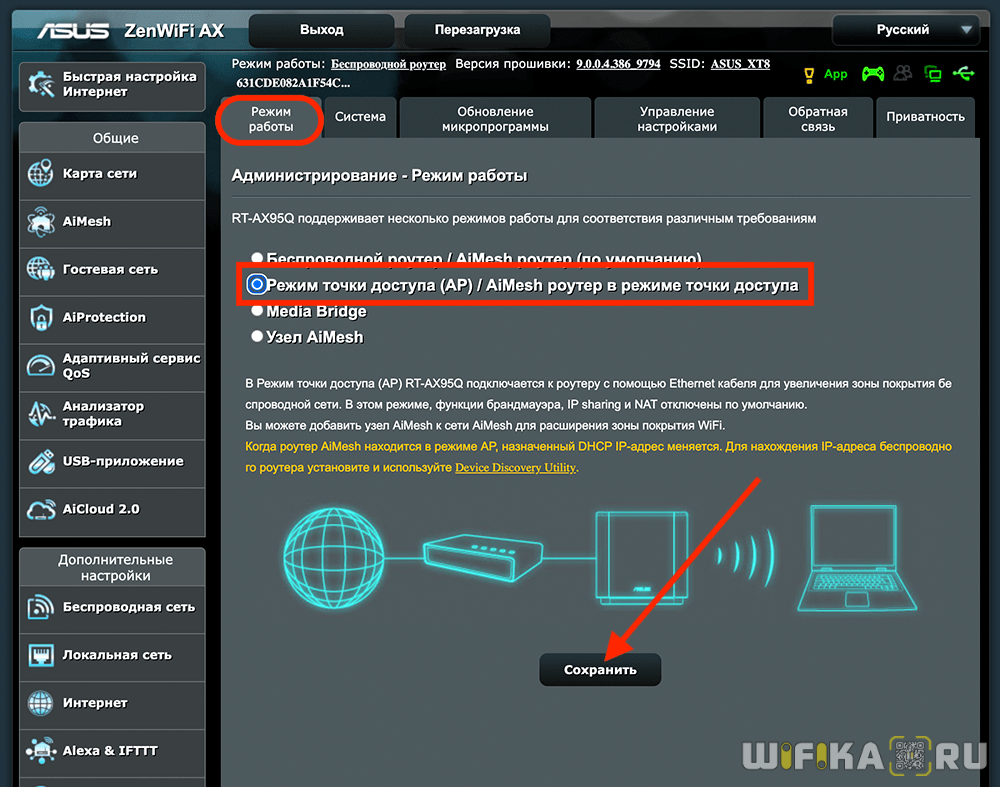
Далее назначаем IP адрес для точки доступа. Поскольку устройство будет подключено к уже действующей локальной сети, у него должен быть свой адрес, назначенный в соответствии с настройками основного маршрутизатора. То есть, если у него адрес 192.168.1.1, то его надо прописать в разделе «Основной шлюз». А для роутера Asus в режиме точки написать «192.168.1.2», «192.168.1.3» и т.д. — любой другой из разрешенного в DHCP диапазона и не занятый другим девайсом.
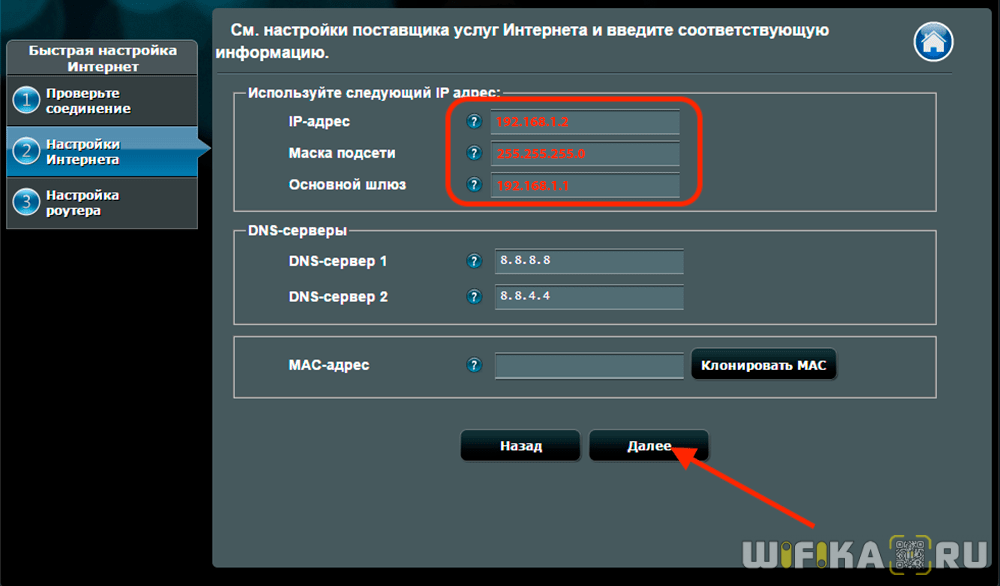
Наконец, задаем имя сети и пароль для подключения к WiFi
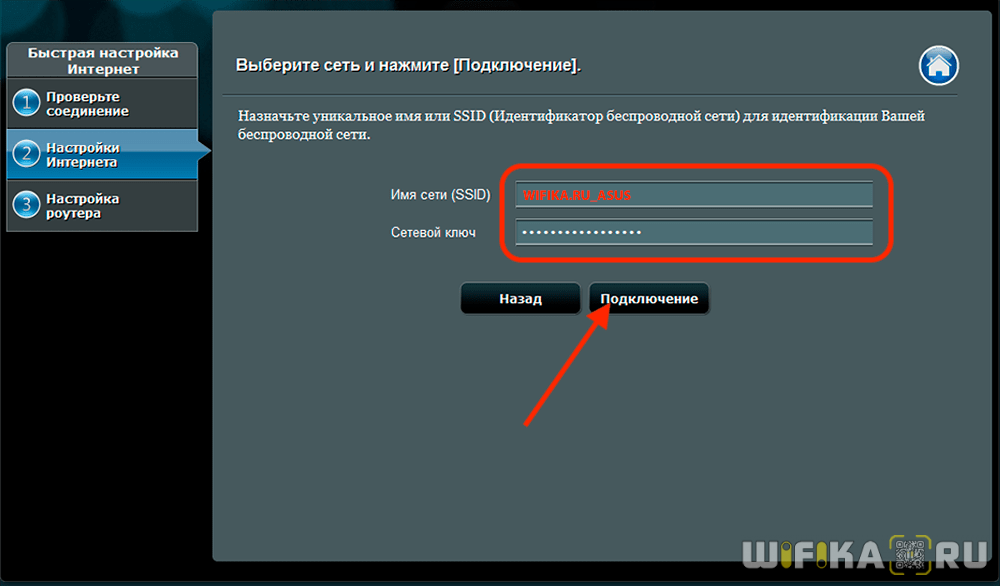
Сохраняем настройки и ждем перезагрузки. После чего можно будет подключиться к интернету по беспроводному сигналу.
Ваше мнение – WiFi вреден?
Да
24.18%
Нет
75.82%
Проголосовало: 10213
Как подключить роутер к интернету
Подключение и настройка интернета происходит в разделе Quick Setup (быстрая настройка роутера TP-Link) бокового меню слева. В других моделях этот раздел может называться WAN Settings / WAN Configurations (настройки WAN).
Как подключить роутер TP-Link к интернету: настройки WAN и ADSL
В этом разделе всё сводится к вбиванию 2-5 параметрах подключения, которые предоставляются провайдером. В нашем примере это:
· способ соединения (WAN Link Type): режим PPPoE;
· значения VPI/VCI, выставленные на 0 и 33;
· логин (PPP Username) и пароль (PPP Password) для авторизации у провайдера (не путать с логином-паролем вашей личной беспроводной сети!).
У каждого провайдера свои настройки: для Билайн они одни, для МТС – другие. Хотя различаются они незначительно, следует узнать их именно у своего оператора интернета. В любом случае, для подключения маршрутизатора к интернету потребуется ввести не более чем несколько значений. Когда роутер работает как репитер, его не следует настраивать на подключение к интернету. Эти параметры нужны лишь для точки доступа.
Как ограничить скорость по Wi-Fi сети для всех устройств?
Возможно, вам понадобится установить ограничение не для определенных устройств, а для всех клиентов, которые подключены к маршрутизатору TP-LINK. Сделать это очень просто. Сначала, зайдите на вкладку «DHCP», и посмотрите, какой диапазон IP адресов там задан. Можете их запомнить, или скопировать.
Дальше, нам нужно создать новое правило, как я показывал выше. На вкладке «Bandwidth Control» (или «Контроль пропускной способности» – «Список правил»)
нажимаем на кнопку «Add New», или «Добавить».
Указываем диапазон IP-адресов, которые мы посмотрели на вкладке «DHCP», и указываем максимальную исходящую и входящую скорость. Сохраняем правило.
Теперь, при подключении устройства будут получать IP-адрес из диапазона который задан в настройках DHCP сервера, и к ним будет применено правило, которое мы создали в настройках управления пропускной способностью.
Приоритезация данных на роутерах TP-LINK с новой прошивкой (голубая)
Если у вас маршрутизатор TP-LINK, на котором установлена новая версия прошивки (которая в голубых тонах), например, TP-LINK Archer C8, то там настройки пропускной способности называются «Приоритезация данных»
. Находятся они на вкладке «Дополнительные настройки».
Там так же достаточно включить функцию «Приоритезация данных», задать скорость, которую вам дает провайдер, открыть вкладку «Дополнительные настройки», и в процентном соотношении от заданной скорости выставить три блока с разной пропускной способностью. Все просто и логично.
Снизу вы увидите три блока с разным приоритетом в скорости, от той, которую мы задали в настройках. В каждый из этих трех блоков, можно добавить необходимые устройства, и к ним будет применено ограничение по скорости. Достаточно нажать на кнопку «Добавить», выбрать необходимое устройство из списка подключенных (или задать имя и MAC-адрес ручную)
, и нажать Ok.
В новой версии прошивки, эту функцию конечно же хорошо доработали. Я бы даже сказал переработали. Настраивать все очень просто и понятно. Но, насколько я понял, нет возможности задать строго определенную скорость. Только в процентном соотношении от заданной в настройках.
54
Сергей
TP-Link
Настройка гостевой Wi-Fi сети с ограниченной скоростью соединения
Эта задача выполняется аналогичным образом, исходя из конкретной модели Wi-Fi роутера. Практически у каждой в настройках можно найти пункт «Гостевая сеть», который находится в разделе «Сеть». В этой вкладке пользователь сможет либо запретить раздачу Интернета для других устройств, либо выставить определённое ограничение.
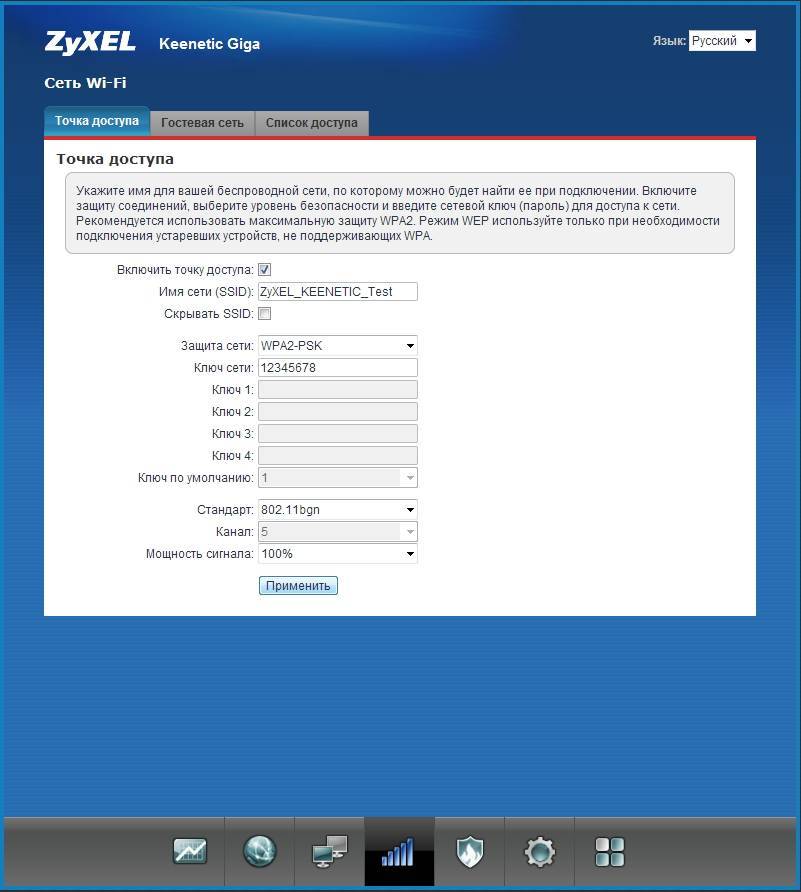
Окно настроек роутера Zyxel
Таким образом, для увеличения скорости Интернета на главном устройстве, к которому подключен маршрутизатор, нужно уменьшить этот показатель для других гаджетов. Информация, представленная в данной статье, подскажет, как приглушить скорость Интернета по вай-фай для айфона, ноутбука и других гаджетов.
Включаем и настраиваем гостевой Wi-Fi на Tp-Link
Подключаемся к роутеру с помощью кабеля, или по Wi-Fi, открываем браузер и переходим по адресу 192.168.1.1, 192.168.0.1, или http://tplinkwifi.net. Зависит от вашей модели. Адрес указан снизу роутера на наклейке. Появится запрос имени пользователя и пароля. По умолчанию – admin и admin. Возможно, вы или еще кто-то сменил эти данные. Если понадобится, то даю ссылку на подробную инструкцию по входу в настройки маршрутизатора.
Переходим на вкладку Guest Network. И дальше выставляем такие параметры:
Все, нажимаем внизу страницы на кнопку Save, и наша Wi-Fi сеть для гостей начнет работать. Я даже не выделял на скриншоте все настройки, а то стрелок получается очень много Что бы увеличить картинку нажмите на нее.
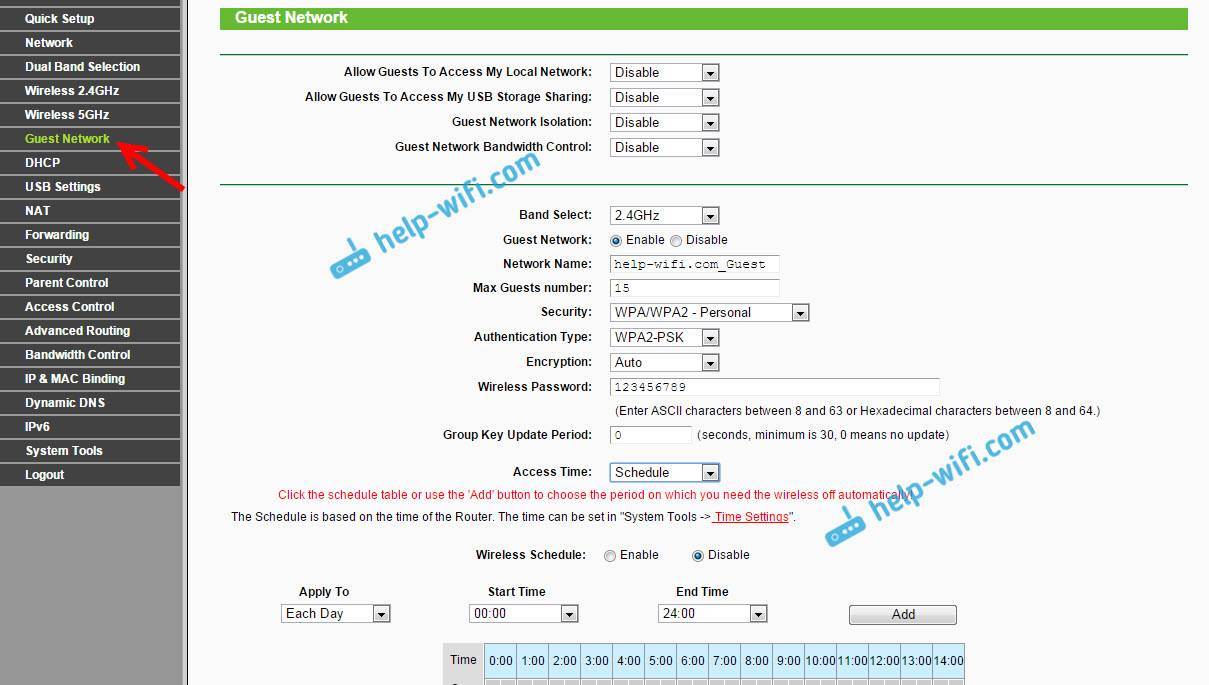
Не забудьте сохранить настройки. Давайте еще отдельно рассмотрим настройку ограничения скорости интернета, и включение/выключение сети по графику.
Ограничиваем скорость интернета гостевой Wi-Fi сети
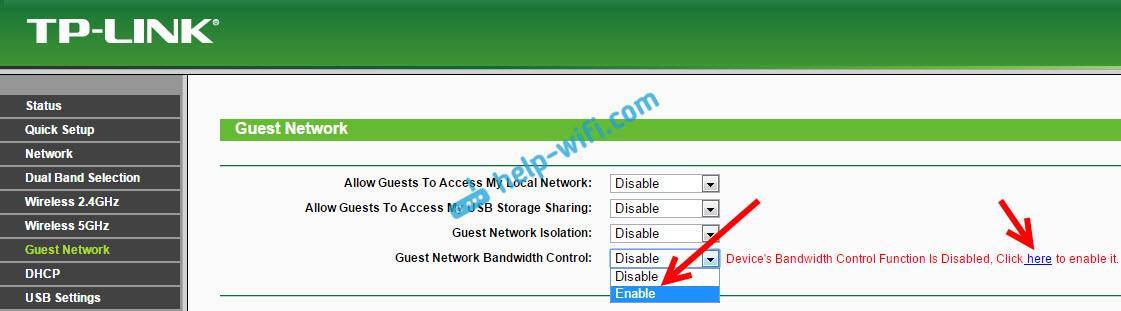
Дальше нужно просто поставить галочку возле Enable Bandwidth Control. В поле Egress Bandwidth задать максимальную скорость выгрузки, а в поле Ingress Bandwidth задать максимальную скорость загрузки с интернета. Все это в Кбит/с.
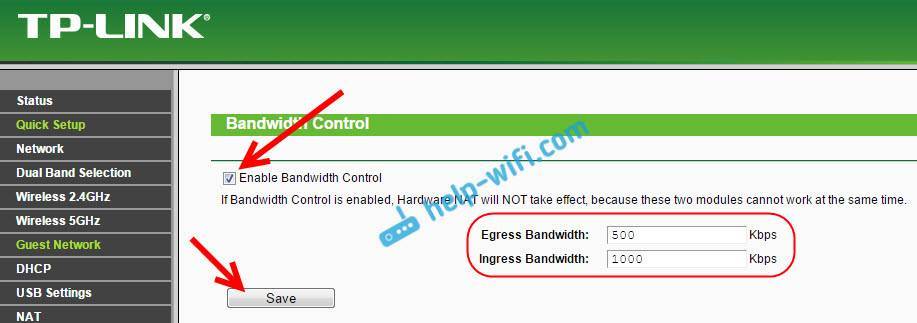
Нажмите Save для сохранения настроек.
Там еще можно создавать правила, я не стал в это вникать. Не очень нужная функция.
Настройка работы гостевой сети по расписанию
Обязательно перейдите сначала на вкладку System Tools – Time Settings и правильно настройте время, дату и часовой пояс в вашем роутере.
Когда вы напротив пункта Access Time выберите Schedule, то сеть будет работать всегда. А снизу появится график. Так вот, что бы настроить работу по графику, нужно еще возле Wireless Schedule поставить метку возле Enable. Включить работу по графику, а затем просто настроить его.
На графику есть время и дни. Просто выделите те ячейки, которые соответствую времени, в которое должна работать гостевая сеть. Или выделите все ячейки кнопкой Add, и снимите ненужные. Думаю разберетесь, ничего сложного.
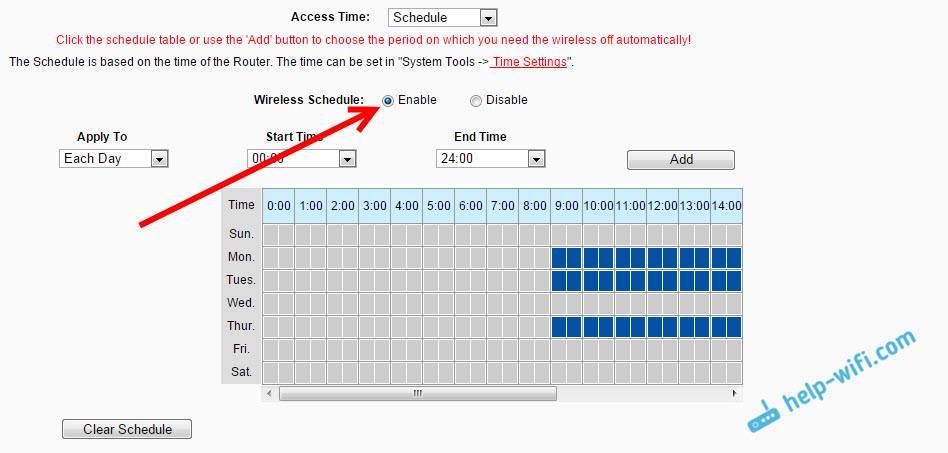
После настройки не забудьте нажать на Save для сохранения настроек.
Если у вас Tp-Link с новой страницей настроек. Например, Archer C9
Есть уже модели роутеров Tp-Link, на которых установлена новая, красивая панель управления. В голубых тонах. Там уже можно выбрать русский язык и настроить гостевую сеть на вкладке Дополнительные настройки – Гостевая сеть. Выглядит это вот так:
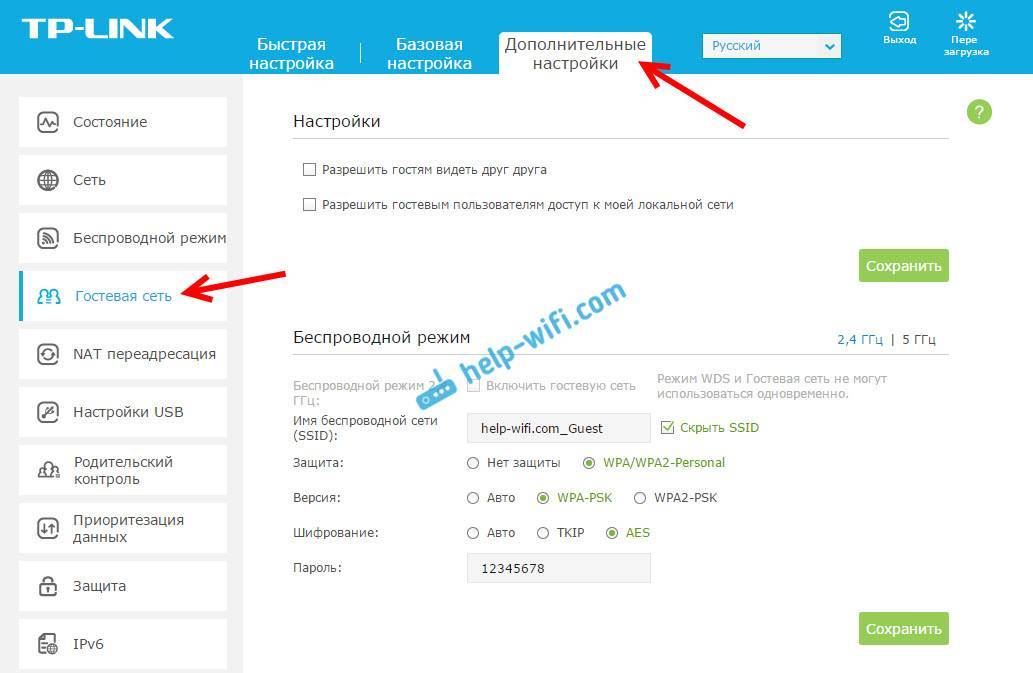
Ничего нового, просто все намного проще, понятнее и красивее. Пора уже вводить такую панель управления на все свои маршрутизаторы.
34
Сергей
TP-Link
Как определить, на сколько можно ограничить скорость Интернета
В данном вопросе многое зависит от модели роутера, а также от тарифного плана, который прописан в договоре с провайдером.

Маршрутизатор с антеннами, предназначенными для усиления сигнала
Все Wi-Fi маршрутизаторы имеют разные технические характеристики
При выборе устройства в первую очередь следует обращать внимание на его показатель мощности, ширину канала, список поддерживаемых стандартов сети, а также на радиус действия
Обратите внимание! От последнего параметра зависит скорость Интернета, а также число устройств, которые можно будет одновременно подключить к этому аппарату. Чтобы правильно выставить ограничитель скорости, необходимо ознакомиться с данными в тарифном плане
Например, если договор заключен на 100 Мб/сек, то заявленную скорость можно будет понизить не более, чем в два раза
Чтобы правильно выставить ограничитель скорости, необходимо ознакомиться с данными в тарифном плане. Например, если договор заключен на 100 Мб/сек, то заявленную скорость можно будет понизить не более, чем в два раза.







