Просмотр IP телевидения на Android
Пожалуй, самый простой способ просмотра АйПи ТВ. Для него так же понадобится загрузить свежий плейлист и выбрать приложение, в котором будет происходить просмотр:
- Сначала, зайдем в Play Market, введем в строке поиска “IPTV Player
” и скачаем понравившийся. Рекомендуем выбирать плеер исходя из количества загрузок и средней оценки пользователей. В нашем случае это будет плеер “Lazy IPTV”, так как он наиболее прост в использовании. Устанавливаем его. - Далее, в приложении открыть “Меню” свайпом вправо.
- В нём выбрать пункт “Добавить плейлист
”, затем, “Новый плейлист”. - В списке выбрать удобный способ добавления списка каналов, затем выбрать нужный файл.
Список каналов загружен.
В приложении также можно открыть телепрограмму
. Для этого, в правом верхнем углу приложения нужно нажать на кнопку в виде 3-х точек и выбрать из списка “TV-программа”.
Вот так легко и просто можно настроить IP-телевидение на компьютере и любом другом устройстве, которые есть почти в каждом доме современного человека, совершенно бесплатно.
Какой роутер выбрать для «Ростелекома»
Подключение и настройка роутера от «Ростелекома»
Наличие перечня «вай фай» роутеров на сайте «Ростелекома» еще не означает, что другие устройства для подключения не подойдут. Выбор маршрутизатора лучше осуществлять самому пользователю.
Чтобы правильно подобрать роутер, соответствующий потребностям, в первую очередь убедитесь, что устройство поддерживает тип подключения, используемый «Ростелекомом» в том или ином населенном пункте.
Под технологию ADSL
Если абоненту предоставляется доступ к интернету по телефонной линии, необходимо знать тип стандарта подключения. В случае с роутером «Ростелекомом» возможны два варианта:
- annex A;
- annex B.
Узнать, какой именно стандарт применяется, можно из договора с провайдером. Если данные не прописаны, уточните детали, обратившись в службу поддержки «Ростелекома».
Остальные требования к роутеру не столь принципиальные. Желательно, чтобы устройство имело минимум четыре порта.
Для данного типа соединения компания рекомендует роутеры D-Link, «Интеркросс» и Sagemcom.
При ЕТТН-соединении
По мере постепенного перехода на использование оптоволоконных кабелей, все больше растет популярность ЕТТН-подключения к интернету. По сравнению с ADSL и GPON оно выгодно тем, что не имеет ограничений по подбору сетевого оборудования.
Эта технология предполагает, что кабель от провайдера будет подключен непосредственно к сетевой плате компьютера абонента. Но такая схема неудобна, т. к. в настоящее время пользователи хотят иметь собственную домашнюю сеть с возможностью подключения по Wi-Fi. Решить эту проблему помогает использование роутера.
Чтобы построить домашнюю сеть при подключении ЕТТН, подойдет любой маршрутизатор, имеющий четыре порта. В порт WAN подсоединяется кабель от провайдера, в порт LAN 1 — компьютер, а остальные используются для подключения телевидения от «Ростелекома», сетевого принтера или других устройств.
Также обратите внимание на скорость интернет-подключения согласно выбранному тарифу. В зависимости от этого подберите маршрутизатор
Как правило, современные устройства делаются под стандарт 802 11n с поддержкой предыдущих стандартов, что обеспечивает скорость до 450 Мбит/с.
Подключив роутер, пользователю останется только настроить соединение РРРоЕ согласно документации устройства и параметрам, выданным «Ростелекомом».
Для GPON
При использовании технологии GPON выбора у пользователя, увы, нет.
В этом случае для соединения с провайдером применяется специальный оптический терминал, прошиваемый под конкретного поставщика услуг интернета. Поэтому абонентам «Ростелекома» приобрести его можно только в этой компании.
Использование WiFi-роутера в паре с оптическим терминалом практикуется для расширения существующей сети. При этом подойти могут модели, рекомендуемые для ADSL- и ЕТТН-подключений. Но при их выборе нелишним будет посетить сайт провайдера и посмотреть, какой роутер лучше, какие именно модели подходят для данного региона.
Как подключить роутер TP-Link к ноутбуку или компьютеру
Перед тем как подключить маршрутизатор TP-Link к сети, придётся выполнить ряд подготовительных процедур и первичную настройку. Сам процесс настройки может выполняться двумя способами: с помощью физического подключения или же посредством беспроводного подключения по Wi-Fi по умолчанию, но не все роутеры поддерживают этот функционал.
Как найти оптимальное место для устройства
Каких-либо особых ограничений для размещения маршрутизатора нет. Главное – установить его так, чтобы все подключаемые устройства находились в прямой видимости, то есть желательно не ставить его туда, где есть преграды — стены, перегородки и т. д. Но в целом это не критично, и если жилище имеет малую площадь, то установить роутер можно там, где это удобно.
Как подготовить к работе и подключить к компьютеру маршрутизатор TP-Link
Для первичной настройки роутера его нужно подключить к любому ПК. Это возможно либо через беспроводную сеть, либо с помощью кабеля, обычно идущего в комплекте. Более-менее современные модели при первом включении сразу же создают гостевую беспроводную сеть, к которой можно подключиться без пароля. После этого появится доступ к настройкам. Но чаще всего приходится подключать устройство по кабелю. Подключать его нужно в один из портов LAN на роутере и разъём сетевой карты ПК.
Маршрутизатор
Настройка IP-телевидения через маршрутизатор – в следующем видео:
В большинстве устройств установка IPTV осуществляется несколькими кликами (поставить галочку и сохранить настройки), но везде есть свои особенности.
D-Link
В зависимости от ситуации, способа подключения и предоставленных поставщиком интернет-услуг данных, есть три способа, как подключить Wi-Fi роутер для IPTV.
- Для входа в веб-интерфейс настроек в браузере переходим по адресу 168.0.1. IPTV-приставка подключается к роутеру через кабель.
Открываем настройки и переходим в раздел «Подключение мультимедиа-устройств».
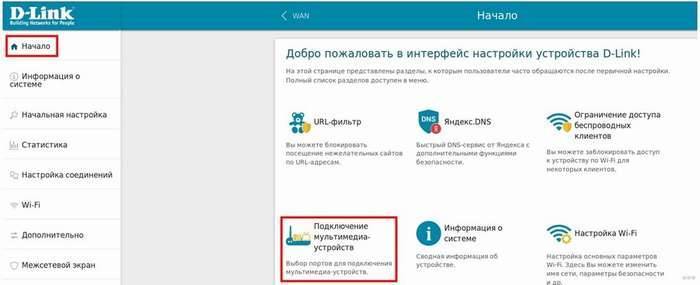
Выбираем интерфейс, посредством которого приставка подключается к роутеру.
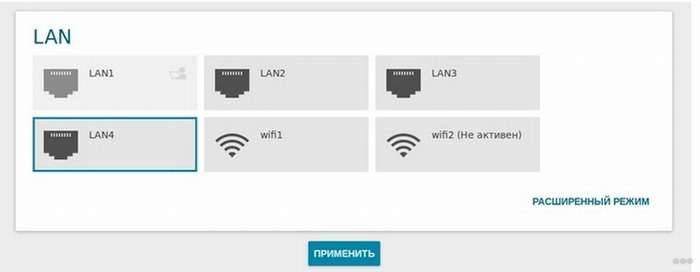
На этом все.
- Функция IGMP Proxy на роутерах D-Link дарит возможность смотреть IPTV на ПК и телевизорах, которые подключаются в домашнюю сеть. Если она деактивирована, в «Настройках соединения» переходим во в кладку «WAN» и активируем данную опцию для используемого интерфейса.
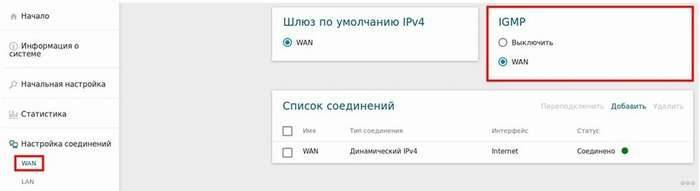
- Виртуальные сети (VLAN) с ID:
Переходим на начальную страницу и кликаем по пункту «Подключение мультимедийных устройств».
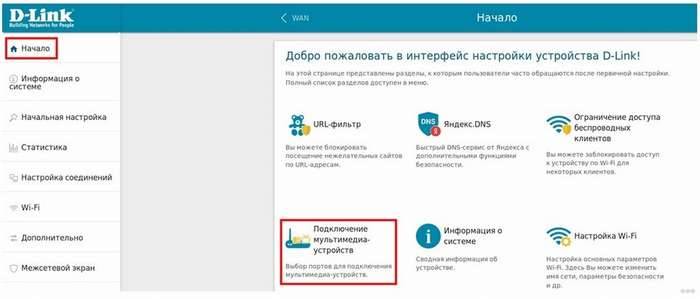
Выбираем интерфейс подключения IPTV-приставки и кликаем «Расширенный режим».
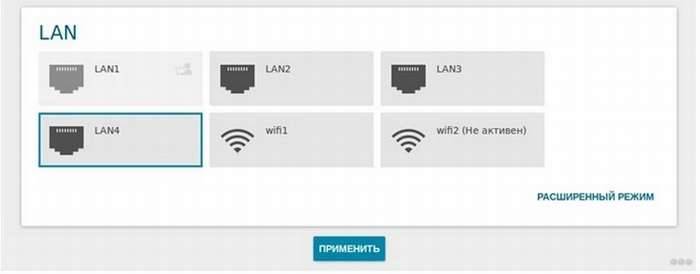
Кликаем по пиктограмме плюсика, в открывшемся окне вводим название сети и ее идентификатор, выданный провайдером.
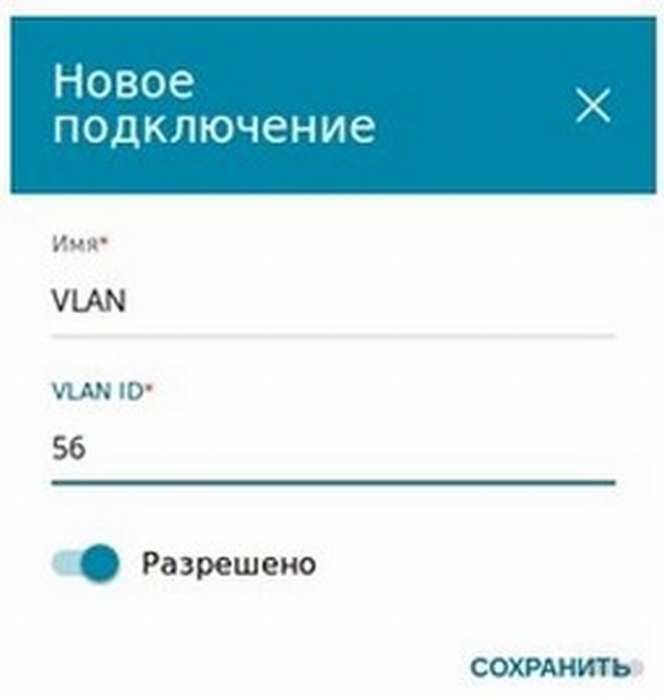
Сгруппировываем только что созданный порт VLAN с тем, к которому подключена приставка с IPTV, и сохраняем настройки.
D-Link DIR-300 rev. B3
Для модельного ряда DIR-300 настройка IPTV через Wi-Fi роутер еще проще.
- Открываем интерфейс конфигурации маршрутизатора.
- Идём в раздел «Setup» LAN Setup», где в поле «Router IP Address» вводим «192.168.243.1».
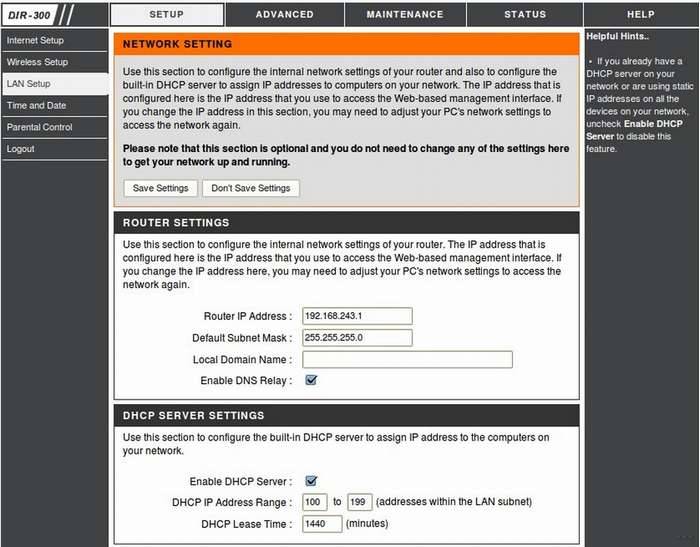
- Открываем расширенные настройки сети Advanced Network.
- Внизу страницы отмечаем флажком пункт «Enable Multicast Streams» и перезапускаем устройство.
Asus
На маршрутизаторах Asus, переходим в раздел «ЛВС» и активируем вкладку «Маршрут», где включаем многоадресную маршрутизацию.
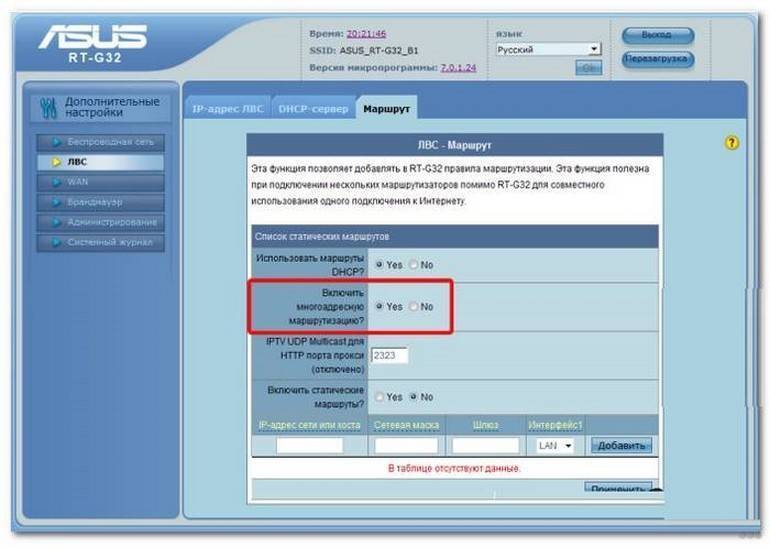
TP-Link
После обновления прошивки до последней версии мультикаст активируется автоматически, иные настройки не требуются.
NetGear
В разделе «Меню быстрого перехода» кликаем «Настройка», дальше – «Параметры интернет-порта». Включаем перенаправление потока для приставки на требуемый порт.
ZyXEL
Для совмещения работы интернета и IPTV нужно создать пару интерфейсов и привязать к одному WAN. Например, IPTV предоставляется по VLAN 10, а доступ к интернету – по VLAN 100.
- Создаём новое соединение IPoE с VLAN 10 (порт для IPTV). Для этого переходим «Интернет» «IPoE» и добавляем новый интерфейс с идентификатором VLAN, равным 10.
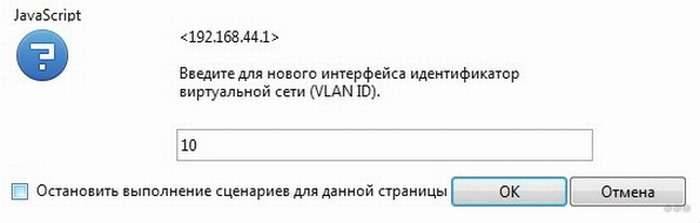
- Выставляем нужные настройки интерфейса.
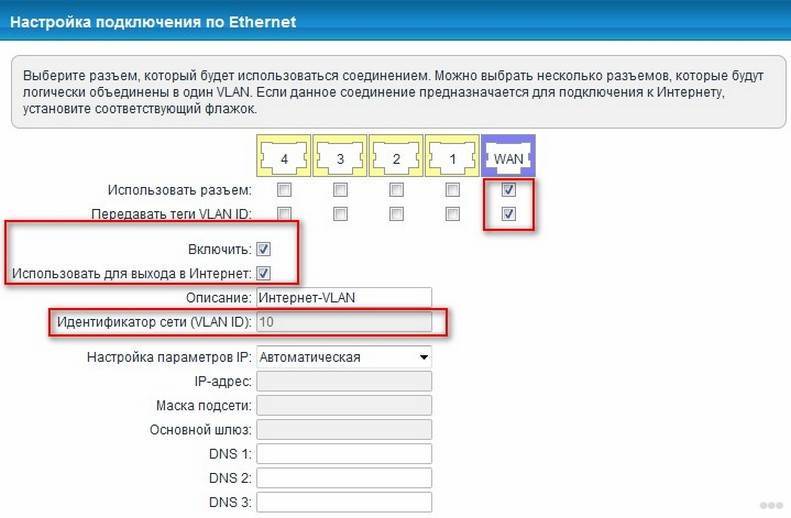
- Таким же путём создаем VLAN с ID, равным 100, для интернета.
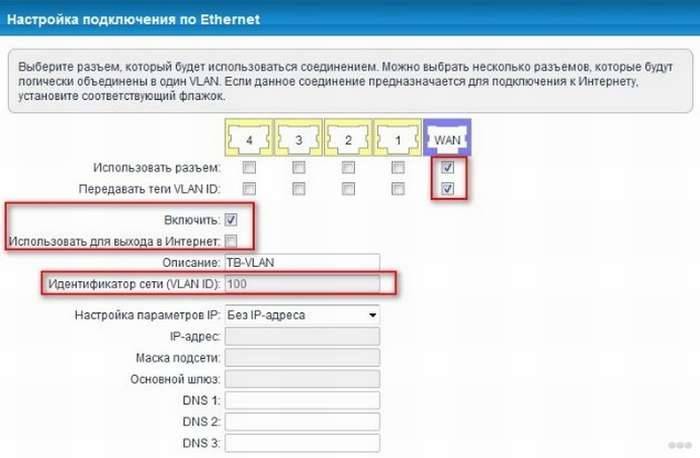
- Идём в «Домашнюю сеть» «IGMP Proxy» и выбираем назначение интерфейсов.

Готово.
Настройка подключения услуги IPTV через роутер
После того, как проблемы со стороны сетевого устройства и его конфигураций решены, можно перейти к настройке подключения интернет телевиденья через роутер различных провайдеров. Наиболее выделяющимися являются Билайн и Ростелеком.
Для оператора Ростелеком
Ростелеком — компания с мировым именем и одна из немногих, кто предоставляет услуги интернет телевиденья IPTV и обычное кабельное (цифровое) телевиденье в хорошем качестве с минимумом помех и отличным звуком. Чтобы настроить IPTV через маршрутизатор Ростелеком, нужно следовать простой поэтапной инструкции:
- Написать заявление в центре обслуживания клиентов;
- Ожидать работников компании, которые будут осуществлять настройки на своем или клиентском оборудовании;
- Найти в интернете на свой персональный компьютер или ноутбук программу-плеер для простора каналов IPTV телевидения — IPTV Player;
- Скачать установочный файл программы;
- Запустить его и пройти пошаговую установку с выбором директории расположения файлов программы и указанием настроек;
- Дождаться завершения работы мастера установки и запустить программу для просмотра кино, передач и сериалов.

Для оператора Билайн
Чтобы подключить услугу интернет телевиденья, нужно лишь обновить прошивку устройства до самой последнее версии или купить маршрутизатор с таким программным обеспечением. Это поможет максимально упростить конфигурирование роутера и уменьшить шанс появления проблем и ошибок в процессе применение настроек.
Перед началом процесса следует убедиться, что роутер правильно подключен к сети, то есть в специальный порт, а телевизионная приставка — в любой из других доступных портов. Начинается настройка роутера Билайн с перехода в веб-интерфейс устройства. Для этого в любом браузере в адресной строке вводится IP- адрес 192.168.0.1, который приведет на страницу входа в параметры. Чтобы войти нужно указать логин и пароль, которые по умолчанию равны admin:admin.
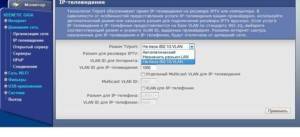
Важно! Этот способ входа единственный и справедлив для всех вышеперечисленных роутеров. Если стандартные данные для входа не подходят, то роутер был в использовании у другого человека, который изменил их
Для сброса параметров на заводские, следует выполнить перезагрузку роутера путем долго нажатия на кнопку перезагрузки/сброса параметров reset.
Стоит сказать, что настройка Билайн отличается тем, что обязательно нужно выделить ЛАН порт, в который будет подключено телевиденье. Это порт нужен для включения так называемого «Прозрачного режима». Наиболее оптимальным решением будет подключить ТВ к 4 порту и начинать установку, но, если это невозможно, то можно и заменить порт на любой другой
Важно не забыть указать его при конфигурировании

Иногда требуется провести объединение портов для IPTV. Сделать это можно следующим образом:
- Удалить WAN-соединение;
- Открыть вкладку «Сеть» и найти раздел «Соединения»;
- Выбрать соединение WAN;
- Откроется окно WAN, в котором необходимо нажать «Удалить»;
- Будет представлена информация о том, что соединение удалено и его более нет в качестве доступных для выбора;
- После этого следует соединить WAN и LAN порты. Для этого в настройках выбирают «Дополнительно» и ищут раздел «VLAN», в котором выбирается параметр VLAN — LAN;
- Здесь происходит выбор порта, в который вставлена приставка, и происходит его деинсталляция;
- После этого остаются объявленными только 3 порта. Необходимо выполнить перезагрузку устройства и добавить в VLAN — WAN выделенный порт;
- Сохранить все изменения.
Важно! Эти конфигурации возможны в том случае, если айпи адрес присваивается провайдером по DHCP. Узнать это можно в настройках соединения или у самого поставщика услуг
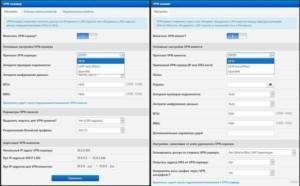
Какие данные нужны для подключения роутера
Для изменения параметров непосредственно маршрутизатора вам понадобится две вещи: браузер и пароль с логином для доступа. Последние данные можно найти на этикетке, прикрепленной к корпусу устройства. Как правило, стандартные логин и пароль – это английское слово admin.
Для использования Интернет также понадобятся данные для авторизации, получить которые вы должны у своего провайдера. При этом они должны быть прописаны в договоре о предоставлении услуг. Вводить их необходимо в роутере или специализированной программе, если такая предоставляется провайдером. Обязательно узнайте тип подключения (PPPoE, L2TP, PPTP и другие) для правильной настройки. При использовании динамического IP вам необходимо узнать свой IP-адрес, маску подсети и тому подобные данные. Если все эти параметры уже на руках, можно выполнять подключение TP-Link.
Самые распространенные ошибки
Основная и частая ошибка заключается в том, что не удается создать сеть либо беспроводное подключение, адрес не получен. Рекомендуется сделать следующее:
- Обратиться в службу поддержки «Ростелекома» по единому номеру: 8-800-100-08-00.
- Перейти в раздел «Соединение с оператором».
- Ожидание ответа зависит от загруженности линии. Обычно это несколько минут.
- Как только специалист соединится с абонентом, нужно рассказать о проблеме.
- Сотрудник проверит наличие соединения и проинформирует о путях устранения ошибки.
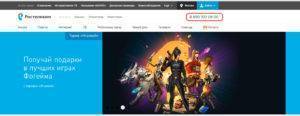
Второй способ для решения проблем с сетевым устройством — перезагрузка. Выключаем устройство на 3-4 минуты, а после этого включаем и проверяем соединение.
Настройка Wi-Fi на роутере
Настраиваем Wi-Fi соединение. В боковом меню перейдите в Wireless (Беспроводной режим). В открывшемся окошке вводите следующие настройки:
Выставляем параметры следующим образом:
- Поле SSID;: вводим название беспроводной сети.
- Region: Russia
- Chanel: Auto
- Mode: 11bgn mixed
- Channel Width: Automatic
- Нажимаем ниже кнопку Save;

Настраиваем шифрование Wi-Fi для каждой сети. Пароли могут быть одинаковые. В боковом меню переходим в Wireless Security (Защита Беспроводного режима):
- Выбираем тип шифрования WPA/WPA2 — Personal(Recommended).
- Wireless Password: вводим пароль на Wi-Fi сеть. Пароль не должен быть менее 8 символов
- Нажмите внизу кнопку Save (Сохранить). После сохранения настроек будет предложено перегрузить роутер, игнорируйте это требование (красная надпись внизу).

Конфигурация IPTV
Некоторые отличия могут быть только в зависимости от того, используется провайдером VLAN ID или нет.
Без VLAN ID
Схема настройки IPTV без использования VLAN ID подойдет для большинства провайдеров. На примере одной из самых распространенных моделей TP-Link TL-WR740N она выглядит так:
- Подключиться к веб-интерфейсу роутера. Если установлена последняя версия прошивки, он будет оформлен в голубых тонах.
- На вкладке «Дополнительные настройки» открыть раздел «Сеть» и выбрать там подраздел IPTV.
- Убедиться в том, что в пунктах IGMP Proxy и IPTV Snooping установлена галочка в чекбоксах «Включить».
- Параметру «Режим» установить значение «Мост» (выбирается из выпадающего списка).
- Задать режим IPTV одному из LAN-портов, список которых находится ниже.
- Сохранить сделанные изменения.
После выполнения вышеуказанных действий подключить в выделенный порт телевизионную приставку и наслаждаться просмотром цифрового телевидения. Активный режим IGMP Proxy позволит делать это и по беспроводной сети.
С VLAN ID
Схема подключения IPTV с использованием VLAN ID встречается намного реже. Обычно она используется в некоторых региональных представительствах «Ростелекома», а также у провайдеров «Таттелеком» и «Аист».
В случае использования провайдером VLAN ID, первое, что необходимо сделать пользователю, узнать его значение в службе поддержки. Затем необходимо выполнить действия:
- Подключиться к веб-интерфейсу своего TP-Link.
- На вкладке «Дополнительные настройки» перейти в раздел «Сеть», подраздел IPTV.
- Отметить галочкой чекбоксы «Включить» напротив параметров IGMP Proxy и IGMP Snooping.
- В пункте «Режим» выбрать «Установить вручную».
- В появившихся строках внести такие параметры:
- Идентификатор VLAN для интернета — значение, полученное у провайдера.
- Приоритет VLAN для интернета — 4.
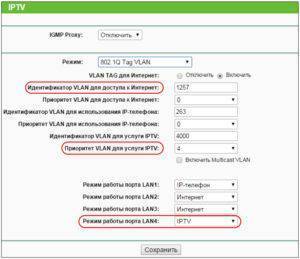
Затем останется только выбрать LAN-порт, к которому будет подключаться телевизионная приставка, и установить ему режим IPTV. После этого роутер TP-Link готов к трансляции цифрового телевидения.
Настройка IP-TV для роутеров ZyXEL
Настройка IP-TV для ZyXEL Keenetic Lite
Для того, чтобы включить IPTV и смотреть его на компьютере выбираемАвтоматический режим для TVport в раздел Домашняя сеть подраздел IP-телевидение.
Для просмотра на телевизоре через IPTV-ресивер (STB приставка) Режим TVport. Выбираем Назначить разъем LAN. Указываем порт, через который подключен ресивер (stb приставка).
Настройка IP-TV на ZyXEL Keenetic V1
Настройка с тегированием траффика.
Заходим в Домашняя сеть -> IP-Телевидение:
Для настройки требуется узнать Vlan-ы для IP-TV и Интернета у Вашего провайдера. Это связано с тем, что Zyxel Keenetic V1 при настройках IP-TV требует тегирование и Vlan для Интернета.
Режим TVport выбираем На базе 802.1Q VLAN, разъём для ресивера IPTV ставим тот портпорты, с которого будем смотреть ip-tv (в нашем примере это 3 и 4 порты). Прописываем Vlan для Интернета и для IP-Телевидения (у нас это 1225 и 1000). Нажимаем Применить.
Настройка IP-TV на ZyXEL Keenetic V2 (На примере ZyXEL Keenetic Giga)
1. Включите в интернет-центре функцию IGMP Proxy. Для этого в веб-конфигураторе устройства надо перейти на закладку Домашняя сеть > IGMP Proxy и установить галочку в поле Включить функцию IGMP proxy. Примечание. Если в веб-интерфейсе отсутствует закладка IGMP Proxy, то это означает, что в микропрограмме не установлен компонент IGMP proxy. Для его включения зайдите в меню Система > Компоненты, поставьте галочку в поле IGMP proxy и нажмите Применить. Дождитесь обновления компонентов и затем приступайте к настройке.
2. Укажите роль Upstream интерфейсу, который смотрит в сеть к провайдеру (в нашем примере это WAN-интерфейс ISP) и откуда будет приходить трафик цифрового телевидения (multicast-трафик), а локальному интерфейсу (в нашем примере это LAN/WLAN-интерфейс Home), в котором находятся домашние компьютеры и приставка IPTV, указать роль Downstream.
3. Если вы планируете просмотр IPTV через приставку, определите специальный ТВ-порт, к которому она будет подключена и на который будет приходить цифровое телевидение. Зайдите в меню Интернет и щелкните по строке сетевого интерфейса ISP (базовый WAN-интерфейс) для дополнительной настройки этого интерфейса.
В списке портов/разъемов установите в поле Использовать разъем только галочку на порту, к которому будет подключена приставка IPTV (в нашем примере указан порт 4). Нажмите кнопку Применить для сохранения настроек.
Когда вы выполните указанные настройки, приставка будет подключена напрямую к сети провайдера через интернет-центр. Подключите приставку IPTV к порту 4 и перезагрузите ее. Приставка должна получить IP-адреса из сети провайдера, и затем вы сможете принимать цифровое телевидение. Если Ваш провайдер ТВ-трафик доставляется тегированным – требуется узнать Vlan для ТВ и ввести его в графу Идентификатор сети VlanID. Так же потребуется поставить дополнительно галочку на WAN-порту (фиолетовый) напротив Передавать теги Vlan ID.
На порт STB-приставки такую галочку ставить не надо, т.к. роутер должен тег снимать и дальше трафик отправлять нетегированным – приставка снимать теги не умеет. Нажимаем кнопку Применить. Настройка IPTV на Zyxel Keenetic NDMS 2.00 закончена – можно подключать ТВ-приставку в 4-й порт.
Как настроить беспроводную сеть
В левом боковом меню есть раздел Wireless («Беспроводная сеть», Wi-Fi и другие названия). Нам туда.
Раздел базовых параметров беспроводной сети
Базовые беспроводные параметры роутера ТП-Линк
Базовые беспроводные параметры роутера ТП-Линк:
· Enable Wireless: включение беспроводной сети. Должна стоять галочка.
· Hide SSID Broadcast: скрыть название сети из эфира. Неофициальное название опции – «режим параноика». При грамотном пароле типа 463sltjHe взломать сеть невозможно, вне зависимости от того, передаёт ли ретранслятор её название, или нет.
· Wireless network name: название беспроводной сети. Лучше использовать что-то личное, чтобы сразу отличать собственную сеть от соседских: The-Best-Wi-Fi, Aleksey’s Network и т.п. Допустимы английские буквы, цифры, пробелы, но – никакой кириллицы.
· Country (страна): необязательный параметр. Для работы роутера TP-Link настройка страны не требуется. Можно выбрать свой регион, можно забыть.
Кнопка Apply/Save (Применить и сохранить) стандартна для всех разделов – её нужно нажимать после настройки, перед переходом в следующий раздел
Внимание! Перед тем, как поменять имя сети, тип шифрования, пароль, режим WDS и т.п., имейте в виду: произойдёт разрыв подключения компьютера к Wi-Fi. Нужно лишь заново щёлкнуть по иконке соединения в Windows и выбрать вновь созданную сеть (ввести новый пароль) для каждого устройства в сети
Самостоятельно они не подключаются.
Базовая настройка IPTV на TP-Link
Перед тем, как что-либо делать, мы настоятельно советуем Вам позвонить по номеру технической поддержки своего оператора связи и уточнить все параметры настройки, которые нужно будет прописать в конфигурации устройства
Особенное внимание на необходимость указывать номер VLAN’а. Если это надо делать — узнайте и запишите его
Вот так выглядит обычная схема подключения ресивера цифрового телевидения к маршрутизатору или модему ТП-Линк или Арчер. Она достаточно проста и никаких сложностей вызвать не должна:
Отдельно хочется отметить следующую особенность — не все роутеры TP-Link умеют работать с IPTV, особенно старые модели. Например, более старые модели вроде tl-wr740n, tl-wr741nd, tl-wr841n, tl-wr940n и им подобные не всегда умеют отделять порт под ТВ-приставку. А если и умеют, то не всегда поддерживают работу с VLAN ID. Иногда решить это можно через обновление прошивки маршрутизатора. В новой версии уже будет необходимая функция.Поэтому, если у Вашего роутера TP-LINK нет настройки IPTV — скачайте с сайта производителя последнюю версию ПО и установите на устройство. И вот если на самой последней версии не появится этот функционал — тогда останется только поменять роутер. К счастью, на современных моделях TP-Link Archer C2, C5, C7, C20, C50 и т.д., этой проблемы нет.
Как настроить порт IPTV ТП-Линк и Арчер
Самый простой способ, который позволит достаточно просто настроить телевидение IPTV на роутере TP-Link, который работает у большинства провайдеров России — Дом.ру, ТТК, Билайн, Ростелеком — следующий: нужно выделить один порт из общей группы LAN, в него будет подключаться ТВ-приставка. Это называется настроить порт в режим прозрачного моста. VLAN ID при этом не указывается.
Процедура настройки следующая:
1. Необходимо зайти в настройки роутера через его IP — 192.168.1.1 или 192.168.0.1, либо по URL tplinkwifi.net . Логин для доступа — admin, пароль — admin. Если не получается попасть в конфигуратор или не подходит пароль — посмотрите вот эту инструкцию.
2. В меню роутера TP-Link зайдите в раздел Сеть >> IPTV.
3. Проверьте включен ли режим «IGMP Proxy». Включен — так и оставляем. Если нет — включаем.
4. В графе «Режим» поставьте значение Мост, В поле «Порт для IPTV» поставьте LAN4 .
5. Сохраните настройку IPTV на роутере TP-Link нажав кнопку «Сохранить».
Настройка порта для ТВ на роутере Archer
Для роутеров TP-Link Archer C2, C5, C7, C20, C50, C1200 с последней версией прошивки настройка IPTV выглядит следующим образом:
Откройте раздел Дополнительные настройки >> Сеть >> IPTV/VLAN:
Поставьте галочку «Включить IPTV».
Режим работы — Мост.
В строчке «LAN4» нужно поставить значение «IPTV».
Кликните на кнопку»Сохранить».
Подключите ТВ-приставку в четвертый порт роутера и проверьте работу интерактивного телевидения.
Настройка VLAN IPTV на роутере TP-Link
Если у Вашего провайдера для работы IPTV надо на роутере прописывать номер виртуальной сети — VLAN ID, тогда настройка телевидения на ТП-Линке будет выглядеть чуть посложнее. Сначала в строке «Режим» поставьте значение — 802.1Q Tag VLAN:
Для Интернет-трафика обычно указывать VLAN ID не надо, а значит поставьте галку Отключить Vlan TAG для Интернет .
Дальше в строчку «Идентификатор VLAN для услуги IPTV» пропишите номер VLAN ID , который Вы перед этим узнали в техподдержке.
В строке «Приоритет VLAN для услуги IPTV» поставьте цифру 4.
В строке «Режим работы порта LAN4» поставьте значение IPTV и сохранить настройки.
Замечание:
Если вдруг указанный способ не заработал и роутер требует указать ещё и Multicast VLAN ID, тогда попробуйте поступить вот так:
То есть прописываем VLAN ID от телевидения в поле «Идентификатор VLAN для использования IP-телефона». Ниже указываем приоритет — 4. В поле «Режим работы порта LAN4» надо поставить значение IP-Телефон. Нажмите на кнопку «Сохранить».
Как настроить VLAN для ТВ на Archer
Настройка телевидения IPTV на роутере TP-Link Archer C2, C5, C7, C20, C50, C1200 с указанием VLAN ID выполняется вот так:
Режим выставьте «Указать вручную». В поле Идентификатор VLAN для IPTV пропишите номер VLAN для цифрового ТВ. В поле приоритета поставьте цифру 4. В строчке LAN4 выберите пункт- IPTV . Сохраните настройки. Подключите приставку и проверьте работу цифровой ТВ приставки.
Источник
Соединение ПК с беспроводной сетью
Для настройки модема TP-Link подойдёт и смартфон/планшет, но мы рассмотрим старое-доброе подключение с ПК или ноутбука. Если роутер работает, то он уже «раздаёт» беспроводную сеть (или расширяет зону её охвата при помощи технологии WDS). Называется она стандартно и скучно – типа TP-Link_15616, и видна с любого устройства. Она работает без пароля, и это нужно изменить как можно скорее.
Подключаем компьютер к новой сети Вай Фай. Значок беспроводного подключения в трее Windows будет перечёркнут крестиком (или другой иконкой отсутствующего интернета).
Настроить роутер TP-Link можно через браузер. Вводим в его адресную строку 192.168.1.1 (без www): это панель управления маршрутизатора. Помните – IP-адрес, плюс – логин с паролем напечатаны на нижней части корпуса? Итак, мгновенная авторизация – и мы в недрах точки доступа. Если поддерживается возможность поменять язык, то в случае с TP-Link делать это можно смело: компания славится приличным переводом своих прошивок.







