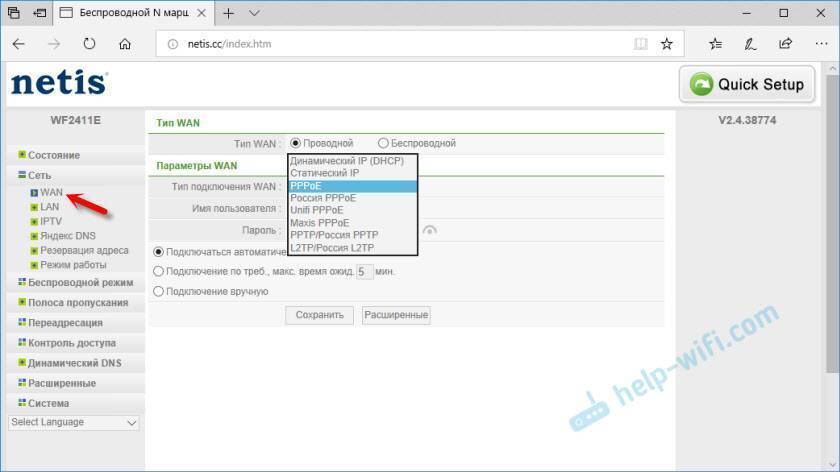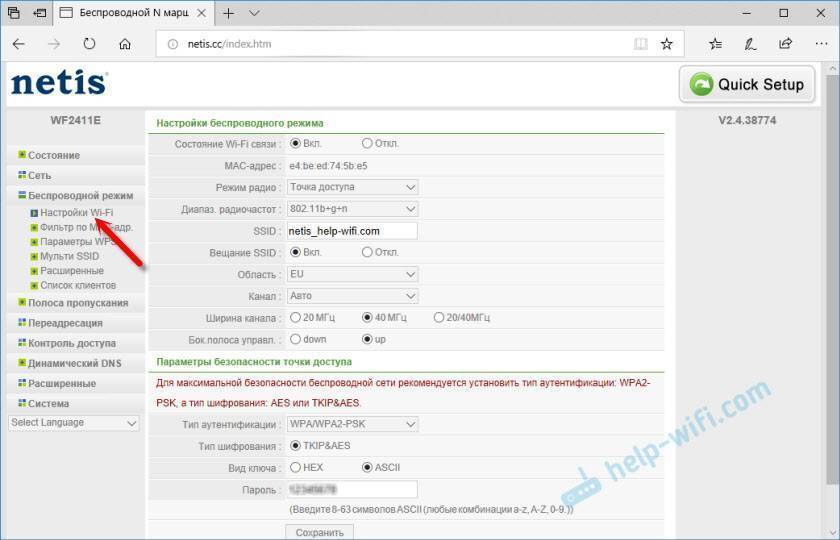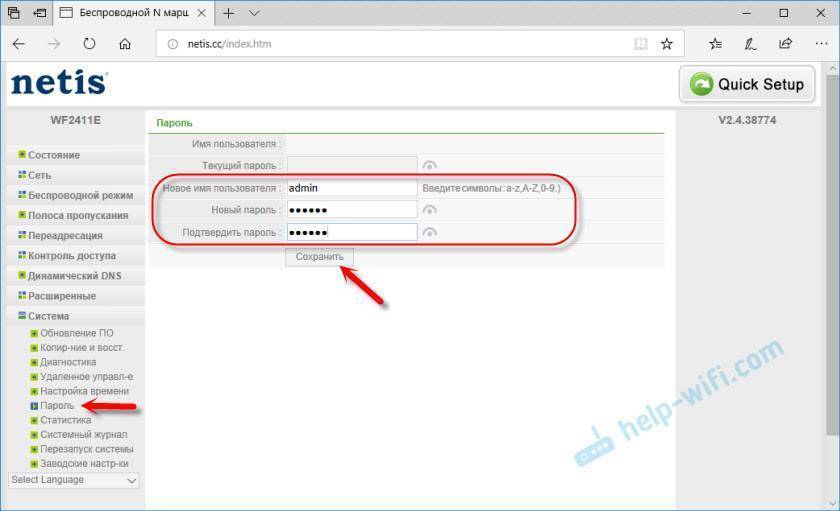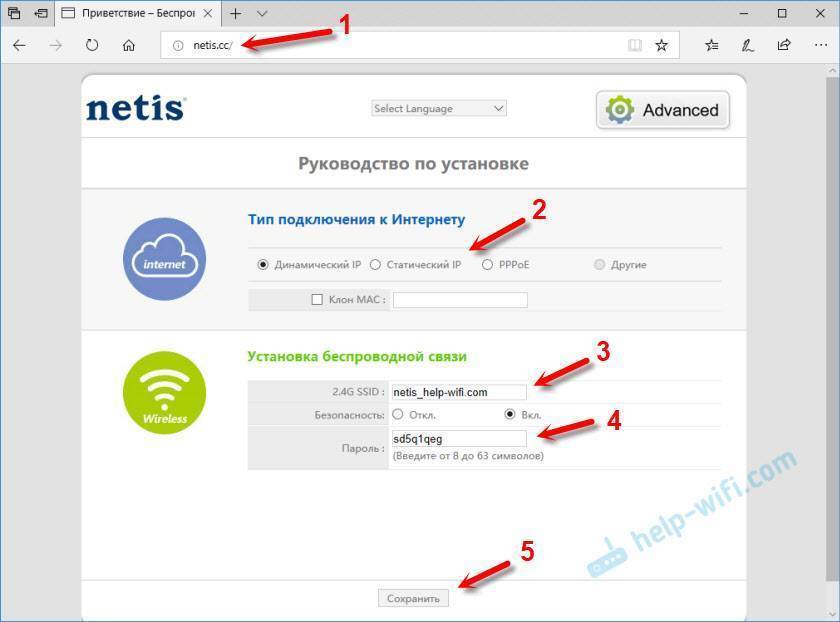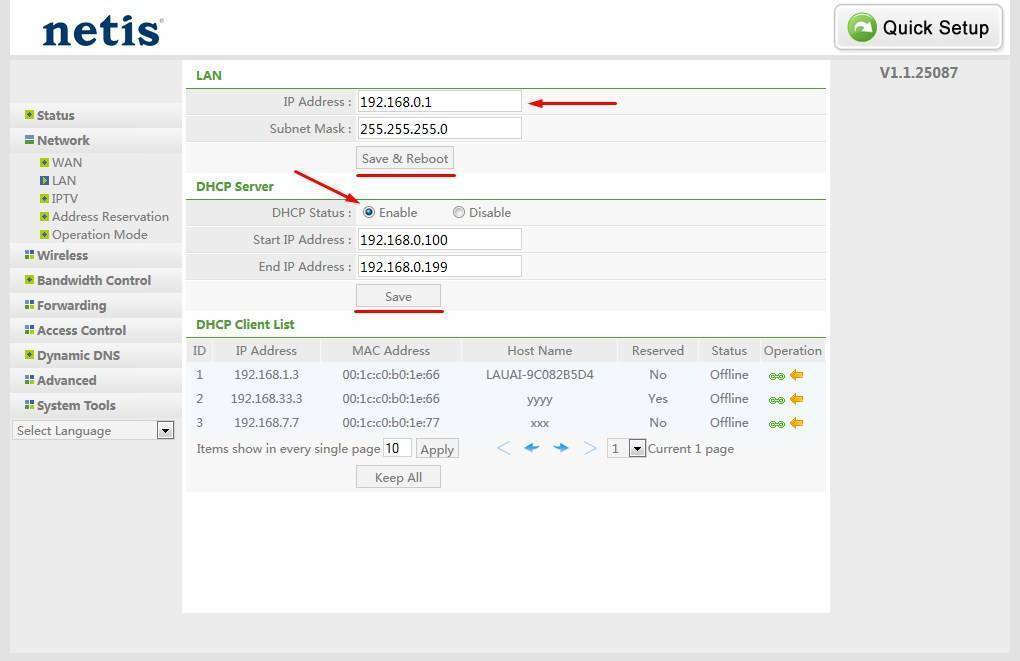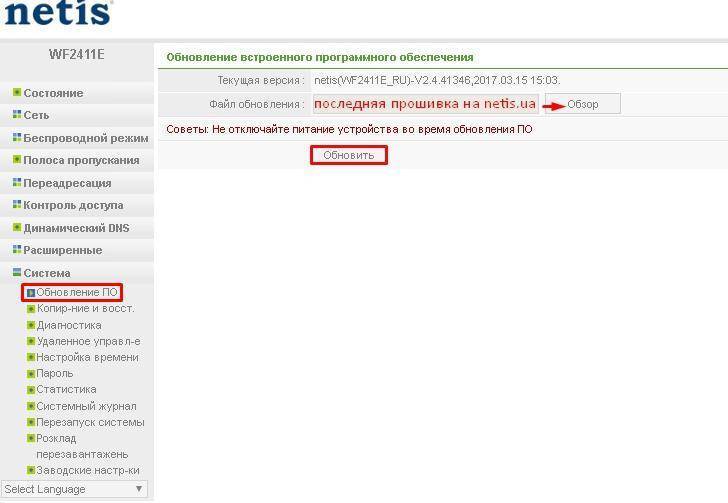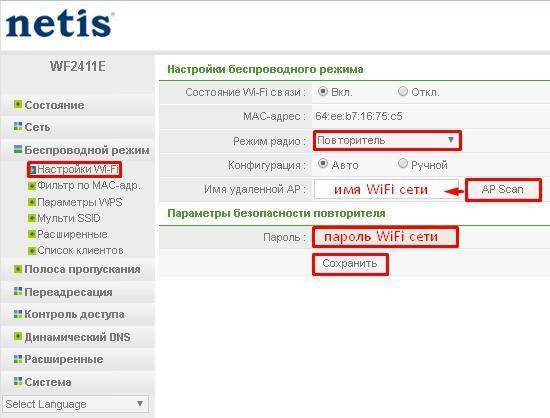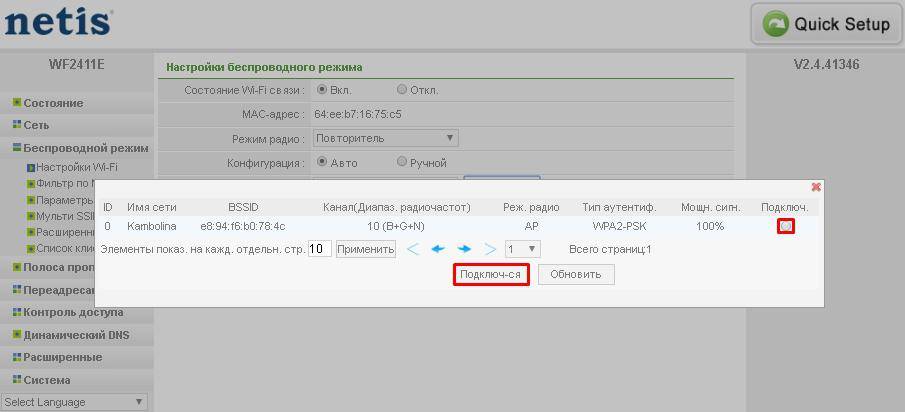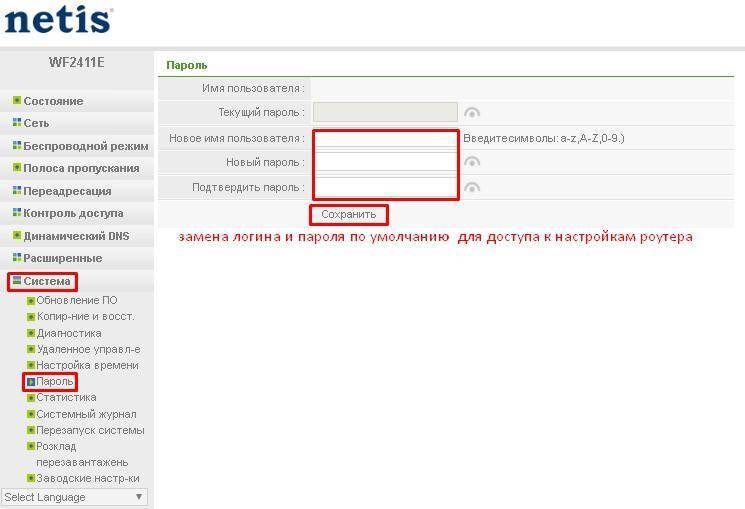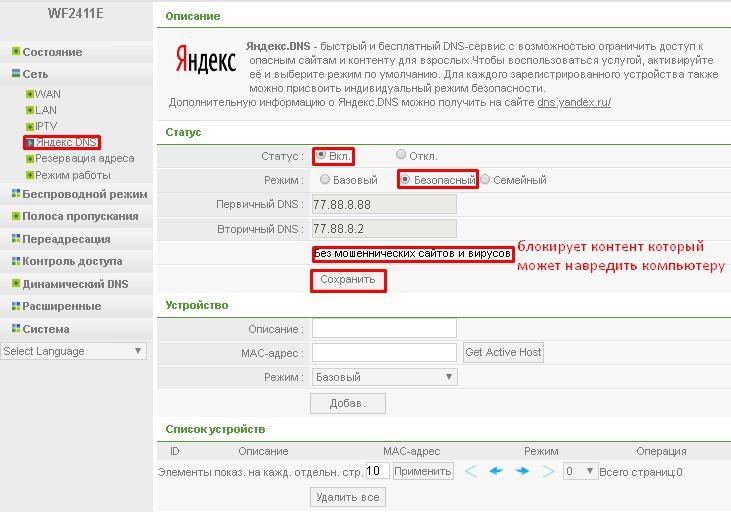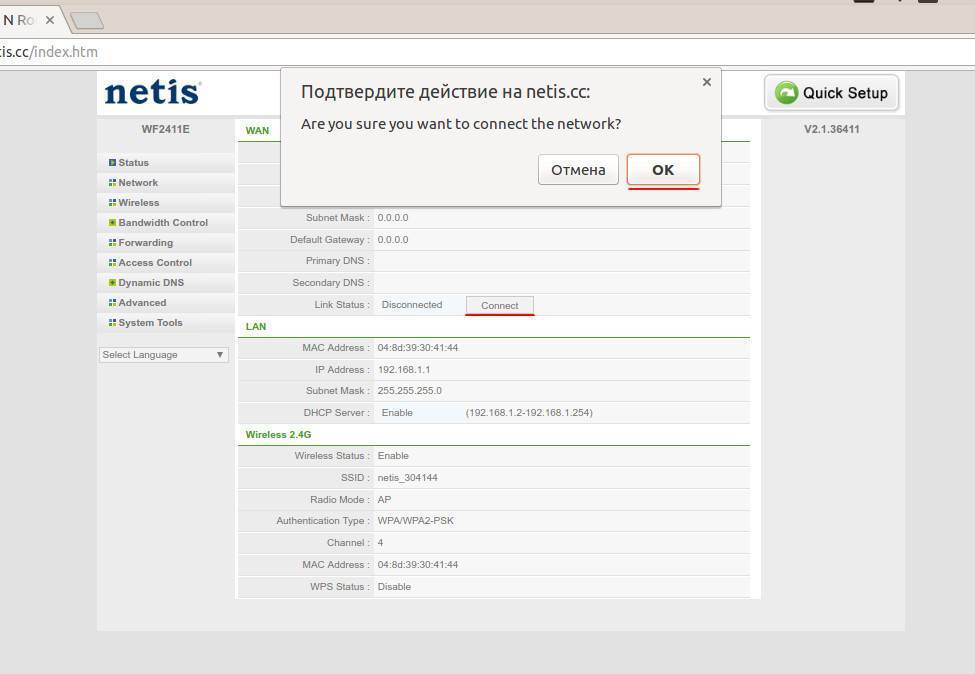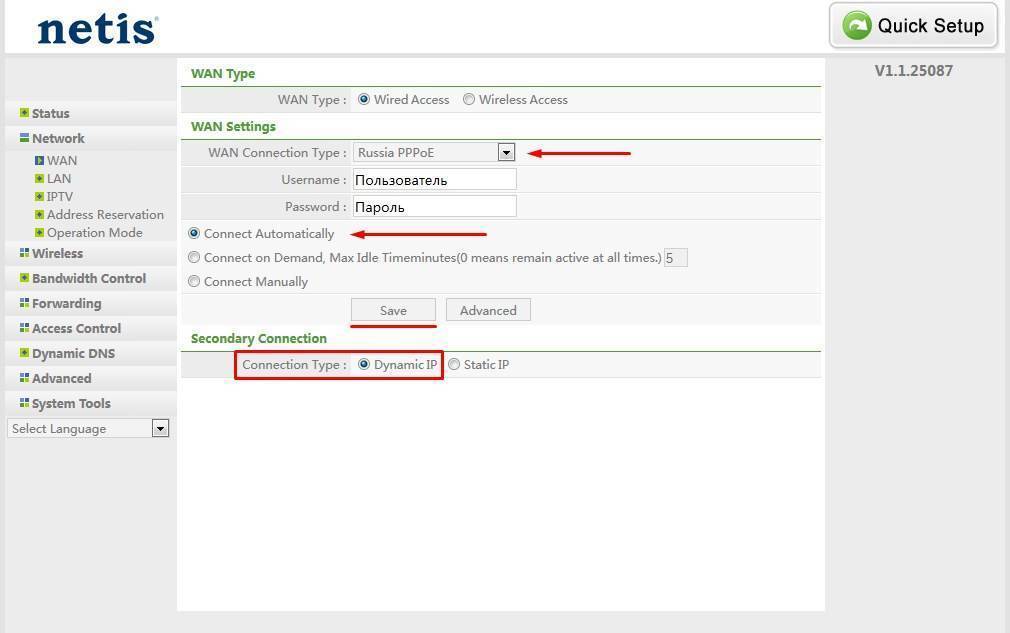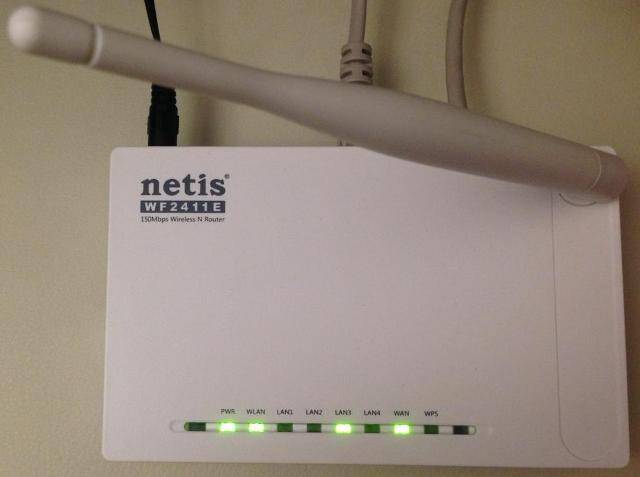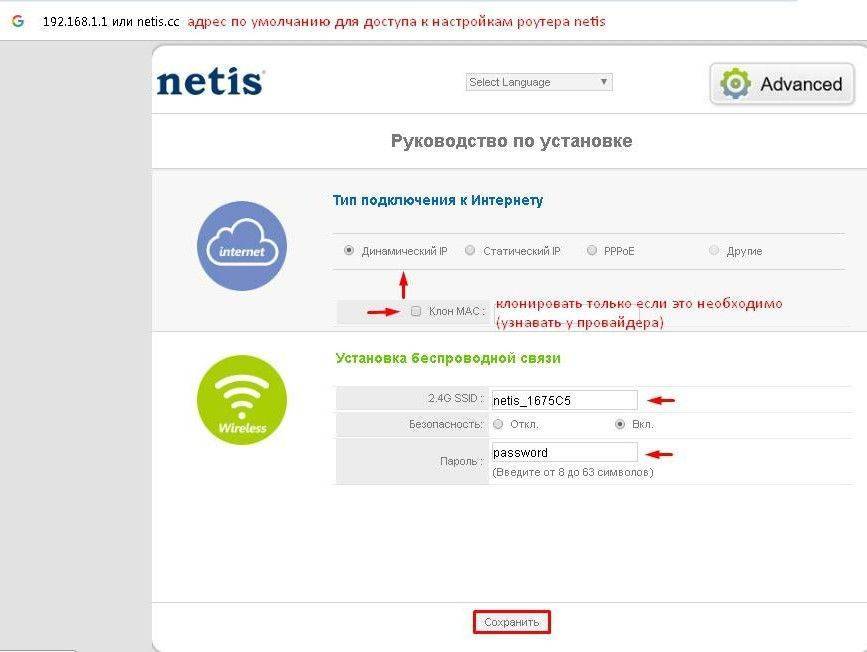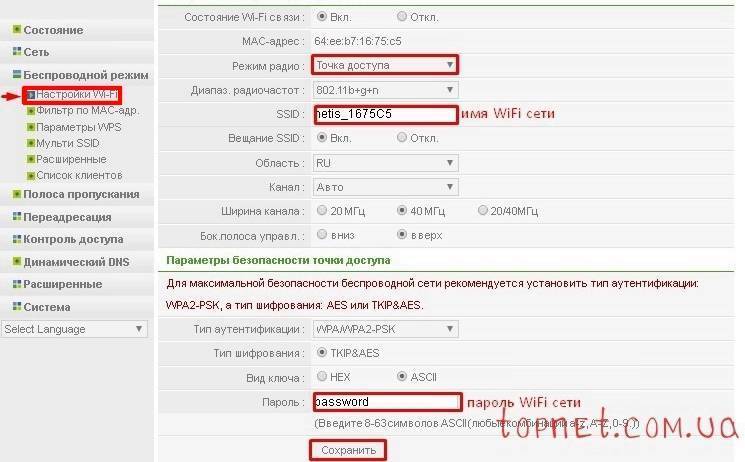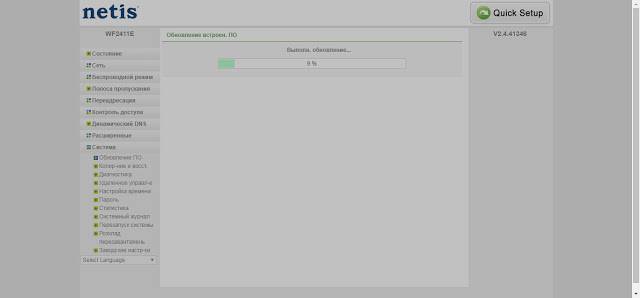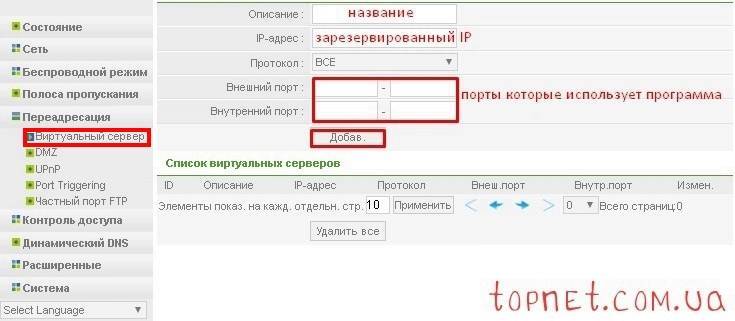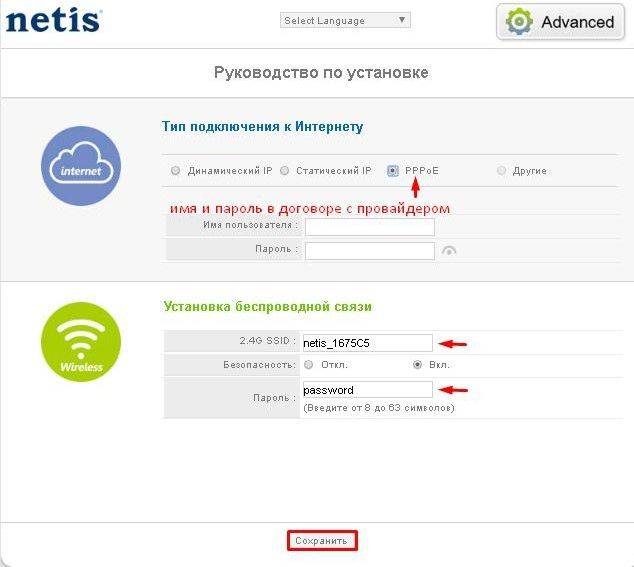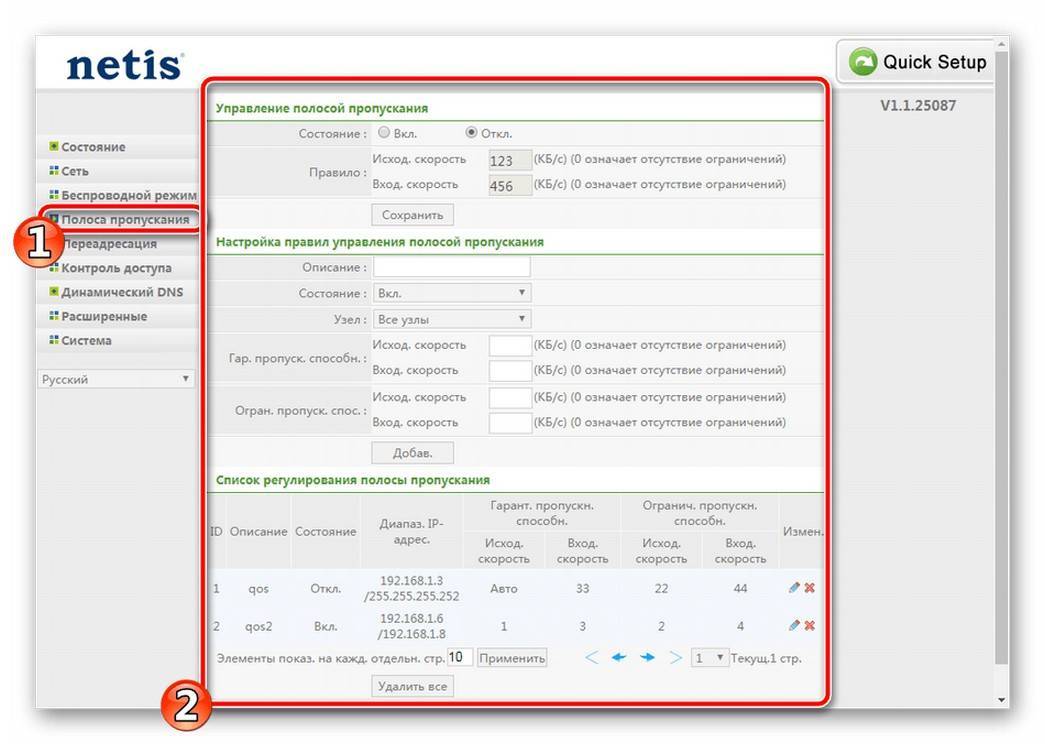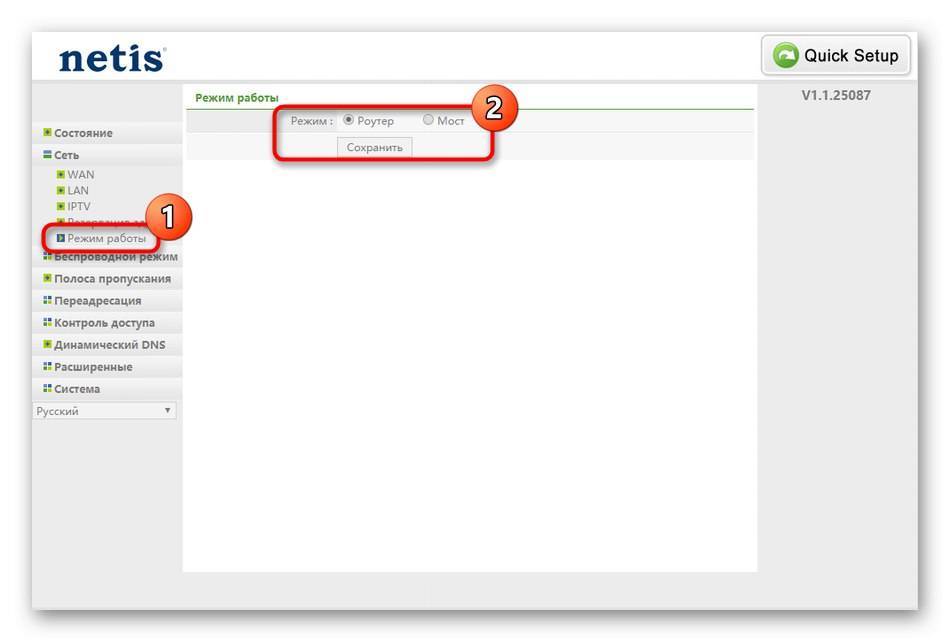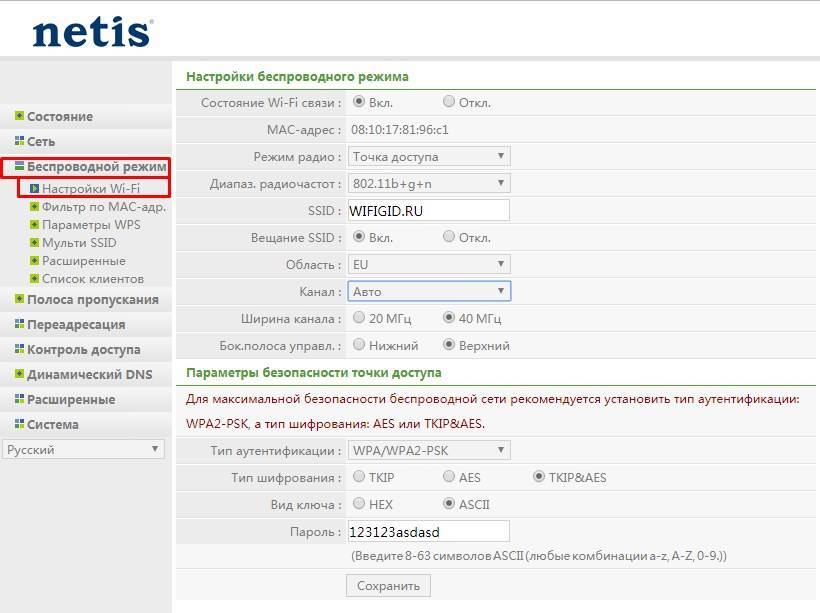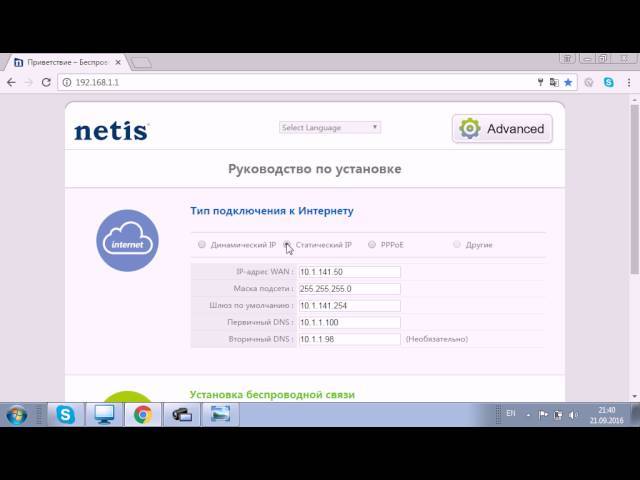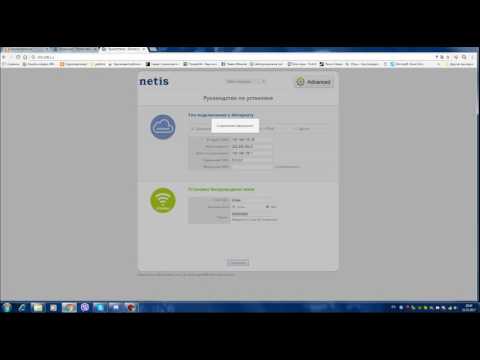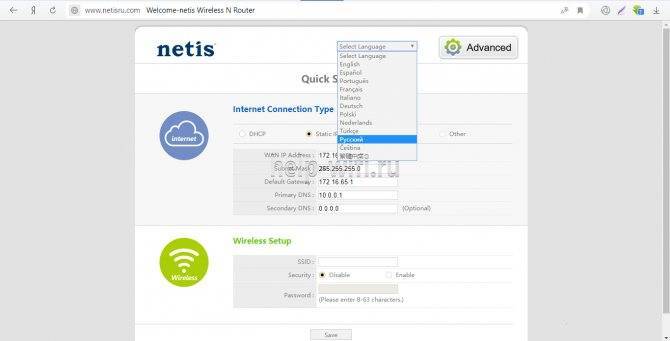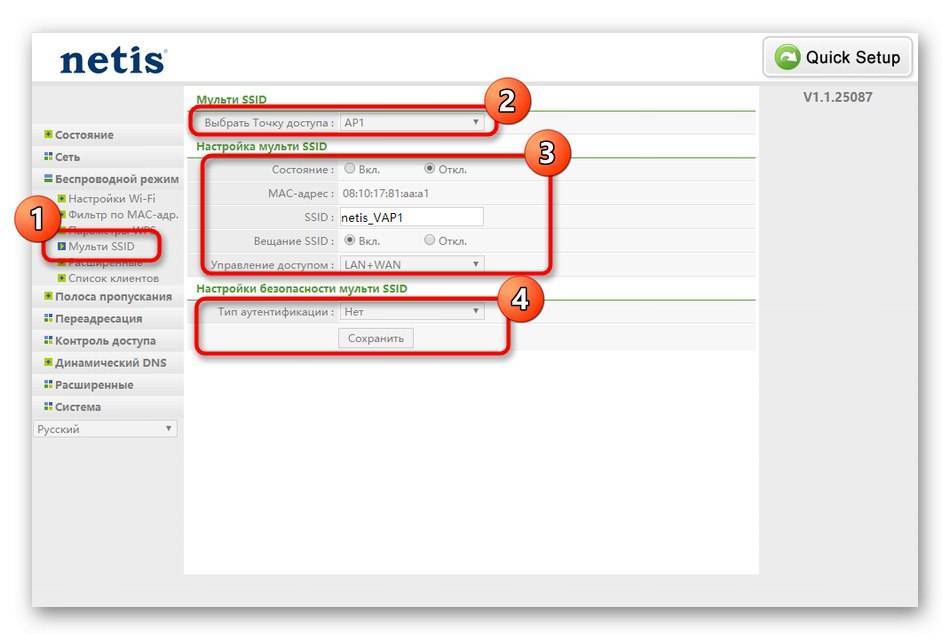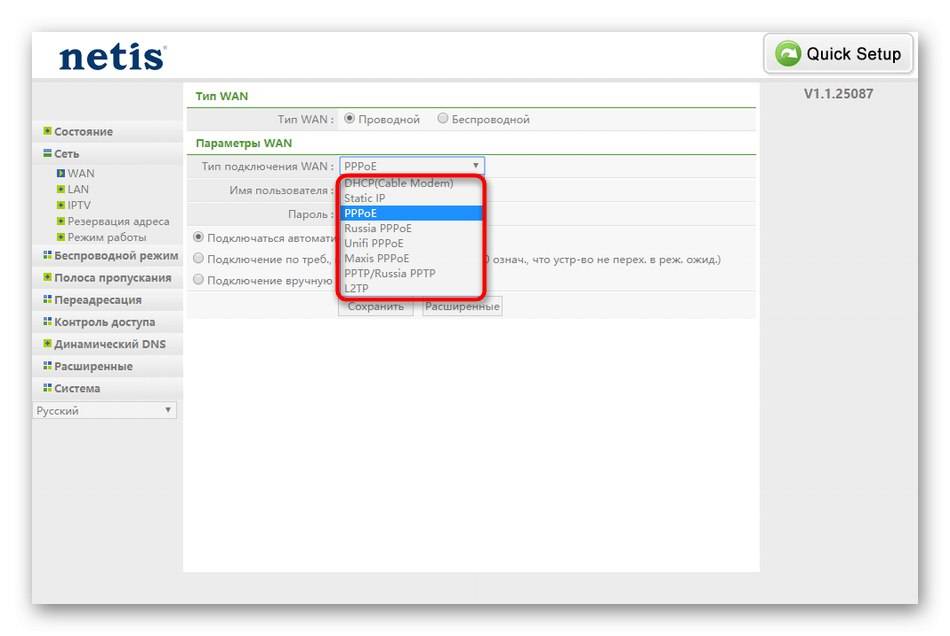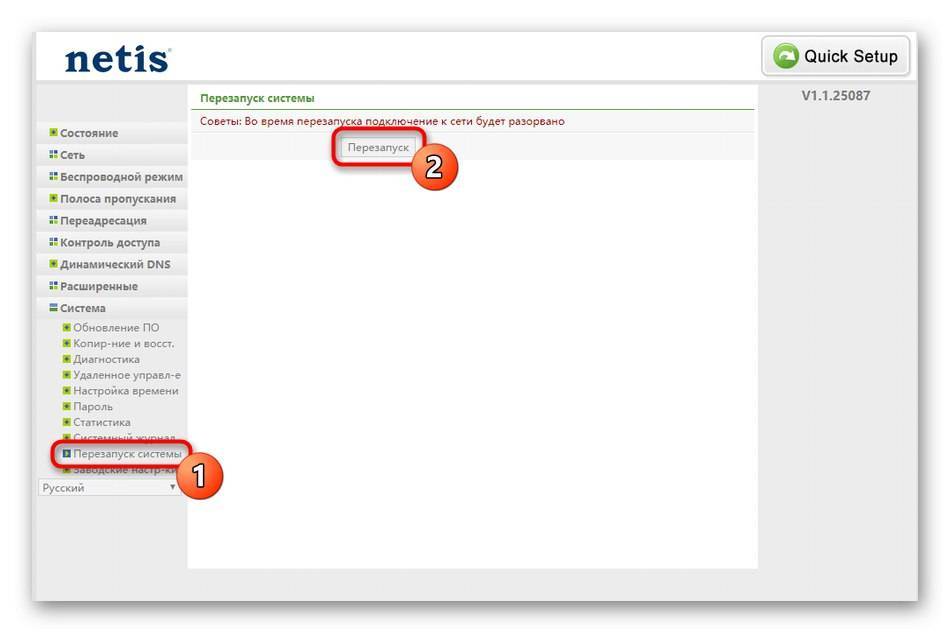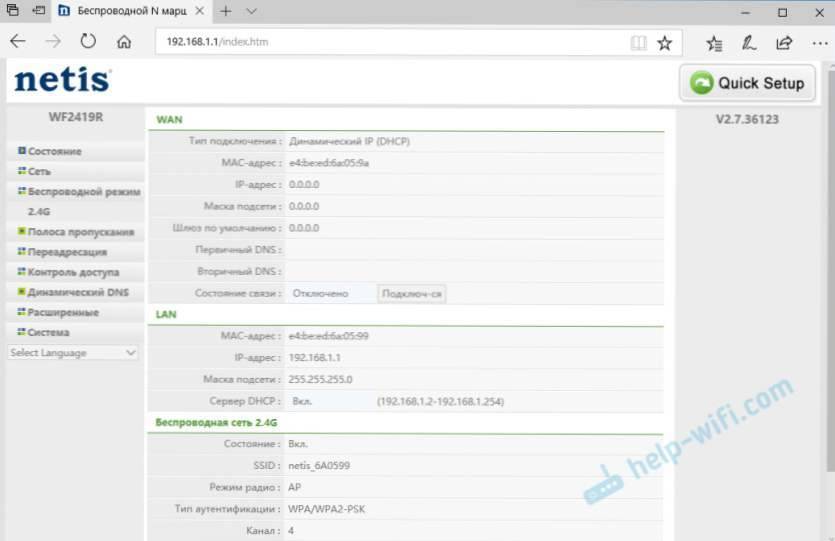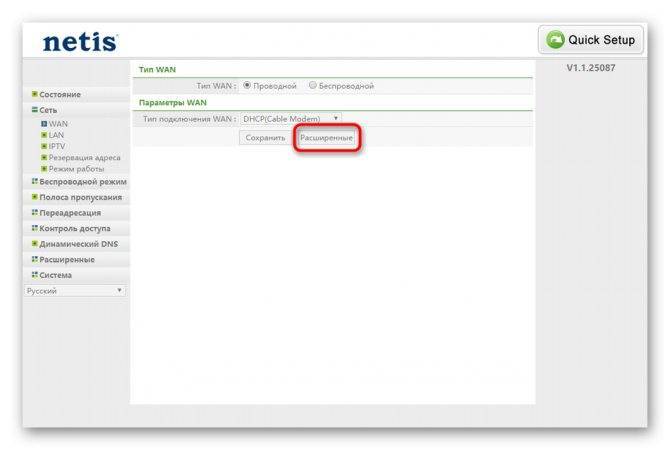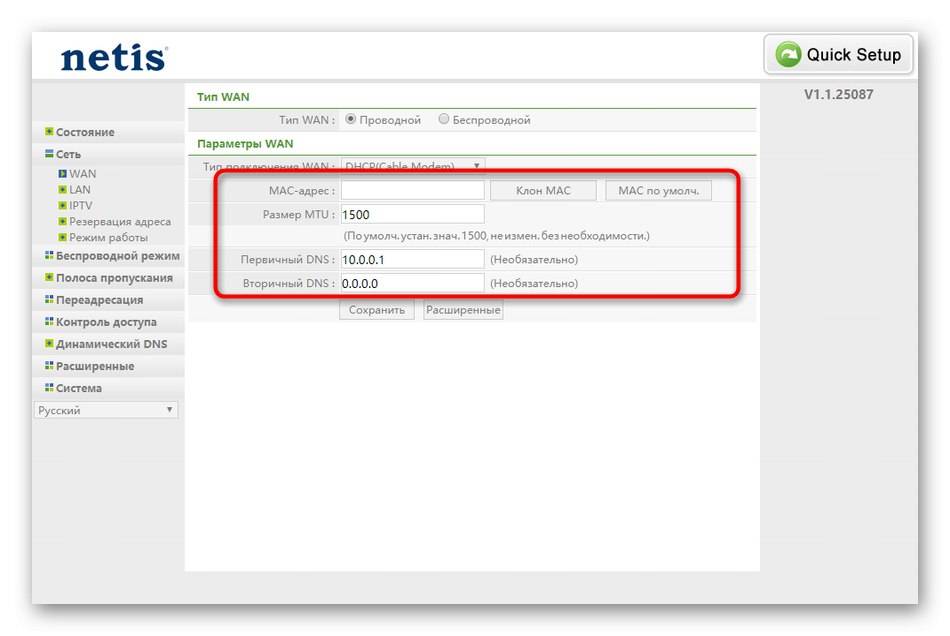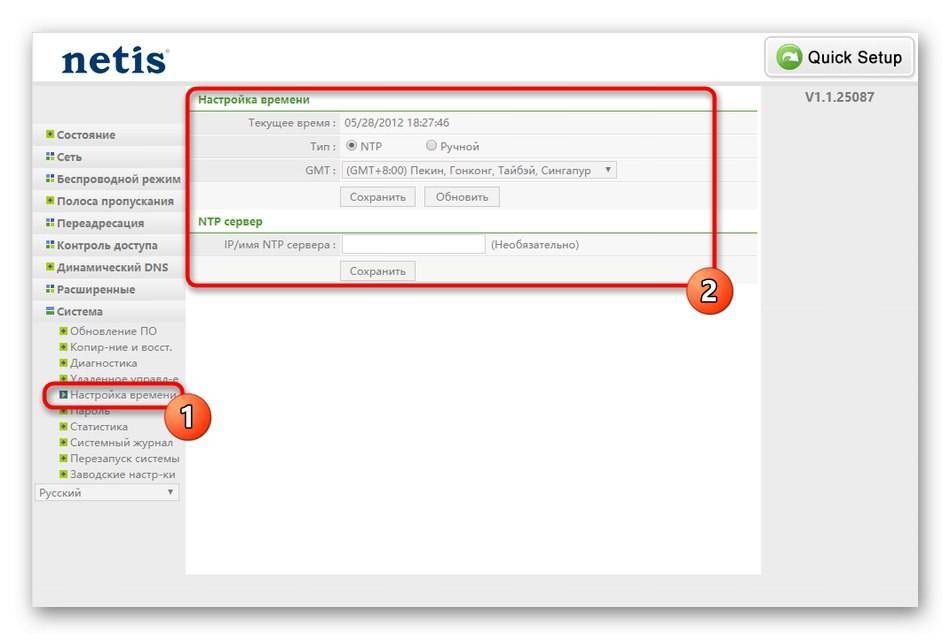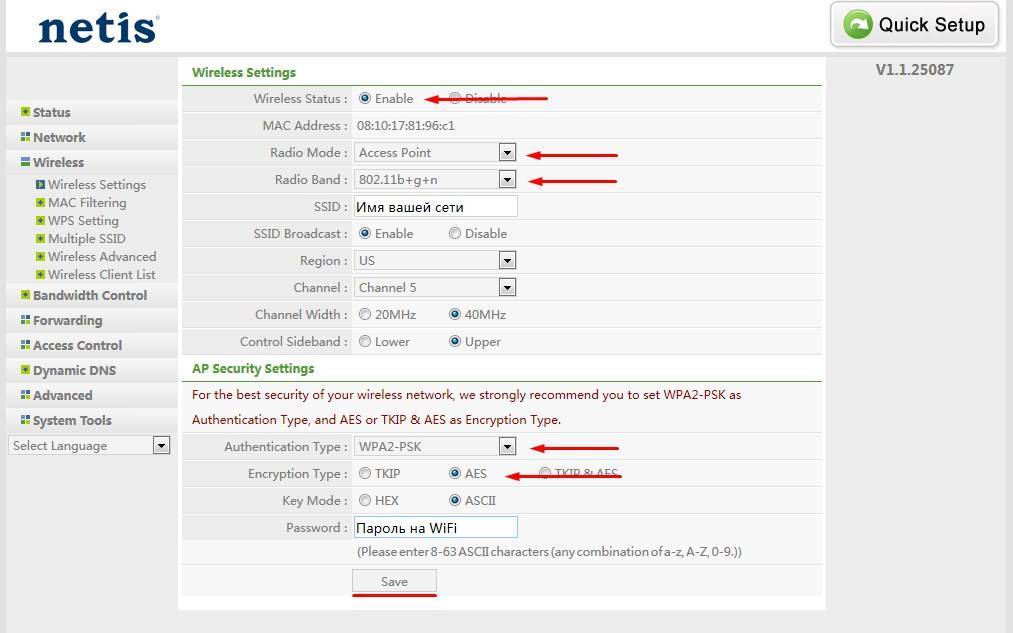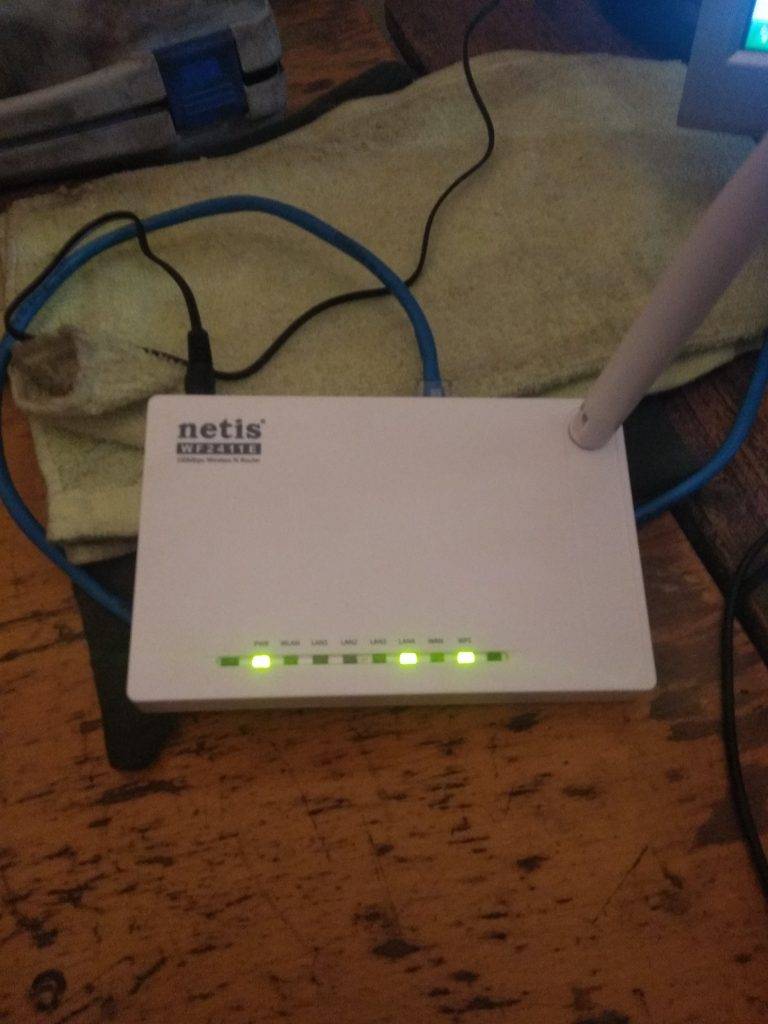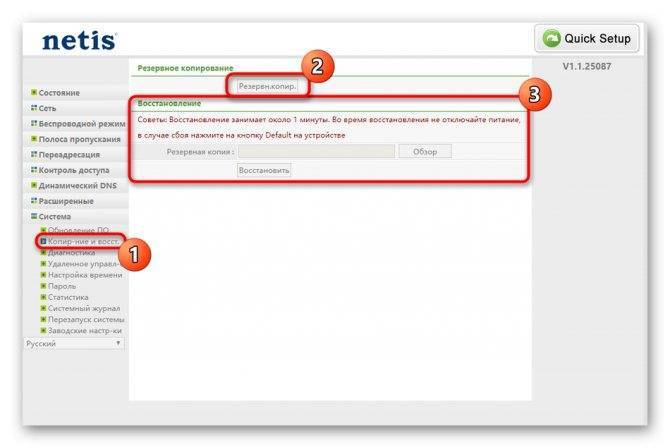Подключение
Первое, что нужно сделать, – правильно установить роутер. Это обеспечит стабильную работу интернета на компьютере, ноутбуке или мобильном устройстве. Маршрутизатор устанавливают в центре помещения на одинаковом расстоянии от всех участников сети. Нельзя размещать рядом с бытовой техникой, поскольку приборы создают помехи.
Чтобы подключить Нетис WF2411E, придерживайтесь такого алгоритма:
- Подключаем маршрутизатор к сети – для этого провод вставляем в разъем на задней панели, рядом с которым стоит надпись «Power». Затем воткните вилку в розетку.
- Вставьте кабель интернет-провайдера или модема в WAN-разъем.
- Подключите маршрутизатор к компьютеру с помощью LAN-кабеля, если с него будете выполнять настройку. Для этого вставьте один конец провода в LAN-порт на роутере, другой присоедините к сетевой карте на компьютере.
Такой способ подключения рекомендован профессионалами, поскольку позволяет выполнить налаживание аппарата без сбоев. Если компьютера или ноутбука нет, можно синхронизировать роутер с любым мобильным устройством. Тут используют беспроводной способ подключения. Просто подключите гаджет к сети, которая обнаружится сразу после включения роутера. Для этого используйте пароль, который указан на нижней панели WF2411E.
Случается, что после введения логина и пароля данные оказываются недействительными. Обычно так происходит, когда маршрутизатор ранее использовали для подключения различных устройств. Решение такой проблемы – сброс настроек до заводских установок. Сделайте это так – нажмите на кнопку «Reset» и удерживайте ее несколько секунд. После этого прибор вернется к заводским установкам, и вы сможете использовать логин и пароль, указанные на нижней панели.
Краткий обзор и базовую настройку на примере последней версии прошивки смотрите в следующем видео:
Настройка интернета на Netis WF2411
Откройте любой браузер (производитель рекомендует Chrome или Internet Explorer), я настраиваю через Оперу. В адресной строке наберите адрес 192.168.1.1, или http://netis.cc, и перейдите по нему. Откроется страница с настройками маршрутизатора. Я подготовил еще отдельную инструкцию по входу в настройки Netis.
Вы увидите страничку с быстрыми настройками. На ней можно настроить подключение к интернет-провайдеру, и Wi-Fi. Но первым делом, я советую сменить язык панели управления на русский, и нажав на кнопку Advanced, перейти в расширенные настройки. Там мы все и настроим.
Дальше переходим слева на вкладку Сеть – WAN. Здесь находятся очень важные настройки, если их задать неправильно, то роутер Netis WF2411 не сможет подключится к интернету и раздавать его. Какой тип подключения использует ваш интернет провайдер, вам нужно уточнять у самого провайдера. Это может быть: Динамический IP, Статический IP, PPPoE, L2TP, PPTP. Если у вас тип соединение не Динамический IP, то у вас так же должны быть параметры для подключения: имя пользователя, пароль, и возможно IP адрес. Эти данные выдает провайдер.
В выпадающем меню Тип подключения WAN выбираем наш тип подключения, и если нужно, задаем необходимые параметры.
Например, настройка популярного подключения PPPoE (Билайн, Дом.ру) на роутере Netis будет выглядеть так:
Для сохранения настроек нажимаем на кнопку Сохранить. Если нужно задать какие-то особые параметры, например: клонировать MAC-адрес, задать DNS адреса, имя сервера, и т. д., то нажмите на кнопку Расширенные, и откроются дополнительные настройки.
Главная цель этих настроек, это что бы через роутер начал работать интернет. Если вы подключены к роутеру и интернет уже работает, и нет статуса “без доступа к интернету”, то все хорошо. Сохраняйте настройки, и следуйте этой инструкции. Если же не получается настроить подключение к интернету, то совету проверить настройки еще раз, уточнить их у провайдера, и почитать эту статью.
Настройка Wi-Fi, и установка пароля на маршрутизаторе Netis WF2411
Под настройкой беспроводной сети имеется введу смена названия этой самой сети. Если вас стандартное название не устраивает. Ну и конечно же, советую защитить свою Wi-Fi сеть хорошим паролем.
Для этого в настройках перейдите на вкладку Беспроводной режим – Настройки Wi-Fi (если нужно, то выберите сеть 2.4G, или 5G, если роутер двухдиапазонный). На этой странице нас интересует поле SSID, там мы прописываем название своей беспроводной сети.
Для установки пароля, в выпадающем меню Тип аутентификации выберите WPA2-PSK. И в поле Пароль, придумайте и запишите пароль, который будет использоваться для подключения к вашему Wi-Fi. Пароль должен быть минимум из 8 символов, английских букв и цифр.
Остальные параметры лучше не менять. Нажмите кнопку Сохранить. После этого, нужно будет подключится к Wi-Fi уже с новым паролем, который мы установили. Постарайтесь его не забыть, а если забудете, то вам пригодится эта статья.
Если вы сменили только пароль, то на компьютерах, которые уже раньше подключались к этой сети может появится ошибка: “Windows не удалось подключиться к”, или “Параметры сети, сохраненные на этом компьютере, не соответствуют требованиям этой сети”. В таком случае, нужно просто удалить сеть на компьютере, и подключится заново.
Устанавливаем пароль на защиту настроек
Все, кто будет подключаться к вашему роутеру, смогут получать доступ к его настройкам. Поэтому, я советую установить пароль, запрос которого будет появляться при входу в панель управления. Для этого перейдите в настройках на вкладку Система – Пароль. Укажите имя пользователя, рекомендую admin, и два раза укажите пароль. Этот пароль нужно будет вводить только при входе в настройки. Нажмите кнопку Сохранить.
Теперь при входе в настройки вашего Netis WF2411, будет появляться запрос имени пользователя и пароля.
Вот и все, теперь настройки нашего маршрутизатора надежно защищены. Главное не забудьте этот пароль, а то придется делать сброс настроек.
Я показал основные настройки, после которых можно подключаться к маршрутизатору и пользоваться интернетом. Он полностью готов к работе. Такие инструкции как: настройка IPTV, блокировка клиентов, проброс портов, и т. д., я подготовлю в отдельных статьях.
273
Сергей
Netis
Открываем настройки роутера Netis по адресу 192.168.1.1
Для начала, нам нужно подключится к роутеру. Если вы хотите зайти в панель управления с компьютера, или ноутбука, то можно подключится к маршрутизатору с помощью сетевого кабеля, который идет в комплекте. На роутере кабель подключаем в LAN разъем, а на компьютере в сетевую карту.
Можно подключится, и зайти в настройки по Wi-Fi сети. Просто подключитесь к беспроводный сети своего роутера. Если маршрутизатор новый, или вы только что сделали сброс настроек, то стандартное название Wi-Fi сети будет примерно таким: “netis_C2323B” (стандартное название (SSID) указано на наклейке снизу роутера). Пароль к Wi-Fi по умолчанию, у меня был “password”. Эта информация так же указана на наклейке снизу устройства. Так же там указан адрес для доступа к настройкам маршрутизатора Netis.
Просто подключитесь к этой беспроводной сети со своего ноутбука, или мобильного устройства.
Заходим в настройки через браузер
Если после подключения к маршрутизтору Netis вы увидели желтый значок возле иконки подключения к интернету, и статус “без доступа к интернету”, то это вполне нормально. Просто роутер еще не настроен, а для входа в настройки интернет не нужен.
После подключения, откройте любой браузер, и в адресной строке наберите адрес 192.168.1.1, http://netis.cc, или 192.168.1.245 (на новых моделях). Так же можно попробовать перейти по адресу 192.168.1.254. Как вы можете видеть на скриншоте выше, на роутре не указан адрес 192.168.1.1, а только http://netis.cc. Но по нему настройки без проблем открываются. Наберите, или скопируйте адрес, и перейдите по нему. На новых устройствах указан IP-адрес 192.168.1.245.
Сразу откроется страница с быстрыми настройками.
Можно сменить язык настроек на русский. А что бы открыть больше настроек, просто нажмите на кнопку Advanced.
Вот так выглядят расширенные настройки:
Сама панель управления мне очень понравилась. Простая, ничего лишнего, есть русский язык (Tp-Link, привет), и отличная страница с быстрыми и самыми главными настройками, на которой настроить свой Netis вы сможете практически в несколько кликов мышкой. А если понадобится, то можно перейти к расширенным настройками, и так же быстро вернутся к быстрым настройкам.
Быстрая настройка роутера Netis WF2419 или Netis WF2419R
Продолжаем. На устройстве, которое подключено к маршрутизатору открываем любой браузер и переходим по адресу netis.cc. Адрес нужно вводить в адресной строке браузера.
Если появится ошибка и страница с настройками роутера не откроется, то попробуйте перейти по адресу 192.168.0.1. Подробнее в статье: как зайти в настройки роутера Netis.
Если никак не получается зайти в настройки, то сначала сделайте сброс настроек роутера (писал об этом выше), а затем попробуйте советы из этой статьи.
Должна открыться стартовая страничка, на которой можно задать практически все необходимые параметры. А именно: настроить подключение к интернету и Wi-Fi сеть.
Там два раздела:
- Тип подключения к Интернету. Нужно выделить тип подключения, который использует ваш провайдер. Если это Динамический IP, то все должно работать сразу. Разве что ваш провайдер делает привязку по MAC-адресу. В таком случае (если роутер подключен по кабелю к компьютеру, к которому привязан интернет) ставим галочку “Клон MAC”, или смотрим MAC-адрес на роутере и прописываем его у провайдера (по телефону, или в личном кабинете). Статический IP – очень редко встречается. PPPoE – популярный тип подключения. Нужно задать имя пользователя и пароль (их выдает провайдер). Если у вас L2TP, или PPTP, то нужно перейти в расширенные настройки (кнопка “Advanced”) и в разделе “Сеть” – “WAN” настроить необходимое подключение.
- Установка беспроводной связи. Тут нужно задать только имя для своей Wi-Fi сети и пароль. Придумайте хороший пароль и укажите его в соответствующем поле. Так же желательно где-то его записать.
Вот так:
Сохраните настройки, нажав на кнопку “Сохранить”. Все будет сохранено без перезагрузки. Появится сеть с новым именем (если вы его сменили). Для подключения к которой нужно использовать установленный пароль. Интернет через наш Netis WF2419R уже должен работать. Если не работает, значит заходим в настройки и проверяем подключение к провайдеру.
Процедура подключения прибора к ПК, ноутбуку или мобильному девайсу
Перед тем как настраивать, прибор требуется грамотно подключить.
Необходимо осуществить следующие последовательные шаги:
- Вставить штекер провода от блока электропитания в гнездо с надписью «Power», которое расположено на задней панели корпуса аппарата. Адаптер вставить в розетку электросети 220 вольт;
- Провод от поставщика интернета установить в порт «WAN»;
- Патч-кордом подключить роутер Нетис к ноутбуку или стационарному ПК, для этого вставить один конец кабеля в «LAN-порт» прибора, а другой в разъем сетевой карты компьютера.
Вышеописанная инструкция подсоединения является предпочтительной и исключит возможные сбои при процедуре последующих настроек. Однако в случае отсутствия компьютера вполне доступно произвести ввод необходимых параметров и с использованием подключения любого мобильного девайса к маршрутизатору посредством беспроводной технологии. Как только маршрутизатор будет включен, то он сразу начнет транслировать свою сеть Вайфай с именем, например, «netis_C2323B». Требуется лишь к ней подключится, используя код «password», со смартфона или планшета и войти в интерфейс оборудования. На нижней части корпуса прибора написаны имя и пароль для входа.
Настройка ретранслятора Netis E1+
Есть два способа настроить Netis E1+ в качестве усилителя: через кнопку WPS, или через веб-интерфейс. Начнем с первого варианта. Если все получится, то нам даже не понадобится заходить в панель управления.
Включите репитер в розетку. В том месте, где есть сигнал от маршрутизатора.
На маршрутизаторе найдите кнопку WPS и нажмите на нее. Возможно, нужно нажать и подержать кнопку 1-3 секунды. Но не дольше! Функция WPS должна быть включена на роутере (по умолчанию она как правило включена). Должен замигать индикатор. Здесь все очень индивидуально. Зависит от модели роутера. Подробнее о WPS можно почитать в статье что такое WPS на Wi-Fi роутере.
Дальше на Netis E1+ нажмите на 1-2 секунды кнопку WPS.
Если на Netis Wireless N E1+ удерживать нажатой кнопку WPS в течении примерно 5 секунд, то настройки усилителя будут сброшены к заводским.
Индикатор должен начать активно мигать.
Нужно немного подождать. Репитер должен соединится с маршрутизатором. Индикатор должен гореть синим цветом. Если горит оранжевым, то плохой сигнал. Установите его ближе к маршрутизатору.
После настройки будет одна Wi-Fi сеть. Как было раньше. Просто сигнал будет более сильным. Вы можете отключить Netis E1+ и включить в другом месте. Он продолжит усиливать беспроводную сеть.
Если не получается настроить этим способом, или нет кнопки WPS на роутере, то смотрите второй вариант.
netis.cc или 192.168.1.245 и логин/пароль guest
Обновление: на новых моделях роутеров Netis веб-интерфейс (страница с настройками) по умолчанию уже защищена логином и паролем. Логин (User Name) – guest, а пароль (Web Password) – guest@XXXX. Где XXXX последние четыре символа MAC-адреса роутера.
Запрос на ввод имени пользователя и пароля появится в браузере, после перехода по адресу http://netis.cc или 192.168.1.245.
Сам IP-адрес тоже изменился. Уже используется http://192.168.1.245. Либо старый хостнейм http://netis.cc.
Сам веб-интерфейс тоже немного изменился.
В плане безопасности этот неплохое решение. Я имею ввиду установку логина guest и пароля на заводских настройках. К тому же пароль на каждом роутере будет разный, так как MAC-адрес у каждого роутера уникальный. Раньше, по умолчанию настройки роутеров Netis вообще не были защищены. И мало кто в процессе настройки роутера устанавливал этот пароль (хотя я пишу об этом в каждой инструкции). А если настройки не защищены паролем, то любой, кто подключен к роутеру, может получить доступ к веб-интерфейсу.
Но с другой стороны, теперь процесс настройки роутера немного усложнился. Нужно не просто все подключить и набрать адрес роутера в браузере, а еще и ввести имя пользователя и пароль. По моим наблюдениям, это вызывает затруднение у обычных пользователей.
Что делать, если не заходит в настройки Netis?
Может быть и такое, что при попытке открыть адрес 192.168.1.1, 192.168.1.245 или http://netis.cc, вы увидите сообщение, что “Страницы недоступна”, или “Невозможно открыть страницу”. Несколько советов по решению:
- Первым делом посмотрите советы из статьи, которая написана специально по этой проблеме: Что делать, если не заходит в настройки роутера на 192.168.0.1 или 192.168.1.1?
- Обязательно проверьте выставлено ли у вас автоматическое получение IP-адреса в свойствах подключения. Как это сделать, я подробно описывал в статье, ссылка на которую есть выше.
- Проверьте, включено ли питание вашего роутера.
- Проверьте подключение кабелей. Может быть такое, что вы по ошибке подключили кабель не в LAN разъем, а в WAN.
- Если не получается зайти в настройки маршрутизатора Netis по кабелю, то попробуйте по Wi-Fi. И наоборот.
- Попробуйте открыть веб-интерфейс с другого компьютера, если есть такая возможность.
- Сделайте сброс настроек роутера, и попробуйте перейти по адресу http://netis.cc еще раз.
На этом все. Надеюсь, у вас все получилось. Всего хорошего!
66
Сергей
Netis
Дополнительные возможности маршрутизатора
Роутер Netis WF2411E имеет дополнительные функции:
Управление пропускной полосой. В этом разделе можно ограничить скорость работы интернета на всех подключенных устройствах. Это позволяет правильно распределить трафик между всеми приборами.
Контроль доступа. Эта функция важна в том случае, если маршрутизатор используется на работе. Она позволяет сделать фильтрацию по IP-адресам.
Netis WF2411E – роутер, который отличается хорошим качеством и простой настройкой. Если правильно наладить работу маршрутизатора, это обеспечит быстрый выход в интернет с любого девайса, подключенного к роутеру. Обязательно напишите нам, если что-то не получилось или возникли вопросы!
источник
Смена пароля для входа
В отличие от многих конкурентов, на маршрутизаторе Wf2411e сменить реально не только пароль для входа в веб-интерфейс. К замене доступно и имя пользователя.
Делается это на странице «Пароль» в блоке «Система», в котором есть разворачивающийся список из ряда функций, отвечающих за работоспособность самого девайса.
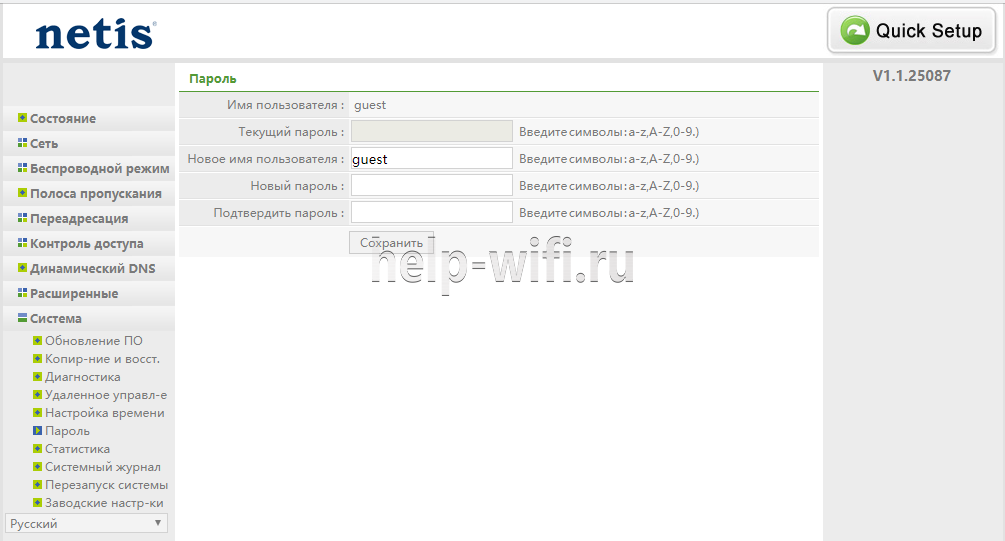
Перейдя на страницу, вводят новое имя пользователя и новый пароль. Его повторяют дважды.
Для защиты от несанкционированного изменения предварительно маршрутизатор попросит указать текущий пароль. Если всё введено правильно, нажатие кнопки «Сохранить» обновит данные.
После этого админка закроется. Для повторного входа будут использоваться уже новые значения.
Обзор и характеристики
Маршрутизатор Нетис привлекает внимание сочетанием цены и функциональных возможностей. Он работает на современной Wi-Fi технологии 802.11 ac и транслирует беспроводной сигнал на подключенные устройства со скоростью до 1200 Мб/с
Пользователь может параллельно играть в онлайн-игры и воспроизводить потоковое видео в разрешении HD. Роутер работает сразу в двух диапазонах 2,4 ГГц и 5 ГГц, оснащен 4 гигабитными портами LAN и предлагает ряд режимов беспроводной передачи сигнала.
Радиус действия
9.5
Цена
9
Надежность
9.5
Дополнительные опции
9
Удобство и простота настройки
10
Итого
9.4
Комплектация
В комплект маршрутизатора входят:
- роутер;
- адаптер питания;
- кабель Ethernet;
- подставка;
- руководство пользователя на русском языке.
Производитель выпускает устройство в фирменной картонной коробке с изображением устройства, названием модели и перечислением его особенностей, технических характеристик, способов подключения и использования.
Внешний вид
Маршрутизатор имеет корпус из матового пластика черного цвета. Размещать его можно в трех положениях: настенный монтаж с помощью специальных отверстий на нижней стороне, стандартная горизонтальная или вертикальная установка. Например, на столе, на комплектную подставку с резиновыми ножками.
На верхней стороне маршрутизатора находятся отверстия для вентиляции, их запрещается закрывать. Во время работы устройство сильно нагревается, поэтому рекомендовано обеспечить для него свежий приток воздуха. Не допускается установка в нишах или в ограниченном пространстве.
На задней стороне роутера расположены четыре несъемные антенны, вращающиеся в любом направлении в зависимости от способа размещения.
На левой боковой панели находятся 4 порта LAN и 1 WAN, вход адаптера питания, кнопка WPS и утопленная внутрь корпуса кнопка сброса маршрутизатора.
На правой стороне расположены 10 индикаторов, светящихся зеленым цветом. Это 4 LAN, WAN, частоты 2,4 ГГц и 5 ГГц, System, WPS, Power.
Характеристики
Технические характеристики Netis WF2780 выше аналогичных параметров у большинства конкурентов в своем ценовом сегменте.
| Стандарты | IEEE 802.11 b/g/n 2.4 ГГЦ IEEE 802.11 a/n/ac 5 ГГЦ |
| Скорость передачи данных | До 300 Мбит/с на частоте 2,4 ГГц На частоте 5 ГГц скорость до 867 Мбит/с |
| Диапазон частот | 2400-2483,5 МГц; 5150-5350 МГц; 5650-5725 МГц |
| Режимы работы | AP, повторитель, AP+WDS, WDS, Клиент, Multi-SSID |
| Разъемы | 1 WAN, 4 LAN |
| Индикаторы | PWR, SIS, WPS, 2.4G, 5G, LAN 1-4, WAN, WPS |
| Кнопки | WPS, Default |
| Антенны | 4, несъемные, коэффициент усиления – 5 дБи |
На фоне маршрутизаторов от других производителей в бюджетной ценовой категории WF2780 выигрывает наличием стандарта 802.11 a/n/ac, 5 ГГц и 2,4 ГГЦ диапазонов и гигабитных портов. В сочетании с доступной стоимостью они делают роутер очень выгодным приобретением.
Вход в веб-интерфейс и быстрая настройка Netis WF2411E
Получить доступ к настройкам маршрутизатора можно через браузер. Поэтому, открываем любой браузер (лучше стандартный) и переходим по адресу , или
Если страница с настройками не открывается, то смотрим подробную инструкцию как зайти в настройки роутера Netis, и эту статью с возможными решениями.
В том случае, если роутер раньше уже был настроен, желательно сделать сброс настроек. Для этого на 8-10 секунд зажмите кнопку «Default».

Все индикаторы загорятся и погаснут. Настройки будут восстановлены до заводских.
Должна появится страничка с самими необходимыми настройками: подключение к интернету и установка беспроводной связи. Давайте по порядку:
- Адрес по которому мы заходим в настройки.
- Тип подключения к интернету, который использует ваш провайдер. Если не знаете – уточните у провайдера. Без этой информации не получится настроить роутер. Если у вас «Динамический IP», то дополнительные параметры задавать не нужно. Разве что клонировать MAC-адрес (если это требует провайдер). А если PPPoE, или PPTP (находится в расширенных настройках), то нужно указать имя пользователя и пароль (их выдает ваш провайдер). «Статический IP» сейчас практически не используется (там просто прописываются статические адреса).
- Меняем имя Wi-Fi сети.
- Устанавливаем пароль на Wi-Fi сеть, которую будет раздавать наш Netis WF2411E. Только не забудьте пароль. А лучше запишите его где-то.
- Сохраняем настройки.
Смотрите скриншот.
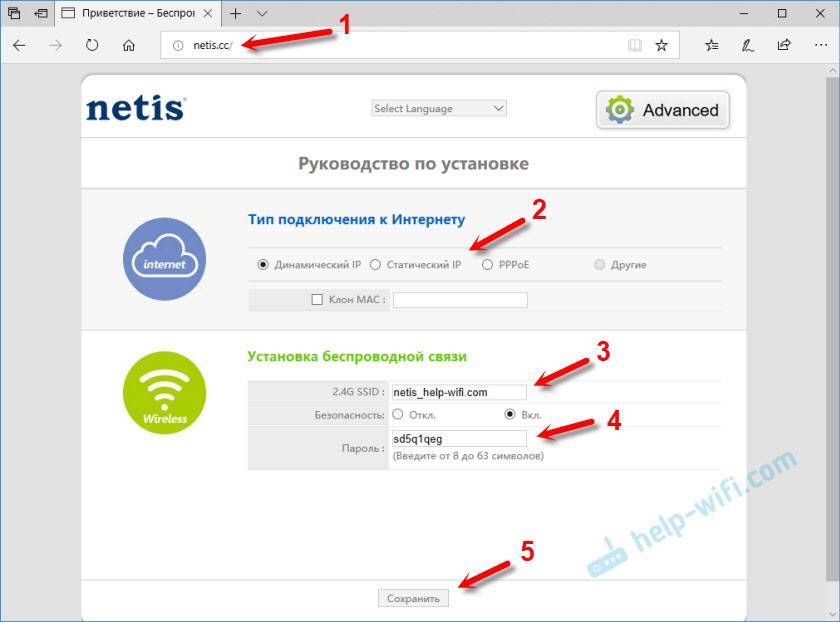
Роутер сообщит, что «Сохранение завершено» и будет перезагружен. После чего появится Wi-Fi сеть уже с новым именем (которое мы задали в настройках). Чтобы подключится к ней, используйте установленный пароль.
Если подключение к интернету на устройствах подключенных к роутеру работает, то вы все сделали правильно. Настройка завершена. Разве что советую еще раз зайти в панель управления, чтобы поставить пароль для защиты этой самой панели управления вашего маршрутизатора. В конце статьи покажу как это сделать.
А если роутер не подключился к интернету (провайдеру) и подключение на всех устройствах «без доступа к интернету», то нужно проверять настройки WAN. Но перед этим я рекомендую уточнить все параметры у поддержки своего интернет-провайдера.
Сейчас я покажу, как открыть расширенные настройки роутера WF2411E, и сменить самые необходимые параметры. Повторюсь, если у вас интернет через роутер работает, то нужно установить только пароль, который будет защищать настройки роутера. Другие параметры без необходимости лучше не менять.
Заходим в настройки: адрес настроек, данные для входа
Чтобы очутиться в настройках Netis, сделайте вот что:
- Берём любой браузер — в поле для адресов вверху набираем http://192.168.1.1. Кликаем по «Энтер».
- Нас сразу же перенесёт в настройки — специальную локальную панель. Если появится окно для авторизации, пишем admin в двух строчках.
- Вам предложат поменять язык. Чтобы роутер было удобно настраивать, сделайте это.
Попадаем в мастер быстрой отладки. Здесь можно настроить само подключение и сеть «Вай-Фай» (установить пароль на неё). Для более серьёзных операций нужно идти в расширенные настройки. Так как с мастером справится даже новичок, расскажем о тонкой отладке — жмём на Advanced.
Изменение пароля на настройки Netis
Сменить ключ рекомендуется сразу, чтобы в панель не могли зайти непрошеные гости. В списке слева щёлкаем по системе. Идём в блок для пароля. Задаём новую информацию в строчках и сохраняемся.
Меняем сразу пароль на вход в настройки
Настройка роутеров Netis
1 Настройка Netis на примере WF2419R и Netis WF2419
Заводское название сети, пароль и адрес для входа в настройки указаны снизу роутера Netis WF2419R или Netis WF2419.
Для входа в панель управления маршрутизатором, подключение к интернету не нужно. Достаточно просто подключится к маршрутизатору.
Если у вас на компьютере было настроено высокоскоростное соединение, то теперь оно не нужно. После настройки это соединение будет устанавливать роутер.
Прежде чем перейти к настройке Netis, нужно сначала его подключить. К роутеру подключить питание. В WAN порт (синий) нужно подключить кабель от модема Eltex.

Дальше нужно подключится к роутеру с устройства, через которое вы планируете проводить настройку. Если у вас есть компьютер, или ноутбук с LAN портом, то лучше использовать его. С помощью кабеля, который идет в комплекте, соедините компьютер с Netis.
2 Настройка интернет-центра для подключения к Интернету по протоколу PPPoE
Зайдите в меню Интернет > PPPoE/VPN и нажмите кнопку Добавить соединение для настройки параметров подключения к Интернету.

Если же нет возможности подключиться по кабелю, или вы будете настраивать свой Netis с телефона, или планшета, то подключаемся по Wi-Fi. Когда роутер новый, на заводских настройках, то он раздает Wi-Fi сеть с именем, которое указано снизу самого роутера. Там же указан пароль для подключения к этой сети. Стандартный пароль – password.

Просто выбираем сеть на своем устройстве, вводим пароль и подключаемся.
2 Сброс настроек роутера Netis WF2419R
Возможно, роутер уже был настроен. Изменен пароль, имя сети, уставлен пароль на вход в настройки. В таком случае, чтобы старые параметры нам не мешали, можно сделать сброс настроек до заводских. Для этого, зажмите на секунд 15 кнопку Default.

Она утоплена в корпус, так что вам понадобится что-то острое.
С подключением разобрались. В итоге у нас интернет и устройство, с которого будем настраивать, должны быть подключены к Netis. Доступа к интернету через роутер может не быть. На данном этапе это нормально.
3 Быстрая настройка роутера Netis
Продолжаем. На устройстве, которое подключено к маршрутизатору открываем любой браузер и переходим по адресу netis.cc. Адрес нужно вводить в адресной строке браузера.

Если появится ошибка и страница с настройками роутера не откроется, то попробуйте перейти по адресу 192.168.0.1.
Если никак не получается зайти в настройки, то сначала сделайте сброс настроек роутера (написано об этом выше) и попробуйте зайти снова.
Должна открыться стартовая страничка, на которой можно задать практически все необходимые параметры. А именно: настроить подключение к интернету и Wi-Fi сеть.
Там два раздела:
Тип подключения к Интернету. Нужно выделить тип подключения, который будет использоваться. Если это Динамический IP, а в большинстве случаев это именно так, то все должно работать сразу. PPPoE – популярный тип подключения. Нужно задать имя пользователя и пароль (они прописаны в договоре).
Установка беспроводной связи. Тут нужно задать только имя для своей Wi-Fi сети и пароль. Придумайте хороший пароль и укажите его в соответствующем поле. Так же желательно где-то его записать.
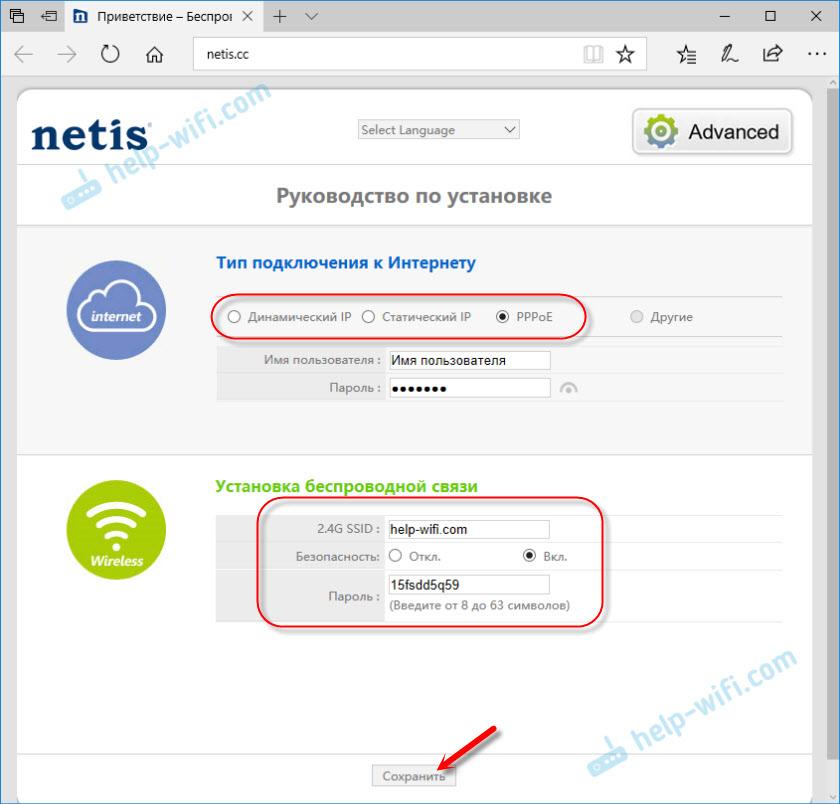
Сохраните настройки, нажав на кнопку “Сохранить”. Все будет сохранено без перезагрузки. Появится сеть с новым именем (если вы его сменили). Для подключения к которой нужно использовать установленный пароль. Интернет через Netis уже должен работать. Если не работает, значит заходим в настройки и проверяем подключение.
4 Расширенные настройки Netis
Чтобы открыть страницу со всеми настройками, нажмите на кнопку “Advanced”.

Здесь все просто. На вкладке “Сеть” – “WAN” можно настроить подключение к провайдеру (интернету).
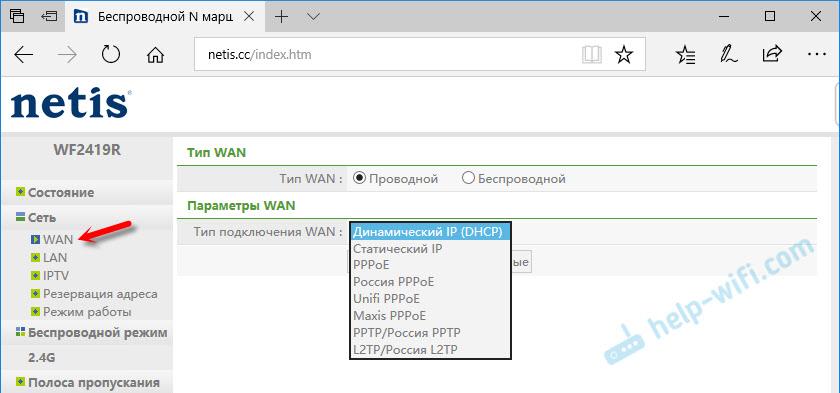
Настроить Wi-Fi сеть, установить или сменить пароль на Wi-Fi, сменить канал и т. д. можно на вкладке “Беспроводной режим”. Там же можно сменить режим работы роутера на повторитель, клиент, WDS мост.
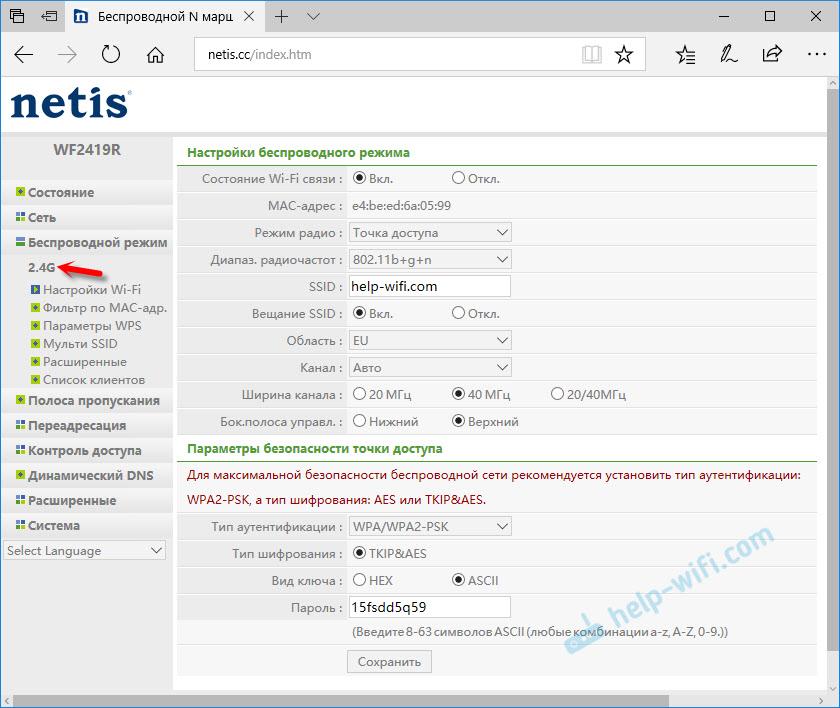
Это все основные и самые необходимые настройки. Также советуем установить пароль, который будет защищать страницу с настройками вашего роутера.
5 Установка пароля на веб-интерфейс
Зайдите в раздел “Система” – “Пароль”. Укажите имя пользователя (например, admin) и два раза укажите пароль. Пароль обязательно запишите, чтобы потом не пришлось делать сброс настроек.
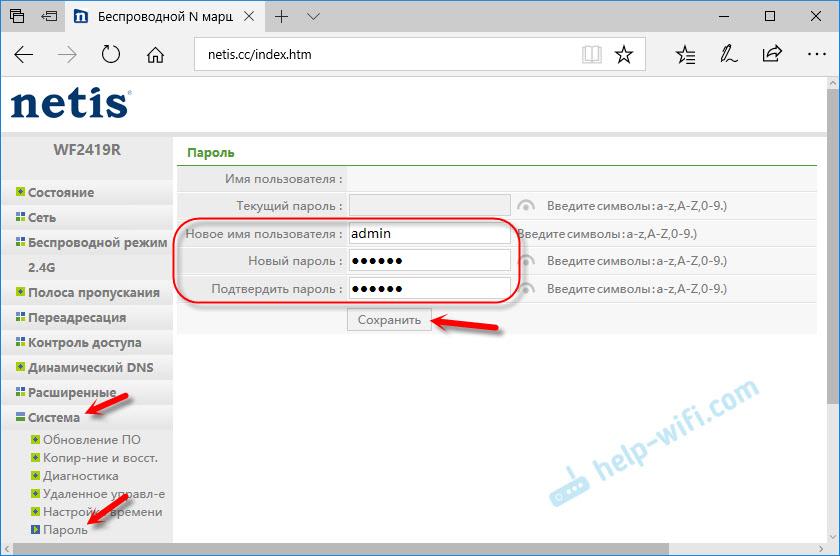
Нажмите “Сохранить”. Теперь, при входе в панель управления, роутер будет спрашивать имя пользователя и пароль.
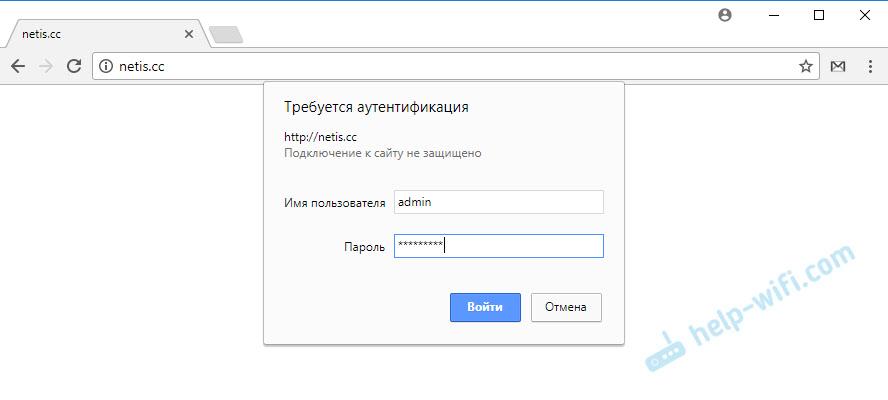
Настройки надежно защищены. И никто не сможет получить к ним доступ.
Это все, что необходимо для базовой настройки маршрутизатора.
Если проблема сохраняется, то просим вас обратиться в техническую поддержку по номеру 58-00-18 или +7 (800) 333-44-40
Как подключить и настроить маршрутизатор Нетис
Интернет уже давно стал неотъемлемой частью жизни любого современного человека. Большинство людей пользуется именно беспроводным интернетом, который предоставляется по мобильной сети или беспроводной сети Wifi, которая организовывается с помощью специальных приборов — роутеров. Любому пользователю необходим быстрый и стабильный беспроводной интернет-сигнал с большим радиусом действия. Другой функционал нужен не часто, так как к его настройке прибегает минимальный процент пользователей.
Всем этим критериям отвечает обычный роутер от Netis, имеющий к тому же доступную цену и неплохое качество материалов. В этой статье будет подробно рассказана и показана настройка маршрутизатора Netis, вход в роутер и настройка подключения через роутер Netis e1.