Samba и DLNA сервер на роутере Zyxel Keenetic
Для создания dlna или samba сервера на роутере Zyxel Keenetic должен быть установлен отдельный компонент — часто изначально он не входит в стоковую прошивку, но его можно скачать дополнительно. Для этого идем в раздел «Настройки», вкладка «Обновление» и жмем на кнопку «Показать компоненты».
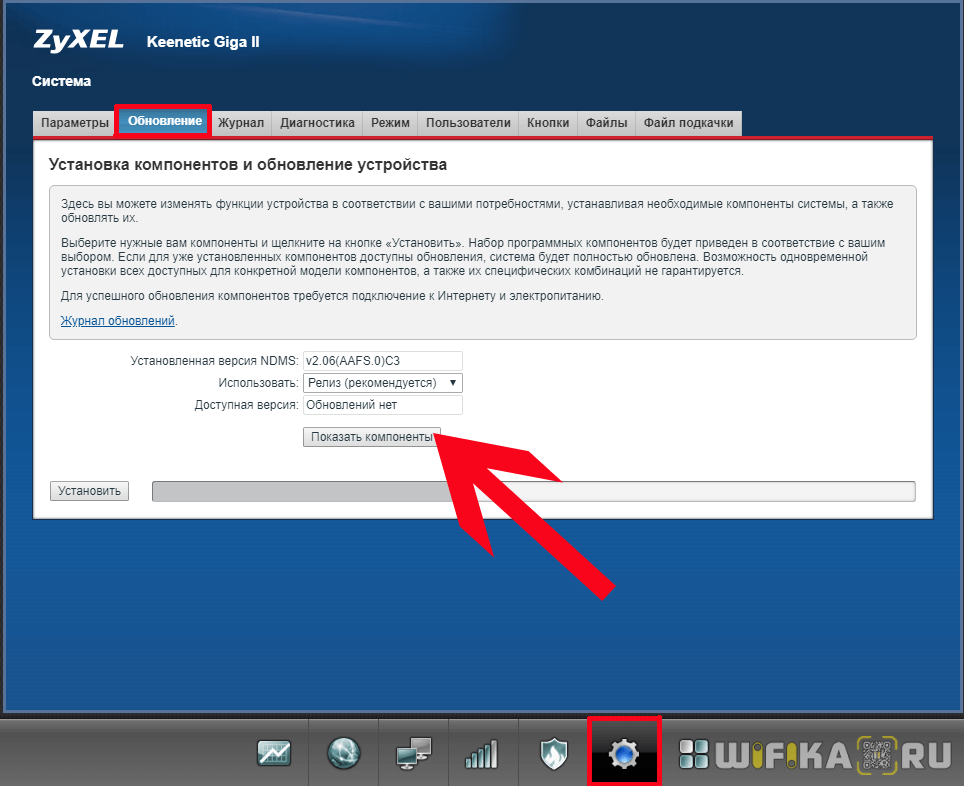
Находим тут «DLNA-сервер» и активируем его галочкой. Также проставляем галочки на всех пунктах в разделе «USB Storage» для того, чтобы роутер мог читать флешки с любой файловой системой — FAT32, NTFS, HFS+, — а также для возможности настраивать права доступа к папкам.
И нажимаем на кнопку «Установить» — после перезагрузки в админке появятся необходимые нам разделы. После подключения накопителя к USB порту роутера идем в меню «Приложения» и открываем вкладку «DLNA». Ставим флажок на «Включить», после чего нажимаем на кнопку выбора папки

Кликаем по строчке с нашим накопителем и далее нажимаем сразу на кнопку «Выбрать», чтобы добавить на сервер весь каталог, либо выбираем отдельную папку.
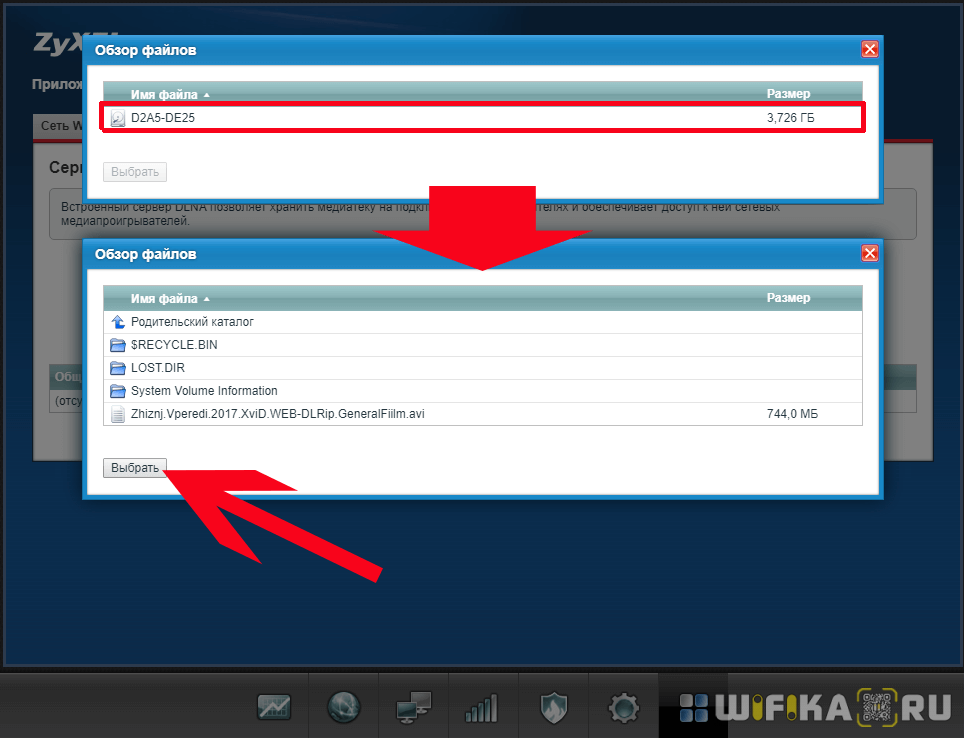
Далее нажимаем на кнопку «Добавить общую папку»
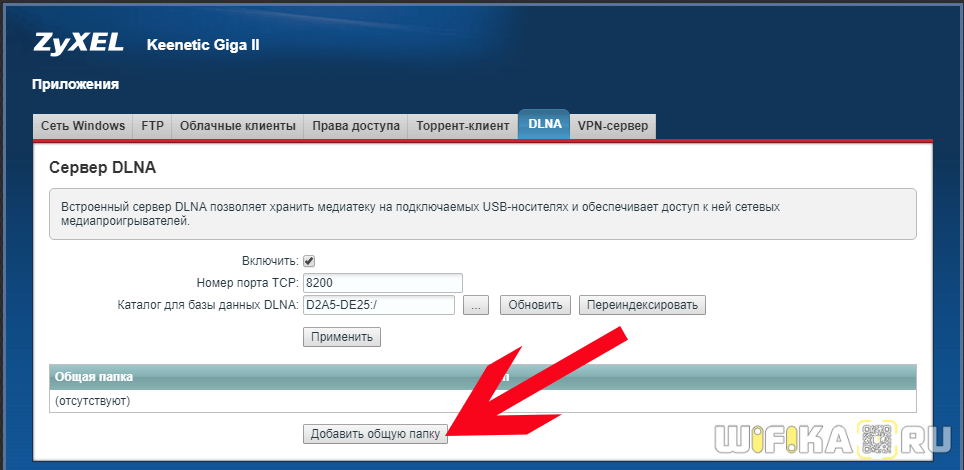
И таким же образом добавляем нужную папку, которая будет доступна в DLNA сервере Zyxel Keenetic. В поле «Тип» указываем, какие именно файлы будут индексироваться — любые, либо только Видео, Аудио или Фото.
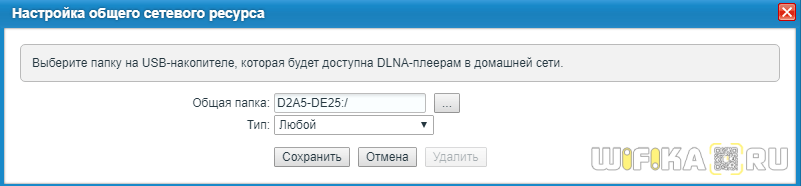
В итоге получаем вот такую картину
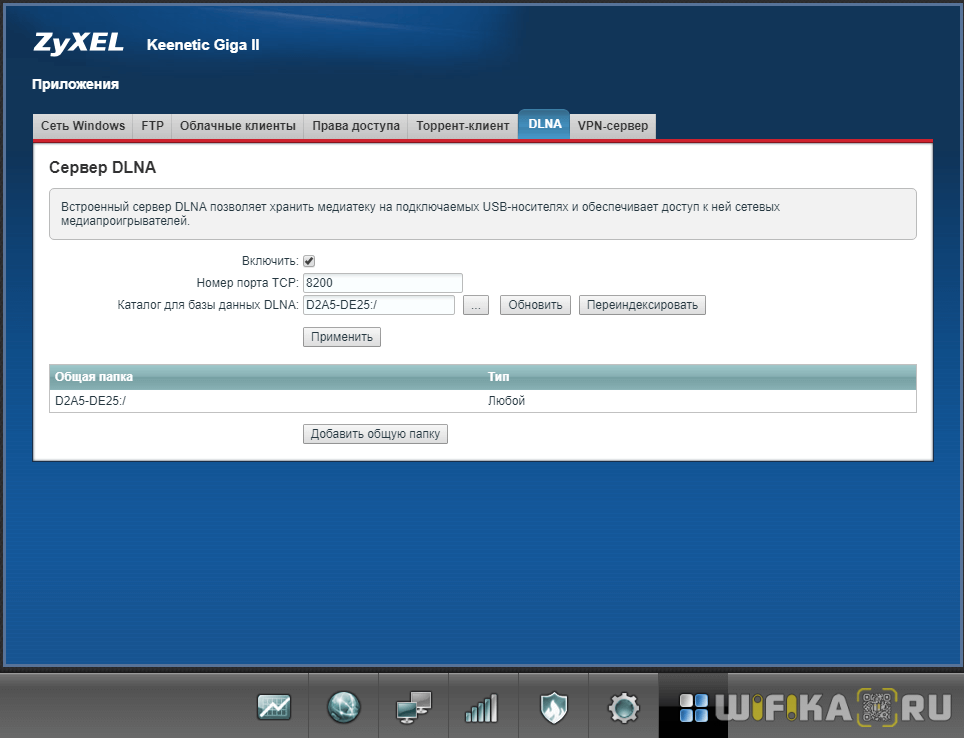
После чего жмем на кнопку «Применить».
При этом также одновременно с DLNA на роутере Zyxel Keenetic запустится и Samba сервер. Доступ к ним будет осуществляться с логином и паролем от администратора маршрутизатора. Зайти в папки сервера можно как с компьютера — общие папки будут отображаться среди сетевых дисков в проводнике Windows
источник
Домашний медиасервер для Windows — как скачать и настроить
Имея в своём распоряжении домашний медиа сервер для Windows, вы заметно расширяете возможности использования своей информации.
Максимум пользы это может принести, если дома есть нескольких компьютеров и современных телевизоров.
Хотя точно также сервер упростит и использование информации на мобильных телефонах, ноутбуках, игровых приставок и планшетов, объединённых в общую сеть.
Таким образом, каждый член семьи может смотреть видео и фото, а также слушать музыку, используя любое подходящее устройство.
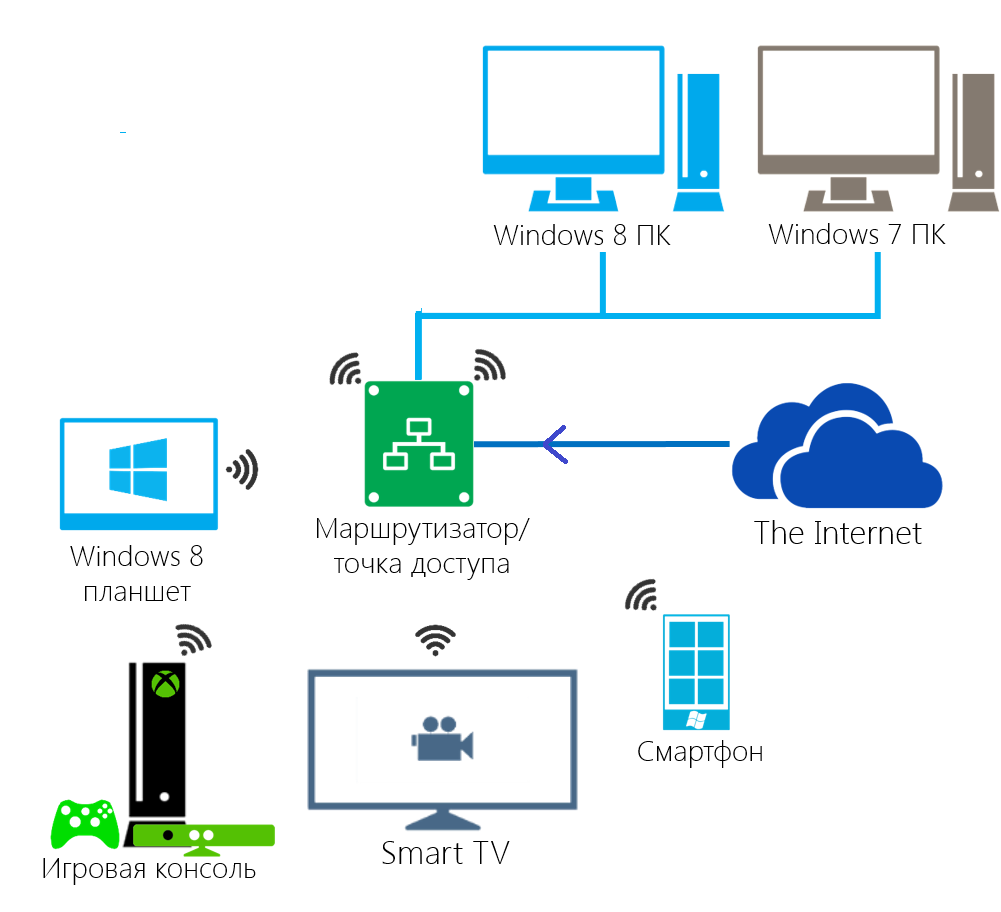
Рис.1. Схема домашнего медиа сервера.
- Что такое домашний медиа сервер?
- Создание DLNA сервера
- Настройки сервера
- Программы для настройки
- Итоги
Стандарты для всех устройств
Проще всего «связать» компьютер с другим устройством проводами: подсоединяешься к телевизору с помощью HDMI-кабеля – и все, можно смотреть кино с экрана ТВ, никаких сложных настроек не нужно. Но как быть, если вам захочется посмотреть фильм, находящийся на винчестере, с планшета? А если в это же время дети захотят посмотреть мультфильмы?
О подобных ситуациях специалисты задумались еще в начале 2000-х, до массового распространения современных гаджетов, – тогда речь шла об удобной одновременной трансляции видео для нескольких пользователей. Со временем были разработаны стандарты под общим названием DLNA (англ. Digital Living Network Alliance), позволяющие передавать музыку, видео и изображения между ноутбуками, планшетами и «умными» телевизорами. Устройства, поддерживающие DLNA, могут использовать для доступа в сеть как проводное соединение, так и Wi-Fi – это весьма удобно.
В качестве сервера, раздающего контент на другие устройства в сети, все чаще выступает роутер c USB-разъемом. Общая схема работы тут довольно проста: к роутеру, раздающему Wi-Fi, подключается USB-флешка или винчестер, а остальные устройства в доме подключаются к точке доступа и с помощью DLNA «видят» файлы, имеющиеся на накопителе.
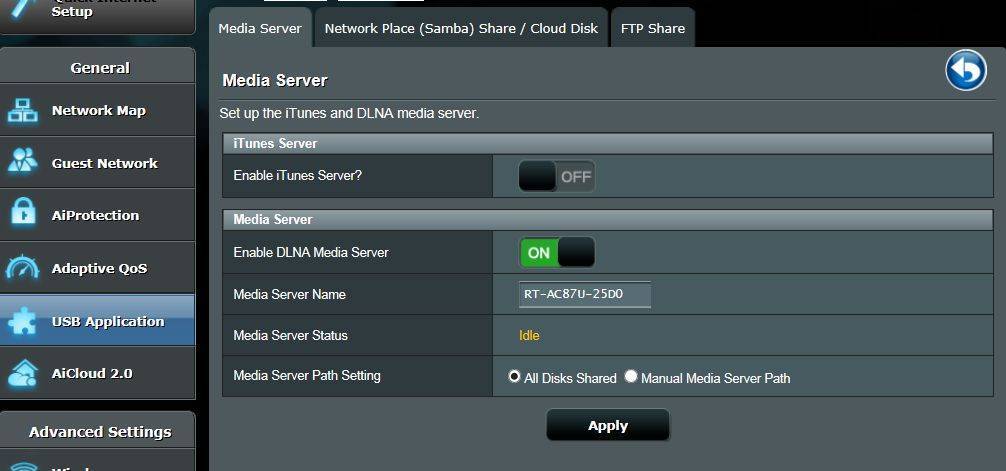
Первоначальная настройка DLNA осуществляется через веб-интерфейс роутера, к которому подключен накопитель с фильмами или музыкой. В устройствах ASUS соответствующие настройки находятся в разделе USB Application: Производитель TP-Link размещает соответствующие настройки в разделе Media Server. У роутеров Zyxel Keenetic в разделе «Приложения» в большинстве прошивок есть специальный подраздел с настройками DLNA. Настройки могут немного отличаться в зависимости от модели, но общий алгоритм действий, как правило, совпадает: включаем в настройках DLNA-сервер, указываем, какие папки будут видны устройствам в сети. Также часто требуется указать тип содержимого (видео, аудио и т.п.). Далее можно подключать к локальной медиасети смартфоны или телевизоры: к счастью, DLNA поддерживается сотнями моделей устройств от таких производителей, как Samsung, Sony, LG и т.д.
Дополнительные возможности DLNA
Протокол DLNA позволяет не только организовать доступ к видеофайлам, музыке и фотографиям с устройств в домашней сети. Им также поддерживаются:
- Передача потокового видео (например, цифрового ТВ) и аудио (онлайн-радио);
- Преобразование форматов кадра «на лету», добавление субтитров к видеофайлам, передаваемым на сетевые устройства;
- Использование в качестве DLNA-сервера не только роутера, но и компьютера, игровой приставки и других устройств;
- Возможность использования сторонних медиасервисов, позволяющих получать видео по запросу, подписываться на коллекции фильмов, телепередач и т.п.
Но здесь неизбежно возникает вопрос: любой ли роутер подойдет для создания сети DLNA? А может, лучше сразу использовать компьютер?

TVersity Media Server
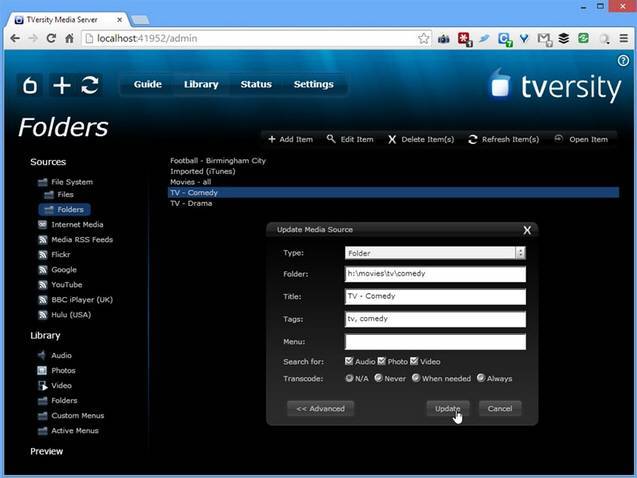 | |
| Разработчики: | TVersity, Inc. |
|---|---|
| Выпущена: | 10 мая 2005 года |
| Постоянный выпуск: | 3.7.1 / 17 февраля 2015 года |
| Состояние разработки: | Активное |
| Операционная система: | Windows XP, Windows Server 2003, Windows Vista, Microsoft Windows 7 |
| Платформа: | Семейство ОС Windows NT |
| Размер дистрибутива: | 72.9 MB |
| Локализация: | Английский |
| Тип ПО: | UPnP media server |
| Лицензия: | Проприетарное программное обеспечение |
| Веб-сайт | www .gimp .org |
TVersity Media Server – это медиасервер, который можно использовать в домашних и корпоративных сетях для открытия общего доступа к медиаконтенту для всех устройств. Вы можете подключить все устройства, поддерживающие стандарты и сетевые проколы DLNA / UPnP A/V, а также любые устройства с веб-браузерами, создав, таким образом, универсальную медиасеть дома или в офисе.
Игровые консоли, смартфоны, ноутбуки, планшеты — все это можно использовать для просмотра и воспроизведения контента на компьютере, на котором установлен TVersity Media Server. Можно выполнять сортировку в библиотеке файлов по тегам, смотреть на TV экране любимые фильмы, открывать такие сайты, как YouTube, Flickr и Picasa.
Для того, чтобы настроить сеть, установите TVersity Media Server на компьютер или ноутбук. Устройства с поддержкой DLNA или UPnP A/V автоматически определят сервер. Если поддержки этих протоколов нет, а есть только браузер — подключите выход в интернет через главный компьютер.
DLNA как организация
Во-первых, The Digital Living Network Alliance представляет из себя некоммерческую торговую организацию, которая была основана компанией Sony в 2003 году. DLNA определяет стандарты, с помощью которых устройства обмениваются информацией (фотографиями, видео, музыкой) друг с другом. Эта организация включает более 200 членов, в распоряжении которых имеется более 9000 различных устройств, оснащённых технологией DLNA.
DLNA объединяет технологии
DLNA представляет собой нечто вроде моста между различными девайсами. Т.е. вы можете запускать фильм с вашего ПК на большом дисплей телевизора, слушать MP3-музыку на вашем смартфоне через стерео систему, отправлять снимки из вашего семейного фотоальбома на беспроводной принтер с помощью вашего планшета. Представьте себе это в виде облака: не имеет значения, где хранится ваша информация и какое устройство в настоящий момент находится в ваших руках – благодаря DLNA, то, что вам нужно, будет всегда там, где вы находитесь, и на том устройстве, которое вы используете.
DLNA нуждается в сети
Понятно, что для использования технологии DLNA необходимо наличие домашней сети
Причём не важно, какая сеть (проводная или беспроводная) имеется у вас дома, хотя в случае с Wi-Fi не мешало бы убедиться, что ваша сеть имеет достаточную пропускную способность. Для комфортной работы мы рекомендуем использовать Wi-Fi 802.11n
Возможно у вас уже имеются устройства с DLNA
Существует большое количество DLNA-устройств. По состоянию на январь 2012 года база устройств, оснащённых стандартом DLNA, насчитывала 440 миллионов единиц. К DLNA-устройствам относятся приставки Sony PlayStation 3, домашние медиа-серверы, персональные компьютеры, телефоны Android, плееры Blu-Ray, планшеты, беспроводные принтеры, видеокамеры, телевизоры с плоским экраном и роутеры. Другими словами, есть большая вероятность того, что кое-что из перечисленного имеется у вас дома и поддерживает протокол DLNA. Особенно часто эту технологию можно встретить в Android-устройствах, и, согласно некоторой информации, её будет использовать компания Nokia в своих телефонах на платформе Windows Phone.
DLNA основана на технологии Universal Plug and Play (UPnP)
Оснащённые DLNA устройства используют для соединения технологию UPnP. Существует три категории DLNA-устройств: Home Network Devices (HND), Mobile Handheld Devices (MHD) и Home Infrastructure Devices (HID). Первая категория охватывает медиа-серверы, ресиверы, телевизоры, приставки и планшеты; вторая категория включает смартфоны, плееры, видеокамеры и другие мультимедийные устройства; к третьей категории относятся маршрутизаторы и хабы.
DLNA-сертификация гарантирует стабильную работу
DLNA-устройства, прошедшие сертификацию, подвергаются проверке на корректную работу с другими DLNA-устройствами. Но даже устройства, которые не были сертифицированы, также могут обеспечить работу протокола DLNA благодаря специальному программному обеспечению. Так, например, персональный компьютер может стать DLNA-сервером, если на нём запущена 11-ая (или выше) версия программы Windows Media Player.
DLNA Premium Video делает простым потоковое видео
В январе для технологии DLNA появился новый стандарт, который получил название DLNA Premium Video (DLNAPV). Идея нового стандарта заключается в том, чтобы облегчить процесс просмотра в доме защищённого от копирования контента с помощью одного устройства, которое будет являться центральным и взаимодействовать со всеми остальными устройствами. Например DLNAPV-устройством может быть ваша телевизионная приставка, которая сможет транслировать потоковый защищённый от копирования контент (например, фильмы или TV-программы) на другие устройства, которые не имеют поддержки DLNAPV. Данная технология была разработана компаниями-партнёрами, среди которых Microsoft, Sony и Broadcom. Однако, как выяснил AndroidTalk, в настоящий момент пока ещё не было анонсировано ни одного устройства, получившего DLNAPV-сертификацию.
DLNA для всех, но Apple держится в стороне
В настоящий момент список членов организации The Digital Living Network Alliance выглядит как аллея звёзд мира технологий и включает таких гигантов, как Intel, HP, Motorola, HTC, Microsoft, Samsung, LG и Panasonic. Эти компании создают продукты, которые успешно взаимодействуют друг с другом. Однако Apple решила не принимать в этом участия, снова проявив своё единоличие.
DLNA не взаимодействует с AirPlay
Медиа-сервер Samba и DLNA на роутере TP-Link
Думаю, не стоит говорить про то, что прежде чем что-то делать, нужно подключить флешку или внешний диск к маршрутизатору — это и так понятно.
Настройки Samba и DLNA на роутере TP-Link объединены в разделе «Настройки USB — Совместный доступ», который находится в меню «Дополнительные настройки»
- Здесь нам прежде всего предлагается создать нового пользователя для доступа к медиа-серверу, либо использовать существующую учетную запись администратора.
- Далее задаем имя для будущего DLNA-сервера.
- После чего в таблице «Настройки совместного доступа» ставим галочку на «Сетевое окружение» — эта функция активируем Samba-сервер, хотя он здесь так прямо и не называется.
- Наконец, на последнем шаге добавляем отдельные папки либо тумблером активируем в качестве сервера сразу всю флешку целиком.
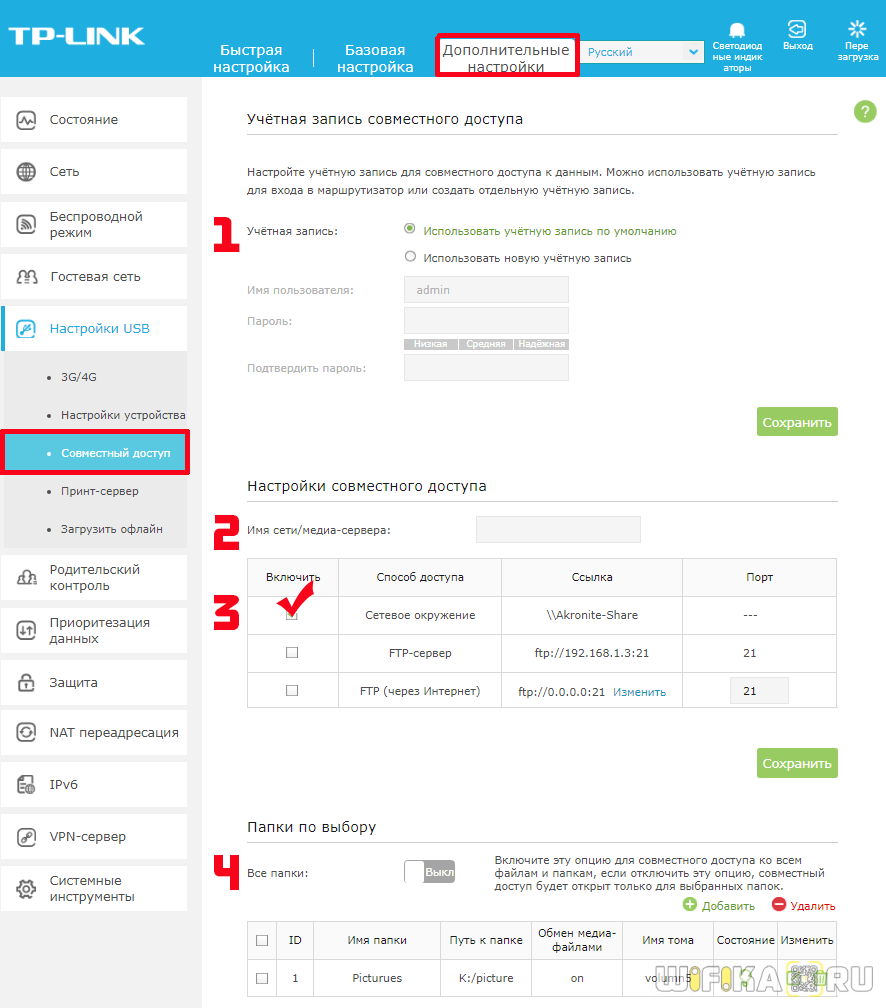
При добавлении папки можно также детально настроить уровни доступа к ней:
- Разрешить подключаться из гостевой сети роутера
- Включить авторизацию при входе
- Включить возможность записывать на сервер файлы
- Включить обмен медиа-файлами (то есть активировать технологию DLNA)
Источник
Настройка интернета в микротик
Пришло время подключить наш роутер к провайдеру и настроить интернет. Вариантов это сделать масса, я расскажу о двух самых популярных:
- Провайдер завел вам кабель, и вы получаете все настройки по DHCP.
- Провайдер выдал вам настройки, и вы должны их ввести вручную.
И так, подключаем провод в 5 торт (как писалось выше я буду использовать его), идем в раздел IP -> DHCP Client выбираем в Interface наш порт, проверяем чтобы галочки все стояли как на скриншоте и Add Default Route было выбрано yes.
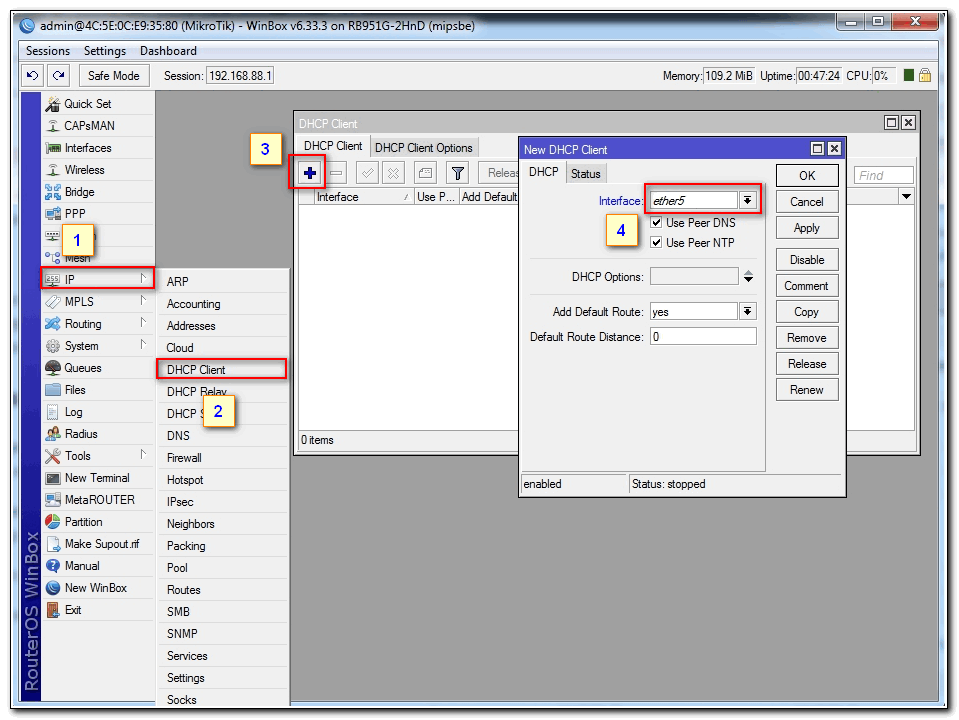
Проверить правильность настройки можно тут же или в разделе IP-> Addresses, если получил ip то мы молодцы.
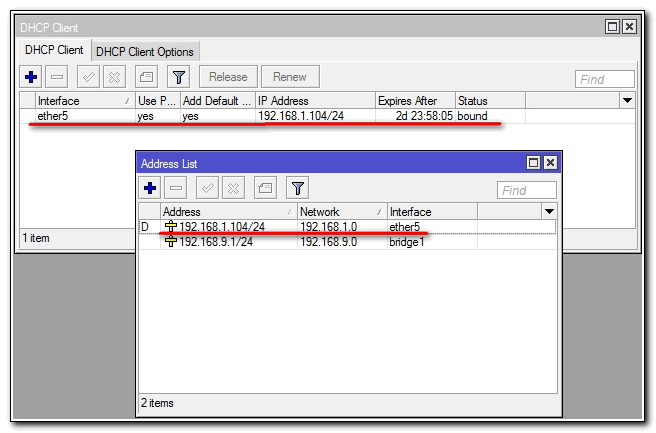
Вариант номер 2. Настройки от провайдера нужно ввести вручную, имеют они следующий вид:
- IP адрес 192.168.1.104
- Маска 255.255.255.0
- Шлюз 192.168.1.1
- DNS 192.168.1.1
Первое, указываем ip в том же разделе, как и при указании статического адреса. Только тут мы выбираем интерфейс ether5 – 192.168.1.104/24.
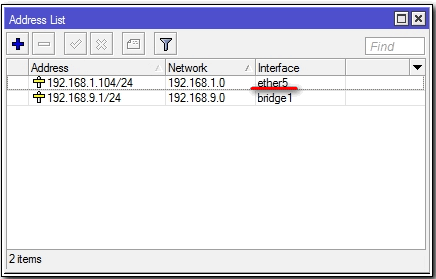
Второе, нужно указать шлюз по умолчанию (то есть адрес куда mikrotik будет оправлять все запросы если сам ответа не знает, а это все что мы ищем в интернете). Идем в IP -> Routes и через + добавляем новый маршрут как показано на рисунке.
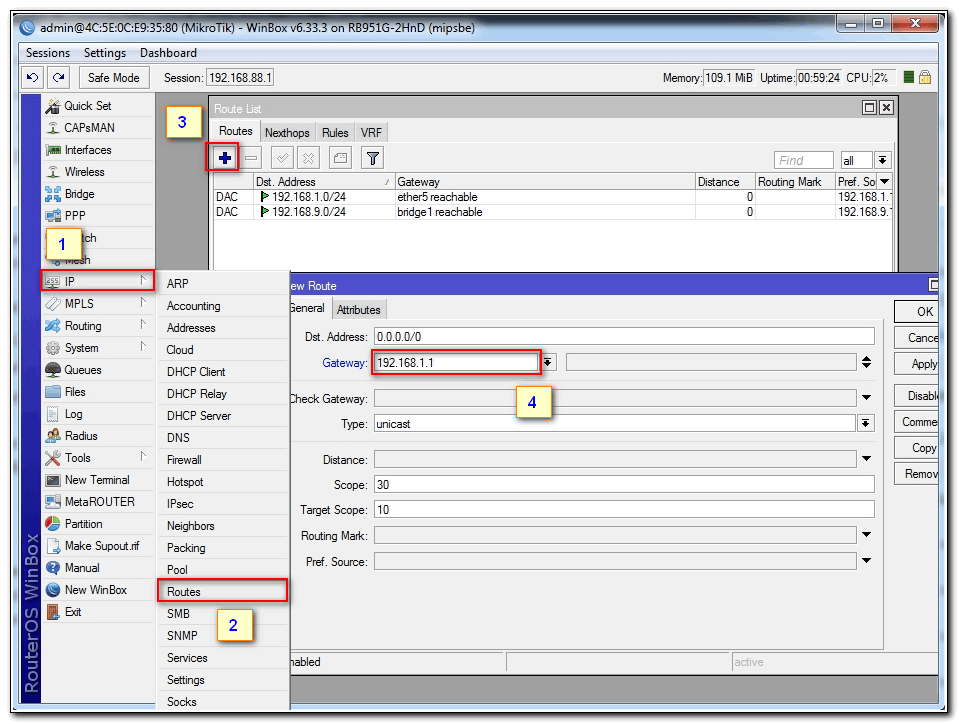
Третье, указываем DNS сервер (это специальный узел, который сопоставляет ip с адресами, например, vk.ru = 89.111.176.202). Идем IP -> DNS и в поле Servers вводим его адрес.
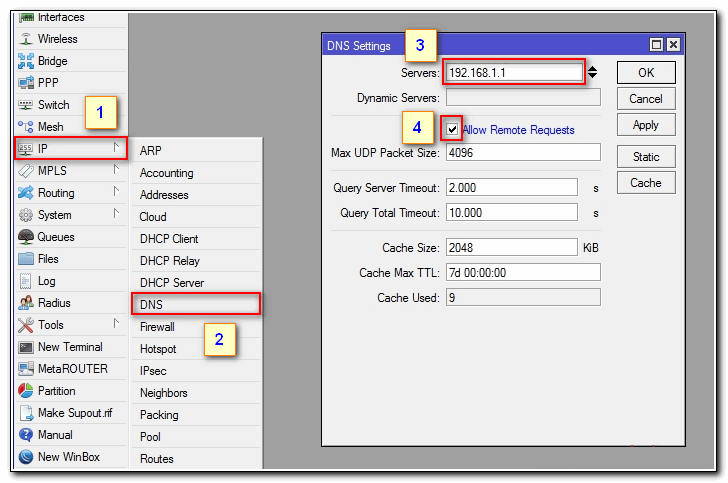
Конфигурирование провайдерского интернета закончено, давайте проверим все ли сделано правильно используя утилиту ping на ya.ru.
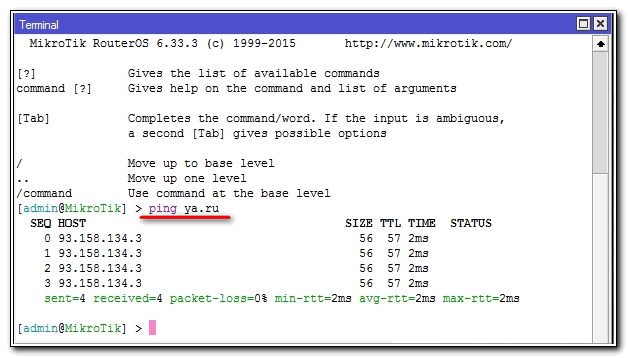
На этом настройка mikrotik не закончена, для того чтобы устройства из локальной сети могли выходить в интернет нужно еще сделать одну вещь.
Вход в интерфейс
Также можно посмотреть видеоурок по настройке маршрутизатора:
После подключения необходимо попасть в сами настройки. Для этого у маршрутизатора есть свой сетевой интерфейс. Чтобы его открыть, включаем на компьютере (к которому подключали роутер) браузер. Подойдет любой из существующих. В адресной строке набираем стандартный адрес — 192.168.1.1 и жмем Enter. Откроется окно авторизации.
В поле «Имя пользователя» вводим слово admin, в поле для пароля — то же самое. Нажимаем на «Вход» и попадаем в интерфейс настроек. Предложение быстрой настройки нужно игнорировать — там можно настроить далеко не все, к тому же нужно сразу учиться работать с основным меню настроек.
За и против
Итак, на основе роутера можно создать полноценный домашний медиацентр, к которому будут подключаться телевизоры, смартфоны и другие устройства. Но используемый роутер должен уметь читать данные с внешних накопителей и обладать минимум 128 Мб оперативной памяти. Бюджетные устройства вряд ли превратятся в полноценный DLNA-сервер – это минус. К тому же вам понадобится высокоскоростной доступ в Интернет, самого дешевого тарифа будет недостаточно. Однако технология DLNA проста в настройке, поддерживается множеством клиентских устройств, а серверная часть запускается и с компьютера – это, безусловно, удобно.
Резюмируя, можно определить: обладатели надежного интернет-канала и большого количества гаджетов оценят DLNA по достоинству. Качественная одновременная трансляция видео с домашнего сервера на несколько устройств – это очень комфортно. С другой стороны, если вам нужно периодически передавать видео только на экран телевизора, настройка DLNA-сервера выглядит не самым оптимальным решением – проще купить HDMI-кабель. Поэтому все зависит от используемого оборудования и ваших потребностей.
Поделиться
Маршрутизатор D-Link как DLNA сервер
Теперь давайте превратим роутер D-Link в DLNA-сервер. Отличие от предыдущего способа в том, что этот сервер будет работать только при использовании программ, поддерживающих DLNA. Если говорить про встроенные средства Windows, то это Windows Media Center.
Настройки находятся в том же разделе «USB накопитель», в графе «DLNA». Здесь ставим галочку на «Включено» и задаем имя DLNA сервера, которое будет отображаться на устройствах, на которых мы будем просматривать видосы с флешки. По умолчанию он называется «D-Link DLNA Server».
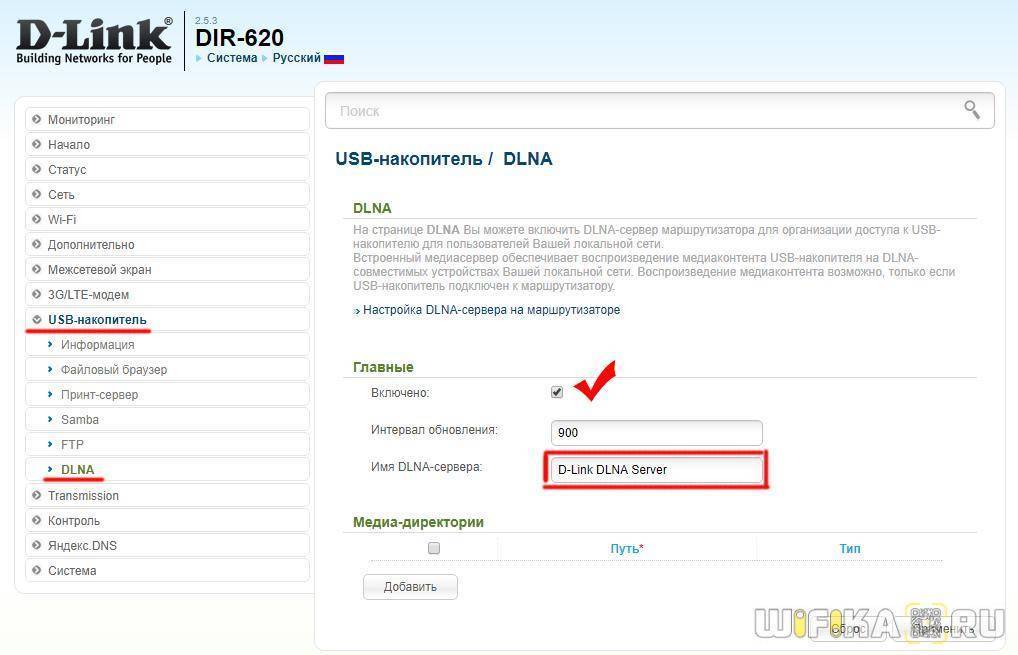
Далее нажимаем на кнопку «Добавить» в параграфе «Медиа-директории». Добавится поле с кнопкой выбора папки с флешки — нажимаем на нее
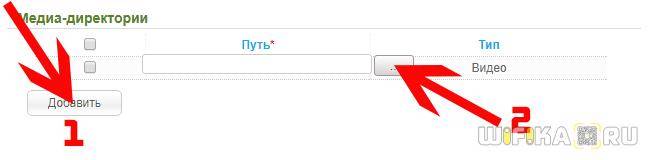
И выбираем ту папку с накопителя, которую хотим сделать доступной для просмотра по DLNA и куда мы будем заливать свои файлы, после чего нажимаем «Open»
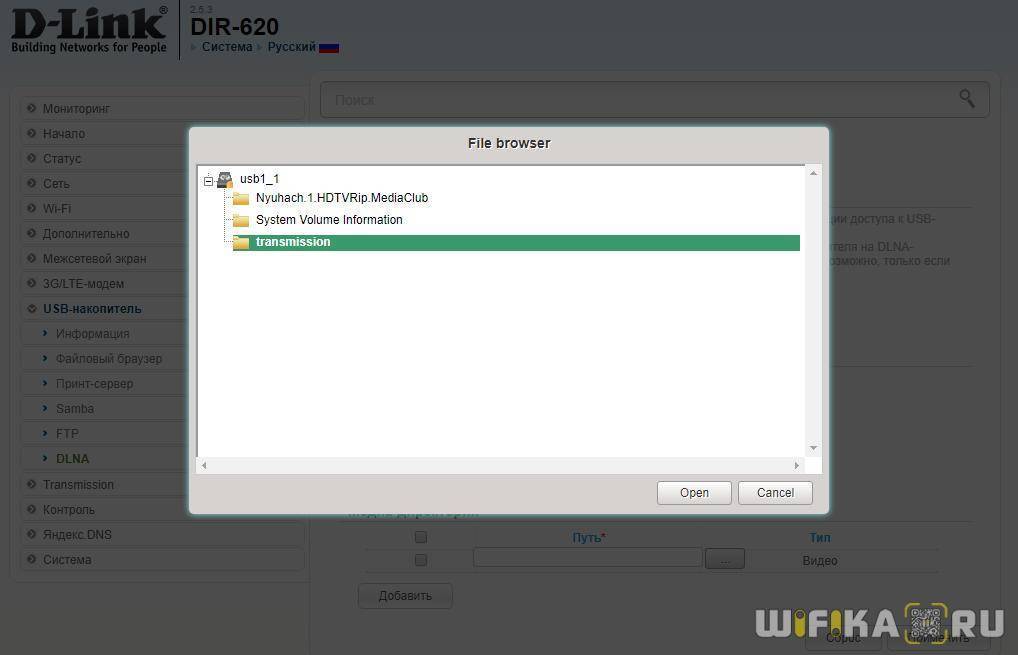
Теперь на странице настройки DLNA сервера отобразится путь к этой директории. Остается только выбрать тип файлов для ретрансляции:
Соответственно, если мы оставим «Видео», которое установлено по умолчанию, то все остальные типы файлов из данной папки будут игнорироваться и по DLNA не передаваться.
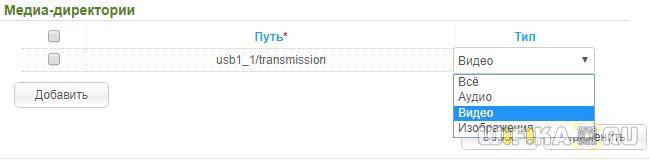
После этого жмем кнопку «Применить»
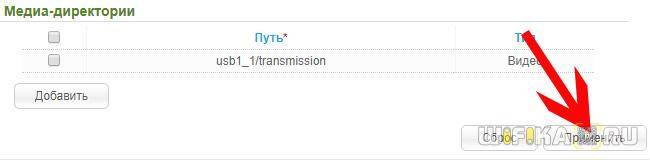
И сохраняем изменения, нажав на появившуюся красную кнопку в верхнем правом углу
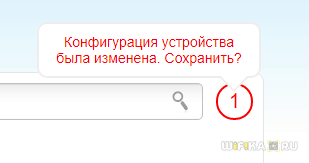
Теперь можно подключиться к нашему DLNA серверу D-Link с любого девайса, например с телефона, установив на него предварительно приложение для воспроизведения файлов по протоколу DLNA.
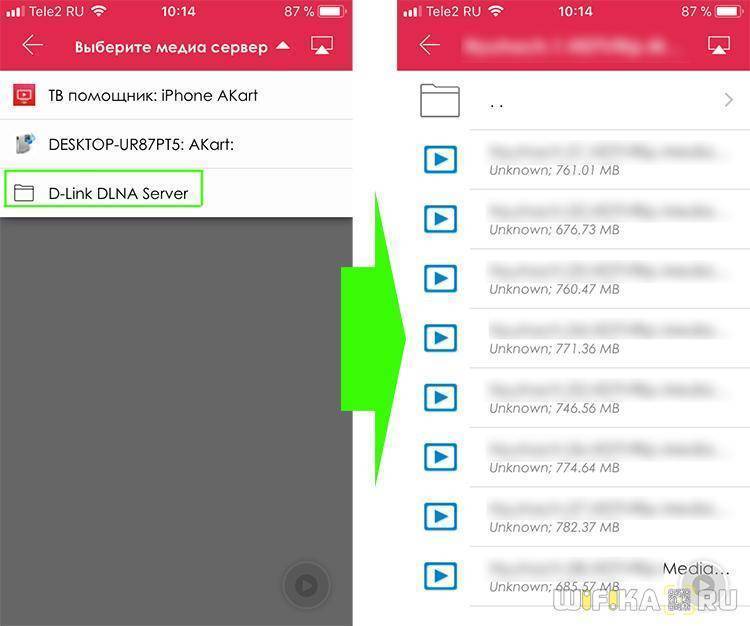
Либо через проводник Windows — оба сервера будут отображаться в списке сетевых устройств
Источник
Настройка сервера на базе роутера Asus RT-N14U на заводской прошивке
В качестве подопытного выбран бюджетный маршрутизатор Asus RT-N14U с поддержкой USB, возможностью подключения принтера и 3G/4G модуля. Стандартная прошивка позволяет настроить его в качестве файлового/медиа сервера.
Прежде всего нужно подключить внешний накопитель к USB порту и убедиться в его работоспособности. Увидеть то, что роутер определил флешку или диск можно на главной странице настроек маршрутизатора. Будет показано имя накопителя и его объем.
Настройка сервера осуществляется через пункт меню «USB-приложение» по кнопке «Файл/Медиа-сервер». Откроется новая страница настроек с несколькими вкладками. На вкладке «Сетевое окружение (samba)» настраивается доступ к ресурсам диска, при необходимости настраивается разграничение доступа по пользователю/паролю или же общий гостевой доступ для всех пользователей. Выставляются права на файлы: чтение (R), запись (W) или запрет на доступ (N).
Для того, чтобы пользоваться общим диском, нужно подключить его к компьютеру, планшету или телефону. На компьютерах с операционной системой Windows подключение выполняется через Проводник, меню «Сервис — Подключить сетевой диск» или выполнить команду:
net use \192.168.1.1
Для систем Linux в терминале выполняется команда mount.cifs (должен быть установлен пакет cifs-utils):
mount.cifs //192.168.1.1 /mnt/sharefolder
Доступ с телефона или планшета под управлением Android или iOS возможет при установке программы ASUS Aicloud
Вкладка «Общий ресурс в FTP» позволяет открыть общий доступ к ресурсам через FTP протокол. Настраивается аналогично файловому серверу. Для этого службу нужно включить и при желании можно разрешить вход анонимным пользователям, что делать категорически не рекомендуется по соображениям безопасности. Использовать FTP из интернета можно только при наличии статического IP адреса или используя службу DDNS.
Вкладка «Другие настройки» позволяет изменить имя устройства, название рабочей группы, количество одновременных подключений к серверу и настроить кодировку символов.
Маршрутизатор позволяет автоматически скачивать и раздавать файлы, используя протоколы HTTP/FTP или службу Torrent. Файлы загружаются в выбранную папку внешнего дискового накопителя. Служба загрузки (Download Master) устанавливается непосредственно на накопитель и занимает объем 50 Мб. Установка происходит нажатием на кнопку «Intall» меню «USB-приложение». Нужно выбрать в какую папку для установки службы и, после установки, ее нужно будет запустить. Эта утилита запускается отдельной службой и работает через TCP порт 8081. Можно в браузере набирать адрес роутера и порт для доступа и управления загрузками, например, http://192.168.1.1:8081.
В настройках утилиты можно выбрать папку для сохранения файлов, порт работы программы, и некоторые другие варианты конфигурации. Добавление ссылок для закачки осуществляется через интуитивно понятный интерфейс и не составить сложности разобраться самостоятельно.
Стандартная прошивка поддерживает технологию DLNA. Эта технология предназначена для просмотра мультимедиа контента на телевизорах, планшетах, телефонах без установки дополнительного ПО. Устанавливается служба через меню «USB-приложение», кнопка «Media Server Install». После установки службу нужно будет включить и указать папку, где будут храниться медиафайлы.
Проброс портов в DIR-632
Программный проброс портов в DIR-632 требуется, например, для отладки игрового сервера, оптимальной скорости торрент-раздач и т. д. Если ваша ЛВС «заведена» через роутер — в нём следует открыть порты, без которых перечисленные сервисы работать не будут либо будут, но нестабильно.
Для упрощения ПП можно воспользоваться мастером быстрой настройки. Дайте команду «Начало — Мастер настройки виртуального сервера».
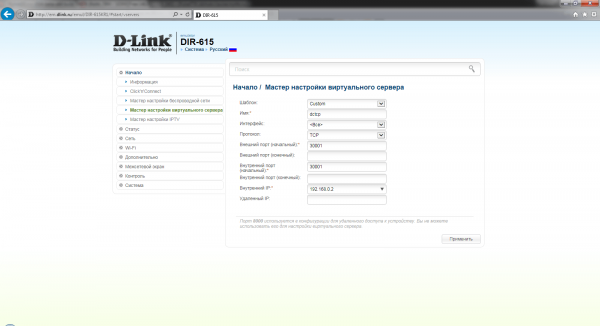
Настройте ПП, следуя требованиям вашего внутреннего сервера
Выберите протокол TCP, введите имя вашего соединения, укажите внешние и внутренние порты (начальные и конечные). Граничные значения входят в обозначенные диапазоны нумерации портов. Укажите также IP сервера, к которому открываются порты, и нажмите кнопку «Применить».







