Скорость и дальность наружных точек доступа Pharos
Для того, чтобы получить максимальную отдачу от подобных точек, необходимо использовать их в паре. Например, если вы хотите передать сигнал WiFi от одного дома к другому, то ставить 2 точки, направленные друг на друга, и настраивать одну в качестве ТД, другую как клиент. В такой конфигурации можно добиться максимальной скорости и дальности действия.
Нам же удалось проверить, насколько далеко будет добивать одно устройство, работающее в качестве роутера. Скажу вам честно, результат меня порадовал — закрепив Pharos на своем балконе я отошел на улицу на 250-300 метров и смог уловить сигнал. Правда, скорость была совсем небольшой, но расстояние впечатлило.
На этом наш небольшой обзор я заканчиваю, а к нашим точкам доступа Pharos от TP-LINK мы еще обязательно вернемся в других статьях, посвященных настройке различных режимов их работы и схемам, которые можно построить с их помощью. Не пропустите!
Наружные Беспроводные Точки Доступа WiFi — TP-LINK Pharos CPE510 и CPE210
Сегодня у нас в гостях два новейших устройства, которые нам любезно предоставила компания TP-LINK для обзора и проведения различных тестов и экспериментов. Итак, встречайте — внешние беспроводные точки доступа WiFi Pharos CPE510 и CPE210.
Данные устройства прежде всего предназначены для того, чтобы распространять сигнал WiFi на большие расстояния — до нескольких километров. Хотя режимов у них очень много — они могут работать буквально в любой конфигурации беспроводной сети, в чем мы убедимя ниже. Различия в двух моделях минимальны и заключаются в том, что более старшая модель имеет усиленную антенну, за счет чего обеспечивает бОльшую дальность сигнала, а также работает на менее занятой и более стабильной для приема и передачи данных частоте 5 GHz. Но давайте обо всем по порядку.
Настройка TP-Link Pharos
После чего попадаем в админку. Здесь очень много различных настроек — отметим, что в качестве ПО на эти модели установлена новейшая специально под них разработанная операционная система PharOS, которая позволяет очень удобно управляться с настройками всей построенной на этих наружных точках доступа сети. В нескольких уроках мы постараемся разобраться с ними более подробно, а пока зайдем во вкладку «Quick Setup», чтобы посмотреть, в каких режимах умеет работать наша беспроводная точка доступа.
Access Point (точка доступа)
В этом режиме наше устройство раздает по WiFi интернет, полученный по кабелю от роутера. При этом сама ТД не занимается маршрутизацией внутри сети и не назначает IP адреса подключающимся к ней устройствам — этими функциями занимается роутер.
Client (клиент)
В этой конфигурации устройство получает сигнал по WiFi от другой точки доступа и передает его по кабелю на роутер или компьютер. То есть по сути выполняет работу адаптера беспроводного сигнала. Если сигнал передается не на ПК, а на роутер, то кабель от точки должен быть подключен к WAN порту маршрутизатора.
Repeater (повторитель)
Здесь Pharos получает сигнал по WiFi от другой точки и передает его дальше клиенту также по WiFi, тем самым расширяя зону действия беспроводного сигнала. При этом SSID сети и пароль для подключения остается тем же, что и на исходной точке доступа.
Bridge (мост)
Почти то же самое, что и репитер, только от нашего устройства WiFi будет иметь уже другой SSID и пароль, чем у исходного принимаемого от другой точки сигнала.
AP Router (роутер)
В этой конфигурации TP-LINK будет работать в качестве полноценного WiFi роутера, то есть раздавать по беспроводной связи интернет от провайдера или от ADSL модема, назначая при этом через DHCP сервер IP адреса подключающимся к ней устройствам.
Как подключить телефон к ноутбуку через Wi-Fi
Способы синхронизации Андроид устройства с компьютером по вай-фай идентичны на различных версиях операционных систем Windows. Как и говорилось выше, есть несколько методов синхронизации устройств, каждый из которых заслуживает подробного рассмотрения. Большинство из способов подразумевают использование стороннего софта, т. е. программ, скачанных из интернета.
Подключение телефона к компьютеру через Wi-Fi с помощью ES Проводника
Данный процесс можно разделить на несколько этапов:
- Скачать ES Проводник из магазина приложений от Google. Обычно данный софт установлен на телефонах Андроид по умолчанию.
- Установить программу.
- Запустить софт, предварительно подключившись к точке доступа Wi-Fi, введя пароль. Посмотреть ключ безопасности можно на компьютере, к которому подключен маршрутизатор.
- В ES Проводнике кликнуть по вкладке «Сеть».
- В конце списка параметров отыскать пункт «Удалённый доступ» и нажать на него.
- Отобразится окно, где нужно тапнуть по кнопке «Включить».
- Появится адрес, который нужно будет вписать в поле поиска на ПК, перейдя в «Мой компьютер».
- Откроется внутренне хранилище смартфона. Теперь можно перекидывать файлы на ноутбук, а также осуществлять другие манипуляции.
Приложение ES проводник на мобильнике, скачанное с Google Play Market
Дополнительная информация! Во время удалённого управления закрывать ES Проводник на гаджете нельзя.
Приложение AirDroid
С помощью данной программы также можно подключить смартфон к компьютеру через Wi-Fi. Подсоединение осуществляется по алгоритму:
- Скачать софт на телефон и запустить его.
- Прописать в поисковой строке браузера на компьютере адрес, который появится на главном экране приложения после его запуска.
- Подтвердить синхронизацию устройств нажатием на соответствующую кнопку.
Передача файлов через SHAREit
Процедура осуществляется в следующей последовательности:
- Скачать приложение как на ПК, так и на смартфон. Скачивать софт на компьютер желательно с официального сайта во избежание вирусного заражения.
- Запустить программы на обоих устройствах.
- На мобильнике нажать на кнопку «Подключение к ПК».
- После сканирования кликнуть по названию своего смартфона.
- Произойдёт синхронизация устройств.
MY FTP Server
Соединить гаджет с ПК через вайфай с помощью данной программы можно следующим образом:
- Скачать, установить и запустить софт на мобильнике.
- На главной панели приложения кликнуть по кнопке «Start Server».
- Зайти в приложение «Мой компьютер» на ноутбуке.
- Щёлкнуть ЛКМ по пустому месту в коне.
- В появившемся меню нажать на строку «Добавить элемент в сетевое окружение».
- В новом меню нажать «Далее».
- В соответствующем поле прописать адрес, который ранее выдала программа на телефоне.
- Кликнуть по кнопке «Далее».
- Закрыть данное меню и убедиться, что в окне «Мой компьютер» отобразился новый элемент. Нажав на него, телефон и ПК можно будет синхронизировать между собой.
Интерфейс приложения MY FTP Server для синхронизации телефона с компьютером
Обратите внимание! Элемент, который появился в приложении «Мой компьютер», нужно открыть и вписать логин и пароль для синхронизации
Через Total Commander
Очередной софт, позволяющий подключить мобильное устройство на OC Android к ПК для удалённого управления. Процесс синхронизации можно разделить на следующие пункты:
- Скачать софт на телефон через Google Play Market.
- Открыть программу и нажать на кнопку «Start».
- После сканирования появится адрес, который нужно будет прописать в поисковую строку любого браузера на ПК.
- На сайте кликнуть по кнопке «Поиск».
- После того как система найдёт смартфон, нужно будет тапнуть по его названию и по кнопке «Синхронизировать».
Теперь можно перекидывать файлы со смартфона на ПК и наоборот.
Как раздать Wi-Fi с Андроида: Видео
Как раздать интернет по WiFi на Android
Итак, как раздать WiFi на Android вы уже знаете. Но, что делать, если нам нужно раздать интернет. Конечно, его скорость не самая быстрая, но в случае с 3G — этого вполне достаточно даже для просмотра онлайн-видео.
Чтобы раздать мобильный интернет с планшета или мобильного телефона в первую очередь необходимо подключиться к нему. Для этого вызываем выпадающее меню. На панели инструментов, где вы обычно включаете WiFi, Bluetooth или другие возможности, нужно найти кнопку, которая называется «Мобильные данные». Эта функция также может называться «Пакетные данные» или просто «Данные».
На сегодняшний день доступ в интернет имеют большинство устройств, такие как смартфоны, планшеты, ноутбуки, компьютеры и даже телевизоры. У многих людей имеется дома скоростной интернет и Wi-Fi-роутер, который способен раздать интернет всем устройствам в доме. Но что делать, если роутер сломался или вы находитесь не дома, а вам срочно нужен интернет? Это легко! Если у вас под рукой имеется смартфон или планшет на Андроиде с выходом в интернет. Настроить точку доступа очень просто.
Удаление ТД на Андроиде
Как показывает практика, необходимость удалять точку доступа на мобильных устройствах и планшетах на операционной системе Андроид возникает лишь в том случае, если устройство некорректно работает, не подключается к интернету.
Для решения проблемы нужно произвести сброс настроек имени вай-фай доступа на назначения по умолчанию (заводские конфигурации). Алгоритм действий должен быть следующим:
- На рабочем столе кликнуть на иконку «Настройки».
- Пройти путь: «Настройка беспроводных сетей» — «Мобильные сети» — «Имена точек доступа».
- Далее необходимо кликнуть на «Меню» и выбрать «Сброс на значения по умолчанию».
Важно: пункты меню могут называться несколько иначе, обусловлено это использованием разных версий операционной системы Андроид
Как защитить свою Wi-Fi-сеть от посторонних?
Несмотря на то, что Wi-Fi-сеть защищается паролем, остается много лазеек для подключения к ней
Чтобы обезопасить себя от возможных неприятных проблем, важно позаботиться о максимальной защите сети. Зачастую для обычной домашней сети будет достаточно нескольких простых способов:
- установка надежного логина и пароля для входа в личный кабинет;
- установка и периодическая смена пароля сети;
- выбор правильного типа шифрования;
- отключение опции соединения без пароля.
Если же пользователь хочет и вовсе сделать свой роутер «неприступным», то можно использовать и другие продвинутые методы:
- регулярное обновление прошивки;
- отключение удаленного доступа к устройству;
- разделение доступа на подсети (создание гостевого доступа);
- создание скрытого Wi-Fi;
- организация фильтрации МАС-адресов;
- уменьшение зоны покрытия;
- выбор роутера с файрволлом и VPN;
- сканирование сети на наличие подключенных чужих девайсов;
- установка специального оборудования и программного обеспечения.
Настройка роутера TP-Link от Ростелекома и любых других провайдеров — несложная задача, справиться с которой сможет даже обычный пользователь. Разобравшись в параметрах и, выполняя все согласно инструкции, больше не придется вызывать мастера. Настройка займет всего 2-3 минуты. Нашли опечатку? Выделите текст и нажмите Ctrl + Enter
Как настроить Wi-Fi на маршрутизаторах TP-Link?
Настройка Wi-Fi роутера TP-Link может осуществляться самостоятельно, без помощи мастера. Производитель сделал все возможное, чтобы с этой задачей справился даже неопытный пользователь.
Способ 1: динамическое подключение
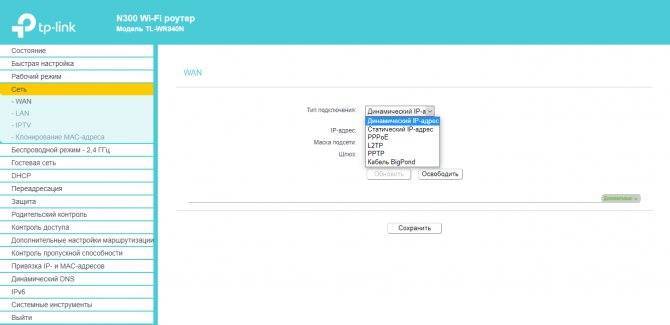
Настройка роутеров TP-Link Archer и других моделей для динамического подключения — одна из самых простых процедур. Удобная пошаговая инструкция позволит сделать это даже неопытному пользователю. Нужно выполнить всего несколько действий:
- Подключиться к роутеру через веб-интерфейс.
- Открыть меню «Быстрая настройка», кликнуть «Далее».
- В открывшемся окне о и перейти далее.
- В появившемся списке выбрать «Динамический IP-адрес» и нажать «Далее».
На этом настройка завершена. При необходимости можно вручную прописать все данные в пункте «Сеть» — «WAN». Чтобы изменения активировались, маршрутизатор стоит перезагрузить.
Способ 2: статическое подключение
Статистическое подключение представляет собой определенный путь для потока информации. Двигаясь по нему, данные должны достичь определенного хоста или сети. Настроить такое подключение можно за пару минут при помощи быстрой настройки.
Как настроить роутерTP-Link WR841n или другую модель:
- Войти в веб-интерфейс и выбрать пункт меню «Быстрая настройка».
- В открывшемся окне поставить галочку возле «Я не нашел подходящих настроек» и кликнуть «Далее».
- Указать тип подключения, в данном случае статистический IP-адрес.
- Ввести все необходимые данные, узнав их у провайдера.
- Сохранить настройки и нажать кнопку «Завершить».
Способ 3: подключение через PPPoE
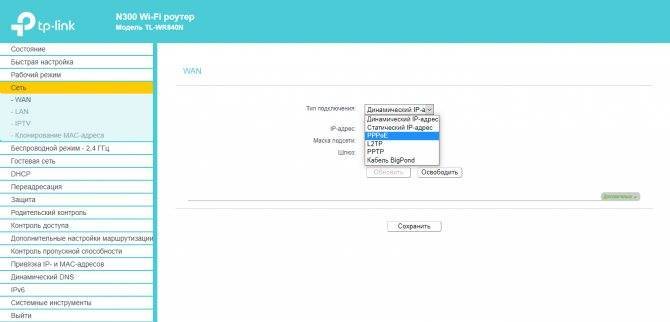
Для подключения роутера через PPPoE нужно выполнить несколько шагов:
- Войти в веб-интерфейс роутера при помощи логина и пароля.
- В меню слева выбрать пункт «Сеть».
- В поле «Тип WAN подключения» указать PPPoE.
- Далее вводится «Имя пользователя», логин, который указан в договоре и пароль.
- «Secondary Connection» необходимо отключить.
- «Режим WAN-подключение» подключить автоматически.
- Сохранить все предыдущие настройки.
Способ 4: PPtP и L2TP подключение
Если маршрутизатор поддерживает подключение PPtP и L2TP, то настроить его не составит труда. Для этого нужно:
- Войти в веб-интерфейс, введя в браузере 192.168.0.1 или 192.168.1.1, логин и пароль.
- В меню выбрать «Сеть» (Network), а после категорию WAN Connection type: L2TP или PPTP.
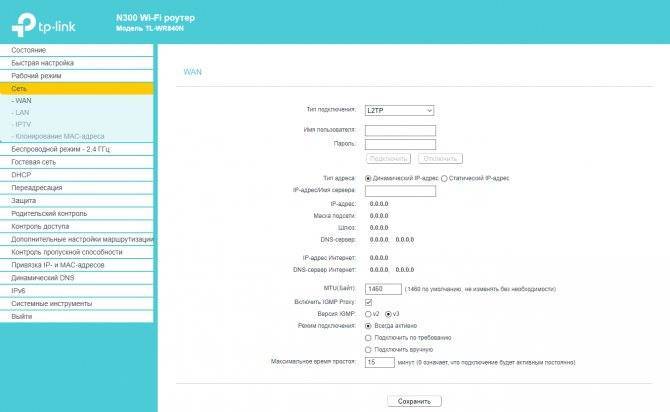
- Вести пароль и логин, который предоставил провайдер.
- Если используется динамический IP-адрес, указать его.
- Ввести IP адрес VPN-сервера.
- Пункты IP Address, Subnet Mask, gateway стоит заполнять только в случае, если используется статистический IP.
- В поле DNS ввести адрес серверов google или yandex, например, 8.8.8.8 и 8.8.4.4.
- Сохранить настройки, нажав соответствующую кнопку.
Преимущества и недостатки
Сегодня интернет уже нельзя считать предметом роскоши, это острая необходимость. В крупных городах сосредоточено большое количество компаний, занимающих большие площади. Их подразделения могут быть расположены удаленно друг от друга. Единственное связующее звено между ними — высокоскоростная передача интернета по беспроводной связи.
Достоинства передачи интернета на большие расстояния:
- Возможность подключиться к удаленной точке доступа в тех местах, где провести сетевой кабель было бы невозможно.
- Приобрести, установить и настроить все системное оборудование можно за один день.
- Лавировать скорость передачи данных можно с учетом предпочтений пользователя.
- Покупка, установка и обслуживание этого оборудования обойдется дешевле, чем если прокладывать сетевой кабель.
И, пожалуй, самое весомое преимущество — эффективность и стабильность работы беспроводного интернета доказана временем. Что касается недостатков, то с технической точки зрения они отсутствуют. Однако все чаще люди задумываются о негативном воздействии беспроводного интернета на здоровье человека.
- Продолжительное воздействие высоких частот повышает температуру тела человека, молекулы сближаются настолько друг к другу, что происходит трение их оболочек. Это отрицательно сказывается на способности деления клеток и их роста.
- Чем больше расстояние удаленной точки доступа, тем более агрессивное воздействие высоких частот.
Научные сотрудники не едины в своем мнении. Некоторые бьют тревогу и переживают о состоянии здоровья общества, остальные представители на стороне скоростного интернета и высоких технологий.

Технологии и стандарты
Вернемся теперь к самому процессу переключения между точками доступа. В стандартной ситуации клиент будет максимально долго (насколько это возможно) поддерживать существующую ассоциацию с точкой доступа. Ровно до тех пор, пока уровень сигнала позволяет это делать. Как только возникнет ситуация, что клиент более не может поддерживать старую ассоциацию, запустится процедура переключения, описанная ранее. Однако handover не происходит мгновенно, для его завершения обычно требуется более 100 мс, а это уже заметная величина. Существует несколько стандартов управления радиоресурсами рабочей группы IEEE 802.11, направленных на улучшение времени повторного подключения к беспроводной сети: k, r и v. В нашей линейке Auranet поддержка 802.11k реализована на точке доступа CAP1200, а в линейке Omada на точках доступа EAP225 и EAP225-Outdoor реализованы протоколы 802.11k и 802.11v.
802.11k
Данный стандарт позволяет беспроводной сети сообщать клиентским устройствам список соседних точек доступа и номеров каналов, на которых они работают. Сформированный список соседних точек позволяет ускорить поиск кандидатов для переключения. Если сигнал текущей точки доступа ослабевает (например, клиент удаляется), устройство будет искать соседние точки доступа из этого списка.
802.11r
Версия r стандарта определяет функцию FT — Fast Transition (Fast Basic Service Set Transition — быстрая передача набора базовых служб), позволяющую ускорить процедуру аутентификации клиента. FT может использоваться при переключении беспроводного клиента с одной точки доступа на другую в рамках одной сети. Могут поддерживаться оба метода аутентификации: PSK (Preshared Key — общий ключ) и IEEE 802.1Х. Ускорение осуществляется за счет сохранения ключей шифрования на всех точках доступа, то есть клиенту не требуется при роуминге проходить полную процедуру аутентификации с привлечением удаленного сервера.
802.11v
Данный стандарт (Wireless Network Management) позволяет беспроводным клиентам обмениваться служебными данными для улучшения общей производительности беспроводной сети. Одной из наиболее используемых опций является BTM (BSS Transition Management).
Обычно беспроводной клиент измеряет параметры своего подключения к точке доступа для принятия решения о роуминге. Это означает, что клиент не имеет информации о том, что происходит с самой точкой доступа: количество подключенных клиентов, загрузка устройства, запланированные перезагрузки и т. д. С помощью BTM точка доступа может направить запрос клиенту на переключение к другой точке с лучшими условиями работы, пусть даже с несколько худшим сигналом. Таким образом, стандарт 802.11v не направлен непосредственно на ускорение процесса переключения клиентского беспроводного устройства, однако в сочетании с 802.11k и 802.11r обеспечивает более быструю работу программ и повышает удобство работы с беспроводными сетями Wi-Fi.
Как настроить режим точки доступа (Access Point) на устройстве Pharos?
Описание: в режиме AP (точки доступа) устройство работает в качестве концентратора и предоставляет доступ к сети Wi-Fi для беспроводных клиентов.
Для примера возьмем точку доступа серии CPE.
Доступ в веб-интерфейс точки доступа
Пожалуйста, перейдите по этой ссылке, чтобы прочитать, как получить доступ в веб-интерфейс точки доступа CPE.
Примечание: CPE210 может вещать только Wi-Fi на 2,4 ГГц; CPE510 может вещать Wi-Fi только на 5 ГГц. В этой статье для примера мы взяли CPE510.
Запустите быструю настройку (Quick Setup).
Нажмите Quick Setup -> Выберите Access Point -> Нажмите Next
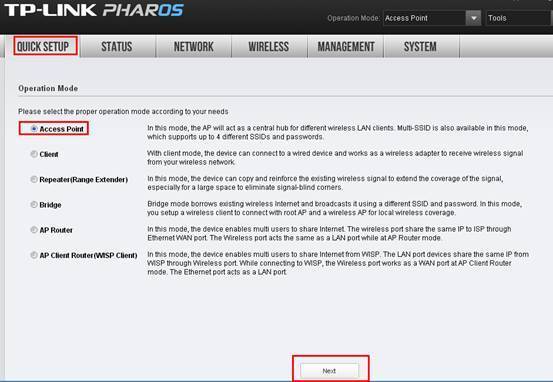
Стандартный IP адрес точки доступа CPE – 192.168.0.254, мы можем изменить его на другой IP-адрес в сети основного роутера. Например, если IP-адрес основного модема или роутера 192.168.1.1, то для CPE510 мы можем использовать IP-адрес 192.168.1.* (*=2
254), маска подсети (Subnet Mask) – 255.255.255.0
Если вы не уверены в IP-адресе основного роутера, то значение IP-адреса точки доступа можно оставить стандартным. Затем, нажмите Next (Далее).
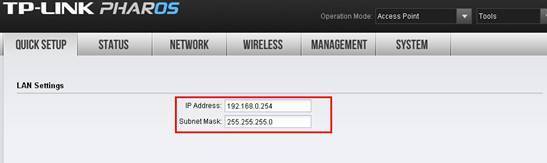
Измените название вашей Wi-Fi сети (SSID) и пароль (password).
SSID: (переименуйте название вашей Wi-Fi сети)
Security: WPA-PSK/WPA2-PSK
PSK Password: (создайте персональный пароль)
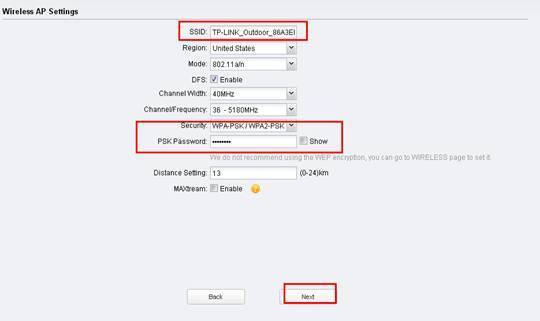
Нажмите Finish (Завершить) и ожидайте, пока настройки вступят в силу. Это займёт около минуты.
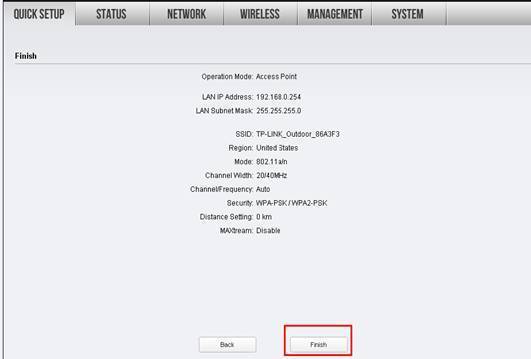
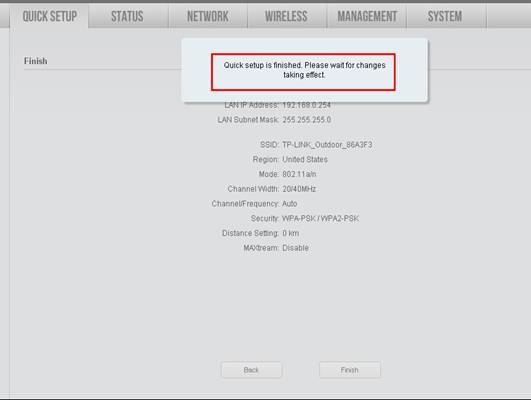
Переместите точку доступа CPE.
Теперь вы можете отключить компьютер от LAN порта PoE-адаптера и подключить проводную сеть (интернет модем/роутер) в порт LAN.
Восстановление настроек компьютера (для ОС Windows).
После настройки нам нужно вернуть обратно автоматическое получение IP-адреса.
Пожалуйста, найдите Подключение по локальной сети/Ethernet на вашем компьютере. Если вы не помните порядок, пожалуйста, обратитесь к данному FAQ.
Выберите Свойства →Протокол интернета версии 4 (TCP/IP)→ Выберите “Получать IP-адрес автоматически” и “Получить адрес DNS сервера автоматически”
Нажмите OK для выхода
Нажмите опять OK для применения настроек.
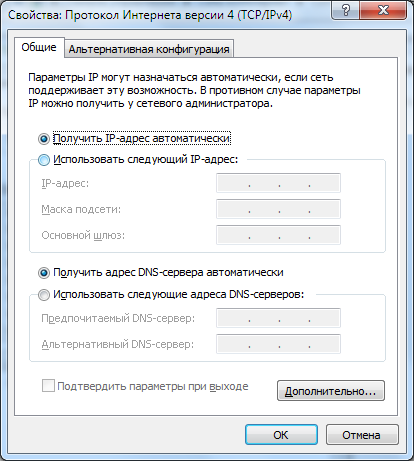
Восстановление настроек компьютера (для MAC OS X).
Нажмите Apple -> Системные настройки -> Сеть -> Выберите Ethernet -> Конфигурация IPv4: Используя DHCP.
Нажмите Применить.
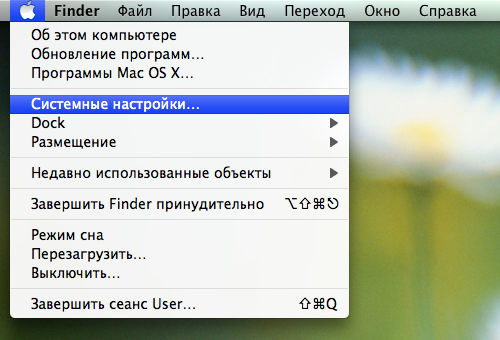
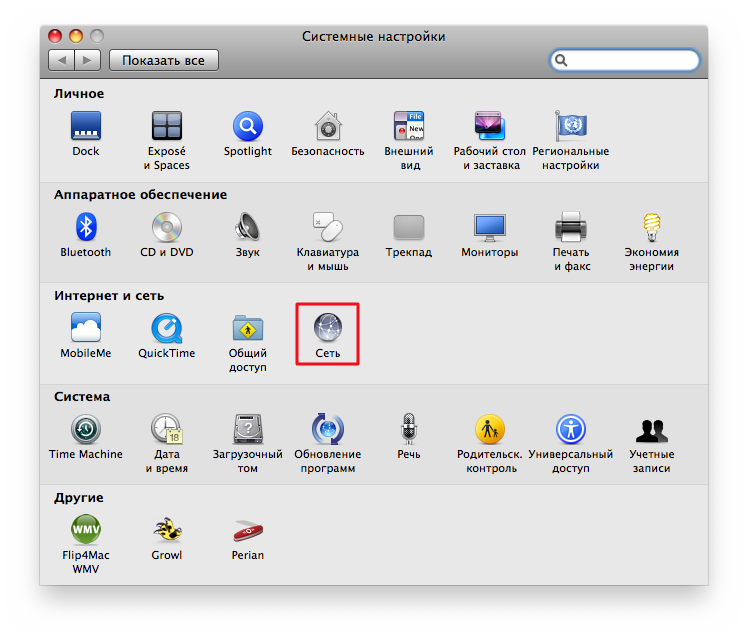
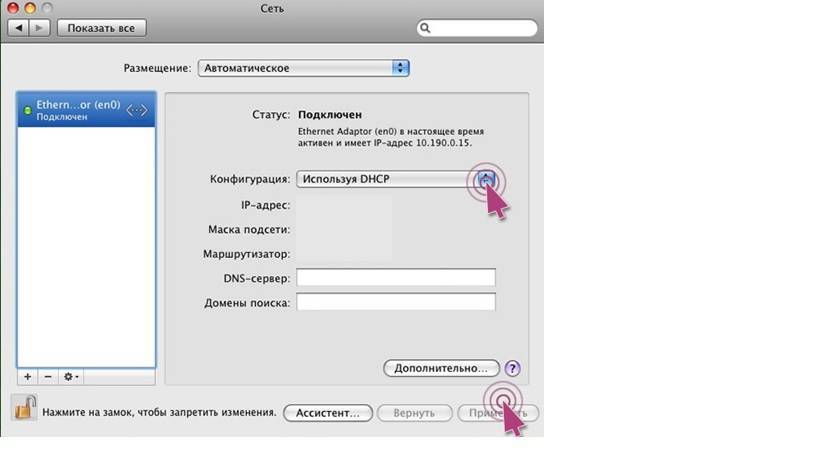
Узнайте больше о каждой функции и конфигурации, перейдите в раздел Загрузки, чтобы загрузить руководство по вашему продукту.
источник
Как настроить Wi-Fi на маршрутизаторах TP-Link?
Настройка Wi-Fi роутера TP-Link может осуществляться самостоятельно, без помощи мастера. Производитель сделал все возможное, чтобы с этой задачей справился даже неопытный пользователь.
Способ 1: динамическое подключение
Настройка роутеров TP-Link Archer и других моделей для динамического подключения — одна из самых простых процедур. Удобная пошаговая инструкция позволит сделать это даже неопытному пользователю. Нужно выполнить всего несколько действий:
- Подключиться к роутеру через веб-интерфейс.
- Открыть меню «Быстрая настройка», кликнуть «Далее».
- В открывшемся окне о и перейти далее.
- В появившемся списке выбрать «Динамический IP-адрес» и нажать «Далее».
На этом настройка завершена. При необходимости можно вручную прописать все данные в пункте «Сеть» — «WAN». Чтобы изменения активировались, маршрутизатор стоит перезагрузить.
Способ 2: статическое подключение
Статистическое подключение представляет собой определенный путь для потока информации. Двигаясь по нему, данные должны достичь определенного хоста или сети. Настроить такое подключение можно за пару минут при помощи быстрой настройки.
Как настроить роутерTP-Link WR841n или другую модель:
- Войти в веб-интерфейс и выбрать пункт меню «Быстрая настройка».
- В открывшемся окне поставить галочку возле «Я не нашел подходящих настроек» и кликнуть «Далее».
- Указать тип подключения, в данном случае статистический IP-адрес.
- Ввести все необходимые данные, узнав их у провайдера.
- Сохранить настройки и нажать кнопку «Завершить».
Способ 3: подключение через PPPoE
Для подключения роутера через PPPoE нужно выполнить несколько шагов:
- Войти в веб-интерфейс роутера при помощи логина и пароля.
- В меню слева выбрать пункт «Сеть».
- В поле «Тип WAN подключения» указать PPPoE.
- Далее вводится «Имя пользователя», логин, который указан в договоре и пароль.
- «Secondary Connection» необходимо отключить.
- «Режим WAN-подключение» подключить автоматически.
- Сохранить все предыдущие настройки.
Способ 4: PPtP и L2TP подключение
Если маршрутизатор поддерживает подключение PPtP и L2TP, то настроить его не составит труда. Для этого нужно:
- Войти в веб-интерфейс, введя в браузере 192.168.0.1 или 192.168.1.1, логин и пароль.
- В меню выбрать «Сеть» (Network), а после категорию WAN Connection type: L2TP или PPTP.
- Вести пароль и логин, который предоставил провайдер.
- Если используется динамический IP-адрес, указать его.
- Ввести IP адрес VPN-сервера.
- Пункты IP Address, Subnet Mask, gateway стоит заполнять только в случае, если используется статистический IP.
- В поле DNS ввести адрес серверов google или yandex, например, 8.8.8.8 и 8.8.4.4.
- Сохранить настройки, нажав соответствующую кнопку.
Как зайти в настройки наружной точки доступа TP-Link?
Чтобы выполнить вход в настройки TP-Link CPE510, нужно сначала настроить параметры сетевой карты компьютера. Но перед этим можете подключить устройство к компьютеру. Нужно два сетевых кабеля. Первый подключаем на адаптере в порт POE, и в порт LAN0 (POE IN) на точке доступа. А второй кабель подключаем на адаптере в порт LAN и к компьютеру, или ноутбуку.
В свойствах сетевого адаптера (Ethernet), для протокола IPv4 нужно прописать статические адреса. IP-адрес прописываем например 192.168.0.2, маска подсети будет выставлена автоматически, а в поле основной шлюз указываем 192.168.0.254.
Заводской IP-адрес TP-Link CPE510 – 192.168.0.254. Логин и пароль – admin/admin. Открываем браузер и переходим по адресу http://192.168.0.254. На первой странице указываем логин и пароль (admin/admin) , выбираем регион и язык панели управления. Читаем правила использования, ставим галочку приняв их и продолжаем нажав на кнопку «Login».
Дальше устройство предложит изменить заводской пароль admin на более сложный. Указываем два раза новый пароль и нажимаем на кнопку «Завершить».
Откроется панель управления PHAR OS.
Дальше просто меняем режим работы точки доступа и настраиваем ее.
Возможные неисправности и способы их устранения
Если роутер не реагирует на подключение к электросети, индикаторы не светятся, следует проверить кнопку включения. Возможно, маршрутизатор сгорел.
Если роутер «не раздает» интернет, существуют варианты:
- По причине проблем со стороны провайдера. В данном случае стоит либо просто подождать какое-то время, либо позвонить в техподдержку. Если специалисты говорят о том, что с их стороны все в порядке, значит, неполадка связана с роутером. Стоит попробовать перезагрузить сам маршрутизатор. В подавляющем большинстве случаев это станет решением.
- Произошли сбои в настройках. Наиболее простым способом является сброс до заводских настроек при помощи кнопки Reset.
Режим работы «Клиент» (прием сигнала)
Вторую точку доступа (на втором конце) нужно настроить в режиме клиента. Перед настройкой ее нужно направить на источник сигнала (в нашем случае, это первая ТД) . Подключаемся к ней, заходим в настройки и переключаемся в режим «Клиент».
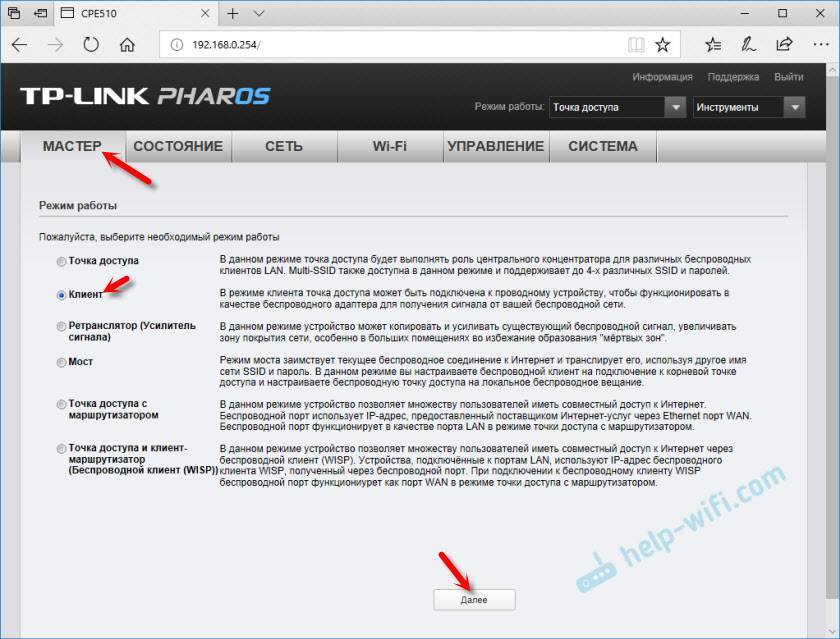
Меняем последнюю цифру IP-адреса. Чтобы он отличался от IP-адреса точки доступа.
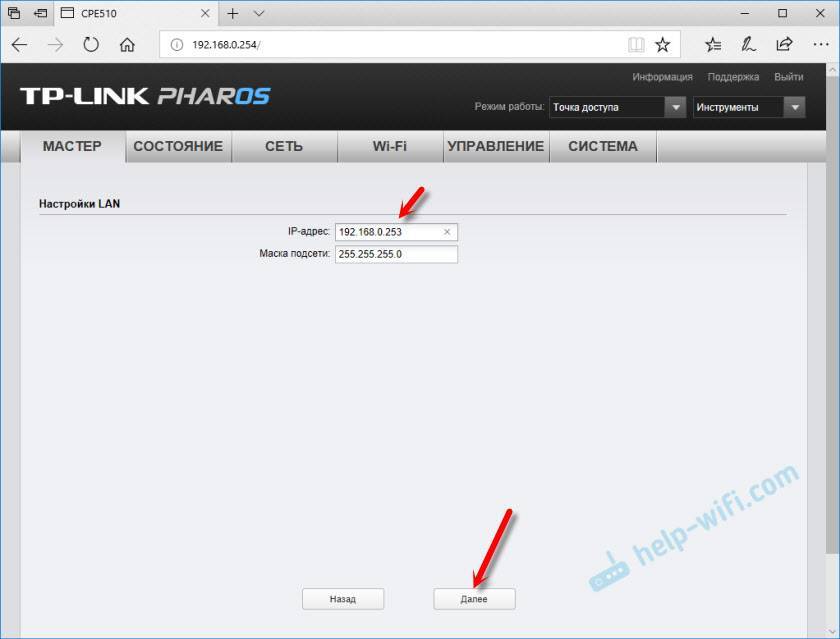
В следующем окне нажимаем на кнопку «Поиск». Из списка выбираем нашу точку доступа.
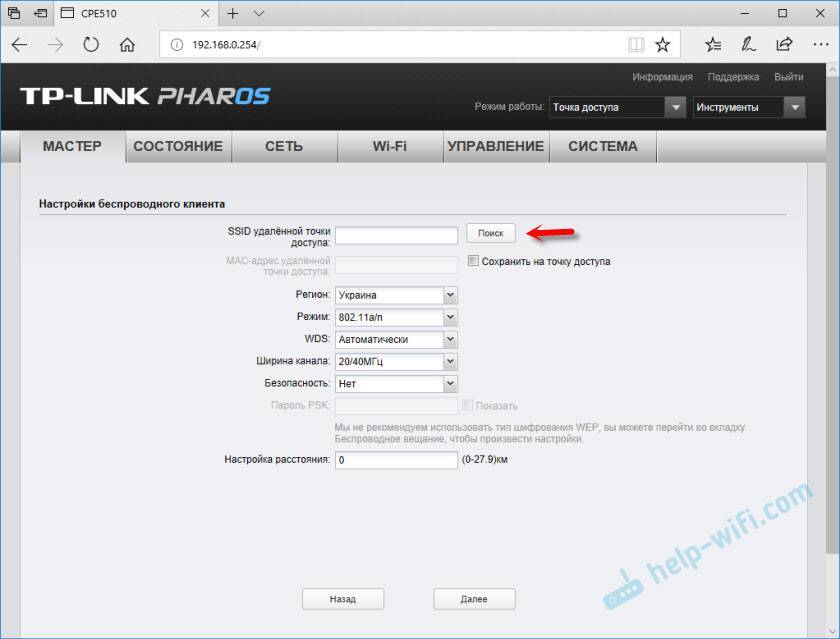
Если она защищена паролем, то вводим его и сохраняем настройки. Наша точка доступа в режиме клиента подключится к главной Wi-Fi сети. От клиента можно кабелем подключить интернет к маршрутизатору, или напрямую к компьютеру.
источник
Первоочередная проверка
Для того чтобы осуществить подключение к всемирной сети, нужно узнать, работает ли в этом месте интернет. Существует простой способ это проверить: воспользоваться любым устройством, в котором подсоединение к интернету уже установили.

Если нет связи, то у этого могут быть различные причины:
- Провайдер не обеспечил доступ.
- Проблемы в работе роутера.
В первом случае вероятными причинами могут быть поломка или технические работы, проводимые провайдером. При этом имеет смысл ему позвонить и выяснить ситуацию.
Важно: Если связь не обеспечивается маршрутизатором, то нужно его перезапустить. В некоторых моделях для этого есть специальная кнопка, если это не так, то его выключают из сети, а затем вновь включают
Параметры и инструкции по настройке от операторов
В зависимости от того, какой у абонента оператор, алгоритм ручной настройки может несколько отличаться. Подробные инструкции есть на официальных сайтах телекоммуникационных компаний. При желании можно зайти в ближайший салон компании и попросить консультанта о помощи с настройками.
МТС
Если вы пользуетесь услугами российского оператора МТС, то настройки будут выглядеть таким образом:
- Создаём новый профиль в телефоне, задаём имя MTS Internet или любое другое;
- Указываем точку доступа или APN — internet.mts.ru;
- Прописываем канал данных – GPRS;
- Задаём имя пользователя и пароль – mts/mts.
После этого сохраняем заданные параметры и перезагружаем мобильное устройство.
Нужные параметры можно заказать отправив смс-сообщение на номер 1234. Эта операция совершенно бесплатная, если вы не находитесь в роуминге. По такому же принципу действует короткий номер 0876.
Теле2
Абоненты Теле2 могут получить автоматические настройки, позвонив по бесплатному номеру 679. При необходимости можно произвести настройки ручным методом:
- Задают название профиля – Tele2 Internet;
- Указывают домашнюю страницу http://m.tele2.ru;
- Выключают прокси-сервер;
- Указывают канал соединения GPRS;
- Точка доступа или APN – tele2.ru;
- Поле для логина и пароля оставляют пустым.
После внесения всех изменений настройки сохраняют и мобильный телефон перезагружают. Всё, после этого можно включать интернет.
Билайн
Абоненты Билайн могут получить автоматические настройки, позвонив по номеру 06503. В ручном режиме настройку производят так:
- Входят в меню телефона, после чего выбирают мобильную сеть и раздел Передача данных;
- Вводят имя сети – Beeline Internet;
- Имя пользователя – beeline, пароль такой же;
- Протокол APN: IPv4.
После завершения настроек изменения следует сохранить, затем мобильное устройство перезагружают.
МегаФон
Абоненты этого мобильного оператора могут выполнить настройку интернета, следуя такой инструкции:
- Заходят в настройки, выбирают мобильную сеть и точку доступа;
- Задают имя – Megafon;
- APN – internet;
- В графах имя пользователя и пароль вводят – gdata.
Сохраняют настройки, после этого перезагружают устройство. Для активации интернета следует просто включить точку доступа.
Другие операторы
У других российских операторов настройка мобильного интернета ручным способом производится аналогично. Не стоит забывать сохранять произведённые изменения и затем перезагружать своё устройство. Если выполнить ручную настройку не получается, рекомендуется позвонить в центр поддержки абонентов или связаться с консультантом в чате.
Режимы работы и возможности наружных точек доступа TP-Link
Как мы уже выяснили, режимов работы у данного устройства очень много. Два главных режима: “Точка доступа” и “Клиент”. В первом режиме устройство раздает Wi-Fi сигнал, а во втором работает как приемник.
Если рассматривать это устройство для построения сети на расстоянии, то здесь применяется схема соединения “точка-точка”, или “точка-многоточка”. Выглядит это вот так:
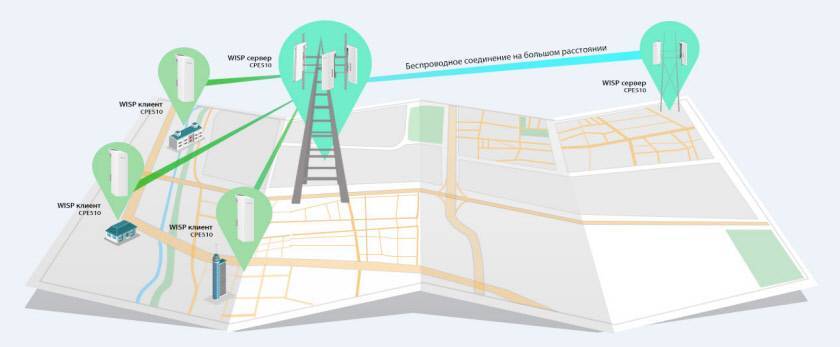
С помощью TP-Link CPE510 (или аналогичных устройств) можно подключится к провайдеру по WISP. Который раздает интернет по Wi-Fi сети.
Так же есть режим работы ретранслятор, мост, маршрутизатор и маршрутизатор WISP. Выбор режима работы в панели управления:
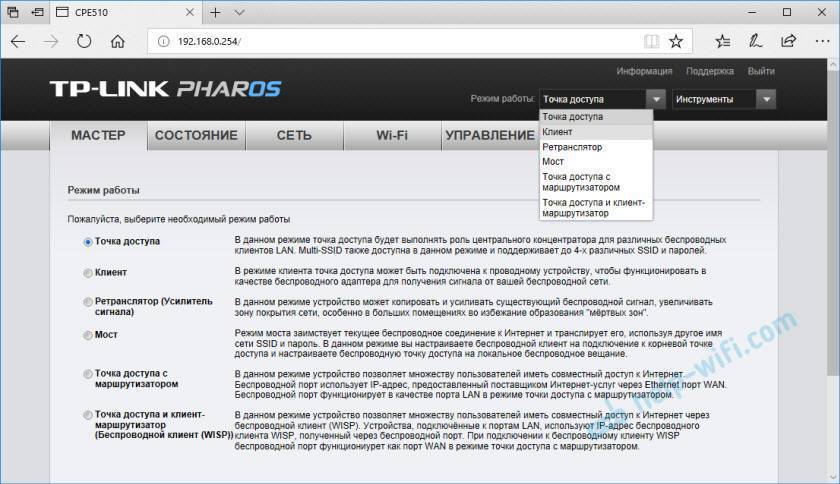
Разберемся подробнее:
- Точка доступа. Это когда мы подключаем интернет к точке доступа от роутера, или модема, а она раздает его по Wi-Fi. Но при этом, раздавать IP-адреса будет сам маршрутизатор.
- Клиент. Может выступать в роли проводного адаптера, для подключения к другой Wi-Fi сети.
- Ретранслятор. Обычный режим усилителя уже существующей Wi-Fi сети. Увеличивает радиус действия. Подробнее о работе ретрансляторов читайте здесь.
- Мост. Трансляция Wi-Fi сети с другим именем и паролем. Данный режим очень похож на предыдущий. Только в итоге беспроводная сеть будет нет одна, а две.
- Точка доступа с маршрутизатором. По сути, это обычный режим роутера. Когда интернет от провайдера можно напрямую подключить к наружной точке доступа. В нашем случае это TP-Link CPE510.
- Точка доступа и клиент маршрутизатор. Почитайте описание выше на скриншоте. Я так и не понял, что это конкретно за режим Походу, это подключение к провайдеру по беспроводной сети (WISP) и раздача интернета на другие устройства.
Вот такое многофункциональное устройство. Жду ваших комментариев и отзывов о TP-Link CPE510. Напишите, как вы используете эти устройства.
Сергей
TP-Link
Подключение точек доступа TP-Link Pharos
Как я уже сказал, устройства поддерживают все возможные режимы работы в сети WiFi. В том числе и такой достаточно ресурсоемкий, как точка-многоточка, то есть с их помощью можно раздать интернет сразу на несколько других аналогичных точек доступа или wifi роутеров, от которых будут идти отдельные локальные сети.
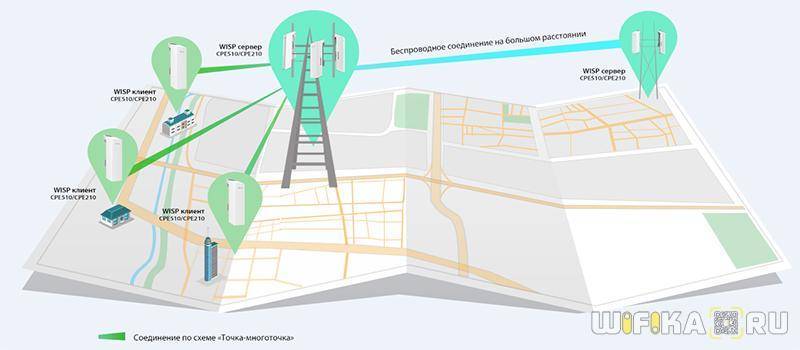
Для того, чтобы попасть в настройки точки доступа, необходимо прежде всего посмотреть на информацию, напечатанную мелким шрифтом на ее задней крышке и найти IP адрес для подключения, логин и пароль. В моем случае это 192.168.0.254, admin/admin.

Далее нужно привести к общему знаменателю IP адреса данной точки и компьютера или роутера, через которые мы будем ее настраивать. А именно, они должны быть в той же подсети, что и точка. То есть IP компьютера, с которого будет производиться настройка должен иметь вид 192.168.0.XXX. Если мы для настройки будем подключать точку напрямую к компу, то вручную в настройках подключения по локальной сети надо назначить ПК подобный адрес (в разделе Протокол Интернета версии 4).
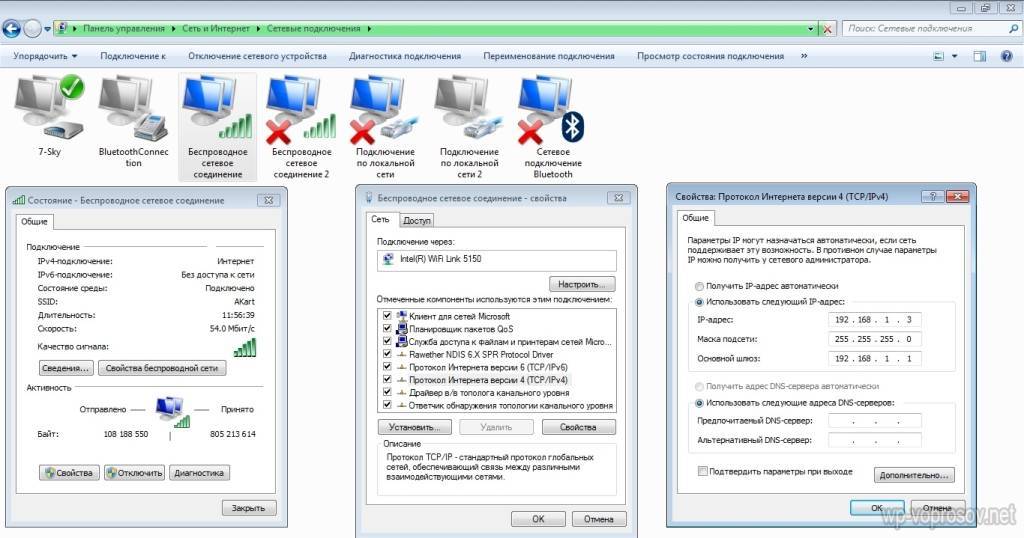
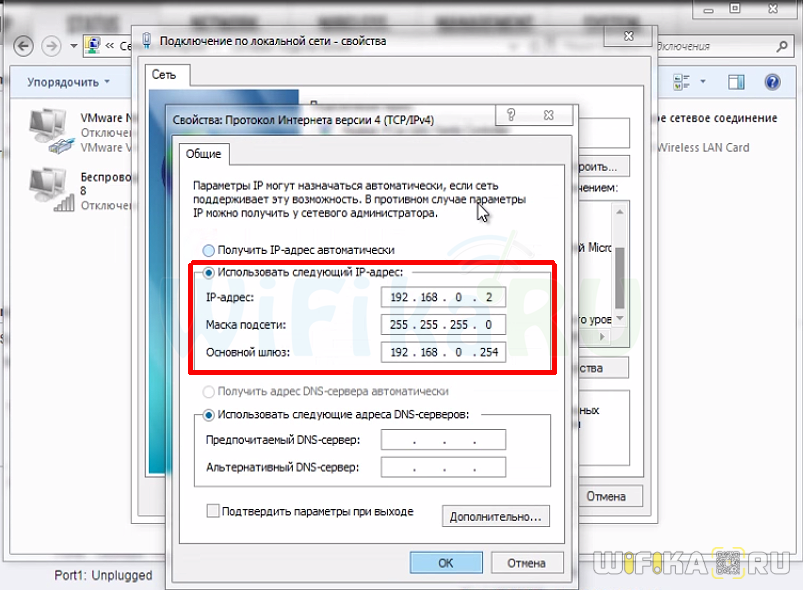
Если же подключить точку к роутеру, то у самого роутера, раздающего IP адреса на компьютеры в сети, должен быть адрес в этой же подсети. В итоге получаем, что у точки адрес 192.168.0.254, а компьютера, например, 192.168.0.2.
Теперь можно подключить ТД к нашему компу. Для этого берем два кабеля Ethernet (патчкорда).
- Первый подключаем в разъем PoE на адаптере питания и другим концом — в порт LAN0 (PoE) на точке.
- Второй одним концом вставляем в порт LAN на адаптере питания, другим — в сетевую карту ПК или в LAN роутера.
- Адаптер подключаем к электророзетке.
После этого открываем браузер по IP точки доступа — http://192.168.0.254 — и попадаем на страницу авторизации.
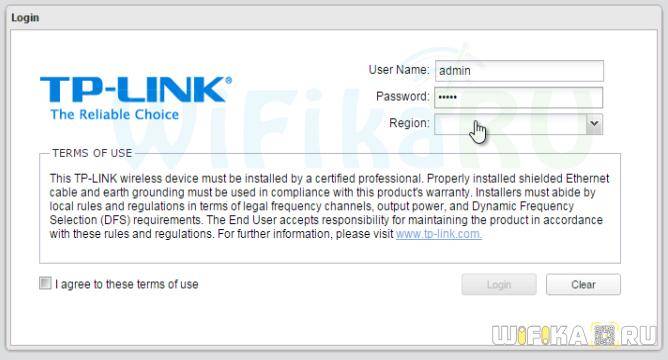
Вводим логин и пароль, которые мы нашли на корпусе устройства, выбираем свой регион, ставим галочку на согласии с правилами и жмем «Next». На следующем шаге меняем данные для доступа на свои более надежные.







