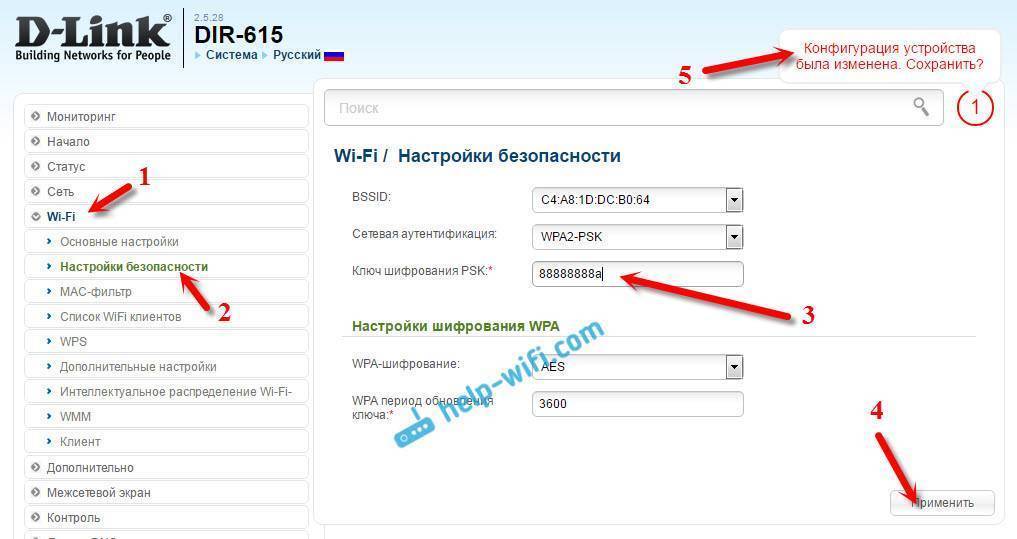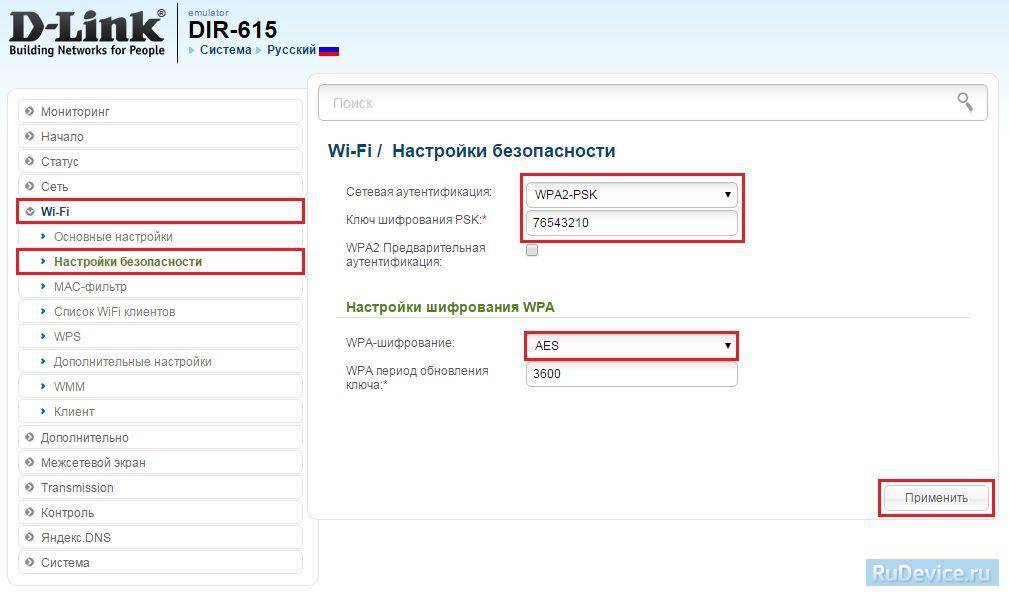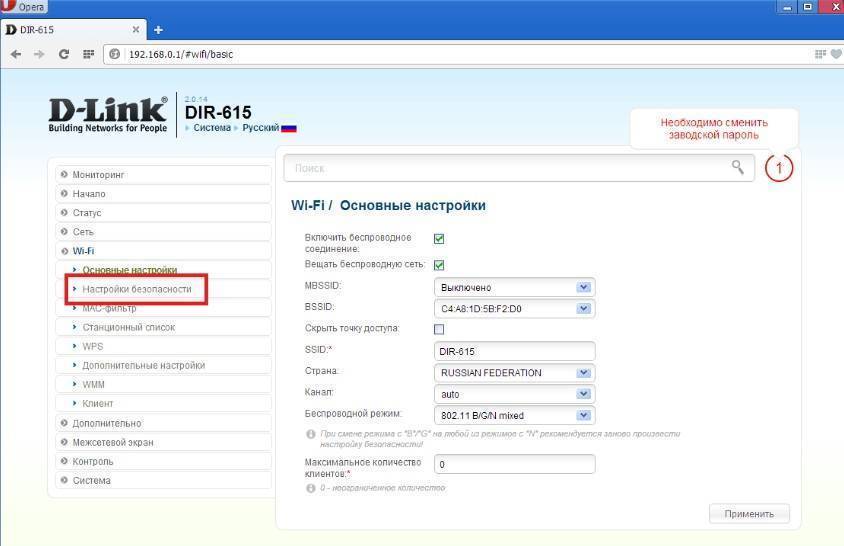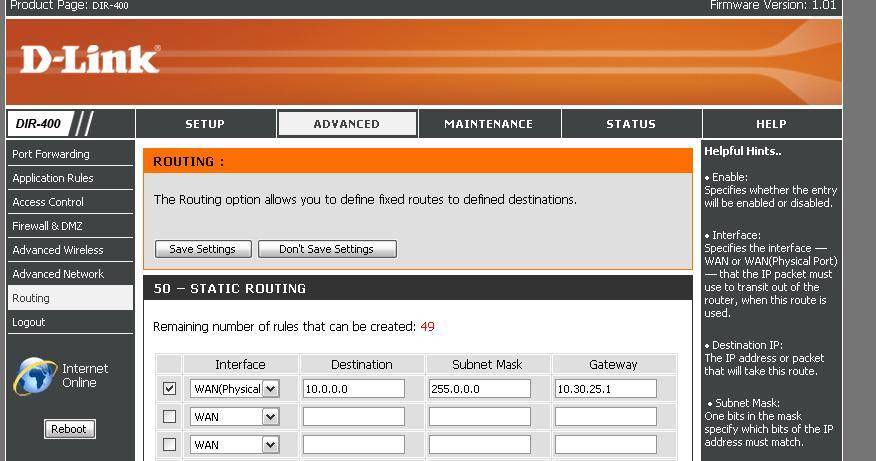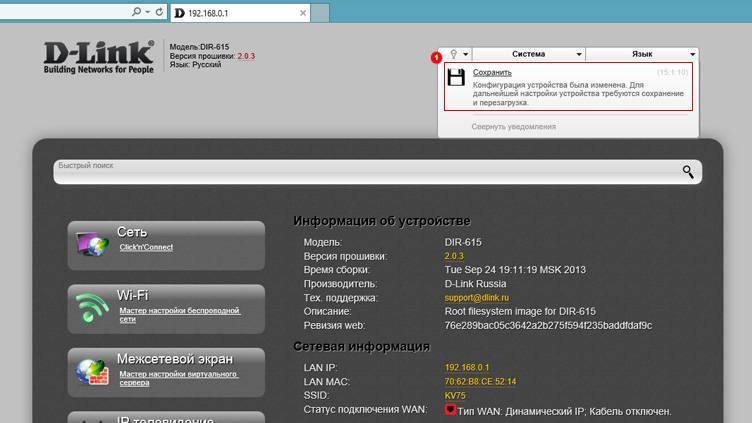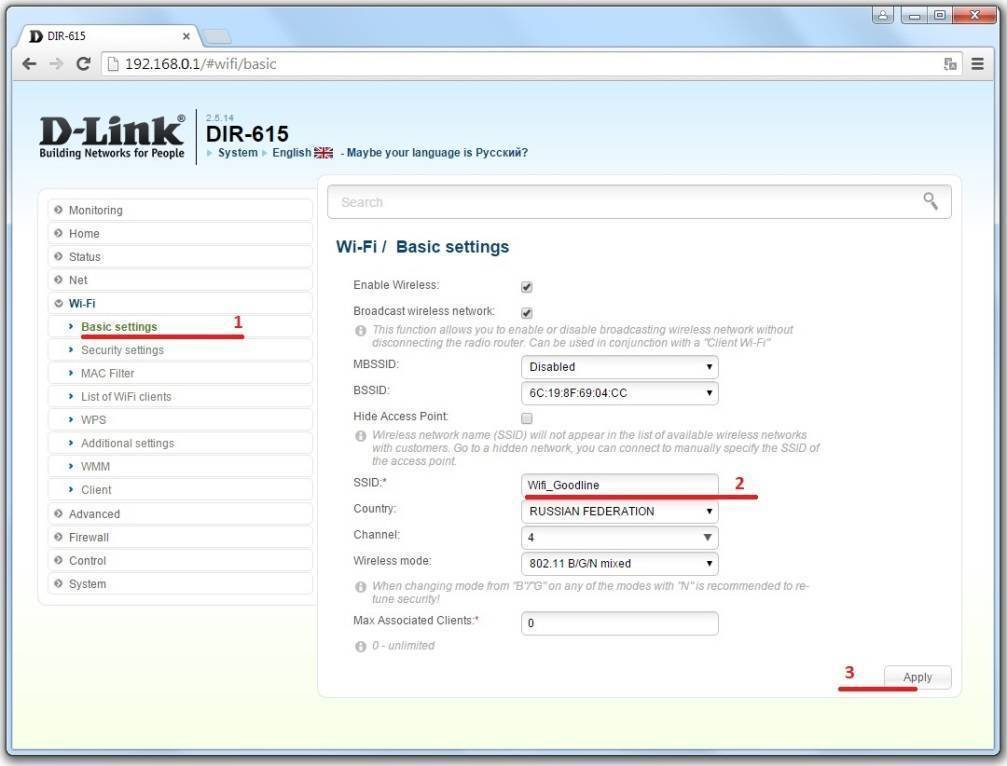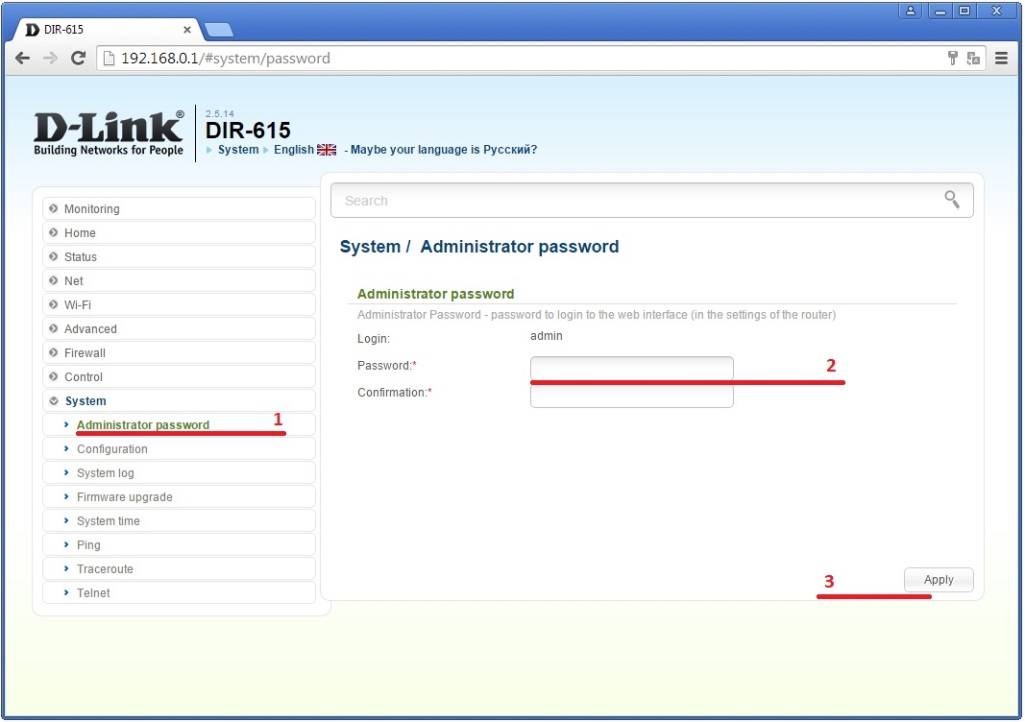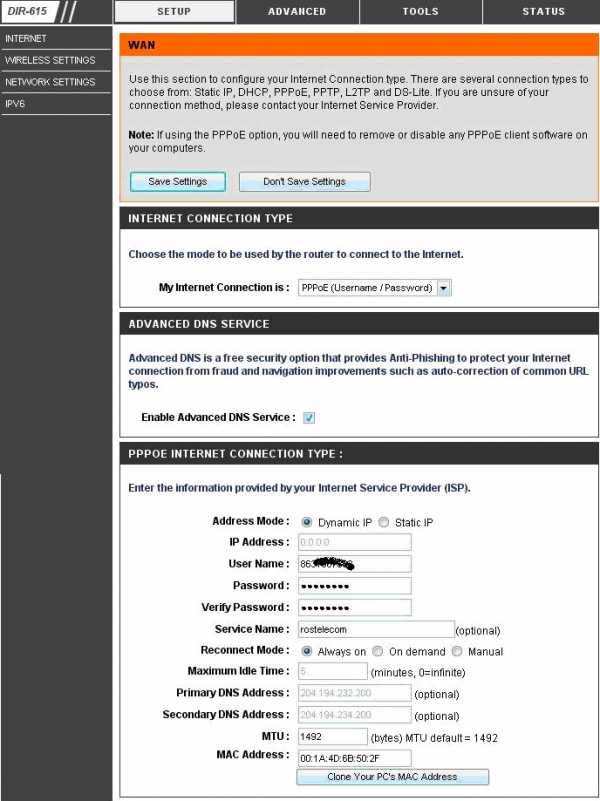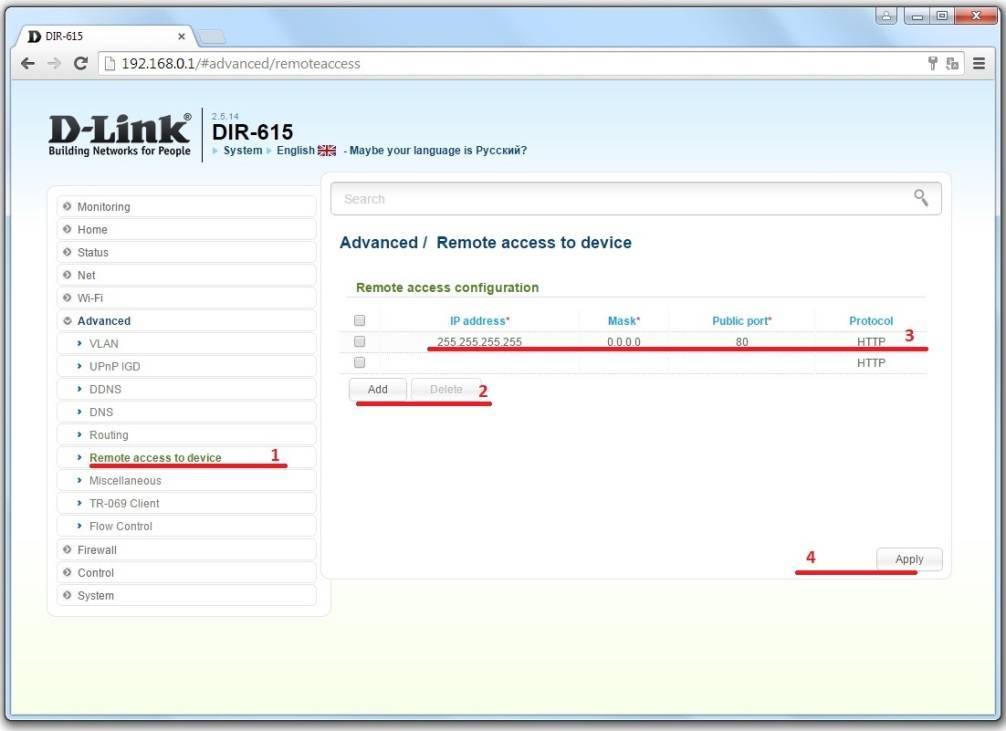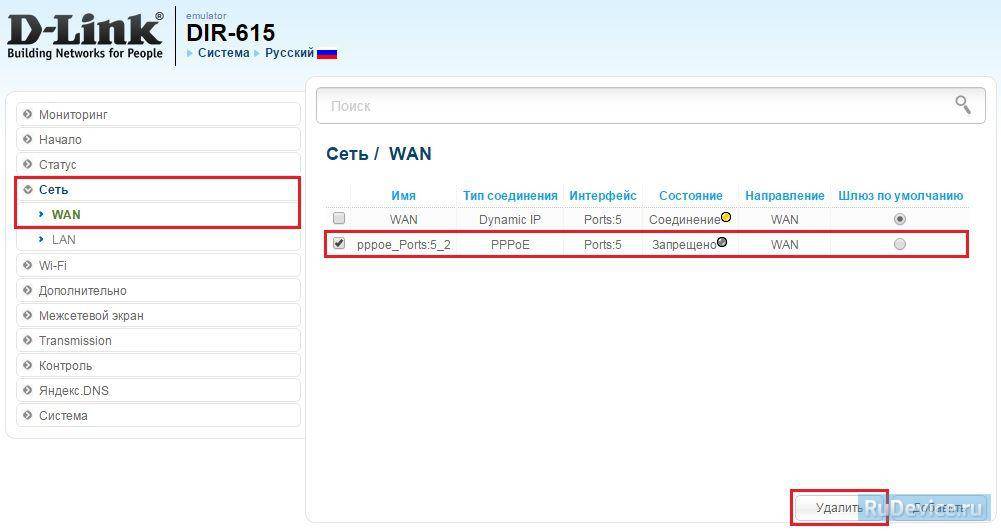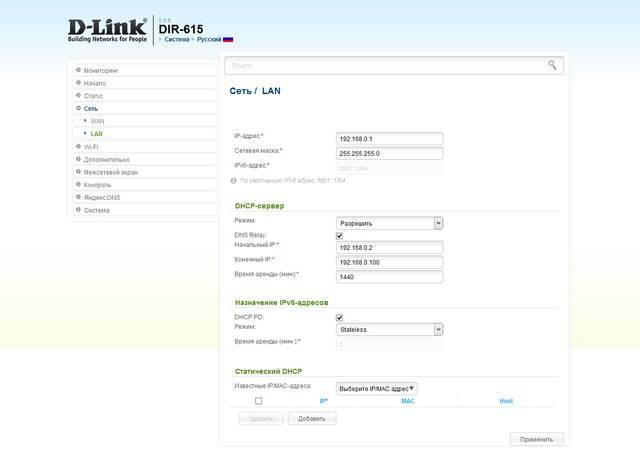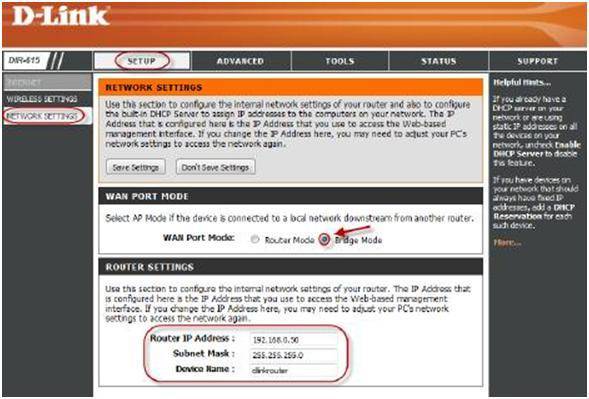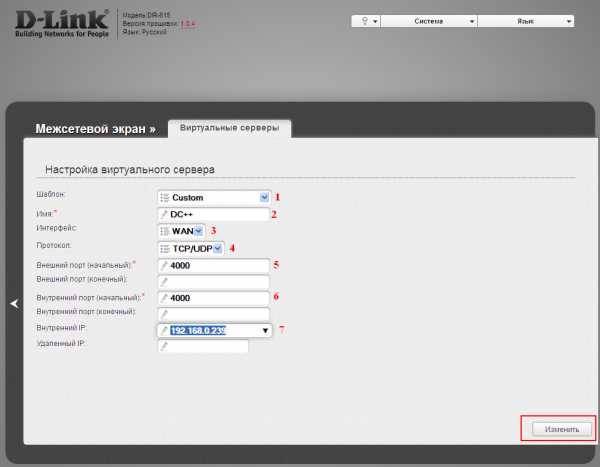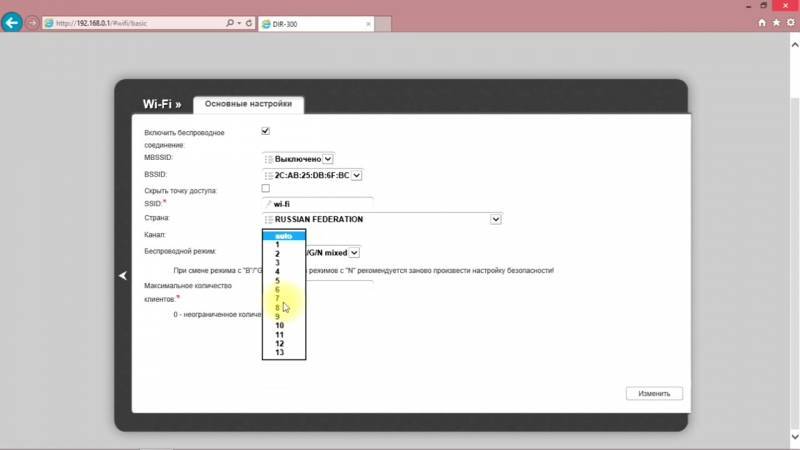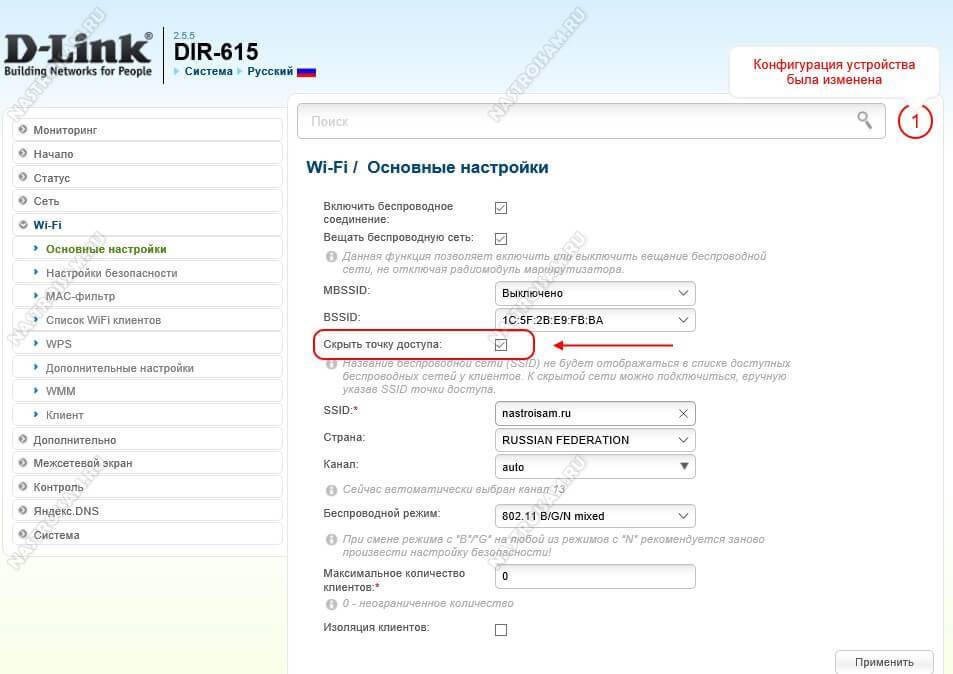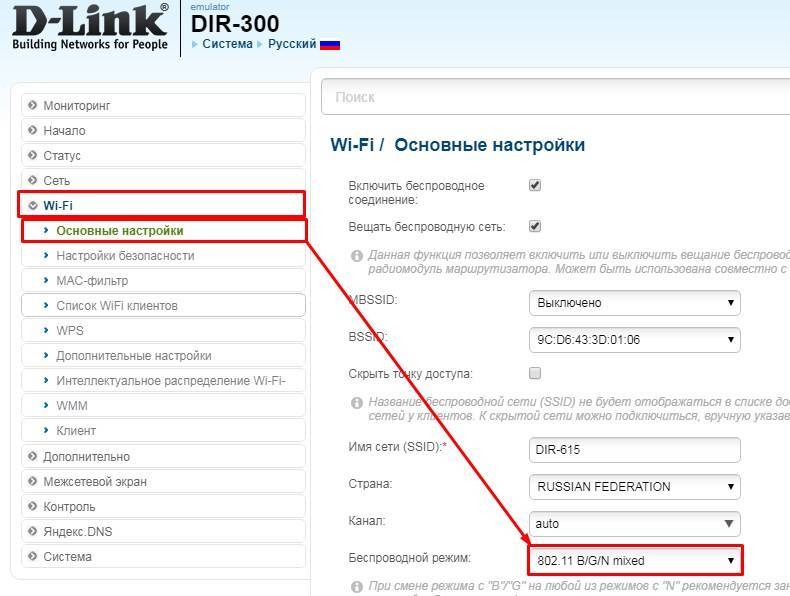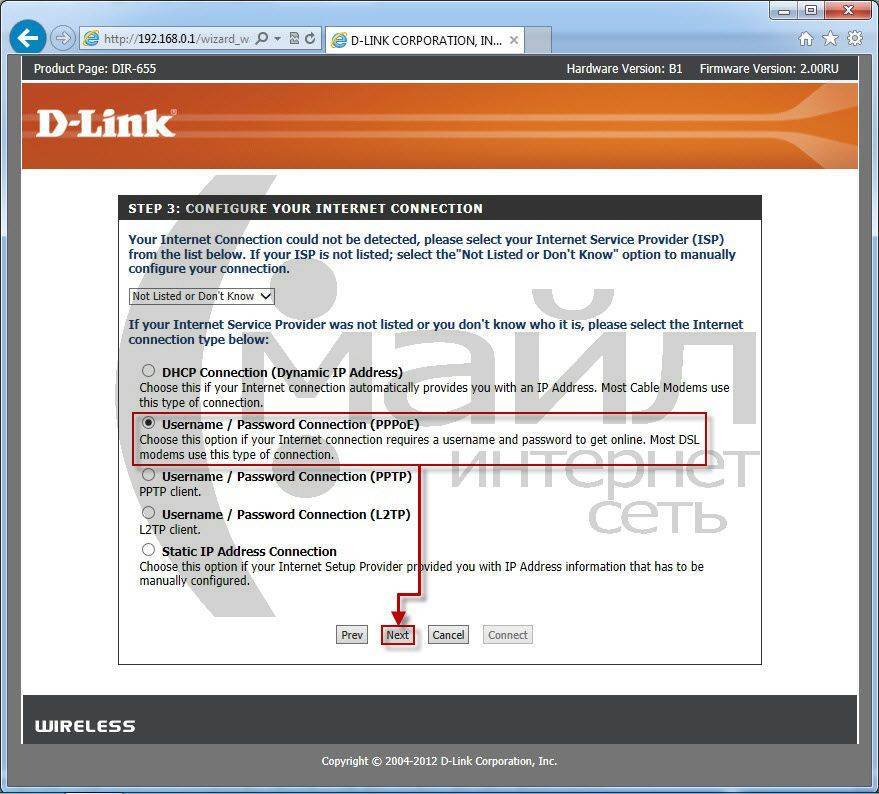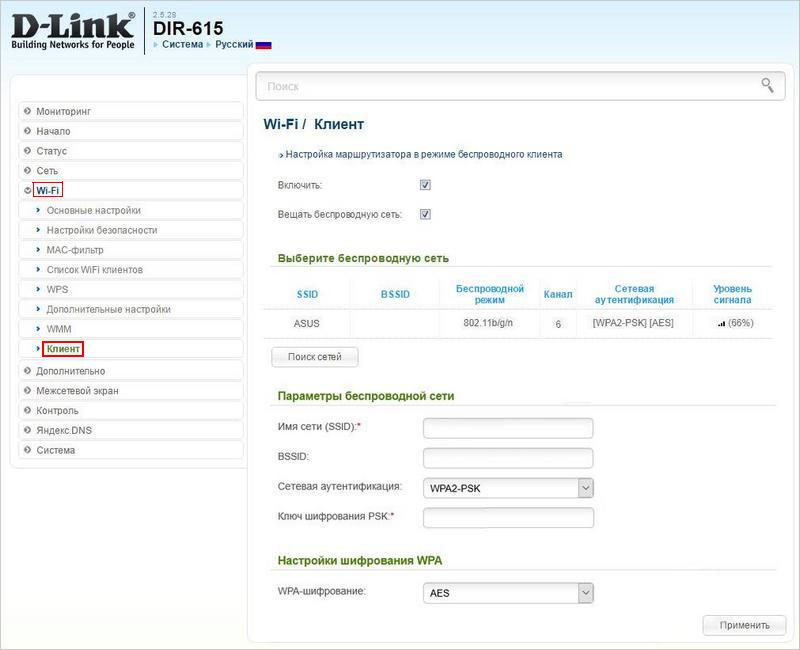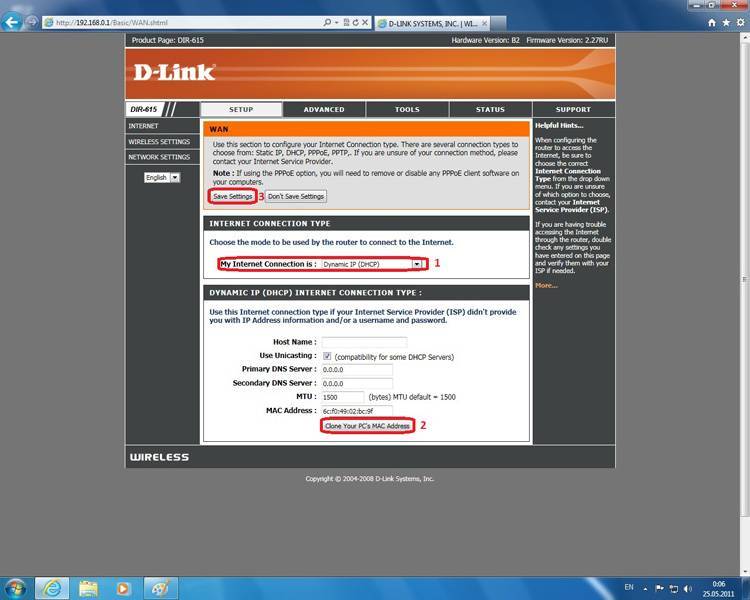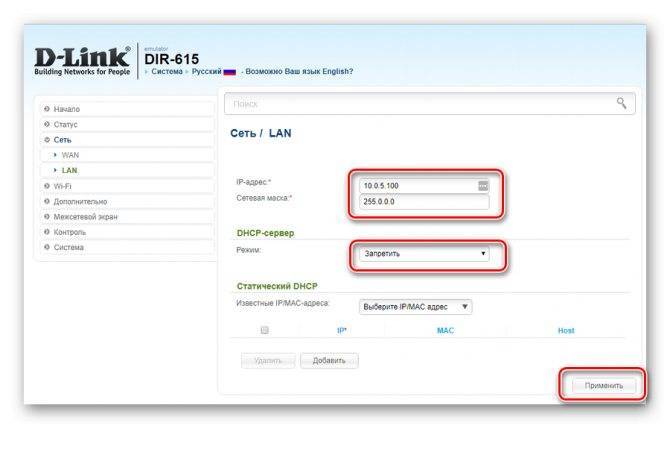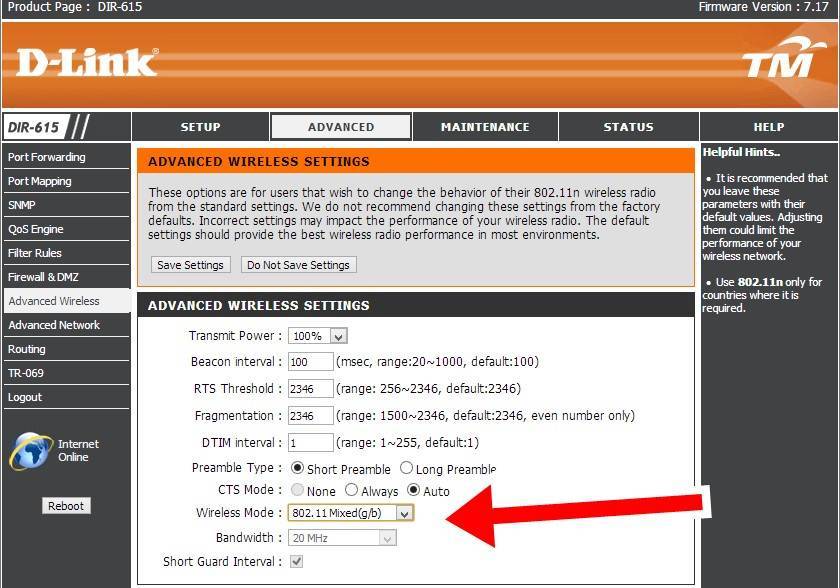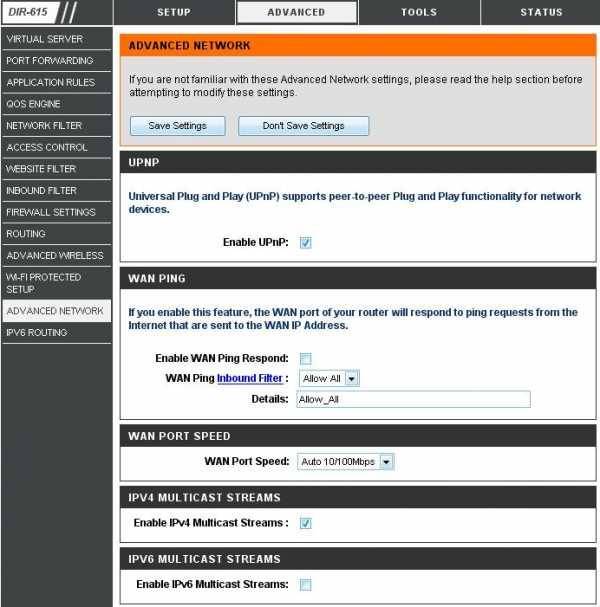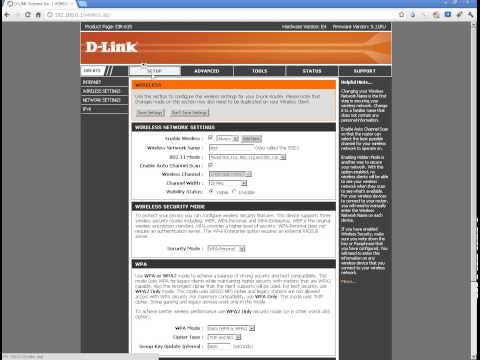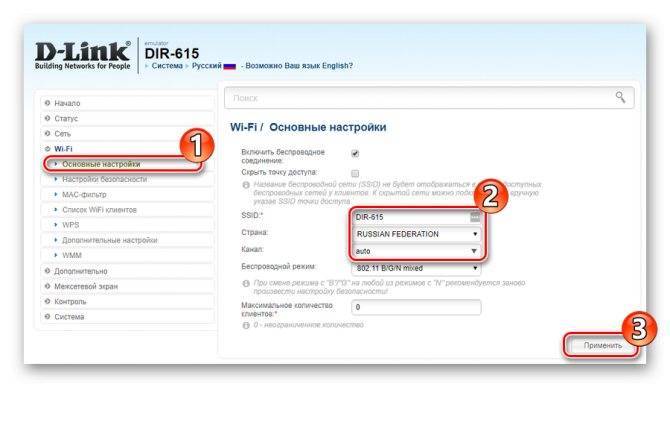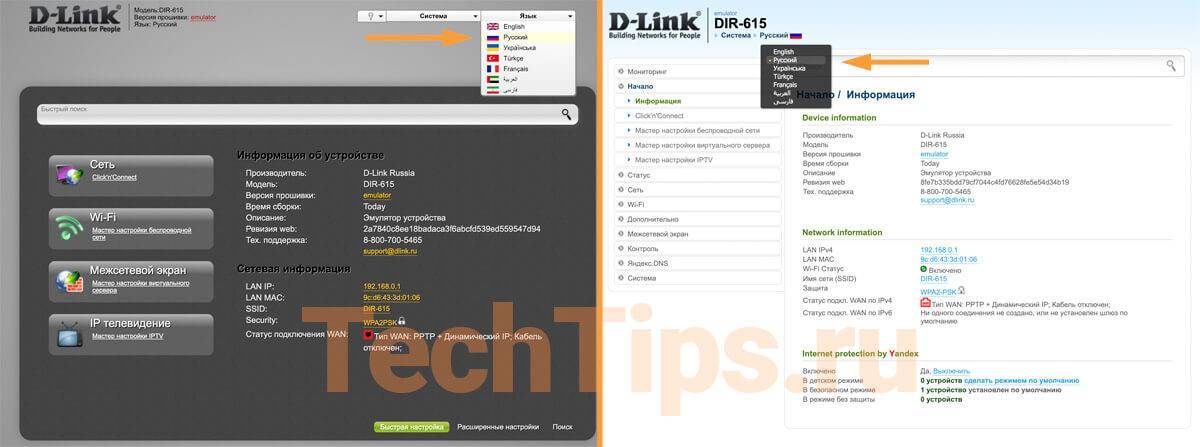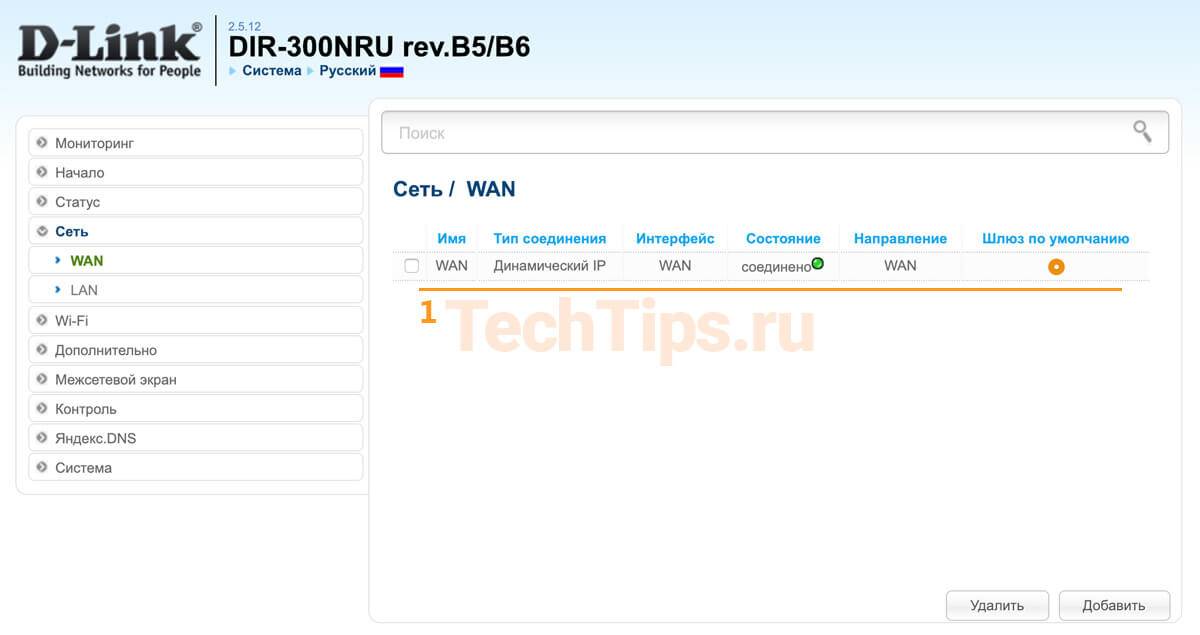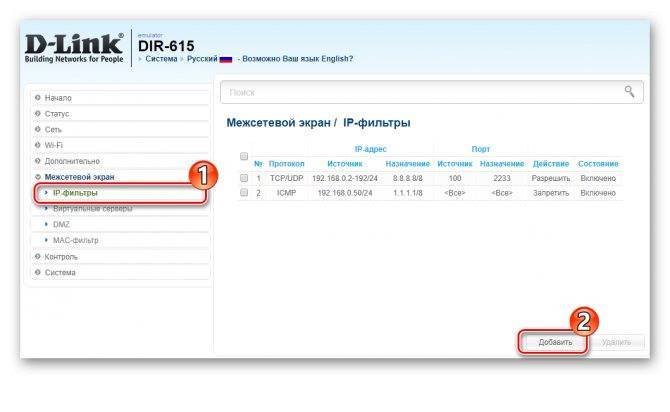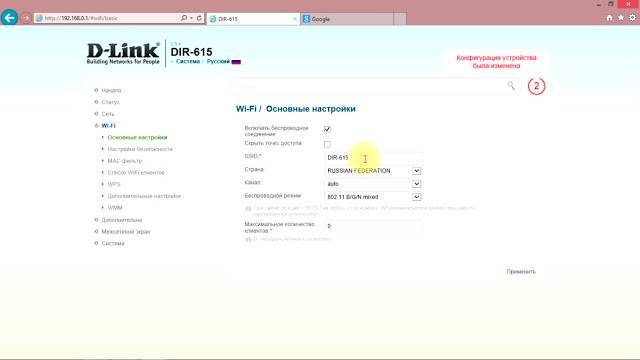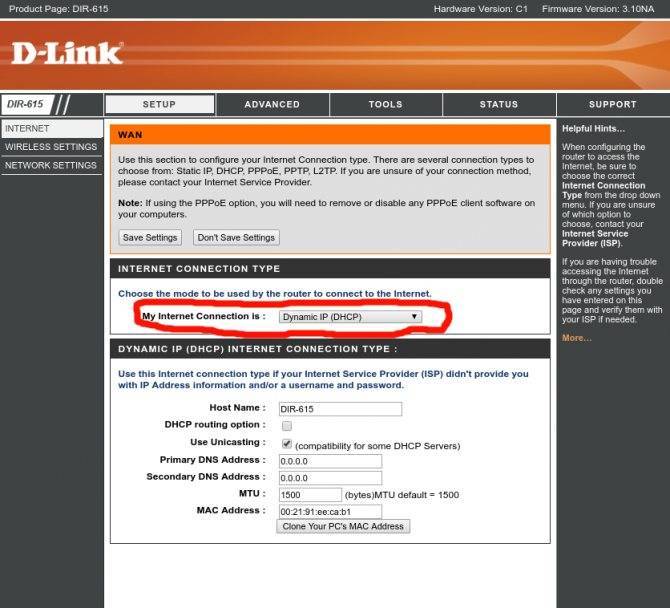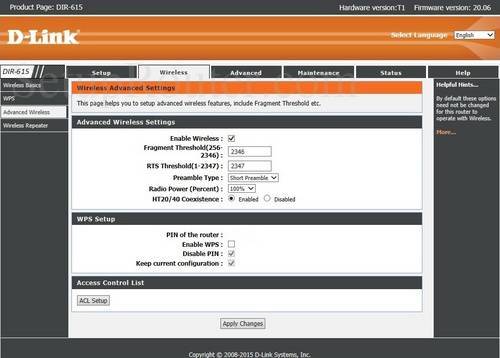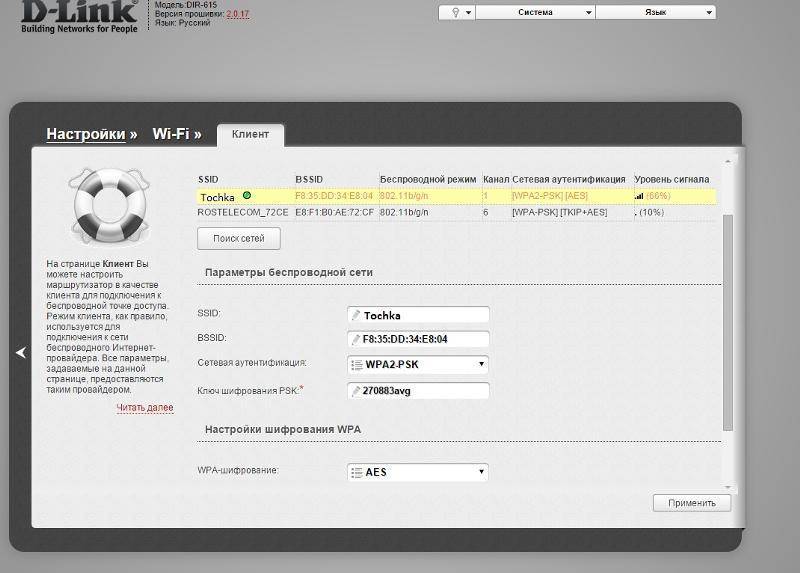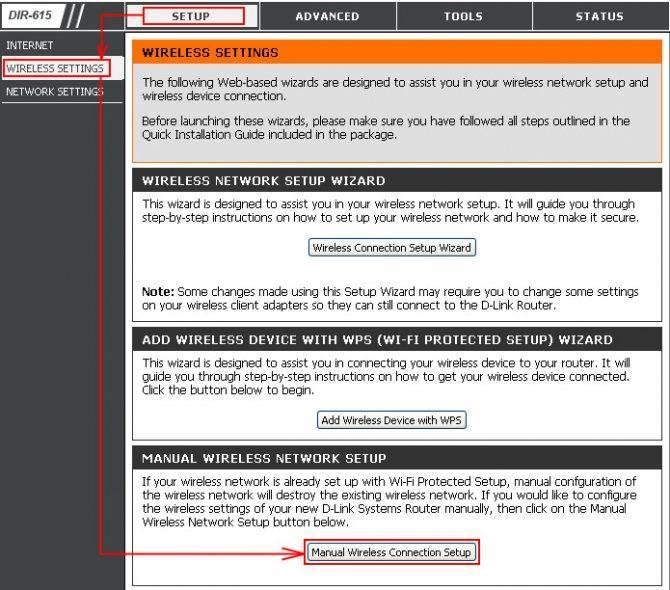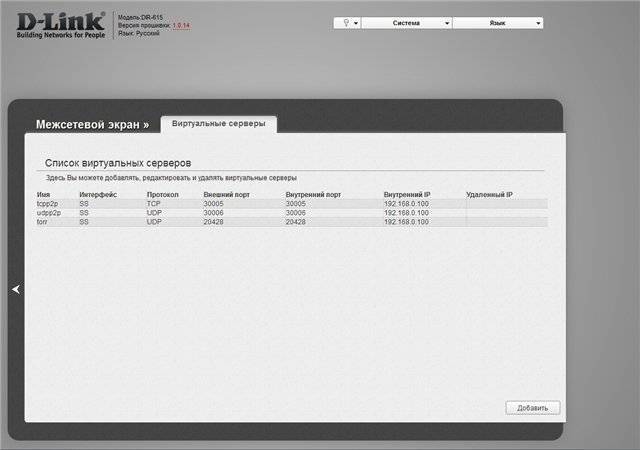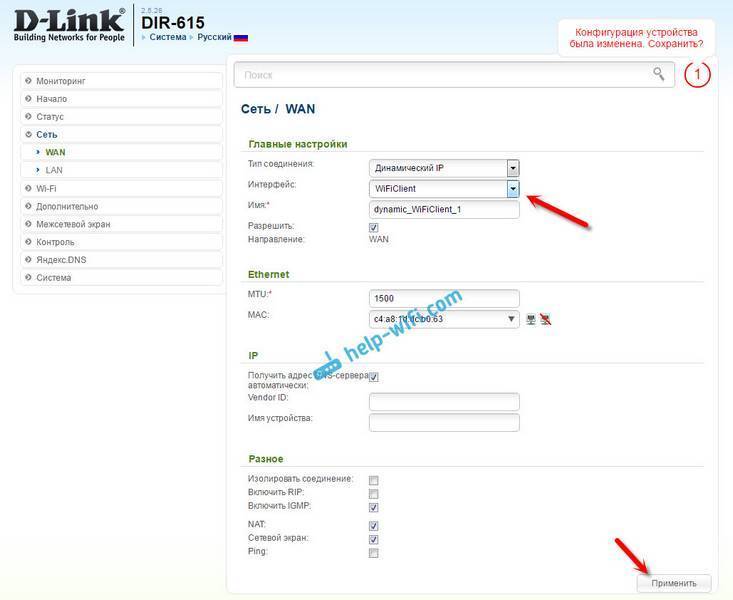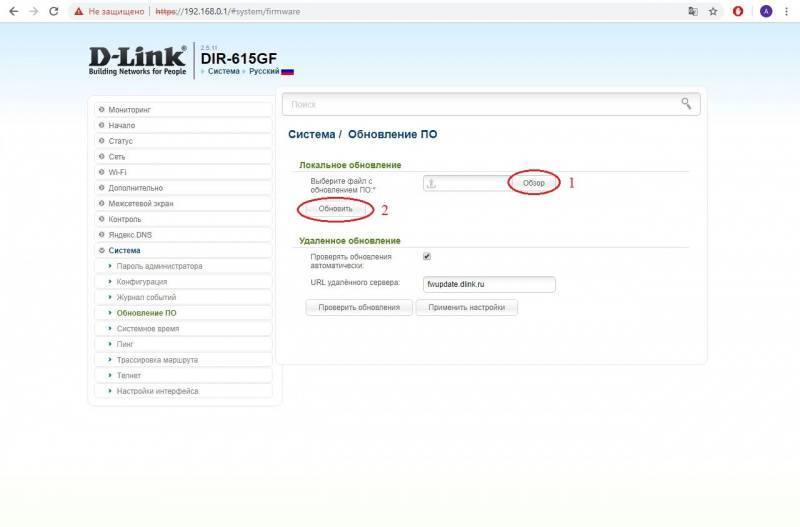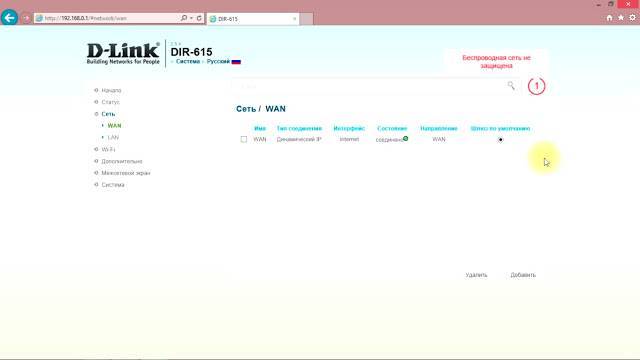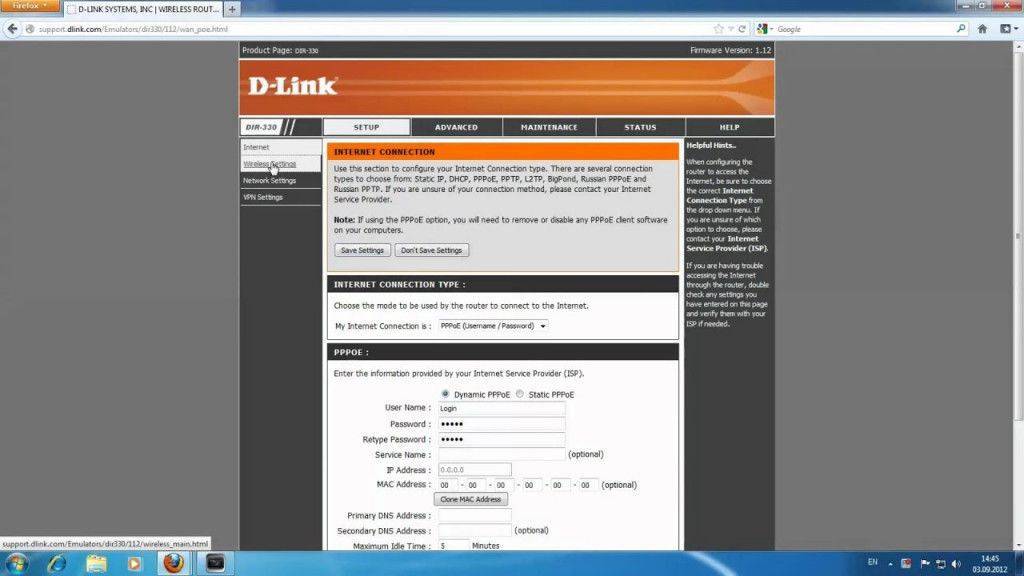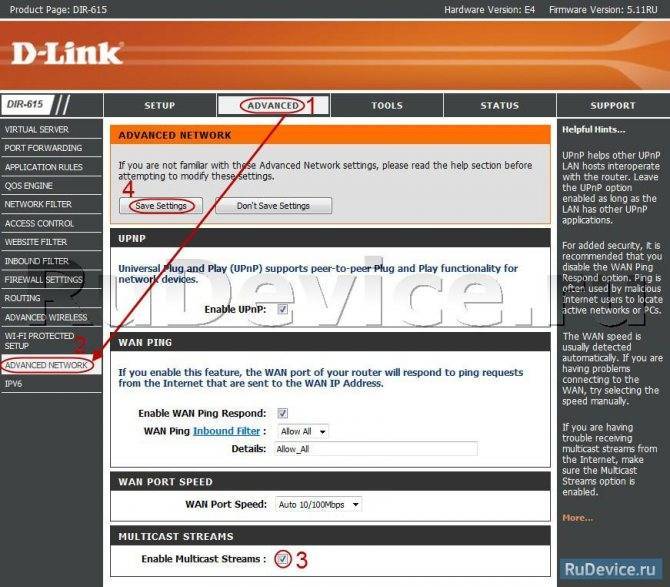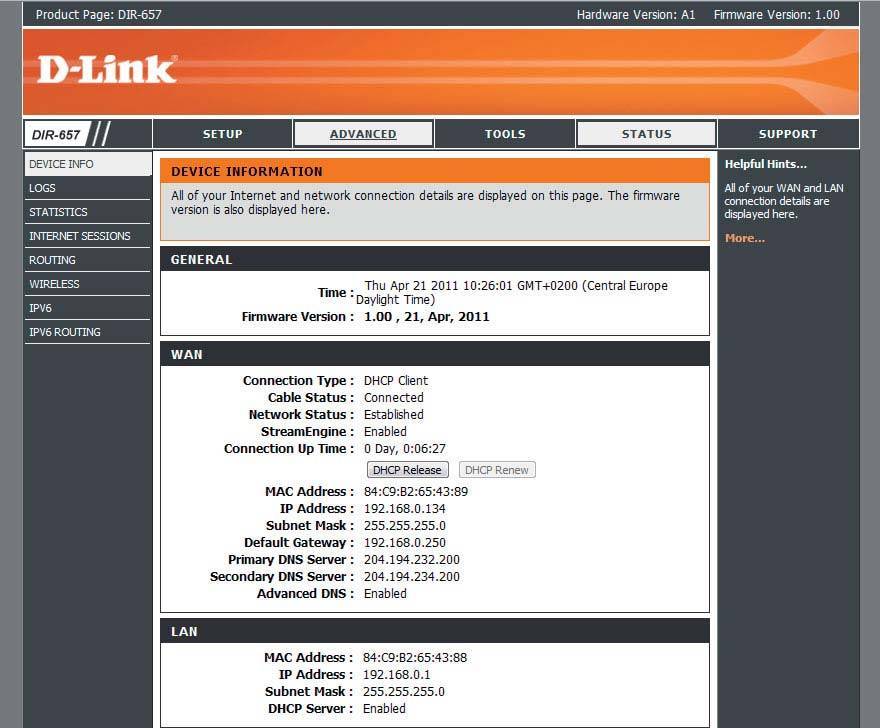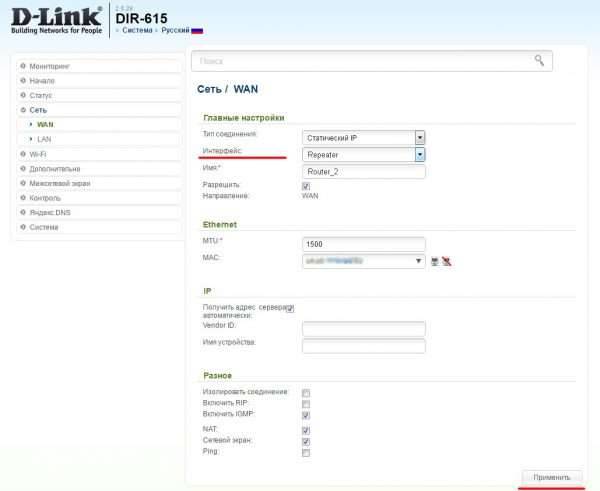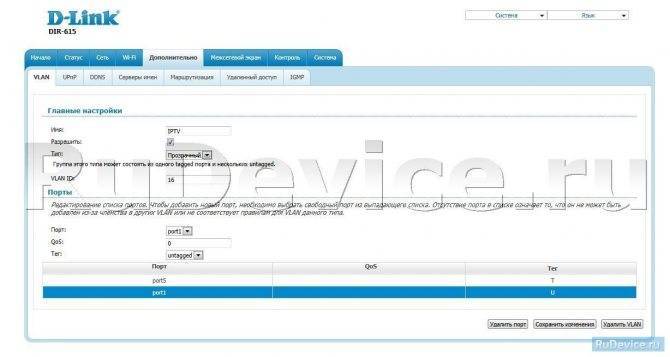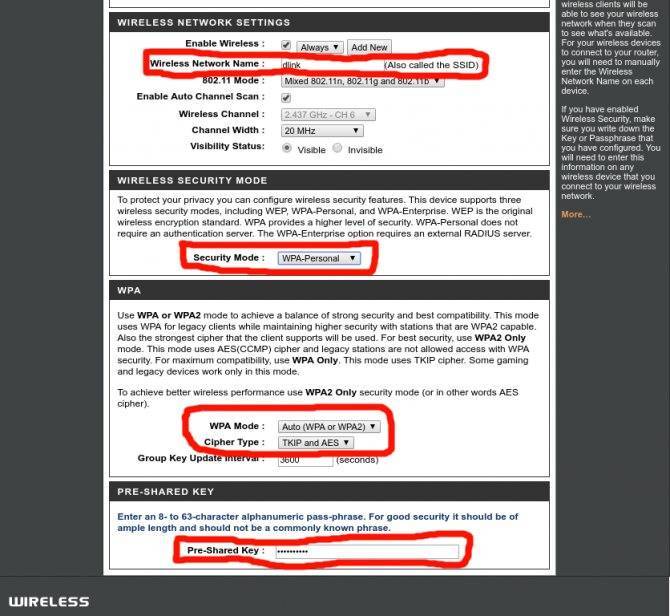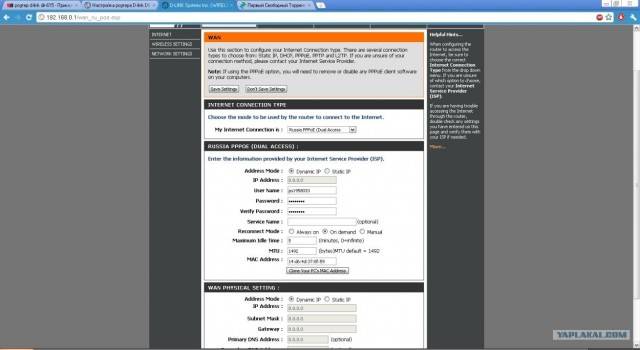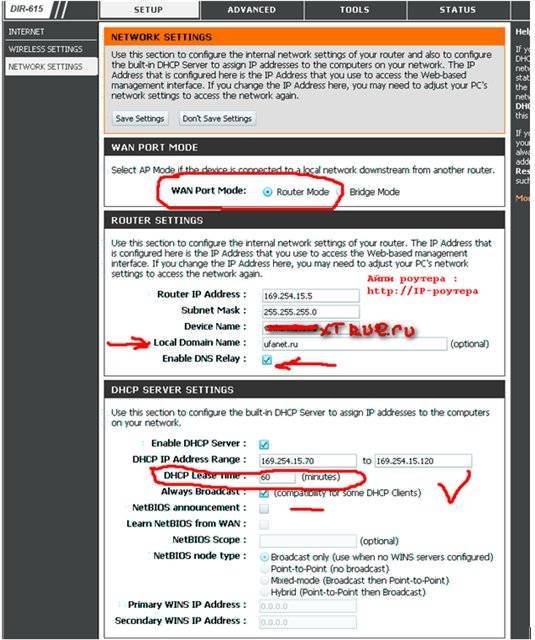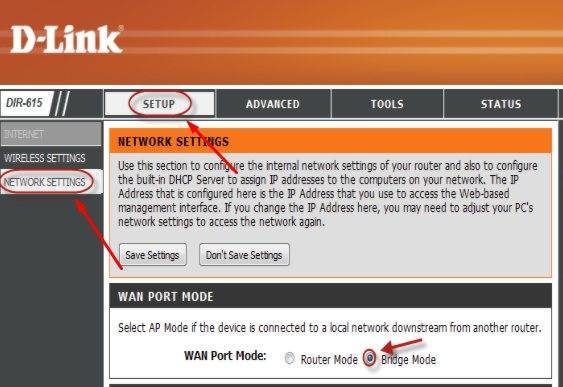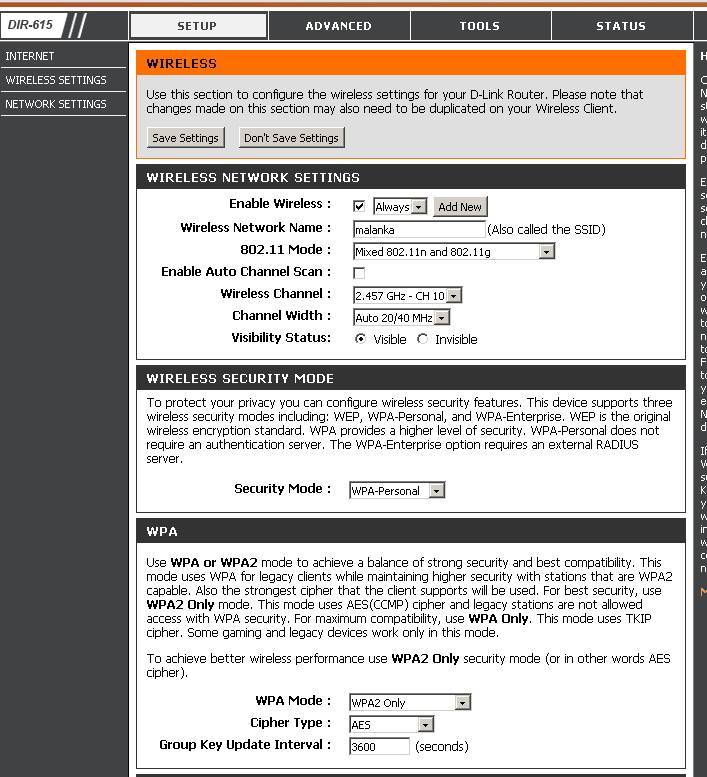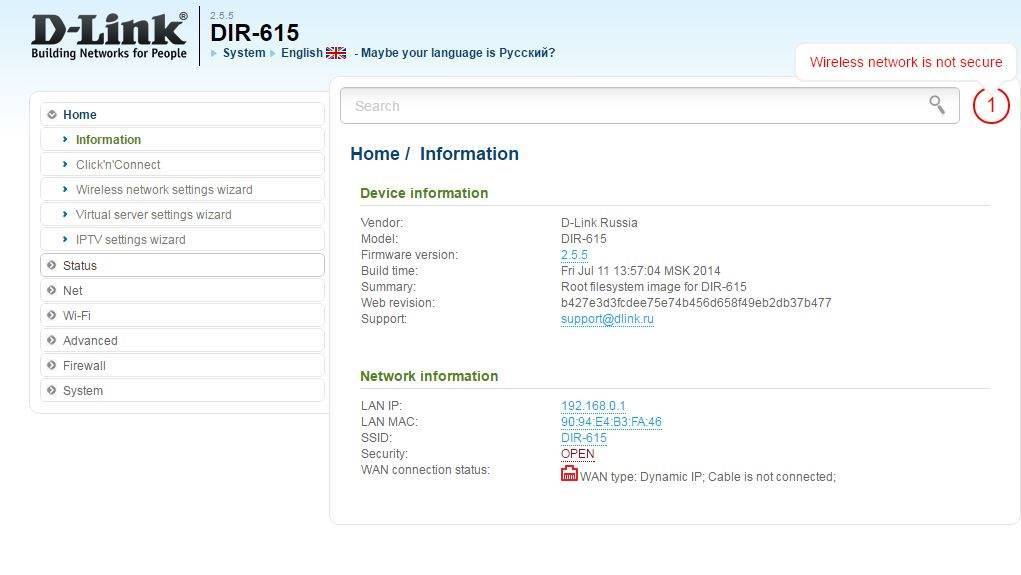Удалённый доступ
Отличная возможность для системных администраторов, управлять и изменять настройки в роутере.
- Для этого во вкладке «Дополнительно» выбираем«Удалённый доступ» .
- Далее нажимаем «Добавить» .
- В первом поле выбираем IP протокол, который будет использоваться удалённым компьютером.
- Если включить «Открыть доступ с любого внешнего хоста» , то к маршрутизатору, можно обращаться с любого компа в интернет сети. Если убрать значение, нужно ввести IPv4-адрес или IPv6-адрес, а также маску сети подключаемой машины, с которой будет осуществлено управление извне.
- Укажите также порт для роутера, через, который будет подключение, а также протокол. По стандарту стоит HTTP.
- Нажимаем «СОХРАНИТЬ» .
Как наладить Wi-Fi и сменить у него пароль
Чтобы наладить работу Wi Fi роутер D Link DIR 615 пытаемся зайти в аппаратную оболочку.
“ПАРАМЕТРЫ”>”БЕСПРОВОДНЫЕ Изменения”>”Ручное Изменение Беспроволочных Наладок”.
- Устанавливаем флажок в строке “Enable Wireless” и выставляем значение “Always”.
- “Wireless Network Name:” это название вашей WiFi сети (выбираем любое название).
- Если собираетесь делать Free WiFi зону (присоединение к вашей сетке не будет защищено кодом безопасности) в “Security Mode:” выбираем “None”.
- Нажимаем “Save Settings” и перезагружаем устройство.
- Если принято решение защитить своё соединение кодом безопасности, то в области “Security:” устанавливаем “WPA-Personal”.
- “WPA Mode” определяем “Auto (WPA or WPA2).
- “Cipher Type” указываем “TKIP and AES”.
- “Pre-Shared Key” – строка для прописания защиты, необходимого для входа в беспроводную сеть.
- Жмем “Save Settings” и перезагружаем гаджет.
Необходимые данные
У DIR-615, как и у большинства роутеров, есть 2 способа настройки:
- через мастер настроек;
- вручную, настраивая каждый параметр отдельно более детально.
Для обоих нужно предварительно знать тип соединения. Его выбор зависит от провайдера, уточните у него.
Обычно для настройки используются:
- Динамический IP — автоматическое получение IP-адреса от провайдера, используют небольшие сети. Новый и сброшенный на заводские настройки роутер изначально настроен под этот тип соединения. Если нет привязки по MAC-адресу, после подключения кабеля интернета услуга сразу заработает.
- PPPoE, L2TP, PPTP — требуется логин и пароль от провайдера. Например, Ростелеком работает через PPPoE, Билайн через L2TP.
Можете сразу позвонить провайдеру и уточнить ваш тип соединения, есть ли привязка по MAC-адресу. Также логин и пароль от интернета обычно указан в договоре об оказании услуг.
Подготовка роутера к работе
Подготовка к работе маршрутизатора D-Link DIR-615 проходит в несколько шагов, общих для всех устройств подобного типа. Она включает в себя:
Выбор места в помещении, в котором будет установлен маршрутизатор. Его нужно устанавливать так, чтобы обеспечить максимально равномерное распространение сигнала Wi-Fi в планируемой зоне покрытия сети. При этом необходимо учитывать наличие преград в виде элементов из металла, содержащихся в стенах, окнах и дверях
Следует также обратить внимание на присутствие рядом с роутером других электроприборов, функционирование которых может создавать помехи для распространения сигнала.
Подключение роутера к электропитанию, а также соединение его кабелем с провайдером и компьютером. Все разъемы и физические элементы управления расположены на задней панели устройства.Элементы панели подписаны, порты LAN и WAN маркированы разным цветом
Поэтому перепутать их весьма сложно.
Проверка параметров протокола TCP/IPv4 в свойствах сетевого подключения на компьютере. Должно быть установлено автоматическое получение IP-адреса и адреса DNS-сервера.Обычно такие параметры установлены по умолчанию, но убедиться в этом все же не помешает.
Настройка WiFi
После того, как мы настроили интернет-подключение, нужно создать и обезопасить беспроводную сеть, через которую к интернету могут подключаться другие устройства. Инструкция, как настраивать роутер D-Link DIR-615 для работы в беспроводном режиме:
- Открываем веб-меню параметров через любой удобный интернет-браузер, набрав адрес роутера и авторизовавшись.
- В окне нужно выбрать сверху вкладку «SETUP», далее перейти к подразделу «WIRELESS SETTINGS».
- Открываем ручную настройку, нажав снизу на кнопку «Manual Wireless Network Settings».
- Активируем беспроводной режим («Enable Wireless»). Прописываем название сети (SSID), ставим автовыбор канала. Во избежание помех рекомендуется выбирать частоту 40 МГц.
- По желанию можно сделать сеть невидимой. В этом случае при подключении с другого устройства придется вводить вручную название сети вместе с ключом. Для активации данной опции нужно поставить «Invisible» в строке «Visibility Status».
- Выбираем шифрование «WPA-Personal». Это самый надежный вариант.
- «WPA Mode» – ставим Auto. В строке «Pre-Shared Key» нужно указать ключ безопасности сети. Необходимо придумать пароль из букв (только латиница) и цифр, не менее 8 символов в длину.
- После надо сохранить все измененные настройки и перезагрузить D-Link DIR 615.
Настройка роутеров DIR-615 и DIR-655
Если у вас Dir-615 H/W B2, необходимо обновить прошивку до версии 2.27RUB26
Если у вас Dir-615 H/W C2, необходимо обновить прошивку до версии 3.03RUB21
Если у вас Dir-615 H/W E4, необходимо обновить прошивку до версии 5.11RUB01
В момент первичной настройки роутера мы рекомендуем вам подключить один компьютер по Ethernet-кабелю, а остальные подключать уже после окончательной настройки роутера.
Настройка доступа к интернету
Наберите в адресной строке браузера адрес роутера, по умолчанию это 192.169.0.1. Если 192.169.0.1 не открывается, следует сбросить роутер на заводские настройки. Для этого нажмите с обратной стороны роутера кнопку «Reset» на 15 секунд, затем отпустите. Роутер перезагрузится, и настройки будут сброшены на заводские.
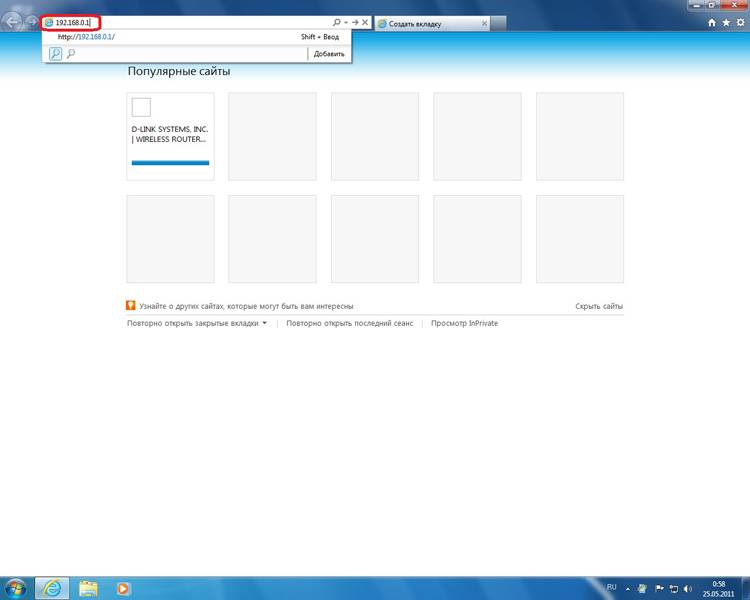
В появившемся окне просто нажмите кнопку «Log In».

Теперь нажмите кнопку «Manual Internet Connection Setup».

В поле «My Internet Connection is:» выберите «Dynamic IP (DHCP)»
В поле «MAC Address» укажите MAC-адрес вашей сетевой карты, для этого нажмите «Clone Your PC`s MAC Address».
Нажмите кнопку «Save Settings» в верхней части окна.

ВНИМАНИЕ! MAC-адрес должен совпадать с MAC-адресом, введённым в личном кабинете, в противном случае при попытке выхода в интернет вам будет выдаваться сообщение «Ваш компьютер не авторизирован»
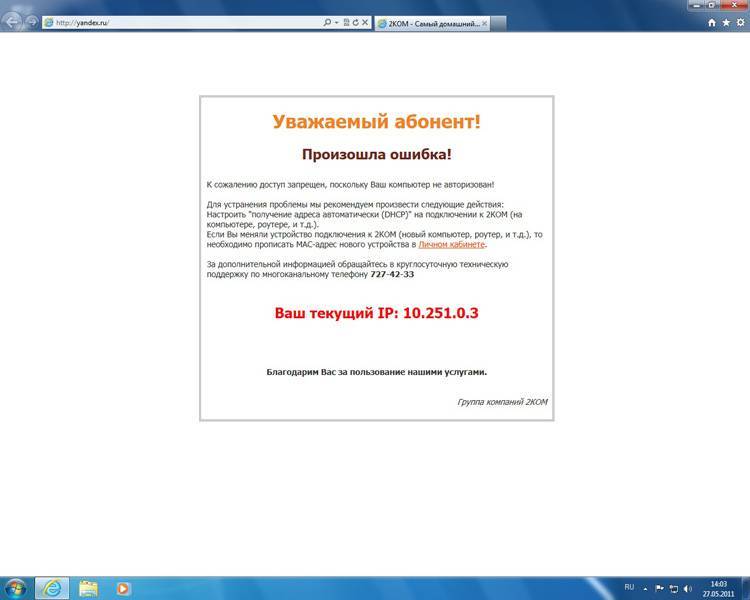
Минимальная настройка роутера завершена. После перезагрузки роутера должно установиться соединение с интернететом.
Настройка Wi-Fi
Перейдите в раздел «SETUP» и выберите пункт «WIRELESS SETTINGS», затем нажмите кнопку «Manual Wireless Network Setup».
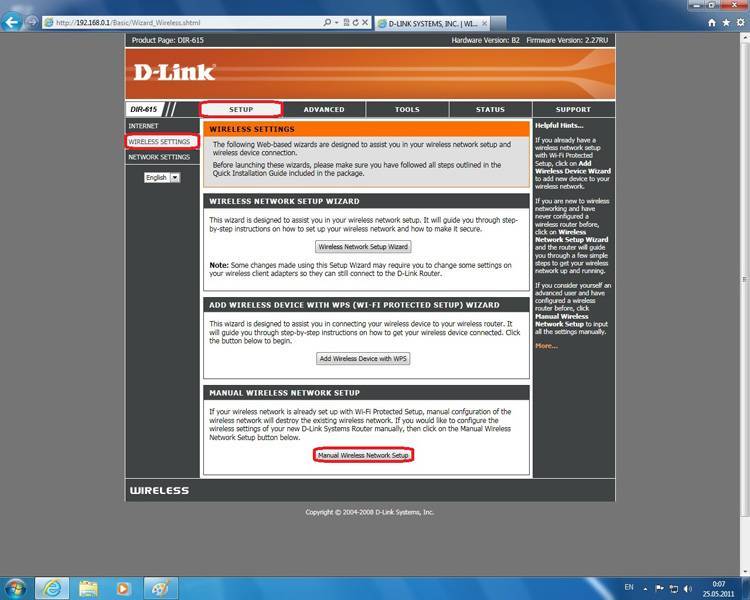
На появившейся странице убедитесь, что в пункте «Enable Wireless» стоит галочка и выбран режим «Always». В пункте «Wireless Network Name» можно изменить имя вашей Wi-Fi-сети со стандартного «dlink» на что-нибудь другое – по вашему вкусу. Например, на «Аlmatel_WiFi».
Чтобы доступ к вашей Wi-Fi-сети имели только вы, нужно включить защиту. Она осуществляется путем шифрования радиосигнала с помощью кодового слова. Шифрование бывает двух видов: WEP и WPA2. WEP-шифрование недостаточно надёжно, поэтому рекомендуем использовать WPA-шифрование. В поле «Security Mode» выберите «WPA-Personal». Откроется вторая часть страницы, в которой надо указать кодовое слово, с помощью которого и будет шифроваться сигнал. Оно должно содержать от 8 до 63 символов и может состоять из латинских букв и цифр. Введите кодовое слово в поле «Pre-Shared Key».
Нажмите кнопку «Save Settings».
Настройка корректной работы DC++
Сначала зарезервируем за компьютерами конкретные IP-адреса. Для этого откройте «SETUP» -> «NETWORK SETTINGS» и в секции «Add DHCP Reservation» из списка «Computer Name» выберите нужный компьютер. После этого все поля заполнятся, и вам останется только нажать кнопку «Save». Нажмите кнопку «Save Settings» в верхней части окна.

Теперь необходимо настроить Port Forwarding. Для этого необходимо перейти в раздел «ADVANCED» и выбрать «VIRTUAL SERVER». Обязательно поставьте галочку в первом столбце. В поле «Name» укажите название DC++, затем в полях «Public» и «Private» укажите порт 4000. В поле «Protocol» выберите значение «Both». В меню «Computer Name» выберите компьютер, который вы выбирали при резервировании IP-адреса, и нажмите кнопку «
Источник
D link dap 1160 настройка репитера
Подключение к беспроводной сети для дома и небольшого офиса Беспроводная точка доступа 802.11g DAP-1160 предназначена для создания беспроводной сети дома или небольшого офиса. Подключение DAP-1160 к широкополосному модему позволяет организовать совместный беспроводный доступ пользователей к Интернет, а также осуществлять поиск информации в Интернет, проверять электронную почту и общаться в чатах с друзьями и семьей.
Защита данных, передаваемых по беспроводной сети Для обеспечения защиты сети и передаваемых по ней данных точка доступа DAP-1160 поддерживает протоколы шифрования WEP (128/152-бит), WPA, WPA2. Помимо этого точка доступа DAS-1160 снабжена такими инструментами, позволяющими ограничить доступ извне к сети дома или офиса, как фильтрация МАС-адресов и функция Disable SSID Broadcast,.
Поддержка различных режимов работы DAP-1160 может быть настроена для различных режимов работы, включая такие режимы, как (1) точка доступа — для работы в качестве концентратора для подключения беспроводных пользователей; (2) клиент точки доступа – для подключения к другой точке доступа; (3) мост – для объединения двух беспроводных групп; (4) мост с точкой доступа – для работы в качестве моста и концентратора одновременно; (5) повторитель – для увеличения радиуса действия беспроводной сети; (6) клиент маршрутизатора WISP- для совместного подключения к Интернет домашних и офисных компьютеров с портами Ethernet без дополнительного маршрутизатора; (7) повторитель WISP – для организации совместного доступа к Интернет компьютеров как с портами Ethernet, так и с беспроводными интерфейсами без установки дополнительного маршрутизатора.
Простота установки и использования Мастер по быстрой установке (Quick Setup Wizard) D-Link позволяет настроить устройство в считанные минуты. С помощью этой программы можно легко настроить само устройство, обеспечить удобство подключения новых беспроводных устройств к сети и создать, не прилагая особых усилий, беспроводную сеть для дома или офиса.
Режим точки доступа
Беспроводные компьютеры подключаются к сети, используя DAP-1160 в качестве центральной точки подключения
Режим клиента точки доступа
Игровая консоль с портом Ethernet использует DAP-1160 в качестве беспроводного интерфейса для подключения к Интернет
Режим моста
Две сети LAN соединяются друг с другом с помощью двух точек доступа DAP-1160 (Компьютеры с беспроводным интерфейсом не могут подключиться к сети)
Режим моста точки доступа
Две сети LAN соединяются друг с другом с помощью двух точек доступа DAP-1160 (Компьютеры с беспроводным интерфейсом могут подключиться к сети).
Режим повторителя
Расширение радиуса действия беспроводного маршрутизатора с помощью использования точки доступа DAP-1160.
Режим клиента маршрутизатора WISP
Подключение персональных компьютеров к Интернет с помощью точки доступа DAP-1160.
Режим повторителя WISP
Подключение и подготовка к работе
Перед тем, как настраивать роутер D-Link DIR-615, его необходимо правильно подключить. Для этого понадобится компьютер или ноутбук, а также кабели, которые идут в комплекте с WiFi-устройством.

Инструкция, как подключить роутер:
- Запускаем ПК.
- В комплекте с аппаратом идет витая пара, подключаем маршрутизатор с ее помощью к компьютеру. Один конец вставляем в сетевой адаптер на компьютере, другой – в один из LAN-портов маршрутизатора.
- Подключаем интернет-кабель в WAN-порт.
- Вставляем штекер кабеля питания в соответствующий разъем на задней стороне роутера, а вилку кабеля – в розетку.
- Включаем маршрутизатор, нажав на кнопку питания. Должен загореться индикатор. Также нужно проверить, горит ли индикатор подключения к компьютеру (один из огоньков LAN).
Индикация и кнопки управления D-Link DIR-615
На передней панели устройства расположены огоньки, которые сигнализируют о состоянии маршрутизатора.
Перечислим все индикаторы слева направо:
- Индикатор питания. Если загорелся – значит, устройство работает. Если нет – маршрутизатор выключен.
- Индикатор беспроводного режима. Если горит – значит, режим активен, если нет – беспроводная сеть не включена. Если же сигнал мигает – это говорит об активной передаче данных в настоящий момент.
- Индикатор WPS. Если мигает – идет соединение по беспроводной сети через WPS. Если выключен – WPS не активно.
- Индикатор интернет-соединения. Если кабель провайдера включен в разъем WAN и соединение с глобальной сетью настроено, то диод будет гореть. Если же сеть отсутствует – то не будет. Индикатор будет мигать при активной передаче данных.
- Остальные 4 индикатора сигнализируют о состоянии каждого из 4-х LAN-портов на задней стороне устройства. Если какое-либо устройство подключено и идет передача данных – огонек загорится. Индикаторы же неактивных портов гореть не будут.
На задней стороне корпуса D-Link DIR-615 располагаются порты и кнопки управления.
Перечислим их и опишем слева направо:
- Кнопка питания – включает и выключает устройство.
- Разъем для кабеля питания (другой конец кабеля вставляется в электросеть).
- Клавиша, активирующая WPS. Делает возможным подключение устройств без необходимости ввода ключа сети. Но такое подключение небезопасно.
- Далее располагаются разъемы для устройств, подключаемых по локальной сети с помощью витой пары.
- Справа находится порт WAN для интернет-кабеля.
День за днем
Устойчивые связи | Режим «репитер» на роутере D-Link
Продолжая заморачиваться с усилением сигнала Wi-Fi, решил попробовать сделать это с помощью второго роутера. Усиливающая антеннка WiFi Ladder, конечно, хорошо, но недостаточно. Вариант с роутером еще дает возможность подключить устройства кабелем.
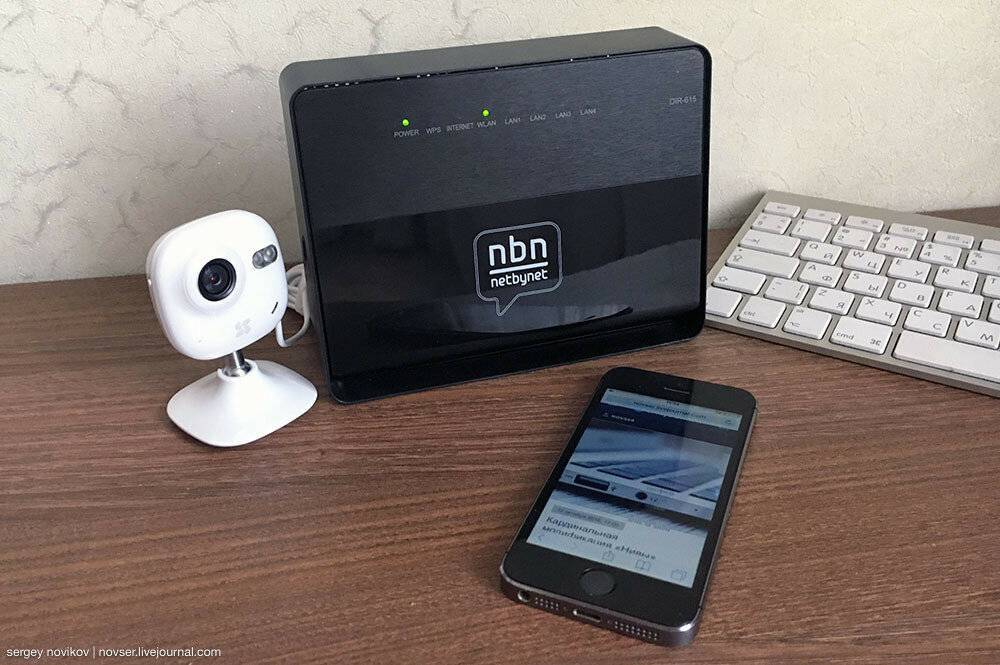
Понятное дело, что многие роутеры, такие как Zyxel или Asus сейчас без проблем работают как усилители или приемники, а для этого надо всего лишь переключить режим, но вот с D-Link все оказалось несколько сложнее.
Добыл я тут провайдерский роутер от Нетбайнет, на деле это обычный D-Link DIR–615 N-серии, только с провайдерским логотипом и оболочкой.
Зайдя в настройки роутера, я конечно не обнаружил никаких возможностей переключить режим. Решил «зашить» альтернативную прошивку, благо таких сейчас хватает на dd-wrt. Но, тут вышел облом, и для моего варианта(N) ничего подходящего не нашлось. Есть вариант прошиться Asus’усовской, но тогда не будет работать кабель, что не есть хорошо.
Но, как выяснилось позже уже, такая возможность есть на на всех д-линковских роутерах, даже на DIR–615-м из серии K, почему-то вкладки «Клиент» нет вообще. Возможно это временное и с новой прошивкой появится.В общем пойдем самым простым путем в настройки, хотя изначально я зашел с другой стороны :))
Для начала желательно сбросить настройки на заводские, чтобы наверняка с нуля. Затем, заходим в настройки маршрутизатора на адрес 192.168.0.1 (стандартно для D-Link). Я покажу на примере своего DIR–615. Если у вас панель управления отличается, можете попробовать обновить прошивку.
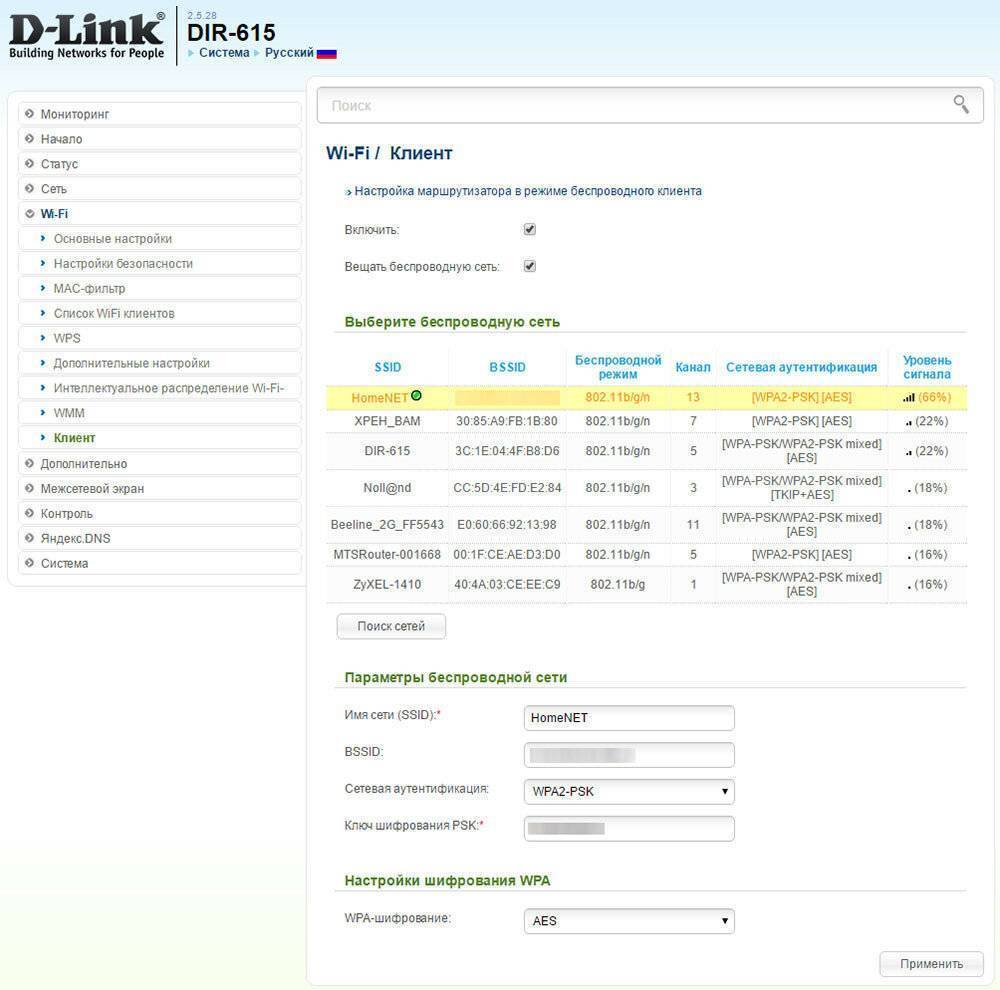
После того, как сделали начальную настройку после сброса (пароль на вход и имя беспроводной сети) переходим на вкладку «мастер настройки беспроводной сети» и выбираем режим «Клиент».
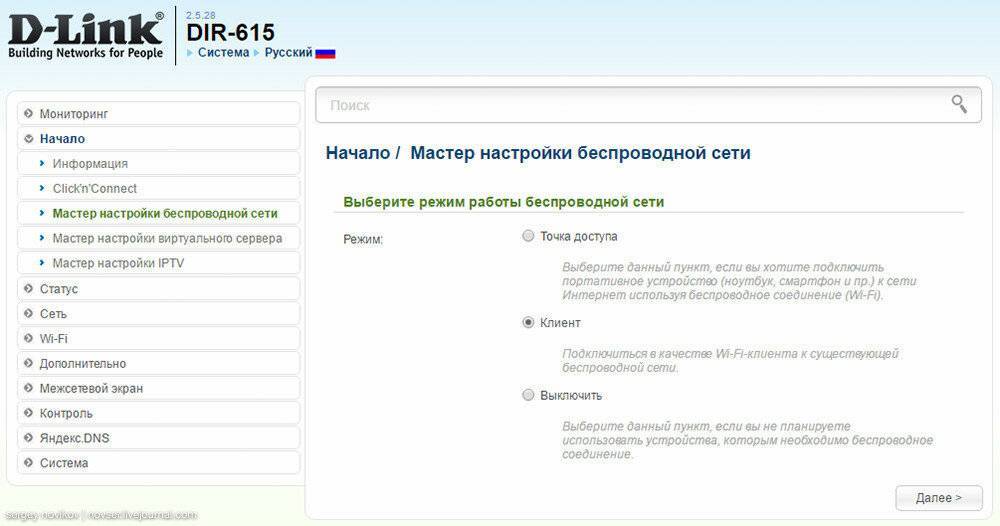
Затем в списке выбираем свою Wi-Fi сеть, к которой роутер должен подключиться и получать интернет.
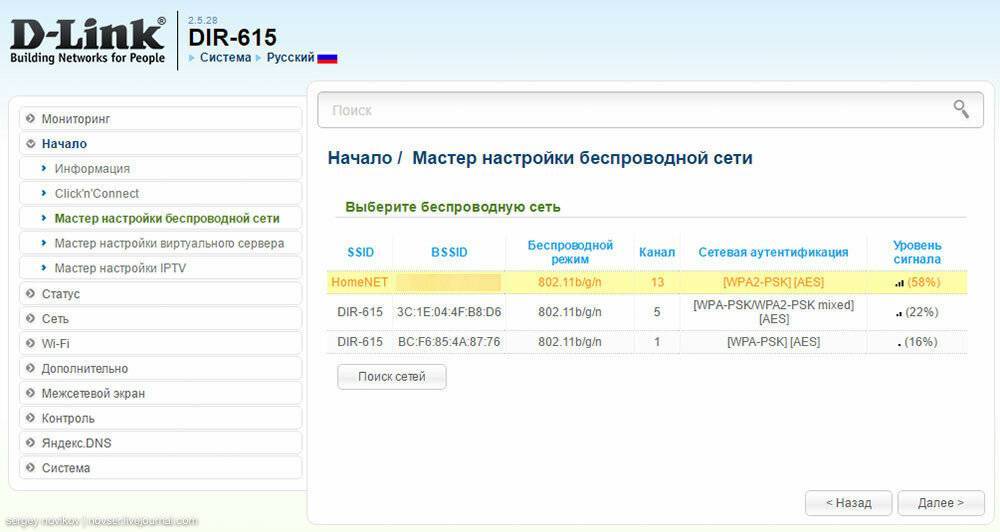
Вводим пароль от сети, к которой подключаемся.
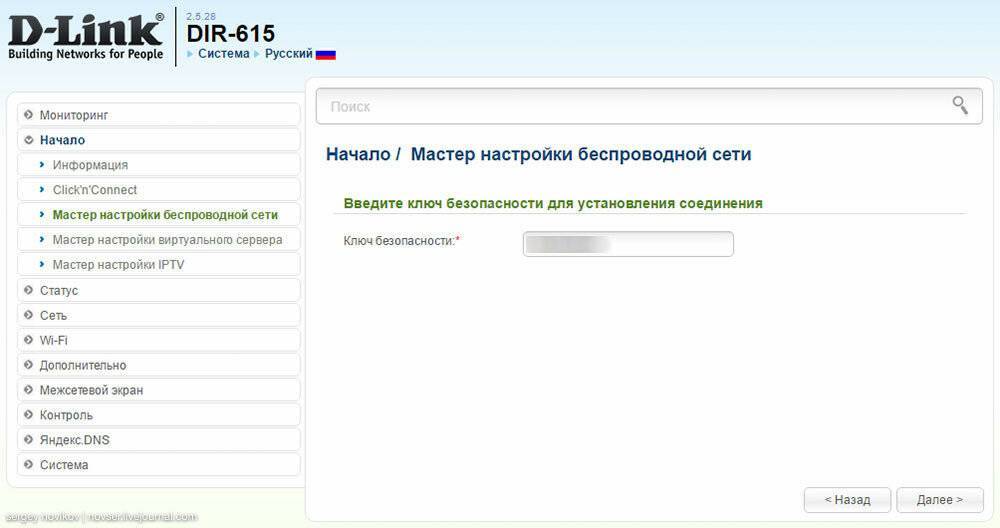
Дальше вписываем имя беспроводной сети (если автоматом она не прописалась) и пароль. Имя сети (SSID) должно быть точно такое, как на роутере, Wi-Fi сеть которого мы хотим усилить, и к которому подключаем D-Link.
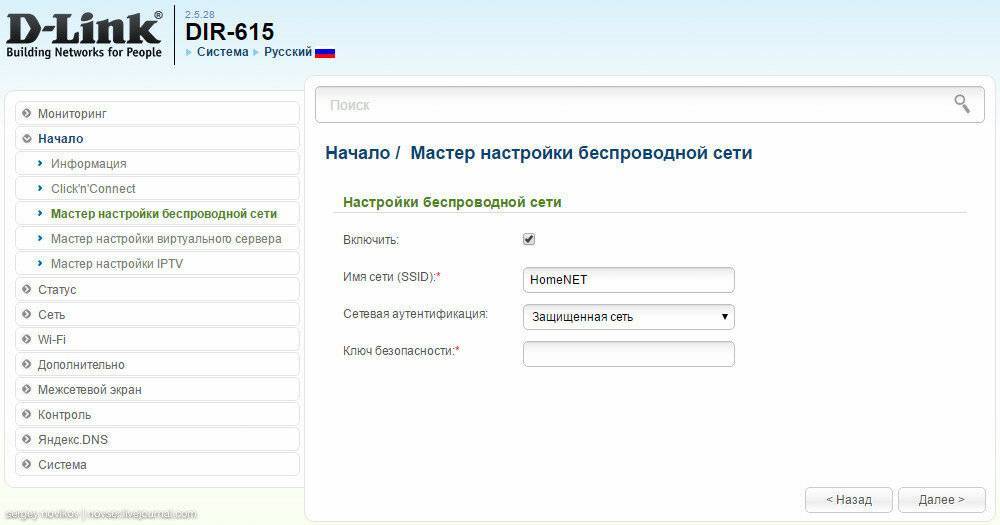
Проверяем все, жмем «Далее» и можно сохранить настройки.
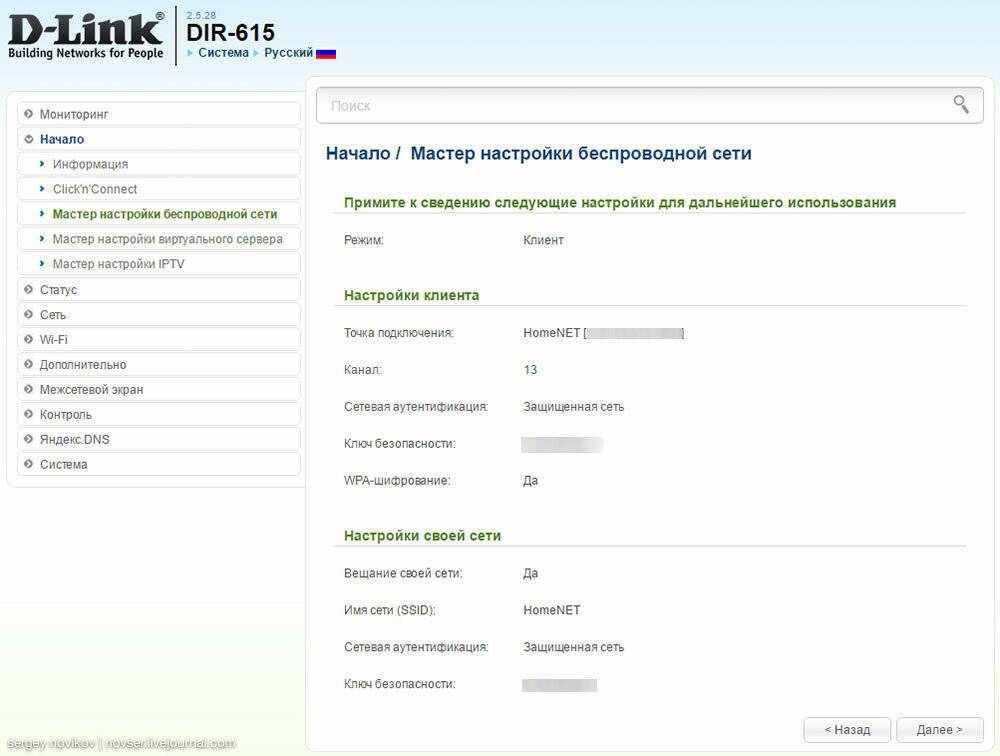
Теперь идем во вкладку «Сеть», выбираем «WAN», выделяем подключения, которые у вас там есть, и нажимаем кнопку «Удалить».
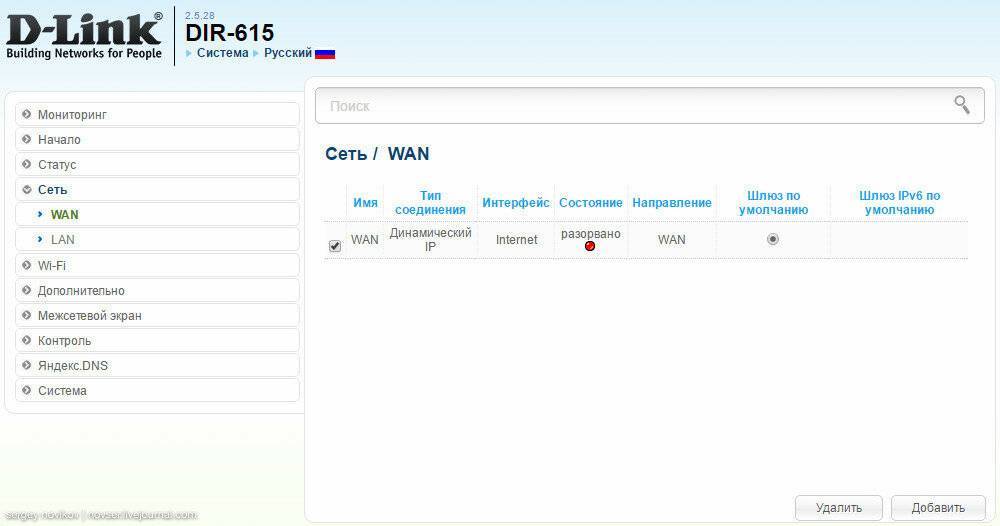
Затем, нажимаем кнопку «Добавить» и выбираем из списка «Динамический IP».Нам нужно только в выпадающем списке «Интерфейс» выбрать «WiFiClient», и нажмаем кнопку «Применить», после чего сохраняем конфигурацию.
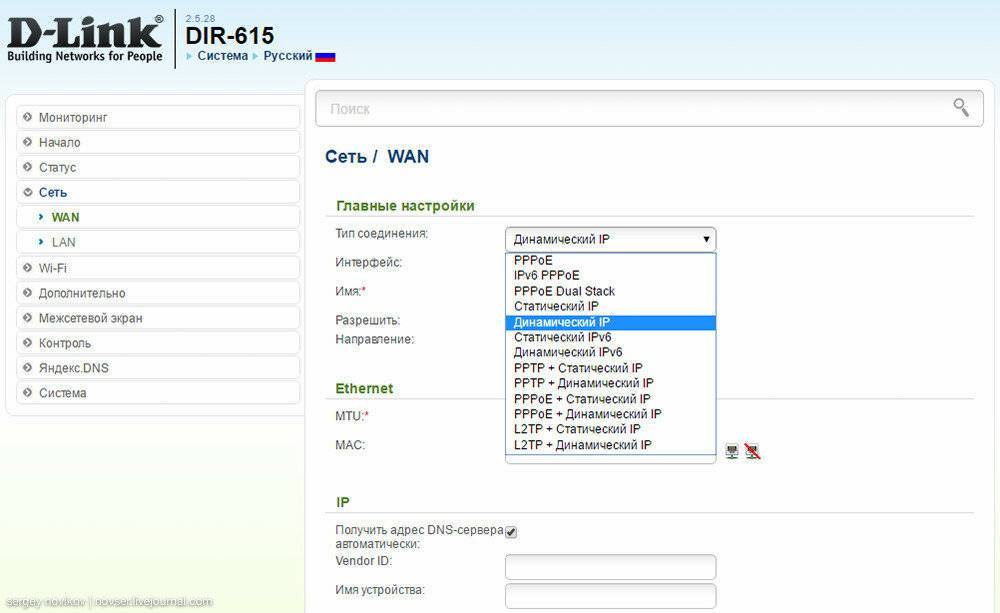
Если все сделали правильно, то состояние подключения будет гореть зеленым.
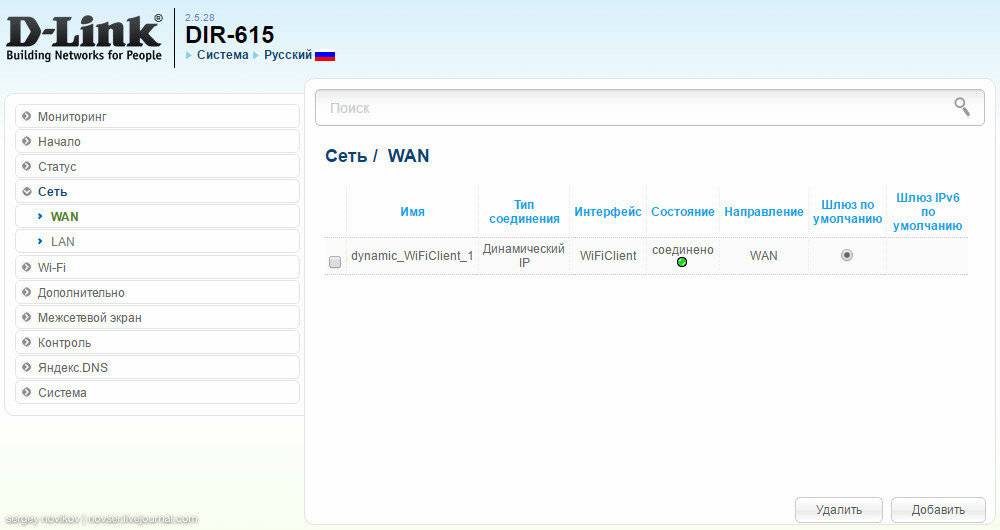
Вот и все, теперь имеем нормальный интернет, в том числе и по кабелю на достаточном удалении от основного роутера.
Когда роутер работает в режиме репитера (усилителя), то Wi-Fi сеть одна, просто усиленная. Все устройства автоматически переключаются между основным роутером, и усилителем (вторым роутером).
Кстати, заметил, что через кабель, даже в режиме репитера (усилителя), скорость быстрее, чем по «воздуху».Практически так же можно настроить его в режиме «Беспроводной мост (WDS)». Этот способ тоже подходит для усиления Wi-Fi сети, но, при настройке в таком режиме «Клиент», у нас будет две Wi-Fi сети.
Настройка
У нас есть несколько версий аппарата: DIR-615/T4, DIR-615S – новые, и одна старая модель. У всех прошивка может сильно отличаться, поэтому я буду в некоторых моментах давать отступление и пояснение. В целом настройка происходит одинаково.
Новая прошивка: «Расширенные настройки» – раздел «Wi-Fi» – пролистываем вправо в самый конец и нажимаем «Клиент».
Старая прошивка: «Wi-Fi» – «Клиент».
- Сначала включаем режим, а также нажимаем на вторую галочку, как на картинке ниже. Чтобы помимо приёма маршрутизатор также и вещал беспроводную сеть.
- Ниже должна сразу же отображаться ваша основная вай-фай сетка. Если её нет, то нажмите «Поиск сетей». Совет – настраивайте два роутера так, чтобы они были рядом, чтобы не было проблем из-за большой дистанции или препятствий.
- Если у вас невидимая беспроводная сеть, то можно просто ввести имя и пароль чуть ниже.
- В конце нажимаем «Применить»;
- После этого вы должны увидеть, что аппарат подключился к вайфай;
Новая прошивка: «Расширенные настройки» – в разделе «Сеть» нажимаем на «WAN».
Старая прошивка: «Сеть» – «Wi-Fi».
- Выделаем все подключения, которые есть и удаляем. В самом конце нажимаем «Добавить»;
- Тип соединения выставляем как «Динамический IP», а ниже в «Интерфейсе» обязательно не забываем выставить «WiFiClient». Применяем настройки.
Если вам нужно было настроить WiFi клиент или режим Wi-Fi моста, то по сути вы уже все сделали. С репитером и повторителем, нужно будет сделать ещё пару действий – читаем дальше.
Теперь очень важный момент, так как у нас на аппарате нет отдельно режима «повторителя» или «репитера», но его можно воссоздать. Основную часть мы уже выполнили – мы подключились к первому роутеру по Wi-Fi и получаем от него интернет. Смысл повторителя в том, чтобы иметь те же самые настройки вай-фай сети, чтобы устройство от одного роутера сразу же пере подключалось к основному. Именно это мы сейчас и сделаем:
- В разделе «WIFI» переходим в «Основные настройки»;
- Устанавливаем также же имя вай-фай сети, как у первого аппарата;
- Там же в разделе переходим в «Настройки безопасности» и устанавливаем точно такой же пароль от беспроводной сети.
- Перезагружаем роутер, нажав на «Система» в самом верху и выбрав соответствующую кнопку;
После этого должно все работать стабильно, по крайне мере у меня все так. Но иногда у некоторых с D-Link DIR-615 в режиме репитера происходить проблема – когда подходят к второму роутеру не происходит пере подключение. Даже просит повторно пароль. Тогда можно сделать следующее: выставите на основном роутере статический канал от 1 до 11.
Тоже самое делаем в настройках и у второго передатчика. Также в настройках где мы прописывали тоже самое имя сети, чуть выше есть параметр «BSSID» – устанавливаем его как на основном маршрутизаторе (BSSID можно посмотреть в настройках роутера). И убедитесь также, чтобы сетевая аутентификация была на обоих устройствах одинаковая – желательно использовать WPA2-PSK.
Источник
Подключение
Если вы уже зашли в Web-интерфейс, то пропустите эту главу и приступите к прочтению следующей. Для всех остальных я кратенько, расскажу – как зайти в настройки аппарата. И так, мы должны быть подключены к сети роутера с любого устройства: компьютера, ноутбука, телефона или планшета. Подключаемся по кабелю – вставляя его в свободный LAN порт. Или по Wi-Fi – я думаю вы уже знаете и умеете это делать.
DIR-615S DIR-615/T4
Если вы его впервые настраиваете, то пароль от Wi-Fi можно посмотреть на этикетке под корпусом. Также там будет информация для входа: адрес; логин; пароль от администраторской панели.
После подключения к локальной сети интернет-центра, открываем браузер и в адресную строку вводим один из предложенных адресов:
Далее вводим логин (admin – по умолчанию) и пароль (пустая строка – по умолчанию). Как я и говорил эта информация находится на той самой заветной бумажке. Но при первой настройке имя пользователя и ключ надо будет поменять.
Как настроить
- Запускаем любой браузер и в адресной строке вписываем IP адрес нашего устройства – 192.168.0.1;

- Теперь вас поприветствует мастер начальной настройки. Просто нажмите «НАЧАТЬ».
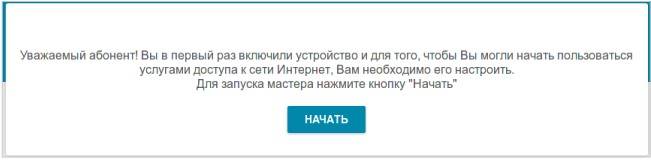
- Выберите язык.
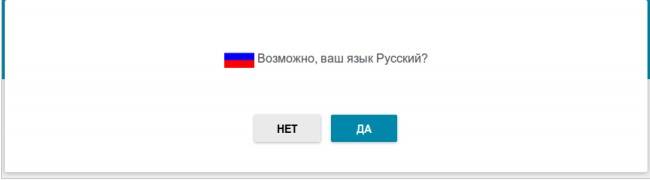
- Далее попросят ввести новый пароль администратора. Придумаете любой, который вы легко запомните или запишите его. Не оставляйте поле пустым, во избежание взламывания вашего устройства извне. В поле Имя сети (SSID) указываем наименование ВайФай сети.
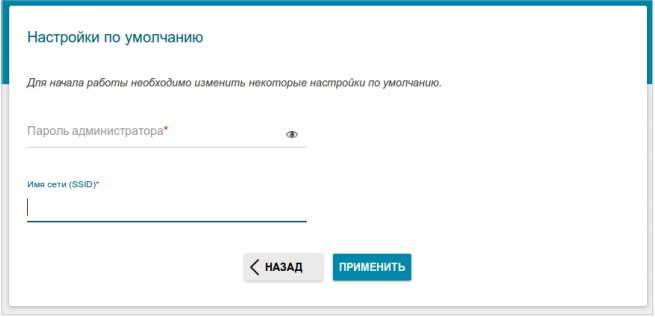
- Следующий шаг даёт вам выбор подключения. Ставим в поле «Способ подключения» – «Проводное подключение». То есть интернет подключается через провод. Чуть ниже в поле «Режим работы» выбираем «Маршрутизатор». Можете потыкать и посмотреть какие ещё есть возможности коннекта, но этот самый распространённый вариант.

- После этого нажмите «ДАЛЕЕ».
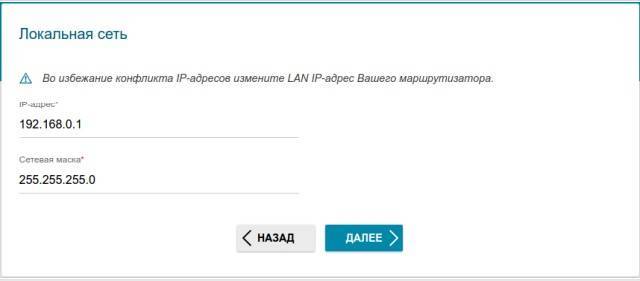
- Можете изменить маску и IP устройства, или просто продолжите работу со старыми данными.
- Следующий шаг – настройка интернета. В разделе «Тип подсоединения с Интернетом» надо указать все данные для подключения, которые использует ваш провайдер. Эта информация находятся в договоре с поставщиком интернета. Также вы можете позвонить по номеру горячей линии и уточнить данные для подключения. В зависимости от выбора в первом поле (PPPoE, IPv6 PPPoE, PPPoE Dual Stack, PPPoE + Динамический IP (PPPoE Dual Access)) будут настройки, которые нужно ввести. Ничего сложного тут нет и не пугайтесь, просто вводите то, что указано в договоре, в разделе подключения.
- Нажимаем «ДАЛЕЕ».
- Теперь настраиваем беспроводную сеть. Вводим название WIFI сети и пароль. Можете сразу поставить ограничение по скорости для устройств, которые будут подключены к вай-фай.
- Переходим далее.
- Следующий шаг необходим, если вы хотите подключить телевизор через этот Маршрутизатор. Если нет, тогда просто уберите галочки и нажмите далее. Для настройки LAN-портов для IPTV/VoIP выберите и установите галочку «К устройству подключена ТВ-приставка». Если идёт подключение через VLAN нажмите «Использовать VLAN ID» и укажите данные (Вся эта информация есть у провайдера в договоре данной услуги).

- Следующий шаг настройка IP-телефонии, если провайдер предоставляет данную возможность. Убираем галочки и идём дальше или делаем настройки аналогично как и в прошлом шаге.
- Снова попросят придумать более сложный пароль от админки.
- Далее вы увидите все введенные данные. Можно нажать на кнопку «СОХРАНИТЬ ФАЙЛ С НАСТРОЙКАМИ» и использовать их в случаях сброса.
- Нажимаем «ПРИМЕНИТЬ».

- Теперь вы увидите вот такое окно, если всё введено верно и интернет работает. Если какие-то проблемы, то можете повторно проверить соединение, нажав на кнопочку «ПРОВЕРИТЬ ПОВТОРНО».
Если соединения нет, то проблемы могут быть в провайдере. Просто звоним в техническую поддержку, номер указан в договоре. Можно также позвонить в тех. поддержку D-Link, номер сразу же отобразиться на этой странице.
Настройка интернета на D-link DIR-615
Первое, что вам нужно сделать, это узнать какую технологию соединения использует ваш провайдер. Динамический IP, статический, PPPoE (использует Дом.ру и другие провайдеры), L2TP (например, использует провайдер Билайн). Я уже писал, как узнать технологию соединения. Можно просто позвонить в поддержку провайдера и спросить, или посмотреть на официальном сайте.
Если у вас соединение по популярной технологии Динамический IP, то роутер должен раздавать интернет сразу после подключения к нему кабеля от провайдера и вам остается только настроить Wi-Fi сеть (смотрите ниже в статье). Если у вас не Динамический IP, то нужно настраивать.
Перейдите на вкладку Начало – Click’n’Connect. Проверьте подключен ли Ethernet кабель и нажмите на кнопку Далее.
Выберите из списка ваше соединение. Если у вас например PPPoE и провайдер предоставляет еще и IP адрес, то выбираем PPPoE+Статический IP. Если IP нет, то выбираем просто PPPoE+Динамический IP. Или точно так же с L2TP.
Дальше укажите параметры IP, которые предоставляет провайдер и если он их предоставляет (у вас этого окна может не быть). Нажмите Далее.
Если появится окно “Адреса локальных ресурсов провайдера”, и вы не хотите добавлять адреса, или не знаете что это такое, то просто нажмите Далее. Появится окно, в котором нужно указать имя соединения, логин и пароль. Эту информацию так же предоставляет провайдер. Вы можете нажать на кнопку Подробно, что бы открыть более широкие настройки (MTU и другие).
Дальше будет проверка соединения с интернетом и возможность включить фильтр Яндекс.DNS. Это уже по желанию. В любом случае, вы потом сможете изменить эти настройки. Это я показывал пример настройки PPPoE соединения на D-link DIR-615. У вас же настройки могут отличаться от тех что у меня.
Если после настройки интернет через роутер не работает, статус соединения “без доступа к интернету”, или просто не открываться сайты, то проверяйте настройки от провайдера. Возможно, вы неправильно выбрали тип соединения, или неправильно задали какой-то параметр.
Как видите, с PPPoE, L2TP, PPTP и Динамическим IP, заморочек намного больше, чем с технологией Статический IP.
Один важный момент: если у вас на компьютере было высокоскоростное соединение, с помощью которого вы подключались к интернету, то теперь оно не нужно. Это соединение будет устанавливать наш роутер D-link и просто раздавать интернет по кабелю и по Wi-Fi.
Сменить настройки провайдера вы всегда можете через этот же мастер быстрой настройки Click’n’Connect, или на вкладке Сеть – WAN, выбрав и отредактировав нужное соединение.
Желательно сохранить настройки:
Если интернет через роутер уже работает, то можно приступать к настройке Wi-Fi сети.
Настройка Wi-Fi и смена пароля на D-link DIR-615
Все что нам нужно сделать, так это сменить имя Wi-Fi сети и задать новый пароль для защиты нашего Wi-Fi.
Перейдите на вкладку Wi-Fi – Основные настройки. Здесь мы будем менять имя нашего Wi-Fi. В поле SSID укажите название вашей сети. Нажмите кнопку Применить.
Дальше переходим на вкладку Wi-Fi – Настройки безопасности, и в поле “Ключ шифрования PSK” указываем пароль, который будет использоваться для подключения к Wi-Fi. Пароль должен быть минимум 8 символов. Сразу запишите пароль, что бы не забыть его.
Сохраните настройки. Система – Сохранить. Если больше ничего настраивать не будете (на этом настройка D-link DIR-615 может быть закончена), тогда перезагрузите роутер. Система (пункт меню сверху, возле логотипа) – Перезагрузить.
Все, беспроводную сеть настроили. Можете еще посмотреть более подробную статью по настройке Wi-Fi.
Еще можете сменить пароль администратора, который используется для доступа к настройкам роутера. Если вы его не меняли, или меняли, но уже забыли, то сделать это можно на вкладке Система – Пароль администратора.
Укажите два раза новый пароль и нажмите Применить. Не забудьте сохранить настройки.
Обязательно запишите где-то этот пароль. Если вы его забудете, то не сможете зайти в панель управления, и придется делать сброс настроек.
Подключение к Web интерфейсу маршрутизатора.
После того, как подключили роутер к компьютеру, откройте любой браузер: Internet Explorer, Opera, Google Chrome, Mozilla Firefox. В адресной строке браузера введите IP-адрес роутера 192.168.0.1
Вы попадёте на страницу авторизации роутера, где Вам будет предложено ввести Логин и Пароль.
Логин по умолчанию: admin Пароль по умолчанию: admin
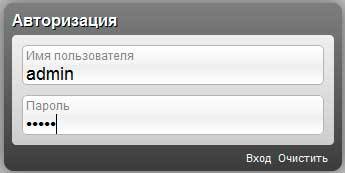
Сразу после первого обращения к web интерфейсу, Вам будет предложено сменить пароль администратора, заданного по умолчанию. Нужно ввести новый пароль и его подтверждение.

После смены пароля, Вам нужно пройти авторизацию с новым паролем. Логин остаётся прежним. В случаю успешной авторизации, Вы попадёте на страницу быстрых настроек.
Как наладить Wi-Fi и сменить у него пароль
Чтобы наладить работу Wi Fi роутер D Link DIR 615 пытаемся зайти в аппаратную оболочку.
“ПАРАМЕТРЫ”>”БЕСПРОВОДНЫЕ Изменения”>”Ручное Изменение Беспроволочных Наладок”.

- Устанавливаем флажок в строке “Enable Wireless” и выставляем значение “Always”.
- “Wireless Network Name:” это название вашей WiFi сети (выбираем любое название).
- Если собираетесь делать Free WiFi зону (присоединение к вашей сетке не будет защищено кодом безопасности) в “Security Mode:” выбираем “None”.
- Нажимаем “Save Settings” и перезагружаем устройство.
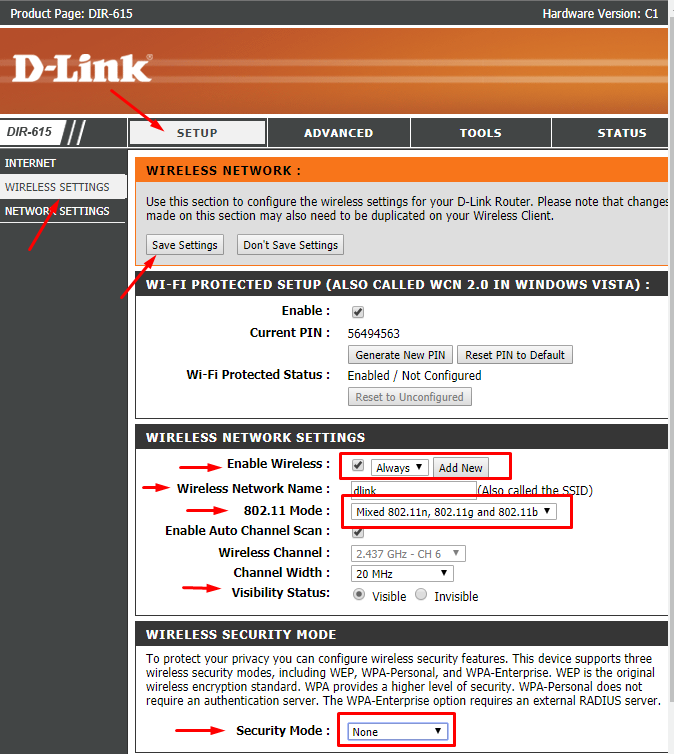
- Если принято решение защитить своё соединение кодом безопасности, то в области “Security:” устанавливаем “WPA-Personal”.
- “WPA Mode” определяем “Auto (WPA or WPA2).
- “Cipher Type” указываем “TKIP and AES”.
- “Pre-Shared Key” – строка для прописания защиты, необходимого для входа в беспроводную сеть.
- Жмем “Save Settings” и перезагружаем гаджет.
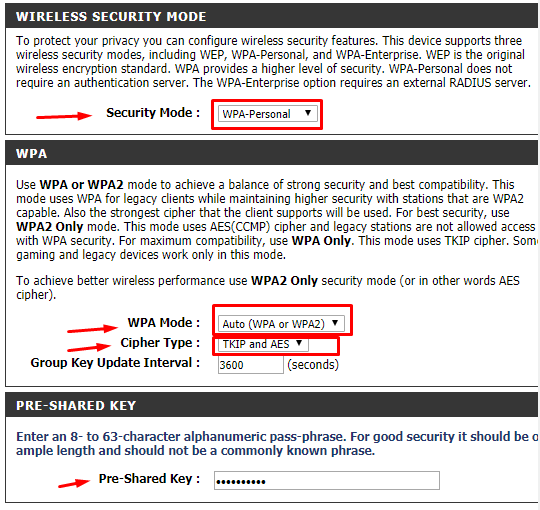
Необходимые данные
У DIR-615, как и у большинства роутеров, есть 2 способа настройки:
- через мастер настроек;
- вручную, настраивая каждый параметр отдельно более детально.
Для обоих нужно предварительно знать тип соединения. Его выбор зависит от провайдера, уточните у него.
Обычно для настройки используются:
- Динамический IP — автоматическое получение IP-адреса от провайдера, используют небольшие сети. Новый и сброшенный на заводские настройки роутер изначально настроен под этот тип соединения. Если нет привязки по MAC-адресу, после подключения кабеля интернета услуга сразу заработает.
- PPPoE, L2TP, PPTP — требуется логин и пароль от провайдера. Например, Ростелеком работает через PPPoE, Билайн через L2TP.
Можете сразу позвонить провайдеру и уточнить ваш тип соединения, есть ли привязка по MAC-адресу. Также логин и пароль от интернета обычно указан в договоре об оказании услуг.