Как подключить роутер Netgear
Вход в Netgear 150 может быть осуществлён посредством LAN кабеля или через протокол Wi-Fi. Подключение через LAN-порт не требует дополнительных настроек или данных. Для подключения посредством Wi-Fi по умолчанию установлен адрес 192.168.1.1. Это значение актуально для новых устройств и всех маршрутизаторов, которые не были перенастроены в ходе подключения к сети другими специалистами. Как правило большинство работников различных интернет провайдеров меняют данные значения для того, чтобы повысить безопасность модем.
Как настроить роутер Netgear N150, если под рукой нет кабеля, а адрес был изменен? Для решения этой проблемы необходимо сбросить настройки роутера посредством нажатия специальной кнопки Reset. Она расположена на заднем торце возле кнопки питания. При успешном подключении к роутеру должно возникнуть окно авторизации. По умолчанию имя пользователя “admin”, а пароль “password”. Если окажется, что эти данные неверны, а данных об имени пользователя будут неизвестны, следует воспользоваться кнопкой сброса параметров.
Далее настройка роутера Netgear N150 предполагает настройку получения IP-адресов. В системе Windows необходимо открыть вкладку «Центр управления сетями и общим доступом» и перейти в раздел «Изменить настройки адаптера». Выбрать подходящее подключение, кликнуть на него правой кнопкой и перейти в «Свойства». В открывшемся окне необходимо найти пункт «Протокол интернета версии 4 (TCP/IPv4)» и кликнуть на нем дважды. Теперь в открывшейся вкладке нужно выбрать пункт «Получить IP-адрес автоматически» и «Получить адрес DNS-сервера автоматически» или ввести вручную значения статического IP, который выдаст провайдер. Данный критерий напрямую зависит от способа подключения к провайдеру.
Настройка статического и динамического IP
Как настроить роутер как репитер?!
Высокоскоростной широкополосный доступ в Интернет шагает по нашей стране уже десяток лет точно, успев за это время эволюционировать он медного ADSL до оптоволокна GPON. Развитие устройств доступа тоже не стоит на месте, постоянно совершенствуя имеющееся и придумывая что-нибудь новенькое. Поэтому, в погоне за прогрессом, люди вынуждены обновлять имеющееся оборудование. Не знаю как Вы, а я за это время сменил у себя дома не меньше десятка роутеров. При этом что-то удаётся продать, а что-то остаётся висеть «мёртвым» грузом. А ведь некоторые беспроводные маршрутизаторы можно использовать немного в другой роли и с немалой при этом пользой. Например, как ретранслятор WiFi сети. Я расскажу как настроить роутер как репитер для усиления сигнала беспроводной сети. Начать надо с того факта, что работать в режиме повторителя или репитера (repeat — англ. повторить) умеют не все роутеры, а только те, в программное обеспечение которых производитель встроил такую функцию. Кстати, в последние годы количество таких устройств значительно увеличилось за счет развития технологии WDS.
Преднастройка роутеров N300
Для начала стоит уточнить важный момент – индекс N300 не является модельным номером или обозначением модельного ряда. Этот индекс указывает на максимальную скорость встроенного в роутер адаптера Wi-Fi стандарта 802.11n. Соответственно, гаджетов с таким индексом существует более десятка. Интерфейсы этих устройств почти не отличаются друг от друга, поэтому приведённый ниже пример может с успехом использоваться для настройки всех возможных вариаций модели.
Перед началом конфигурации роутер необходимо соответствующим образом подготовить. Данный этап включает в себя такие действия:
Выбор расположения маршрутизатора
Подобные девайсы следует устанавливать подальше от источников возможных помех и металлических преград, а также важно выбрать место приблизительно посредине возможной зоны покрытия.
Подключение устройства к электропитанию с последующим подсоединением кабеля поставщика интернет-услуг и соединение с компьютером для настройки. Все порты находятся на задней части корпуса, запутаться в них сложно, поскольку они подписаны и отмечены разными цветами.
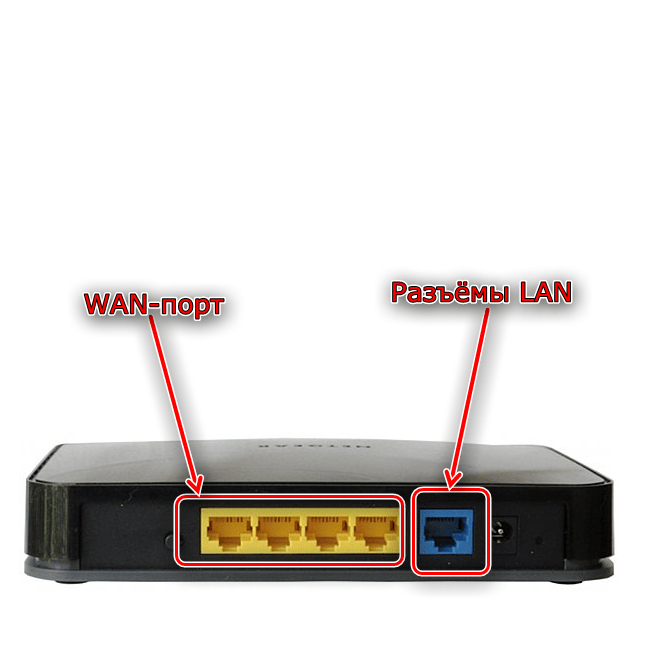
После подключения маршрутизатора переходите к ПК или ноутбуку. Нужно открыть свойства LAN и задать автоматическое получение параметров TCP/IPv4.
Подробнее: Настройка локальной сети на Windows 7
После этих манипуляций переходим к конфигурированию Netgear N300.
Как настроить WIFI роутер Netgear N300
Далее рассмотрим варианты подключения с использованием динамического IP, а также его нюансы для конкретных провайдеров.
Подключения по Dynamic IP
Некоторые провайдеры используют подключение по динамическому IP, то есть адресу, который назначается устройству во время подключения и используется только до завершения сеанса.
Чтобы настроить такое подключение, необходимо:
- в меню роутера перейти в раздел «Интернет»;
в опции «Требуется ли при подключении…» указываем «Нет»;
если поставщик услуг использует привязку по MAC-адресу, то в соответствующем разделе (внизу страницы) активируем опцию использования MAC-адрес вашего ПК;
сохраняем изменения, нажав «Применить».
PPPoE для Ростелеком, ТТК и Дом.ру
Ростелеком, ТТК и Дом.ру используют тип подключения «PPPoE».
Следуем следующей инструкции для их настройки:
- переходим во вкладку «Интернет» в меню маршрутизатора;
в «Требуется ли при подключении…» выбираем вариант «Да»;
«Тип подключения» указываем «PPPoE»;
далее в окне «Вход в систему» указываем данные, которые используются при подключении к сети (выдаются провайдером);
указываем режим «Всегда включено» и в разделе настроек IP-адреса соглашаемся с его автоматическим получением от провайдера (обычно активно по умолчанию).
Дом.ру пользуется привязкой к MAC-адресу, поэтому для него необходимо провести несколько дополнительных манипуляций, аналогичных тем, что описаны в предыдущем пункте. В разделе «MAC-адрес» соглашаемся с использованием адреса вашего ПК.
L2TP для Билайн
Для Билайн подключение будет отличным от тех, что описаны выше, ведь этот оператор использует тип подключения L2TP.
В этом случае делаем следующее:
- открываем меню маршрутизатора и переходим в раздел «Интернет»;
указываем «Да» в «Требуется ли при подключении…»;
в графе «Тип подключения» выбираем «L2TP»;
в полях «Вход в систему» вводим данные для подключения к сети, которые были выданы поставщиком услуг;
IP-адрес сервера вводим вручную: «tp.internet.beeline.ru»;
режим подключения оставляем «Всегда включено»;
проверяем, чтобы в «Интернет IP-адрес» было указано «Получить автоматически от провайдера»;
сохраняем изменения.
Конфигурирование роутеров семейства N300
Для открытия интерфейса настроек запустите любой современный интернет-браузер, введите адрес 192.168.1.1 и перейдите к нему. Если введённый адрес не подходит, попробуйте routerlogin.com или routerlogin.net . Комбинацией для входа будет сочетание admin как логин и password как пароль. Точную информацию для вашей модели можете найти на обратной стороне корпуса.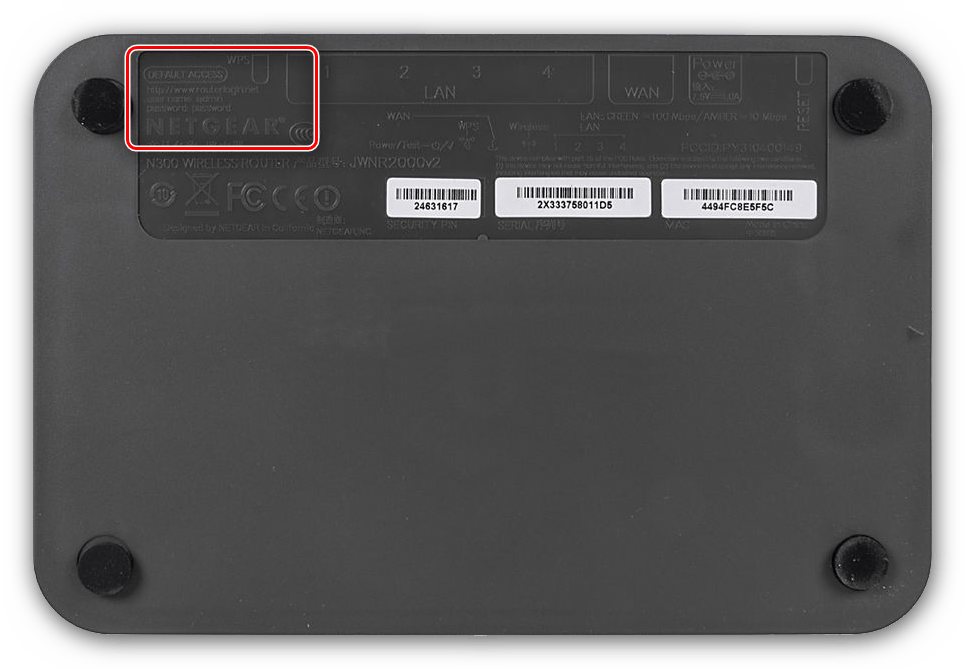
Перед вами предстанет главная страница веб-интерфейса роутера – можно приступать к конфигурированию.
Настройка интернета
Роутеры этого модельного ряда поддерживают весь основной спектр подключений – от PPPoE до PPTP. Мы покажем вам настройки каждого из вариантов. Настройки расположены в пунктах «Настройки»
— «Основные настройки»
.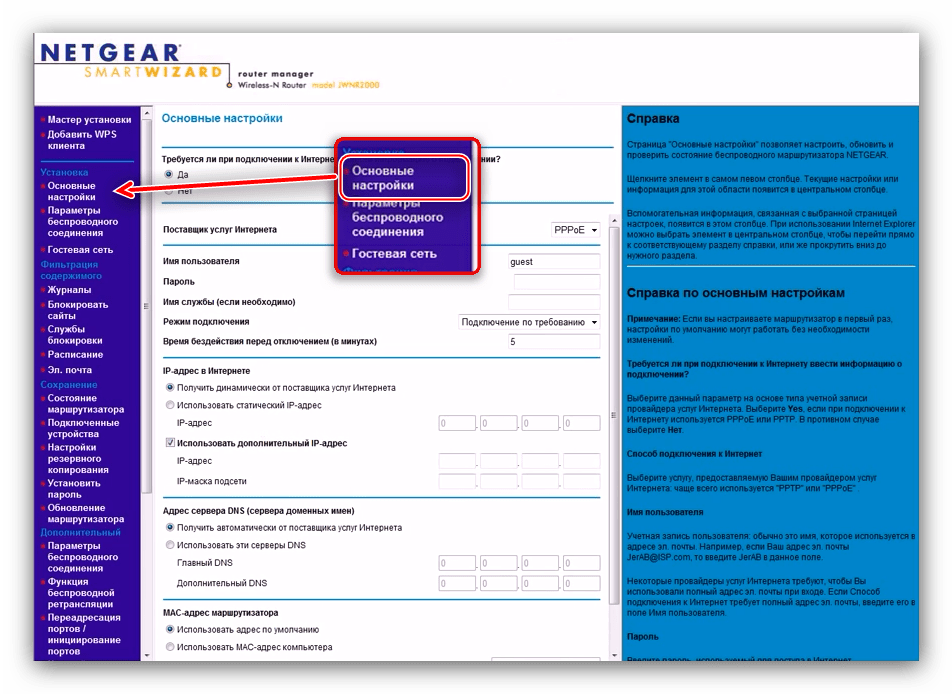
На новейших вариантах прошивок, известных как NetGear genie, эти параметры располагаются в разделе «Доп. настройки»
, вкладки «Настройки»
— «Настройка интернета»
.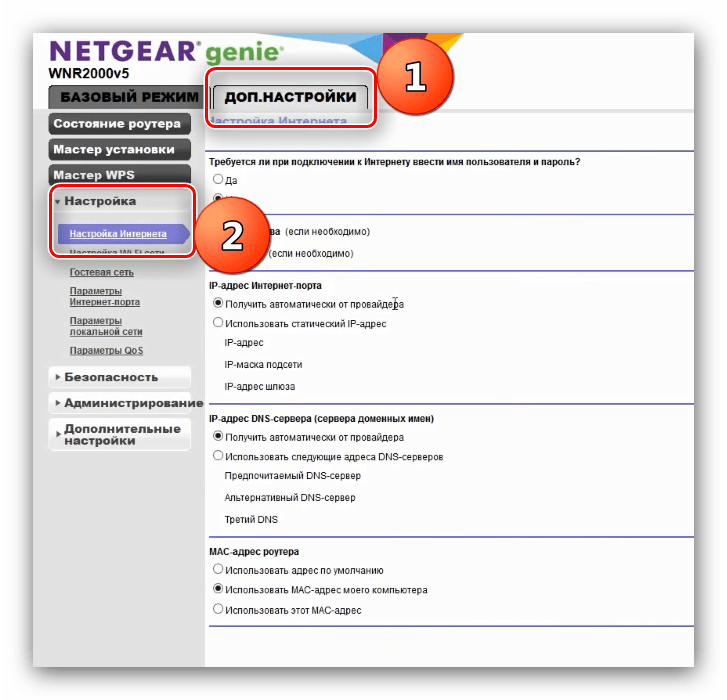
Местоположение и название нужных опций идентично на обеих прошивках.
Соединение по протоколу PPPoE у NetGear N300 настраивается так:
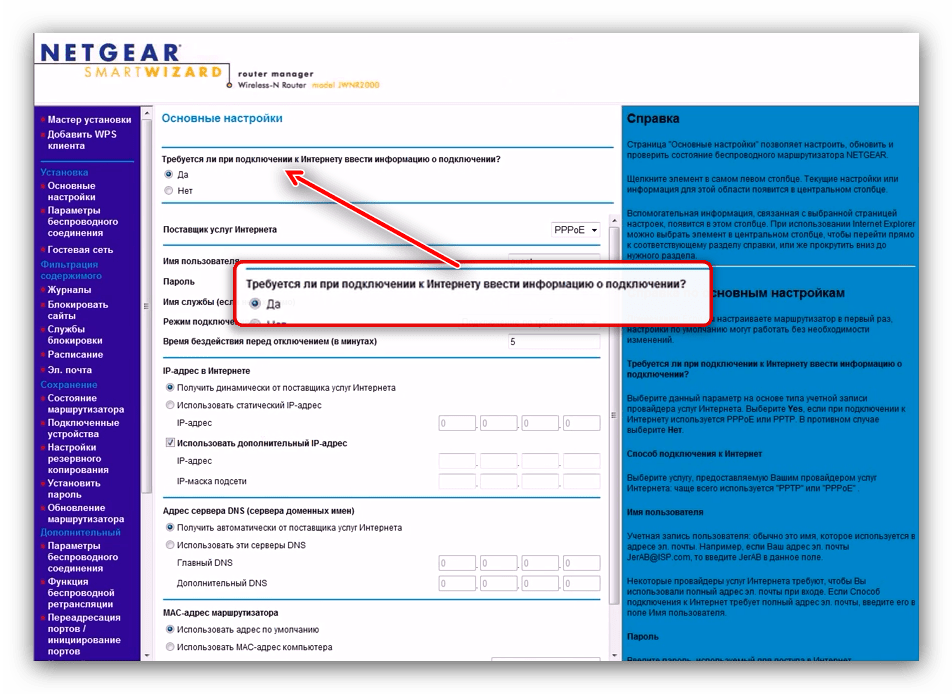
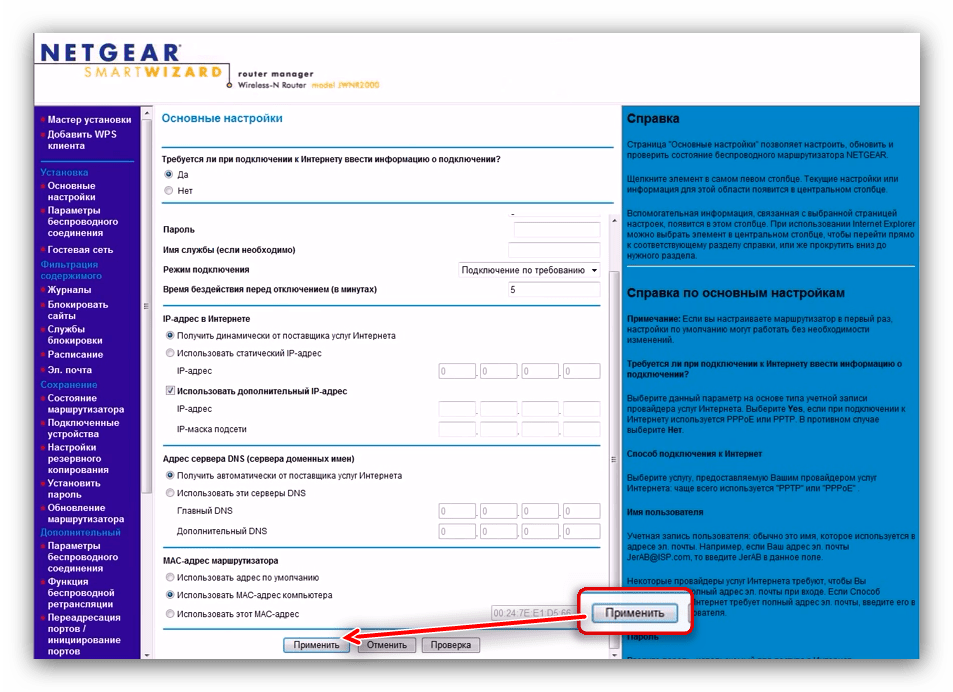
Подключение по протоколу PPPoE настроено.
Соединение по указанному протоколу является VPN-подключением, поэтому порядок действий несколько отличается от PPPoE.
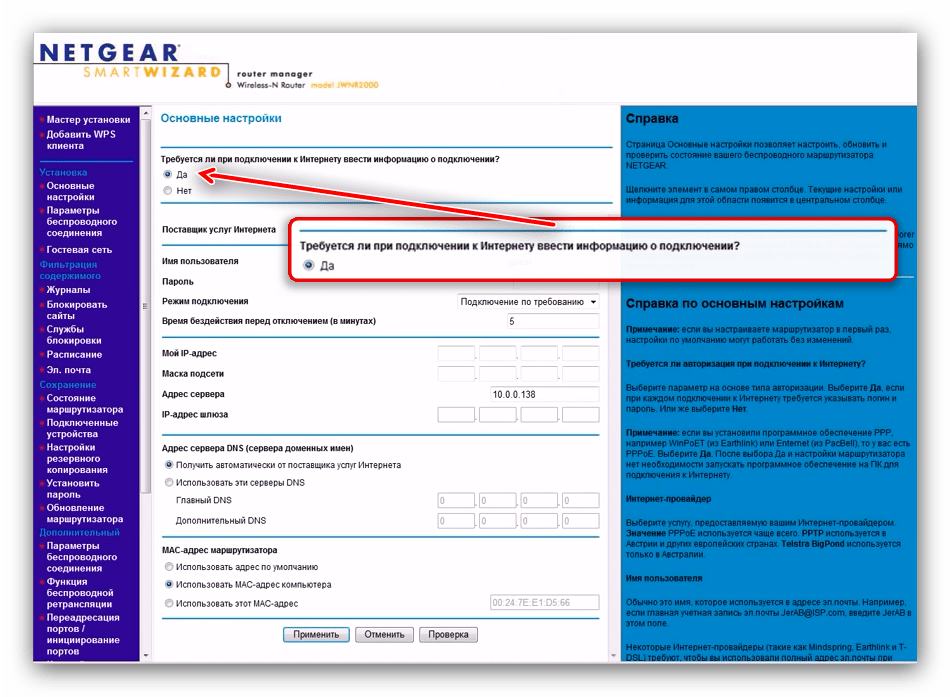
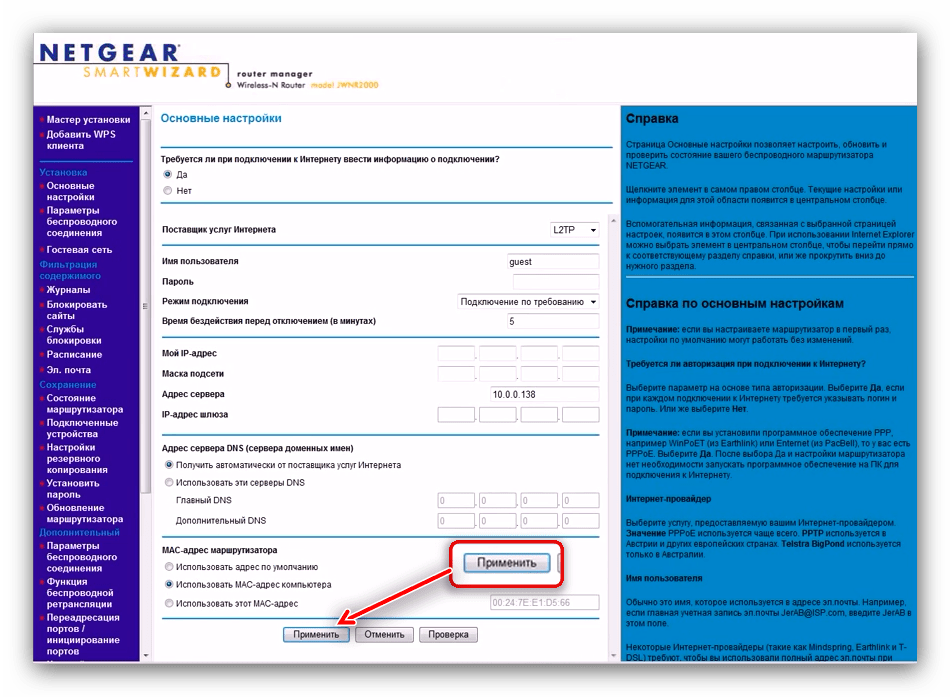
PPTP, второй вариант VPN-соединения, настраивается следующим образом:
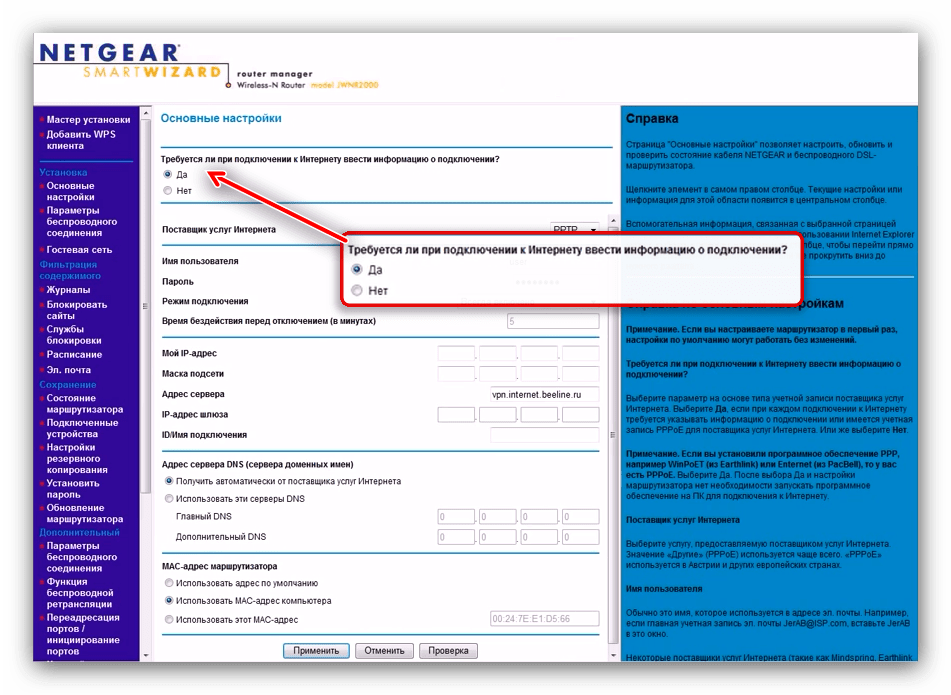
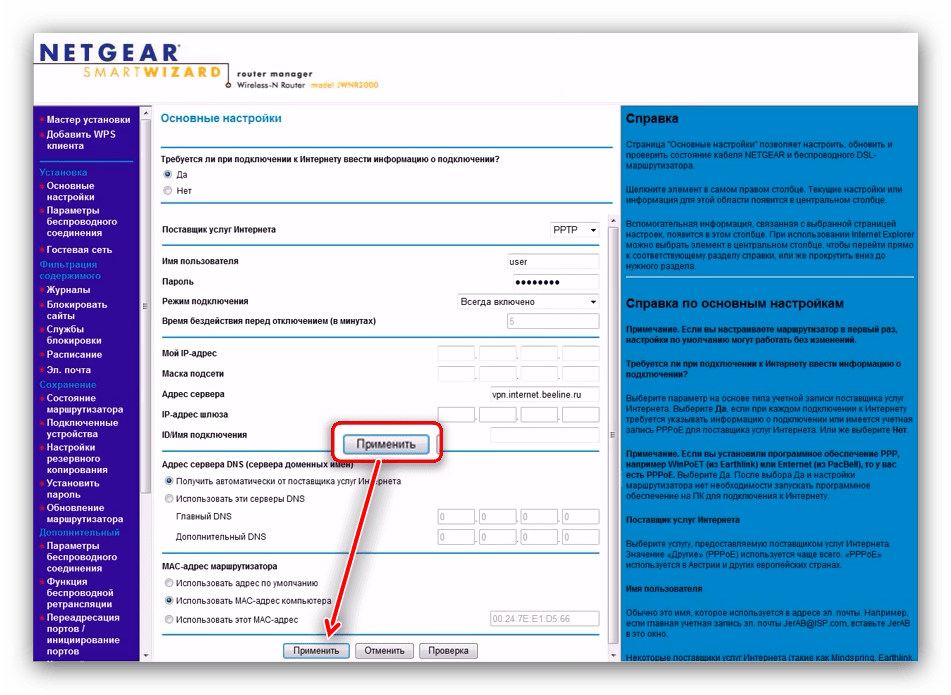
Динамический IP
В странах СНГ тип подключения по динамическому адресу набирает популярность. На роутерах Netgear N300 оно настраивается так:
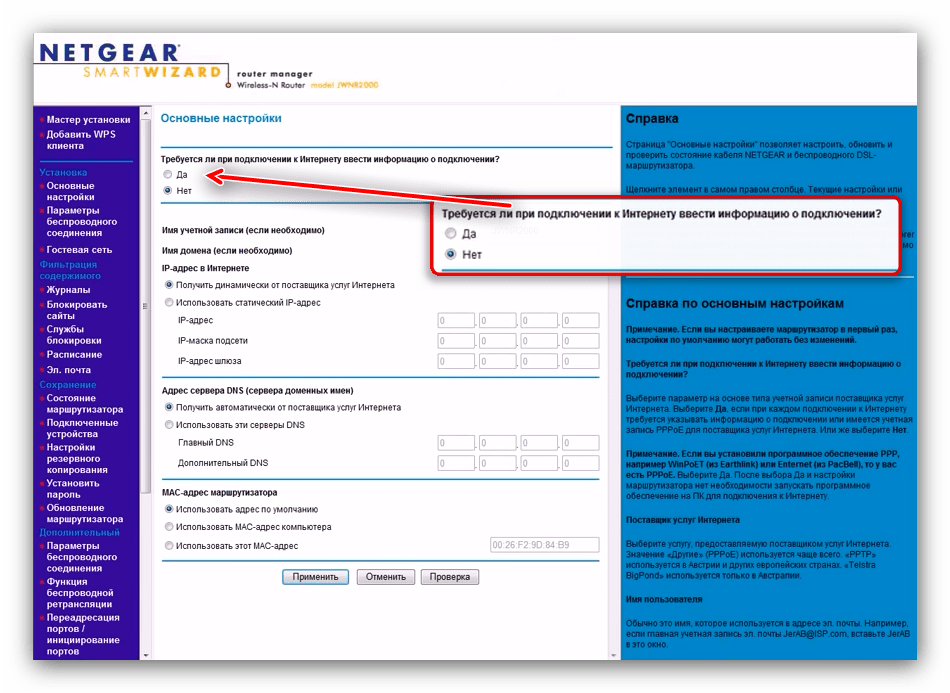
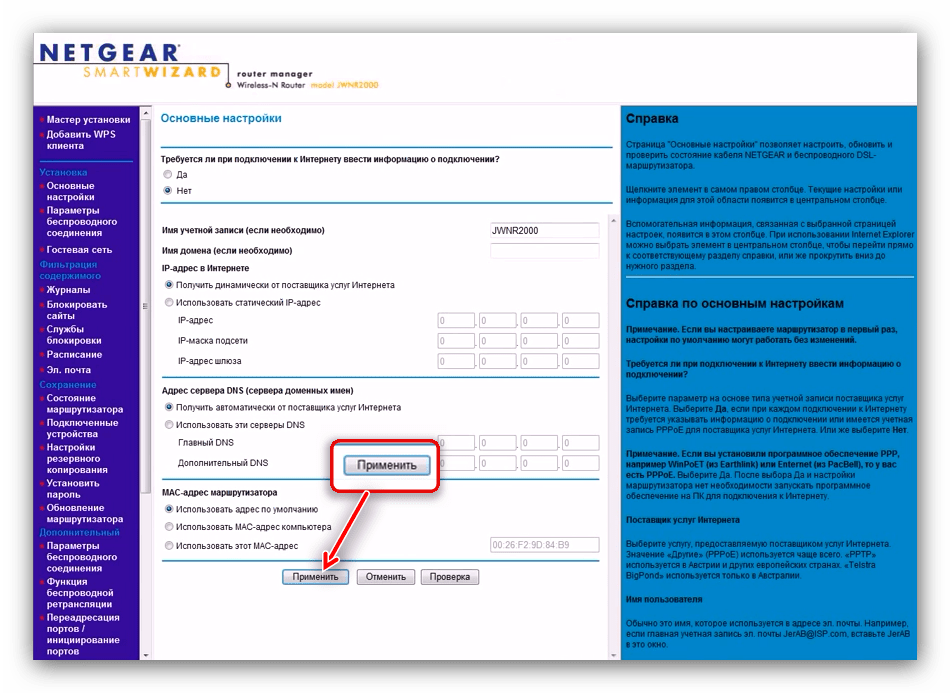
Статический IP
Процедура конфигурации маршрутизатора для подключения по статическому IP почти совпадает с процедурой для динамического адреса.
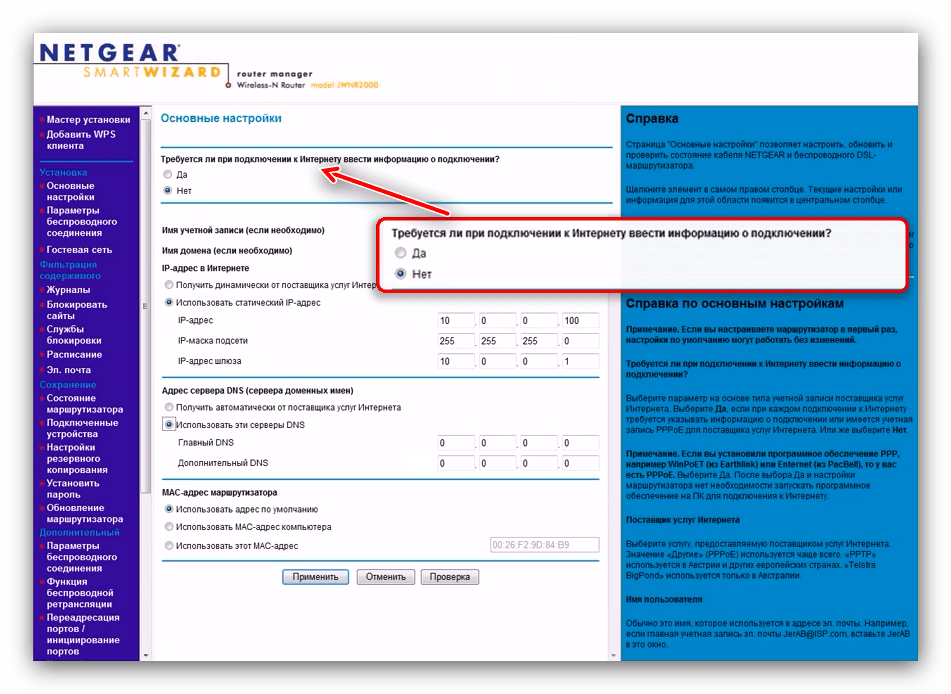
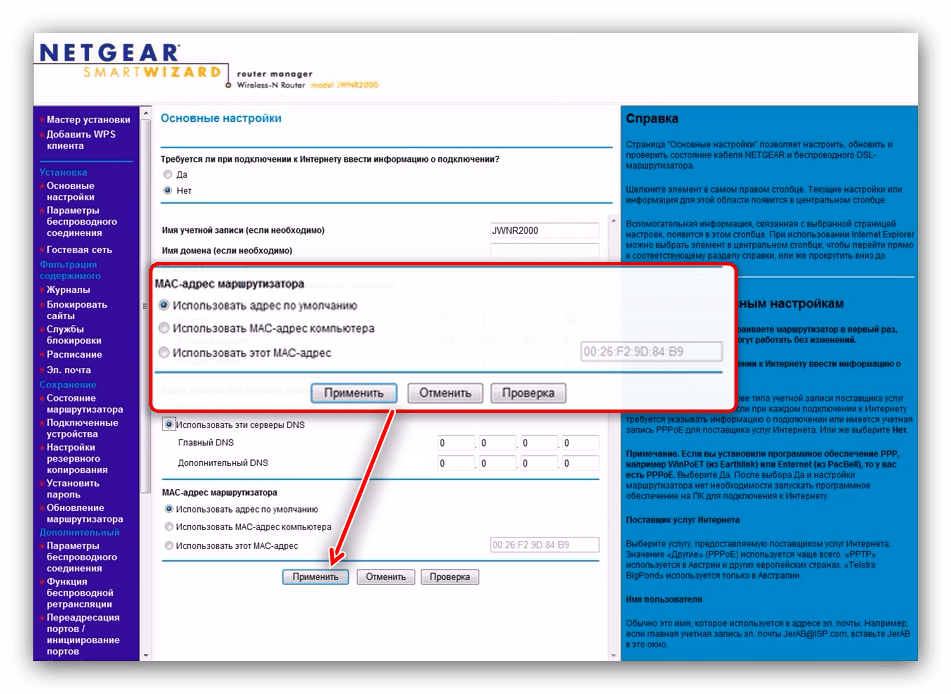
Как видите, настройка и статического, и динамического адреса невероятно простая.
Настройка Wi-Fi
Для полноценной работы беспроводного подключения на рассматриваемом роутере необходимо произвести ряд настроек. Нужные параметры расположены в «Установка»
— «Параметры беспроводного соединения»
.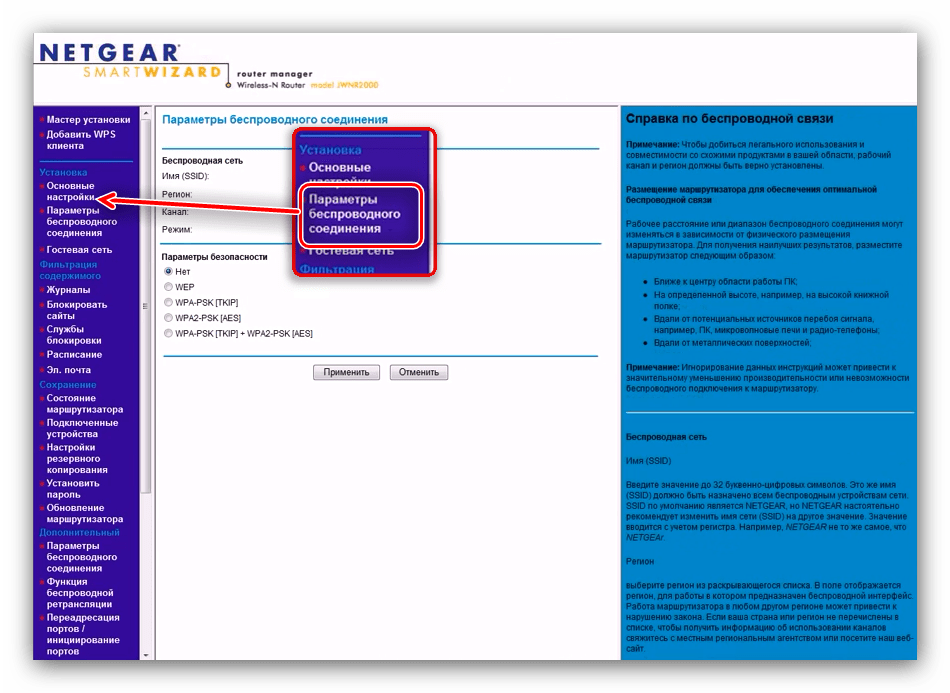
На прошивке Netgear genie опции располагаются по адресу «Доп. настройки»
— «Настройка»
— «Настройка Wi-Fi сети»
.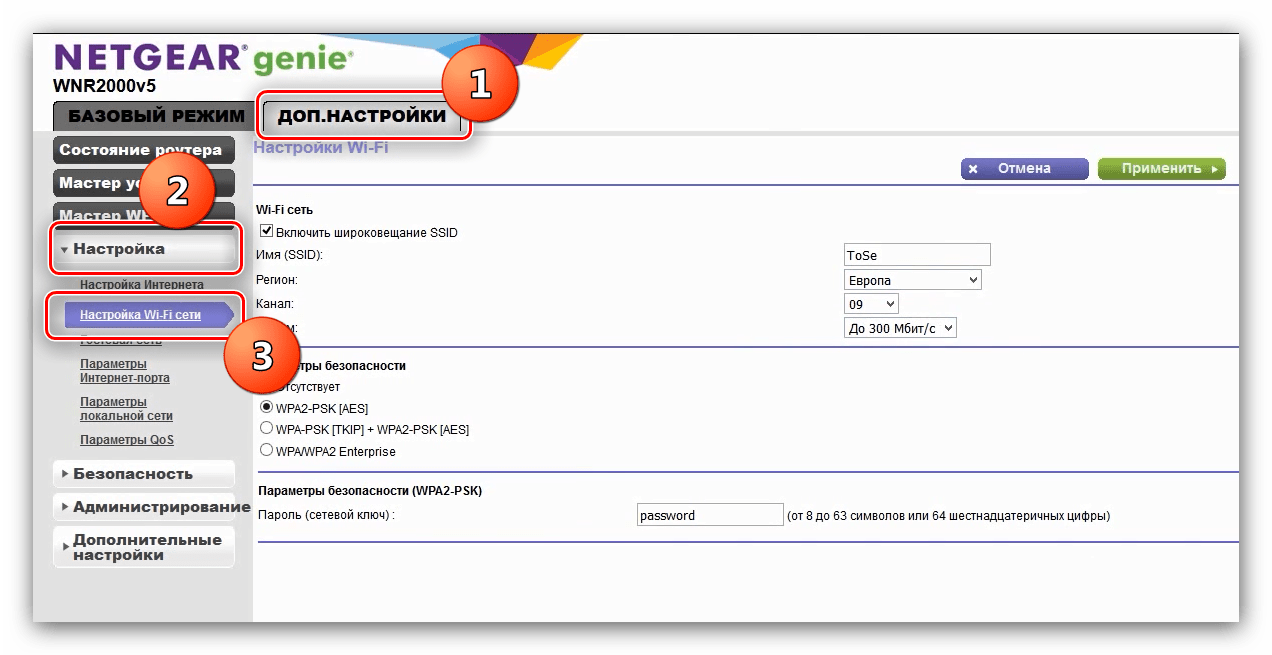
Для конфигурации беспроводного подключения сделать нужно следующее:
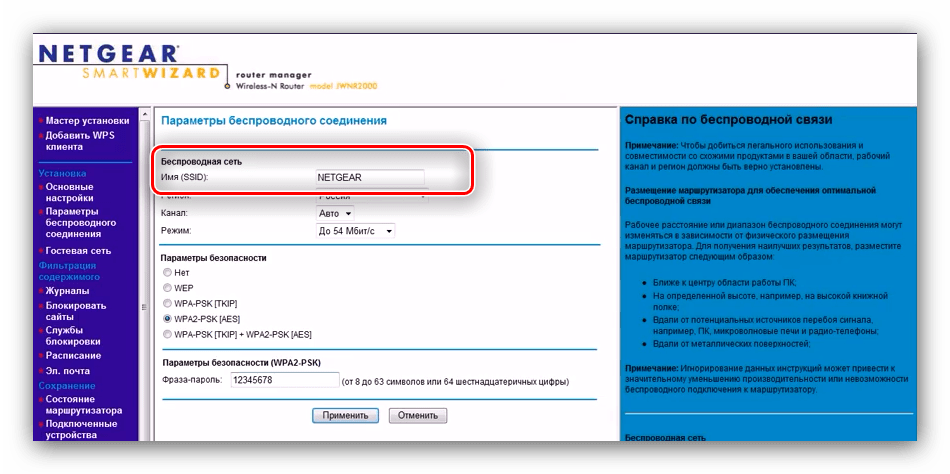
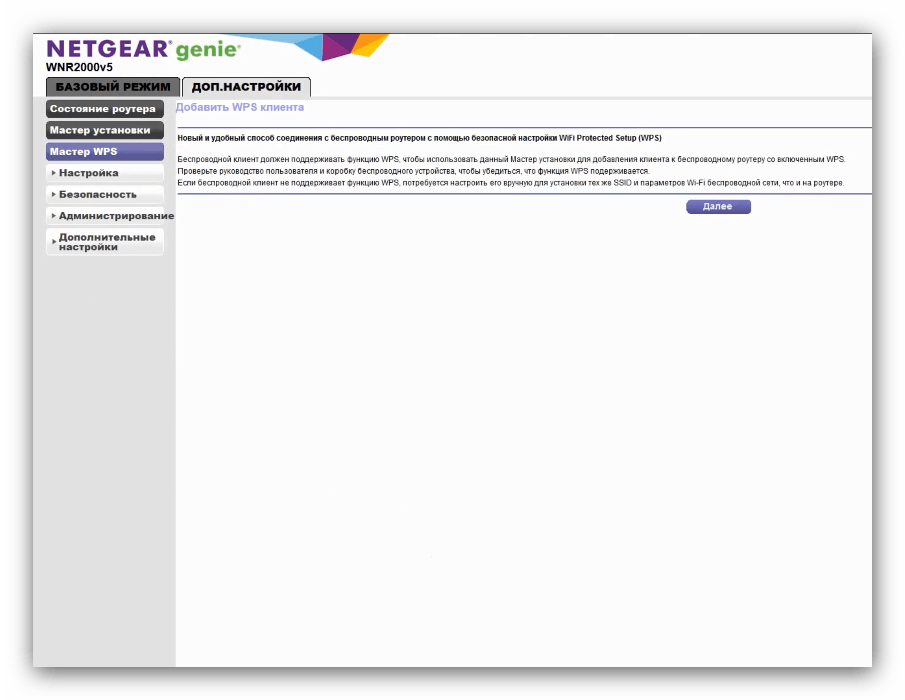
Если все настройки вписаны верно, появится подключение по вай-фай с выбранным ранее именем.
WPS
Роутеры Netgear N300 поддерживают опцию «Wi-Fi Protected Setup»
, сокращённо WPS, которая позволяет подключаться к беспроводной сети по нажатию специальной кнопки на маршрутизаторе. Более подробные сведения об этой функции и её настройке вы найдёте в соответствующем материале.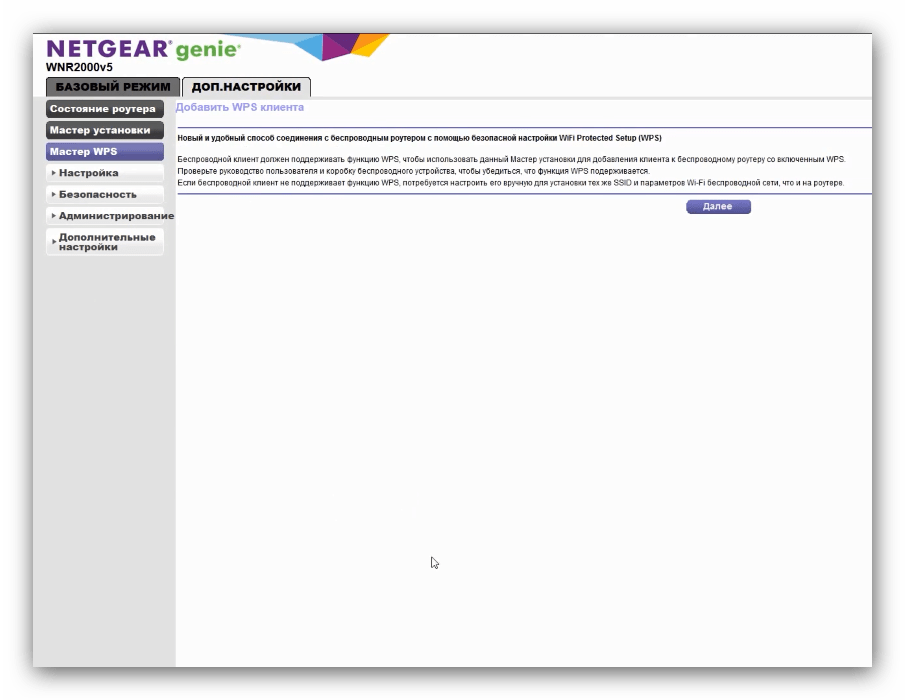
На этом наше руководство по конфигурации маршрутизаторов Netgear N300 подходит к концу. Как вы могли убедиться, процедура это весьма простая и не требует никаких специфичных навыков от конечного пользователя.
Роутеры нового поколения приобретают всё более сложную конструкцию, становясь, одновременно, более простыми в использовании и конфигурировании, поэтому статья на тему о том, как настроить роутер NETGEAR на примере модели NETGEAR N300, многим будет полезна. Сегодня даже рядовой пользователь способен создать проводное или радио-подключение к интернету, имея в руках пошаговый алгоритм действий.
Роутер netgear n 150: обзор и краткая характеристика
Внешне устройство представляет собой компактную пластиковую «коробочку», которую при установке девайса можно фиксировать в двух положениях с помощью специальной подставки из базовой комплектации маршрутизатора.
На передней панели расположены лампочки-индикаторы:
- — Питание
- — Статус WPS (подробнее о функции WPS можно узнать из статьи что такое WPS и для чего он нужен)
- — Состояние Wi Fi
- — Интернет-подключение (если данный индикатор не горит — стоит обратиться в службу поддержки провайдера: возможно, возникли неполадки «на линии» или временно приостановлено обслуживание данного абонента)
- — 4 индикатора, характеризующих подключенных проводных устройств.
С обратной стороны находятся:
- — Антенна для Wi-fi.
- — Кнопка включения.
- — Разъём питания.
- — Разъём для подключения интернета.
- — 4 LAN разъёма для подключения проводных устройств.
На боковой панели также имеются кнопки:
- — Кнопка вкл/выкл WPS
- — Кнопка вкл/выкл вай-фай
Упаковка и комплект поставки
Покупатели, придя в точку продаж, увидят роутер в упаковочной коробке. Она изготовлена из плотного картона. Сверху имеется глянцевое покрытие. Для цветового оформления выбраны два цвета: белый (основной) и голубой (отделка). На лицевой панели крупными буквами написано название компании. На противоположной стороне презентованы краткие характеристики маршрутизатора. Конечно же, не обошлось и без фото самого устройства Netgear N300. Инструкция, которая поможет правильно настроить роутер, находится внутри коробки. Также в комплект поставки вошли и такие элементы, как патч-корд (кабель для подключения к ПК), удлинитель USB, специальная подставка для удобной эксплуатации и блок питания.
По мнению большинства владельцев, приятным бонусом стал набор комплектующих
Особое внимание привлек удлинитель, с помощью которого можно подключить любое устройство, имеющее разъем USB в виде большой платформы

Netgear WNR2200
Маршрутизатор Netgear WNR2200 — очередной дорогой роутер с весьма заурядными способностями. Полноценной поддержкой Wi-Fi стандарта 802.11n сейчас уже никого не удивишь, впрочем как и USB 2.0 портом. Единственное что более-менее интересно в этом девайсе, так это встроенный менеджер закачек Green Downloader, умеющий качать torrent’ы и устаревший eDonkey. А в остальном — это весьма простенький роутер, который при цене почти в 2000 рублей не умеет тегировать трафик (Vlan) — хорошо хоть есть возможность выделить порт под IPTV-приставку. Настройки роутера тоже весьма несложные.
Логин и пароль на доступ — admin / admin соответственно. Для настройки Интернет-соединения переходим в раздел «Настройка» => «Основные настройки». Если Вам нужно настроить PPPoE -подключение (Ростелеком, Дом.ru, ТТК) — ставим галочку Да в ответ на вопрос» Требуется ли при подключении вводить имя пользователя и пароль», а затем выбираем тип подключения «PPPoE»:
Далее вводим логин и пароль на подключение к Интернет выданные провайдером, «Режим подключения» выбираем «Всегда включено». IP-адрес DNS-серверов ставить «Получать автоматически от провайдера». Если у Вас подключение от Дом.ru — ставьте галочку «Использовать MAC-адрес от компьютера», т.е. у этого провайдера есть ограничения по MAC-адресам . Нажимаем кнопку Применить.
Если у Вас Билайн то тип подключения надо выбирать L2TP:
В поля Имя пользователя и Пароль вводим данные из договора, «Режим подключения» выбираем «Всегда включено»
Внимание — обязательно необходимо ввести «Адрес сервера» — tp.internet.beeline.ru. DNS-адрес выбираем «Получать автоматически»
Нажимаем кнопку «Применить».
Настройка Wi-Fi. Для настройки Wi-Fi необходимо перейти в раздел «Настройка»=>»Настройки Wi-Fi»:
Здесь необходимо ввести идентификатор беспроводной сети — SSID — он может быть любым буквенным или цифирным значением. «Регион» — «Европа»; «Канал» — «Авто»; «Режим» — «До 145 Мбит/с». Шифрование либо смешанный «WPA-PSK + WPA2-PSK» либо, что безопаснее, «WPA2-PSK». Ниже вводим кодовую фразу-пароль и нажимаем кнопку «Применит»ь.
Настройка IPTV. Чтобы выделить порт для подключения IPTV-приставки Вам необходимо перейти в раздел «Дополнительно» => «Параметры Интернет-порта»:
Внизу страницы ищем пункт «Перенаправить IPTV-поток для приставки на» — и выбираем LAN-порт в который подключим приставку. Нажимаем «Применить».
Проброс портов. Для проброса порта на wnr2200 необходимо перейти в раздел «Дополнительно» => «Переадресация портов/Инициализация портов».
Нажимаем кнопку Добавить (под таблицей) для создание нового правила проброса. На открывшейся странице указываем следующее: Имя службы — указываем имя программы для которой создаем правило. Протокол — выбираем из списка TCP/UDP; Начальный порт и Конечный порт — указываем номер порта, который надо пробросить. В нашем примере это порт 14044; IP-адрес сервера — отмечаем этот пункт точкой и указываем IP-адрес компьютера, на котором установлена программа для которой пробрасываем порт. В нашем примере это адрес 192.168.1.2; После заполнения всех полей нажимаем внизу Применить.
Инструкция по настройке роутера NETGEAR WGR614 WNR1000

Рекомендации.
1. По умолчанию, Логин admin, пароль password. 2. Курьеры-настройщики должны в настройках изменять пароль на Серийный номер, указанный на коробке (S/N). При перенастройке рекомендуется также использовать в качестве пароля на роутер и wi — fi S/N (серийный номер). 3. Сброс настроек роутера производится путем нажатия и удержания кнопки Reset на задней панели роутера в течении 10 секунд.
Авторизация.
Для того, что бы попасть в веб-интерфейс роутера, необходимо открыть ваш Интернет браузер и в строке адреса набрать http://192.168.1.1, User Name admin , Password – password (при условии, что роутер имеет заводские настройки, и его IP не менялся).

Смена заводского пароля. В целях безопасности рекомендуется сменить заводской пароль. По умолчанию: Логин admin, пароль password Курьеры-настройщики должны в настройках изменять пароль на Серийный номер, указанный на коробке (S/N). При перенастройке рекомендуется также использовать в качестве пароля на роутер и wi-fi S/N (серийный номер). В интерфейсе роутера необходимо зайти во вкладку Установить пароль. В поле Старый пароль введите пароль c помощью которого вы попали в настройки роутера В поле «Установить пароль и Повторить новый пароль введите новый пароль.

Настройка Wi-Fi на роутере.
В интерфейсе роутера необходимо выбрать вкладку слева «Параметры беспроводного соединения.
Выставляем параметры следующим образом:
1. Поле «SSID»: вводим название беспроводной сети. 2. Регион: Россия 3. Канал: Авто 4. Режим: до 54 Мбит/с 5. Ставим галочку напротив: WPA2-PSK 6. Фраза-пароль: должны ввести любой набор цифр, длиной от 8 до 63. Их также необходимо запомнить, чтобы Вы могли указать их при подключении к сети. Рекомендуется использовать в качестве ключа серийный номер устройства. 7. Нажимаем ниже кнопку «Применить»

Настройка подключения к Интернет.
Настройка PPPoE подключения.
1. Требуется ли при подключении к Интернету ввести имя пользователя и пароль?: Да 2. Тип подключения: PPPoE 3. Имя пользователя: Ваш логин из договора 4. Пароль: Ваш пароль из договора 5. Режим подключения: Всегда включено 6. Ставим точку напротив Использовать MAC-адрес компьютера 7. Нажимаем кнопку «Применить»
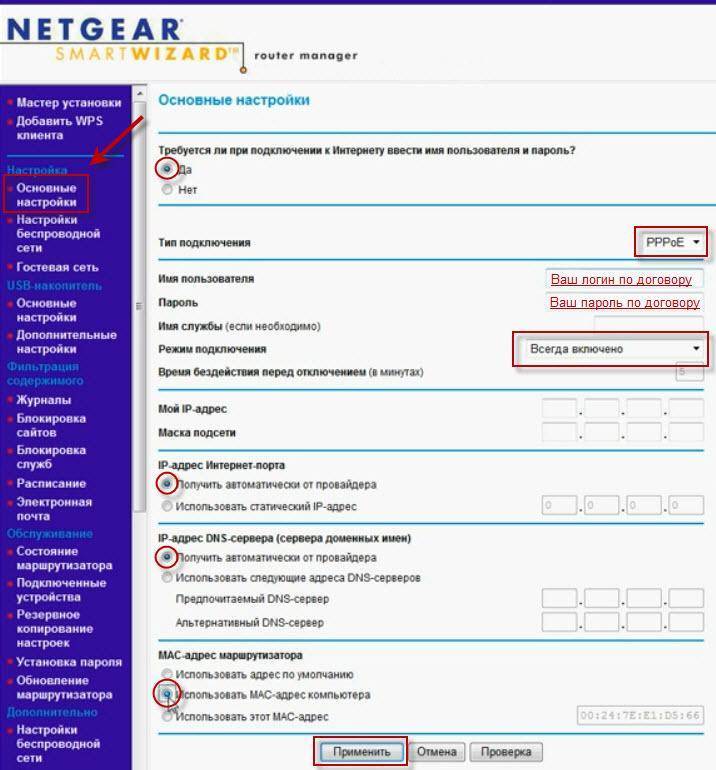
Настройка PPtP (VPN) при автоматическом получении локального IP адреса (DHCP).
1. Требуется ли при подключении к Интернету ввести имя пользователя и пароль?: Да 2. Тип подключения: PPTP 3. Имя пользователя: Ваш логин из договора 4. Пароль: Ваш пароль из договора 5. Режим подключения: Всегда включено 6. Адрес сервера: ppp.lan 7. Ставим точку напротив Использовать MAC-адрес компьютера 8. Нажимаем кнопку «Применить»
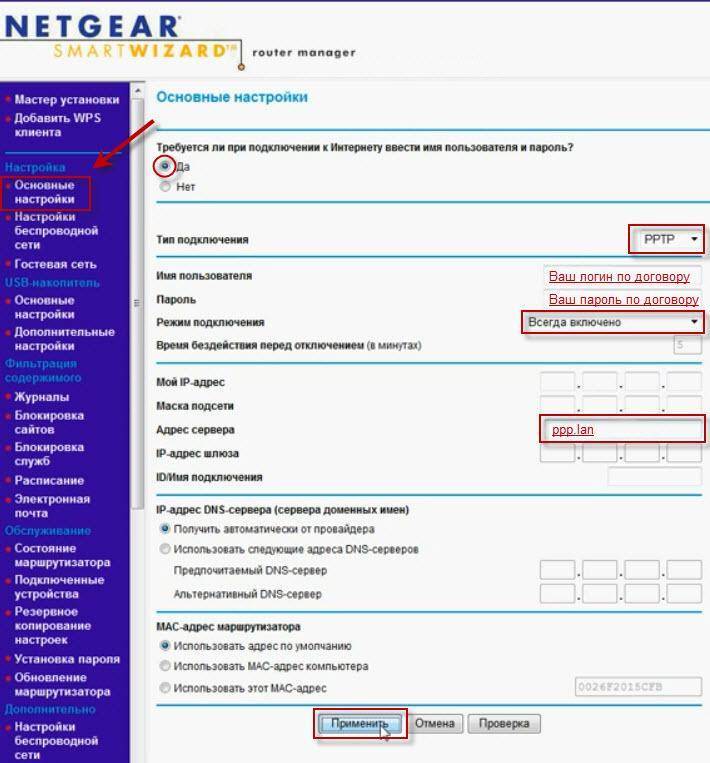
Настройка PPtP (VPN) при статическом локальном IP адресе.
1. Требуется ли при подключении к Интернету ввести имя пользователя и пароль?: Да 2. Тип подключения: PPTP 3. Имя пользователя: Ваш логин из договора 4. Пароль: Ваш пароль из договора 5. Мой IP адрес вбиваем ваш IP по договору 6. Маска подсети: вбиваем маску подсети по договору 7. Адрес сервера: ppp.lan 8. IP-адрес шлюза: вбиваем IP адрес шлюза по договору 9. Ставим точку напротив Использовать следующие DNS сервера 10. Предпочитаемый DNS сервер: 212.1.224.6 Альтернативный: 212.1.244.6 11. Нажимаем кнопку «Применить»
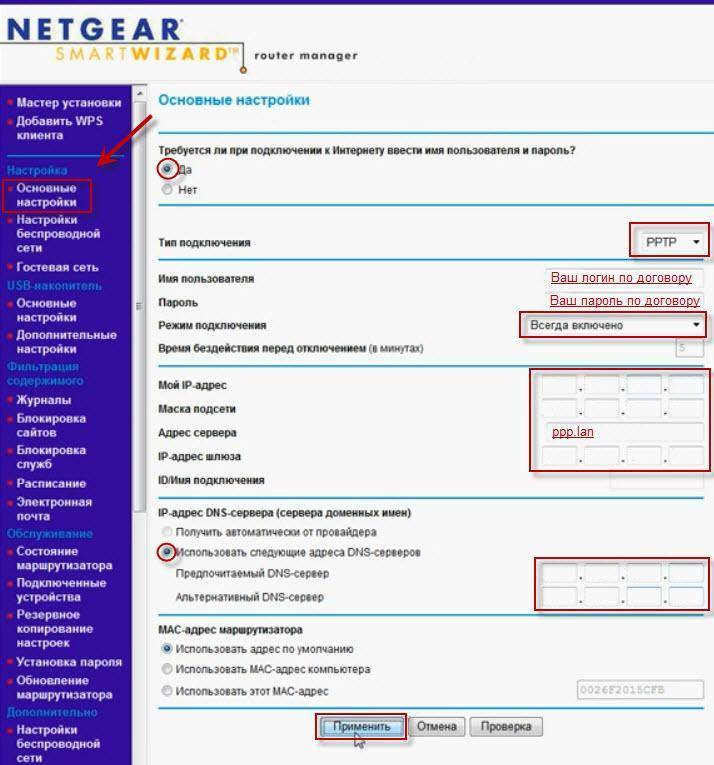
NAT при автоматическом получении IP адреса (DHCP).
1. Требуется ли при подключении к Интернету ввести имя пользователя и пароль?: Нет 2. Ставим точку напротив Получить динамически от поставщика Интернета 3. Ставим точку напротив Получить автоматически от поставщика Интернета 4. Ставим точку напротив «Использовать MAC адрес компьютера» 5. Сохраняем настройки кнопкой «Применить».
Возможности роутера netgear n300
Маршрутизатор компании Netgear n300 (JNR3210-100RUS) – это современное устройство, работающее на скорости 1Гб. Главные преимущества такого аппарата можно отнести к возможности подключения различных USB модемов (4G,3G), поддержка технологии wifi 802.11n что обеспечивает скорость работы до 300 Мб/c, возможность подключить принтер по USB или флешку для организации домашнего файлового сервера.
Рассматривая устройства с аппаратной части можно сказать что роутер оснащён весьма внушительными деталями. Аппарат имеет на своём борту микропроцессор Realtek 8198, который работает на частоте 620 МГц. Объем оперативной памяти составляет 128 Мб.
К плюсам также можно отнести поддержку цифрового телевидения IPTV. Единственное что не получится так это прописать отдельный Vlan для потокового вещания, но это можно компенсировать, выделив отдельный порт устройства для этих целей.
Маршрутизатор n300 может работать в качестве репитера беспроводной сети wifi. Но это далеко не самый основной плюс этого устройства. Аппарат имеет антенны типа RP-SMA. Это обозначает что при желании можно заменить стандартные антенны 2dBi на более мощные. Тем самым увеличив площадь покрытия беспроводной сети в квартире или доме.
Устройство поддерживает технологию WPS подключения к wifi.
Для обладателей современных телевизоров станет несомненным преимуществом приобретения этого устройства настроев на нём DLNA-сервер.
К минусам можно отнести лишь, то что маршрутизатор имеет скудный список поддерживаемых USB-модемов. Более подробно о нём можно узнать из руководства устройства или же на сайте производителя.
Некоторые пользователи сообщают что роутер иногда отказывается работать с внешними накопителями определённой марки. Также жалобы были на очень яркий индикатор питания.
Если вкратце говорить о роутере Netgear JNR3210, то это стабильная работа сети, уверенный уровень сигнала wifi и невысокая температура при максимальной загруженности аппарата.
Настройка роутера Netgear N300
Для удобства мы разделили процесс настройки роутера и компьютера на несколько несложных этапов, чтобы вы могли понимать, что конкретно вы будете делать. Подобным образом обычно выполняется настройка роутеров и других производителей, поэтому, если вдруг вам в руки попадет роутер совершенно другого изготовителя, опыт настройки и вас уже будет, а значит, действовать потребуется примерно по такому же принципу.
Этап 1: выполнение подключения роутера
Вы не сможете настроить роутер, пока не выполните его подключение. Сделать это достаточно просто.
Прежде всего, вам потребуется обеспечить вашему маршрутизатору питание. Сделать это можно с помощью блока питания, входящего в комплект, который потребуется подключить к модему, а затем и вставить в розетку.
Следом роутер должен быть подключен к интернету. Мы уже предполагаем, что у вас заключен договор с провайдером, а значит, в дом проведен интернет-кабель. Именно этот кабель и необходимо подключить к роутеру (с обратной стороны корпуса) в гнездо, которое, как правило, выделяется цветом или помечается словом «WAN» или «Internet».

И, наконец, осталось соединить роутер с компьютером, на котором мы и будем производить настройку устройства. Для этого в комплект к вашему модему должен идти специальный кабель, один конец которого подключается в любое свободное LAN-гнездо, а другой, соответственно, подключается к компьютеру.
Собственно, на этом подключение маршрутизатора можно считать завершенным, а значит, мы плавно перетекаем к выполнению второго этапа.
Этап 3: выполнение настройки компьютера
Откройте меню «Панель управления», а затем сделайте выбор в пользу раздела «Центр управления сетями и общим доступом».
В левой части окна вам понадобится выбрать раздел «Изменение параметров адаптера»;
Щелкните по своему активному интернет-подключению правой кнопкой мыши и в отобразившемся контекстном меню выберите пункт «Свойства».
На экране отобразится небольшое окошко с параметрами, среди которых вам потребуется отыскать «IP версии 4», выделить его одним кликом левой кнопки мыши, и затем чуть ниже щелкнуть по кнопке «Свойства».
В следующем окне вам понадобится убедиться, что для IP-адреса и DNS у вас выставлено автоматическое получение данных, как это показано на скриншоте ниже. При необходимости, внесите изменения, а затем сохраните настройки.
Собственно, по поводу настройки роутера Netgear N300 сегодня все
Обращаем ваше внимание, если у вас возникли сложности при самостоятельной настройке интернета на данной модели роутера, рекомендуем не откладывать звонок провайдеру, где специалист горячей линии обязательно поможет вам настроить доступ к сети
Настройка Wi-Fi на роутере.
Для настройки беспроводной сети Wi-Fi на Netgear R6300, выбираем раздел «Wi-Fi-сеть» или «Беспроводная сеть»:
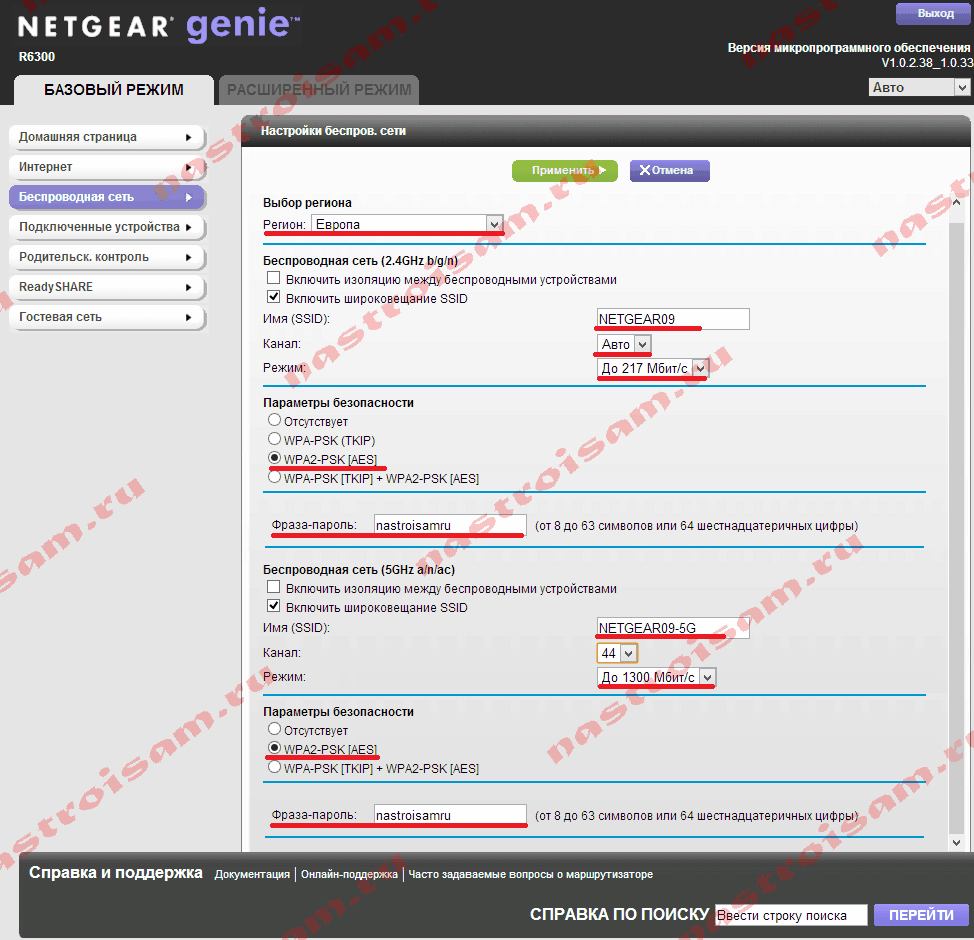
В поле «Имя (SSID)» указываем название нашей беспроводной сети. Канал выбираем — «Авто», «Режим» меняем на значение «До 300 Мбит/с». В разделе «Параметры безопасности» выбираем пункт «WPA2-PSK», а в поле «Фраза-пароль» — прописываем ключ для нашей беспроводной сети Wi-Fi. Им может быть любая буквенная или цифирная последовательность, не короче 8 символов.
Ниже настраиваем беспроводную сеть Wi-Fi в диапазоне 5GHz.
Здесь делаем все то же самое — в поле «Имя (SSID)» указываем название нашей беспроводной сети. «Канал» оставляем по-умолчанию (вряд ли кто-то из Ваших соседей использует это диапазон), «Режим» меняем на максимальное значение. В разделе «Параметры безопасности» выбираем пункт «WPA2-PSK», а в поле «Фраза-пароль» — прописываем ключ для нашей беспроводной сети Wi-Fi.
Нажимаем кнопку «Применить».
Настройка модема
Чтобы попасть в область веб-конфигуратора роутера и подключить интернет необходимо в адресной строке любого браузера ввести следующий ip – 192.168.1.1

Для входа в настройки, откройте браузер, и введите адрес: HTTP://192.168.1.1
Затем в появившейся форме вводим логин «admin» и пароль «password». Щёлкаем на Ok и попадаем в основное меню настроек. Особенностью модели Netgear n300 является то, что инструкция по настройке соединения будет отличаться при различных поставщиках интернета. И первое отличие – это наличие динамического либо статического IP.
Если ваш провайдер (а их большинство) работает с динамическими ip-адресами (то есть вам присваивается новый адрес для каждой новой сессии), то настройка должна проходить следующим образом:
- В меню слева выбираем пункт Интернет;
- Отказываемся от ввода информации при подключении к интернету;
- В имени учётной записи и домена не указываем ничего;
- Указываем автоматическое получение ip-адресов и DNS серверов;
- В том случае, если провайдер не работает с привязкой к MAC-адресам, оставляем этот пункт настроек со значением по умолчанию и выставляем «адрес этого ПК» в противном случае;
- Сохраняем изменения и проверяем работоспособность подключения.
В случае если ваш поставщик использует подключение с помощью протокола PPPoE, например как у Ростелеком или ДОМ.РУ, настройка проводится следующим образом:
- Открываем пункт меню Интернет;
- В первом селекторе выставляем значение «Да»;
- Далее выбираем тип подключения «PPPoE»;
- Ниже указываем данные для авторизации, которые предоставил нам в договоре провайдер;
- Режим подключения к сети должен быть постоянным, поэтому «Всегда включено»;
- Также как и в предыдущем случае, выбираем автоматическую установку адресов;
- Если ваш провайдер – Дом.ру (он использует привязку к MAC-адресам), выставляем селектор на использование адреса вашего компьютера в последнем пункте настроек;
- Сохраняем результаты, открываем любой сайт для проверки.
Если ваш провайдер использует L2TP подключение, как в случае, если ваш оператор – Билайн, инструкция выше изменится в следующем:
- Вместо PPoE выбираем тип подключения для вашего роутера — L2TP;
- Вручную прописываем адрес сервера поставщика интернета (для Билайна это — tp.internet.beeline.ru).
В остальном используем те же настройки (без привязки к MAC-адресу вашего устройства). Проверяем автоматическое получение IP и сохраняем изменения. После этого проводная сеть роутера Netgear n300 должна заработать.
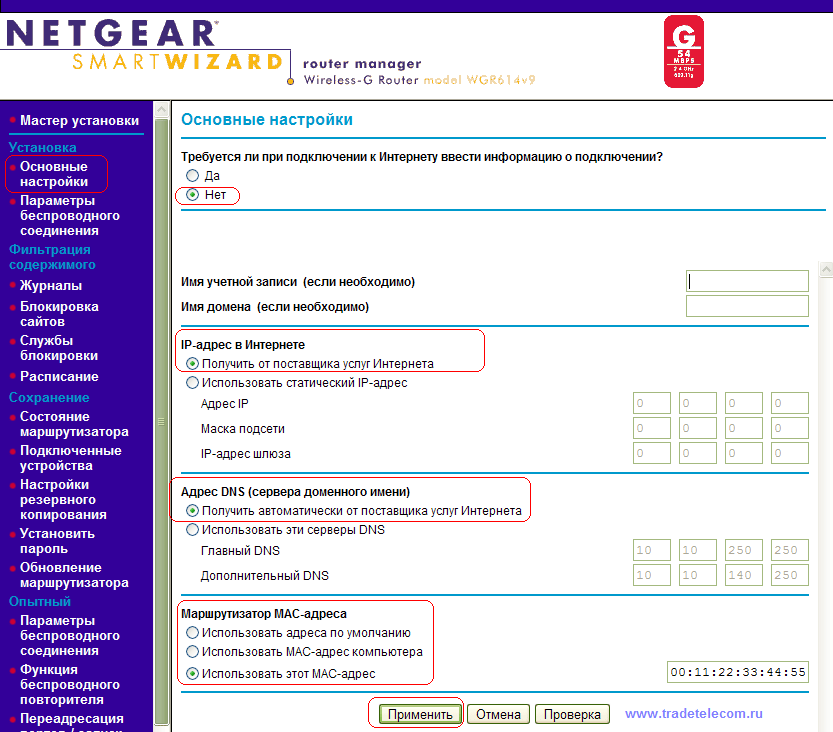
Сброс настроек до заводских
Возобновить фабричное состояние роутера можно с помощью клавиши Reset — она обычно находится на всех роутерах сзади, рядом с портами LAN и WAN. Клавиша внутренняя, поэтому, чтобы до неё достать, используйте какой-то острый и продолговатый предмет, например, ручку или иголку.
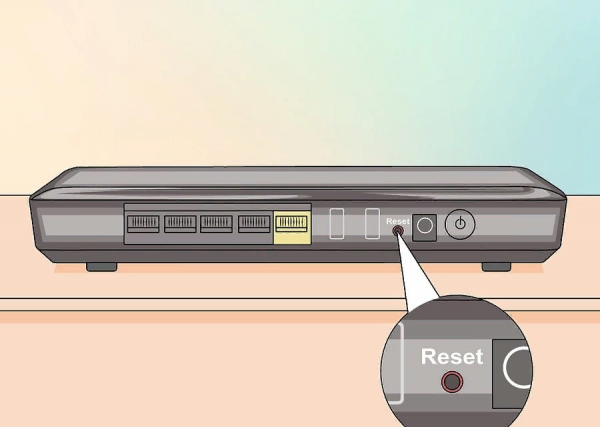
Чтобы начался сброс, кнопку Reset нужно удерживать в течение 7 секунд
Зажмите эту кнопку всего на 7 секунд. После этого светодиод питания на маршрутизаторе замигает. Это будет означать завершение сброса. После этого войдите в веб-оболочку и настройте устройство заново.
Если оказалось, что на вашем роутере Netgear нет кнопки Reset, используйте для сброса клавиши WPS и Wi-Fi. Зажмите их одновременно на 6 секунд и отпустите — индикатор Power так же замигает — роутер вернулся к фабричным параметрам.
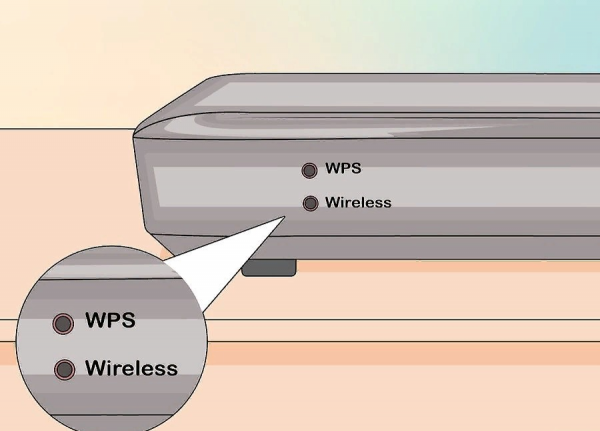
Если кнопки Reset нет на устройстве, зажмите вместе WPS и Wi-Fi, но уже на 6 секунд







