Сброс настроек до заводских
Восстановление исходных параметров может быть необходимо в разных ситуациях: если, например, забыли пароль от веб-оболочки или если роутер перестал работать. Перед сбросом, если нужно, сохраните текущие настройки в отдельный файл на ПК, чтобы потом вы смогли быстро их восстановить.

Зажмите на 10 – 12 секунд внутреннюю кнопку «Сброс» на задней панели роутера
Отключите все сетевые кабели от роутера, возьмите тонкий острый предмет и нажмите им на кнопку «Сброс» на задней панели. Удерживайте кнопку в течение 10 – 12 секунд, пока индикатор «Питание» (самый первый слева) не начнёт часто мигать. Нельзя удерживать кнопку больше 30 секунд, чтобы не включился режим аварийного восстановления.
Дружит ли Keenetic Viva с 5 GHz?
Keenetic Viva является двухдиапазонным маршрутизатором. А значит поддерживает все современные стандарты wifi — 802.11 N и 802.11 AC. У него имеется целых 4 мощных антенны с усилением 5 dBi каждая. Две из них работают с частотой 5 GHz, две другие — 2.4. Суммарная теоретическая скорость — до 1300 мбит/c (AC1300).
Ваше мнение – WiFi вреден?
Да
24.2%
Нет
75.8%
Проголосовало: 10149
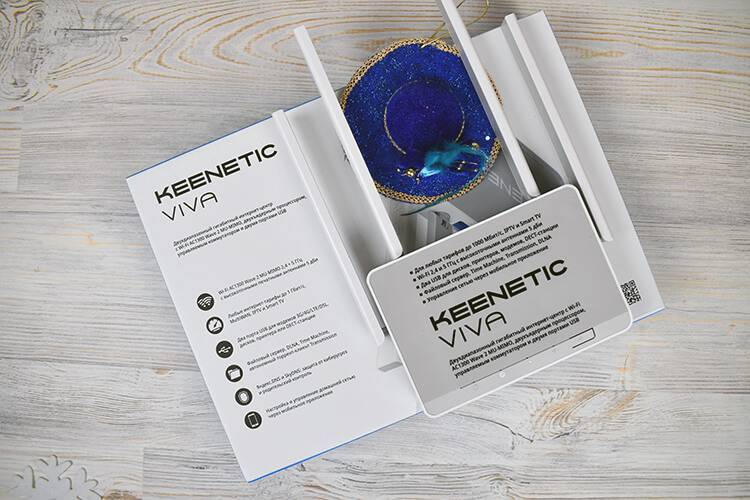
При этом в заводскую прошивку изначально встроена технология Band Steering. Для сетей в разных диапазонах можно задать одинаковое имя. А роутер сам будет распределять между ними клиентов в автоматическом режиме. Тем самым оптимизируется нагрузка и для каждого клиента предоставляется максимально удобный для него вариант подключения.
Из других полезных возможностей отметим:
- Встроенный Торрент-клиент для загрузки файлов на накопитель
- Работа с фильтрами Яндекс ДНС и SkyDNS
- Поддержка большинства модемов сотовых операторов
- Возможность подключения IPTV, а также VoIP телефонии
- Облачный сервис для удаленного доступа из интернета
Отзыв о роутере Keenetic Viva KN-1910
В целом, маршрутизатор мне понравился. За достаточно вменяемые деньги мы получаем весьма нафаршированное различным функционалом устройство. Которое при этом отличается стабильностью в работе. Что еще нужно для домашней сети в квартире или небольшом офисе? По сути дела, Keenetic Viva это тот же получивший огромную популярность Giga, только без порта SFP для оптоволоконного кабеля. Собственно, кто сейчас пользуется таким типом подключения? Правильно, очень мало кто. Так что фактически покупая Viva, вы получаете по остальным характеристикам почти топовый роутер.
Официальную информацию вы сможете также прочитать на сайте производителя.
Комплектация
9
Внешний вид
8
Скорость интернета
8
Дальность WiFi
9
Качество исполнения
8
Цена
6
Набор функций
9
Удобство настройки
10
Стабильность
9
Итого
8.4
* по мнению редакции WiFiKA.RU
Не помогло
Вариант 2. IPTV на Zyxel Keenetic II с указанием VLAN ID.
IPTV-трафик доставляется к абоненту в тегируемом виде и нужно снимать тег VLAN ID на порту WAN. Так доставляется ТВ-трафик в некоторых филиалах Ростелеком, Таттелеком и Аист. В этом варианте надо снимать тег IPTV на порту WAN. Если Вы попробуете сделать это на существующем подключении — «Broadband Connection» — то у Вас отвалится Интернет. Поэтому нужно создать ещё одно IPoE соединение:
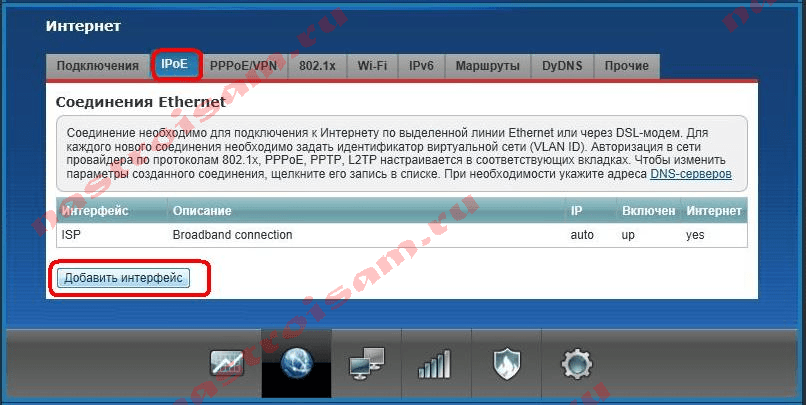
В разделе Интернет => IPoE нужно нажать кнопку «Добавить интерфейс». Откроется окно запроса Vlan ID. Сюда надо ввести идентификатор «Vlan ID», который предварительно надо узнать в технической поддержке Вашего провайдера, так как его значение индивидуально для каждого коммутатора или оптического кольца.
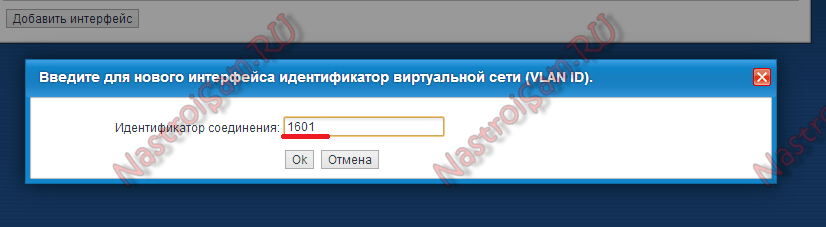
Вводим Vlan ID и нажимаем кнопку ОК.
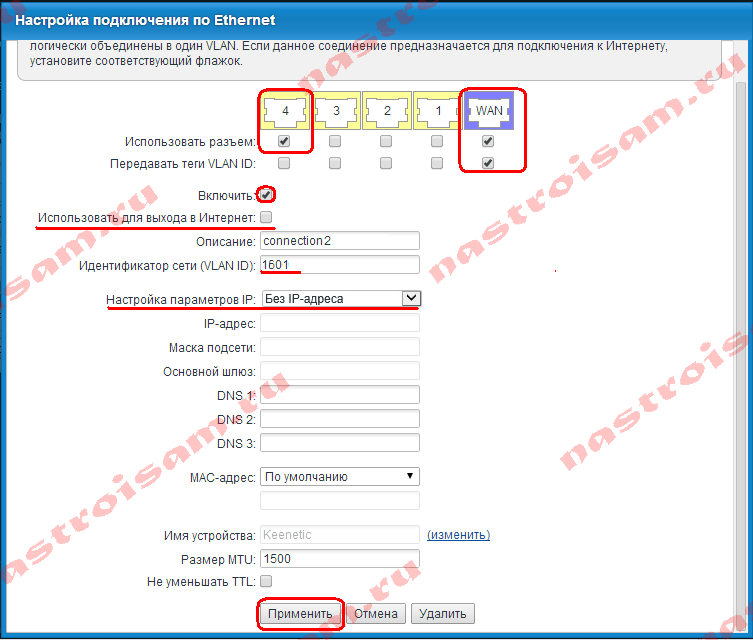
В параметрах нового соединения ставим на WAN-порт галки «Использовать разъем и Передавать теги VLAN ID». На 4-й LAN-порт, который мы используем под приставку, ставим только галку «Использовать разъем».
Обязательно ставим галку Включить и следим чтобы не было галки «Использовать для выхода в Интернет». «Настройка параметров IP» выбираем значение «Без IP-адреса».
Нажимаем кнопку Применить.
Подключение роутера и подготовка к настройке
В первую очередь вам нужно установить связь между компьютером (или другим устройством, например, смартфоном) и роутером. Есть два варианта: кабель Ethernet (более безопасный метод) или заводская сеть «Вай-Фай» роутера. Как только вы включите сетевое устройство, оно сразу начнёт раздавать сигнал, даже если интернета не будет.

Кабель провайдера вставляется в синий разъём WAN
Первый способ подходит для ПК, так как у него есть разъём для сетевого кабеля, а второй — для смартфона и планшета. Однако, если у вас нет кабеля, вы можете использовать «Вай-Фай», чтобы связать компьютер и роутер. Если хотите настроить маршрутизатор с помощью телефона, лучше скачайте фирменную утилиту My.Keenetic с «Гугл Плей Маркета» или App Store. На ПК используйте веб-оболочку (вам нужно будет всего лишь открыть нужную страницу в браузере).
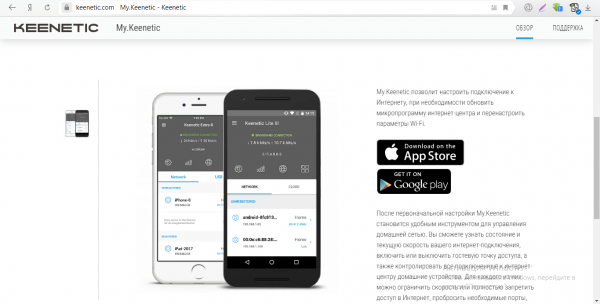
В приложении My Keenetic удобно настраивать роутер через телефон
Соединяем ПК и роутер с помощью кабеля
Всё достаточно просто: подключите кабель Ethernet одним концом к сетевому выходу на ПК, а вторым — к одному из портов LAN («Домашняя сеть») на Keenetic. Теперь вставьте штекер кабеля с интернетом (тот, что вам провёл провайдер) в гнездо WAN («Интернет»). Подключите роутер к электрической сети с помощью зарядного устройства и нажмите на кнопку питания на задней панели.

Соедините роутер и ПК через кабель Ethernet в комплекте
Подключение по беспроводной сети «Вай-Фай»
Если хотите подключиться через «Вай-Фай», сделайте следующее:
Предварительно включите роутер и подождите, пока он прогрузится. Щёлкните по значку сети рядом с датой и временем. На нём должна быть жёлтая иконка — это означает, что хотя бы одна сеть (в частности, вашего роутера) доступна.
На «Виндовс» 10 на значке должна стоять звёздочка.
Отыщите свою сеть — её название Keenetic с добавлением номера.
Поставьте галочку и нажмите на «Подключиться».
Вбейте пароль, который находится на нижней панели роутера на этикетке. Кликните по по ОК.
В итоге должен появиться статус «Подключено». Доступа к интернету пока может не быть, так как вы ещё не настроили роутер.
Ставим автоматическое получение сетевого адреса в «Виндовс»
Установили связь между ПК и роутером — проверьте, стоят ли в настройках сети корректные параметры:
Если у вас «Виндовс» 7, раскройте «Пуск» и щёлкните по строчке «Панель управления» в правом перечне.
На панели перейдите в раздел для отображения состояния сети либо в блок для управления сетями, если стоит для просмотра значение «Крупные значки».
Щёлкните по второй ссылке в списке со ссылками слева.
Отыщите плитку с локальным соединением или беспроводным подключением (зависит от того, что вы использовали — кабель или «Вай-Фай»). Вызовите правой клавишей мышки дополнительное меню и щёлкните по «Свойства».
Перейдите к свойствам протокола IPv4.
Установите круглую отметку слева от автоматического определения как IP-адреса, так и сервера DNS.
Если у вас «Виндовс» 10, перейти к настройкам можно через «Параметры»: раскройте «Пуск» кликните по шестерёнке над кнопкой выключения ПК.
Перейдите в плитку для интернета.
В разделе Ethernet щёлкните по «Настройка параметров адаптера».
Кликните по Ethernet правой клавишей и выберите свойства. Далее шаги повторяются: свойства протокола IPv4 и автоматическое получение данных.
Несколько слов о WPA3
Во всех Keenetic уже поддерживается новейший стандарт безопасности, WPA3. Одним из важных нововведений в области безопасности стала фишка Forward Secrecy, которая позволяет устанавливать новый ключ при каждом новом подключении. Что это значит? Сегодня, при использовании WPA2, злоумышленник может записывать зашифрованные данные, передаваемые по радиоэфиру, в надежде что рано или поздно он получит пароль доступа к Wi-Fi и сможет эти данные расшифровать. Forward Secrecy это стало невозможно, так как даже если атакующий рано или поздно получит ключ от сети, то он сможет расшифровать только те данные, которые передавались после генерации последнего ключа.
Кроме того, наконец-то можно будет забыть о длинных и сложных Wi-Fi-паролях: любое устройство можно будет подключать в сеть, просто отсканировав его QR-код со смартфона. Что-то подобное есть уже сегодня: вы можете подключиться к Wi-Fi сети, просканировав QR-код с паролем, и эта фишка реализована в Keenetic. Но в WPA3 вы сможете взяв смартфон и установив на него программу управления Wi-Fi-сетью, просканировать, например, QR-код на новом принтере и добавить его в домашнюю сеть: в общую или в IoT-сегмент. Эта технология получила наименование Easy Connect, и как только её поддержка появится в устройствах — мы обязательно о ней расскажем.
Но на сегодня, только некоторые устройства поддерживают WPA3, да и то не в полной мере. В Keenetic начали с WPA3-PSK и OWE (Opportunistic Wireless Encryption) — метод шифрования для усиления защиты и конфиденциальности пользователей при подключении к открытым (публичным) сетям Wi-Fi. Обычные смартфоны и ноутбуки, не поддерживающие WPA3, видят такую сеть как WPA2.1EAP и не подключаются. В телефонах Apple поддержка WPA3 появилась начиная с iOS 13, в устройствах с Android — начиная с версии 9.0. На ближайшее время, пока будет длиться переходный период, Keenetic предлагает поддержку одновременно WPA2-PSK+WPA3-PSK.
Опишем роутер Zyxel Keenetic Viva: внешний вид, цена, особенности
Модель Zyxel Keenetic Viva уже довольно устаревшая — она уже снята с производства. Однако в некоторых магазинах роутер всё же можно найти. Его стоимость — порядка 2500 — 3000 рублей.
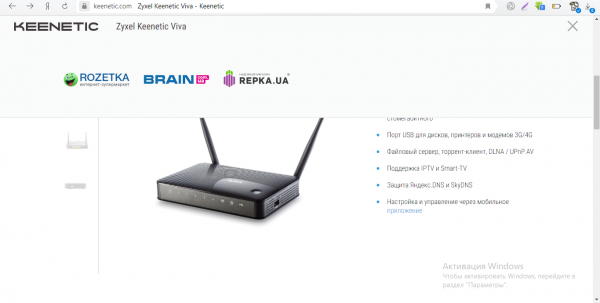
Роутер Zyxel Keenetic Viva уже не производят, поэтому найти эту модель в магазинах сложно
Комплектация стандартная для всех роутеров: само устройство, адаптер питания, провод Ethernet для локального подключения ПК и других устройств, а также инструкция.

В коробке вы найдёте сам роутер, инструкцию, кабель питания и провод Ethernet
На верхней панели расположена большая кнопка «Вай-Фай» для подключения устройств к сети без пароля (функция WPS). На лицевой панели размещены индикаторы: питание, 4 порта LAN, «Вай-Фай», доступ в интернет и подключение устройств через USB.

На боковой панели расположились световые индикаторы, которые показывают, работают ли те или иные разъёмы, а также включён ли «Вай-Фай» и есть ли доступ к интернету
На задней панели 5 сетевых разъёмов: 4 для локальной (домашней) сети и 1 для кабеля провайдера. Слева от выходов расположены кнопки «Сброс» и Fn, а справа — клавиша питания и разъём для адаптера питания.

Сзади стандартный набор кнопок и разъёмов для сетевых кабелей
На одной из боковых панелей — выход USB 2.0 для подключения принтера, модема и разных накопителей.

Сбоку есть выход USB, в который вставляется модем, флешка или кабель для принтера
На нижней панели располагается этикетка с MAC-адресом устройства, данными для входа в настройки и заводскую сеть «Вай-Фай».

На этикетке снизу есть серийный номер роутера, информация для входа в веб-интерфейс для настройки
Таблица: основные технические характеристики модели Viva
| Параметр | Значение |
| Процессор | MT7620A 600 МГц |
| Оперативная память | 128 Мбайт DDR2 |
| Flash-память | 16 Мбайт |
| Класс Wi-Fi | N300 |
| Антенны | 3 дБи. Они несъёмные — так что расширить зону покрытия не получится. Их хватает для покрытия стандартной квартиры. |
| Скорость сети Wi-Fi 2,4 ГГц | 300 Мбит/с |
| Порты LAN | Гигабайтные |
| Маршрутизация IPoE/PPPoE | До 1800 Мбит/с в дуплексе |
| Маршрутизация L2TP/PPTP | До 500 Мбит/с |
| Чтение с USB-диска | 17 Мбайт/с |
| Дополнительные возможности | IPTV и Smart-TV, файловый сервер, торрент-клиент, DLNA / UPnP AV, гостевая сеть, родительский контроль |
| Размеры устройства без учёта антенны, Ш x Г x В | 160 мм x 110 мм x 35 мм |
| Масса устройства | 240г |
| Диапазон рабочих температур | 0–40°С |
Обновление прошивки роутера Zyxel Keenetic Viva
Для классического метода обновления требуется подключение к интернету. Выполняется апдейт следующим образом:
Откройте раздел «Система», а в нём вкладку «Обновление» или «Компоненты». Подождите, пока сервер Keenetic сравнит текущую версию прошивки с последней доступной.
Во вкладке «Использовать» выберите «Релиз».
Щёлкните по «Показать компоненты». Выберите те компоненты, которые вам нужны. Снимать изначально установленные галочки не рекомендуется, так как прошивка после обновления может перестать работать. Если вы хотите узнать, за что отвечает конкретный компонент, кликните по его названию — откроется окошко с информацией.
Когда выберете компоненты, щёлкните по «Установить» и подождите, пока система обновится. Помните, что отключать роутер по время апдейта категорически запрещается.
Обновление ПО возможно и без доступа к интернету, но только в том случае, если у вас есть заранее скачанный установочный файл прошивки. Где его взять и как загрузить в веб-оболочку для обновления:
Перейдите по этому адресу и загрузите последнюю версию прошивки для Viva с официального сайта Keenetic.
- Для обновления Keenetic OS перейдите на страницу «Общие настройки». В разделе «Системные файлы» нажмите на firmware.
Затем нажмите на кнопку «Заменить файл».
- В появившемся окне укажите местоположение файла системы для вашего устройства (файл с расширением bin). Предварительно нужно извлечь файл системы из zip-архива. Начнётся загрузка файла системы в интернет-центр.
- По завершении процесса обновления произойдёт автоматическая перезагрузка интернет-центра, и затем он снова будет готов к работе. Веб-интерфейс будет недоступен примерно 1 – 2 минуты.
Затем на стартовой странице «Системный монитор» убедитесь, что версия ПО изменилась. Она показана в информационной панели «О системе» в строке «Версия ПО».
Вариант 1. IPTV на Zyxel Keenetic II без VLAN ID.
Этот вариант используется у 90% Интернет-провайдеров: ТТК, Билайн, Дом.ру и у большинства филиалов Ростелеком. IPTV-трафик доставляется к абоненту в нетегируемом виде, то есть для подключения телевидения Вам нужно всего лишь выделить порт под приставку и сделать его параллельным c WAN-портом.
Шаг 1. Заходим в веб-интерфейс роутера. IP-адрес роутера в локальной сети 192.168.1.1, URL веб-интерфейса — http://192.168.1.1, логин для доступа admin, пароль по-умолчанию — 1234. Если возникают проблемы с доступом — смотрим эту инструкцию: ссылка.
Шаг 2. В Веб-интерфейсе роутера выбираем в нижнем меню значок Интернет в виде глобуса:
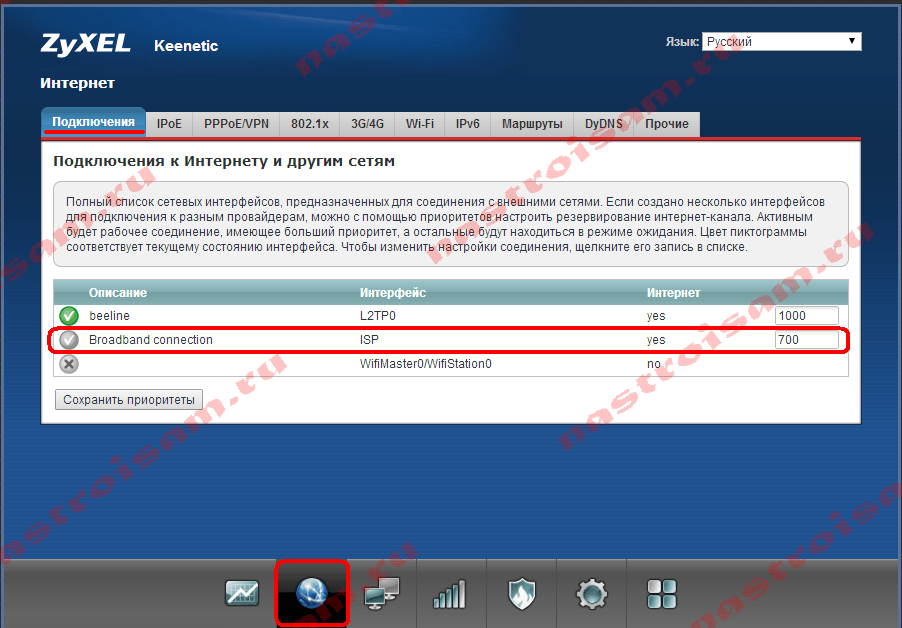
Теперь вверху, в меню вкладок, выбираем вкладку «Подключение». Здесь в списке подключений Вы увидите подключение «Broadband Connection» — кликаем на нем. Откроются его параметры:

Это подключение уже используется для Интернет соединения, поэтому у него стоит галка Использоваться разъем на порту WAN и галка «Использовать для выхода в Интернет».
В данном примере «Настройка параметров IP» выставлена Автоматически, т.к. роутер настроен под Билайн, а у Билайн есть внутренняя локальная сеть, поверх которой поднимается Интернет соединение. В случае Дом.ру, Ростелеком и ТТК можно поставить его в значение «Без IP-адреса».
Проверьте так же, чтобы стояла галка Включить.
Далее поставьте галку «Использовать разъем» на 4-й LAN-порт — его мы будем использовать под ТВ-приставку.
Нажимаем кнопку Применить.
Примечание:
Разработчики Zyxel советуют так же включать и настраивать службу IGMP Proxy, хотя в большинстве случаев телевидение и без этого работает беспроблемно.
Для того, чтобы включить IGMP Proxy на роутерах Zyxel Keenetic II (Omni, Viva, Giga, Ultra, Extra) нужно сначала установить такой компонент. Для этого сначала надо зайти в раздел Настройка => Компоненты:
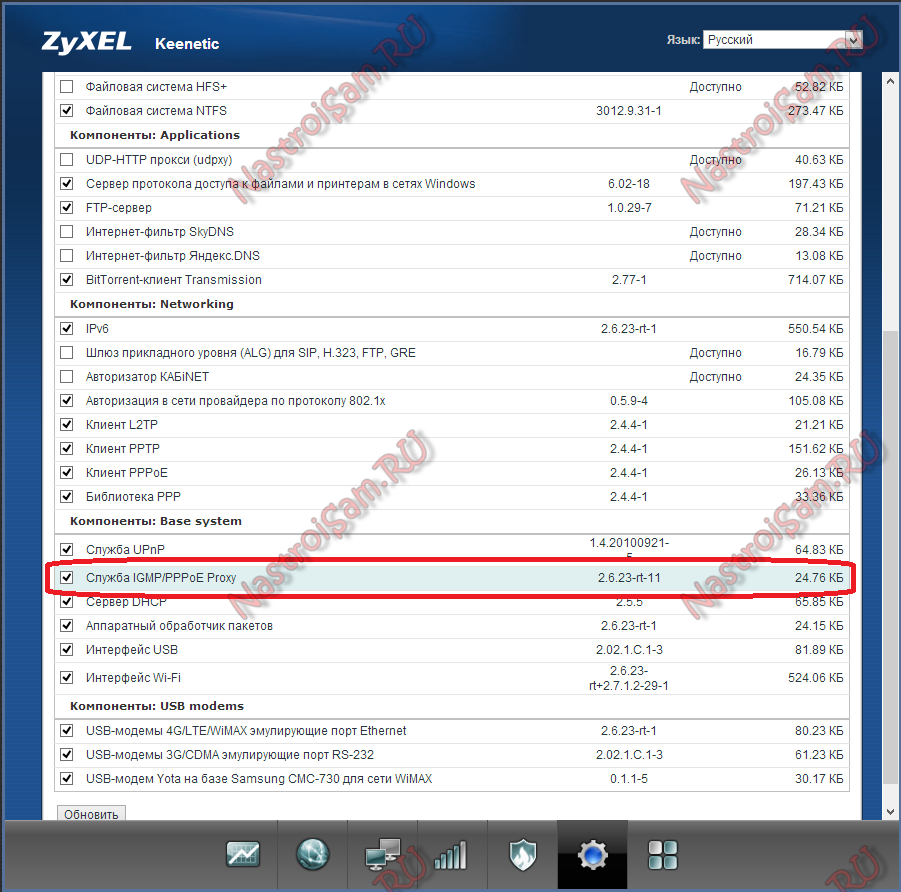
В списке компонентов находим Службу «IGMP/PPPoE Proxy» и ставим на ней галочку. Нажимаем кнопку Применить.
Затем переходим в раздел «Домашняя сеть» => «IGMP Proxy»:
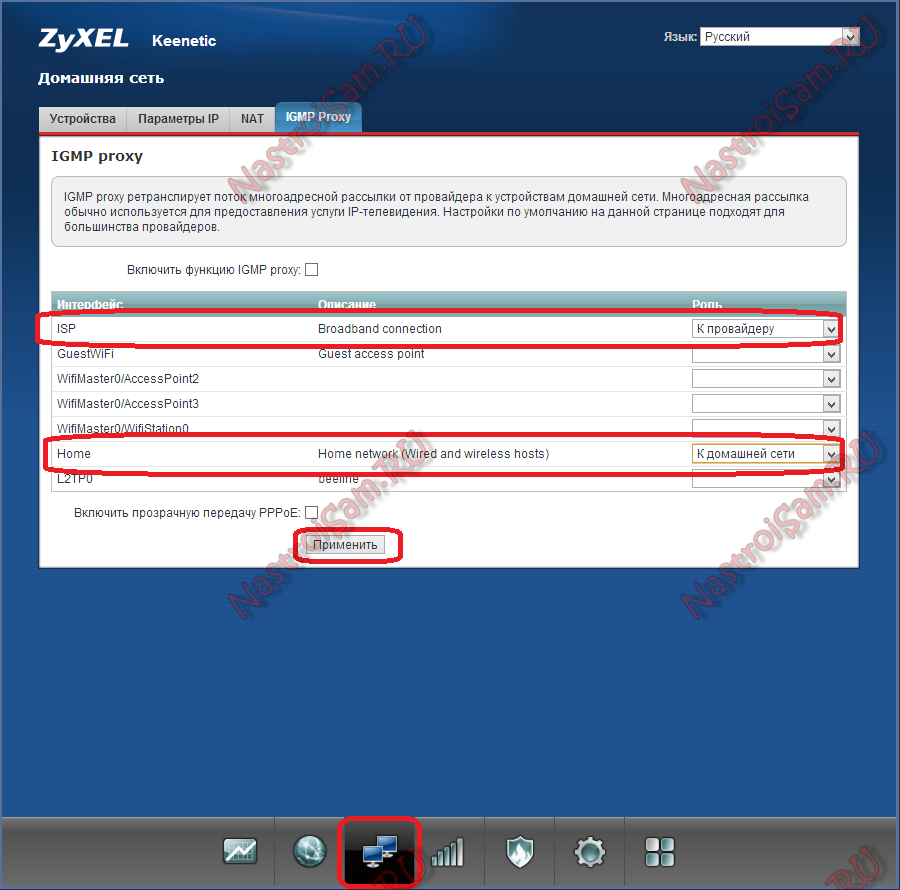
Здесь для подключения «Broadband Connection (ISP)» ставим направление «К Провайдеру», а «Home Network» — «К Домашней сети». Так же не забудьте поставить галочку «Включить IGMP proxy». Нажимаем кнопку «Применить».
В чём отличие дорогого Mesh от дешёвого?
Формально mesh-сетью принято называть конструкцию, в которой узлы между собой обмениваются данными по радиоканалу, именуемому backhaul. Ключевое отличие дорогих mesh-комплектов в том, что для бэкхоула они используют отдельный радиомодуль со своими антеннами (обычно в 5 ГГц), чтобы клиенты и интерконнект использовали разные радиоканалы и не мешали друг другу. Такие системы обычно называют трехдиапазонными: 2,4 ГГц пользовательский + 5 ГГц пользовательский + 5 ГГц бэкхоул (который служит только для связи узлов между собой).
На фотографии выше как раз такой случай: точка доступа Zyxel Multy X имеет 5 антенн для Backhaul-канала на частоте 5 ГГц, и всего по 2 антенны для клиентских подключений в диапазонах 2.4 ГГц и 5 ГГц. Есть там и Bluetooth, что в общем-то, объясняет цену одного хот-спота, начисто лишённого технических изысков, в 11500 рублей.
Недорогие mesh-решения, как правило, являются двухдиапазонными. По сути это обычный 2,4+5 ГГц роутер со схемой 2х2 или 3х3, у которого один из радиоинтерфейсов параллельно с обслуживанием пользователей передает необходимые данные между узлами сети, то есть поддерживает связь с соседними точками. Скорость доступа в интернет в такой двухдиапазонной сети падает пропорционально удалению от главной точки, однако если нужна локальная передача данных между соседними узлами — такая система может справляться ничуть не хуже трехдиапазонной.Яркими примерами удачных двухдиапазонных сетей можно считать Google Wi-Fi, а также испытуемое в этой статье решение от Keenetic.
Конечно, можно пойти дальше и поговорить о том, что mesh-контроллер должен регулировать мощность точек доступа, чтобы снижать интерференции, отвечать за аутентификацию пользователя, перебрасывать соединение между точками доступа в зависимости от загруженности радиоканала, но в этом случае мы плавно перейдём к Enterprise-оборудованию с 6-значными ценами и потеряем пролетарский настрой «сделать всё дёшево двумя кликами мышки».
Вход в веб-оболочку: адрес настроек, заводские логин и пароль
На какой сайт перейти в браузере, чтобы открыть веб-интерфейс для настройки Keenetic:
В навигационной строчке пишем либо вставляем один из двух адресов: my.keenetic.net или 192.168.1.1. Жмём на «Энтер» для перехода.
Введите admin в двух полях для авторизации, чтобы войти в настройки.
Если связь между роутером и ПК действительно была установлена, загрузится страница оболочки. В ней выбираем сразу русский язык. Теперь либо переходим в разделы для тонкой настройки («Веб-конфигуратор»), либо включаем инструмент для быстрой настройки.
Если перейдёте в конфигуратор, сразу включите вкладку «Система» (шестерёнка внизу). В блоке с режимами установите «Интернет-центр» либо «Точка доступа». Первое значение ставим, если для подключения к интернету провайдера вам нужно писать пароль и логин (например, при соединении PPPoE или PPTP).
Смена пароля на вход в настройки
После входа в конфигуратор вам сразу предложат поменять данные для авторизации в оболочке — обязательно сделайте это для защиты вашего роутера и данных на ПК. Введите два раза сложный пароль и сохранитесь. Чтобы его не забыть, запишите его в блокноте или файле Word, к которому другие не имеют доступа.

Введите два раза пароль и, если нужно, новое название аккаунта
В дальнейшем можно менять данные для входа в разделе «Система» — в блоке «Пользователи». Кликните по строчке admin и напишите новый пароль, а затем сохранитесь.
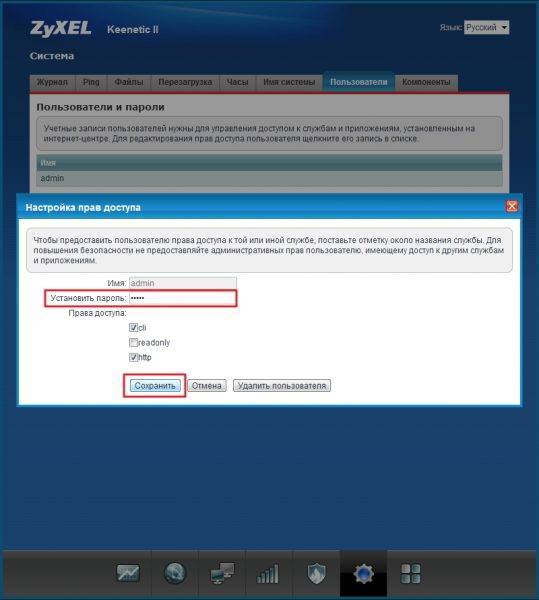
В разделе «Пользователи» можно менять пароль аккаунта администратора при необходимости
Обзор Keenetic Viva KN-1910 — внешний вид
Дизайн всей линейки Кинетик идентичный — от Keenetic KN-2210 до KN-3010. Роутеры отличаются друг от друга только по размеру. Спереди — светодиодная панель индикаторов плюс кнопка «WiFi», которую можно запрограммировать на выполнение нескольких функций.

Сзади — полноценный набор разъемов. Это 4 порта LAN и 1 WAN. У Старта их было всего 2 и он был рассчитан прежде всего на wifi. Сюда же мы можем подключить сразу несколько компьютеров по проводу. Причем порт для интернет-кабеля поддерживает скорость до 1 ГБит/с. Сегодня мало провайдеров предоставляют тарифы с такой скоростью в квартире, так что есть задел на будущее.

По бокам — входы для подключения устройств по USB. Это может быть накопитель, 3G/4G модем или принтер. К сожалению, здесь только стандарт USB 2.0. Более новыми портами 3.0 оснащены старшие модели. Поэтому если хотите максимальной скорости работы подключаемых к маршрутизатору носителей, нужно доплатить и купить роутер подороже.

Рядом с каждым из USB имеется дополнительная кнопка «FN». По умолчанию она предназначена для безопасного извлечения флешки или модема. Но в панели управления можно назначить отдельную иную функцию.
Настройка маршрутизатора Zyxel Keenetic Viva KN-1910
Теперь можно приступить к настройке роутера Keenetic Viva — то есть подключить его к интернету и установить wifi соединение.
- Открываем браузер на своем компьютере и переходим по адресу http://my.keenetic.net для входа в настройки. Если зайти не получается, то прочитайте отдельную статью, в которой подробно описываются все возможные ошибки и варианты их решения.
- Здесь же при первом подключении задаем пароль для администратора. Логин по умолчанию — «admin».
- Выполняем подключение к интернету
- И задаем настройки беспроводной сети.
- Результатом работы должна стать открывшаяся страница панели управления роутером Keenetic Viva.
Более подробно про первоначальную настройку серии Кинетик вы прочитаете в другом руководстве.
Зачем вам Mesh?
Wi-Fi активно переходит на диапазон 5 ГГц, где эфир чище и скорости существенно выше просто в силу новых стандартов (802.11ac и уже ранних реализаций 802.11ax). Однако сигнал 5 ГГц хуже распространяется через преграды, поэтому сеть нуждается в большем числе точек доступа, тщательном планировании их взаимодействия и управления.
Там, где раньше были две точки доступа, теперь появляется и третья, и пойди ещё размести её так, чтобы она не мешала двум соседним. Да, конечно, 5-гигагерцовая радиоволна затухает раньше, чем 2,4-гигагерцовая, и сигнал от расположенных по соседству точек доступа меньше перекрывает друг друга, но на практике не всегда удаётся разместить хот-споты так, чтобы они не мешали друг другу, и это — целое искусство
Не менее важно в дальнейшем уметь переключать клиентов на наименее загруженные точки доступа, всегда поддерживая балансировку и не допуская перегрузки оборудования
В чём плюс Mesh перед традиционными репитерами? Еще недавно домашний пользователь особо не заморачивался на единой Wi-Fi-сети, а увеличивал покрытие обычными беспроводными повторителями (репитерами), так как это дёшево и сердито, но с ними возникают и проблемы. Основная заключается в том, что для роутера все устройства, работающие через репитер, имеют один общий MAC-адрес, его беспроводной интерфейс независим и представляет собой совершенно изолированную Wi-Fi-сеть (да еще и в разных диапазонах). А это значит, что вы не сможете настраивать различные ограничения для смартфонов, отключать им доступ в интернет или выделять отдельные сегменты (например, для умных вещей), не можете гарантировать бесшовный роуминг и непрерывную передачу данных, не можете централизованно (и согласованно когда их несколько) репитером управлять.
Mesh — это уже «умная» сеть с динамической древовидной топологией. Либо полностью децентрализованная, либо (чаще) с назначаемым контроллером. Давайте рассмотрим ситуацию, в которой вы, для примера, расширяете mesh-точкой покрытие в беседке вашего коттеджа. Эта точка видит ближайшую к себе аналогичную точку в гостиной с высоким уровнем сигнала и главную (первичную) точку в чулане, за двумя стенами, к которой и подходит интернет-канал от провайдера, но уровень сигнала у нее — ниже, хотя и достаточный. Казалось бы, подключайся к ближайшему узлу, и делов-то? Но всё не так просто: хоть ближайший узел и даёт более высокую скорость соединения, он представляет собой ещё один преобразователь на пути в интернет, и в каких-то случаях выгоднее будет подключаться к первичной точке. Вот эту выгоду и должна рассчитывать mesh-сеть, меняя свою топологию в зависимости от условий радиоэфира и состояния своих членов.
Заключение
В самом начале статьи было сказано, что сегодня Mesh — это сильный тренд в области Wi-Fi устройств, позволяющий продавать сразу несколько девайсов в одни руки. Реализация этой технологии у кого-то возможна только на соответствующих готовых чипсетах с приобретением новых комплектов оборудования, в то время как в Keenetic блеснули и показали, что такую реализацию можно выкатить полностью программно на уже проданные устройства и бесплатно. На сегодняшний день её возможности вполне позволяют закрыть проблемные места в большой квартире, на даче или даже в небольшом офисе. Конечно, про полноценное бизнес-использование пока говорить не приходится, но для выездных мероприятий Keenetic хорош тем, что в случае поломки или потери, его легко купить в любом городе.
Однако, перед тем, как вы поспешите на Яндекс.Маркет заказывать себе ещё пару “Кинетиков” для расширения Wi-Fi на кухню и в туалет, хочу вам напомнить, что домашние роутеры имеют диаграмму направленности, рассчитанную на установку на тумбочку или на пол. Имейте это в виду при проектировке места расположения дополнительных комплектов.
Михаил Дегтярев (aka LIKE OFF)
06/11.2019







