Прошивка роутера Tenda с официального сайта

и ищем нужный роутер.

На странице описания будет доступно новое дополнительное меню — в нем нас интересует раздел «Скачать»
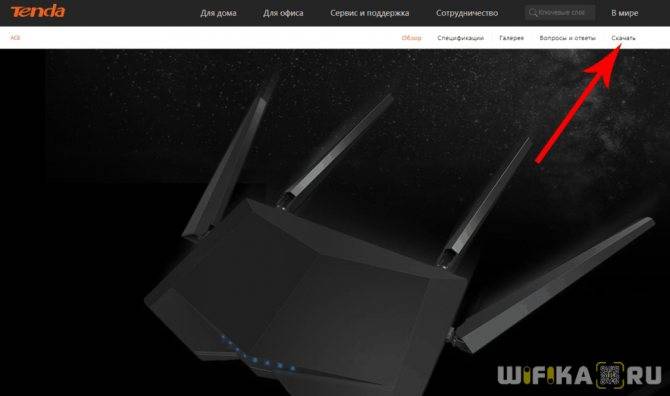
На первом месте будет самая актуальная версия прошивки Tenda для данной модели. Там могут быть разные мультиязычные варианты, нам нужна, чтобы была поддержка русского языка. Сложно предсказать, как это будет обозначаться — я понял, что данная прошивка именно русская по характерному префиксу «RU» на конце названия.

После это смотрим, какая именно версия микропрограммы установлена в нашем роутере. Для этого заходим через браузер по адресу https://192.168.0.1, либо https://tendawifi.com и авторизуемся под логином и паролем администратора. Если вы его никогда не меняли, то по умолчанию логин и пароль будут «admin/admin»

Здесь находим пункт «Обновление прошивки» в разделе «Настройки системы». Под заголовком указана текущая версия программного обеспечения роутера.
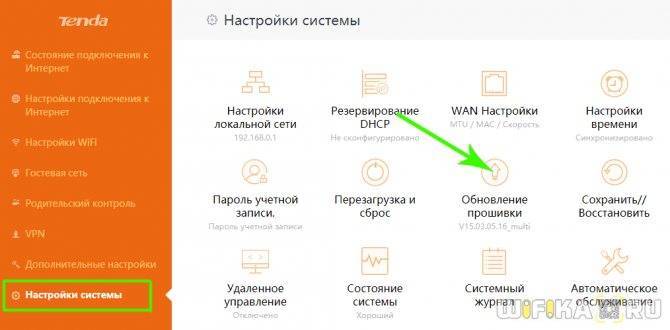
У меня более старая версия, чем имеется на сайте, поэтому имеет смысл обновиться, поэтому скачиваем прошивку роутера Tenda на компьютер.
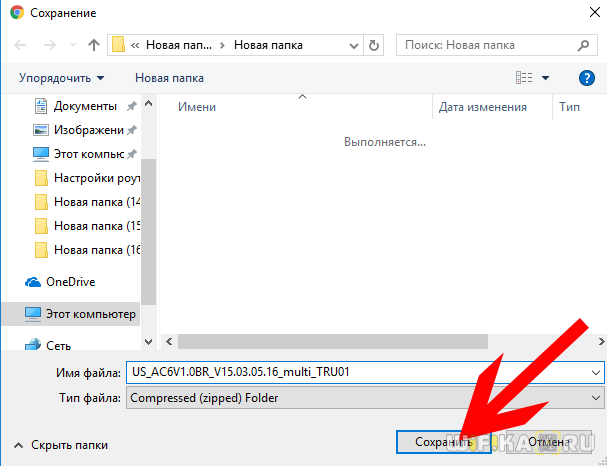
Но в таком виде залить на роутер мы ее не сможем, потому что загруженный файл — это архив. Чтобы его распковать кликаем по названию правой кнопкой мыши и выбираем «Извлечь все…», после чего в следующем окне еще раз нажимаем на «Извлечь»
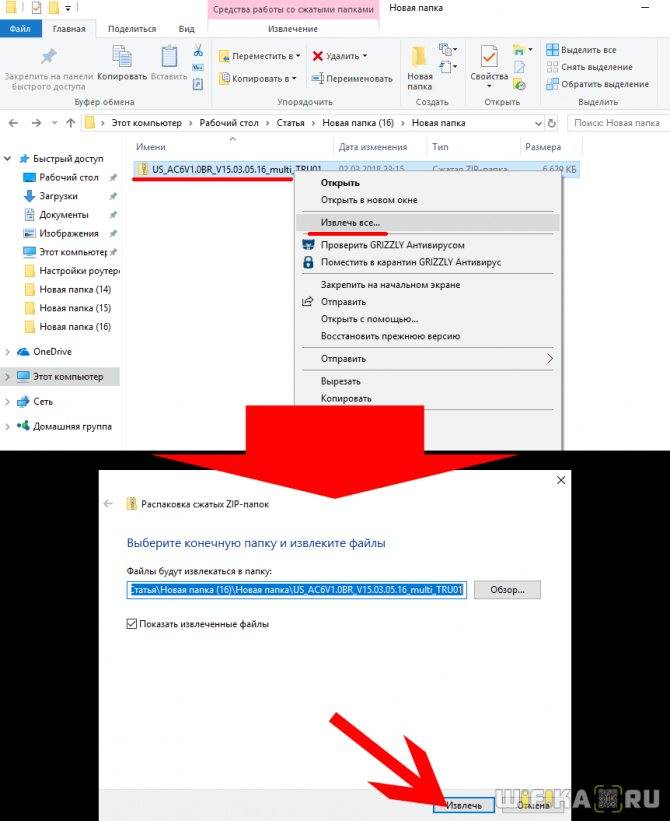
Теперь все-таки на всякий случай сделаем резервную копию настроек роутера Tenda — вдруг мы не сможем найти информацию для подключения, которую предоставил провайдер, и создадим себе в дальнейшем лишние хлопоты?
Для бэкапа настроек открываем пункт «Сохранить/восстановить», который находится в этом же разделе основного меню.
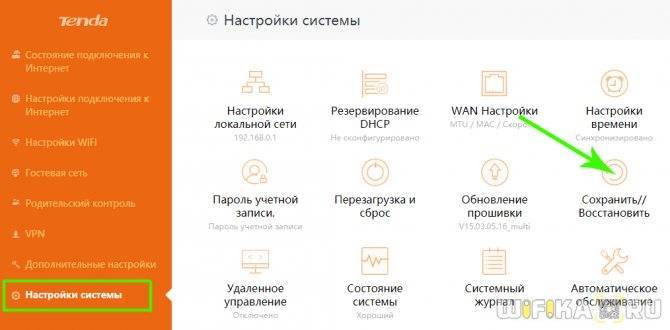
И нажимаем на кнопку «Backup». В дальнейшем, чтобы восстановить свою конфигурацию из резервной копии, будем нажимать здесь кнопку «Восстановить».
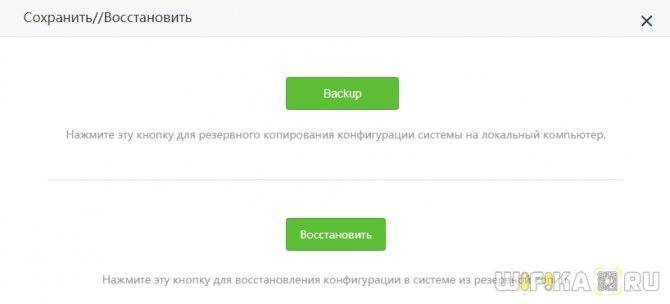
Далее заходим в раздел «Обновление прошивки» — откроется новое окно, в котором система сама предложит обновиться в режиме «Онлайн обновления». Но фишка в том, что мы не знаем, что именно она в автоматическом режиме захочет установить на наш роутер — может быть, там вообще все будет на китайском?
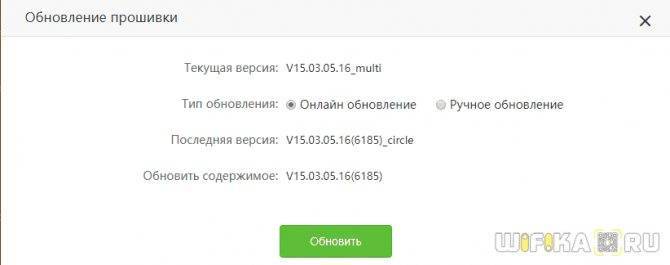
Поэтому лучше полностью контролировать процесс — ставим флажок на «Ручное обновление» и выбираем с компьютера тот самый недавно распакованный файл — он имеет расширение .BIN

После чего нажимаем на кнопку «Обновить»
Через некоторое время после перепрошивка, Tenda перезагрузится и будет снова доступен для работы.
Родительский контроль и блокировка сайтов по URL
Заходим в «Родительский контроль». Теперь вы должны увидеть список всех подключений, который были к этому роутеру. Скопируйте от сюда MAC-адрес устройства, так как именно по нему будет идти блокировка. После этого нажмите «Добавить»;
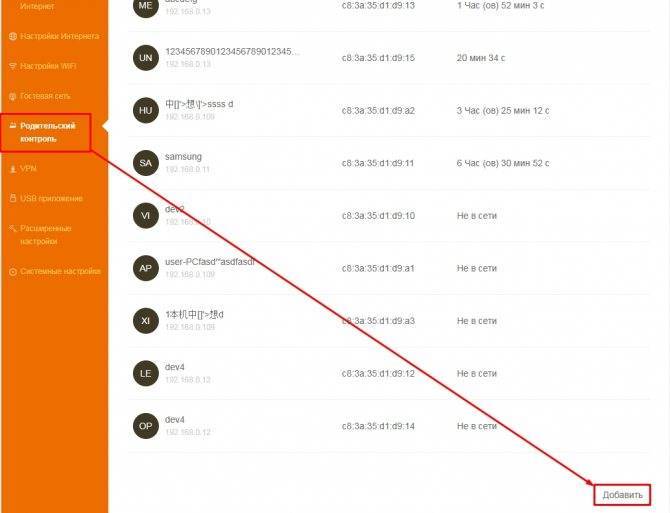
Вводим наименования устройства, для удобства. Далее обязательно указываем MAC-адрес, который мы скопировали ранее. Можно также указать по каким дня, со скольки, до скольки действует правило. Для блокировки отдельных сайтов вводим ключевые слова в «Черный список». Адреса можно полностью ну указывать и вводить их через запятую: vk, ok, youtube и т.д. В конце нажимаем «Сохранить».
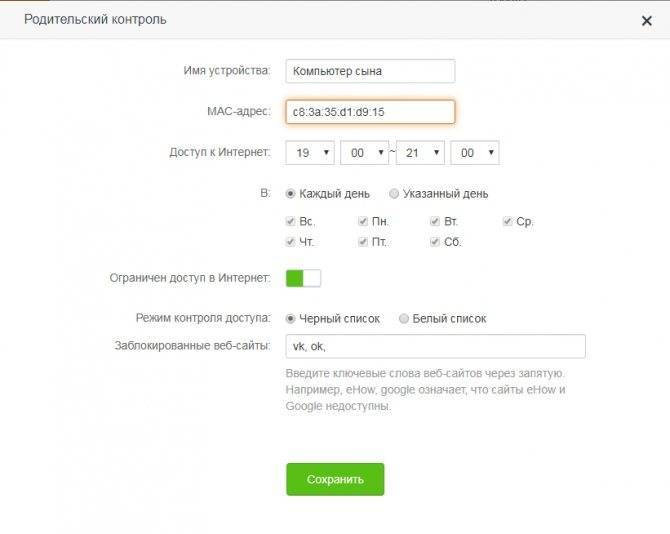
Установка и настройка
Перед настройкой соединения выберите оптимальное местоположение для Wi-Fi роутера Tenda F9. Если он будет подключен Ethernet-кабелем к компьютеру, установите его поблизости. Если же планируете использовать маршрутизатор для раздачи Wi-Fi, то разместите его на равном удалении от всех комнат помещения. При необходимости повесьте устройство на стену, используя специальные отверстия на нижней стороне корпуса.
После установки подключите к роутеру блок питания. В порт WAN вставьте интернет-кабель. Для первоначальной настройки соедините Ethernet-кабелем разъемы LAN маршрутизатора и компьютера (ноутбука) или подключитесь к Wi-Fi сети, появившейся после включения Tenda F9.
Через компьютер
После того, как компьютер подсоединен к роутеру кабелем или по Wi-Fi, откройте браузер и в адресной строке введите 192.168.0.1 или http://tendawifi.com. Откроется окно с мастером быстрой настройки. В нем укажите вид подключения. Обычно это динамический IP, реже встречается PPPoE. Во втором случае потребуется ввести логин и пароль, предоставленные провайдером.
Ниже измените имя Wi-Fi-сети и задайте новый пароль, чтобы к Интернету не подключались посторонние люди. Если все сделано верно, после нажатия на кнопку «Ок» появится страница управления маршрутизатором. На ней будет виден статус «Подключен. Получен доступ к Интернету». Если пользователь установил соединение по Wi-Fi, переподключитесь к сети под новым логином и паролем.
После того, как роутер настроен, рекомендуется сменить пароль к странице настройки маршрутизатора. Нужно открыть раздел «Управление» и дважды ввести новое кодовое слово в строках «Новый пароль» и «Подтвердите пароль».
В разделе «Настройки Интернета» можно изменить режим работы. Всего их четыре:
- Маршрутизатор – подключение к провайдеру через кабель и предоставление сети Wi-Fi для осуществления беспроводного доступа к Сети.
- WISP – устройство по Wi-Fi подключается к провайдеру и раздает Интернет стандартным способом.
- Ретранслятор – режим для расширения зоны действия любой Wi-Fi сети.
- Точка доступа – роутер работает как точка доступа для создания беспроводной сети.
Использование Tenda F9 в третьем и четвертом режиме позволяет приобрести роутер вместо специализированных устройств, стоимость которых гораздо выше.
В разделе «Настройки беспроводной сети» можно изменить имя сети, пароль, установить уровень сигнала или внести другие корректировки.
Вкладка «Контроль полосы пропускания» позволяет распределить пропускную способность между устройствами, подсоединенными к сети.
В разделе «Управление» выполняется обновление прошивки, сброс роутер к заводским установкам или перезапуск.
Через мобильное приложение
После установки и подключения роутера к сети настроить его можно через мобильную программу «Tenda Wi-Fi». Скачайте ее в магазине приложений (PlayMarket или AppStore), используя строку поиска.
После загрузки программы:
- Подключите смартфон к Wi-Fi сети.
- Запустите приложение, нажмите на кнопку «+» вверху справа и в списке команд выберите «Add a router» («Добавить роутер»).
- Появится уведомление об обнаружении маршрутизатора Tenda. Нажмите «Bind now» («Привязать сейчас»), при необходимости введите пароль.
- Для удаленного управления маршрутизатором пройдите регистрацию. Нажмите на кнопку «Профиль» слева вверху, выберите «Register» и создайте аккаунт, используя электронную почту и номер телефона.
- Войдите в профиль для работы с роутером.
Управлять Tenda F9 с помощью приложения можно только при работе устройства в режиме маршрутизатора. Доступны все те же настройки, что и в веб-интерфейсе роутера.
TENDA AC15
Такой девайс станет полезным приобретением для дома и офиса. Модель с удивительными показателями скорости: общие показатели скорости обмена данными по вай-фай — до 1,9 Гбит/с. Комфортный просмотр потокового видео высокого разрешения и современные сетевые игры без зависаний гарантированы.
Стабильный и мощный прием сигнала позволит забыть о существовании «мертвых» зон в помещении. К преимуществам TENDA AC15 также стоит отнести легкость подключения и настройки сети, но на этом приятные сюрпризы не заканчиваются.
Чем порадует такой роутер — главные плюсы:
- За производительность отвечает CPU Broadcom с двумя ядрами на борту и память DDR3, что делает устройство полностью готовым к серьезным нагрузкам.
- В рейтинг лучших маршрутизатор попал и благодаря технологии Beamforming, которая усиливает дальность сигнала. Вкупе с тремя мощными внешними антеннами это гарантирует сигналу стабильность. О спаде показателей скорости и зависаниях можно забыть, как о страшном сне.
- USB-порт версии 3.0 позволяет подключить флешку и создать собственное облако. Также пользователь может подсоединить к нему МФУ и управлять печатным оборудованием удаленно.
Видео: Честный отзыв о роутерах Тенда
Читайте далее:
Настройка роутера D-Link — универсальная инструкция со скриншотами (подключение, вход в настройки, настройка интернета, создание wifi сети, обновление прошивки, IPTV)
Настройка роутера TP-Link TL-WR841ND – вход в роутер, настройка под Билайн, Ростелеком, Дом.ру, IPTV, создание сети WiFi
Настройка роутера Asus RT N12 — обзор, настройка для Билайна, Ростелекома, Дом.ру, создание беспроводной сети
Как настроить роутер D-Link DIR 615 для Билайна, Ростелекома, Дом.ру, настройка WiFi, перепрошивка
Настройка роутеров Кинетик (Zyxel Keenetic) — руководство для всех моделей
Пойдет
Хорошо
Супер
Скорость интернета Tenda AС6
А вот в рамках этой публикации поговорим про скорость, с которой wifi роутер умеет раздавать беспроводной интернет. Ведь это один из главных показателей, на который ориентируемся мы при выборе той или иной модели. Вторым пунктом чаще всего значится его стоимость. При поиске маршутизатора для дома (при покупке оборудования в офис цена не имеет такого критического значения) чаще всего мы пытаемся совместить эти два пункта.
Мы протестировали роутер Tenda AC6 в различных режимах работы и пришли к выводу, что действительно, за 1500—2000 рублей, которые за него просят в магазинах, сложно найти подобный по оснащению и качеству работы аналог. Мы произвели замеры на разной дистанции и в разных частотных диапазонах, но для начала посмотрим на то, что выдает он на компьютер по кабелю

А вот точки, в которых производились замеры

2.4 ГГц
- В непосредственной близости к роутеру
- В соседней комнате через 1 межкомнатное перекрытие
- В третьей комнате через 2 межкомнатных стены
Что сказать — на частоте 2.4 ГГц Тенда держится молодцом и даже через две стенки весьма неплохо раздает WiFi.
5 ГГц
- Рядом с роутером
- В соседней комнате через одну межкомнатную стенку
- В третьей комнате — увы, но через два перекрытия мой iPhone 5S не смог поймать сеть от данного роутера — не исключаю, что другой смартфон ее поймает
Подведем итог? Могу сказать, что Tenda AC6 мне действительно понравился — несмотря на то, что дальность сигнала на частоте 5 ГГц оказалась меньше ожидаемой, это компенсируется хорошим приемом на частоте 2.4 ГГц на том же расстоянии, а это значит, что установив его по центру даже большой квартиры, получится обойтись без дополнительных усиливающих устройств. Благодаря огромному количеству настроек в новой прошивке его также вполне можно использовать не только для домашнего использования, но и для небольшого офиса.
Беспроводная сеть WiFi
Для того, чтобы изменить имя сети или пароль WiFi на роутере Tenda AC6, выберите в главном меню пункт «Настройки WiFi», затем, на открывшейся странице, кликните на подраздел «Название и пароль беспроводной сети»:
Откроется окно, в котором Вы увидите основные параметры Вай-Фай для обоих диапазонов — 2.4 ГГц и 5 ГГц:
Здесь Вы можете, при необходимости, отключить один из диапазонов, а так же изменить имя беспроводной сети и пароль к ней.
Обращаю Ваше внимание на то, что в поле «Режим шифрования» по умолчанию стоит смешанный режим. Я бы настоятельно рекомендовал выбрать вариант только WPA2-PSK
Так же советую в настройках WiFi зайти в подраздел WPS и выключить данную функцию, если она включена:
Дело в том, что опция Wireless Protected Setup является одной большой брешью в зашите домашней сети Вай-Фай, а потому её необходимо обязательно деактивировать!
Беспроводная сеть WiFi
Для того, чтобы изменить имя сети или пароль WiFi на роутере Tenda AC6, выберите в главном меню пункт «Настройки WiFi», затем, на открывшейся странице, кликните на подраздел «Название и пароль беспроводной сети»:
Откроется окно, в котором Вы увидите основные параметры Вай-Фай для обоих диапазонов — 2.4 ГГц и 5 ГГц:
Здесь Вы можете, при необходимости, отключить один из диапазонов, а так же изменить имя беспроводной сети и пароль к ней.
Обращаю Ваше внимание на то, что в поле «Режим шифрования» по умолчанию стоит смешанный режим. Я бы настоятельно рекомендовал выбрать вариант только WPA2-PSK
Так же советую в настройках WiFi зайти в подраздел WPS и выключить данную функцию, если она включена:
Дело в том, что опция Wireless Protected Setup является одной большой брешью в зашите домашней сети Вай-Фай, а потому её необходимо обязательно деактивировать!
Настройка IPTV на Tenda AC6
В этом маршрутизаторе есть поддержка IPTV (например, от Ростелеком) . Настроить эту функцию совсем не сложно. В компании Tenda просто взяли и выделили для подключения IPTV-приставки отдельный LAN-порт под номером 3. Подписан он как «IPTV».

Именно в этот LAN-порт нужно подключить ТВ-приставку STB.
Но чтобы все заработало, в настройках нужно включить эту функцию. Перейдите в раздел «Расширенные настройки» – «IPTV».
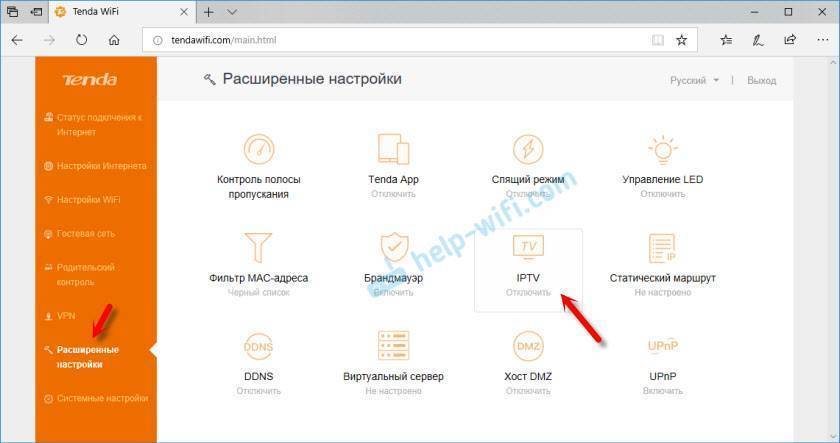
Дальше включаем эту функцию, в меню «VLAN» выбираем «По умолчанию» и нажимаем «Сохранить». После перезагрузки роутера цифровое телевидение должно работать.
Если нужно настроить IPTV под Ростелеком и указать VLAN вручную, то в меню «VLAN» выберите «Настроить виртуальную локальную сеть». Пропишите VLAN ID (его можно узнать у провайдера) и сохраните настройки.
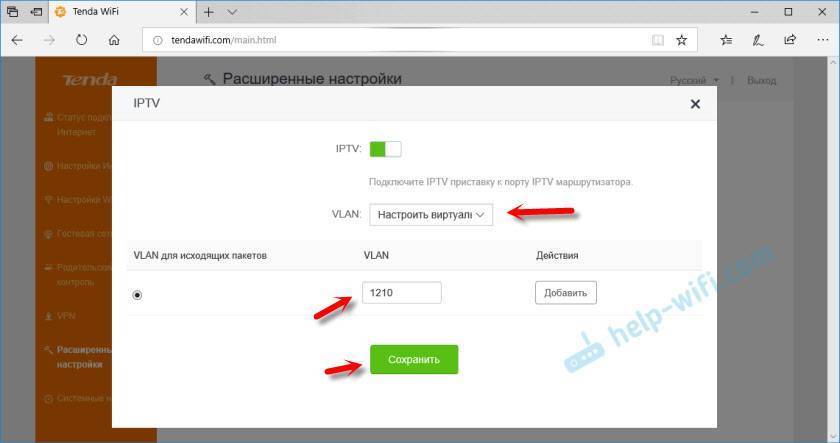
Настройка IPTV на Tenda AC6 завершена.
Режим повторителя
Этот режим работает, как усилитель сети Wi-Fi на маршрутизаторе. Принцип его работы: роутер принимает сторонний сигнал, усиливает его и передает на большее расстояние, при этом расширив зону покрытия.
Настройка роутера в режиме повторителя/усилителя практически одинакова для всех моделей Тенда. По одному принципу можно настроить Wi-Fi роутер Tenda AC6 и остальные модели серии АС. Единственное немного будет отличаться дизайн web-интерфейса.
Информацию о наличии встроенной в оболочку настройки на переключения в режим репитера/усилителя, можно найти на упаковке от гаджета. В технических характеристиках будет написано, что существует опция WISP моста или WDS. К тому же данную информацию легко получить на официальном сайте — tendacn.com, в разделе интересующей модели.
Для переключения маршрутизатора Тенда АС5 в режим повторителя, необходимо: войти в настройки, ввести пароль администратора, выбрать «Настройки Wi-Fi» и «Беспроводная ретрансляция». В ней, активировав режим усилителя, появляются на выбор две опции:
- WISP — это стандартный усилитель сети Wi-Fi. Роутер принимает сигнал, усиливает и передает его дальше. Используется для расширения зоны Wi-Fi у главного маршрутизатора.
- Точка доступа/клиент — в этом режиме устройство выполняет функции Wi-Fi адаптера. Он подключается сетевым кабелем к компьютеру, находит сигнал от другого адаптера и отправляет его на компьютер через кабель. Такая функция спасает в случае отсутствия беспроводной сети модуля у стационарного ПК или у телевизора. В этом режиме создается новая сеть, совершенно не связанная с основным роутером.
В случае выбора любого из режимов в выпадающем меню указывается название и пароль главной сети, передаваемый дальше сигнал. Потом роутер перезапускается и начинает работать в режиме повторителя.
Если сравнивать Тенда АС5 с его ценовыми конкурентами, а это категория от 25$ до 30$ (цена актуальна на май 2020 г), такое сравнение выигрывает АС5 своим мощным набором функций, а также простотой управления всеми этими возможностями. Не последнюю роль играет отличное мобильное приложение, в разы упрощающее управление маршрутизатором.
Это отличный выбор роутера для домашнего пользования. Он прост в настройке, есть выбор нужного языка для интерфейса. Компания Tenda произвела мощный девайс, составляющий сильную конкуренцию на рынке компьютерных сетей.
Последнее обновление – 2 ноября 2020 в 07:27
Все о IT
Самое интересное и полезное. информационно-коммуникационные технологии Ежедневно новое ПЕРЕЙТИ телеграмм канал ITUMNIK
Технические характеристики Tenda AC6 (AC1200)
Роутер Tenda AC6 является двухдиапазонным и оснащен четыремя несъемными антеннами по 5 децибел. Две из них работают на частоте 2.4 ГГц, две другие — 5 ГГц. Это круто, так как каналы на 2.4 гигагерца уже сильно забиты соседскими wifi сетями, в результате чего скорость бывает намного меньше, чем в принципе может выдать сам роутер.
А вот на 5 ГГц пока еще можно порезвиться, тем более и поддерживаемая скорость на этой частоте будет повыше.

Суммарно заявленная теоретическая скорость равна 1200 мбит/с, поэтому второе название модели — Tenda AC1200.
Также у роутера имеются 3 порта LAN для подключения компьютеров и другого сетевого оборудования, что весьма кстати, так как как ни крути, по беспроводному соединению скорость по-любому будет срезаться, а иметь стабильный кабельный интернет канал зачастую критически необходимо, например, для просмотра видео в высоком разрешении. Здесь мы можем подключить проводным способом до трёх компьютеров одновременно.

К сожаленью, порты LAN не гигабитные, что, впрочем, на сегодняшний день не критично — обычная скорость интернета у наших провайдеров ограничена стандартными 100 Мбит/с, что вполне достаточно для домашней работы и онлайн игрушек.
Подключение маршрутизатора Tenda и вход в мастер настроек 192.168.0.1
Тем, кто взял Тенда впервые в своей жизни в руки, начать работу с маршрутизатором я бы рекомендовал через пошаговый мастер. Подключив к роутеру Tenda свой комп и зайдя по его IP адресу (192.168.0.1) или веб-адресу tendawifi.com, я обнаружил приятный сюрприз — новую прошивку админки. Интерфейс ее стал и на глаз приятнее, и проще для настройки, особенно для новичков. Знаете, когда берешь в очередной раз роутер одного и того же производителя и видишь ту же самую админку, которая отличается от предыдущей модели только наличием или отсутствием тех или иных пунктов меню, становится немного скучно. И не охота каждый раз подробно их описывать — отметили пару особенностей, и достаточно. Здесь же глаза прям загорелись и захотелось подробно поделиться увиденным с Вами!

Прежде всего, при первом входе вы сразу задаете пароль (потом его можно будет поменять) — как для сети WiFi, так и для доступа в админку — это здорово, так как меня, например, раздражает, когда поставишь роутер на заранее отведенное для него место, подключишь и спрячешь все провода, а потом бац — и вот тебе на, для того, чтобы его настроить нужно лезть смотреть наклейку на корпусе с данными для авторизации. Здесь же все сразу сам настраиваешь — удобно!
На главной странице админки отображается текущая информация о работающих сетях, о подключенных девайсах и скорости.
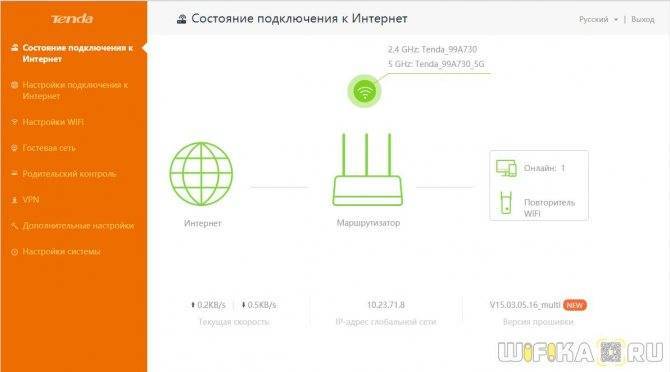
Прошивка Tenda AC6
Выполнить обновление прошивки маршрутизатора Tenda AC6 можно в разделе «Системные настройки» – «Обновление ПО». Там же будет указана текущая версия прошивки.
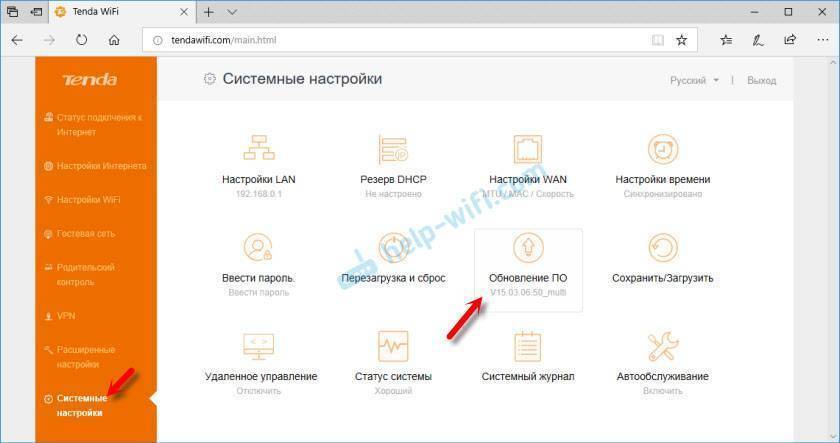
В роутере есть функция автоматического обновления ПО. Как только вы зайдете в эти настройки, начнется поиск новой версии. У меня в итоге появилось сообщение, что «Более новой версии не найдено».

Либо выполнить локальное обновление прошивки из файла, который можно скачать с сайта Tenda: http://www.tendacn.com/ru/product/support/AC6.html
Нас интересует файл «Встроенное ПО (прошивка)». На сайте будет указана версия ПО и дата добавления. Если ПО на сайте более новое, чем то, что установлено на вашем роутере, то загружаем его на компьютер и обновляем прошивку. Не забудьте извлечь файл .bin из .zip архива.
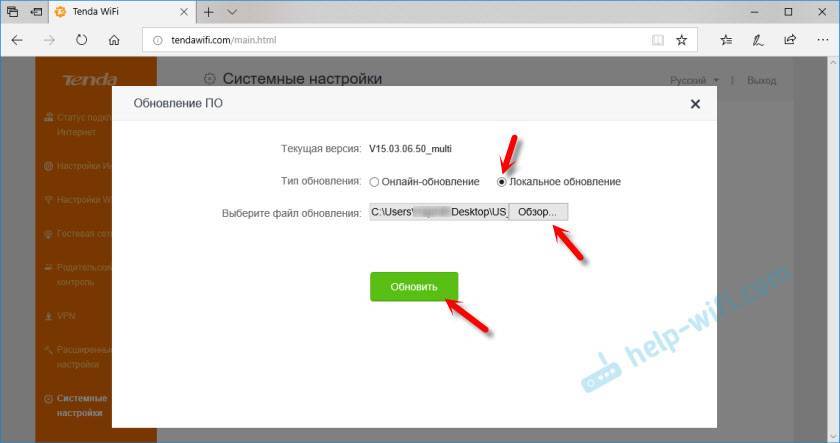
Обновлять ПО желательно при подключении к маршрутизатору по сетевому кабелю.
источник
Как подключить и настроить Tenda AC7?
Чтобы настроить Tenda AC7, не обязательно быть специалистом в сетевом оборудовании, разбираться в компьютерах и т. д., в компании Tenda процесс настройки сделали максимально простым.
Сначала подключаем к роутеру питание. Затем в WAN-порт (на Tenda AC7 он синего цвета) подключаем интернет (сетевой кабель от интернет-провайдера, или от модема).
Дальше, у нас есть два варианта:
- Подключиться к роутеру по сетевому кабелю. Если у вас есть ПК, или ноутбук с сетевой картой, то рекомендую на момент настройки подключить их к роутеру с помощью сетевого кабеля.
- Подключиться по Wi-Fi сети. С того же ноутбука, телефона, планшета и т. д. Кстати, если вы планируете настраивать Tenda AC7 с мобильного устройства, то можете сделать это через приложение “Tenda Wi-Fi”. Но сначала нужно подключить устройство к Wi-Fi сети роутера. Заводское имя сети (SSID) и пароль указаны на наклейке сверху и снизу роутера.
Подключаемся к роутеру и заходим в его настройки через любой браузер. В браузере нужно перейти по адресу tendawifi.com (подробная инструкция здесь). Для запуска мастера быстрой настройки нажимаем “Старт”.
И сразу Tenda AC7 предлагает нам настроить самые важные параметры – подключение к интернету. В выпадающем меню нужно выбрать тип подключения, который использует наш интернет-провайдер. Если это “Динамический IP”, то дополнительные настройки указывать не нужно, роутер автоматически получит все адреса от провайдера. Если статический IP, то нужно прописать вручную IP-адреса, которые выдает провайдер. А если PPPoE, L2TP или PPPTP, то нужно указать имя пользователя и пароль (для L2TP и PPPTP еще адрес сервера). Все эти параметры вы можете узнать у своего интернет-провайдера.
У меня, например, “Динамический IP”. Выбираю этот тип подключения и продолжаю настройку.
На следующей странице нам нужно сменить имя Wi-Fi сети, сменить пароль на Wi-Fi сеть (это все по желанию) и обязательно установить пароль администратора роутера. Он будет использоваться для защиты страницы с настройками роутера. В дальнейшем его нужно будет вводить при входе в настройки роутера.
Роутер попросит нас заново подключиться к Wi-Fi сети (так как мы сменили имя сети и пароль).
Настройка завершена! Мы можем снова зайти в настройки нашего роутера. Страница с настройками уже защищена паролем. Вводим установленный нами пароль администратора и входим в веб-интерфейс.
На вкладке “Статус подключения к интернету” видим, что наш роутер успешно подключен к интернету.
Если у вас с этим возникли проблемы, Tenda AC7 не может подключиться к интернету, то перейдите в раздел “Настройки интернета” и проверьте, правильно ли вы задали все параметры. Проверьте, подключен ли кабель в WAN-порт роутера. Можно позвонить в поддержку провайдера и выяснить, нет ли неполадок на их стороне, и заодно узнать все необходимые параметры для настройки роутера.
Так же при возникновении этой проблемы рекомендую почитать статью При настройке роутера пишет “Без доступа к интернету”, или “Ограничено” и нет соединения с интернетом.
В разделе “Настройка Wi-Fi” можно сменить параметры беспроводной сети: изменить имя и пароль, настроить расписание работы Wi-Fi, изменить мощность передатчика Wi-Fi сети, настроить роутер Tenda в режиме ретранслятора, или точки доступа и т. д.
Там же есть отдельные вкладки с настройками гостевой сети, родительского контроля и VPN.
На вкладке “Расширенные настройки” собрано очень много разных настроек.
Так же как и на вкладке “Системные настройки”.
Веб-интерфейс простой и понятный. Разобраться в нем совсем не сложно.
Tenda AC7 достаточно мощный, домашний маршрутизатор с мощными антеннами, благодаря которым даже в большом доме, или квартире не должно быть проблем с покрытием Wi-Fi сети. Есть все необходимые функции, можно управлять роутером через приложение со смартфона, простая настройка через веб-интерфейс. Он без проблем может держать достаточно больше количество подключенных устройств, и при этом сеть будет работать стабильно и быстро
А это очень важно!
1
Сергей
Tenda
Обзор Tenda 4G06
Для начала давайте рассмотрим основные технические характеристики и возможности.
- Поддержка Wi-Fi 802.11n в диапазоне 2.4 ГГц. До 300 Мбит/с. Поддержки 5 ГГц в этой модели нет. Нужна ли поддержка 5 ГГц на таких роутерах? Скорее всего нет, если честно. Так как вряд ли скорость даже в самой быстрой сети LTE будет выше чем возможности стандарта Wi-Fi 802.11n.
- Две встроенные антенны для раздачи сигнала Wi-Fi.
- 1 LAN-порт и 1 порт WAN/LAN с поддержкой скорости до 100 Мбит/с. Порт WAN/LAN можно использовать как для подключения к интернету устройств (когда роутер работает в сетях 4G/3G), так и для подключения роутера к интернету по кабелю (обычный сценарий использования). Порт TEL используется для подключения телефона.
- Максимальная скорость в сети 4G: DL: 150 Мбит/с, UL: 50 Мбит/с.
- 1 слот для подключения SIM-карт обычного формата (Mini SIM). Если у вас Micro SIM, или Nano SIM-карта, то понадобится переходник. Он обычно есть в комплекте с SIM-картой.
- За примем мобильной сети отвечают две внешние антенны с усилением 5dBi.
- Одновременное подключение до 32 устройств.
- Поддержка VoLTE и CSFB (голосовые звонки).
- Управление Tenda 4G06 через фирменное приложение “Tenda WiFi” с телефона.
- Поддержка следующих функций в 4G/3G сетях: PIN Management, USSD, VoLTE/CSFB, Roaming, SMS, Auto-APN, Auto dial-up, Data limted.
Маршрутизатор поставляется в небольшой коробке.
Комплектация немного отличается от других роутеров. Кроме самого роутера, двух LTE антенн, инструкций, адаптера питания и сетевого кабеля в комплекте есть еще телефонный кабель с коннекторами RJ-11.
Практически весь корпус Tenda 4G06 выполнен из приятного белого матового пластика. Только сверху есть небольшая глянцевая вставка. Роутер устанавливается вертикально.
На передней панели нанесен логотип компании. Выше расположены светодиодные индикаторы, которые отображают статус работы роутера, подключения к интернету, Wi-Fi сети, подключенных устройств по LAN и отдельный индикатор с тремя делениями, который показывает уровень сигнала в сети 4G/3G.
На задней панели крепятся две съемные 4G/3G антенны. Немного ниже расположены все порты и кнопки. В этой модели разработчики сделать отдельную кнопку для отключения питания. Так же есть кнопка RST/WPS, для сброса настроек роутера и активации функции WPS. Там же расположен 1 порт WAN/LAN, 1 порт LAN и порт TEL (RJ-11). Ну и разъем для подключения адаптера питания.
Слот под SIM-карту находится снизу. Там же расположена наклейка с необходимой заводской информацией и несколько отверстий для охлаждения роутера.
Что касается сборки и общих впечатлений от внешнего вида, то мне эта модель очень понравилась. Пластик качественный, сборка отличная, внешний вид и сам формат корпуса очень интересный. Правда белый матовый корпус может быстро запачкаться, и отчистить его будет сложно. Но вряд ли вы будете постоянно трогать роутер.







