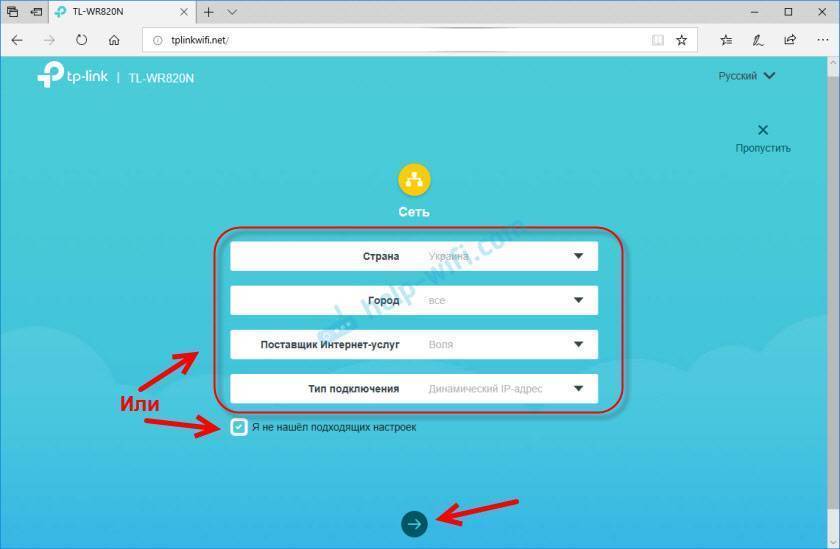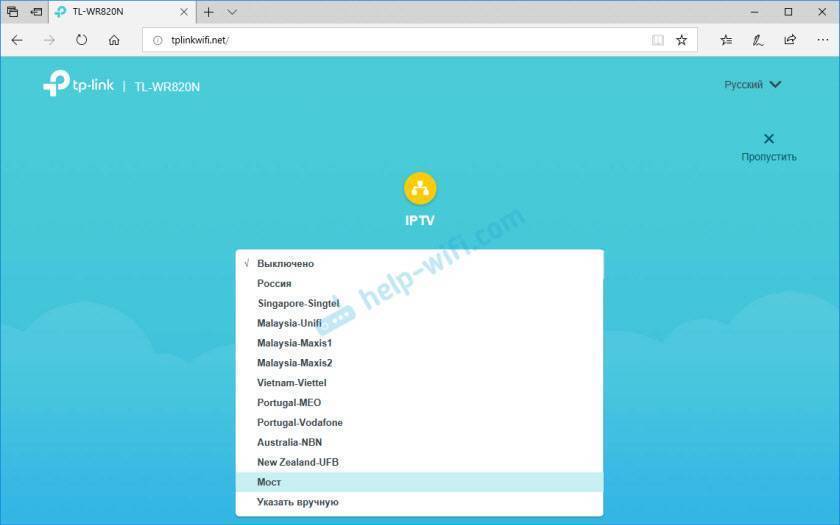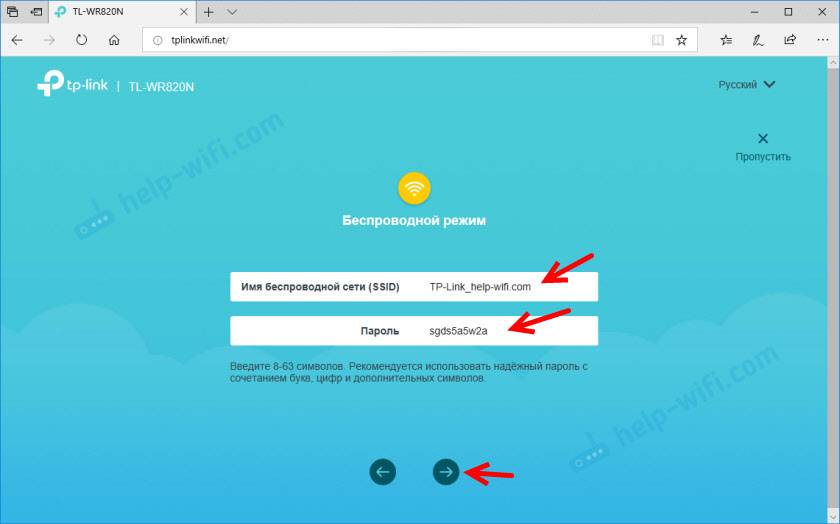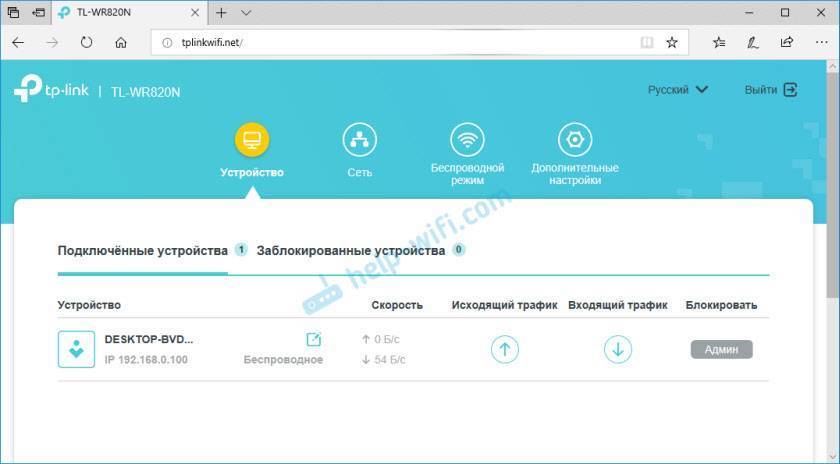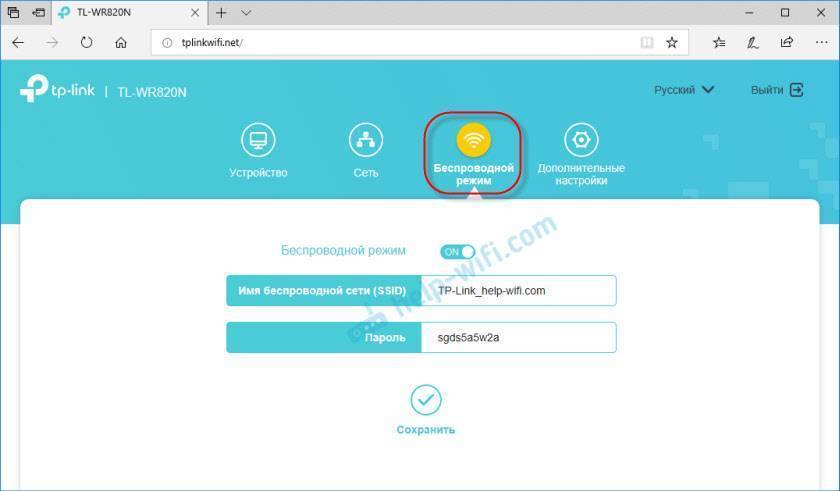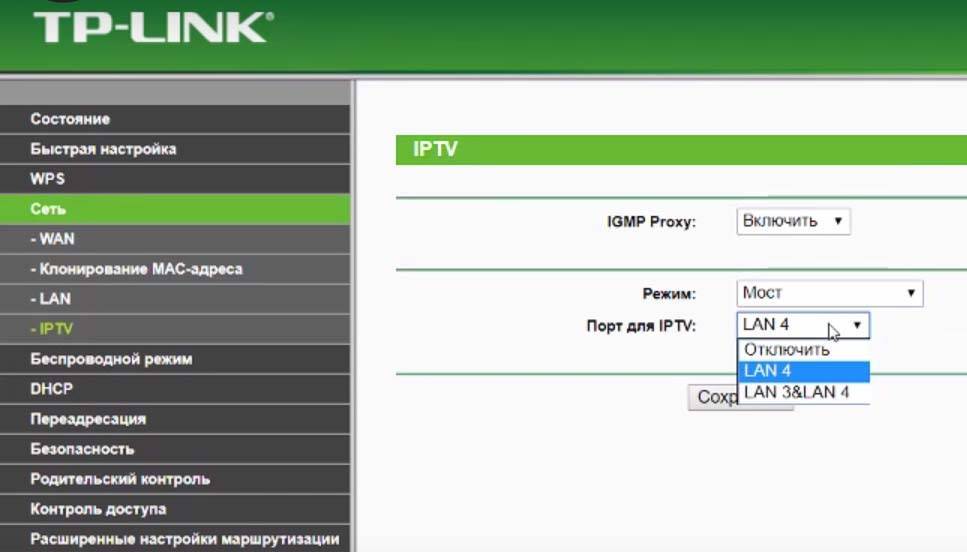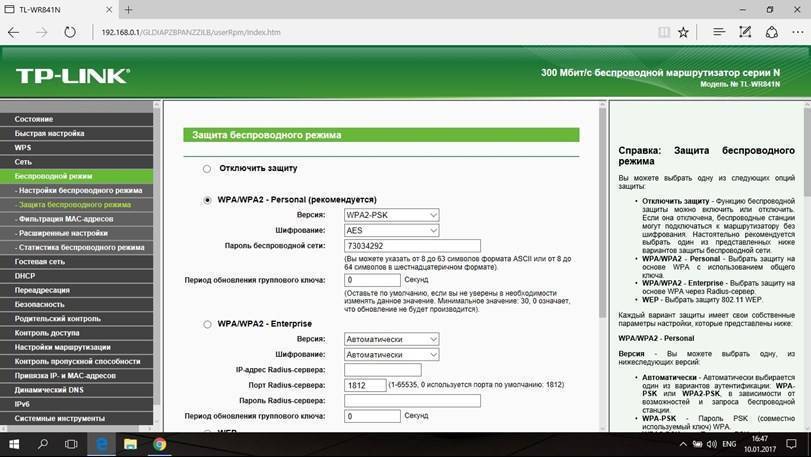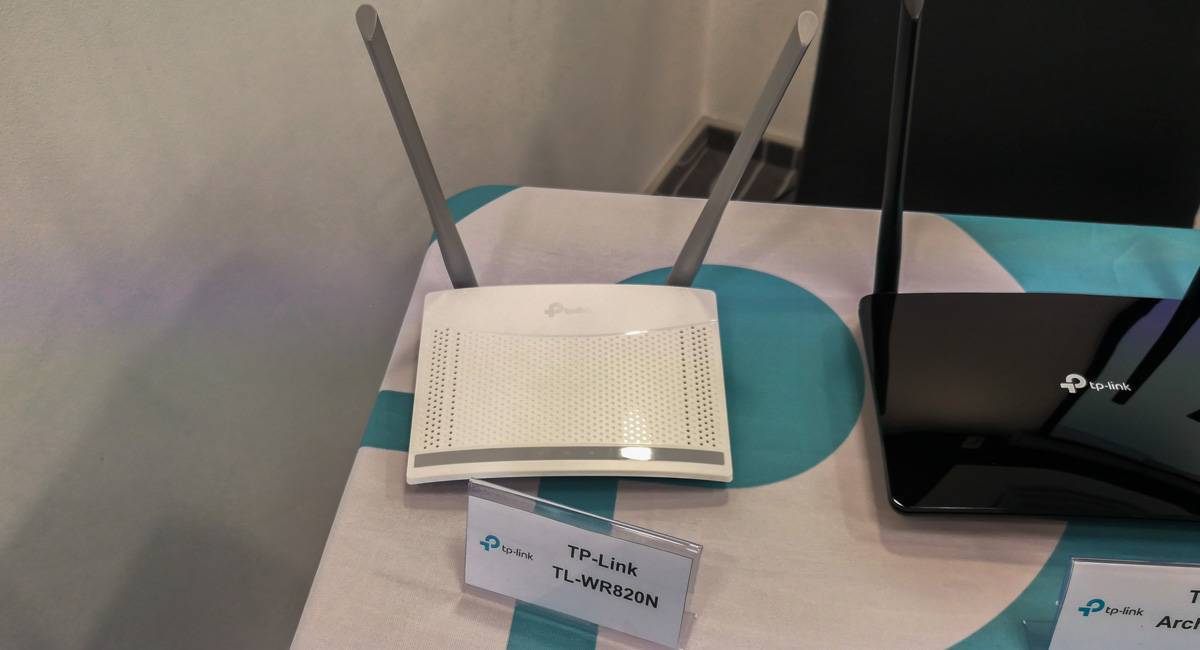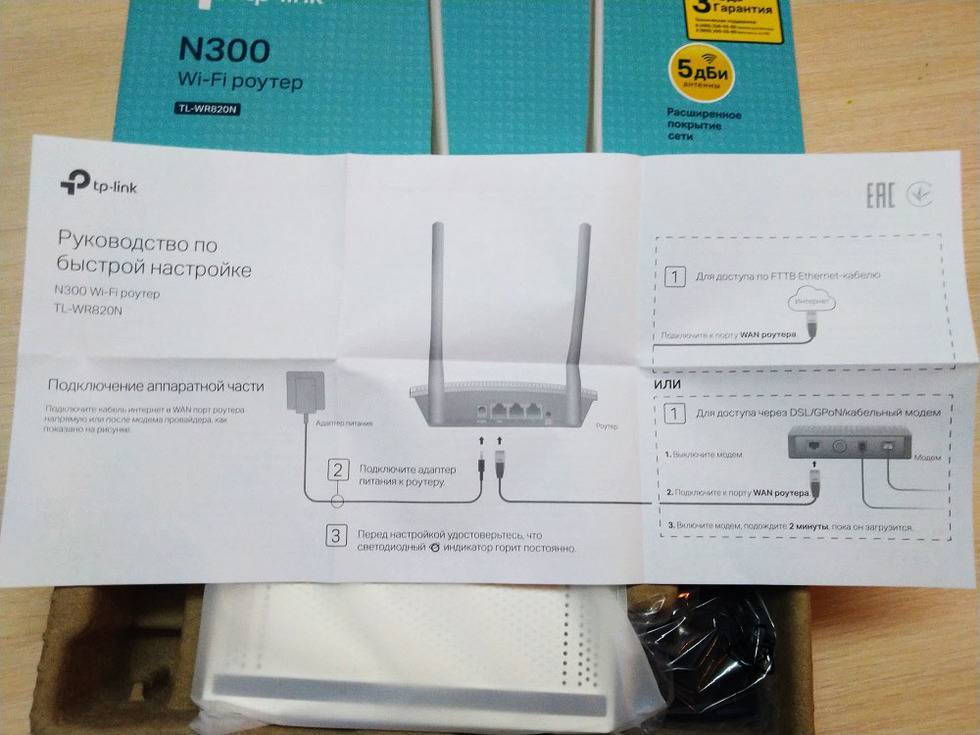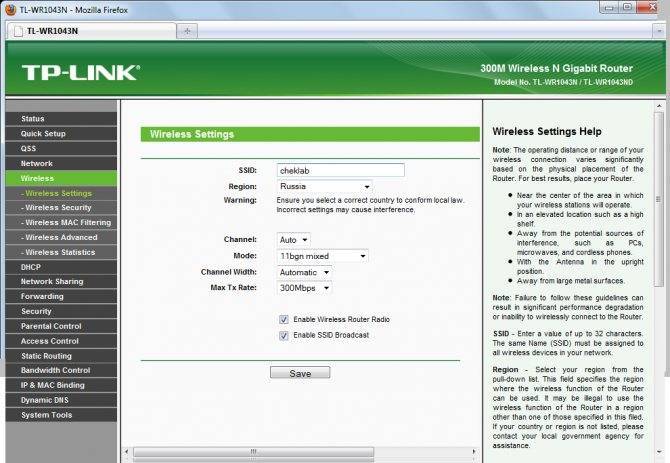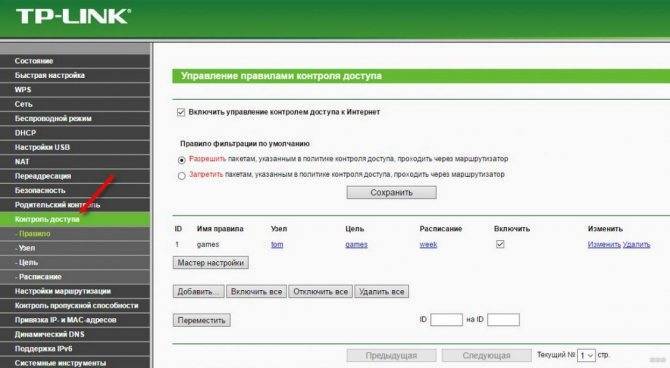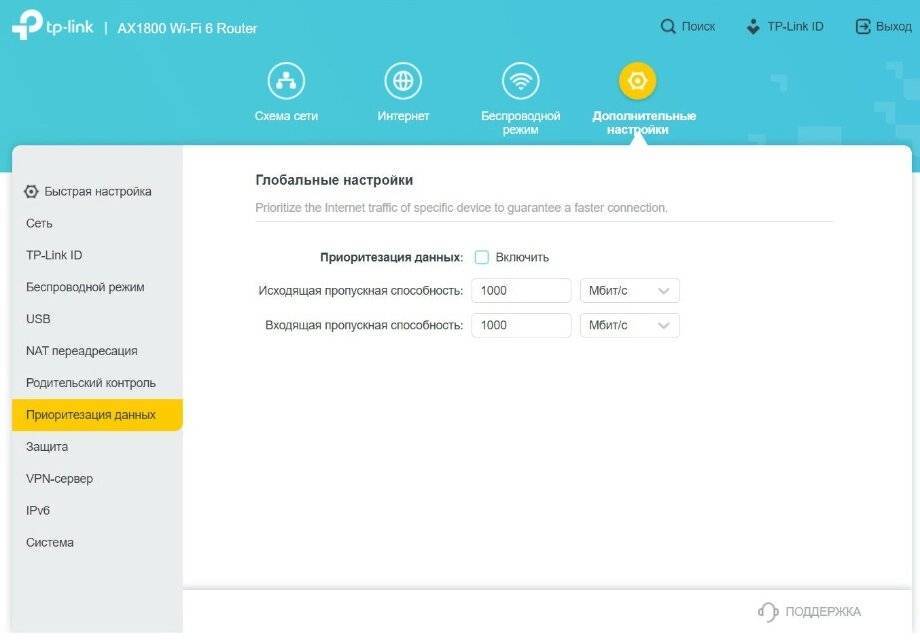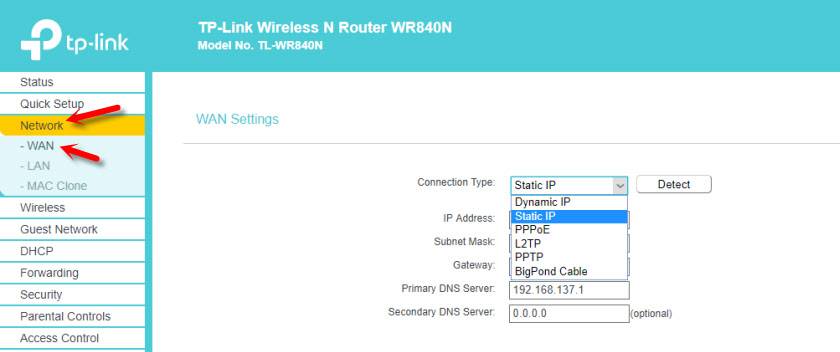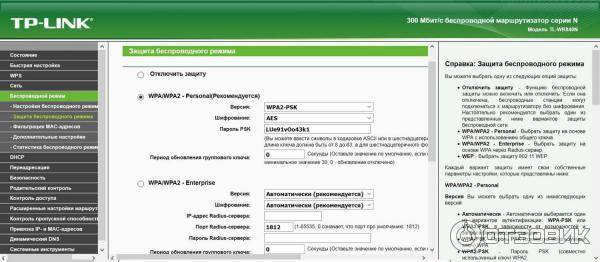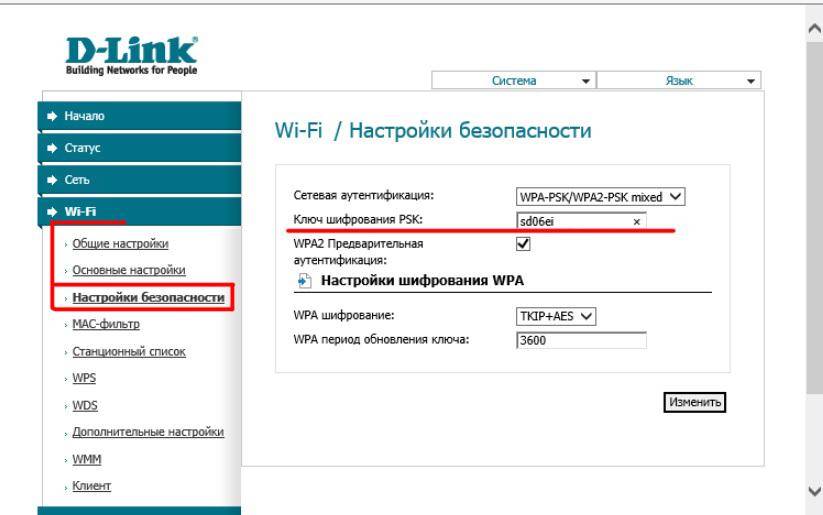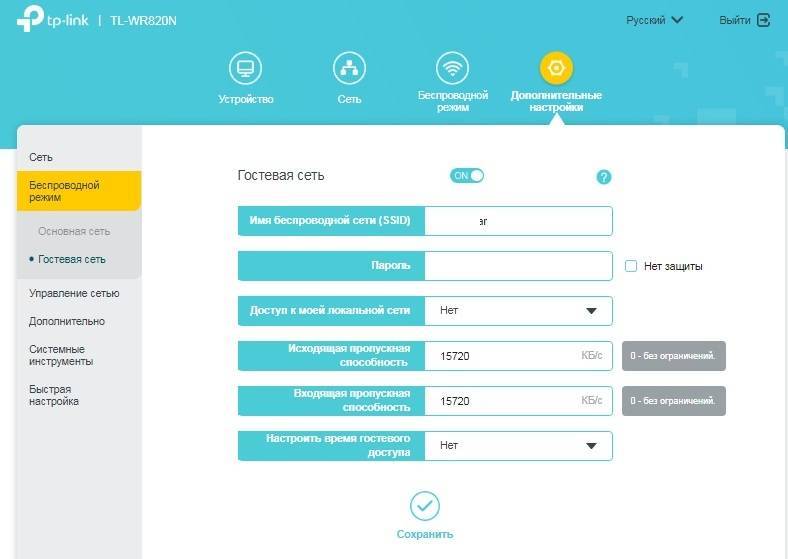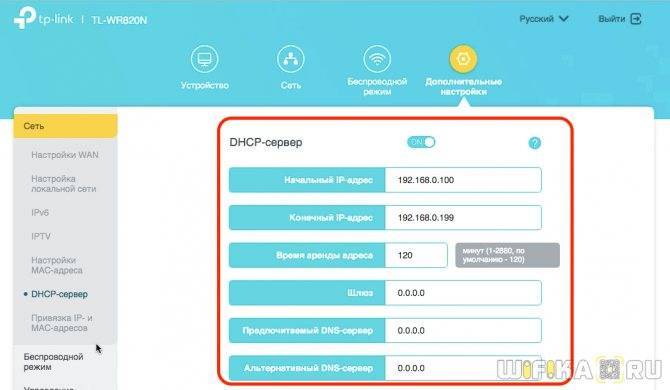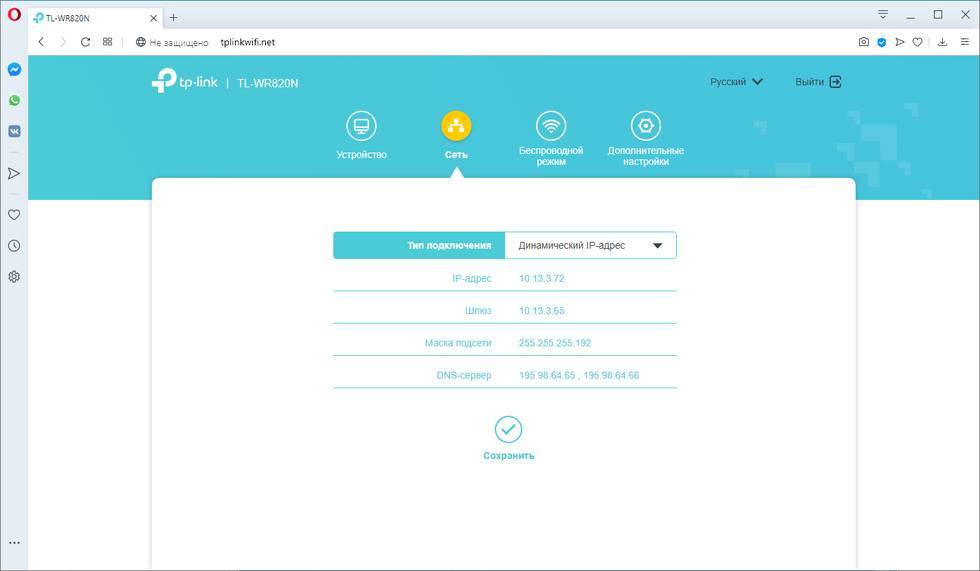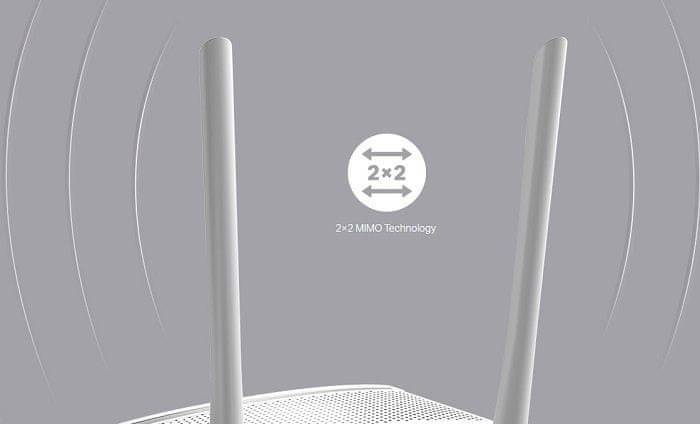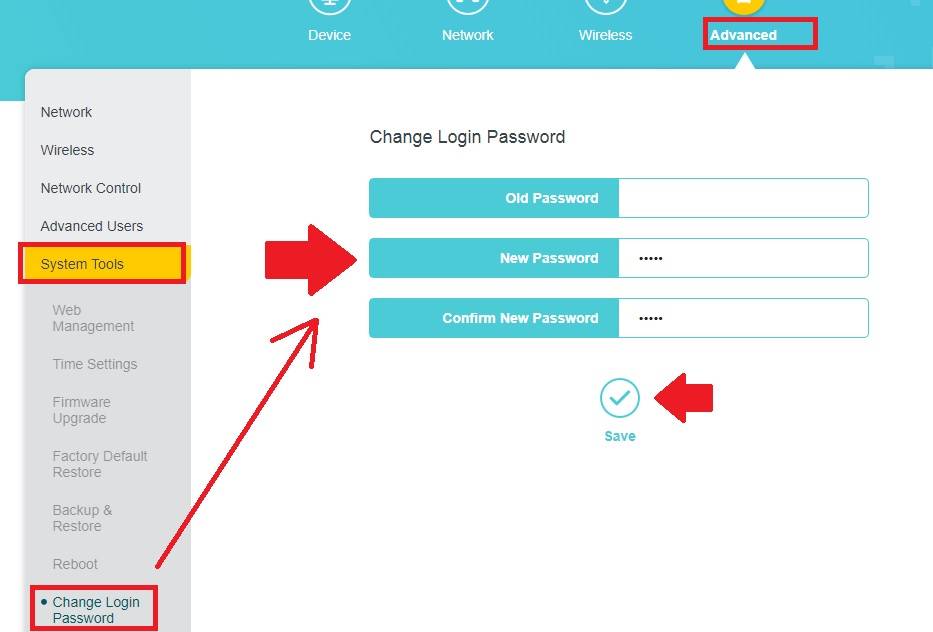Как подключить TL-WR842ND и зайти в настройки
Первым делом достаем наш маршрутизатор из коробки. Подключаем к нему адаптер питания, и включаем его в розетку. Если вы будете настраивать с компьютера, или ноутбука, то возьмите сетевой кабель, который идет в комплекте с роутером, и с его помощью подключите компьютер к роутеру. На роутере кабель подключаем в один из 4 LAN разъемов. А на компьютере в сетевую карту. Если у вас дома есть компьютер, то рекомендую настраивать маршрутизатор именно по кабелю.
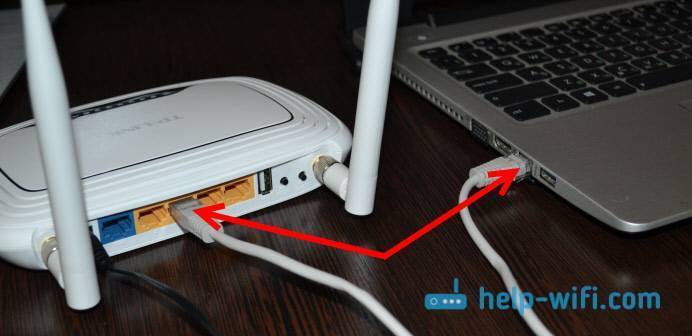
Дальше, в WAN разъем (он синий) нужно подключить интернет. Кабель от вашего провайдера, или от ADSL модема.

С подключением разобрались. Если вы хотите настраивать роутер TL-WR842ND по Wi-Fi, то подключитесь к его Wi-Fi сети. Если роутер новый, еще его не настраивали, то сеть будет иметь стандартное название, примерно такое: “TP-LINK_3CE9DA”. Сеть будет без пароля, открытая. А если она закрыта паролем, то заводской пароль (PIN) указан снизу устройства на наклейке.
Вход в панель управления
Если вы уже подключены к роутеру, то откройте любой браузер, и перейдите по адресу tplinklogin.net, или 192.168.0.1. Адрес указан так же снизу роутера. Там же на наклейке указаны заводские имя пользователя и пароль: admin и admin.
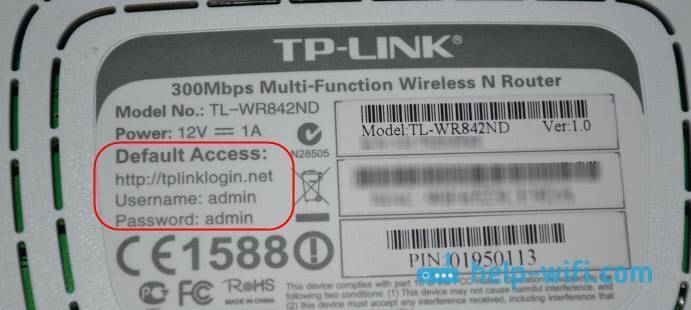
Переходим в браузере по адресу, и указываем имя пользователя и пароль.
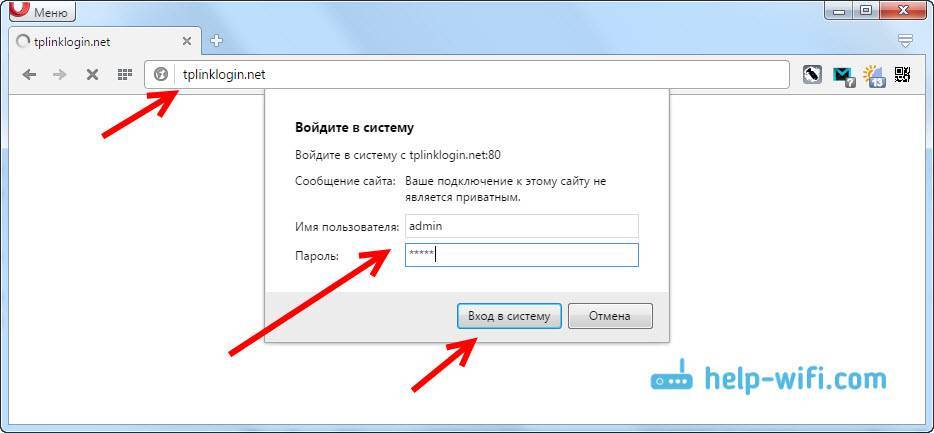
После этих действий должна открыться панель управления. Если не получается зайти в настройки роутера TP-LINK TL-WR842ND, то почитайте эту статью: что делать, если не заходит в настройки роутера на 192.168.0.1 или 192.168.1.1?
Если роутер не новый, или вы его уже настраивали сами, то лучше всего сделать сброс настроек к заводским. Так же, сброс нужно делать если не открываются настройки, или не подходит стандартный пароль admin.
Что бы сбросить настройки и пароль на TL-WR842ND, достаточно на секунд 10 нажать и подержать кнопку WPS/RESET. Смотрим на индикаторы на передней панели, они должны все загореться, и потухнуть. Роутер перезагрузится, и настройки будут восстановлены. Вот еще подробная инструкция по маршрутизаторам TP-LINK.
Возможности роутера netgear n300
Маршрутизатор компании Netgear n300 (JNR3210-100RUS) – это современное устройство, работающее на скорости 1Гб. Главные преимущества такого аппарата можно отнести к возможности подключения различных USB модемов (4G,3G), поддержка технологии wifi 802.11n что обеспечивает скорость работы до 300 Мб/c, возможность подключить принтер по USB или флешку для организации домашнего файлового сервера.
Рассматривая устройства с аппаратной части можно сказать что роутер оснащён весьма внушительными деталями. Аппарат имеет на своём борту микропроцессор Realtek 8198, который работает на частоте 620 МГц. Объем оперативной памяти составляет 128 Мб.
К плюсам также можно отнести поддержку цифрового телевидения IPTV. Единственное что не получится так это прописать отдельный Vlan для потокового вещания, но это можно компенсировать, выделив отдельный порт устройства для этих целей.
Маршрутизатор n300 может работать в качестве репитера беспроводной сети wifi. Но это далеко не самый основной плюс этого устройства. Аппарат имеет антенны типа RP-SMA. Это обозначает что при желании можно заменить стандартные антенны 2dBi на более мощные. Тем самым увеличив площадь покрытия беспроводной сети в квартире или доме.
Устройство поддерживает технологию WPS подключения к wifi.
Для обладателей современных телевизоров станет несомненным преимуществом приобретения этого устройства настроев на нём DLNA-сервер.
К минусам можно отнести лишь, то что маршрутизатор имеет скудный список поддерживаемых USB-модемов. Более подробно о нём можно узнать из руководства устройства или же на сайте производителя.
Некоторые пользователи сообщают что роутер иногда отказывается работать с внешними накопителями определённой марки. Также жалобы были на очень яркий индикатор питания.
Если вкратце говорить о роутере Netgear JNR3210, то это стабильная работа сети, уверенный уровень сигнала wifi и невысокая температура при максимальной загруженности аппарата.
Dynamic IP — автоматические сетевые настройки провайдера по DHCP
Если Вы получаете автоматические сетевые настройки, то выбираем Dynamic IP и жмем кнопку Next.
В поле SSID вводим название точки доступа для подключения по Wi-Fi.
В разделе Wireless Security укажите тип шифрования WPA-PSK/WPA2-PSK
В поле PSK Password: вводим пароль для доступа к Wi-Fi точке доступа. Пароль должен быть не меньше 8-ми символов.
Следующее окно говорит о том, что вы успешно выполнили настройку. Нажимаем кнопку Finish.
Если провайдер блокирует доступ по MAC адресу, выбираем слева в меню Network – MAC Clone.
В поле WAN MAC Address вводим MAC адрес.
Можно также нажать кнопку Clone MAC Address, если в поле Your PC’s MAC Address находится необходимый MAC адрес.
Далее сохраняем настройки кнопкой Save.
Внешний вид и компоновка элементов
TP-Link TL-WR820N выглядит типично — небольшая коробочка с двумя серыми антеннами. Корпус пластиковый и состоит из двух частей — верхняя часть белого цвета и нижняя серая. Главными дизайнерскими, если так можно сказать, элементами — является «верхушка» и форма.
Ближе к передней части корпус сужается, но его основу рассмотреть сложно, поскольку белая крышка покрывает её полностью. Всё это создает некий намек на футуризм. Но в остальном внешне имеем обычный недорогой маршуртизатор и ничего лишнего.
Сверху есть логотип бренда, под которым якобы большое перфорированное поле с отверстиями охлаждения. Но их не так уж и много — всего по 4 ряда с прорезями слева и справа, а остальные — исключительно визуальные углубления. Под полем есть полоска серого цвета, посередине которой три маленьких светодиодных индикатора: подключение к LAN-портам, состояние сети и работа модуля Wi-Fi.
Все порты подключения сосредоточены на задней части: две несъемные антенны, разъем питания, WAN-порт, 2 порта LAN и кнопка WPS/сброса настроек
Порты типа RJ-45 одного цвета, поэтому при подключении нужно обращать внимание на то, как они подписаны
Кнопка функционирует так: одно нажатие — активация WPS, длительное нажатие — сброс устройства к заводским установкам. Других кнопок (питания, например) не предусмотрено — очевидно в целях удешевления.
На нижней части корпуса по центру — наклейка со служебной информацией, а по бокам от неё есть два отверстия для крепления роутера на стену. Кроме того можно увидеть четыре ножки, но они пластмассовые, а значит по столу коробочка будет скользить. Но они здесь, скорее, для другого — вентиляционная перфорация есть и на нижней части, а стало быть для качественного охлаждения корпус надо немного приподнимать над поверхностью.
Но если говорить в целом, то устройство ощущается недорогим из-за качества используемых материалов: ожидаемо пластик не наилучшего качества и он может царапаться при небрежном использовании. По сборке претензий как таковых нет, однако антенны немного болтаются.
Настройка интернета WAN
WAN – это порт, к которому необходимо подключить кабель, с которого провайдер и предоставляет интернет. Порт обозначен синим цветом. Дальнейшая настройка роутера TP Link TL WR841N выполняется через WEB-интерфейс.
Динамический тип подключения интернета
По умолчанию маршрутизатор работает в режиме DHCP, он же – динамический тип подключения, при котором IP-адрес определяется автоматически провайдером (и он каждый раз меняется после перезагрузки или возникновения сбоя подключения). Проверить текущее подключение можно во вкладке «Сеть» — «WAN». В «Тип подключения» будет указан «Динамический IP-адрес».
Если провайдер предоставляет доступ именно по DHCP, то адреса вводить вручную не следует. Достаточно выбрать требуемый тип во вкладке «WAN» и нажать «Сохранить». Затем – перейти во вкладку «DHCP» и в верхней части страницы выбрать переключатель на «Включить», снова нажать «Сохранить». После этого маршрутизатор сразу же подключится к интернету.
Настройка интернета WAN: динамический тип подключения.
Тип подключения статический
Если провайдер предоставляет статический IP, то во вкладке «Сеть» нужно установить переключатель на соответствующий тип подключения, далее нажать «Сохранить». При необходимости – ввести IP-адрес, маску подсети, шлюз и DNS-сервер (все эти данные необходимо узнавать у провайдера).
Настройка интернета WAN: cтатический тип подключения к интернету.
Тип подключения PPPoE
Иногда такой тип подключения именуют как «туннелированный», большинство параметров маршрутизатор получит автоматически при подключении кабеля от провайдера. Пользователю же для настройки интернета потребуется:
- во вкладке «Сеть» выбрать режим «PPPoE»;
- ввести имя пользователя и пароль (дважды);
- в «Режим подключения» выбрать «Всегда активно» или «Подключить автоматически»;
- при необходимости, выбрать режим аутентификации;
- нажать «Сохранить», роутер после этого перезагрузится для применения новых параметров.
Логин/пароль, а также режим аутентификации указывает провайдер. Этот же тип подключения преимущественно используется при использовании оптоволоконного соединения.
Настройка интернета WAN: PPPoE тип подключения.
Тип подключения PPTP
Сейчас данный протокол передачи данных редко используется, но все же встречается у некоторых провайдеров. TP-Link WR841N его тоже поддерживает. Для включения данного типа подключения потребуется:
- во вкладке «Сеть» выбрать «PPTP/PPTP Россия»;
- ввести логин и пароль, который предоставил поставщик интернета;
- выбрать типа адреса (если статический, то вручную ввести IP-адреса, DNS и маску подсети);
- в «Режим подключения» выбрать «Всегда активно»;
- нажать «Сохранить».
Новые настройки будут задействованы сразу же, перезагрузки не потребуется.
Настройка интернета WAN: PPTP тип подключения.
Тип подключения L2TP
Ещё одна разновидность соединения, чаще всего используется небольшими провайдерами, где сеть покрывает всего один-два квартала. Но тот же Beeline использует такую сеть в сочетании с дополнительными протоколами шифрования. Тип подключения выбирается во вкладке «Сеть», там же нужно ввести логин/пароль, предоставленный провайдером. Обязательно затем выбрать «Сохранить», роутер сразу применит указанные настройки без перезагрузки.
Настройка интернета WAN: L2TP тип подключения.
Вход в панель управления TL-WR840N и настройка интернета
Значит к роутеру мы подключились. Теперь открываем любой браузер, и переходим в нем по адресу http://tplinkwifi.net, или 192.168.0.1. Должно появится окно с запросом имени пользователя и пароля. По умолчанию, это admin и admin. Указываем их и попадаем в панель управления. Если не получается открыть настройки, то смотрите эту статью с возможными решениями.
Сейчас самое главное. Настройка роутера на подключение к провайдеру. Что бы роутер смог подключился к интернету, и раздавать его на все ваши устройства.
Если у вас на компьютере есть какое-то подключение к интернету, то теперь оно нам не нужно. Подключение будет устанавливать маршрутизатор.
Вы обязательно должны знать, какой тип подключения использует ваш интернет-провайдер. Это может быть: Динамический IP, Статический IP, PPPoE, L2TP, PPTP. И если у вас не Динамический IP, то у вас еще должна быть информацию по подключению, которую выдает провайдер. Обычно это имя пользователя и пароль (может быть еще адрес сервера, и IP-адрес).
В настройках открываем вкладку Сеть – WAN, и в выпадающем меню Тип подключения WAN выбираем подключение, которое использует наш провайдер (если вы подключились через модем, то выберите Динамический IP, и сохраните настройки).
Если у вас подключение Динамический IP, то интернет сразу должен заработать через роутер. Может быть еще такое, что провайдер делает привязку по MAC-адресу. Это можно уточнить у самого провайдера, и попросить их прописать MAC-адрес роутера (указан снизу устройства), или клонировать его с компьютера, к которому раньше был подключен интернет.
Настройка других подключений:
Достаточно выбрать PPPoE, указать имя пользователя и пароль, выставить обязательно автоматическое подключение, и сохранить настройки.
Точно так же выбираем нужное подключение, указываем имя пользователя и пароль, затем указываем IP-адрес, или адрес сервера (например tp.internet.beeline.ru), ставим автоматическое подключение и сохраняем настройки.
Главное, что бы роутер подключился к интернету. Если это произошло, то можно продолжать настройку.
Настройка Wi-Fi сети и пароля
В панели управления открываем вкладку Беспроводной режим. Придумайте название для своей Wi-Fi сети, и запишите его в поле Имя сети. Если хотите, можете оставить стандартное имя. Дальше, в меню Регион выберите свой регион, и нажмите на кнопку Сохранить.
Откройте вкладку Защита беспроводного режима, что бы сменить пароль нашей Wi-Fi сети. Выберите WPA/WPA2 — Personal (рекомендуется), Версия – WPA2-PSK, Шифрование – можно оставить AES. И в поле Пароль PSK запишите пароль (минимум 8 символов), который нужно будет указывать при подключении к вашему Wi-Fi. Нажмите кнопку Сохранить.
Все, беспроводную сеть настроили.
Смена заводского пароля admin
Те устройства, которые будут подключаться к вашему роутеру, смогут зайти в его настройки. Это не совсем безопасно, поэтому, я рекомендую сменить стандартный пароль admin на какой-то другой. Это можно сделать на вкладке Системные инструменты – Пароль.
Там все просто. Указываем старые данные, и задаем новые. Не забудьте сохранить настройки.
После этого, при входе в настройки нужно будет указывать установленный нами пароль. Постарайтесь его не забыть, а то придется делать сброс настроек к заводским.
Основные настройки мы задали, осталось только перезагрузить роутер что бы настройки вступили в силу. Сделать это можно на вкладке Системные инструменты – Перезагрузка, нажав на кнопку Перезагрузить. После этого можно подключать свои устройства к роутеру и пользоваться интернетом.
Настройка IPTV на TP-LINK TL-WR840N
Если ваш интернет-провайдер предоставляем услугу цифрового телевидения, то его нужно будет настроить. Сделать это можно в панели управления на вкладке Сеть – IPTV.
В большинстве случаев, достаточно выбрать режим Мост, и указать в какой LAN разъем вы хотите подключить STB-приставку. Если же вам нужно настроить IPTV с указанием VLAN ID, то нужно в меню Режим выбрать 802.1Q Tag VLAN.
Думаю, это все настройки которые вам пригодятся. Инструкции по настройке других функций вы можете найти у нас на сайте в категории «TP-LINK».
Хотел еще добавить, что TP-LINK TL-WR840N поддерживает режим WDS. Настроить его можно по этой инструкции: https://help-wifi.com/tp-link/nastrojka-routera-tp-link-v-rezhime-mosta-wds-soedinyaem-dva-routera-po-wi-fi/.
313
Сергей
TP-Link
Режим повторителя
Режима повторителя в обычном понимании у роутера нет. Разработчики пошли несколько другим путём. Включая повторитель, обычный маршрутизатор отключает домашнюю беспроводную сеть.
В режиме репитера Tp-Link Tl Wr841n может, не прекращая работы домашней сети, усиливать ещё одну. Для этого служит функция WDS, о которой говорилось разделом выше.
Установка галочки в том пункте выдаст такое окно.
Здесь:
- «SSID» — имя точки доступа, к которой нужно соединиться.
- «BSSID» — дополнительная зашита, адрес точки доступа. Так как подразумевается МАС-адрес, лучше воспользоваться его поиском, нажав на кнопку ниже.
- «Тип ключа» — метод шифрования, который применяется в сети подключения. Рекомендуется, чтобы домашняя сеть использовала идентичный метод, что позволит избежать проблем подключения в будущем.
- «Индекс WEP» — в каком виде вводится пароль, (ASCII) (нормальный буквенно-цифровой) или HEX (шестнадцатеричный).
- «Тип аутентификации» — должно совпадать с предыдущим параметром.
- «Пароль» (сети подключения).
Введя все данные, окно закрывают.
Настройка и управление TP-Link TL-WR820N
Настроить TP-Link TL-WR820N так же просто, как и любой другой сетевой продукт вендора. На момент тестирования предусмотрена настройка только через веб-интерфейс. Адаптации в мобильном приложении Tether под конкретную модель ещё нет. Зато веб-панель доступна на русском и украинском языках.
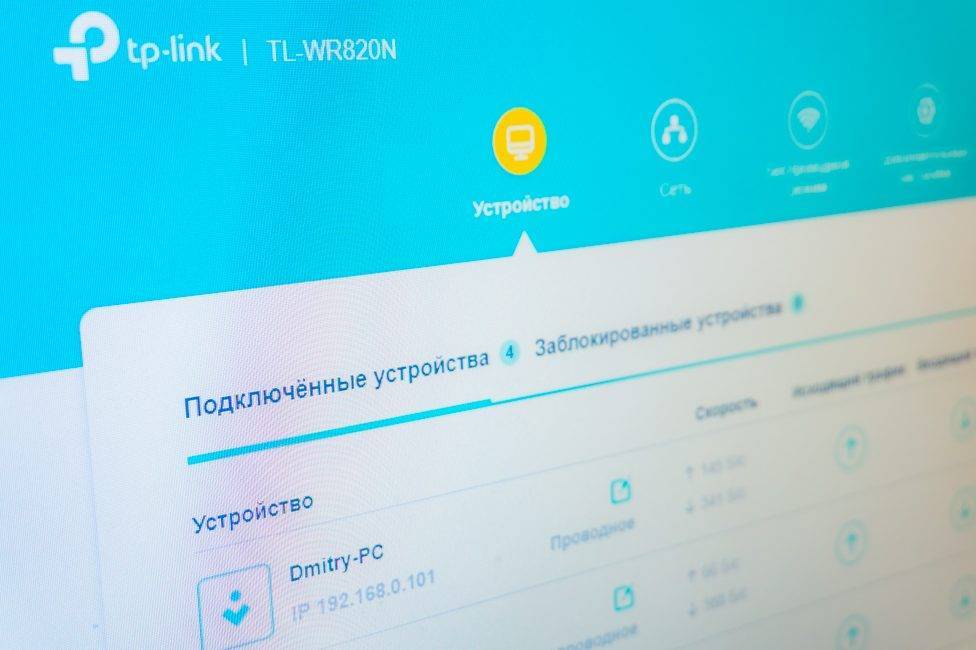
Для начала проделываем стандартные действия: подключаем к роутеру кабель провайдера, далее проводным либо беспроводным путем к компьютеру и переходим в панель управления. Для этого в адресную строку браузера нужно ввести или IP-адрес 192.168.0.1 или перейти на страницу tplinkwifi.net.
Первым делом нужно придумать пароль для последующего доступа к панели управления. Затем появится окно с настройкой сети, но может произойти так, что в выпадающих списках не окажется нужных вам настроек. В таком случае устанавливаем галочку «Я не нашёл подходящих настроек», после чего уже пройдет процедура поэтапной настройки.
Выбираем тип подключения, у меня это динамический IP-адрес, настраиваем IPTV при необходимости, по желанию вводим собственное имя беспроводной сети и придумываем пароль. Ну и жмём на кнопочку сохранения настроек.
Вскоре попадаем в панель управления, где можно увидеть список подключенных устройств. Для удобства их можно переименовывать, устанавливать конкретные ограничения входящей/исходящей скорости или вовсе блокировать.
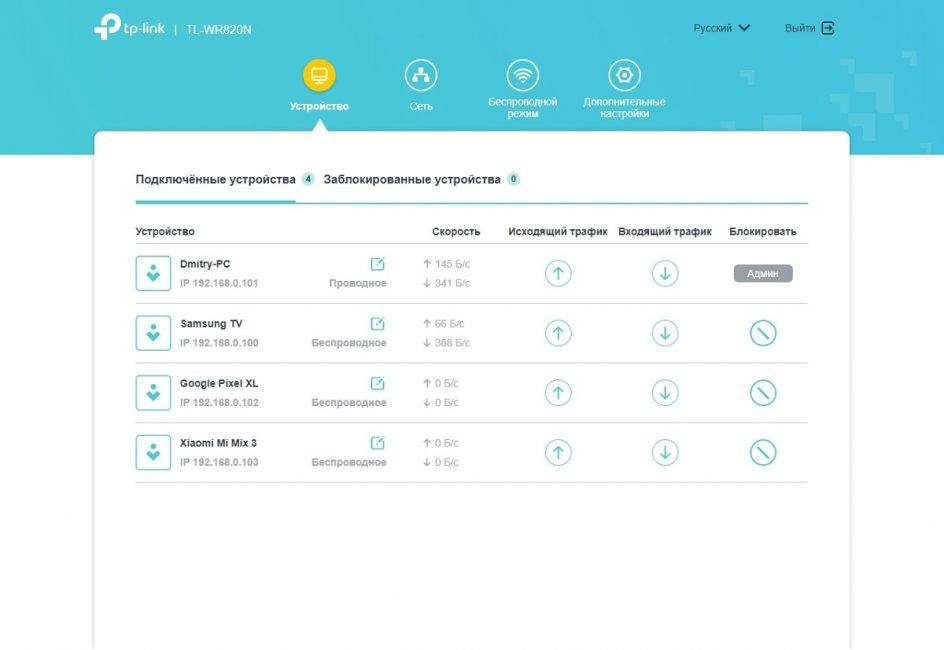
Во вкладке «Сеть» можно узнать параметры сети или изменить тип соединения. Далее — «Беспроводной режим», где есть опция отключения беспроводного вещания или же можно сменить параметры Wi-Fi-сети.
В дополнительных настройках наблюдаем более специфические параметры: настройка сети, IPv6, клонирование MAC-адреса компьютера, привязка IP и MAC.
Есть настройка гостевой сети, родительский контроль, контроль доступа к интернету, виртуальный сервер, функция UPnP, DDNS.
В системных настройках: обновление ПО, резервное копирование или восстановление настроек роутера и другое.
Как установить новое программное обеспечение?
С целью перепрошивки устройства, предварительно, с официального ресурса производителя необходимо скачать и сохранить в памяти ПК актуальную версию программного обеспечения и затем сделать несколько следующих действий:
- Удалить провод от провайдера из соответствующего порта маршрутизатора;
- Идущим в комплекте с прибором специальным кабелем (патч-кордом) подключить аппарат к ПК, установив один конец провода в разъем сетевой карты компьютера, а штекер на другом конце патч-корда вставить в LAN-порт роутера;
- Открыть интерфейс роутера и войти в закладку «Обновление маршрутизатора»;
- Кликнуть «Обзор»;
- Показать программе путь к новой версии программного обеспечения, сохраненного в ПК;
- Кликнуть «Загрузить»;
- Дождаться полного завершения процесса инсталляции новой прошивки.
Характеристики
Как заявляет производитель, технология 2×2 MIMO, невероятная скорость соединения, расширенная система безопасности, а главное простая установка ярко выделяют эту модель среди конкурентов.
Характеристики Tp-Link Tl Wr841n:
- 4 порта для проводного соединения домашних устройств;
- 1 порт для связи провайдером;
- 2 антенны для устойчивой передачи сигнала на расстояние до 300 метров;
- отключаемый (с кнопки на корпусе) вай фай модуль;
- кнопка WPS — возможность беспроводным устройствам «договориться» между собой.
Интересная деталь: Порт Wan (провайдер) может поддерживать скорость соединения до 1 Гбит/c, порты Lan (локальная сеть) урезаны до 100 Мбит/c. Стандарт беспроводной связи 802.11n обеспечивает по спецификациям 300 Мбит/c.
Индикаторы
Роутер имеет белый цвет корпуса, на фоне которого хорошо заметны 9 индикаторов различных режимов работы:
- Питание —роутер включён в электросеть.
- Система — устройство работает нормально.
- WAN — наличие связи с провайдером.
- WLAN — беспроводной модуль активен.
- LAN— устройство, включённое в порт, активно. Каждое соединение по проводной сети имеет свой индикатор.
- WPS — режим работы функции.
Рейтинг
Радиус действия
9.5
Цена
9
Надежность
8
Дополнительные опции
9
Удобство и простота настройки
8
Итого
8.7
Встроенное ПО
- DHCP-сервер, быстрая возможность устройству самостоятельно получить все необходимые параметры для выхода в сеть;
- один диапазон работы Wi-Fi;
- 2×2 MIMO — ускоренная коммутация между портами;
- поддержка всех режимов беспроводной связи 802.11 (b/g/n);
- блокировка по MAC, IP, URL;
- wep шифрование при использовании беспроводного маршрутизатора с использованием всех стандартов ключей до WPA2;
- подключение по стандартам, применяемых провайдерами РФ, несколько дополнительных, специально для России;
- родительский контроль и контроль доступа;
- расписание работы;
- IPTV;
- вторичное подключение и поддержка VPN туннелей для обеспечения безопасности.
Как подключить TP-Link TL-WR820N?
Подключите блок питания к роутеру и включите его в розетку. На роутере должен зеленым цветом гореть индикатор Wi-Fi и оранжевым мигать индикатор WAN (Интернет). Индикатор WAN сразу мигает оранжевым цветом по той причине, что в порт WAN не подключен кабель. Подключите интернет (кабель от провайдера, или модема) в порт WAN. Только смотрите внимательно, не перепутайте порты. Дальше, в зависимости от вашего интернет провайдера может быть два варианта поведения индикатора WAN:
Дальше, в зависимости от вашего интернет провайдера может быть два варианта поведения индикатора WAN:
- Он будет гореть оранжевым цветом. Это значит, что роутер кабель видит, но нужно еще настроить подключение к интернету. Интернет через TL-WR820N пока что работать не будет. Но в настройки роутера мы сможем зайти.
- Секунд через 10-30 индикатор WAN загорится зеленым цветом. Это значит, что роутер смог автоматически подключится к интернету. Скорее всего ваш провайдер использует тип подключения ‘Динамический IP’ (DHCP) без привязки по MAC-адресу. Дальше вам нужно будет настроить только Wi-Fi сеть. Так как интернет через роутер уже работает.
Нам нужно подключится к TP-Link TL-WR820N с какого-то устройства, чтобы выполнить настройку через браузер. Лучше всего для этого использовать компьютер, или ноутбуку и подключатся по кабелю.

Напомню, что после подключения на компьютере может быть статус ‘Без доступа к интернету’ (ограничено). Если подключится по кабелю нет возможности (например, у вас ноутбук без LAN-порта, он не работает, или вы будете настраивать с телефона/планшета), то можно установить беспроводное соединение. Просто подключитесь к Wi-Fi сети роутера. Заводское имя сети (SSID) можно посмотреть снизу роутера. По умолчанию сеть открыта (подключение без пароля).

Возможно вы, или кто-то другой уже настраивал роутер и там установлен пароль на Wi-Fi, на страницу с настройками, или заданы какие-то другие ненужные нам параметры, которые могут помешать в процессе настройки. В таком случае нужно сделать сброс настроек.
Чтобы восстановить заводские настройки на TL-WR820N (сделать сброс), нужно включить роутер и на 8-10 секунд зажать кнопку WPS/Reset.

Все три индикатора должны загореться и погаснуть. Отпустите кнопку и подождите, пока роутер загрузится.
Переходим непосредственно к настройке.
Настройка TP-Link TL-WR945N
В вопросе настройки ничего сложного нет. Всё также как и с другими подобными продуктами компании — через веб-интерфейс или мобильное приложение Tether для Android или iOS.
Если вы осуществляете настройку через веб-интерфейс, то для начала нужно подключить роутер проводным либо беспроводным методом к компьютеру, а затем перейти в панель управления, путём ввода в адресную строку своего браузера IP-адреса 192.168.01 или же перейдя по адресу tplinkwifi.net. После чего перед вами появится страница авторизации в которой необходимо ввести логин и пароль. По умолчанию это admin/admin. Стоит упомянуть что панель пока доступна только на английском языке. Возможно с выходом новой версии пошивки этот момент изменится.
Кстати, вся необходимая информация, вроде серийного номера, MAC-адреса, информации по беспроводной Wi-Fi-сети и подобного — находится на комплектной информационной карточке.
После ввода логина и пароля следуем указаниям по быстрой настройке. Выбираем тип подключения (в большинстве случаев это динамический IP-адрес, но всё зависит от провайдера).
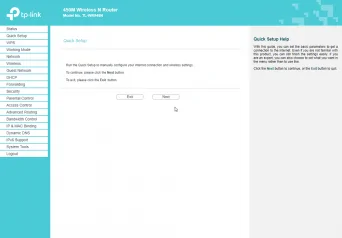
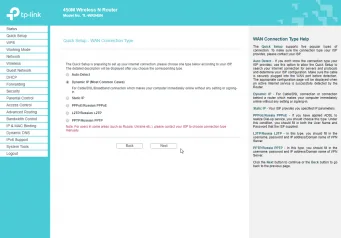
Далее ставим галочку клонирования MAC-адреса текущего компьютера (при необходимости).
После чего настраиваем беспроводную сеть (имя сети, пароль) и сохраняем настройки.
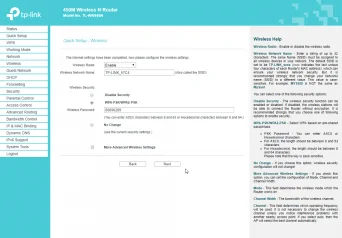
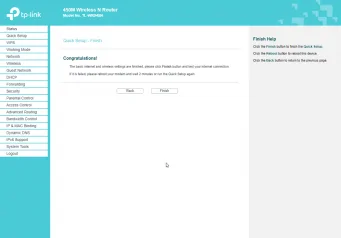
Настройка через приложение также несложная. Устанавливаем приложение на устройство с Android или iOS. Подключаемся к роутеру, находим его в приложении и настраиваем. Также через приложение можно управлять некоторыми настройками уже настроенного роутера.
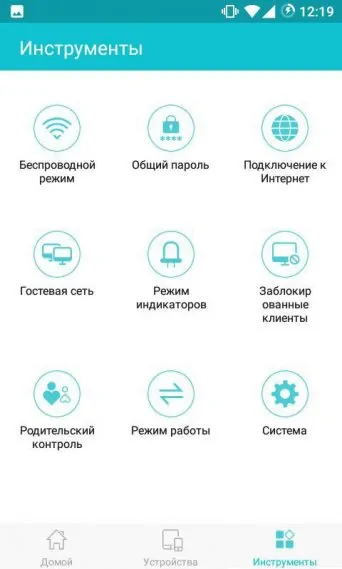
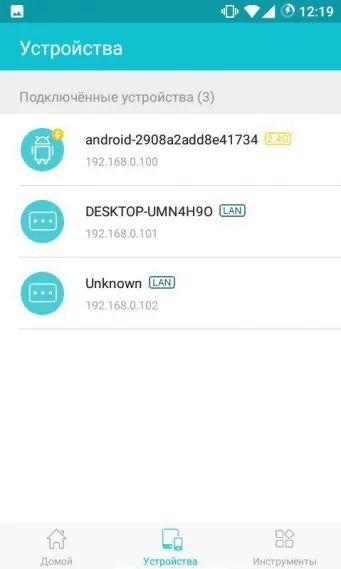
В веб-интерфейсе и в приложении ничего интересного я больше не увидел. Возможно кому-то пригодится настройка ночного режима, благодаря которому можно настроить отключение индикатора фронтальной панели на заданный промежуток времени.