Почему телевизор не подключается к роутеру — соединение по кабелю есть, а интернета нет?
Случается, что вроде бы подключили ТВ к роутеру по кабелю правильно, а фактически соединения неь и интернет на телевизоре не работает. Чаще всего это происходит из-за того, что некорректно установился IP адрес. Например, если в вашей локальной сети на маршрутизаторе отключен DHCP необходимо их указывать вручную.
Для этого открываем рубрику «Сеть и Интернет» и мотаем меню вниз до пункта «Настройка IP адреса»
Здесь вручную прописываем IP в соответствии с настройками сети в роутере. Например, у TP-Link стандартный IP выглядит как «192.168.0.1». Значит для телевизора надо задать «192.168.0.15» — если он не занят другим устройством, то все будет работать. В качестве DNS сервера вписываем IP самого роутера, то есть «192.168.0.1»
Также бывает, что в настройках роутера включен фильтр устройств, которым разрешен доступ в интернет. В этом случае надо добавить свой телевизор в белый список. Подробно про управление данной функцией на разных моделях маршрутизаторов можно прочитать в другой статье.
Не помогло
Принцип работы mesh-сетей
Ближайшая аналогия к mesh-системе — это модульная структура, в которой все компоненты равноценны и никак не влияют друг на друга. Представьте, что дома вместо одного роутера появился еще один точно такой же, они «объединили усилия» и теперь обеспечивают более стабильное покрытие на большей территории. Сеть по-прежнему одна, и вам не придется решать, к какому роутеру подключаться, вы просто пользуетесь интернетом, как прежде.
Каждая mesh-система — это несколько однотипных модулей, которые быстро соединяются друг с другом и расширяют зону покрытия (а заодно делают прием более стабильным). Для покрытия Wi-Fi-сетью просторной трехкомнатной квартиры хватит комплекта из двух модулей, для загородного дома понадобится больше — вы наверняка захотите, чтобы интернет был в беседке и рядом с бассейном. Так как модули равнозначны, интернет-кабель можно подключить к любому из них. Плюс на некоторых моделях есть LAN-порт, через который можно передавать сигнал по кабелю — например, на домашний ПК, игровую консоль или телевизор.
Mesh-система, которая объединяет от двух до бесконечности модулей, обеспечит бесшовное покрытие с уверенным приемом сигнала дома, в офисе или магазине. Нужно добавить новый модуль? Покупаете, подключаете его к питанию, регистрируете в сети и через минуту продолжаете работу. Количество модулей не ограничено, потому при правильных расчетах вы легко избавитесь от «мертвых» зон в помещении.
Подключение интернета по кабелю на Smart TV Samsung
После того, как провода подсоединены, осталось настроить телевизор на получение интернета от роутера. Как уже сказал, на разных моделях этот процесс может отличаться. Начнем с одних из самых популярных телевизоров — Samsung.
Ваше мнение – WiFi вреден?
Да
24.15%
Нет
75.85%
Проголосовало: 10322
Для входа в настройки необходимо на пульте дистанционного управления нажать на кнопку «Меню».
Выбираем пункт «Сеть > Настройки сети» и жмем кнопку «Enter».
Далее выбираем пункт «Кабель»
Здесь стоит отметить, что на маршрутизаторе должен быть включен >>DHCP сервер, который автоматически раздает IP адреса для подключаемых устройств в сети. Иначе придется все параметры вводить вручную. Также самостоятельно придется прописывать IP адрес, шлюз и маску, если вы вставили в телек кабель поставщика интернета напрямую, минуя роутер. Для этого придется нажать кнопку «Настройка IP»
Изменения настроек
ВНИМАНИЕ! Далее вы увидите общие рекомендации по настройке. Если вы запутаетесь, то посмотрите инструкции для вашего роутера на нашем портале
Для этого на этой странице в верхнем правом углу в поисковой строке введите полное название вашего роутера и нажмите «Enter». А далее перейдите на инструкцию по настройке.
Сразу скажу, что все прошивки и внешний вид Web-интерфейса имеют разную структуру и название пунктов меню. Но на самом деле ничего сложного нет и пугаться не стоит. Наша задача изначально посмотреть настройки интернета или WAN. Пункт меню может называться по разному: «WAN», «Интернет».
В моём случае он находится в разделе «Сеть». Можете просто пошастать по всем пунктам в поиске интернет раздела. Не бойтесь нажать что-то не то, так как без сохранения настроек ничего изменить нельзя.
Как только вы найдете раздел интернета, вы должны посмотреть тот ли тип подключения стоит. Для этого возьмите документ, который выдал вам провайдер — это может быть договор или отдельный лист с настройками. Там должен быть указан тип подключения: Динамический или статический IP, PPPoE, L2TP, PPTP и т.д.
В зависимости от выбора, вам нужно будет с листа ввести дополнительные данные: логин, пароль, IP, маску и т.д. Если в листе вообще ничего не указано, то выберите «Динамический IP». В самом конце нажмите «Сохранить».
Для изменения настроек вай-фай, надо также найти соответствующий пункт меню. Он может называться: «Беспроводная сеть», «Wi-Fi» или «Wireless».
Далее просто меняем имя сети и пароль от неё – если это вам нужно. В моём случае имя меняется в одном пункте, а пароль совершенно в другом. Но чаще всего все настройки находятся сразу в одном месте.
Более детальные настройки менять не нужно и достаточно просто изменить пароль. Но в конце на этой же странице не забудьте нажать «Сохранить» или «Применить», чтобы конфигурация вступила в силу.
Если и после этого есть проблемы с интернетом и Wi-Fi – то следует сбросить настройки роутера до заводских, а после произвести настройки заново. По сбросу я написал в следующей главе.
Перестал работать маршрутизатор, не раздает интернет
Если внезапно возникла проблема с Wi-Fi, например статус соединения без доступа к интернету, перестали подключаться все устройства к роутеру, подключение есть, но интернет не работает и т. д. то не спешите выбрасывать Ваш маршрутизатор в окно :).
Сначала необходимо выяснить, что проблема действительно в маршрутизаторе, а не в устройстве, которое Вы пытаетесь подключить. Как? Просто попробуйте подключить другое устройство (ноутбук, планшет, телефон). Если не подключается только одно устройство, то проблема скорее всего именно в нем. Ну Вы поняли о чем я.
Проблема в роутере, что нужно проверить и как решить проблему?
- Не спешите сразу лезть в настройки маршрутизатора и сразу там что-то менять. А то так настроите, что точно работать не будет. Поверьте, я это не просто так пишу :).
- Перезагрузите роутер. Перезагрузите компьютер (телефон, планшет).
- Позвоните к провайдеру и спросите, нет ли проблем с их стороны. Объясните им свою проблему. Возможно, интернет не работает из-за проблем в оборудовании провайдера.
- Уточните, оплачен ли у Вас интернет и активен ли он (это Вы так же можете спросить у провайдера).
- Проверьте все соединения. Кабель с интернетом, который подключается к роутеру. Желательно проверить этот кабель и за пределами квартиры (дома). Возможно Вам просто перерезали кабель. Специально, или случайно – такое бывает.
- Посмотрите на корпус маршрутизатора, возможно там есть какие-то интересные кнопки, которые кто-то случайно переключил. Вот например, может быть кнопка отключения Wi-Fi модуля. Если ее нажать, то устройства не будут видеть Вашу беспроводную сеть.
- Зайдите в настройки роутера и посмотрите, не слетели ли настройки. Такое может быть и интернет работать не будет. Особенно, проверьте вкладку WAN, там где настройки от провайдера. Если слетели – настройте заново. Вот Вам статья для примера https://f1comp.ru/sovety/kak-podklyuchit-i-nastroit-wi-fi-router-tp-link-tl-wr841n-instrukciya-s-kartinkami/
- Попробуйте изменить канал в настройках роутера. Вот подробная статья Как изменить канал на Wi-Fi роутере? Зачем менять канал?. Как это может повлиять на непонятные проблемы с Wi-Fi? Возможно Ваши соседи установили у себя маршрутизатор и не один, я имею введу соседей сверху, снизу, по бокам. И уже просто все каналы (или тот на котором находитесь Вы) заняты. Вот тогда и начинаются проблемы, которые даже объяснить сложно.
Откуда берутся проблемы зоны действия сети
Трудно представить себе повседневную работу в офисе, фирме или даже в квартире без Wi-Fi. Смартфоны, планшеты, Smart TV, принтеры, компьютеры или ноутбуки – это устройства, которые вы используете каждый день. Прокладка кабелей через весь дом или офис не только требует дополнительных расходов, это очень неудобно и ограничивает мобильность устройств.
Благодаря беспроводной сети, как Интернетом, так и ресурсами локальной сети можно пользоваться из любого места, при условии, что до него доходит сигнал Wi-Fi. И здесь возникает проблема. Бетонные стены, металлические преграды, а иногда и слишком огромная территория, бывают причинами появления «мертвых зон», то есть зон, для которых беспроводной сигнал не доходит.
За низкое качество сигнала или его отсутствие отвечают не только толстые стены или слишком большая площадь, а также препятствия в виде мебели, а нередко сложная конструкция здания. Причиной искажения сигнала могут быть другие электронные устройства, находящиеся в непосредственной близости от маршрутизатора.
Как подключить проводной компьютер без порта Ethernet
Можно сказать, что нормальным является то, что компьютер имеет сетевая карта с портом Ethernet. Это то, что обычно присутствует как в настольных компьютерах, так и в ноутбуках. Однако последние, особенно в последние годы, не всегда имеют в виду этот порт.
Очень часто встречается в маленькие ноутбуки , которые стремятся максимально уменьшить вес и размер. Улучшение соединений Wi-Fi также дает большую свободу в этом отношении, и некоторые бренды предпочитают запускать свои компьютеры без порта для подключения кабеля LAN и подключения к Интернету.
Независимо от того, имеет ли это более или менее смысл сегодня, правда в том, что многие пользователи обнаруживают, что не могут подключить свои ноутбук через кабель к роутеру . Это может быть очень негативным, если, например, у нас дома есть проводная установка, а из комнаты, где мы собираемся подключиться, покрытие беспроводной сети слабое. Также может случиться так, что беспроводная сетевая карта этого ноутбука не является мощной, и у нас не может быть хорошей скорости.
Для всего этого пользователи ищут способ подключить сетевой кабель к этому типу компьютера, у которого нет порта RJ45. К счастью, еще не все потеряно, и у нас будет возможность сделать это.
USB-концентратор Ethernet
У нас есть очень интересный вариант – приобрести концентратор Ethernet USB. Он состоит из небольшое устройство который подключается к USB-порту компьютера и предлагает еще несколько портов для подключения другого оборудования в дополнение к порту Ethernet.
Таким образом, благодаря этому устройству мы не только сможем подключить компьютер к Интернету с помощью кабеля, но мы не обойдемся без порта USB, и у нас даже будет несколько других доступных. Это очень полезно, поскольку во многих случаях компьютеры меньшего размера имеют только один или два порта USB.
Эти устройства предлагают скорость до 1 Гбит / с , поэтому мы можем максимально использовать доступную скорость. Обычно это Plug and Play, поэтому они совместимы с различными версиями основных операционных систем и не требуют установки чего-либо еще.
Цена дешевая. Мы можем найти его от 13–16 евро до большего, в зависимости от типа устройства. Есть еще несколько полных, которые также действуют как считыватели карт и имеют больше функций.
Адаптер USB-Ethernet
В этом случае мы сталкиваемся с устройством, аналогичным предыдущему, но оно только преобразует USB-порт в порт Ethernet . Это также позволит нам достичь нашей цели подключения компьютера к Интернету с помощью кабеля.
Этот переходник немного дешевле предыдущего. Это проще и потому это тоже отражается на цене
Здесь мы должны помнить о важности выбора адаптеров, которые работают более USB 3.0 и не только USB 2.0
Если мы выберем адаптер, совместимый только с USB 2.0, мы ограничим скорость до Fast Ethernet, то есть до 100 Мбит / с. С другой стороны, если мы подключимся через USB 3.0, мы сможем достичь максимальной скорости 1 Гбит / с.
Короче говоря, когда мы находим компьютер, у которого изначально нет порта Ethernet, мы всегда можем найти альтернативы для подключения с помощью кабеля. Эти недорогие устройства позволят нам использовать кабель Ethernet и, таким образом, будут иметь большую стабильность и скорость по сравнению с просмотром из сети Wi-Fi.
Причины поломки
Оснований для выхода порта из строя много. Вот самые распространенные причины:
- Механический износ. После долговременного использования разъем может деформироваться, разболтаться. Также это происходит после падения устройства на твердое основание. Данная поломка проявляется видимыми повреждениями. Стенки порта сильно выгнуты и смещены.
- Окисление контактов. Это происходит в процессе просачивания в корпус влаги. Если долгое время пользоваться гаджетом во влажной среде, подобной проблемы избежать довольно сложно.
- Повреждение южного моста. Довольно часто одновременно со слотом LAN выходит из строя иная периферия – USB-порты, а также жесткий диск. Данное явление происходит по вышеописанным причинам или при окислении южного моста. Речь идет о специальной микросхеме на плате, которая отвечает за управление периферийными устройствами. В этом случае придется осуществлять замену платы.
Поломка может произойти по разным причинам, начиная от неправильно настроенного ПО и роутера и заканчивая обычным перегибом кабеля и механическим повреждением сетевой карты. Нужно тщательно разобраться в особенностях поломки, чтобы сделать правильные выводы и предпринять нужные действия.
Ошибка WAN порта на роутере
Причем, индикатор WAN или LAN на светодиодной панели маршрутизатора будет гореть — ведь кабель то подключен. Но интернет при этом конечно же работать не будет.

Однако, в некоторых устройствах интерфейсы Internet WAN и Ethernet LAN могут быть совмещены из-за их специфики. Самый простой пример — на PCI сетевой карте компьютера, ноутбука или телевизора. После установки родного драйвера через такой разъем мы можем подключить его как к роутеру, так и вставить провод интернета от провайдера напрямую.

Еще один пример — PowerLine адаптер, который может одновременно работать и на прием интернет-сигнала по кабелю, и на его раздачу на другие девайсы.

Способы и схемы обжима витой пары
Очевидно, что для присоединения кабеля к различной компьютерной технике или же к коммутаторам и маршрутизаторам, витая пара должна оканчиваться удобными и стандартизированными разъемами. В данном виде кабеля связи используется разъем RJ-45 (правильное название 8Р8С, но мы будем использовать привычное).

Для того, чтобы сеть, построенная на витой паре, работала правильно, необходимо в соответствующем порядке соединить контакты в коннекторах RJ-45. Сделать это необходимо, как с одного, так и с другого конца кабеля. Для удобства обжима все провода помечены стандартизированными цветами. Естественно, что обжимать кабель, при наличии достаточных знаний, можно и на собственное усмотрение, но для того, чтобы не было путаницы при объединении сетей лучше воспользоваться стандартными схемами обжима. Их существует всего две: прямой порядок обжима и кроссовый порядок обжим (перекрещенный).
- Первая схема обжима (прямой) используется при соединении разнотипного оборудования, например, сетевая карта ноутбука и коммутатор.
- Вторая схема обжима (кроссовый, или перекрестный) используется при соединении однотипного оборудования, например, двух ноутбуков (иногда для соединения компьютера с некоторыми старыми видами коммутаторов и хабов).
Для обжима кабеля используют специальное приспособление – кримпер (щипцы). Об этом я писал в статье: как обжать витую пару в RJ-45? Сетевой кабель своими руками.

А теперь непосредственно о порядке обжима. Рассмотрим схемы обжима витой пары категории 5, как самой распространенной на данный момент.
Схема обжима прямого кабеля
Такой кабель самый распространенный. Он подходит для подключения компьютеров, ноутбуков, телевизоров и т. д., к роутерам и другим сетевым устройствам.
- Первый вариант (тип Т586A): одна сторона имеет следующий порядок контактов (от 1 до 8) – бело-зеленый, зеленый, бело-оранжевый, синий, бело-синий, оранжевый, бело-коричневый, коричневый. Другая сторона имеет такой же порядок контактов. Лучше всего использовать это вариант.
- Второй вариант (тип Т568B). Одна сторона имеет следующий порядок контактов (от 1 до 8) – бело-оранжевый, оранжевый, бело-зеленый, синий, бело-синий, зеленый, бело-коричневый, коричневый. Другая сторона имеет такой же порядок контактов.

Кроссовый кабель: схема обжима
- Одна сторона имеет следующий порядок контактов (от 1 до 8) – бело-зеленый, зеленый, бело-оранжевый, синий, бело-синий, оранжевый, бело-коричневый, коричневый.
- Другая сторона имеет следующий порядок контактов (от 1 до 8) – бело-оранжевый, оранжевый, бело-зеленый, синий, бело-синий, зеленый, бело-коричневый, коричневый.
Для изготовления гигабитного кроссового кабеля (с поддержкой скорости до 1 Гбит/с), нужно использовать немного другую схему:
- Один конец кабеля: бело-оранжевый, оранжевый, бело-зеленый, синий, бело-синий, зеленый, бело-коричневый, коричневый.
- Другой конец кабеля: бело-зеленый, зеленый, бело-оранжевый, бело-коричневый, коричневый, оранжевый, синий, бело-синий.
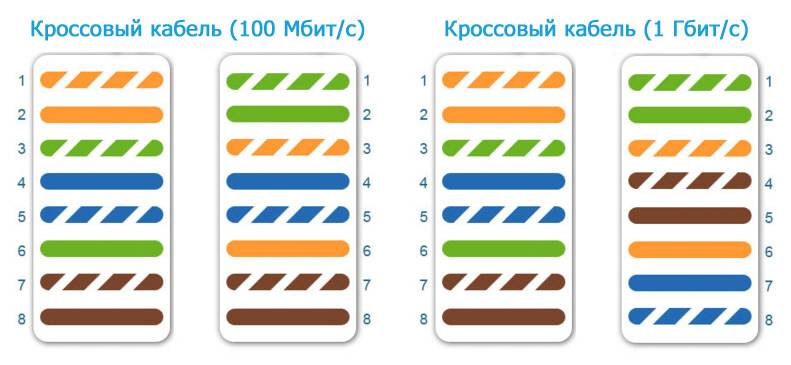
Развитие технологий передачи данных не стоит на месте. Теоретически возможно, что скоро витая пара станет устаревшим типом кабеля, но на данный момент – это самый используемый, надежный и дешевый вид сетевого кабеля.
42
Сергей
Полезное и интересное
Проблемы с ПК или ноутбуком
Если ничего не помогло, а ошибка «нет подключения к Интернет» остается, займитесь проверкой ПК.
Переустановка драйвера сетевой карты
Для каждого компонента ПК/ноутбука имеется специальное ПО. Windows обычно устанавливает драйверы самостоятельно из своей базы, но эта процедура не всегда помогает. Рекомендуется устанавливать все самостоятельно.
Лучший метод – скачать нужный софт с официального сайта производителя сетевой карты. Найдите в меню пункт «Драйверы» или «Поддержка», укажите модель и версию используемой ОС. Загрузите инсталлятор, а затем запустите установку.
Второй вариант – инструменты «Windows»:
- нажмите правой кнопкой мышки по значку «Мой компьютер» и выберите строку «Свойства»;
- выберите «Диспетчер устройств»;
- щелкните по сетевой карте ПКМ, а затем по строке «Обновить драйверы».
Драйвер может отсутствовать по некоторым причинам. Тогда пригодятся специализированные утилиты, например, Driver Genius. Скатайте его с сайта разработчиков, а затем обновите все устаревшие драйверы. Базы утилиты регулярно пополняются, поэтому всегда актуальны.
Замена MAC-адреса сетевой карты
Пользователи могут сменить MAC у самой сетевой карты двумя способами. Первый включает следующие шаги:
Помните MAC-адрес включает ровно 12 цифр только в шестнадцатеричной с/с. После изменений обязательно проверьте успешность операции через консольную команду ipconfig /all.
Второй метод подразумевает внесение адреса через реестр. Перейдите по пути, указанном на изображении, и в параметре DriverDesc измените строку NetworkAdress.
Включение сетевой карты в BIOS
В отдельных ситуациях необходимо включить «сетевуху» в BIOS. Мы рассмотрим процедуру на примере классического БИОС (не UEFI). Для этого войдите в BIOS и проделайте следующие шаги:
Теперь рассмотрим, как выполнить аналогичный процесс на версиях UEFI BIOS (пример для материнских плат Asus):
- откройте вкладку «Advanced» (Дополнительно);
- выберите OnBoard Devices Configuration;
- переведите LanController в состояние Enabled.
Диагностика неполадок интернет-подключения
Советуем воспользоваться стандартными средствами ОС Windows для устранения проблем с интернет. Нередко эта процедура спасает от ошибки подключения, что исключает необходимость изучать системное меню и БИОС. Для запуска необходимо:
Дополнительно активируйте проверки для сетевого адаптера и домашней группы. Скачайте и запустите утилиту FixWin на флешку. «ФиксВин» является мощным средством по устранению неполадок в операционных системах от «Майкрософт».
Настройки получения IP
Используя прямое подключение без модема, поставьте автоматическое получение адресов. Это необходимые настройки для ОС. Устанавливаются они быстро и легко:
После этого перезагрузите компьютер и проверьте работоспособность сети.
Проверка «Фаервол»
Система Windows имеет собственную защиту от вирусов и потенциально опасных ресурсов. «Фаервол» (или «огненная стена») способен блокировать доступ к конкретным или всем сайтам. К счастью, ее достаточно просто отключить:
Помните, что без установленного антивируса ваш компьютер будет абсолютно беззащитен перед вредоносным ПО из глобальной паутины.
Очистка кэша DNS и сброс настроек протокола TCP/IP
Сбои в протоколе TCP или кэше DNS могут приводить к потере соединения. Юзеры самостоятельно могу сбросить кэш:
Эти действия не повредят системных файлов, поэтому выполняйте их без опасения за сохранность операционной системы.
Включение режима совместимости с FIPS
Попробуйте включить режим совместимости с федеральными стандартами. Это актуальное решение для жителей России. Его активация выполняется следующим образом:
Неправильно настроен прокси-сервер
Часто подключиться к сайтам невозможно из-за некорректных установок прокси-сервера. В интерфейсе OS имеется пункт изменения прокси. Перейдите в свойства Интернет, а затем откройте вкладку «Подключения». Нажмите на кнопку «Настройка сети». Далее установите галочку на использование прокси. Введите корректный IP и порт. Эти данные можно узнать у администратора сети (поставщика услуг).
Настройки в веб-интерфейсе роутера
Все изменения параметров маршрутизатора выполняются в системном меню – веб-интерфейсе. Мы расскажем, как попасть в него и какие изменения следует вносить.
Вход в веб-интерфейс
Для входа необходимы:
- IP-адрес для доступа к модему;
- логин и пароль от аппарата.
Информация располагается на этикетке, прикрепленной к корпусу. Ищите блок Default Settings или «Имя пользователя/пароль». Перепишите эти значения на бумажку или запомните.
- Откройте на компьютере/ноутбуке, который физически подключен к модему, браузер. Введите заводской IP, который переписан с этикетки.
- В окне введите Login и password. Как правило, это английское слово admin.
Откроется основное меню маршрутизатора.
Наладка внутренней сети
За настройку параметров локальной сети отвечает пункт LAN («Локальная сеть»). На усмотрение пользователя здесь задается диапазон рабочих IP-адресов. Он должен соответствовать одному из трех диапазонов, выделенных для частных сетей:
Проверьте основной шлюз аппарата. Через него происходит обмен с другими устройствами. Как правило, по умолчанию устанавливается 192.168.0.1 или 192.168.1.1 (если вы используете этот диапазон).
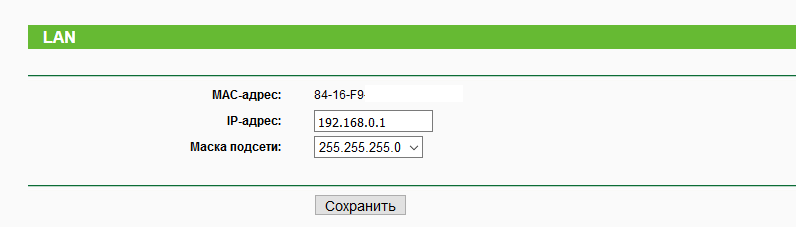
Установка интернет-подключения
Второй важный шаг – правильно настроить тип подключения. Провайдеры могут использовать:
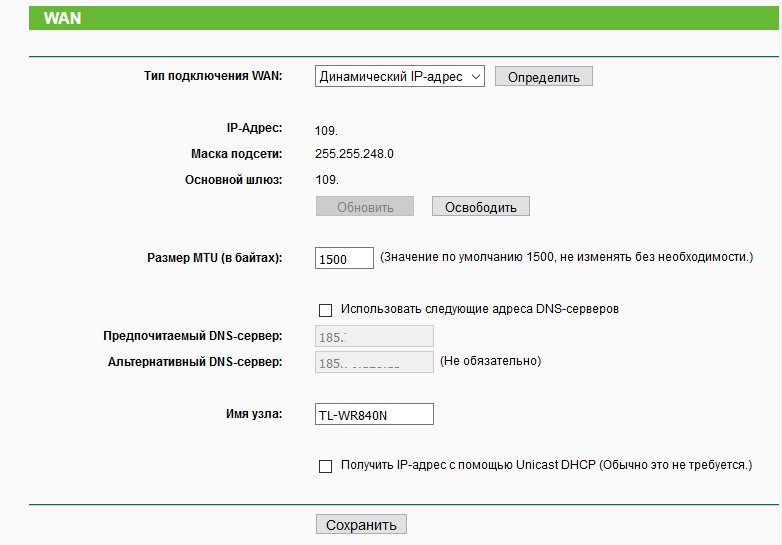
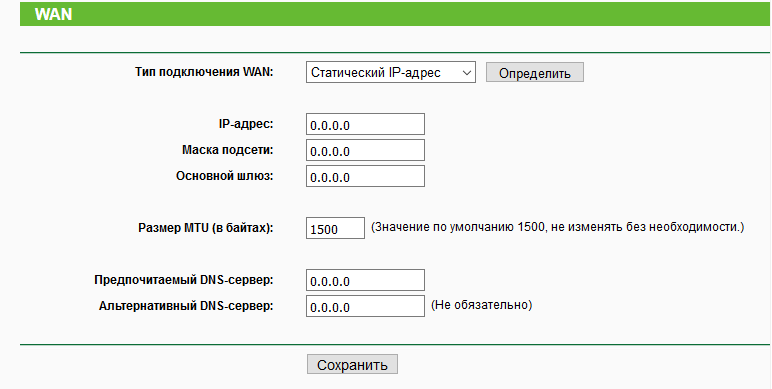
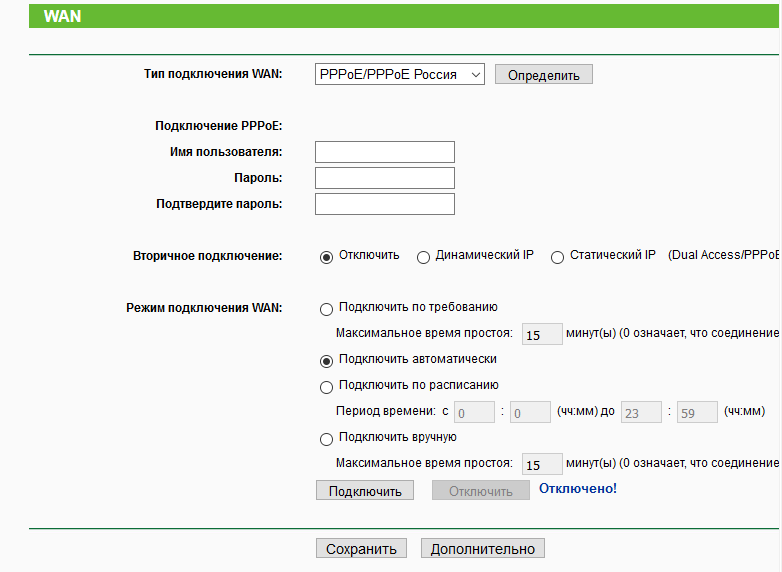
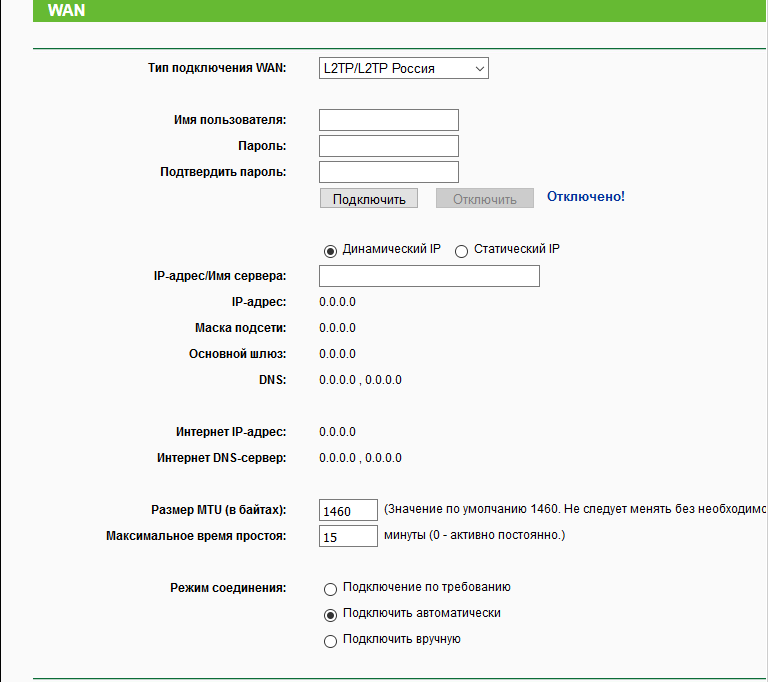
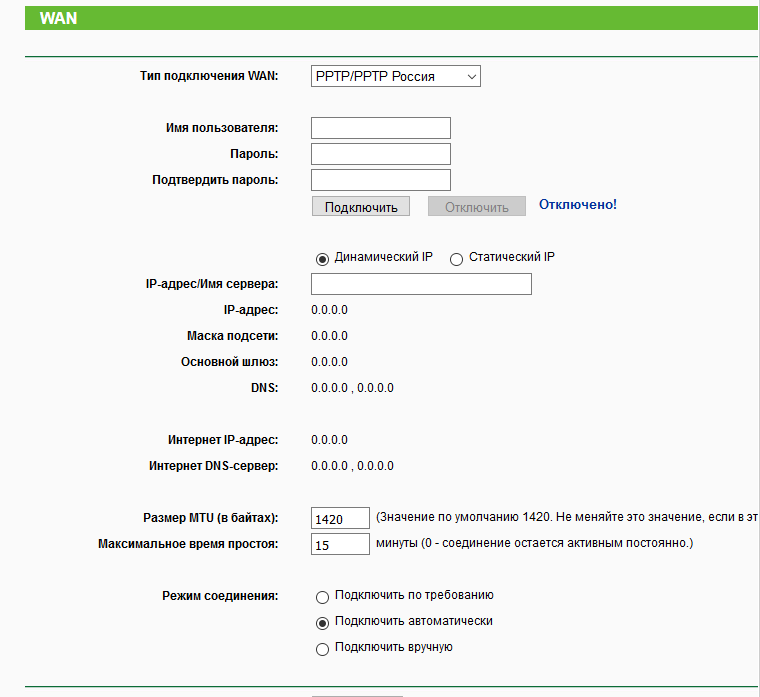
Если нет подключения к интернету, убедитесь, что вы установили правильный тип. Позвоните поставщику и узнайте нужную информацию. Часть модемов в интерфейсе имеют кнопку «определить». С ее помощью тип подключения устанавливается правильно автоматически.
Смена IP-адреса роутера
Для работоспособности сети часто требуется установить корректный адрес маршрутизатора. Делается это следующим образом:
- зайдите в меню и выберите раздел LAN;
- в поле IP-address введите нужные параметры;
- нажмите кнопку «Сохранить» (Save).
Адрес обязательно должен находиться в диапазоне локальной сети.
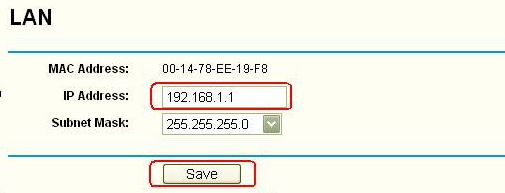
Клонирование MAC-адреса
Часть провайдеров предоставляют доступ в интернет по конкретному мак-адресу, например, компьютера. Возникает необходимость сменить этот параметр для маршрутизатора. Большинство производителей включают функцию клонирования мак-адреса. Активируется он следующим образом:
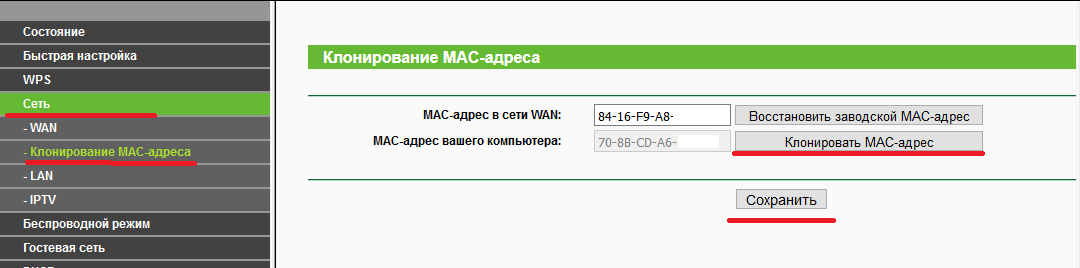
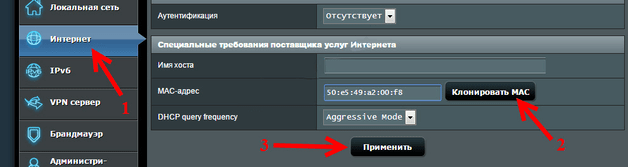
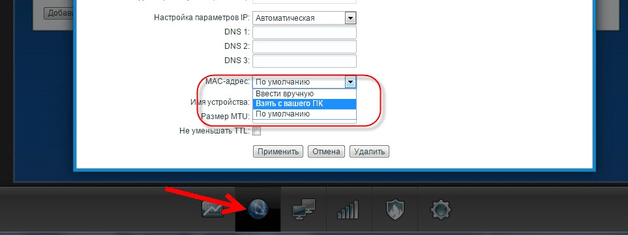
Если найти функцию не получается, читайте техническое руководство.
Настройка MTU
MTU определяет предельный уровень передачи информации. Этот параметр контролирует количество битов с полезной информацией, помещающихся в пакет. Все переправляется без фрагментации, поэтому можно повысить скорость передачи. Как правило, MTU устанавливается устройством автоматически, но не всегда корректно. Правильно настроенный уровень позволит:
- расширить канал;
- минимизировать лишнюю нагрузку на канал, что увеличит скорость;
- убрать или свести к минимуму ошибки передачи пакетов.
Используйте команду Ping www.google.com –f –l 1500. Начинайте именно с 1500. Далее уменьшайте параметр на 5 единиц, а затем проверяйте, сколько пакетов потерялось. Если все 100% данных успешно переданы, измените этот параметр в настройках маршрутизатора (в меню выбора типа подключения). Учитывайте факт, что предельные значения зависят непосредственно от протокола.
Стоит ли устанавливать в доме систему mesh
Mesh-сети удобны в эксплуатации, значительно улучшают комфорт использования Интернета, а их установка не является сложной даже для начинающих пользователей. То, что по-прежнему отбивает желание к покупке устройств mesh, является их цена, а также тот факт, что они не работают с традиционными маршрутизаторами.
Стоит ли установить в доме систему mesh? Чтобы облегчить ответ на поставленный вопрос, мы приводим основные характеристики mesh-сетей.
Преимущества и недостатки системы mesh
Преимущества сети mesh:
- улучшает покрытие беспроводной сети в вашем доме или офисе, а устройство доступа можно расположить в любом помещении
- в случае mesh-сети не может быть и речи о потерях при передаче сигнала
- характеризуются стабильностью
- их установка не требует специальных знаний от пользователей
- они удобны в управлении и контроле
- вы можете уменьшать или увеличивать охват сети путём добавления новых устройств доступа
Недостатки сети mesh:
- mesh-сети невозможно построить из традиционных маршрутизаторов
- покупка дополнительных устройств связана с большими расходами, чем покупка традиционного усилителя
Как выбрать систему mesh – важные характеристики
Предложение устройств системы mesh не так широко, как, например, традиционных маршрутизаторов, но пользователи могут выбрать одно из нескольких доступных решений.
Решаясь на создание mesh-сети дома или в компании, стоит уже на этапе покупки оборудования подобрать подходящее решение для ваших индивидуальных потребностей.
На что обратить внимание при выборе системы mesh?
Количество и тип портов LAN – чем больше LAN портов, тем больше устройств можно подключить в проводном режиме. Это важно, особенно если планируется подключать к локальной сети, Smart TV, игровые консоли и другие устройства без модуля связи. Важным элементом здесь также будет скорость передачи данных: стоит, чтобы порты LAN характеризовался производительностью на уровне 1 Гбит/сек.
Режимы работы – устройства доступа, входящие в состав системы mesh, должны предлагать, по крайней мере, два режима работы: в качестве маршрутизатора и в качестве ретранслятора.
Скорость беспроводной сети – хорошо, если система mesh работает в новейшем стандарте 802.11 ac, что позволяет одновременное вещание беспроводной сети Wi-Fi в двух диапазонах – 2,4 Ггц (со скоростью до 300 Мбит/с) и 5 Ггц (со скоростью до 17000 Мб/сек).
Ассортимент и количество поддерживаемых устройств – перед покупкой стоит проверить, какую площадь в состоянии покрыть одно устройство mesh-сети, а также количество устройств, с которыми система может работать. Эти сведения особенно актуальны в случае корпоративных сетей, которые нередко должны охватывать большие площади и обеспечивать стабильную работу до нескольких десятков пользователей одновременно.
Безопасность беспроводной сети – значение имеет не только используемый стандарт шифрования, а также дополнительные функции, например, фильтрация MAC-адресов, IP-адресов, доменов или наличие настраиваемого брандмауэра.
Установка и настройка – простота конструкции и управления сетью mesh важны, прежде всего, с точки зрения менее опытных пользователей. Ячеистые системы – так же, как и традиционные маршрутизаторы – можно настраивать с помощью веб-браузера, а также с помощью специального программного обеспечения, доступного, например, на планшетах или смартфонах с системами Android и iOS.
Производитель – mesh система Asus или mesh система Apple? Выбирая устройства mesh, стоит руководствоваться не только их ценой, но, прежде всего, функциональностью, а также обратить внимание на производителя. Устройства известных и уважаемых брендов являются гарантом высокого качества, надежности и долговечности.
Установка и подключение mesh системы Zyxel Multy X
Прежде всего выясним вопрос установки двух этих модулей и более. Расстояние между ними должно быть не менее 10-15 метров, иначе настроить их не получится — в программе будет указано на ошибку, которая никуда не денется, пока вы не разнесете их на положенное расстояние. В условиях большого дома или квартиры это не составит труда, так что продумайте их месторасположение заранее.
Далее, нужно определиться с типом интернет-соединения, которое имеется в вашем помещении, где будет работать система. Дело в том, что напрямую подключить кабель провайдера в любой из роутеров Zyxel Multy X возможно только в том случае, если провайдер предоставляет вам выход во всемирную сеть по динамическому IP адресу. То есть при коннекте к инету никаких дополнительных параметров на маршрутизаторе делать не нужно.
Просто втыкаем кабель в порт WAN на одном из роутеров Зайксель и продолжаем. Для Статического IP или PPPoE соединения при в мобильном приложении нужно будет ввести данные для подключения к провайдеру.

Если же тип соединения L2TP, PPTP, то сначала необходимо подключить к интернету любой другой роутер. Желательно сходный по техническим характеристикам с модулем нашей системы, чтобы он не стал «узким горлышком» в пропускной способности и скорости всей будущей беспроводной сети.
А уже после этого соединяем кабелем основной роутер с одним из Zyxel Multy X. При этом на главном он должен входить в разъем LAN, а у Зайксель — так же в WAN.
Вот и все — теперь включаем все устройства в розетку и переходим к собственно настройке системы.
Отличие WAN от LAN
Если судить только по названию, то можно увидеть, что у WAN и LAN есть общие слова “Area Networks”, что означает то, что обе эти технологии подразумевают вычислительную сеть, объединяющую множество устройств. Разница лишь в размерах этой сети, она может быть глобальной (Wide) или локальной (Local).

Но для пользователя гораздо важнее знать то, чем отличаются LAN и WAN на роутере. В WAN разъём подключается кабель от провайдера, по которому приходит интернет в устройство. Иногда в целях резервации канала приобретают роутер, в котором имеется двойной WAN. Таким образом можно обеспечить непрерывный доступ в сеть. Если у провайдера, чей канал выбран как основной, возникнут какие-либо проблемы связи или же она вовсе пропадёт, маршрутизатор переключится на резервную линию и проблем с интернетом не будет.
Обычно WAN порт на роутере выделен синим цветом и имеет аналогичную надпись. Также там может быть написано слово “Internet”. Располагается он в левой или правой стороне. Нужно не только подключить провод в WAN, но и произвести его настройку, введя предоставленные провайдером данные.
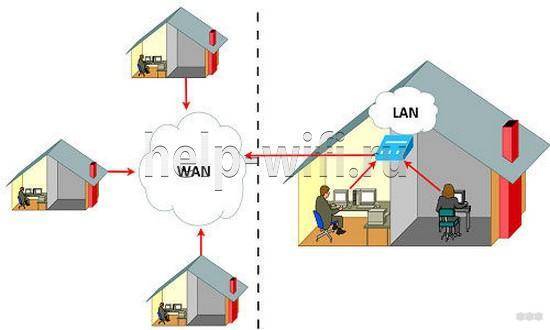
LAN порты могут быть выделены жёлтым цветом или же не выделены вовсе. Также на них имеются подписи, обычно это их порядковые номера — 1,2,3 и т.д. Эти разъёмы нужны для подключения устройств к роутеру, и их доступу к интернету. Для подключения используется Ethernet кабель.
Сейчас такие порты в роутерах, используемых в частных жилых помещениях, обычно не задействованы, потому что всё больше и больше устройств в доме имеют беспроводной интерфейс и необходимость в сетевых проводах отпала. А вот в офисах и на предприятиях эти порты применяются, и даже их количества на роутере не хватает. Поэтому в LAN порты подключаются свитчи и хабы и уже в эти устройства подключают компьютеры и прочую сетевую технику. Поэтому количество портов для локальной сети может быть увеличено при помощи этих устройств.
LANWAN
Также порты различаются скоростью передачи данных. Скорость передачи данных в локальной сети зачастую выше, чем скорость загрузки данных из сети интернет. Это может быть как из-за ограничения в тарифном плане от провайдера, так и из-за ограничений самого разъёма. Например, LAN порты могут иметь скорость до 1000 мбит/с, а WAN — до 100 мбит/с. Поэтому устройства могут обмениваться друг с другом данными на большой скорости при условии, что и сетевые карты устройств поддерживают такую скорость. А вот скорость обмена с “внешним миром” будет ограничена WAN.
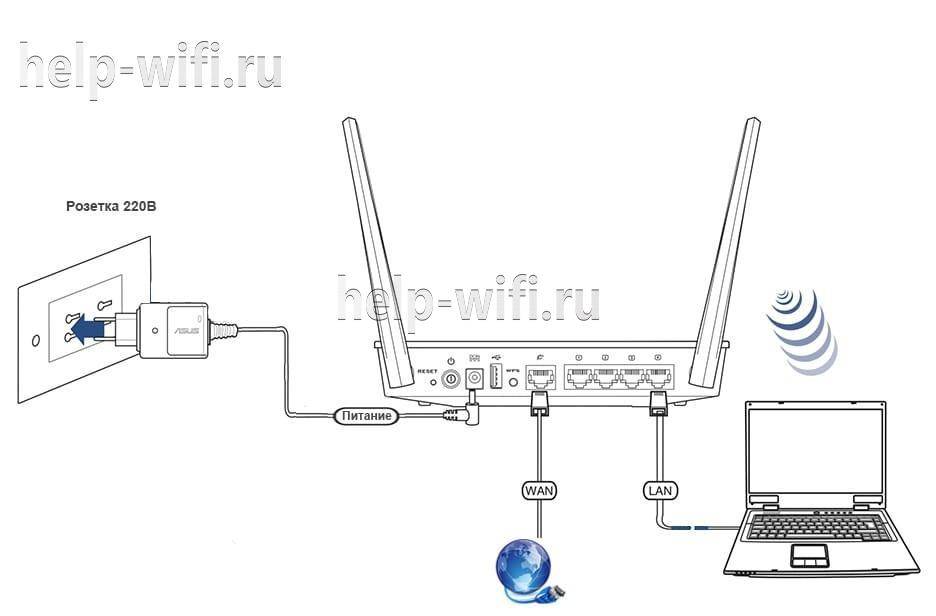
Ошибка WAN порта на роутере
Причем, индикатор WAN или LAN на светодиодной панели маршрутизатора будет гореть — ведь кабель то подключен. Но интернет при этом конечно же работать не будет.

Однако, в некоторых устройствах интерфейсы Internet WAN и Ethernet LAN могут быть совмещены из-за их специфики. Самый простой пример — на PCI сетевой карте компьютера, ноутбука или телевизора. После установки родного драйвера через такой разъем мы можем подключить его как к роутеру, так и вставить провод интернета от провайдера напрямую.

Еще один пример — PowerLine адаптер, который может одновременно работать и на прием интернет-сигнала по кабелю, и на его раздачу на другие девайсы.

Чем отличается WAN от LAN подключения на роутере?
Сразу вытекает логичный вопрос — чем вообще отличаются порты WAN и LAN на роутере, если и в тот и в другой производится подключение кабеля RJ-45? Разъемы LAN, в отличие от WAN, предназначены для соединения с локальной сетью по кабелю других устройств — компьютеров, ноутбуков, принтера, IP камеры и так далее.
- В WAN идет кабель, который протянул в квартиру провайдер для подачи интернета на сам маршрутизатор
- В LAN — провод от другого устройства, которое необходимо подключить к интернету и локальной сети

Как я уже говорил, во многих из них нет беспроводного Wireless адаптера (WiFi 802.11ac или 802.11n), и их можно подключить к интернету только с помощью сетевого кабеля. Поэтому портов LAN чаще всего больше, чем WAN — обычно от 2 до 4.

Также отличаться также может и скорость интерфейса. Например, в недорогих моделях маршрутизаторов скорость интернета через WAN будет ограничена 100 мбит/c при том, что локальная сеть (по LAN) может быть гигабтной, то есть достигать 1 гбит/c.
То же касается и беспроводного интерфейса Wireless LAN, где скорость зависит от диапазона частот. На 2.4 ГГц (стандарт WiFi 802.11n) обычно ограничен 150 или 300 мбит/c, а на 5 ГГц (802.11ac) может достигать 900 мбит/с и выше.







