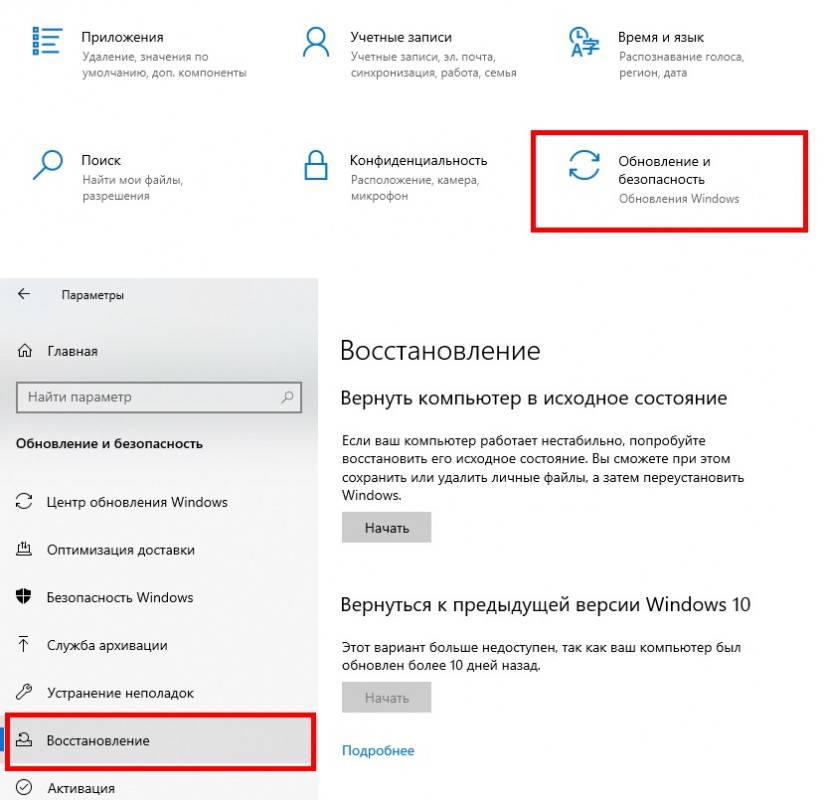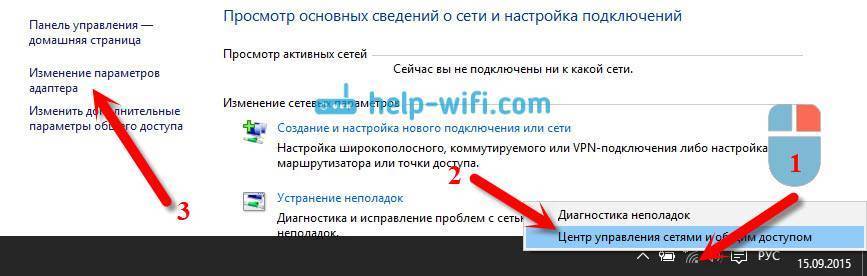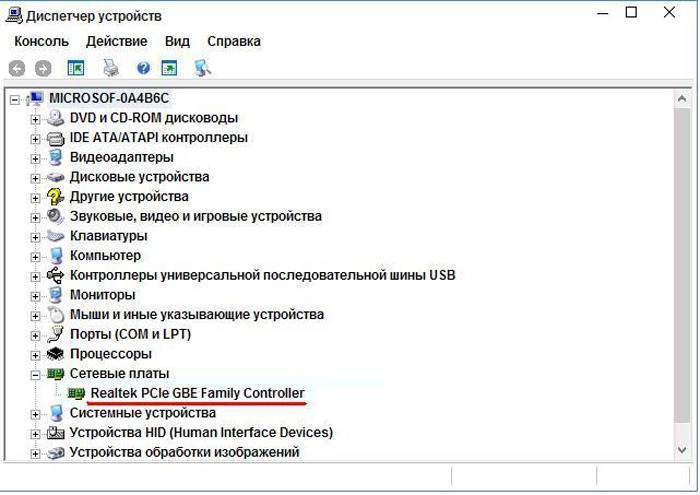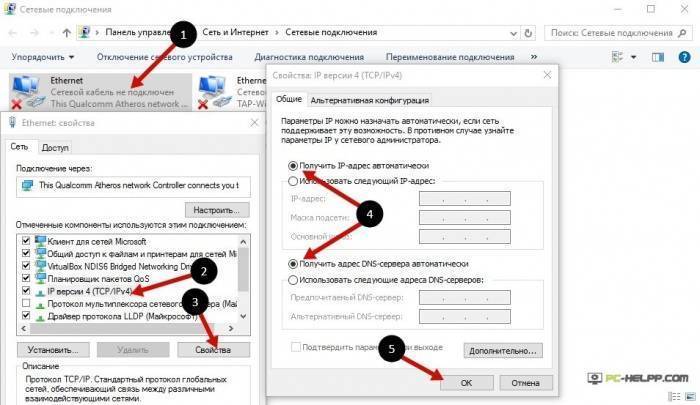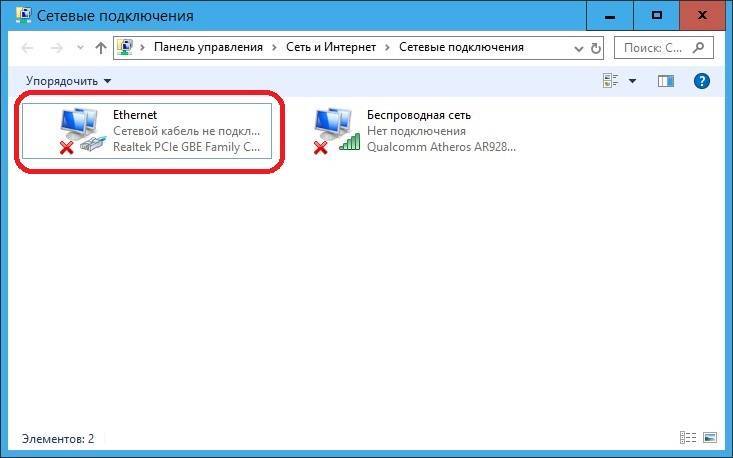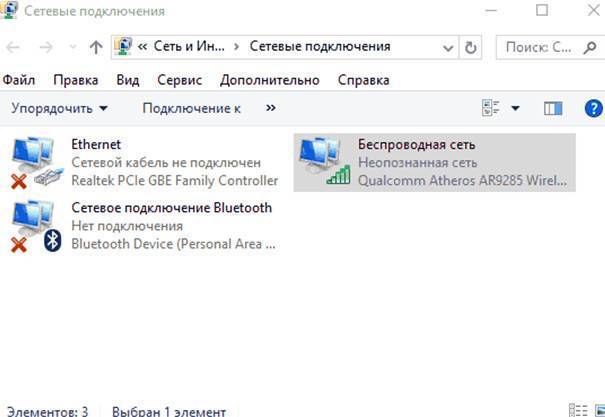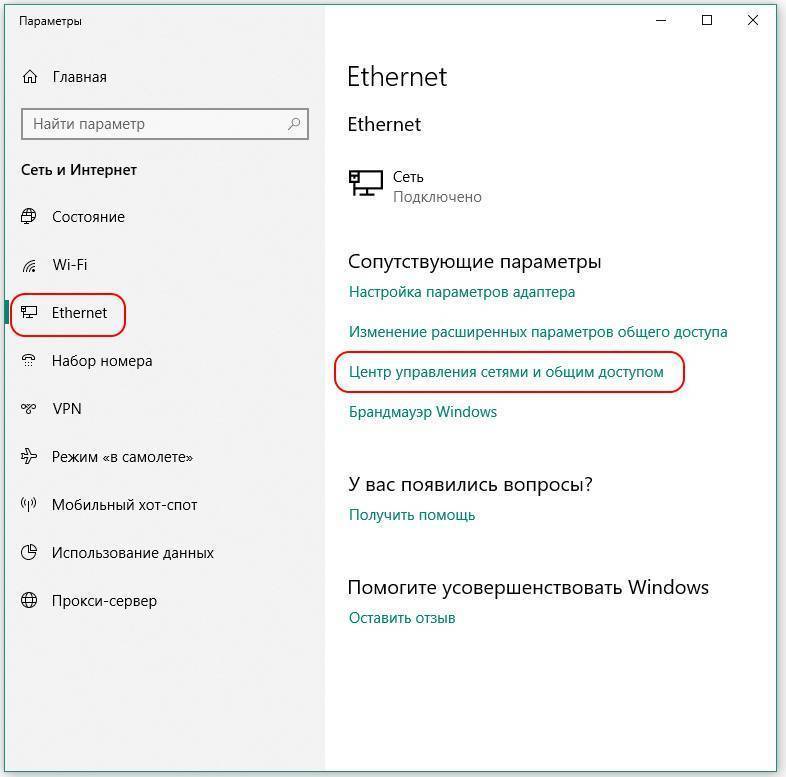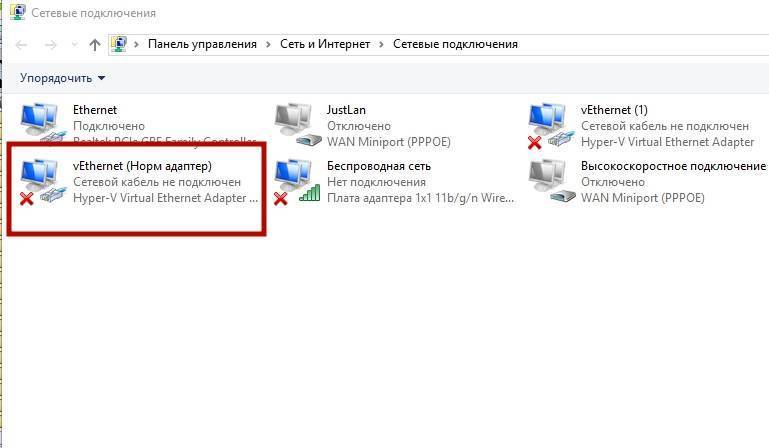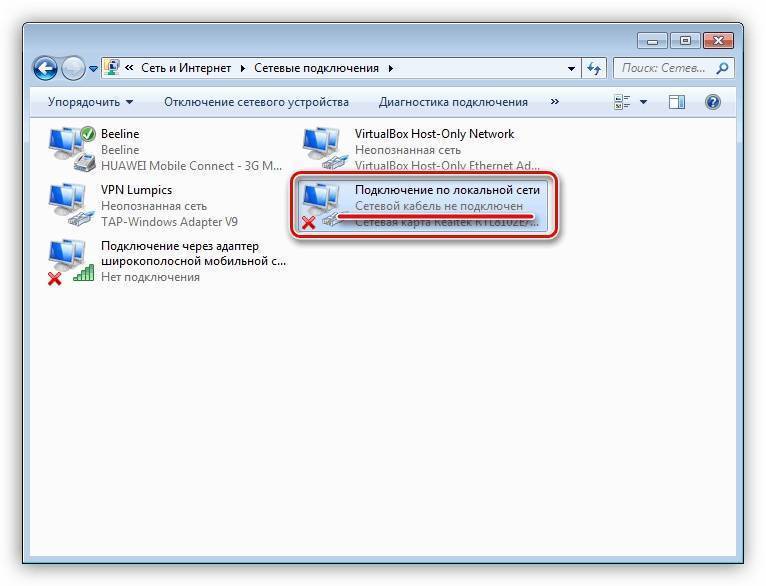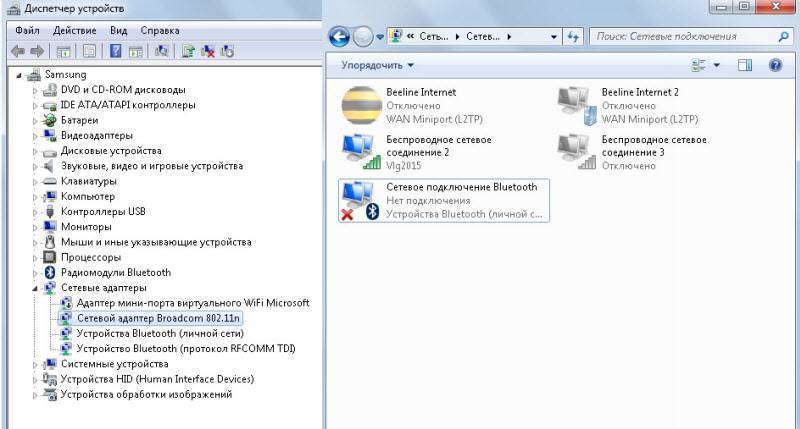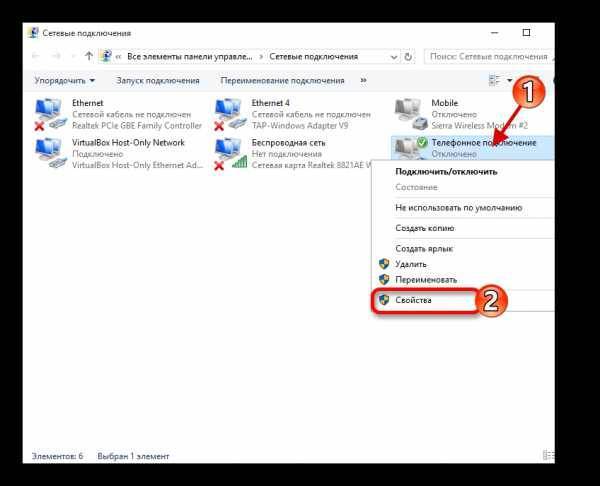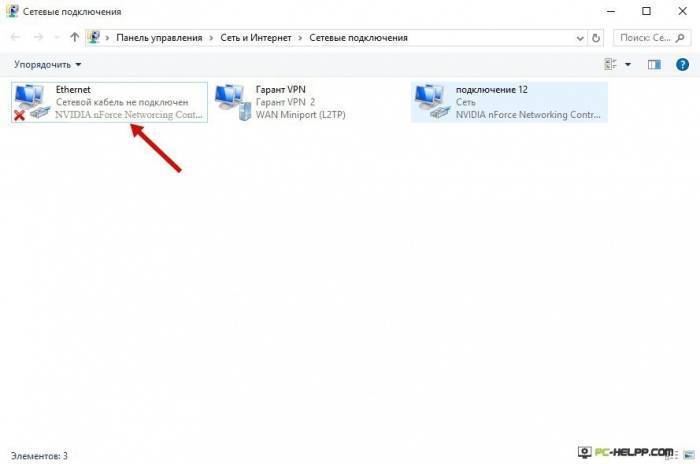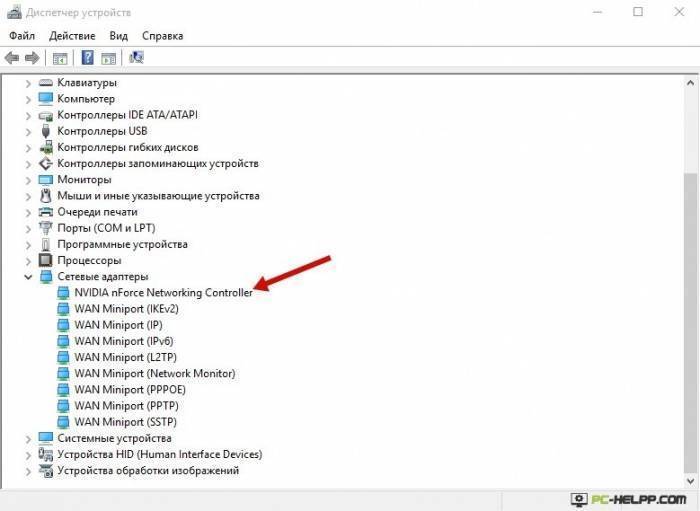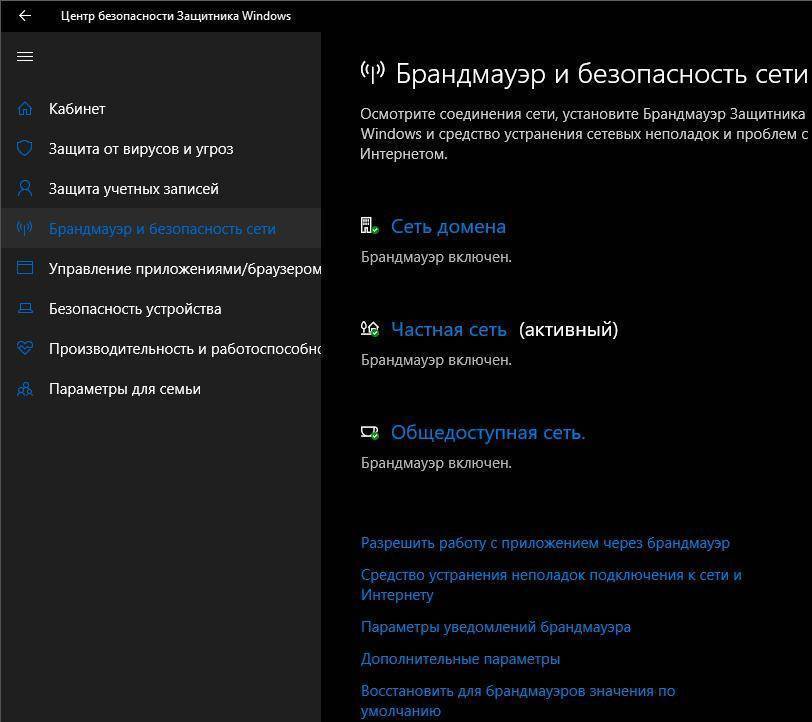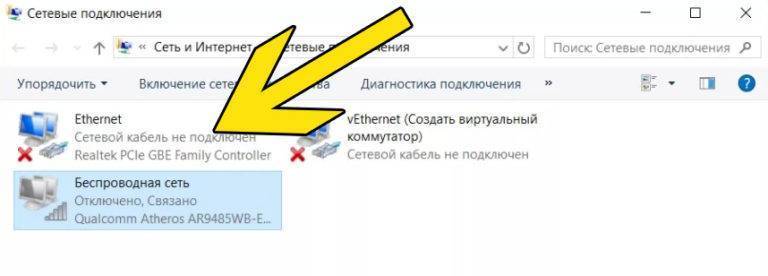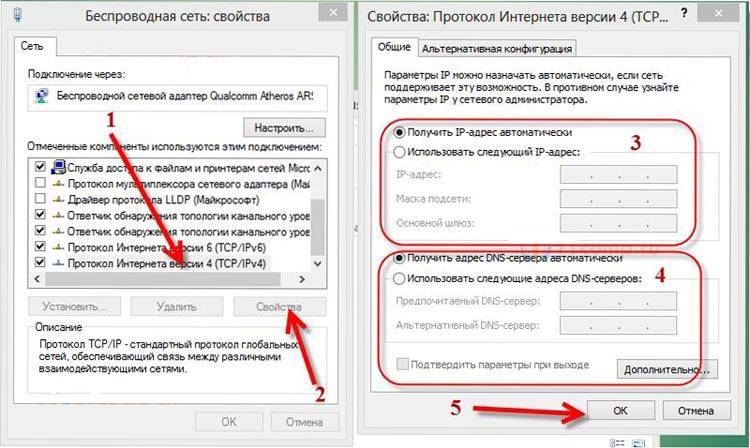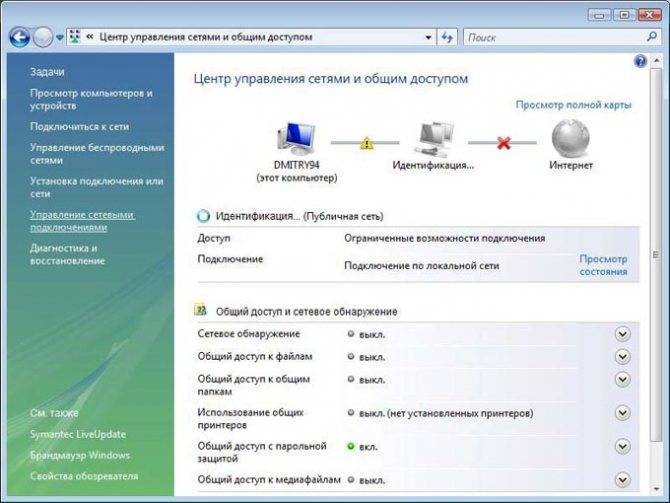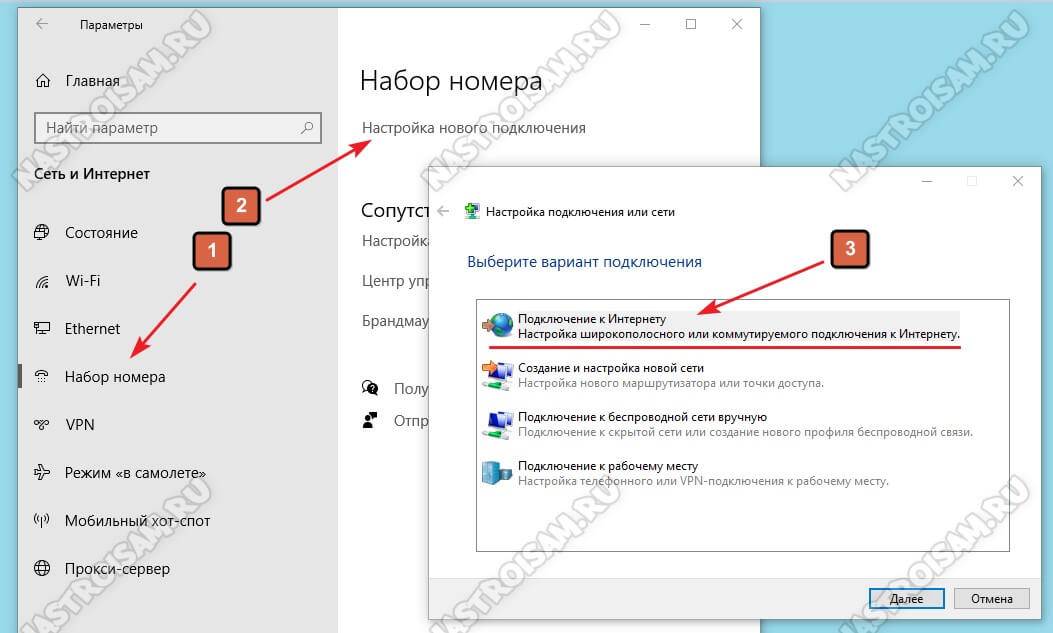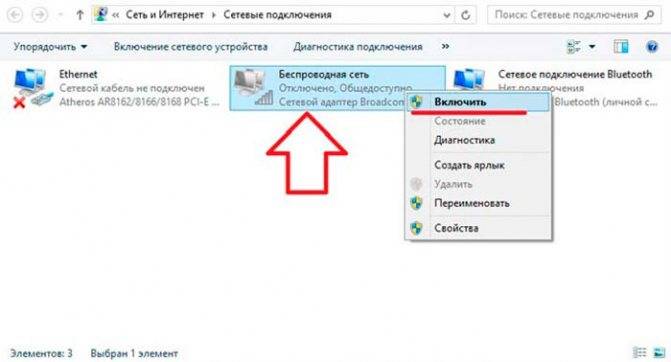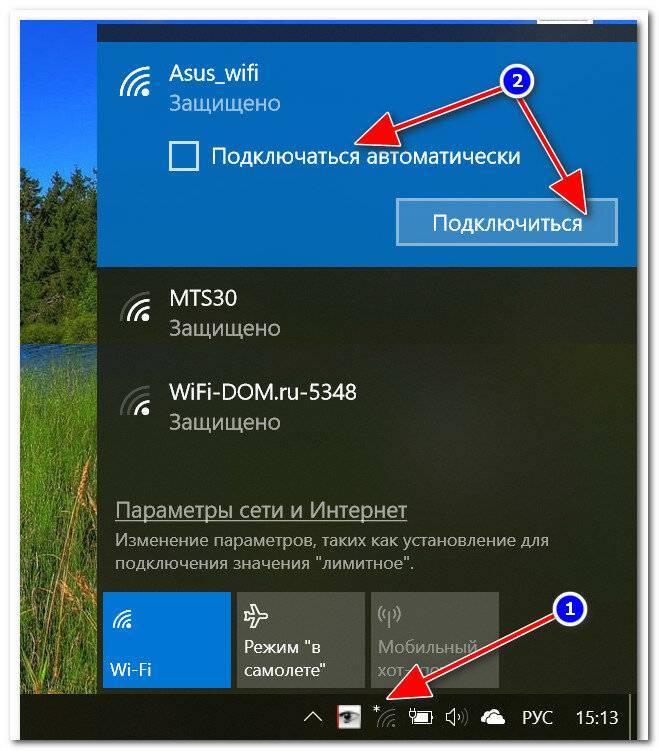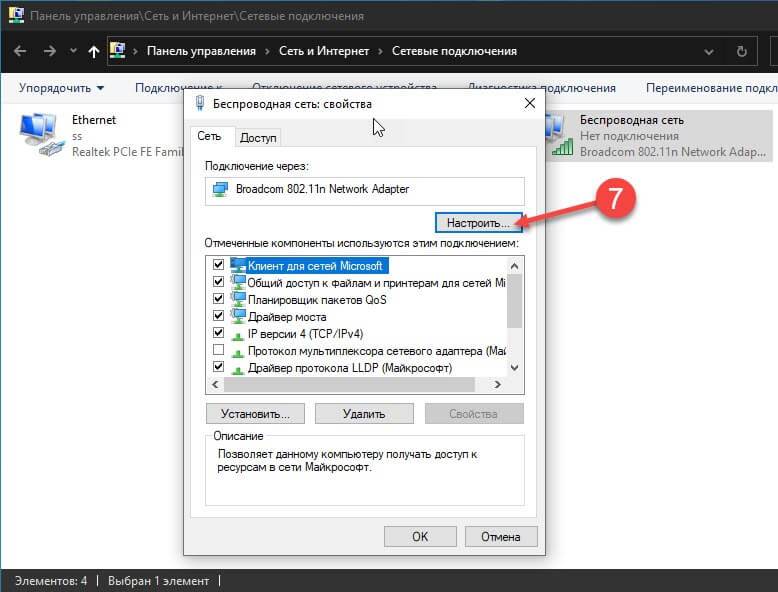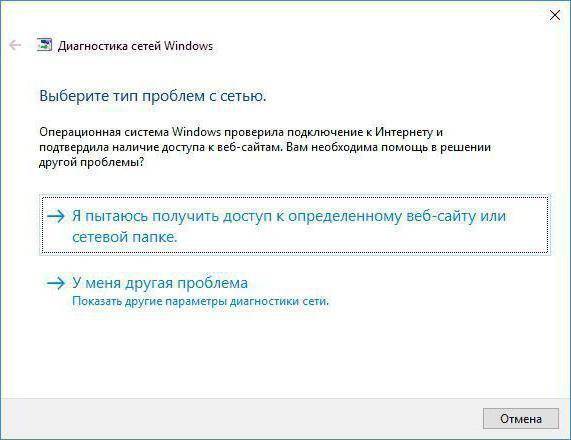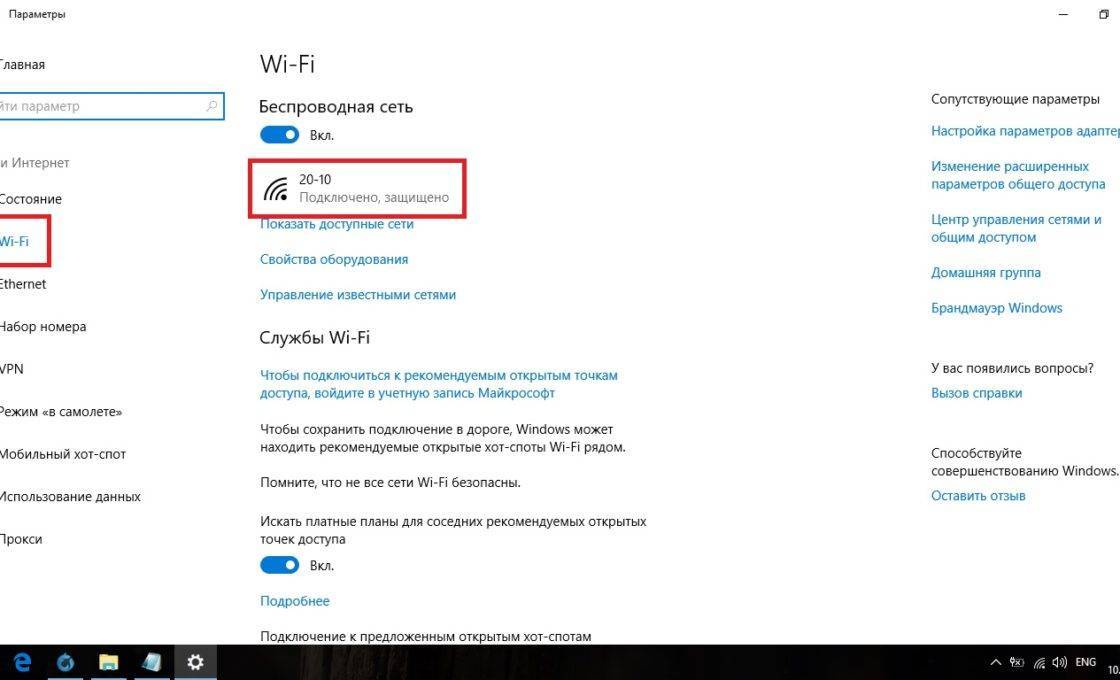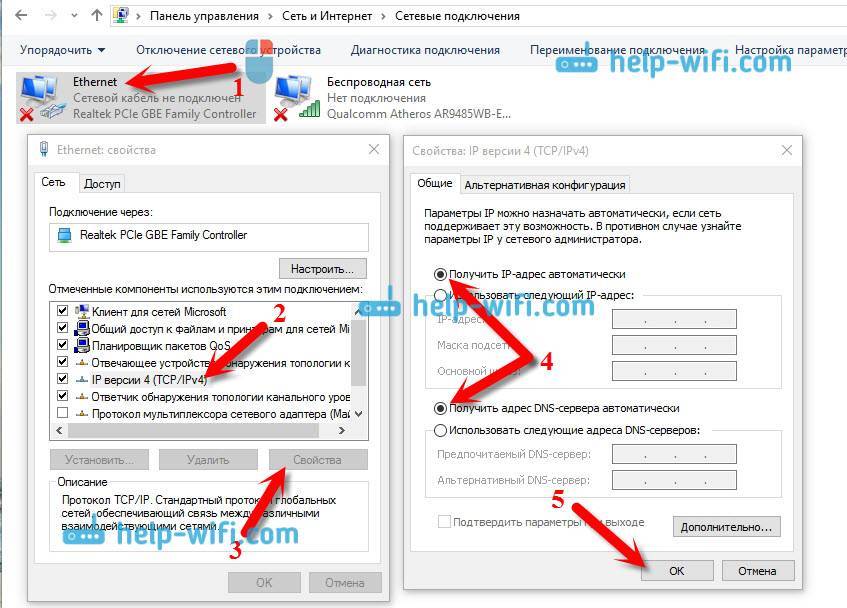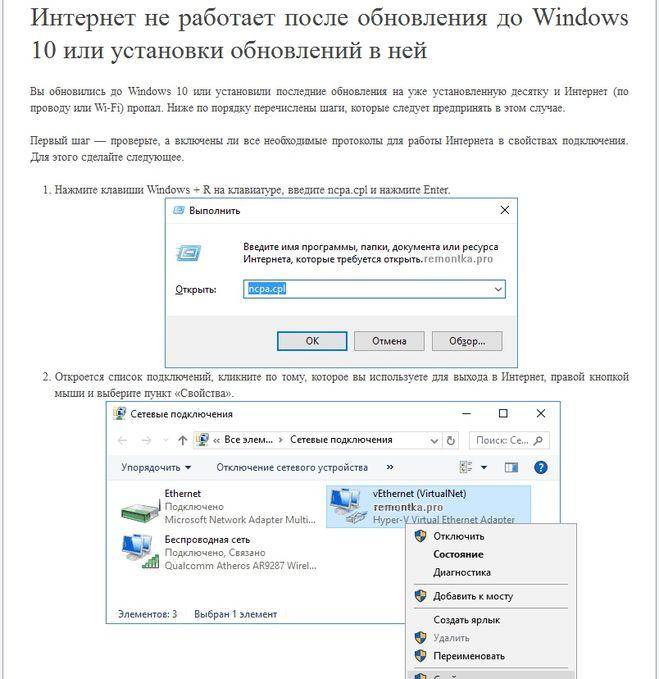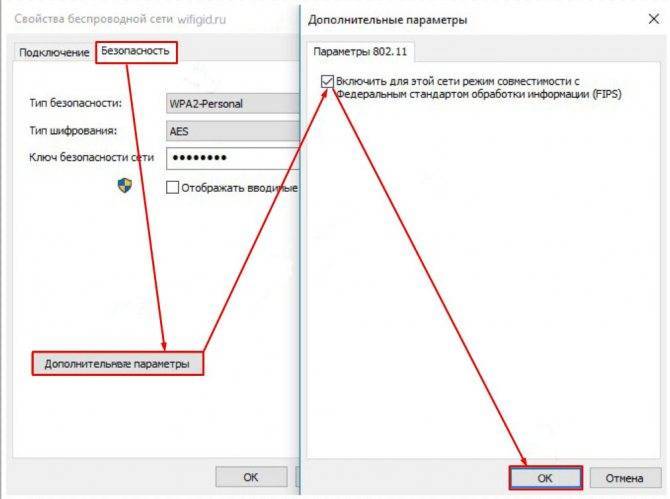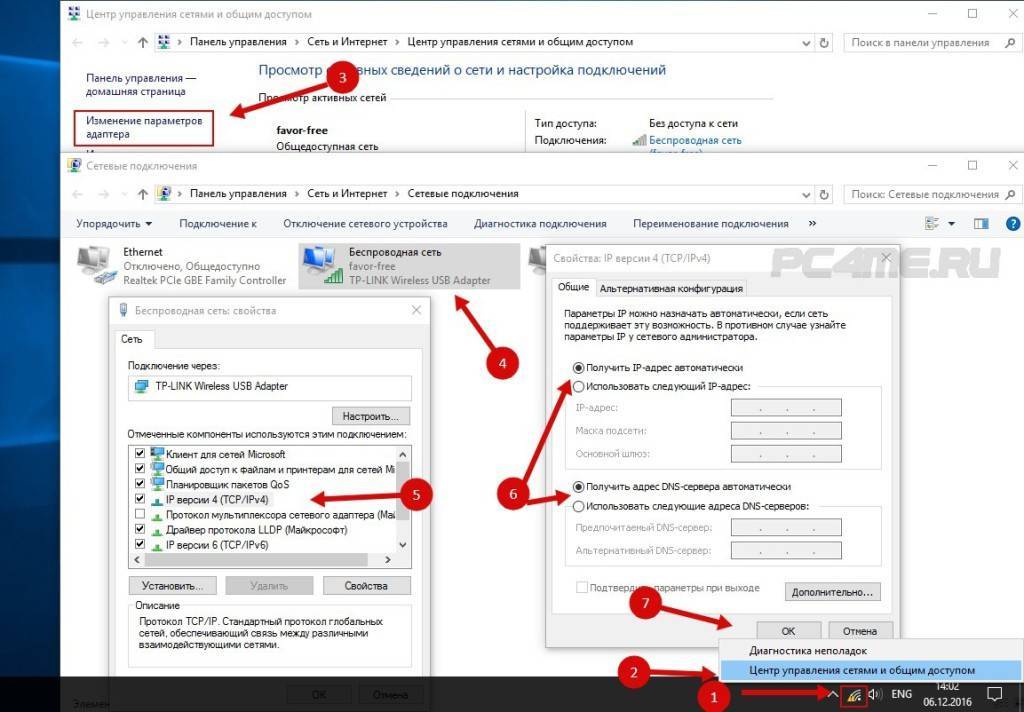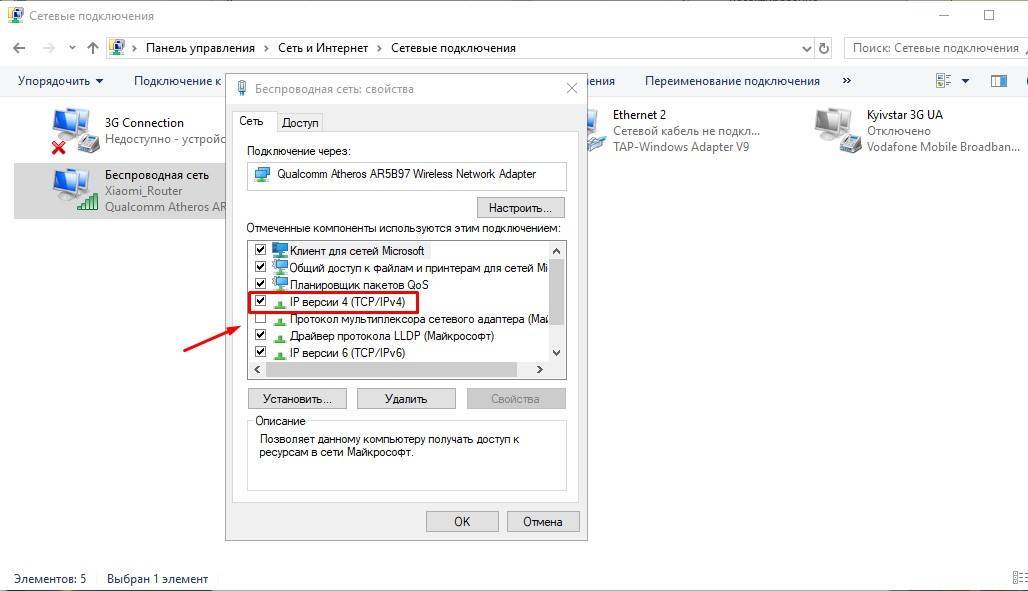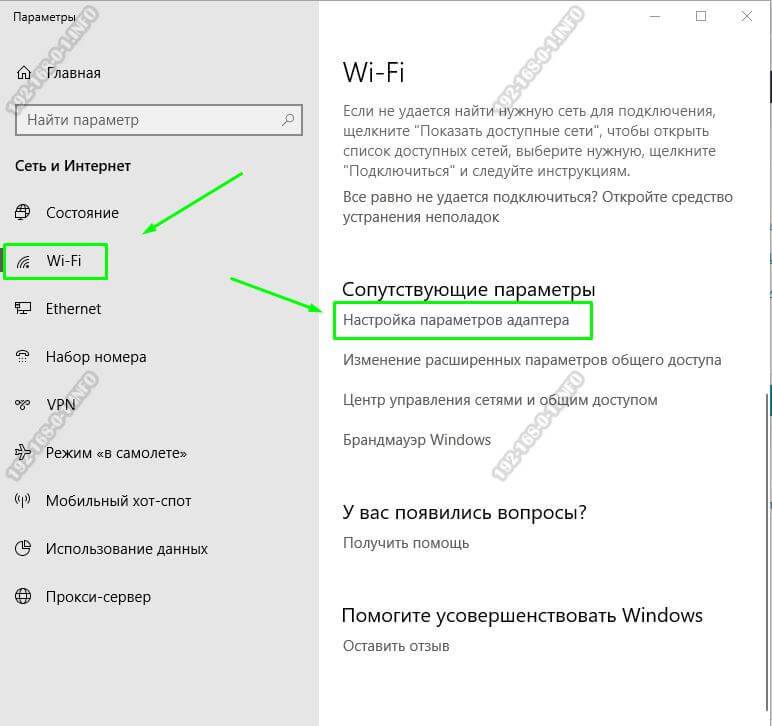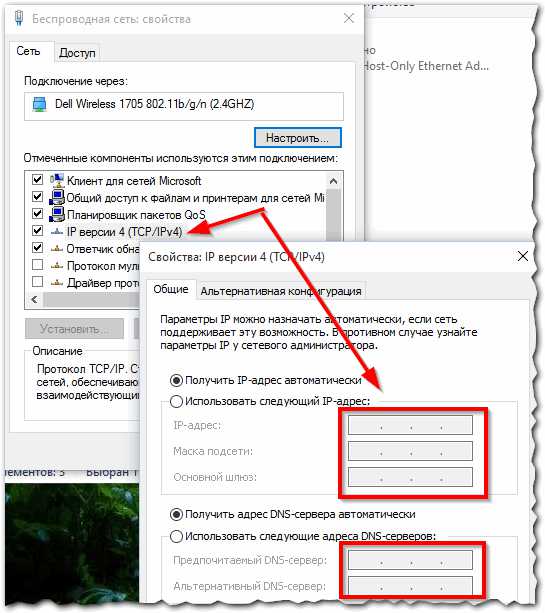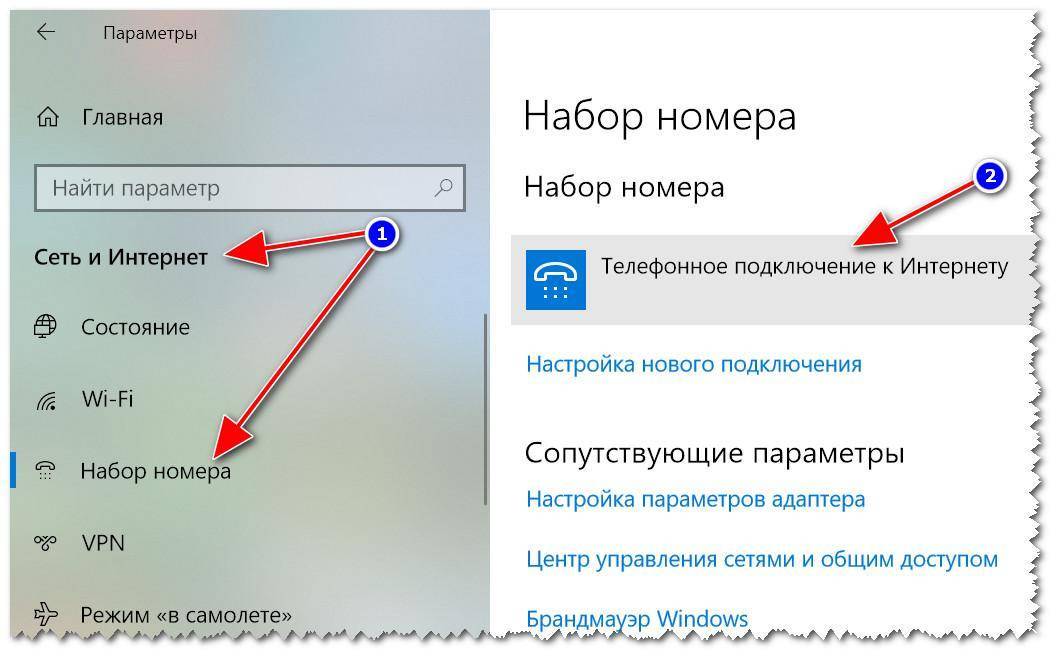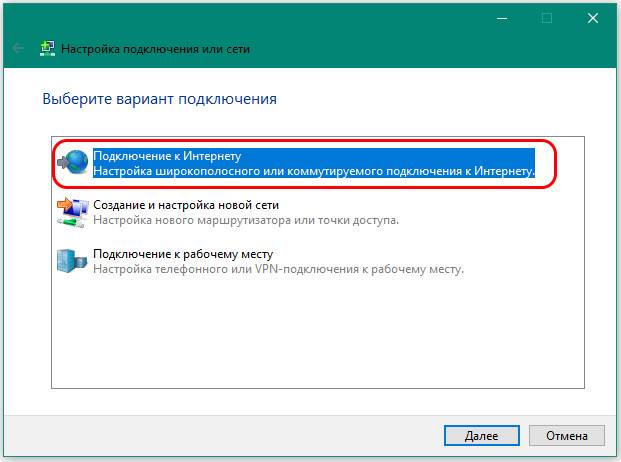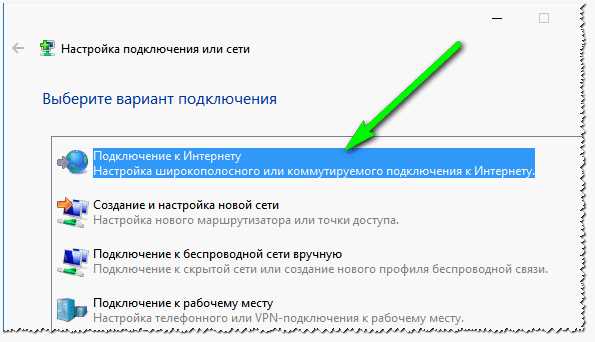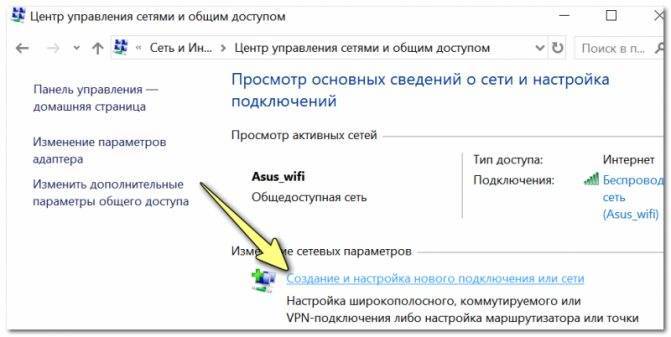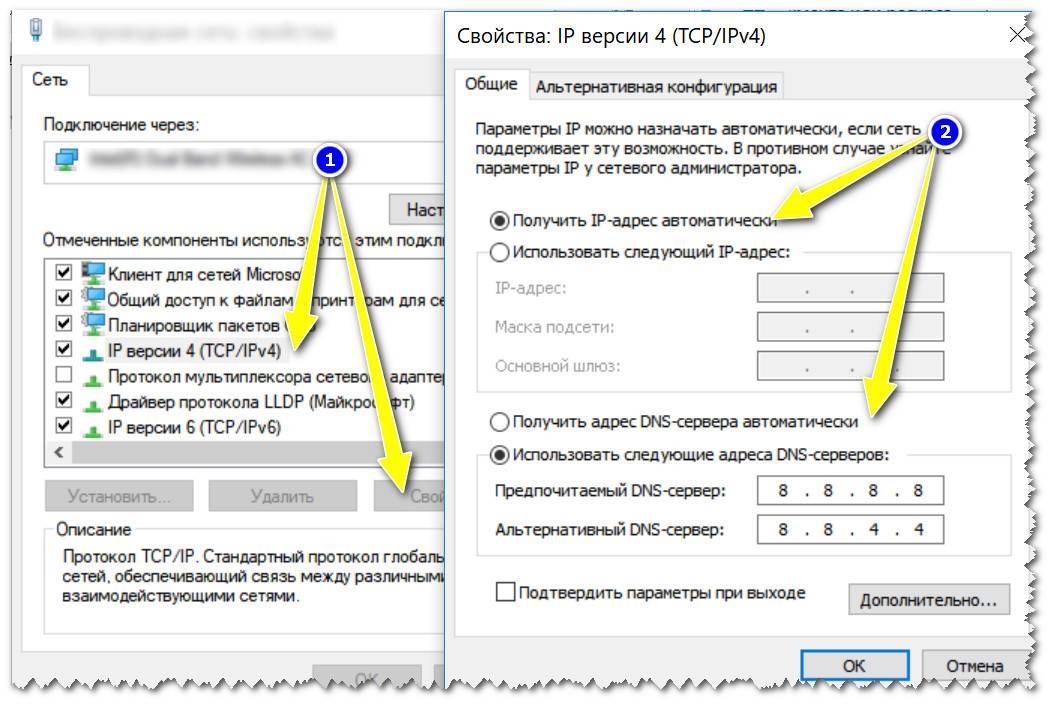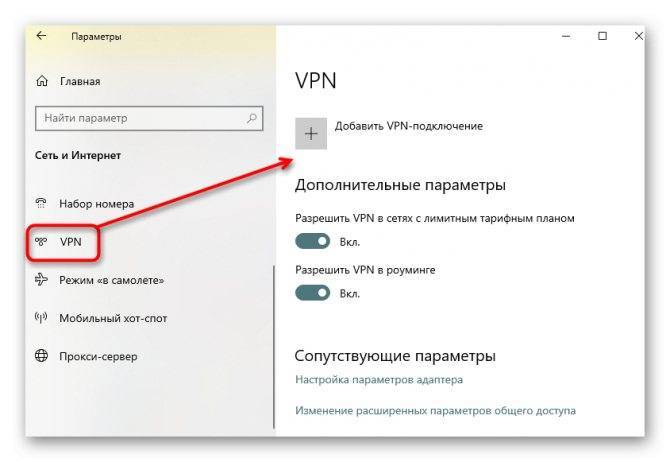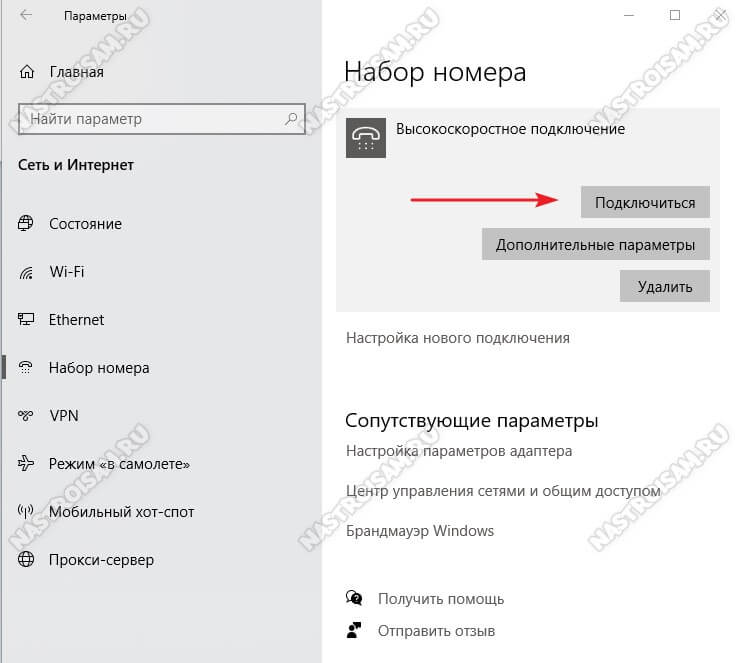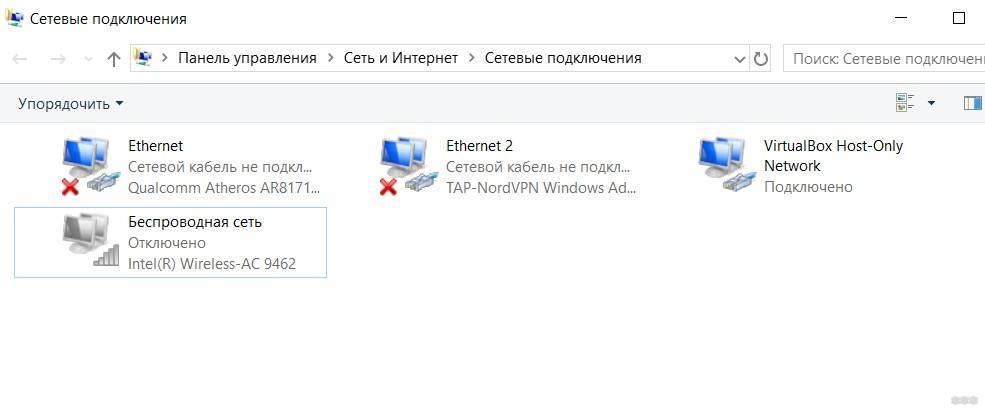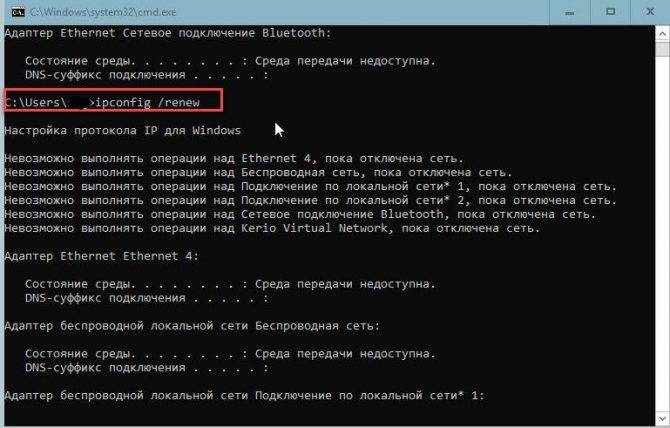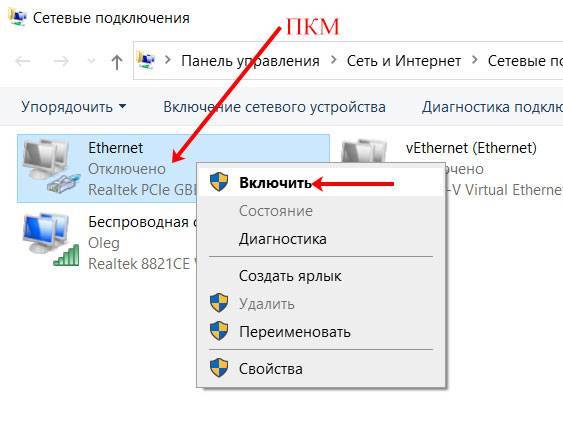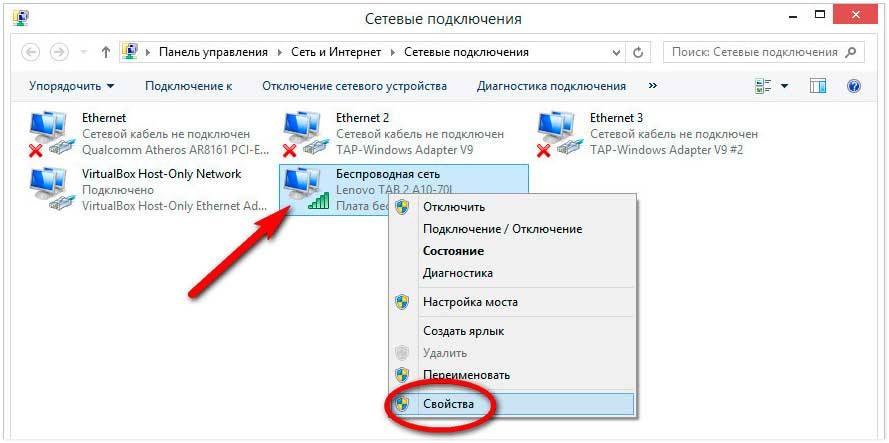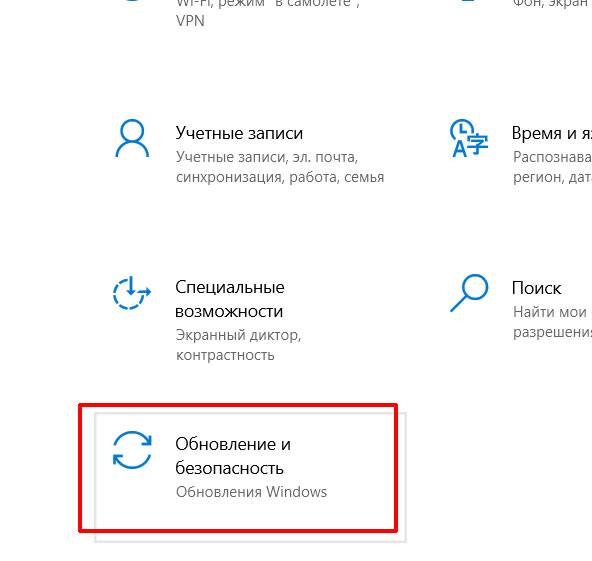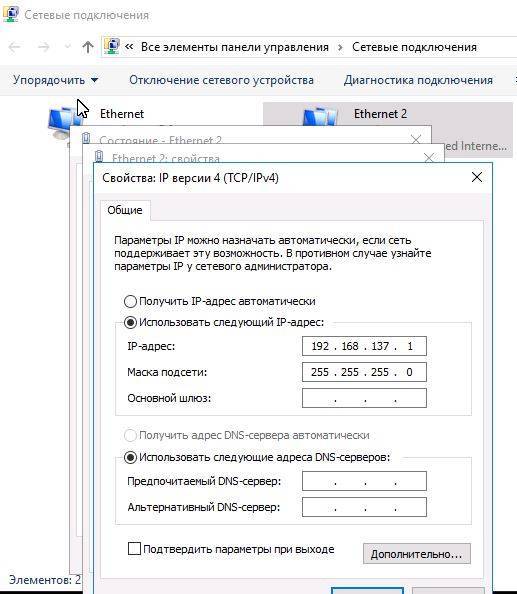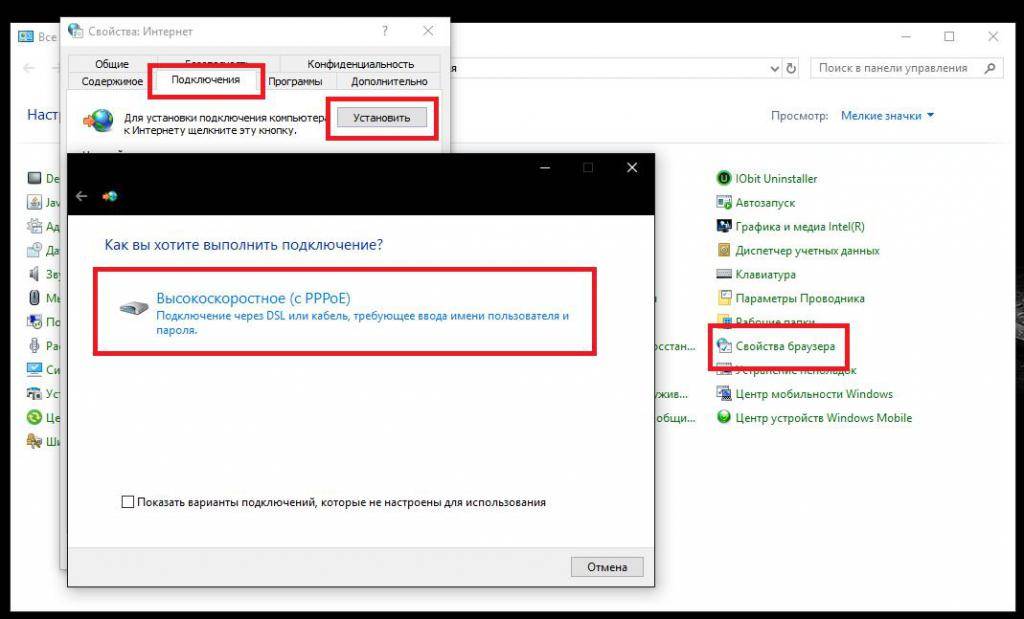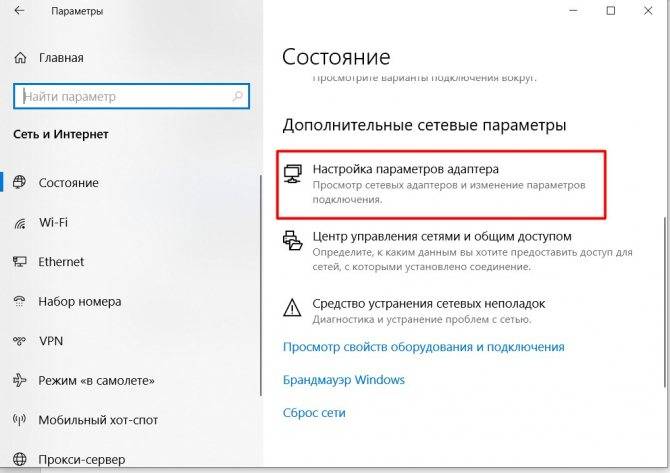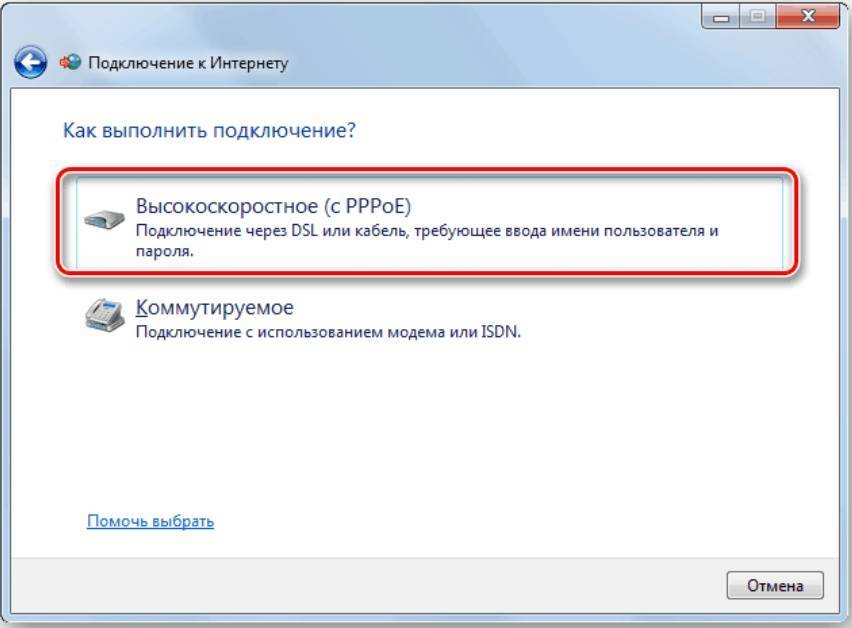Исправление настроек
Windows оснащена встроенным мастером устранения неполадок, который во многих случаях способен самостоятельно восстановить сбитые настройки или подсказать пользователю следующие шаги.
Чтобы запустить службу, нужно:
- Нажать кнопку «Пуск» и зайти в меню параметров (значок шестеренки в левом нижнем углу).
- Зайти в раздел «Обновление и безопасность».
- Кликнуть по строке «Устранение неполадок» в левом столбце меню.
- Нажать на «Дополнительные средства устранения неполадок».
- Выбрать пункт «Подключение к интернету» и нажать на появившуюся кнопку — «Виндовс» автоматически проведет диагностику и исправит найденные сбои.
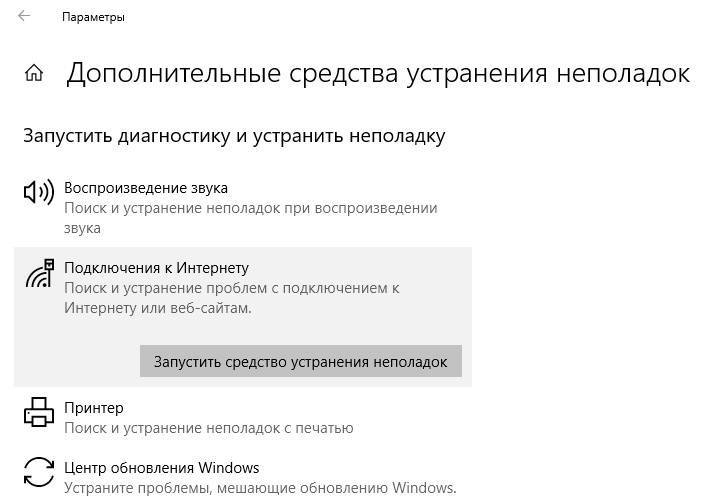
Средство устранения неполадок в «десятке»
Изменение настроек режима энергосбережения ноутбука
Выключаться Интернет на Виндовс 10 может и из-за настроек режима энергосбережения. Традиционно это явление наблюдается на ноутбуках при работе от аккумулятора.
Обратите внимание! При разрядке батареи активируется режим экономии, и Wi-Fi адаптер или сетевая карта при стандартных настройках отключается. Чтобы исключить эту причину, следует выполнить несколько действий:
Чтобы исключить эту причину, следует выполнить несколько действий:
- Выбрать устройство, используемое для подключения к Сети и в свойствах убрать галочку рядом с «Разрешить отключение этого устройства». Доступ можно получить аналогичным образом, как и в подпункте статьи «Изменение управления питанием».
- Дополнительно рекомендуется настроить максимальную производительность сетевого устройства. Для это через меню «Пуск» перейти в «Панель управления» и выбрать раздел «Система». В левой части экрана найти рубрику «Питание и спящий режим». В правом поле экрана выбрать пункт «Дополнительные параметры питания».
- Пользователю будет предложены несколько пунктов. Настройку следует выполнять в «Сбалансированной», для этого достаточно кликнуть мышкой на «Настройка схемы электропитания».
- В появившемся окне в нижней части поля найти «Изменить дополнительные параметры». В появившемся окне выставить настройки согласно рисунку.
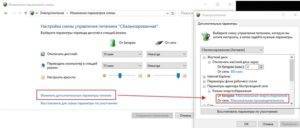
Настройка Интернета через PPPoE
Высокоскоростное соединение PPPoE используется провайдерами для авторизации пользователя в Сети.
Как выполнить высокоскоростное подключение к Интернету Windows 10:
- Нажать «Пуск», выбрать «Сетевое подключение».
- Кликнуть «Центр управления сетями и общим доступом».
- Найти «Создание и настройка нового соединения».
- Выбрать «Подключение», кликнуть кнопку «Далее».
- Выбрать «Высокоскоростное РРРоЕ».
- В появившемся окне вводятся предоставленные провайдером данные для прохождения авторизации. Когда пользователь введет все данные, следует нажать «Подключить», после чего появится доступ к Сети. Управлять соединением можно путем нажатия на соответствующий значок в панели уведомлений.
Настройка роутера
Большинство маршрутизаторов устанавливаются схожим образом независимо от производителя или интернет-провайдера.
TP-Link
Действовать надо так:
- Открыть браузер на главном устройстве.
- Написать в верхней строке адрес: 192.168.1.1 (либо 0.1).
- Зайти в настройки от имени администратора, вписав стандартные имя и код «admin».
- Настройка интернета: найти пункт Network — WAN.
- Выбрать актуальный тип соединения в верхней графе WAN Connection Type: например, Dynamic или Static. Сохранить.
- Задать параметры провайдера — имя, защитный пароль, IP-адрес, регион проживания. Сохранить.
ASUS
После распаковки адаптера и подсоединении нужных проводов:
- Включить гаджет и роутер. Если подключаться через Wi-Fi, на экране устройства сразу возникнет сеть Asus без пароля.
- Зайти в Панель управления через браузер от имени администратора.
- Перейти к Мастеру быстрой настройки.
- Следовать инструкции установщика: придумать пароль, вписать Имя сети и Сетевой ключ (код безопасности).
- Произойдет перезагрузка модема. Подключиться к линии уже с новым кодом.
- Вернуться к главным параметрам — настройкам роутера. Повторить указанные данные.
- Войти в систему.
Другие модели
На примере D-link:
- Подключить маршрутизатор и сделать сброс заводских настроек через кнопку reset.
- Открыть настройки на компьютере, пройдя по стандартному адресу 192.168.0.1.
- Ввести личные сведения. Сменить язык меню на русский для удобства.
- Перейти к пункту Начало — Click’n’Connect.
- Определиться с типом соединения: обычно это PPPoE + Динамический IP. Далее.
- Вписать данные IP. Далее.
- Добавить Адреса локальных ресурсов. Если у пользователя нет о них информации, можно пропустить этап.
- Начнется проверка интернет-соединения.
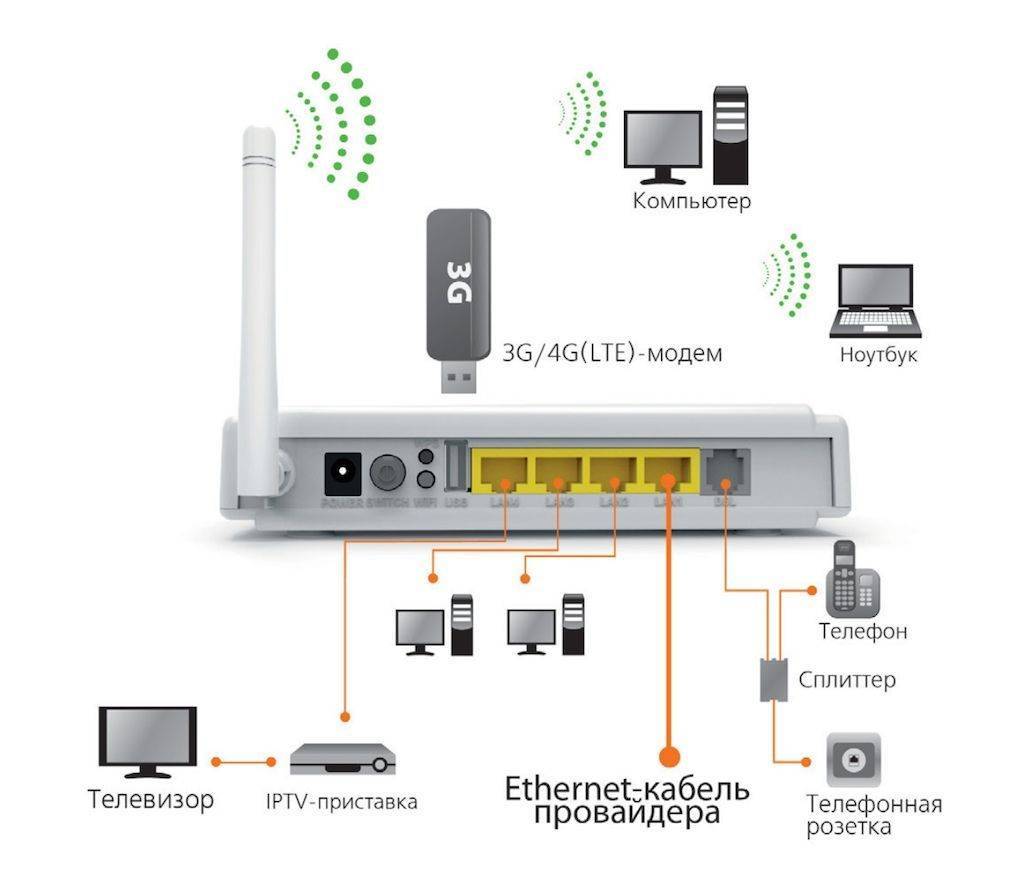
Мигающие индикаторы или если они не зеленого цвета на роутере свидетельствуют о проблемах с подключением
Установка также позволяет активировать бесплатный фильтр Яндекс.DNS. Он имеет трехуровневую защиту: от вирусов, опасных ссылок и мошенников, может блокировать определенный тип рекламы. Система безопасности может переключаться на разные режимы.
Если процесс соединения ноутбука с Wi-Fi произошел, но пользователь не может перейти ни на один веб-ресурс, перед ним встает задача выяснить причины. Схема действий следующая: сначала необходимо убедиться в физической исправности техники. Затем проверить, верно ли подключено беспроводное соединение, а также, произошло ли обновление сетевых драйверов. После этого можно переходить к более глубоким настройкам: смена адресов и установка протокола, отключение федерального стандарта и т. д.
Все о IT
Самое интересное и полезное. информационно-коммуникационные технологии Ежедневно новое ПЕРЕЙТИ телеграмм канал ITUMNIK
Наиболее распространенные ошибки
Неопознанная сеть — распространенная ошибка, появляющаяся в ОС Windows
Некоторые пользователи при попытке соединиться с сетью сталкиваются с ошибками «Неопознанная сеть», «Идентификация» и «Без доступа к интернету». Чаще всего они появляются из-за неправильных настроек в Виндовс. Поэтому, если нет подключения к интернету на ноутбуке через кабель, необходимо убедиться в том, что все настроено верно.
Особое внимание необходимо уделить параметрам, которые отвечают за IP и DNS. Если они заданы неверно, подключиться к глобальной сети точно не получится
Чтобы изменить настройки, необходимо выполнить такую последовательность действий:
- Перейти в Панель управления и зайти в Сетевые подключения.
- Щелкнуть ПКМ по Ethernet адаптеру.
- В выпадающем меню выбрать пункт «Свойства».
- В открывшемся окошке выделить строку «TCP/IPv4» и нажать на кнопку «Свойства».
- В окне поставить галочки возле строк, отвечающих за автоматическое получение IP и DNS.
После выполнения вышеперечисленных действий соединение с сетью должно восстановиться.
Настройка высокоскоростного соединения PPPoE
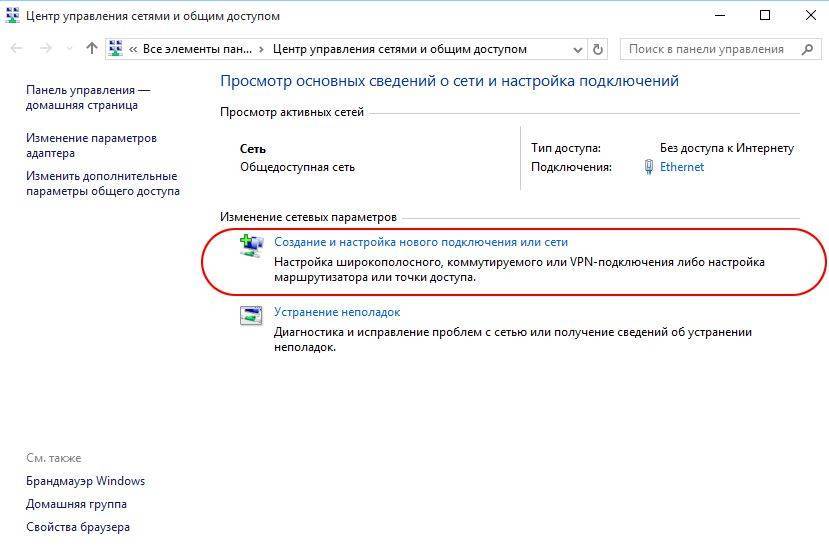
Настраивать соединение PPPoE можно через Центр управления сетями
В некоторых случаях провайдеры используют современный протокол PPPoE, который нужен для аутентификации в сети. Однако прежде чем им воспользоваться, придется заняться настройкой ОС. Чтобы соединение заработало, придется выполнить следующие действия:
- Перейти в параметры сети.
- Зайти во вкладку «Набор номер».
- Кликнуть по кнопке «Создание нового подключения».
- В открывшемся окне выбрать «Подключение PPPoE».
- Указать имя пользователя и пароль. Эту информацию можно получить у провайдера.
- Нажать на «Подключить».
После этого через ПК можно будет заходить в интернет.
Причины, влияющие на отсутствие Интернета после обновления Windows 10
- отсутствует кнопка включения Wi-Fi;
- просто пропадает Интернет на “Виндовс” 10;
- подключение отсутствует или ограничено;
- в диспетчере не отображается сетевой адаптер.
Отсутствие драйвера сетевой карты в диспетчере устройств
Отсутствие нужного драйвера – самая распространенная причина того, что компьютер не видит кабель Интернета Windows 10. Можно выполнить откат, этот способ помогает, если обновлялась операционная система.
Блокирование доступа в Интернет антивирусом пользователя
При обнаружении неполадок с подсоединением ко Всемирной паутине нужно отключить антивирус. Именно он блокирует подключение к Сети. Некоторые советуют удалять антивирусную программу перед обновлением и потом заново ее устанавливать.
Временный сбой данных у интернет-провайдера
У поставщика Интернета могут проводиться ремонтные работы или бывают сбои сетевого оборудования, которые не дают пользователю воспользоваться Сетью. В этом случае рекомендуется позвонить поставщику услуг и узнать, когда Сеть будет восстановлена.
Неправильные настройки сети Интернет
Для создания подключения пользователь выставляет настройки Интернета для роутера. Неправильно введенные данные могут привести к блокировке доступа. Поля следует заполнять, опираясь на инструкцию, и корректно вводить информацию, предоставленную провайдером услуг.
Использование вирусных программ типа оптимизаторов, ускорителей
Некоторые программы также влияют на доступ к Сети. Оптимизаторы, чистильщики могут нарушить настройки на компьютере, в результате чего пользователь не сможет выйти в Интернет. Решением проблемы будет удаление установленных программ.
При обновлении загрузились драйверы, не поддерживающиеся сетевой картой
Драйверы нужно подбирать правильно не только по версии обновления, но и по совместимости с устройством. Неверно подобранная программа может не поддерживаться сетевой картой, и пользователь будет ограничен в доступе к Сети.
ПО и поломка драйверов сетевой карты
Когда владелец неожиданно сталкивается с сообщениями типа: идентификация подключение к интернету отсутствует Windows 10 — ему необходимо проверить состояние сетевой карты. Возможно, драйвера были скачены, но работают некорректно и необходимо самостоятельно сделать обновление программного обеспечения:
- Открыть Параметры Виндовс.
- Найти Сети и Настройка адаптера.
- Кликнуть на свое беспроводное соединение и его Свойства.
- Восклицательный знак и неопознанное устройство во вкладке Драйвер является сигналом о необходимости скачать другую утилиту.
- Загрузить и запустить софт для сетевой карты.
- Перезагрузить комп.
Все обновления системы производятся только через официальные источники
Способы выхода в веб
В домашних условиях используются:
- Ethernet
- Wi-Fi
- PPPoE
- 3G/4G USB-модемы
Самый распространенный и применяемый большинством провайдеров, предоставляющих безлимитный доступ к ресурсам сети, способ подключения — обычный провод, тянущийся в квартиру и напрямую включаемый в разъем сетевой карты. Именуется такое подключение Ethernet. Кроме прямого подключения провод может сначала идти к роутеру или ADSL модему, а потом уже к компьютеру.
Не менее популярно подключение по Wi-Fi, но за ним обычно стоит тот же Ethernet, только роутер раздает интернет по квартире, используя Wi-Fi сигнал. Некоторые провайдеры предоставляют доступ по высокоскоростному каналу — PPPoE-соединение. По факту тот же провод, но настройка совсем другая. Наконец, последние годы большую популярность приобрели компактные USB-модемы, которые можно взять с собой. Они работают в диапазонах 3G и 4G.
Если после чистой установки Windows 10 или ее обновления с “семерки”/”восьмерки” у вас нет интернета, первым делом определите, какой способ подключения из перечисленных выше вы используете.
Выглядит это так: компьютер прекрасно видит сетевую карту, беспроводные соединения, но даже при подключении не грузит страницы в браузере. Нужно удалить конфликтующие приложения и перезагрузиться.
Почему система не может идентифицировать сетевой кабель
Все проблемы с проводным подключением компьютеров можно разделить на две общие группы:
- аппаратные — физическое повреждение кабеля или портов;
- программные — сбой или отсутствие драйверов, а также некорректная работа сетевой карты.
Если после подключения сетевого кабеля к ПК или ноутбуку система не выдает сообщения о наличии сети, то перед тем, как искать источник сбоя, стоит проверить базовые параметры соединения:
- Достать штекер из порта и снова вставить его, если компьютер оснащен несколькими разъемами — попробовать подключиться к другому.
- Перегрузить ПК или ноутбук, а также роутер (при его наличии) и снова вставить провод.
- Проверить тип кабеля. Несмотря на то, что штекер витой пары будет выглядеть одинаково, внутренний обжим проводов может отличаться. Для связки компьютер-роутер используется прямое соединение, а для передачи данных между двумя ПК — перекрестное.
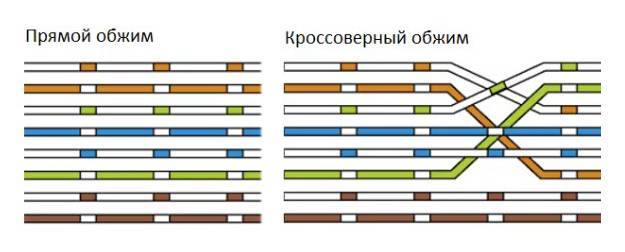
Схемы обжима коннекторов штекера RG 45
Инструкция для устранения проблемы отсутствия Интернета после обновления Windows 10
Обзор и настройка модема D-Link Dir-320
Если Windows 10 не видит Интернет, хотя он есть, устранить это возможно несколькими способами. К основным методам относятся:
- решение проблемы через средство устранения неполадок;
- удаление антивируса;
- установка драйвера последней версии;
- сброс установленных настроек;
- получение информации от провайдера.
Аварийные ситуации и проблемы, связанные с поломкой аппаратной части, рассмотрены не будут.
Использование утилиты Windows 10 “Диагностика сетей Windows”
Сетевые неполадки можно устранить с помощью диагностики сетей. Для запуска средства устранения неполадок нужно перейти в «Пуск» – «Параметры». Там появится вкладка «Сеть и интернет», на которую нужно кликнуть.
Во вкладке «Состояние» требуется выбрать «Средство устранения сетевых неполадок».
После этого запустится диагностика сетей, в результате которой будут найдены ошибки. Далее будет предложен список проблем, которые могли появиться на компьютере. Нужно выбрать подходящий вариант и дальше следовать инструкции, которая будет появляться на мониторе.
Замена антивирусной программы или удаление вредоносного программного обеспечения
Нередко доступ может быть ограничен антивирусом. Для устранения влияния на сетевое подключение нужно отключить или удалить антивирусную программу, лучше делать это через специальную утилиту. Чтобы защитить компьютер, на Win 10 устанавливается и фаерволл. Его надо отключить. Помогает и установка обновлений для антивирусного программного обеспечения. Если на Win 10 проблемы с Интернетом не исчезли, можно сменить антивирус на новый.
Вредоносные программы не являются полноценными вирусами, они только ограничивают некоторые функции ПК. О таких приложениях пользователю не сообщают антивирусы и защитные приложения. Удалить вредоносное ПО с компьютера можно с помощью специальных средств. В “Виндовс” 10 есть встроенная утилита для удаления – Microsoft Malicious Software Removal Too, через которую и убираются приложения.
Откат обновления драйвера сетевой карты
Для того чтобы произвести откат драйвера, нужно перейти в «Диспетчер устройств». В сетевых адаптерах указывается подключенное устройство, обеспечивающее доступ, затем выбирается «Откат» в свойствах драйвера. Там же, во вкладке «Сведения», можно произвести обновление до последней версии.
При использовании стационарного ПК с USB-адаптером обновлять и скачивать драйвер нужно с сайта производителя.
Информация у интернет-провайдера об ошибке при подключении к Интернету
Если пропал Интернет на Windows 10 во всем доме у пользователей одного провайдера, вероятная причина – сбои у поставщика услуг или ремонтные работы. Чтобы узнать, когда доступ появится, следует позвонить провайдеру. Потребуется назвать свои Ф.И.О и адрес. Поставщик услуг уточнит, какие проблемы возникли, и сообщит о времени появления сети.
Сброс настройки сети Интернет
Сброс Сети также может вернуть доступ, если на Windows 10 пропадает Интернет. Для этого нужно на ноутбуке открыть «Параметры» – «Сеть и интернет» – «Состояние». Внизу страницы будет пункт «Сброс сети», на который и требуется кликнуть.
При включении через кабель можно установить гугловские DNS. Для этого следует открыть Ethernet и в поле «Предпочитаемый DNS сервер» ввести 8.8.8.8. Требуется кликнуть Ok и перезагрузить компьютер.
Не определяется сетевой кабель
Как и в случаях с другим навесным оборудованием, неполадки, связанные с кабельным подключением, можно разделить на две группы. К первой относятся программные сбои, в частности, некорректно работающие драйвера сетевых устройств. Ко второй – различные повреждения и неисправности кабеля и портов.
Перед тем как переходить к поиску и устранению неполадок, можно проделать следующее:
Вынуть кабель из разъема и подключить его снова
Если на вашей сетевой карте имеются другие порты, то попробуйте задействовать их.
Обратить внимание на тип кабеля. Для прямого соединения компьютеров используется кроссовый тип, а для цепочек роутер-ПК – прямой
Возможно, система не сможет автоматически определить, по каким парам идут данные. Подробнее: Объединяем два компьютера в локальную сеть
Причина 1: Физические неисправности и повреждения
Для того чтобы убедиться в исправности самого кабеля, прежде всего необходимо произвести тщательный его осмотр. Искать нужно изломы и нарушения изоляции. Попробуйте также подключить с помощью данного кабеля другой компьютер или ноутбук. Ситуация повторяется? Это значит, что придется приобрести новый патч-корд. Впрочем, если имеются соответствующие навыки и инструмент, можно заменить только коннектор и проверить работоспособность.
Еще один вариант развития событий – неисправность сетевого порта на ПК или роутере, или целиком всей сетевой карты. Рекомендации здесь простые:
Задействовать другие порты на компьютере (если таковые присутствуют) и роутере.</li>Заменить сетевую карту другой, заведомо исправной. То же самое нужно проделать и с маршрутизатором. Если после замены кабель определяется системой, то одно из устройств (или оба сразу) подлежит ремонту или утилизации.</li>
Причина 2: Драйвера
Корни данной причины кроются в особенностях «общения» операционной системы с оборудованием. Определить, какая «железка» подключена к ПК, ОС может только с помощью специальной программы – драйвера. Если последний работает некорректно или был поврежден, или при его запуске возникла ошибка, то соответствующее устройство не будет нормально функционировать. Решить проблему с драйверами можно несколькими способами.
Способ 1: Перезагрузка драйвера сетевой карты
Название способа говорит само за себя. Нам нужно «заставить» систему остановить и снова запустить драйвер.
Способ 2: Обновление или откат драйвера
Обновление необходимо производить комплексно. Это значит, что апдейт только одного драйвера сетевой карты может не привести к устранению неполадки. Это обусловлено возможной несовместимостью программного обеспечения разных узлов компьютера. Для проведения данной процедуры рекомендуется пользоваться специальным софтом, например, DriverPack Solution.
Подробнее: Как обновить драйвера на компьютере с помощью DriverPack Solution
Откат следует применять в случае возникновения проблемы после установки нового драйвера. Приведенные ниже действия позволяют восстановить предыдущую версию ПО.
- Переходим к «Диспетчеру устройств» с помощью меню «Выполнить» (Windows+R).
Раскрываем раздел с сетевыми адаптерами и ищем нашу карту.
Определить, какое именно устройство используется подключением, можно на вкладке «Сеть» его свойств (см. способ 1).
Дважды кликаем по устройству и переключаемся на вкладку «Драйвер». Здесь жмем кнопку «Откатить».
Подтверждаем свои намерения в системном диалоговом окне.
- Выполняем перезагрузку компьютера.
Заключение
Как видите, причин, вызывающих отсутствие сетевого кабеля, совсем немного. Наиболее неприятными из них являются физические неисправности оборудования – роутера, адаптера, порта или самого патч-корда. Это приводит к лишним тратам средств и времени. Все гораздо проще в случаях с драйверами, так как их установка или обновление обычно не вызывают затруднений даже у неопытных пользователей.
Мы рады, что смогли помочь Вам в решении проблемы.
Опишите, что у вас не получилось.
Помогла ли вам эта статья?
- https://nastroisam.ru/ne-rabotaet-internet-windows-10/
- https://vpautinu.com/oshibki/posle-obnovlenia-windows-10-ne-rabotaet-internet
- https://lumpics.ru/computer-does-not-see-network-cable/
Решение проблемы
Зная наверняка вид подключения, легче понять “куда копать”. Хорошо, если просто не установлен драйвер на сетевую карту. Это может произойти в случаях:
- если в стандартной поставке компонентов Windows 10 нет драйвера для сетевого оборудования вашей модели (при чистой установке) — просто установите его;
- если драйвер от предыдущей версии ОС не подошел “десятке” — нужна более новая версия, а в некоторых случаях откат к более старой;
- если при обновлении до новой операционной системы драйвер по какой-то причине “слетел” — просто установите по новой.
Определить, заключается ли отсутствие интернета в том, что нет драйвера — очень просто: компьютер не найдет оборудование, будь-то сетевая карта или USB-модем — они не определятся в системе или отобразятся как неизвестные. Разумеется, драйвер для сетевой карты нужно скачивать с официального сайта производителя карточки или материнской платы, если карта встроенная.
Как бы ни был велик соблазн сделать это при помощи программы-автоустановщика всех нужных драйверов, лучше отказаться от такого способа. Велик шанс установки неверного ПО, что после повлечет за собой лишние телодвижения по удалению и вычищению мусора.
Выявление причин неисправности
Чтобы выявить причину проблем, сначала необходимо проверить надёжность подключения разъёмов Ethernet.
Шаг 1. Нажать на язычок коннектора и достать его из разъёма RJ-45. Затем вставить коннектор обратно в порт до слышимого щелчка.

Нажимаем на язычок коннектора и достаем его из разъёма RJ-45, затем снова вставляем обратно до характерного щелчка
Шаг 2. Немного подёргать коннектор за провод вперёд-назад, убедившись, что соединение установлено нормально.

Дергаем коннектор за провод вперёд-назад, чтобы убедится о нормальном подключении
Шаг 3. Если все разъёмы подключены надёжно, необходимо проверить целостность Ethernet-кабелей. Проследовать по кабелю от компьютера до места, где он уходит в щиток, осматривая его на предмет физических разрывов и повреждений.

Проверяем целостность Ethernet-кабелей
Шаг 4. Если кабель, соединяющий ПК и роутер повреждён, заменить его исправным.

При повреждении провода соединяющего ПК и роутер, меняем его на исправный
Шаг 5. Если повреждён интернет кабель, идущий от провайдера, отрезать место повреждения, нарастить кабель и переобжать его коннектором RJ-45.

На поврежденном интернет кабеле от провайдера, отрезаем место повреждения, наращиваем кабель и переобжимаем его коннектором RJ-45
Неисправность в кабеле, соединяющем ПК и роутер, может также заключаться в «выгорании» порта роутера. В этом случае требуется переключить кабель, идущий от ПК, в другой LAN-порт роутера для проверки.

Переключаем кабель, идущий от ПК, в другой LAN-порт роутера для проверки работоспособности порта роутера
Ещё одна возможная причина проблем с кабелем, соединяющем ПК и роутер при первой настройке подключения – это использование «перекрёстного» (кросс–) кабеля вместо «прямого» (патч корда).
Старые модели сетевых устройств не поддерживают интерфейс автоматического переключения прямых и кроссовых кабелей Auto-MDI(X). Если и сетевая плата и роутер не поддерживают Auto-MDI(X), Ethernet-кабель необходимо заменить на «прямой».

Для подключения нужно использовать «прямой» (патч корда) интернет кабель вместо «перекрёстного» (кросс–)