Роутеры TP-LINK
Роутеры TP-LINK являются лидерами в своей отрасли и не спроста. Производитель подумал о покупателях своей техники, поэтому все девайсы оснащены технологией, которая сама по себе расширяет зону покрытия, чтобы клиент не возился с настройками. Она имеет название WDS. Это означает, что устройства можно подключить между собой по Wi-Fi и использовать на полную.

Чтобы выполнить такое подключение, необходимо на ретрансляторе выполнить следующие действия:
- Зайти в опции беспроводного режима.
- В меню будет пункт «Включить WDS».
- После чего вписать название маршрутизатора. Можно это сделать через поиск, если имя неизвестно. Пользователю необходимо только выбрать роутер и нажать «Подключиться». В результате произойдет автоматическое перенаправление в настройки Wi-Fi.
- Останется дать имя точке доступа, установить пароль и тип шифрования.
Соединение кабелем
Проводное сопряжение возможно двумя способами:
- методом LAN–LAN подключения;
- методом LAN–WAN.
В первом случае сеть создается между объединенными подключенными в LAN-порты Ethernet шнурами роутерами.
Во втором прокладывается кабель между WAN-интерфейсом второго маршрутизатора и LAN-портом первого.
Метод LAN–LAN
Для начала определите, какое из устройств выступит головным. Выбирайте роутер с приходящим в него интернет-шнуром.
Далее соедините LAN-порт основного с LAN-интерфейсом ведомого.
Допустим, что на «ведущем» интернет настроен заранее. Следующие действия будут такими:
- Подключиться к веб-интерфейсу гаджета номер 1.
- Проверить, задействован ли DHCP-сервер, если выключен — активировать.
- Сохранить настройки.
- Подключиться к гаджету номер 2.
- Отключить на нем DHCP, аналогично беспроводному способу. Адресация будет браться от головного маршрутизатора.
- Также по аналогии поменять локальный айпи-адрес устройства.
- Применить настройки и перезайти в конфигуратор.
- Проверить статус работы устройства. Оно должно получать сетевой адрес от основного и выполнять функцию беспроводной точки доступа.
Метод LAN–WAN
Соединяется WAN-порт маршрутизатора 1 и LAN-порт роутера 2. Снова предполагаем, что на главном модеме сделаны необходимые настройки и включен DHCP.
Последовательность действий будет следующей:
- Заходим в меню гаджета 1 и проверяем работу DHCP-сервера. По умолчанию сервис всегда включен, но при неактивности функцию следует включить и применить изменения.
- Заходим в меню гаджета 2 и на вкладке параметров WAN-сети выбираем динамический тип запроса IP адресации. Сохраняем данные.
- Функцию DHCP в этом случае выключать НЕ надо.
- Проверяем диапазон локальных адресов DHCP-сервера на обоих маршрутизаторах, чтобы они не пересекались. Например, если на ведущем указан диапазон адресации 192.168.0.2…199, на ведомом следует ввести 192.168.0.200…254. При неисполнении этого условия возможны конфликты адресации.
- Применяем настройки. Можно перезагрузить гаджет.
В результате на обоих запустится по точке доступа, но они станут связаны между собой в рамках единой подсети и позволят клиентам пользоваться всеми ресурсами.
Что делать, если сетевой кабель не подключен хотя он подключен?
Интернет и сетевые технологии уже давно плотно вошли в нашу жизнь. И если интернет перестает работать, то для большинства это является серьезной проблемой. В данной статье будет рассмотрена ситуация, при которой не работает интернет и локальная сеть, а в правом нижнем углу монитора возле часов отображается значок красного крестика с надписью «Сетевой кабель не подключен», хотя при этом кабель вставлен в сетевую карту компьютера.
Возможные причины ошибки «Сетевой кабель не подключен» при подключенном кабеле
Данная ситуация возможна по нескольким причинам. Причем возникнуть она может совершенно внезапно. Компьютер или ноутбук может не видеть сетевой кабель потому, что:
- Имеются проблемы на стороне вашего провайдера, если сетевой кабель приходит в ваш компьютер напрямую без модемов и роутеров;
- Сетевой кабель поврежден по периметру или плохой контакт в месте оконечивания фишки, которая вставляется в сетевую карту компьютера;
- Присутствует проблема с драйверами сетевой карты;
- Сетевая карта настроена неправильно;
- Имеются проблемы с модемом или роутером, к которому подключен сетевой кабель от компьютера.
Как устранить проблему, когда сетевой кабель не подключен хотя он подключен?
Итак, первое, с чего стоит начать решать данную проблему, это перезагрузить модем или вай фай роутер, предварительно поменяв порт кабеля, в который вставлен провод от компьютера на любой другой из четырех доступных.
Смена портов на модеме или роутере
Если же кабель идет напрямую без модемов и роутеров, то нужно позвонить в поддержку вашего интернет провайдера и узнать нет ли у них каких — либо работ на линии. которые могли бы спровоцировать проблему не подключенного сетевого кабеля.
Если этим проблема не решилась и компьютер по прежнему не видит сетевой кабель, то тогда стоит достать кабель из разъема сетевой карты и пошевелить его в месте соединения с прозрачной фишкой — наконечником.
Разъем сетевой карты в компьютере
После этого пробуйте вставлять кабель обратно в компьютер и снова шевелить на конце, но уже не вытаскивая из компьютера.
При этом смотрите на монитор компьютера. Если соединение при шевелении кабеля появляется, значит у вас нарушилась обжимка кабеля и его нужно заново обжать прозрачной фишкой RJ-45.
Обжимка интернет кабеля RJ-45
Если вышеописанные действия не привели к какому-либо результату, а компьютер перестал видеть сетевой кабель беспричинно (перед возникновением проблемы не производились переустановка windows, замена материнской платы или wi-fi роутера), то нужно локализовать проблему. Для этого нужен еще 1 компьютер или ноутбук с рабочим сетевым разъемом.
Попробуйте в него вставить кабель и посмотрите видит ли его уже другой компьютер. Если ситуация не поменялась и другой ноутбук по прежнему пишет, что сетевой кабель не подключен, хотя он подключен, то значит проблема с кабелем. Он где — то поврежден.
Если же другой компьютер кабель увидел, значит проблема с сетевой картой вашего компьютера или ее настройками.
Нужно пробовать переустанавливать ее драйвер, а также проверить, что в настройках в разделе Spped&Duplex (Скорость и дуплекс) стояло значение «Auto«.
Чтобы это проверить нажмите правой кнопкой мыши по красному кресту с надписью о неподключенном кабеле и выберите «Центр управления сетями и общим доступом»
Вход в центр управления сетями и общим доступом
Далее выбираем слева вверху «Изменение параметров адаптера» и находим «Подключение по локальной сети«.
Переход к сетевым картам компьютера
Выбор проводной сетевой карты
Теперь жмем по нему два раза левой кнопкой мыши и выбираем кнопку «Настроить» далее вкладка «Дополнительно«.
Вход в настройки сетевой карты
Здесь ищем Spped&Duplex (Скорость и дуплекс) и проверяем его значение справа. Должно быть «Auto«.
Проверка настройки сетевой карты
Если все вышеописанное вам не помогло, то вам придется менять сетевую карту на новую.
Замена сетевой карты
Особенности настройки разных моделей роутеров
Процесс рассматриваемой синхронизации будет отличаться в зависимости от конкретной модели маршрутизатора. Далее будет представлен пошаговый алгоритм действий для самых распространённых передатчиков.
TP-Link
Чтобы объединить два устройства этого производителя в одну вай-фай сеть, потребуется проделать несколько манипуляций:
- В веб-интерфейсе ведомого устройства зайти в подраздел «LAN» и выставить адрес «192.168.0.2».
- В настройках беспроводного режима отключить функцию «WDS».
- Вручную для нужной точки доступа вписать параметры соединения. Указать «Тип защиты» и прописать пароль.
После нажатия на «Сохранить» второй передатчик будет работать в режиме моста.
Asus
У данных приборов схема настройки аналогична предыдущей:
- в веб-интерфейсе войти в раздел «Дополнительные настройки», а затем в «Локальная сеть». Поменять IP-адрес аналогичным образом;
- переключиться в «Беспроводная сеть», а дальше на вкладку «Мост»;
- в строке «Режим точки доступа» выбрать вариант «wds only» и поставить тумблер на «Да»;
- указать нужное вай-фай соединение и кликнуть по «Применить».
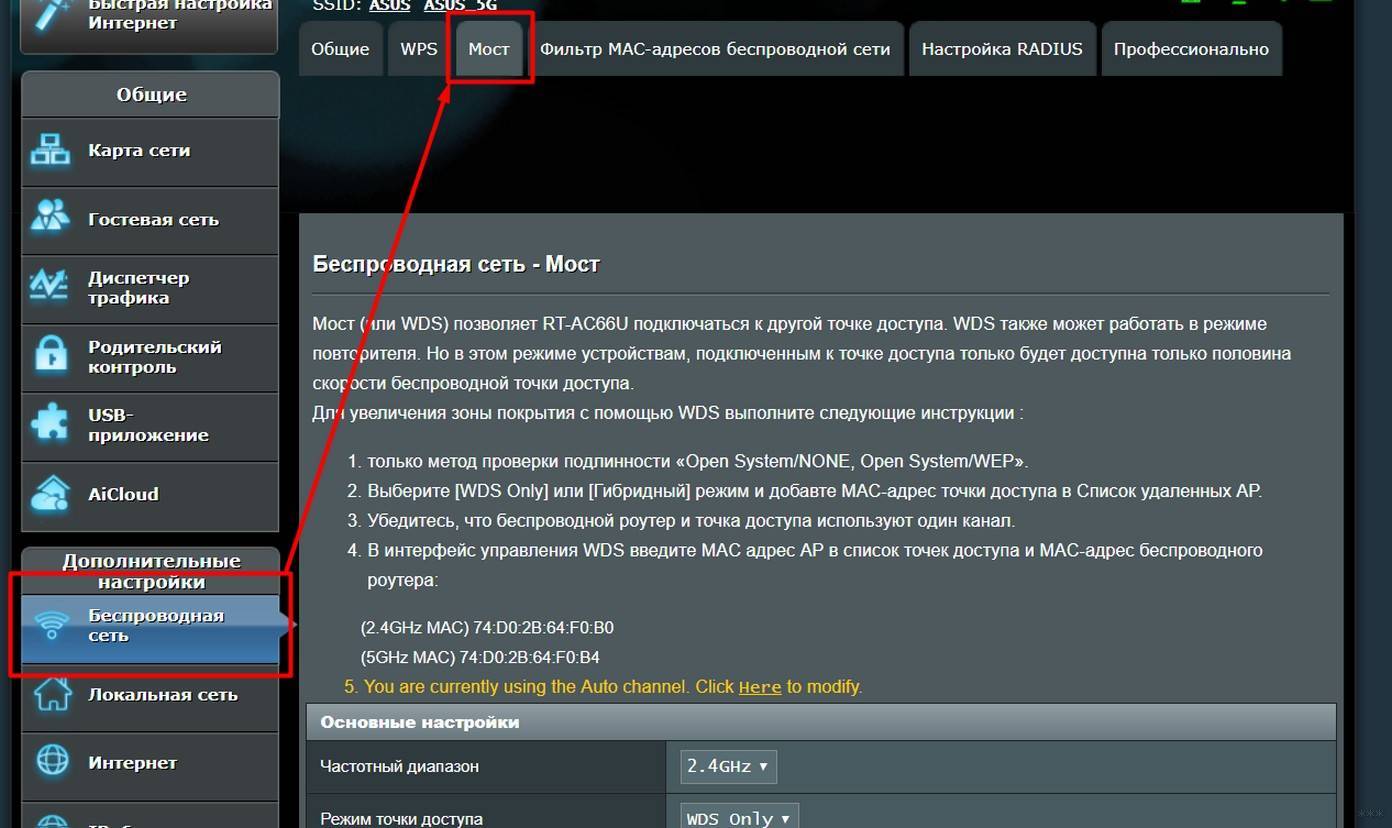
Настройка моста на Asus
ZyXEL Keenetic
У данной модели роутеров объединение в единую сеть происходит так:
- в подразделе «Режим работы» поставить тумблер в строку «Клиент сети»;
- поменять IP аналогично;
- произвести такие же действия, что и в предыдущих пунктах по настройке Wi-Fi сети.
D-Link
Инструкция по настройке подключения выглядит так:
- зайти в веб-интерфейс маршрутизатора;
- в разделе «Сеть» слева перейти в подраздел «LAN» и выставить нужный IP-адрес по аналогии с предыдущими пунктами;
- развернуть раздел «Wi-Fi» и кликнуть по строке «Клиент»;
- поставить галочку напротив «Включить», выбрать нужную сеть, указать её имя, тип защиты и пароль;
- нажать на «Применить», чтобы сохранить изменения.
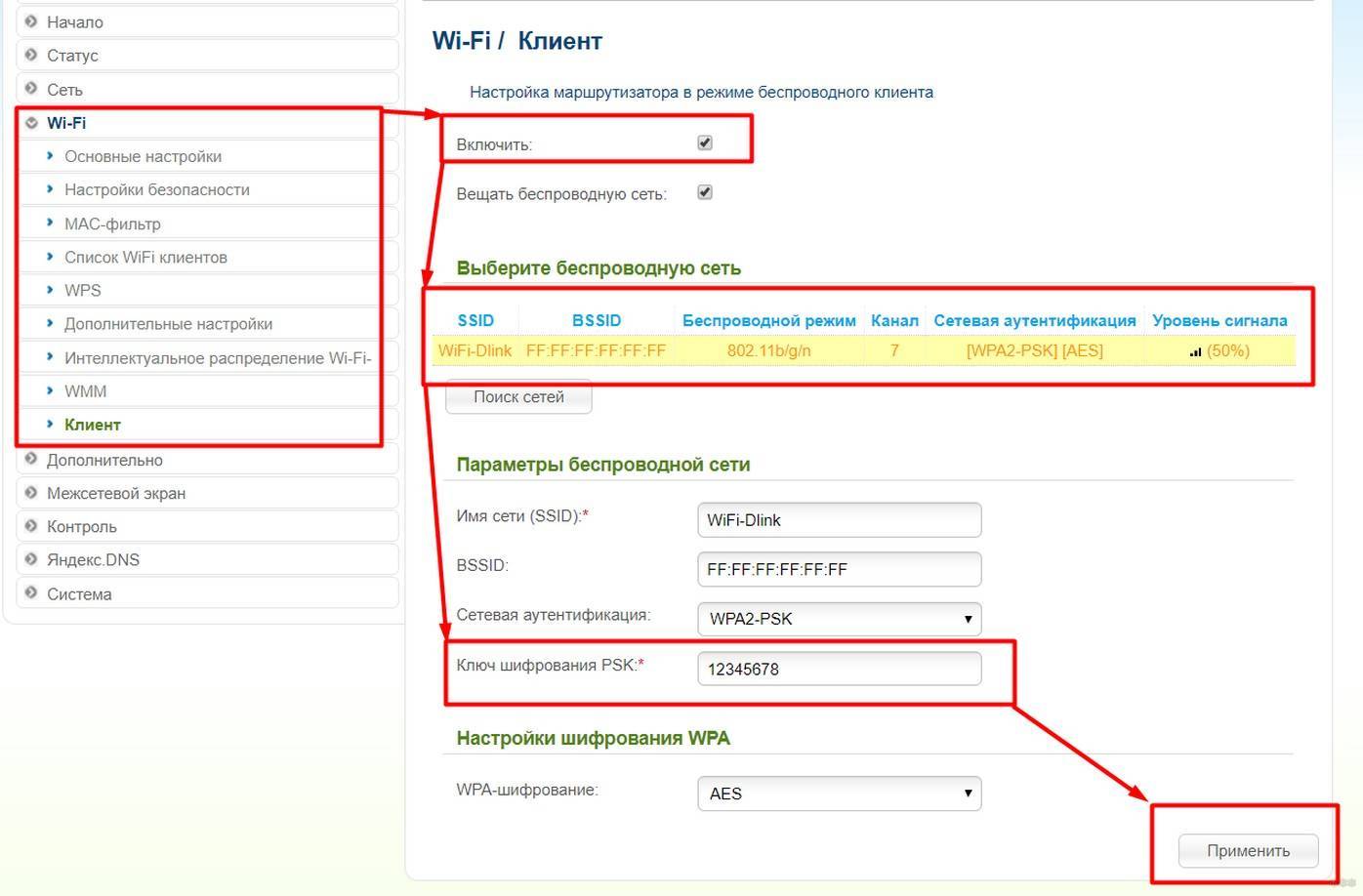
Настройка моста на D-Link
Tenda
Настройка синхронизации на подобных передатчиках выполняется по следующей схеме:
- перейти во вкладку Настройки LAN в графе параметров слева;
- прописать вручную IP;
- перейти в раздел «Соединение типа мост»;
- выбрать нужную сеть, прописать имя к ней, выбрать тип шифрования и написать пароль;
- нажать на «Подключить» и проверить результат.
Таким образом, синхронизация нескольких Wi-Fi маршрутизаторов в единую сеть выполняется просто через кабель или беспроводное соединение
Для правильного выполнения задачи важно знать несколько нюансов, описанных выше
Все о IT
Самое интересное и полезное. информационно-коммуникационные технологии Ежедневно новое ПЕРЕЙТИ телеграмм канал ITUMNIK
Можно ли подключить два роутера в одну сеть
Кто сегодня использует два устройства? Складываются разные ситуации. Одна из них — расширение покрытия в домашних или офисных условиях. Рекомендуется использовать усилители или дополнительные роутеры, исполняющие их роль.
Связать оборудование просто. Имеем один настроенный маршрутизатор. К нему подключаем вспомогательный. Приветствуется кабельное соединение. Если не любите провода, используйте соединение по беспроводной сети. Одно оборудование размещаем на первом этаже, другое — на втором. Таким образом расширяем зону покрытия.
Возникают случаи, когда один клиент желает подключиться от другого. Подразумевается одно подключение к провайдеру и совместная оплата за услуги. Возникают разные обстоятельства, которые вынуждают пользователя прибегать к таким мерам. Возможно, у вас особый случай. Не будем углубляться в подробности, а перейдем к решению вопроса: как настроить два роутера последовательно?
WAN сеть
WAN сеть глобальна, это совокупность всех компьютеров, подключённых к интернету. В состав такой сети входят более маленькие сети. Такие сети делятся на:
- LAN – маленькая сеть для дома или рабочего помещения. Для связи между офисами в разных городах существует VLAN (Virtual Local Area Networks). Эта технология связывает удалённые узлы и позволяет им пользоваться общими сетевыми устройствами, например, принтером или файловым хранилищем так, как будто они находятся в одном офисе.
- PAN (Personal Area Network) – объединяет устройства, которыми пользуется один человек;
- CAN(Campus Area Network) – совокупность зданий, в которых уже есть своя локальная сеть, для обмена между ними данными;
- MAN(Metropolitan Area Network) – более крупная сеть, которая объединяет устройства в городе или нескольких городах.
Дополнительно о настройках
Взвешивая преимущества и недостатки, получается, что физическое соединение по схеме LAN-WAN перспективнее. Потому после того, как кабель соединит оба роутера, первым делом следует проверить, включен ли DHCP-сервер. Новое устройство будет получать сетевой адрес в автоматическом режиме.
Если получается подключить к роутеру устройство клиента, то это свидетельствует о том, что раздача происходит корректно и нет потребности в дополнительных настройках. Если подключения нет, то значит требуется повторно обратиться к настройкам маршрутизатора.
Для этого пользователю необходимо выполнить следующие действия:
- Ввести в адресную строку браузера IP-адрес устройства. На самом роутере есть наклейка с надписью «IP.
- Ввести написанные имя и пароль, которые находятся там же на наклейке с нижней стороны роутера.
- Зайти в «Панель управления» устройства.
- Найти раздел «DHCP». В некотором программном обеспечении (ПО) отдельно такого раздела может не быть, поэтому надо поискать в других пунктах меню.
- Зайти в подраздел «Настройка DHCP». На примере ПО роутера TP-Link это будет выглядеть так, как показано на рисунке ниже.
- В графе «DHCP» поставить галочку возле пункта «Включить».
- Когда настройка устройств будет завершена, необходимо перезагрузить ПК.
- Что касается ретранслятора, его тоже нужно настроить через вкладку «Сеть» в настройках на панели управления устройства.
- В меню «WAN» требуется обозначить «Динамический IP-адрес».
После этих шагов можно непосредственно переходить к настройке сети.
Иногда бывает так, что подключение не удается из-за неисправности порта WAN. Тогда придется использовать схему LAN-LAN.
Как подключить по брендам
Роутер DLINK, подключаем через вай-фай.
Подключение двух роутеров следует осуществлять с «ручной» раздачей IP-адресов для устройств в локальной сети.
По умолчанию работает DHCP, то есть маршрутизатор каждому новому «потребителю» предоставляет порядковый IP-адрес вида 192.168.0.2, 192.168.0.3, 192.168.0.4 и так далее.
Для решения проблемы требуется:
- вручную каждому новому устройству, которое будет добавлено в общую сеть (как по кабелю, так и по беспроводному каналу) назначать IP-адрес (не повторяющийся);
- отдельно для каждого роутера включить DHCP, но в настройках задать отличающиеся диапазоны IP-адресов, которые будут назначаться всем подключенным устройствам.
Второй вариант предпочтительней, так как для подключения к локальной сети новых устройств не нужно будет ничего настраивать – роутер, к которому и будет подсоединен «потребитель», правильный адрес назначит автоматически.
Общий алгоритм действий
Сервер DHCP отключать или перенастраивать не нужно, если роутеры между собой соединяются по каналу LAN-WAN. Это требуется только при подключении типа LAN-LAN.
На втором роутере в качестве источника интернета необходимо указывать «TCP/IP». Логин и пароль оставить пустыми (они указываются на том маршрутизаторе, к которому и подключается кабель от провайдера).
TP-LINK
Как настроить тп-линк 2 роутера в одну сеть.
Перед соединением маршрутизаторов необходимо войти в веб-интерфейс первого (к которому подключен интернет, он будет считаться главным) и ввести следующие настройки:
- в разделе «Сеть» выбрать «LAN»;
- выбрать «Включить DHCP» (он по умолчанию и так включен);
- в строке «Начальный адрес» указать 192.168.1.2;
- в строке «Конечный адрес» указать 192.168.1.126;
- выбрать «Сохранить».
Параметры «Маска подсети» — не изменять, протокол передачи данных – TCP/IP.
На втором роутере ввести те же самые настройки, но в качестве начального адреса указывать 192.168.1.127, конечного – 192.168.1.255.
Выбрать сохранить. Перезагружать устройства – не обязательно.
ASUS
DHCP настраиваем в вкладке соответствующей. по аналогии с инструкцией для тп-линк.
Принцип настройки такой же, как и в TP-Link. IP-адрес роутера в локальной сети указывается во вкладке «LAN», настройка DHCP-сервера выполняется во вкладке «DHCP».
Адреса устройств – аналогичные, как и в TP-Link. В разделе «Карта сети» можно ещё выбрать режим работы роутера (беспроводной модем, коммутатор, локальный доступ).
D-LINK
DHCP настраиваем в вкладке LAN. по аналогии с инструкцией для тп-линк.
Настройки локальной сети и DHCP находятся в разделе «Настройки подключения» (Connection Setup), во вкладке «LAN». Там же задается IP-адрес роутера (который будет зарезервирован).
ZYXEL
DHCP настраиваем в вкладке LAN. по аналогии с инструкцией для тп-линк.
Настройки локальной сети находятся во вкладке «Домашняя сеть», «LAN».
В роутерах данного производителя ещё предусмотрена возможность создания поддоменов локальной сети. При соединении двух маршрутизаторов данную функцию рекомендуется отключить (это нормально выполнит и Windows).
Режим репитера
Репитер усилит сигнал от роутера. Подключите его в зоне, где слабый сигнал.
Если требуется расширить зону покрытия Wi-Fi из двух роутеров, соединенных по LAN, то оптимальный вариант – это создать две раздельные беспроводные сети (например, Network и Network 2).
Работать в режиме повторителя (то есть вещать одну и ту же сеть) роутеры могут только при беспроводном соединении между собой.







