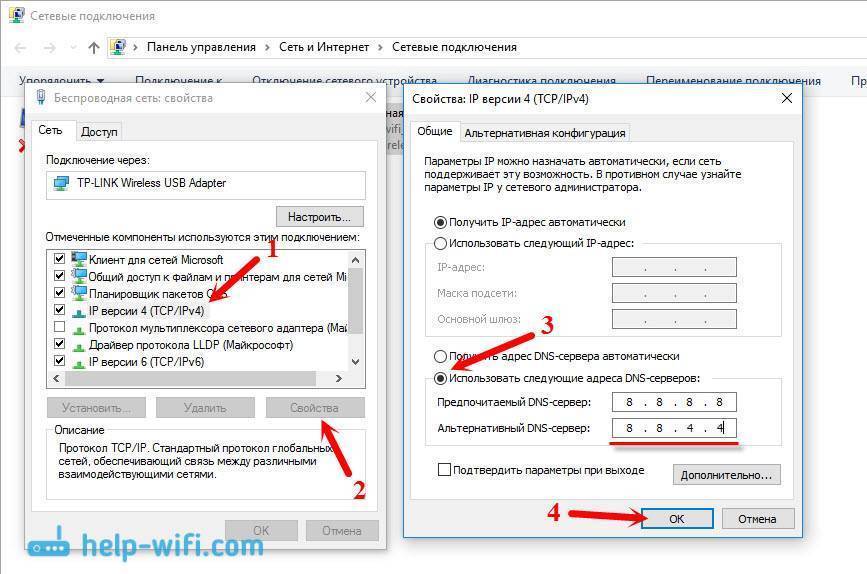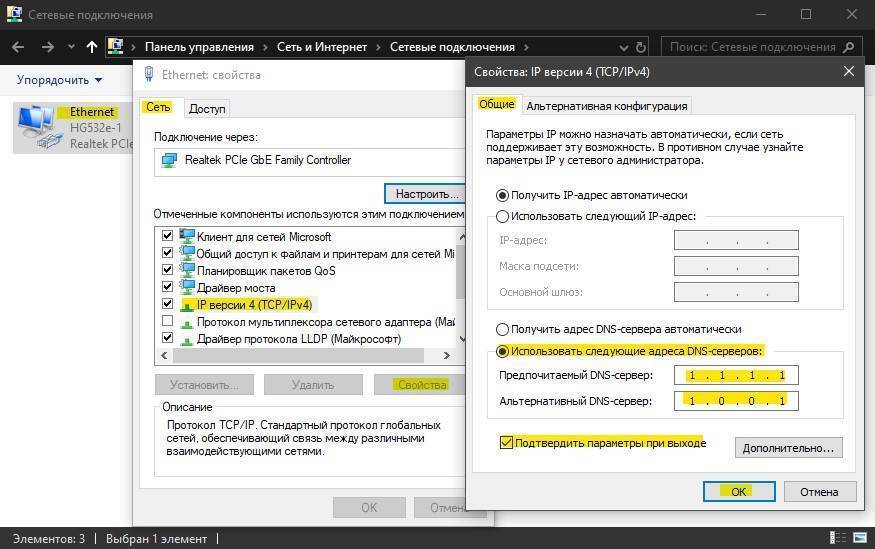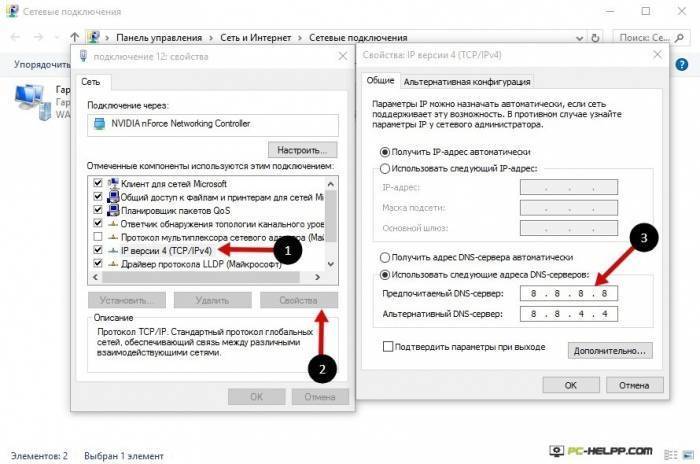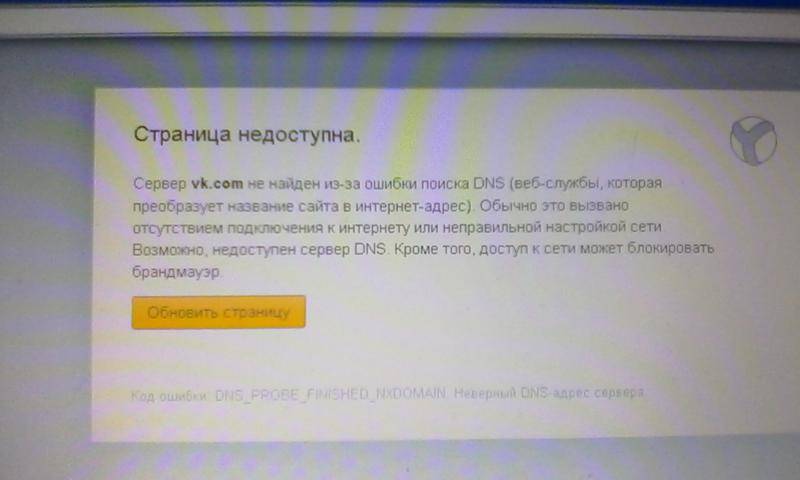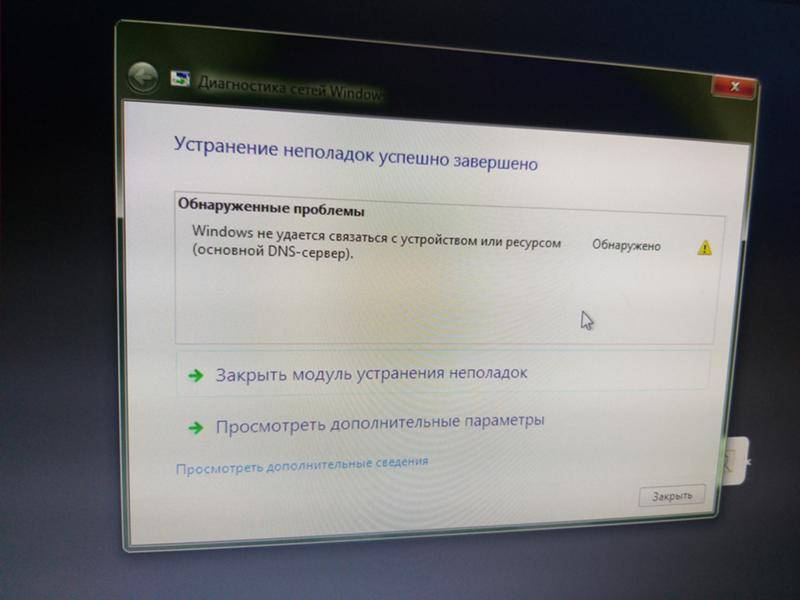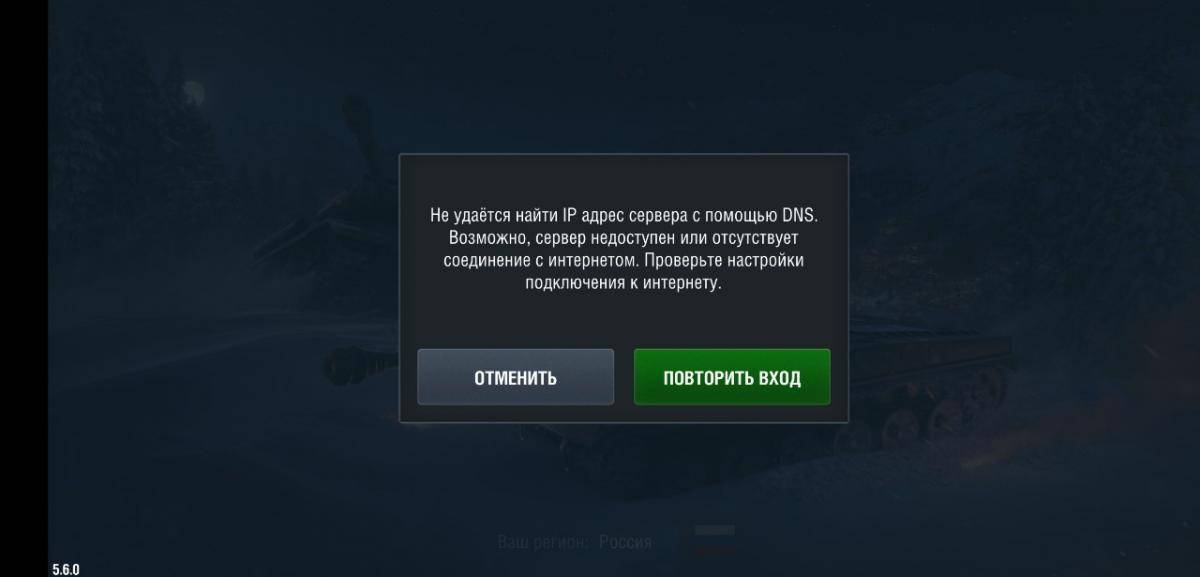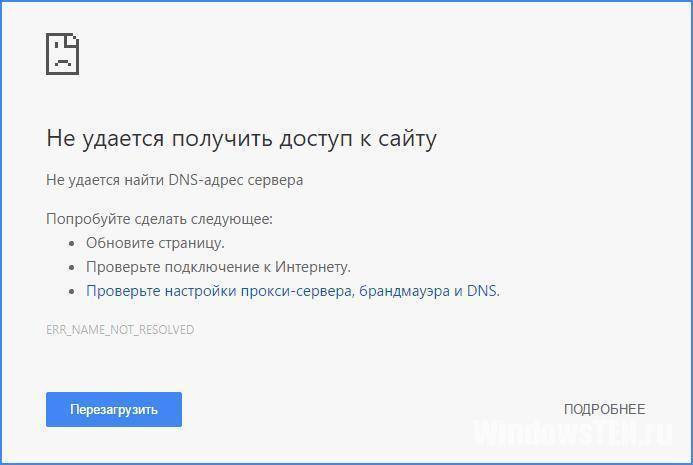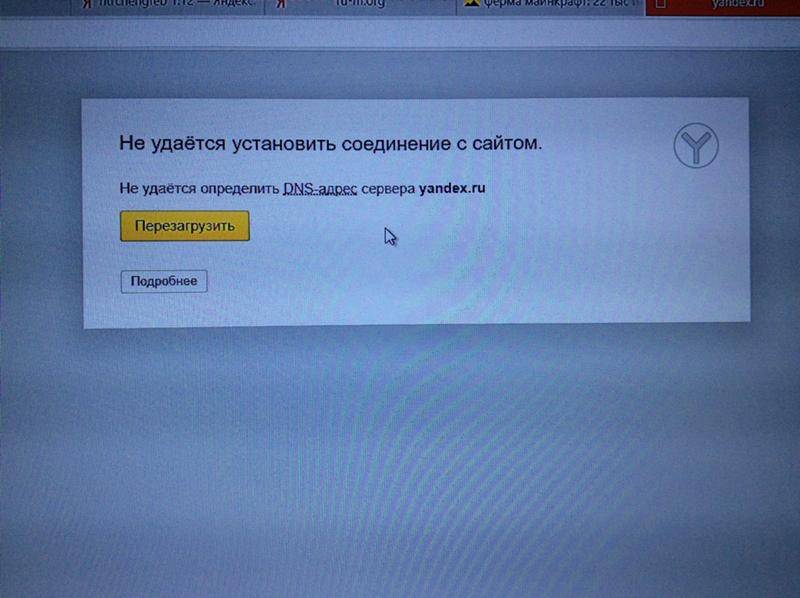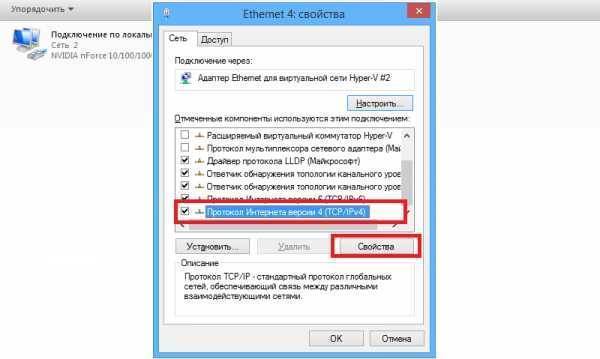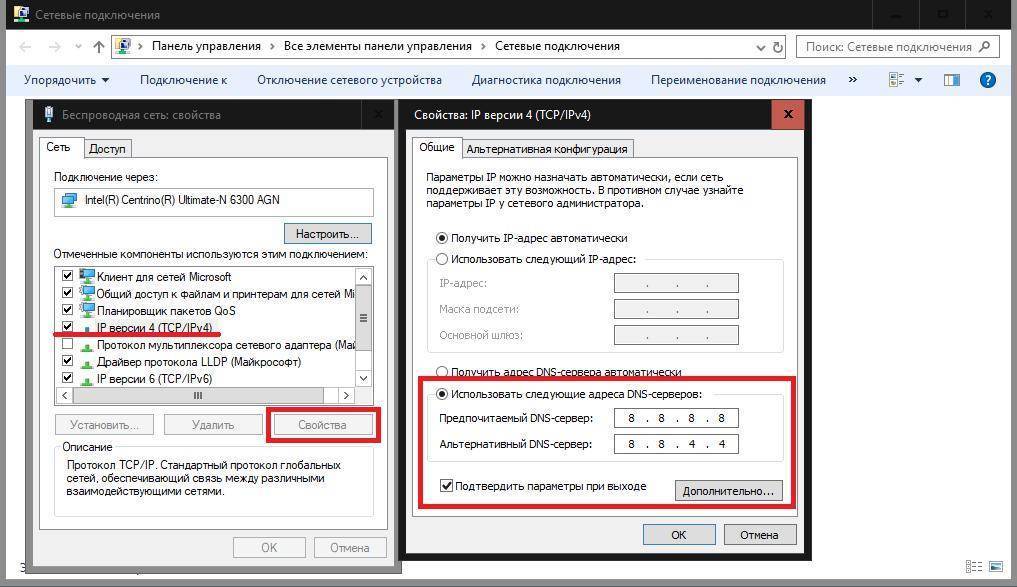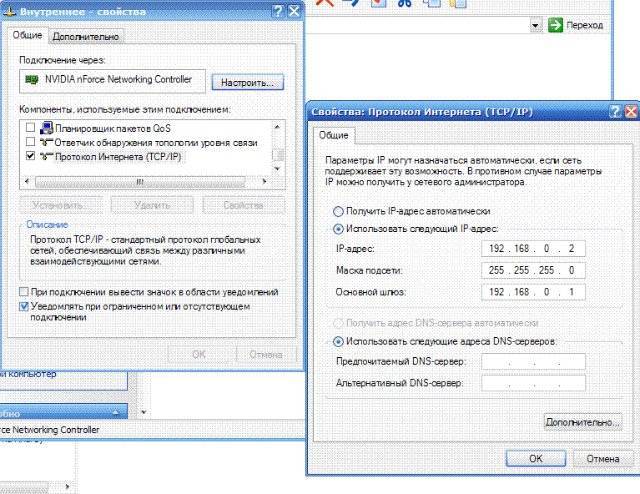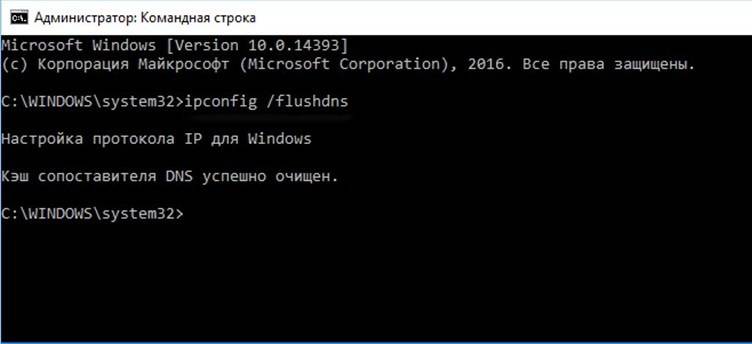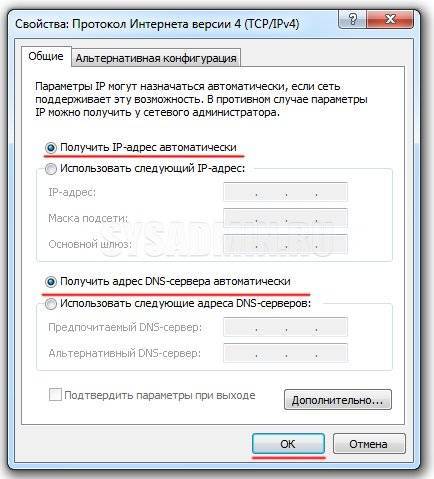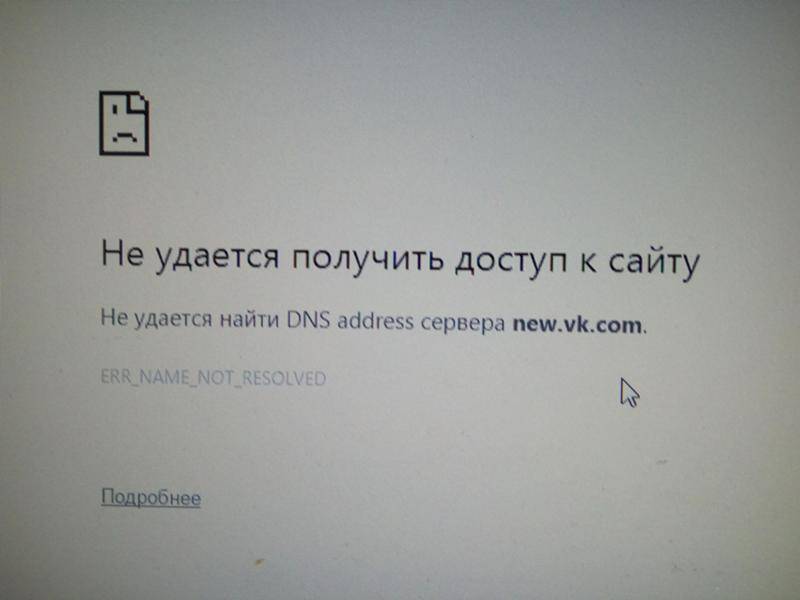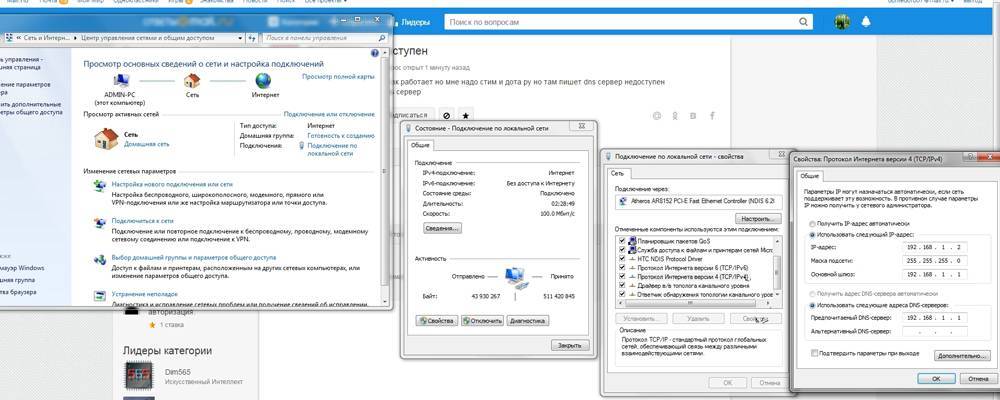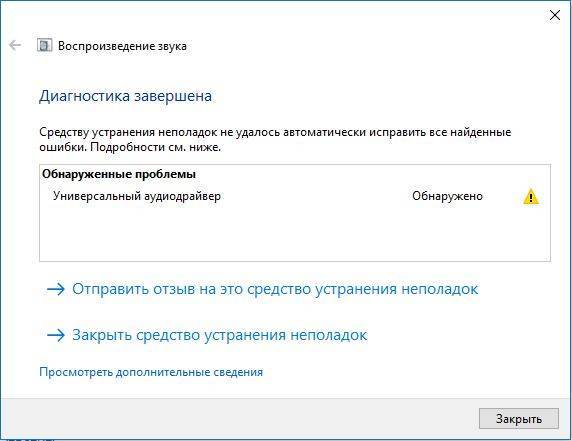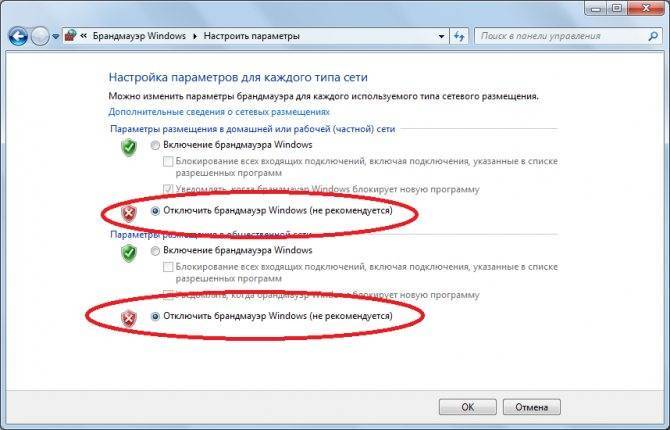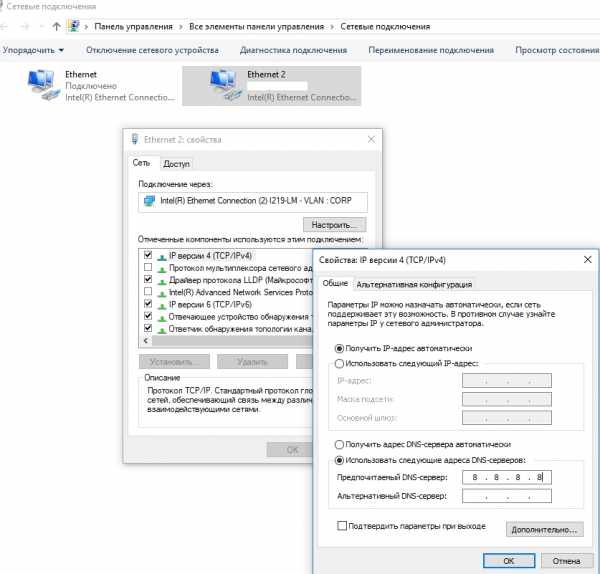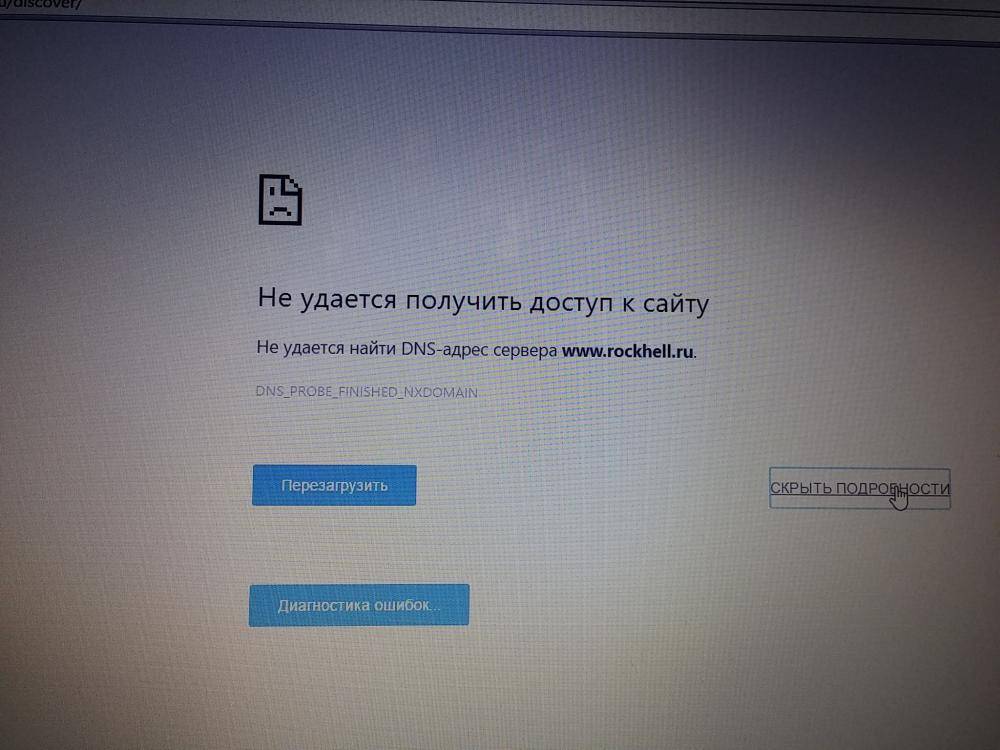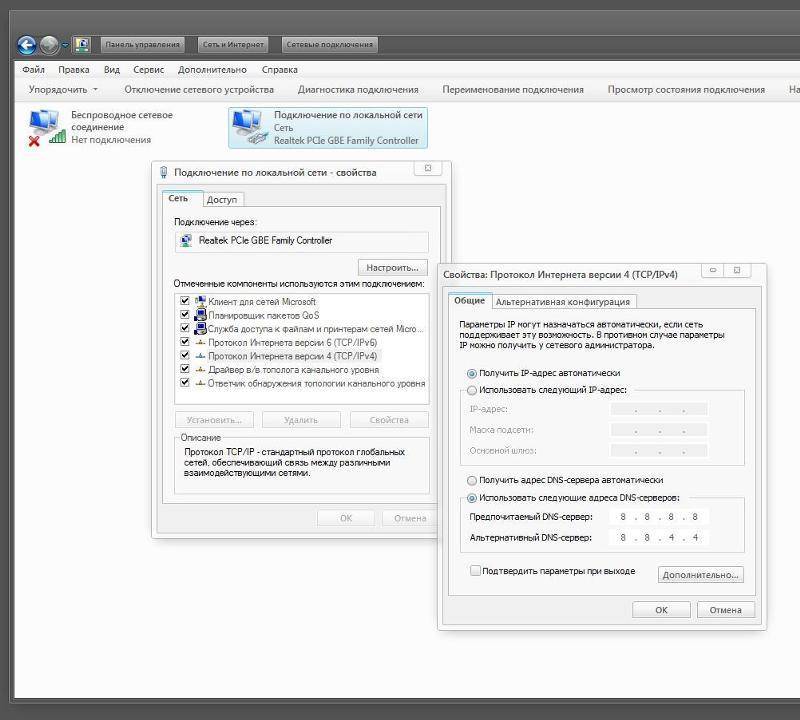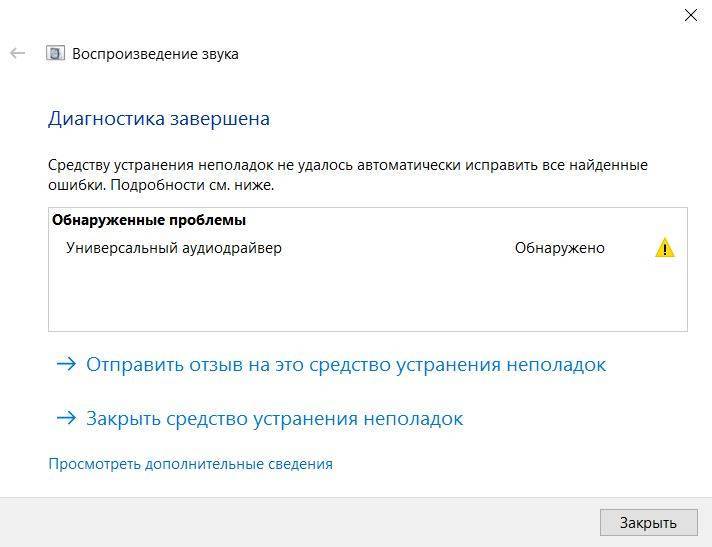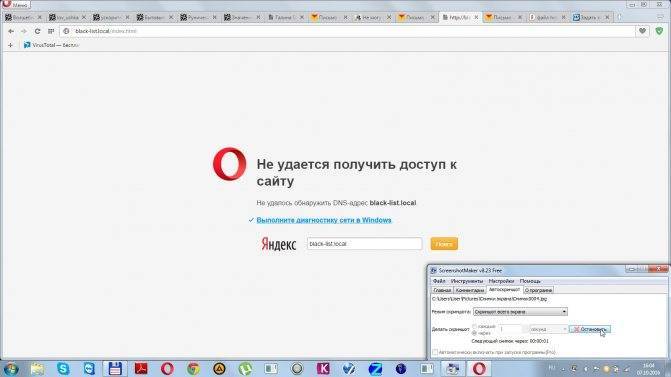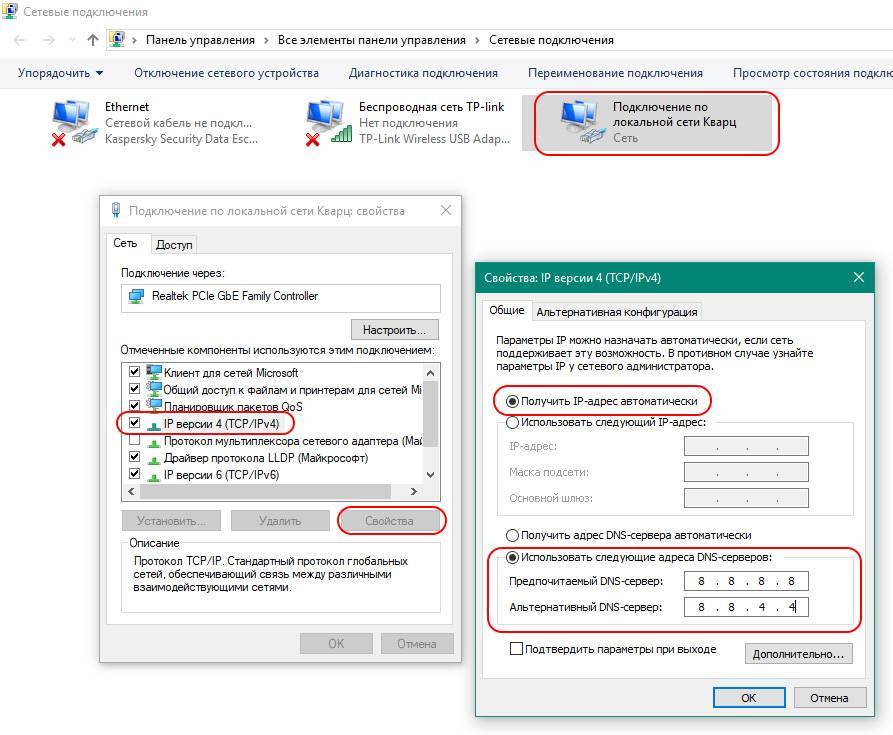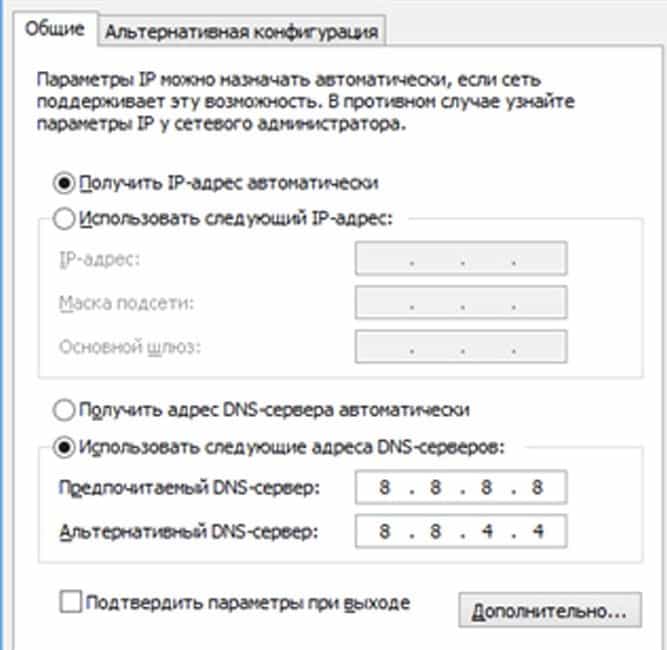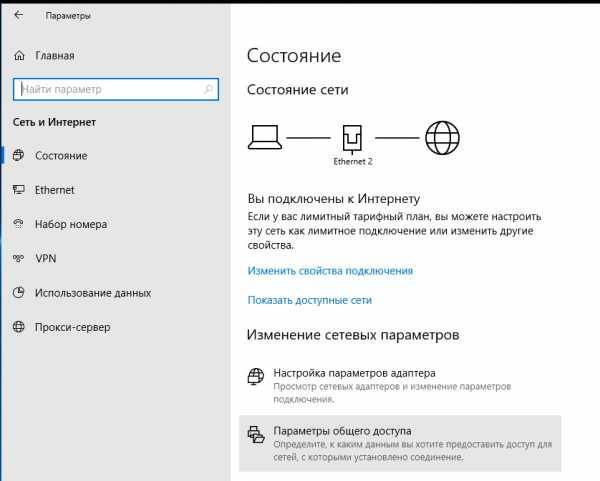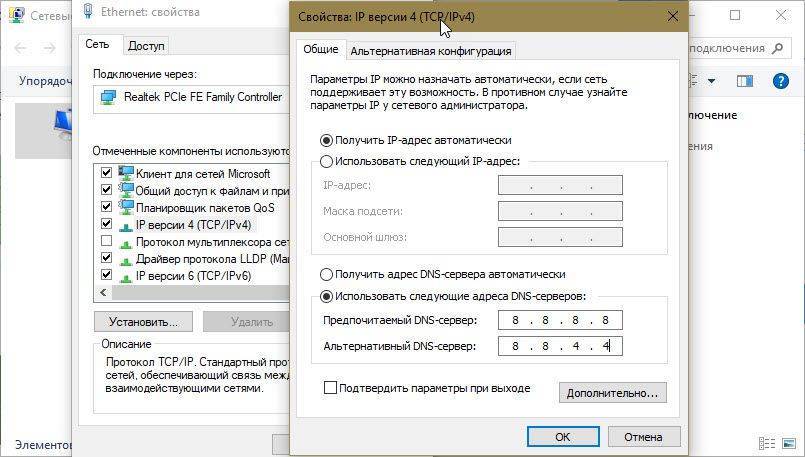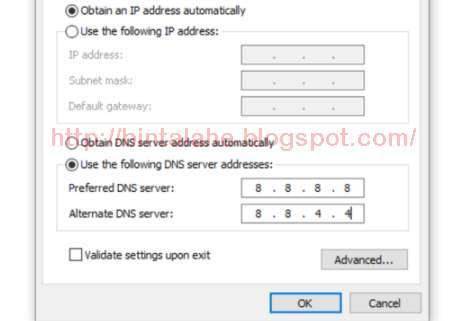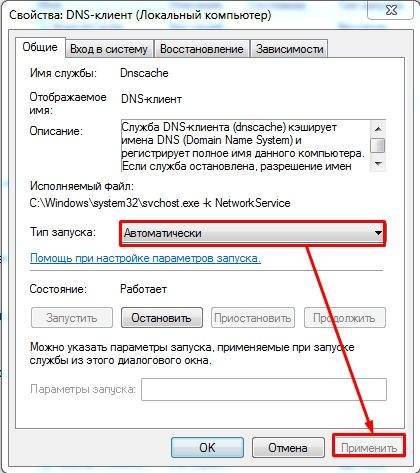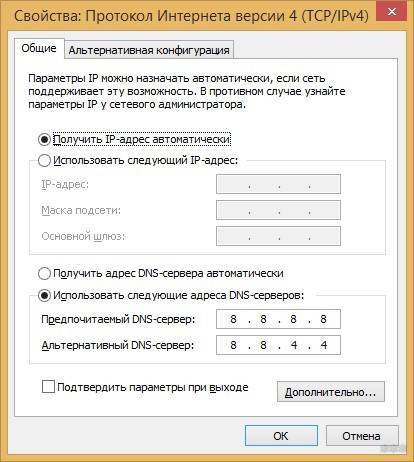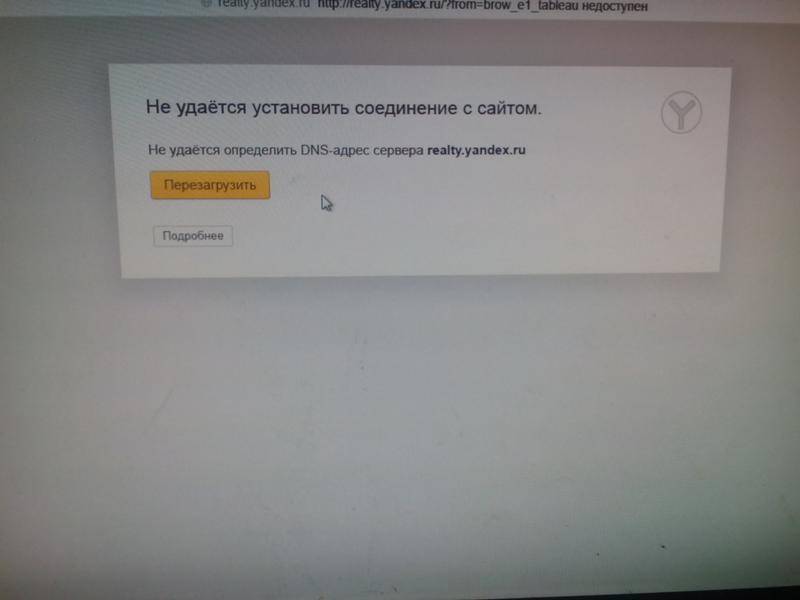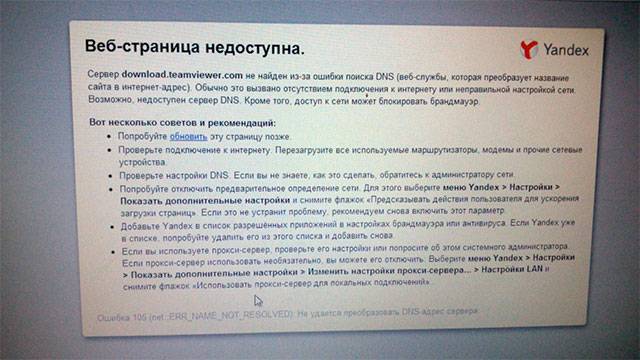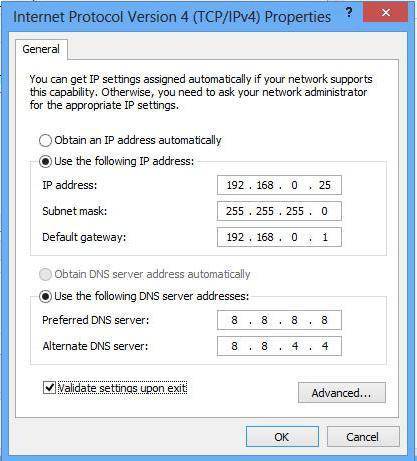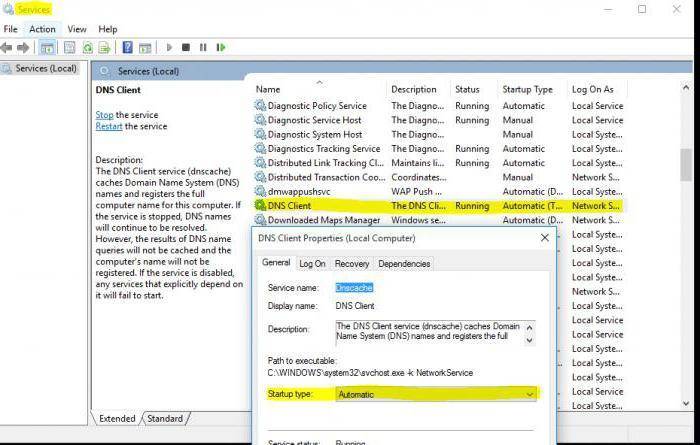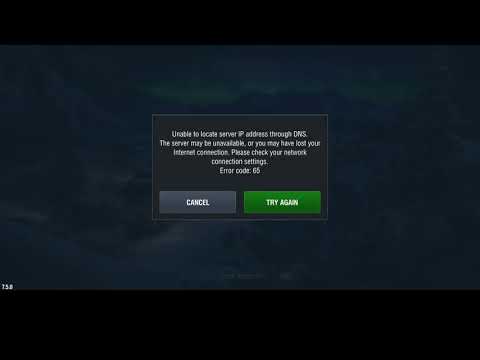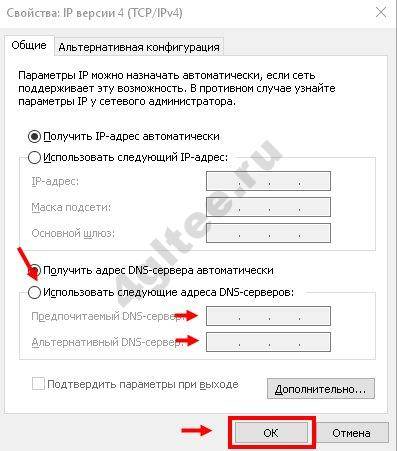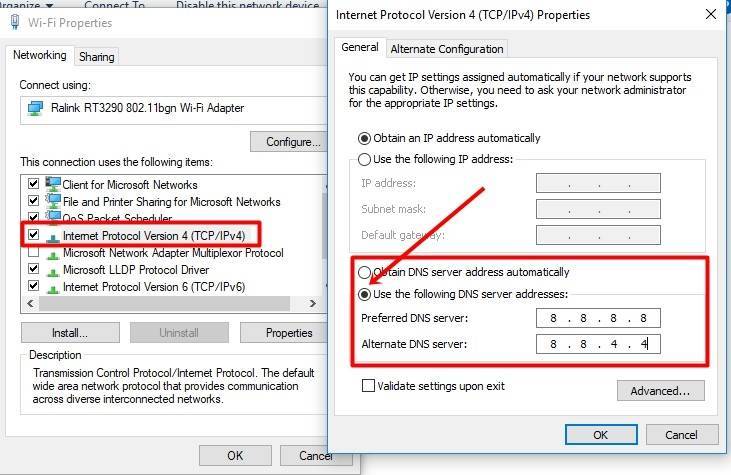Как решить проблему
Прежде чем приступать к решению, определим, на каком этапе проявляется ошибка, связанная с недоступностью адресов DNS-сервера.
Подключим к роутеру другие устройства. Если на них также проявляется ошибка, значит проблема в сетевом устройстве. Если же DNS недоступен только при работе с компьютером, а на планшете работает корректно, начинаем разбираться с ПК.
Проблема с роутером
Начнем проверку с сетевого оборудования, поскольку это наиболее простой и быстрый способ. Выключаем роутер из сети электропитания и ждем 2-3 минуты. Затем включаем вновь и проверяем доступность ресурсов.
Далее проверяем не сбились ли настройки роутера: заходим в панель управления роутера и вносим в нее данные которые предоставлял интернет-провайдер. И, наконец, если устарела прошивка роутера, переходим во вкладку, которая отвечает за обновление ПО и выполняем обновление:
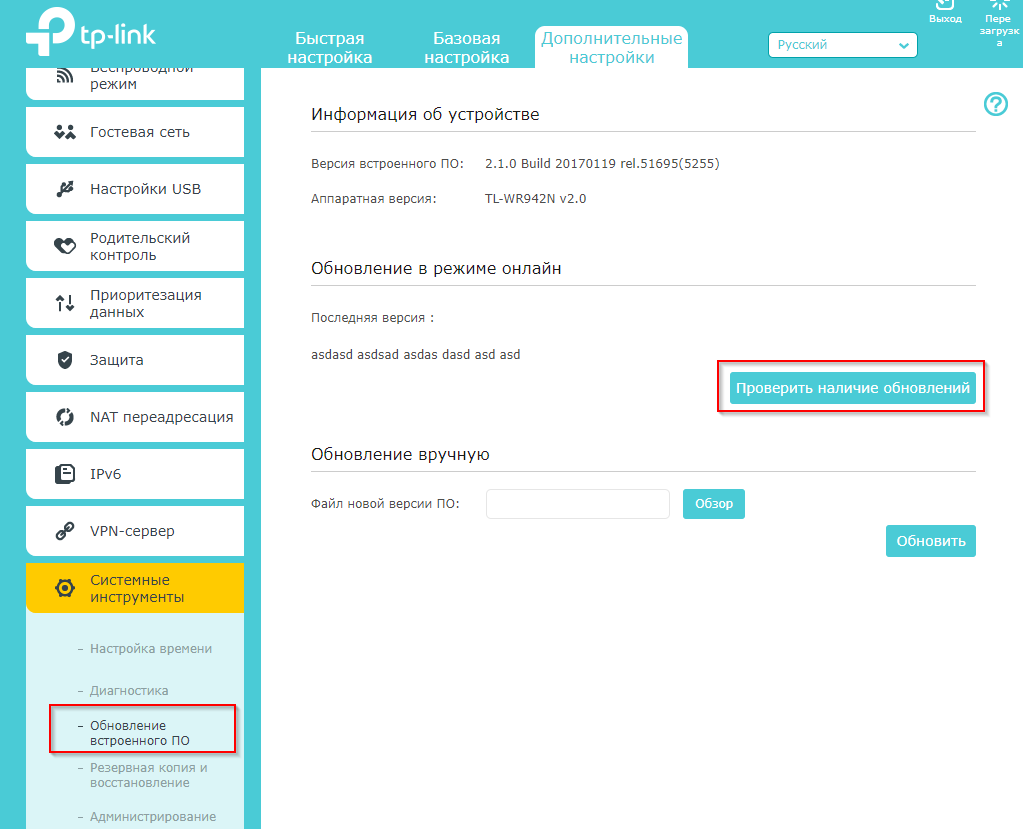
Скриншот №1. Пример автообновления на TP-Link WR942N.
Важно! После обновления роутер необходимо перезагрузить. Проверяем выполненную работу: открываем браузер и проверяем доступность сайтов
Проверяем выполненную работу: открываем браузер и проверяем доступность сайтов.
Смена DNS-адреса
Ошибка DNS может возникать и из-за проблем на рабочем компьютере. Расскажем об одном из методов, который позволяет исправить ошибку.
Важно! Так как ручная настройка DNS-сервера на Windows 7, 8 и 10 аналогична, расскажем об этом на примере одной из версий этих ОС. На компьютере нажимаем сочетание клавиш Win + R и вводим команду ncpa.cpl
Откроется окно «Сетевые подключения». Выбираем текущее подключение, открываем контекстное меню, нажав правую кнопку мыши и выбираем «Свойства»:
На компьютере нажимаем сочетание клавиш Win + R и вводим команду ncpa.cpl. Откроется окно «Сетевые подключения». Выбираем текущее подключение, открываем контекстное меню, нажав правую кнопку мыши и выбираем «Свойства»:
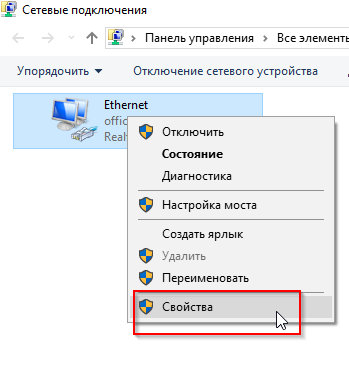
Скриншот №2. Свойства подключения.
В открывшемся окне выбираем строку, отмеченную на изображении «1», нажимаем «Свойства»:

Скриншот №3. Настройка протокола.
На экране отобразится информация о текущем значении IP и DNS-адресов:
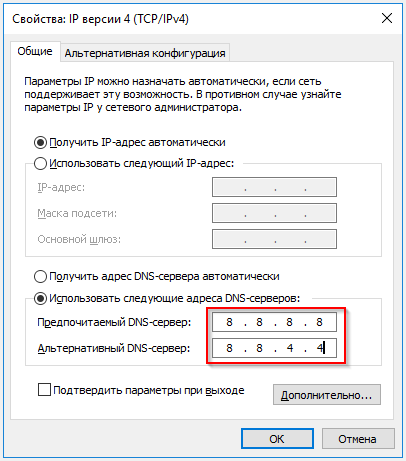
Скриншот №4. Смена DNS-сервера.
Выбираем пункт, как показано на скриншоте выше. Заполняем строки следующим образом: в качестве предпочитаемого DNS-сервера указываем 8.8.8.8, а в строке ниже — 8.8.4.4. Данные параметры получены с официального сайта Google, но существуют и другие общедоступные адреса крупных компаний: Yandex, Comodo, OpenDNS (Cisco) и др. Они также поставляются парами: основной и альтернативный DNS-сервер.
Важно! Обязательно указывайте альтернативный адрес. Если предпочитаемый адрес окажется недоступен, обращение пойдет к альтернативному
Для надежности можно указать в качестве основного DNS-сервера адрес, например, компании Google, а в качестве запасного — Comodo. Такая схема гарантирует, что пользователь всегда будет иметь доступ к доступным DNS-серверам.
Проверка службы DNS
Если настройка DNS-сервера выполнена по инструкции, но ошибка осталась, проверяем службу Domane Name System. Одновременно нажимаем на клавиатуре Win+R, вводим services.msc и нажимаем «Enter»:
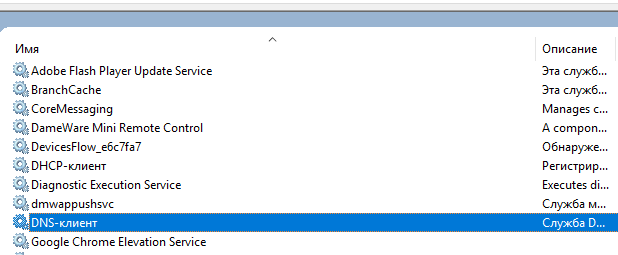
Скриншот №5. Перечень сервисов.
Откроется рабочая область, которая содержит службы Windows. Выбираем строку, выделенную синим цветом. Открываем контекстное меню и выбираем пункт «Перезапустить» — служба перезагрузится. Можно проверять доступность сайтов.
Обнуление кэша
Еще один вариант решения проблемы — очистка кэша DNS. Запускаем командную строку с правами локального администратора:
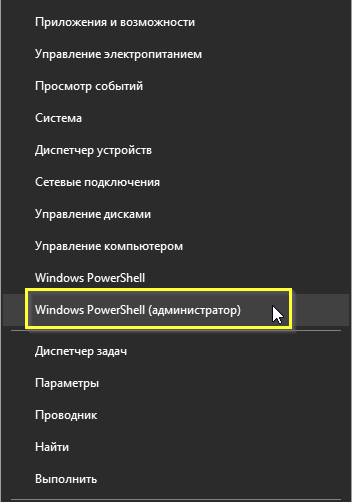
Скриншот №6. Выбор утилиты.
Откроется окно терминала. По очереди прописываем следующие команды:
ipconfig /flushdns ipconfig /registerdns ipconfig /renew ipconfig /release
По окончанию перезагружаем компьютер и пробуем повторно зайти на недоступный ранее сайт.
Настройка антивируса
Если параметры компьютера настроены правильно, но ошибка по-прежнему проявляется, проверяем настройки антивирусного ПО. Сразу оговоримся — не существует плохого антивируса, просто многие из них блокируют подключения к некоторым сайтам, либо DNS-серверам.
К примеру, антивирус Avast блокирует доступ на основе собственной базы знаний. В таких случаях необходимо отключить модуль межсетевого экрана и обновить страницу в браузере. Если это не помогло, полностью отключаем защиту антивируса на 15 минут и пробуем повторно.
Чтобы избегать подобных проблем, настраиваем «белый список» в опциях файрвола и добавляем в него только проверенные ресурсы. Или, как вариант, попробуйте другой антивирусный продукт, предварительно удалив старый.
Не удается найти DNS-address сервера: что это?
Прежде чем перейти к решениям, хочу написать несколько слов о самой ошибке. DNS нужен для преобразования адресов сайтов (которые мы указываем буквами) в цифровые адреса. Браузеры понимают только их. Соответственно, когда DNS не может преобразовать адрес, браузер сообщает об ошибке, что невозможно открыть сайт, и пишет о том, что не может найти DNS-адрес сервера.
Сама ошибка может выглядеть по-разному. Все зависит от браузера.
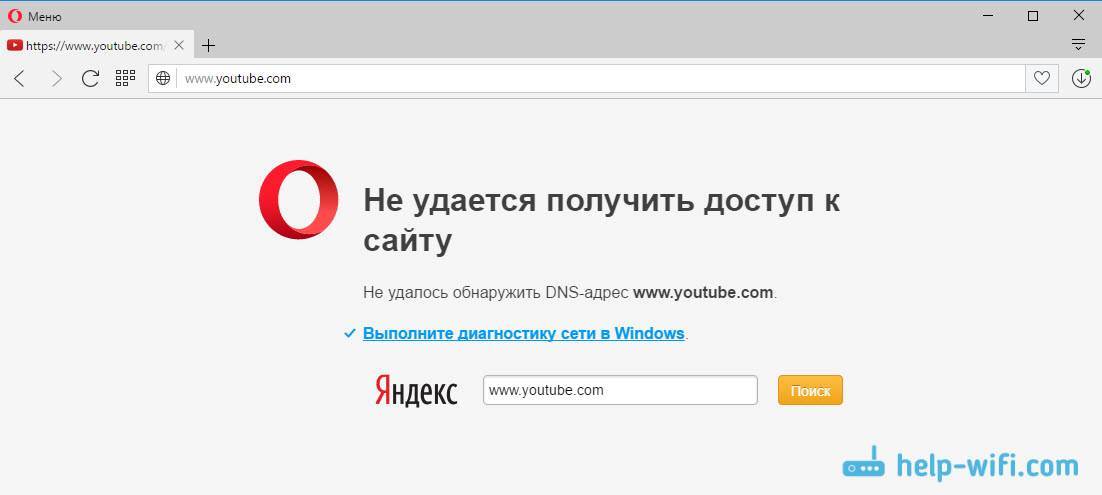
Как видите, у меня на скриншоте выше ошибка доступа к сайту youtube.com
Это не важно, ошибка может быть для любого сайта. Например, для vk.com, facebook.com, google.com, yandex.ua и т. д
Все зависит от сайта, который вы хотели открыть
д. Все зависит от сайта, который вы хотели открыть.
Определяем причину появления ошибки DNS
Причин, из-за которых вы столкнулись с этой ошибкой может быть несколько: интернет-провайдер, проблемы с сайтом, ошибка на роутере, или сбой на вашем компьютере. Определить их не сложно. Давайте по порядку:
- Проблема на стороне сайта. Если ошибку “Не удается найти DNS-адрес сервера” вы видите при попытке зайти только на один сайт, а другие сайты открываются нормально, то скорее всего проблема на стороне определенного сайта. Можно просто немного подождать, или попробовать открыть сайт с другого устройства (через другое подключение). Если он откроется, то пробуйте решать проблему на своем устройстве.
- Ошибка с DNS из-за интернет-провайдера, или роутера. Если у вас много устройств, и на всех не удается открыть сайты, одинаковая ошибка, то проблема скорее всего на стороне интернет-провайдера, или в роутере. Для начала, просто на минуту отключите маршрутизатор, включите его, и проверьте не пропала ли ошибка. Если нет, то подключите интернет напрямую к компьютеру (если это возможно), и попробуйте открыть сайты. Если ошибка останется, то обращайтесь в поддержку интернет-провайдера.
- Проблема в компьютере (ноутбуке). Скорее всего так и есть. В таком случае, на других устройствах (если они есть), все работает отлично, сайты открываются. В таком случае, пробуйте выполнить советы из этой статьи.
Подготовка к устранению ошибки 105 (net::ERR_NAME_NOT_RESOLVED)
Перед тем, как приступить к более глубокой настройке, рекомендую, попробовать самые простые варианты, которые могут помочь в решение ошибки 105 (net::ERR_NAME_NOT_RESOLVED): «Не удается преобразовать DNS-адрес сервера».
- Для начала проверьте, появляется ли ошибка «Не удается преобразовать DNS-адрес сервера» на одном сайте или на абсолютно всех. Если не открылся только один сайт, тогда скорей всего данная проблема решится сама, так как на сайтах иногда может быть недоступным из-за технических неполадок;
- По возможности, проверьте появляется ошибка только на вашем ноутбуке или на смартфонах и планшета тоже. Если интернет не работает одинаково на всех устройствах, значит проблема либо в настройках Wi-Fi роутера, либо со стороны провайдера;
- Далее, обязательно перезапустите персональный компьютер и проверьте результат;
- Обязательно перезапустите роутер, выключив его с розетки(220V) и подключите его обратно. Дождавшись соединения, проверьте не появится ли снова ошибка 105 (net::ERR_NAME_NOT_RESOLVED);
Если испробовав все советы, которые были описаны чуть выше, и не один вам не помог, значит тогда приходим к основным настройкам.
Что еще может вызывать ошибку «Не удается получить доступ к сайту»
Теперь давайте рассмотрим отдельные случаи, которые встречаются редко, но исключать их тоже нельзя. И если у Вас ошибка ERR_NAME_NOT_RESOLVED не исчезла после выполнения указанных выше советов, то скорее всего Вам помогут следующие рекомендации:
1. Попробуйте временно полностью отключить антивирус и фаервол, после чего проверьте доступ в Интернет.

Если проблема устранилась, то скорее всего причина в том, что сеть заблокирована системой безопасности компьютера и нужно разбираться подробнее — чем это вызвано. Оставлять её отключенной нельзя, так как этим Вы подвергаете компьютер ещё большей опасности.
2. Причиной возникновения проблем с ДНС может быть наличие в системе рекламных и шпионских модулей, а так же вредоносных и мошеннических расширений для браузера. Чтобы избавиться от них раньше приходилось долго и нудно чистить систему и искать следы работы вредителей. Сейчас же всё можно сделать проще и быстрее — для этих целей есть специализированные утилиты — AdwCleaner, Hitman Pro, Malwarebytes Anti-Malware и т.п.
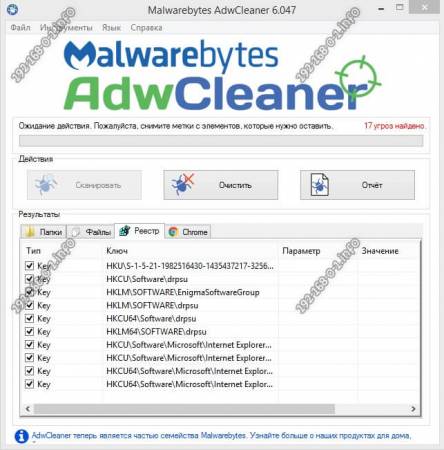
Запускаем сначала сканирование системы, а затем — удаление найденного мусора. Что удобно, тут же удаляются и нежелательные расширения браузера, и ключи в реестре и файлы рекламных модулей.
3. Неудачное обновление Windows. Несколько раз приходилось сталкиваться со случаями, когда после установки очередного обновления Windows, система начинает чудить. И ошибка ДНС: err_name_not_resolved — это только один из возможных косяков. Это может быть связано с новым драйвером сетевой карты либо с обновлением того или иного встроенного сервиса. Для решения рекомендуется попробовать сделать откат к предыдущей точке восстановления системы. Как вариант, можно зайти в журнал обновлений и удалить последнее в списке. Иногда может помочь откат драйвера сетевой карты Ethernet или WiFi.
Что означает ошибка «не удается найти dns адрес сервера»
Когда вместо запрошенного сайта высвечивается «не удается найти dns адрес сервера», это означает, что система не может преобразовать заданное буквенное выражение в цифры или IP-адрес заданного портала не найден. Поводов может быть несколько, они зависят от разных факторов:
Проблема с сайтом — возможно на ресурсе временный сбой, проводятся регламентные работы. При этом другие сервисы работают без перебоев. В качестве решения проблемы можно посоветовать сменить браузер, попробовать зайти с другого ПК
Когда интересуют ресурсы, заблокированные по распоряжению правительства, например, ВКонтакте, Одноклассники или Яндекс, то стоит воспользоваться бесплатными VPN приложениями, позволяющими обойти запрет.
Блокировка со стороны интернет-провайдера — если используется несколько гаджетов, но каждый раз при запросе сайта появляется надпись: dns сервер недоступен, стоит обратиться к провайдеру.
Проблема в компьютере — если одно устройство открывает нужный ресурс, а другое нет, стоит обратить внимание на «железо». В этом помогут предложенные ниже рекомендации.
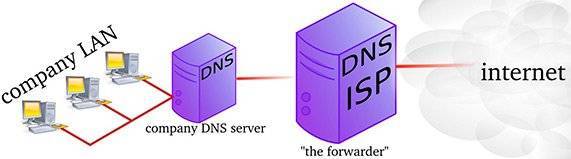
Предварительные меры
Чтоб напрасно не искать несуществующую проблему на своем компьютере, сделайте ряд превентивных действий, которые покажут, что нужно делать.
Для начала проверьте, появляется ли «не удается преобразовать dns адрес сервера» при входе на один ресурс или все.
Если виноват один сайт, значит, у провайдера какие-то проблемы либо владельцы ресурса меняют настройки оборудования.
В этом случае можете попробовать почистить кэш DNS через командную строку.
Зайдите в Пуск, найдите «выполнить», а затем пропишите команду CMD (прописными буквами).
Откроется командная строка, знакомая своим интерфейсом тем, кто сталкивался с MS DOS. Прописываем ipconfig /flushdns и жмем Enter.

Еще одна причина – проверка всех устройств, с которых можно попасть в паутину. Если вы не можете зайти в интернет ни с ПК, ни с телефона/планшета/ноутбука и т.д., значит, виноват провайдер.
Если же проблема лишь с одним гаджетом, подождите, или попробуйте Google Public DNS.
Обратите внимание! В случае если подключение основано на Wi-Fi соединении, отключите роутер от сети, подождите секунд 10 и включите повторно. После загрузки проблема может самоликвидироваться
Если вы пользуетесь обычным Ethernet-соединением, выньте кабель из устройства и воткните повторно.
Что делать и как устранить ошибку (на примере Windows 10)
Напомню, что советы подойдут в независимости от того, какая Windows у вас установлена. Советую выполнять рекомендации в таком же порядке.
Проверяем службу “DNS-клиент”
Нам нужно проверить, работает ли служба “DNS-клиент”, и перезапустить ее. Для этого, нажмите правой кнопкой мыши на значок “Компьютер” (Этот компьютер), и выберите пункт “Управление”. Или нажмите сочетание клавиш Win+R, и выполните команду compmgmt.msc.
В новом окне выберите “Службы”, и найдите в списке “DNS-клиент”. Нажмите на службу правой кнопкой мыши, и выберите “Свойства”.
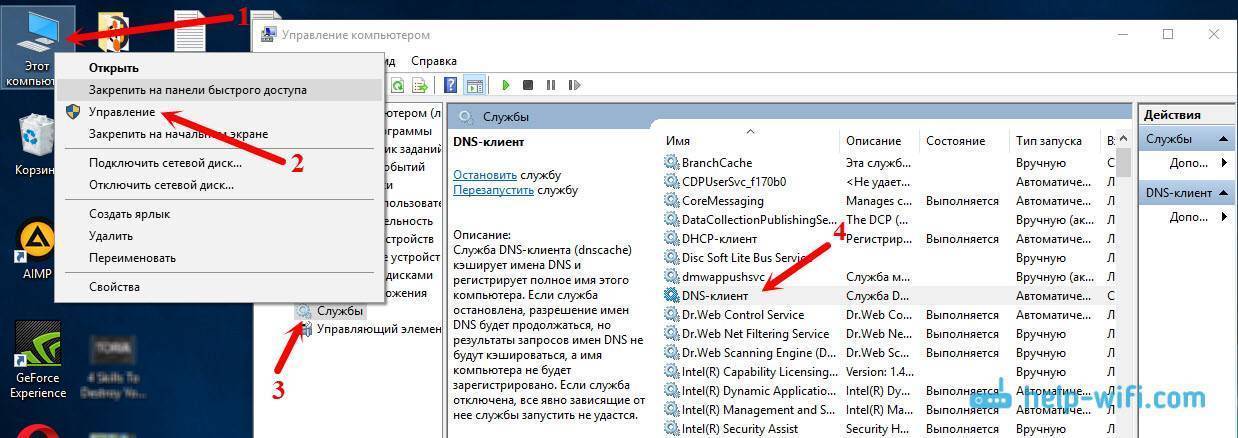
Проверьте, установлен ли статус запуска “Автоматически”, и нажмите Ok.
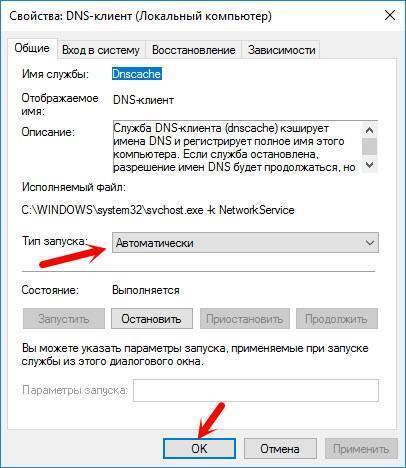
Затем, нажмите на службу правой кнопкой мыши еще раз, и выберите “Перезапустить”. Перезагрузите компьютер.
Сброс кэша DNS
Если после перезапуска службы сайты не стали открываться, попробуйте сбросить кэш DNS. Сделать это очень просто. Запустите командную строку. В Windows 10 просто нажимаем на меню пуск правой кнопкой мыши, и выбираем “Командная строка (администратор)”. Если там будет Windows PowerShell (администратор) – запускаем его. Или находим и запускаем командную строчку через поиск.
Выполняем команду ipconfig /flushdns.

Перезагрузите компьютер, и проверьте результат.
Прописываем альтернативный DNS от
Это способ помогает практически всегда. По умолчанию, DNS-адреса нам присваивает интернет-провайдер. И проблема может заключаться именно в них. Поэтому, мы можем прописать свои, статические DNS в свойствах нашего подключения к интернету на компьютере. Лучше всего использовать DNS от Google:
Они надежные, и работают достаточно быстро. Хотя, локальные адреса могут обрабатывать запросы быстрее
Но на это можно даже не обращать внимание. Большое количество пользователей используют именно DNS-адреса от Google. Я настоятельно не рекомендую использовать какие-то другие адреса, это может быть даже опасно
Нажмите правой кнопкой мыши на иконку подключения к интернету (на панели уведомлений), и выберите “Центр управления сетями и общим доступом”. Перейдите в раздел “Изменение параметров адаптера”.

Дальше внимание! Нажмите правой кнопкой мыши на то подключение, через которое вы подключены к интернету, и выберите “Свойства”. Если у вас компьютер подключен по Wi-Fi, то это Беспроводное сетевое соединение (в Windows 10 – Беспроводная сеть)
Если просто подключение по сетевому кабелю, то нажимаем на “Подключение по локальной сети” (или Ethernet в Windows 10). Так же, у вас может быть высокоскоростное подключение, с названием вашего провайдера.
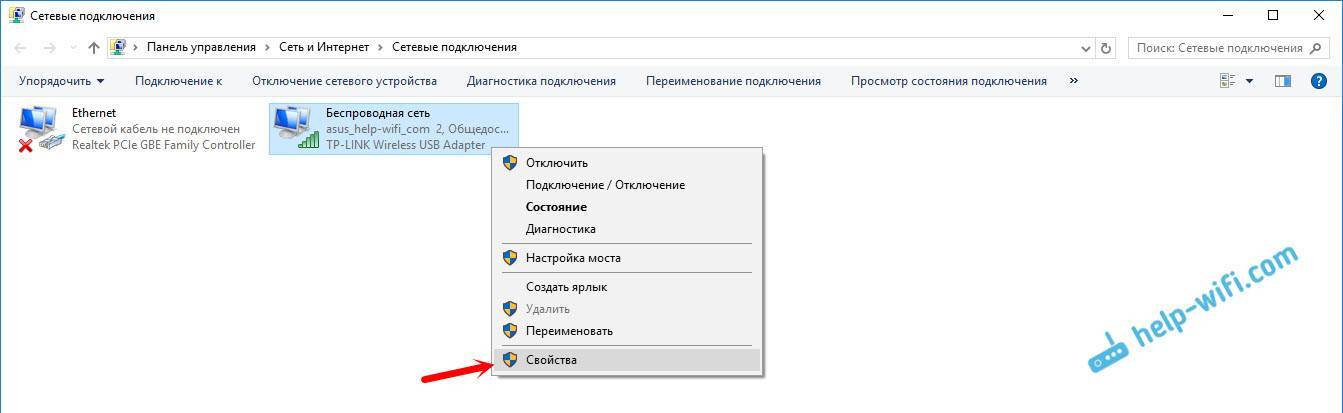
Выделяем пункт “IP версии 4 (TCP/IPv4)”, и нажимаем кнопку “Свойства”. Дальше ставим переключатель возле “Использовать следующие адреса DNS-серверов”, и прописываем адреса, как показано на скриншоте ниже.
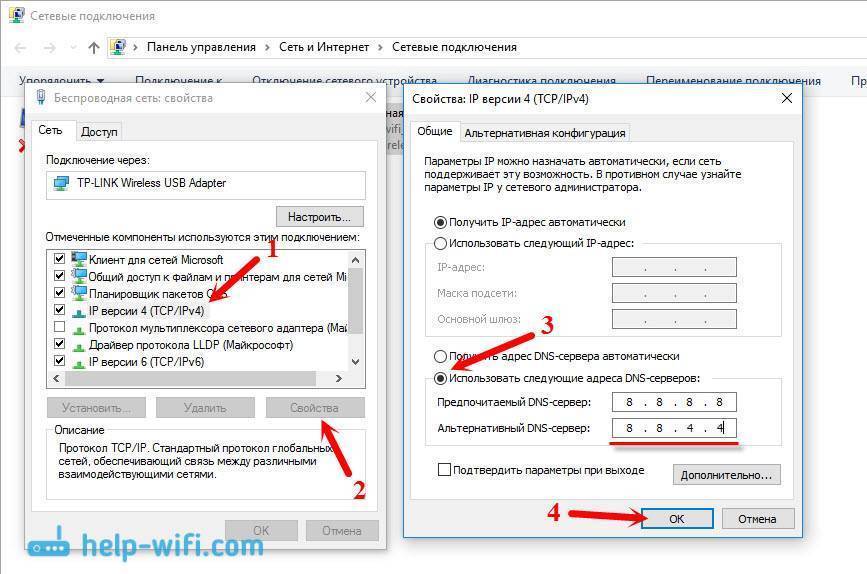
Если ошибка “Не удается найти DNS-адрес сервера” останется, то перезагрузите компьютер, и попробуйте открыть сайт еще раз.
Проверка службы
Для большинства функций и сервисов в Windows имеется отдельная управляющая служба. Случай с DNS-серверами не является исключением, поэтому вам необходимо проверить состояние данного компонента. Процедура выполняется по следующему алгоритму:
- С помощью поиска найдите утилиту «Службы».
- В списке найдите пункт «DNS-клиент». Двойным кликом откройте свойства.
- Если служба отключена, то запустите ее. Не забудьте указать автоматический тип запуска, чтобы компонент включался сам при каждом старте Windows.
- Сохраните настройки и перезапустите компьютер.
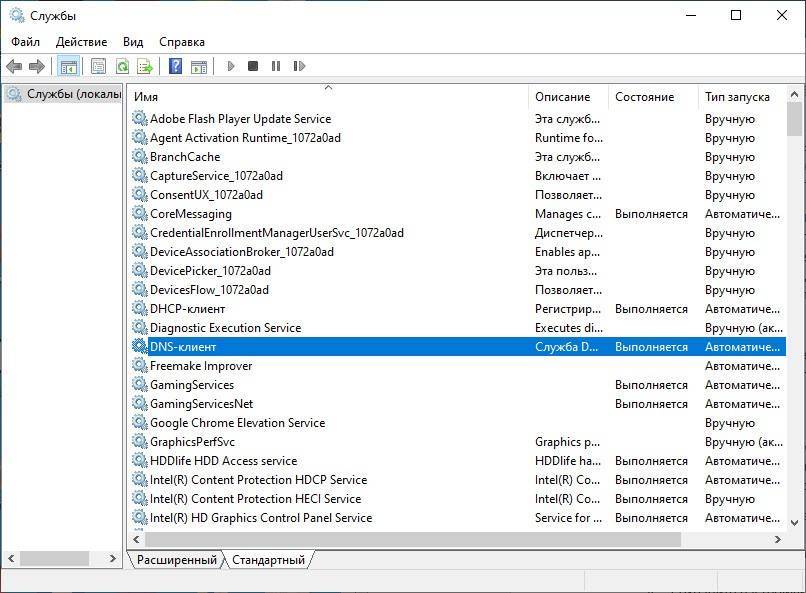
Мнение эксперта
Дарья Ступникова
Специалист по WEB-программированию и компьютерным системам. Редактор PHP/HTML/CSS сайта os-helper.ru.
В большинстве случаев служба DNS работает всегда по умолчанию, поэтому данный вариант встречается гораздо реже остальных.
Действия для устранения неисправности
В первую очередь необходимо выяснить, на каком уровне произошел сбой.
Возможные варианты с признаками:
- неполадки на уровне сайта — ошибка выдается при загрузке только одного сайта, другие открываются;
- проблемы на уровне провайдера — ни одно устройство в данной локальной сети не загружает страницы, везде ошибка, при подключении того же устройства к другой сети соединение работает корректно;
- сбой на уровне маршрутизатора — признаки такие же, как в предыдущем случае;
- ошибка на уровне компьютера — на других устройствах, подключенных к той же сети, не обнаруживаются неполадки с интернетом.
Решение проблемы на уровне ПК
Первым делом убедитесь, что DNS служба работает и перезапустите её:
Откройте «Панель управления» → «Администрирование» → «Службы».
Найдите «Клиент DNS» и нажмите «Перезапустить».
Не помогло? Следующий шаг – очистка кэша DNS.
Откройте «Выполнить», введите «сmd» (или найдите командную строку во встроенном поиске).
В появившемся окне терминала введите: Ipconfig/flushdns
Проверьте после перезагрузки, устранена ли ошибка.
Смена адреса DNS-сервера
Далее можно попробовать поменять значение DNS address от провайдера:
Войдите в «Сетевые подключения». Один из путей: нажать Win+R и прописать «ncpa.cpl».
Нажмите на текущее подключение, TCP/IPv4.
Если у вас не было включено автоматическое получение адреса DNS-сервера, включите.
Альтернативный DNS сервер
Если предыдущие действия не привели к нужному результату, можно подключиться к другому DNS-серверу. В этом случае DNS-запросы будут адресованы вместо сервера провайдера на тот, который вы укажете. Этот метод также можно использовать для обхода ограничений, которые провайдеры могут накладывать на сайты.
Обратите внимание на следующий момент: смена адреса DNS-сервера на один из лежащих в открытом доступе подвергает риску ваши данные. В целях безопасности пользуйтесь серверами с хорошей репутацией, например, Google Public DNS, OpenDNS, Яндекс.DNS.
Установка Google DNS
Войдите в «Сетевые подключения», выберете подключение к вашей сети, TCP/IPv4. Отметьте «Использовать следующие адреса DNS-серверов» и пропишите IP-адреса Google: 8.8.8.8 и 8.8.4.4.
Адреса других серверов прописываются аналогичным образом.
Особенности Google Public DNS
При использовании серверов от Google обработка запроса может происходить медленнее, чем при работе с локальными серверами провайдеров. Причина этого явления — удаленная географическая расположенность, вследствие которой запросу необходимо преодолеть большее расстояние.
В противовес возможной задержке Google использует собственные технологии сканирования интернета и кеширования информации, что идет на пользу производительности.
Возможной причиной ошибки при загрузке конкретного сайта является его переезд на другой IP-адрес в то время, как обновление информации на локальном DNS-сервере еще не произошло. Поскольку Google сканирует сеть постоянно, информация на его серверах более актуальна, и подключение к ним может решить проблему.
Неисправность антивируса
Неполадки с интернет-соединением может вызывать неисправный антивирус. Чтобы узнать, ваш ли это случай, переведите компьютер в безопасный режим.
Для Windows 10 переключение осуществляется следующим способом:
Откройте «Выполнить» (Win+R) и напишите «msconfig».
В опции «Загрузка» выберите «Безопасный режим» и «Сеть».
- Перезапустите компьютер.
В безопасном режиме антивирусное ПО не включается, если сайты загружаются нормально, антивирус — источник проблемы, нужно его переустановить.
Проверка маршрутизатора
Неполадки на уровне Wi-Fi роутера по «симптомам» не отличаются от сбоя на уровне провайдера, но есть способ их отличить.
Отсоедините от роутера Ethernet-кабель и вставьте его в разъем компьютера.
Таким образом установится Ethernet-соединение. Если при подключении напрямую проблемы с интернетом устранились, дело в роутере, и его нужно перезагрузить.
Для перезагрузки выключите маршрутизатор, подождите 10-30 секунд и включите снова.
В остальных случаях
Если вы попробовали все вышеописанные методы, но устранить проблему не удалось (ни одна страница не загружается), обратитесь к своему провайдеру.
Если ошибку выдает один определенный сайт, причина сбоя на стороне его владельцев или хостинга. В таком случае придется ждать. Иногда информативным может быть поисковый запрос вида «почему сайт xxx.yyy.com не работает», который может пролить свет на источник проблем.
Почему Андроид не может получить IP адрес
Ошибка во время получения IP адреса возникает, когда пользователь подключается к Wi-Fi сети при помощи встроенного беспроводного модуля обмена данными. Устройство Андроид сканирует доступные ближайшие подключения и предлагает список обнаруженных сетей пользователю на выбор. Когда выбрана конкретная Wi-Fi сеть, введен пароль, гаджет пытается получить в выбранной сети IP адрес для себя.
При возникновении какой-либо неполадки, в сети Wi-Fi девайс не может получить IP адрес. Аппарат отключается в автоматическом режиме от данной сети, затем заново подключается и еще раз старается получить IP адрес. И такие попытки не прекращаются.
Увеличить
Существует много способов, которые позволяют исправить ошибку получения IP адреса во время подключения к сети через Wi-Fi устройства Андроид
Важно правильно разобраться в причинах этой ошибки
Есть несколько причин, которые способны вызвать ошибку во время получения IP адреса Wi-Fi. Ниже приведены основные варианты:
- Причиной может стать Wi-Fi маршрутизатор. Если данное изделие не может гаджету назначить соответствующий IP адрес, то может возникнуть ошибка при его получении в Андроид.
- Наиболее элементарным вариантом является неправильно введенный пароль от Wi-Fi сети. Возможно, что пропущен один из символов, вписана строчная буква вместо заглавной или введена неверная цифра. Пароли чувствительны к регистру. Требуется тщательно проверить пароли перед нажатием на «Ввод».
- Ошибка во время получения IP адреса возникает из-за мер сетевой безопасности.
- Проблема связана с плохим покрытием Wi-Fi сети или конфликта IP адресов с иными девайсами, подключенными к одной сети.
- Ошибка получения IP адреса во время подключения к Wi-Fi сети может быть связана с попытками девайса получить IP адрес автоматически. У мобильного гаджета включен DHCP (динамический IP адрес), поэтому и возникает замкнутый круг. Андроид устройство все время пытается подключиться, но не может это выполнить. Так будет продолжаться до исправления ошибки.