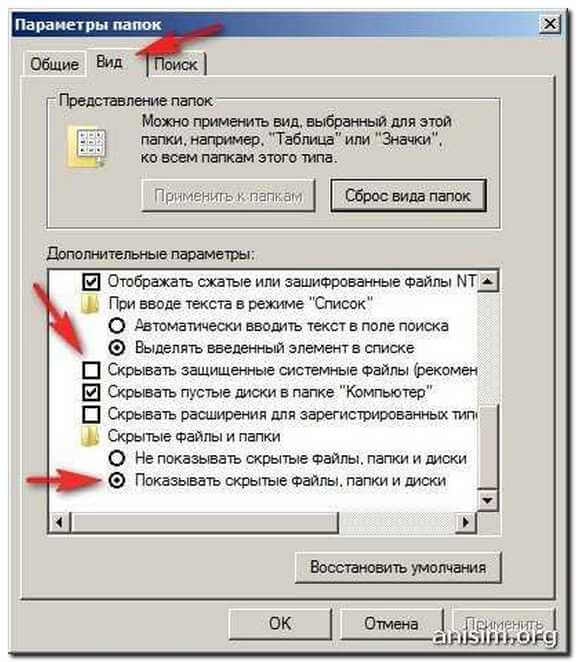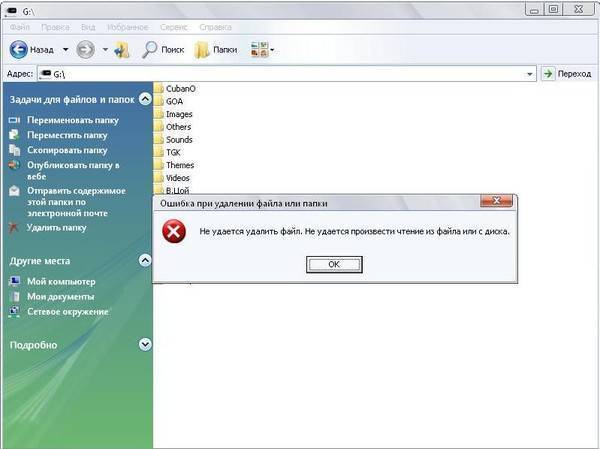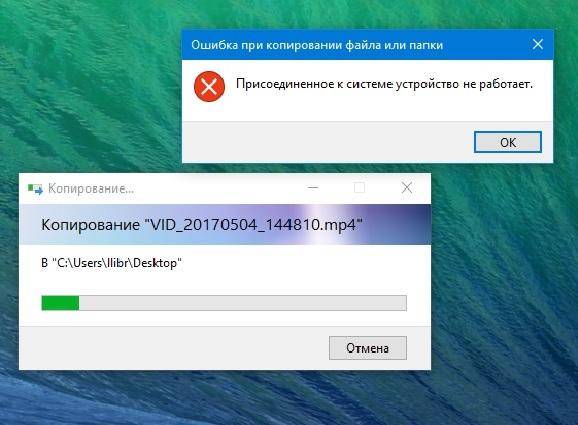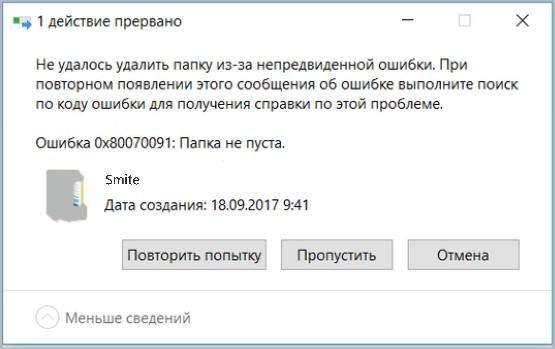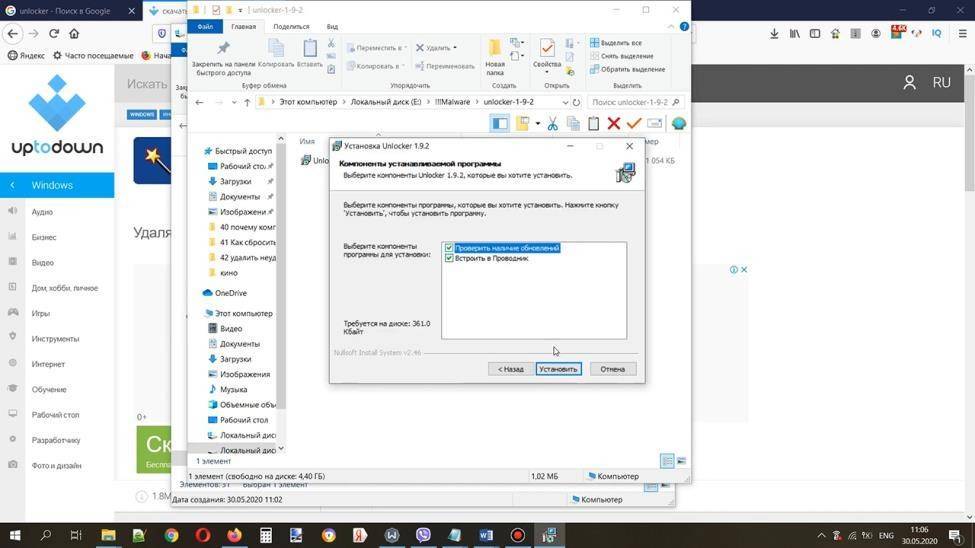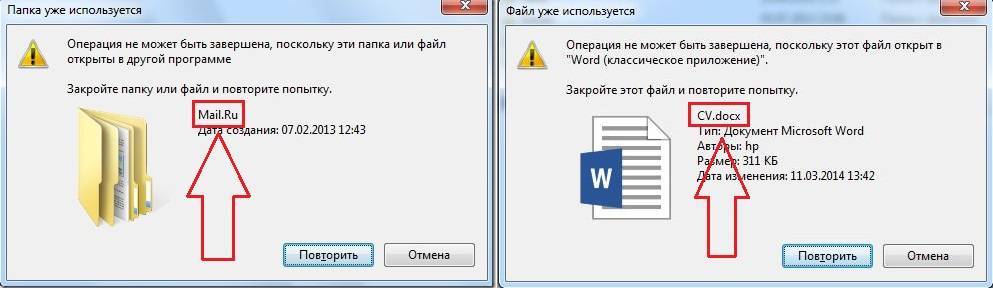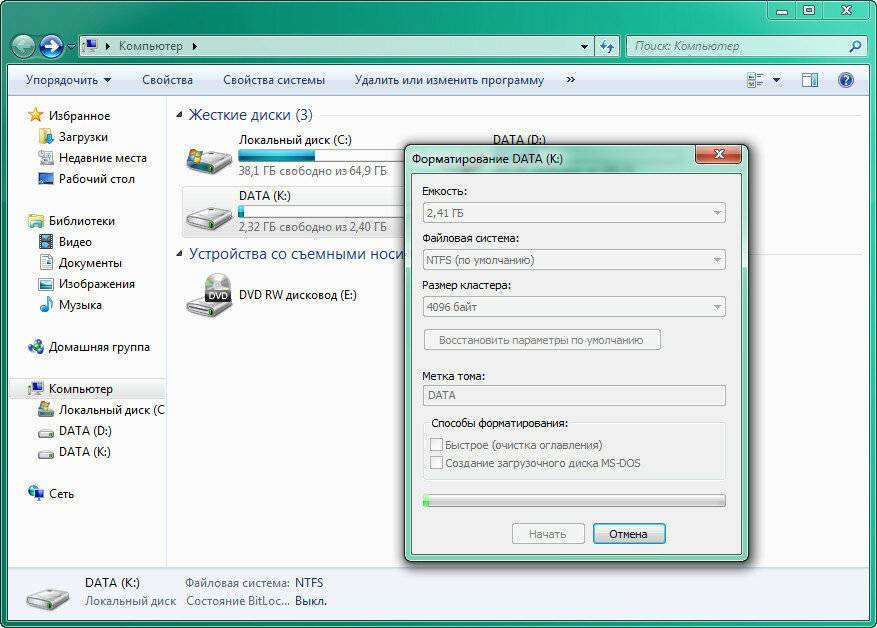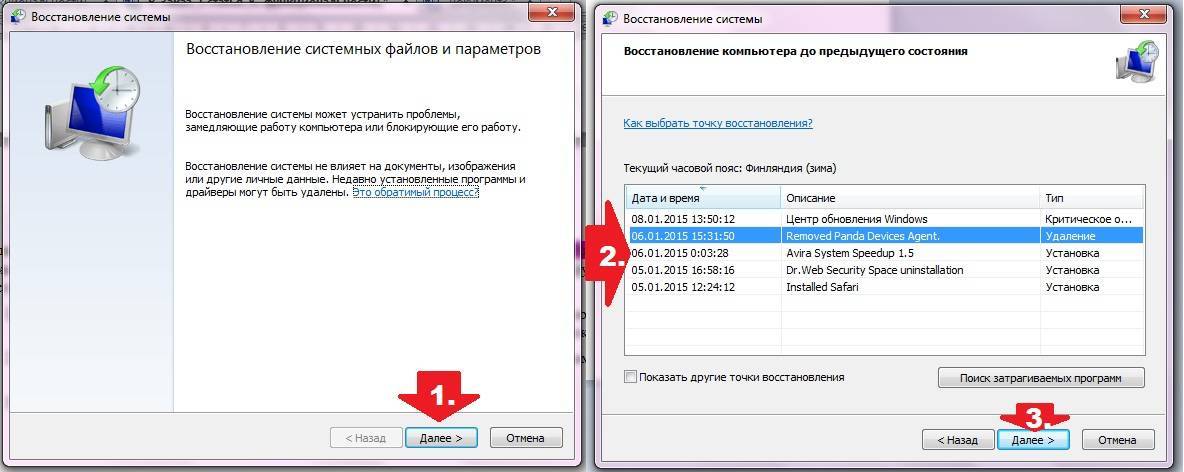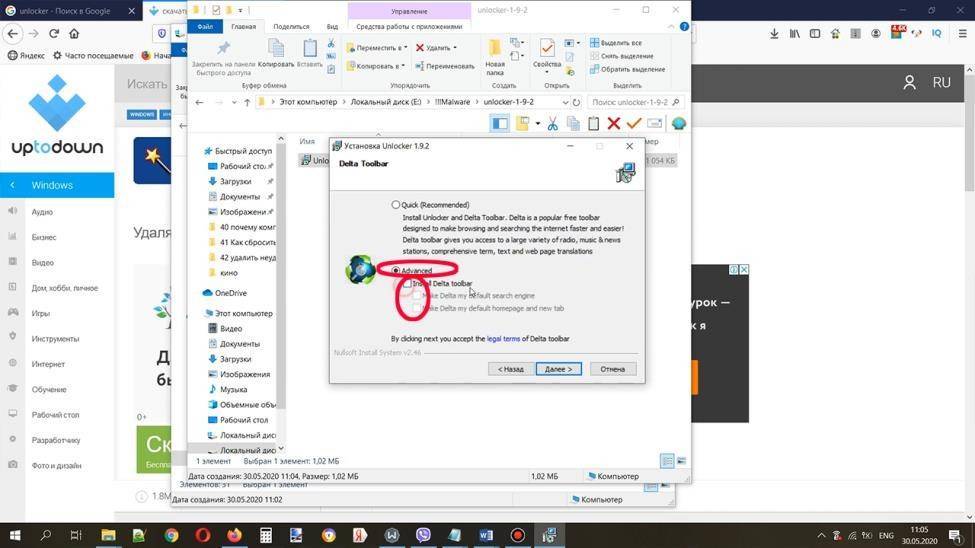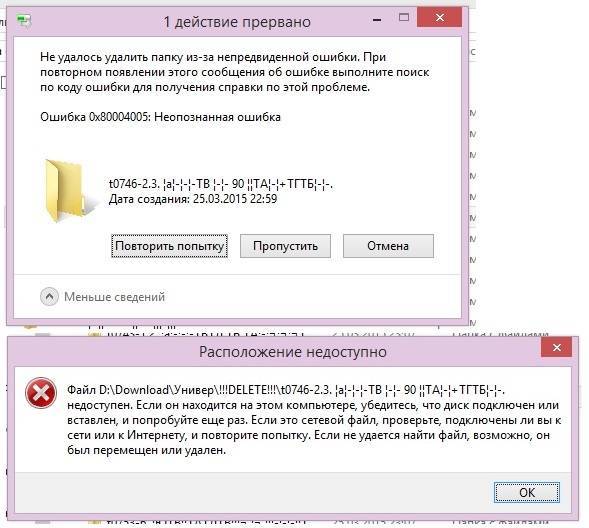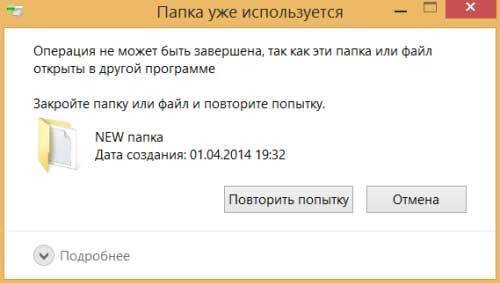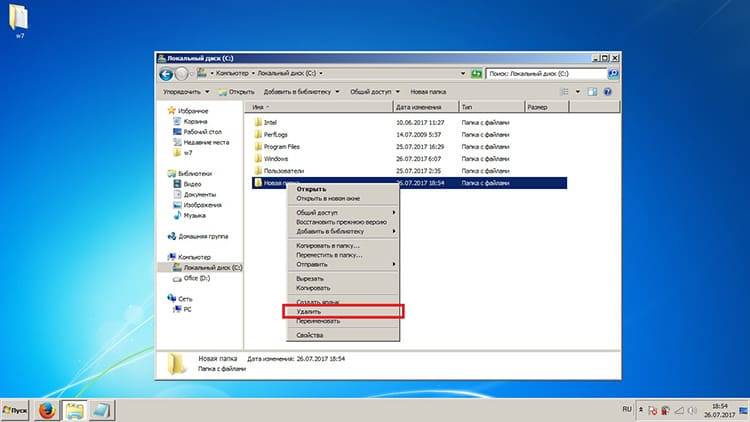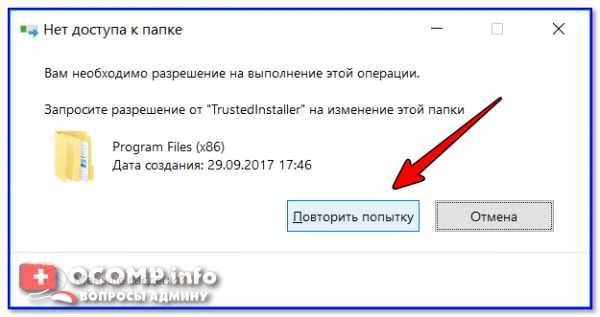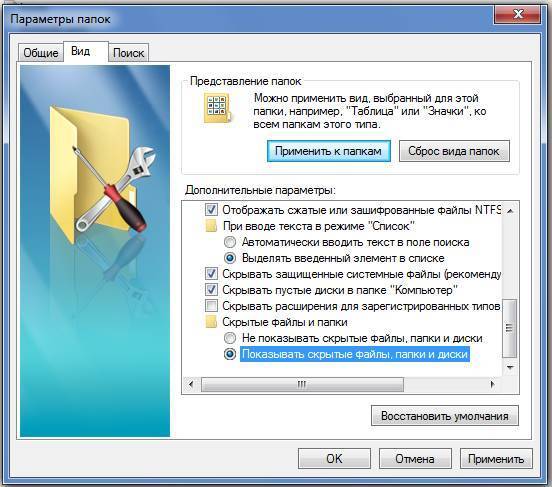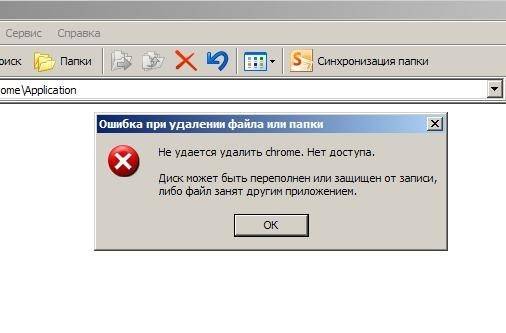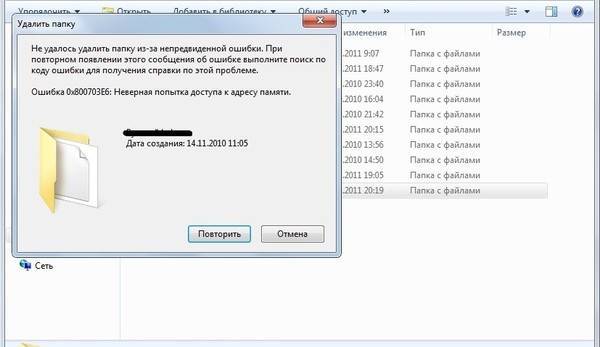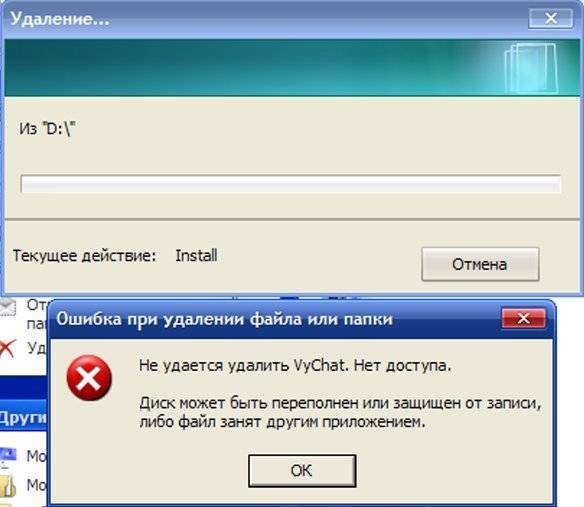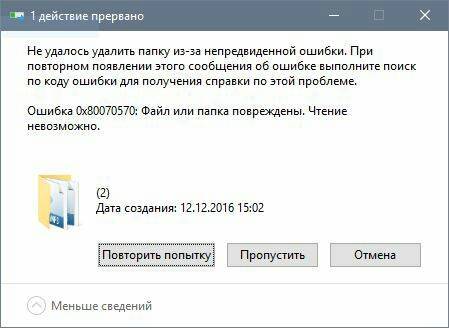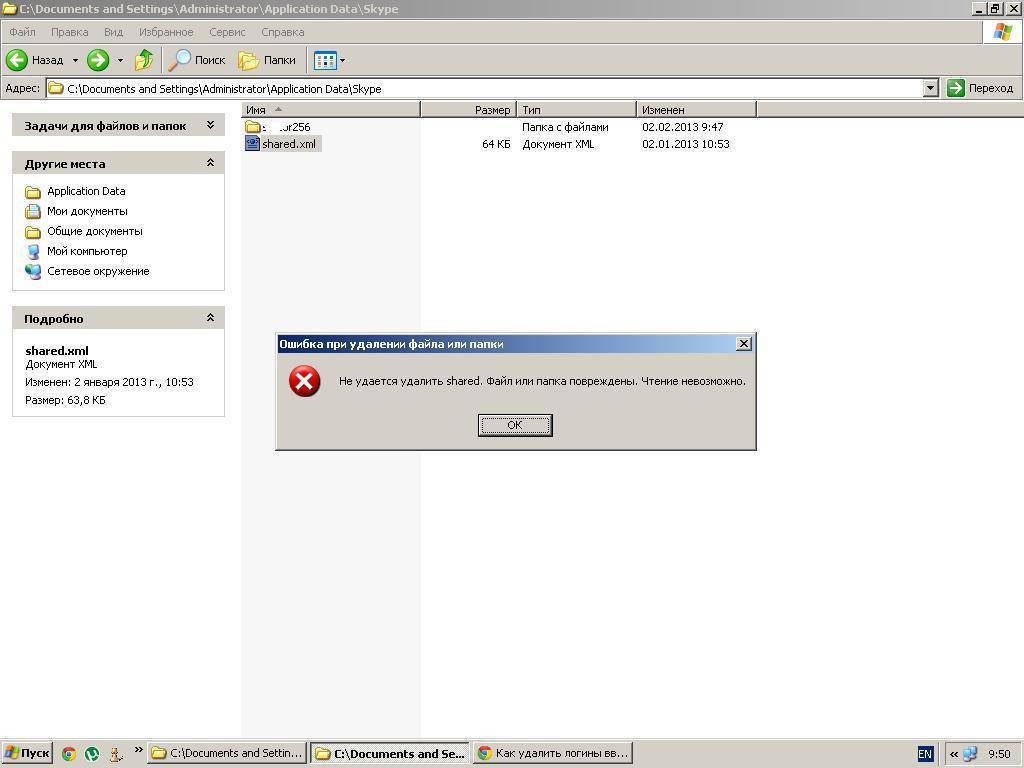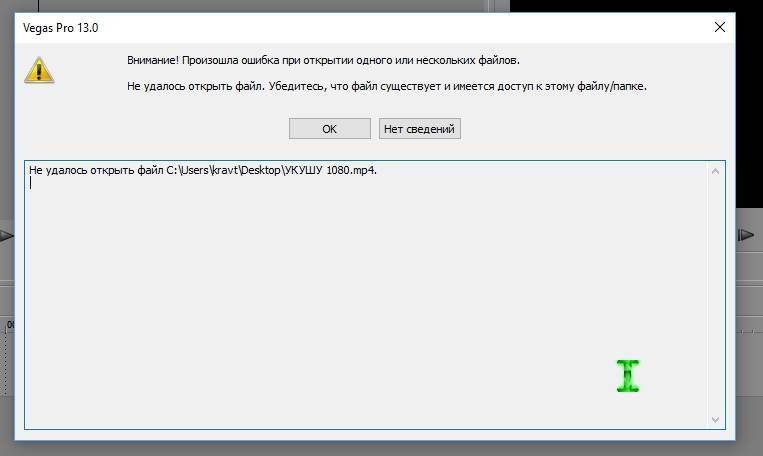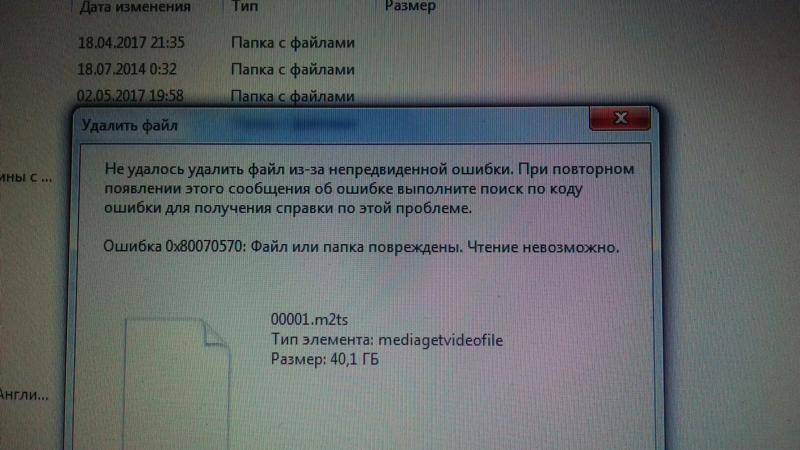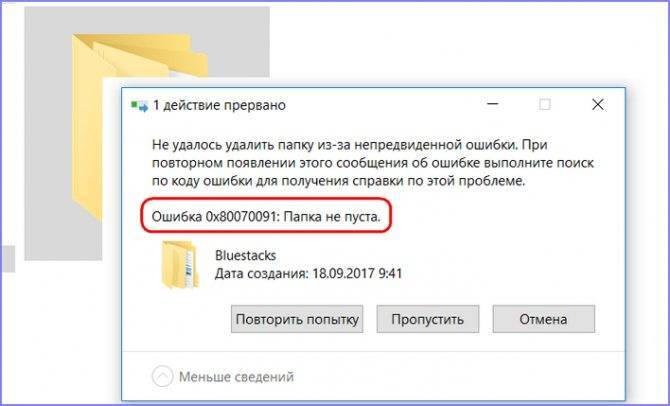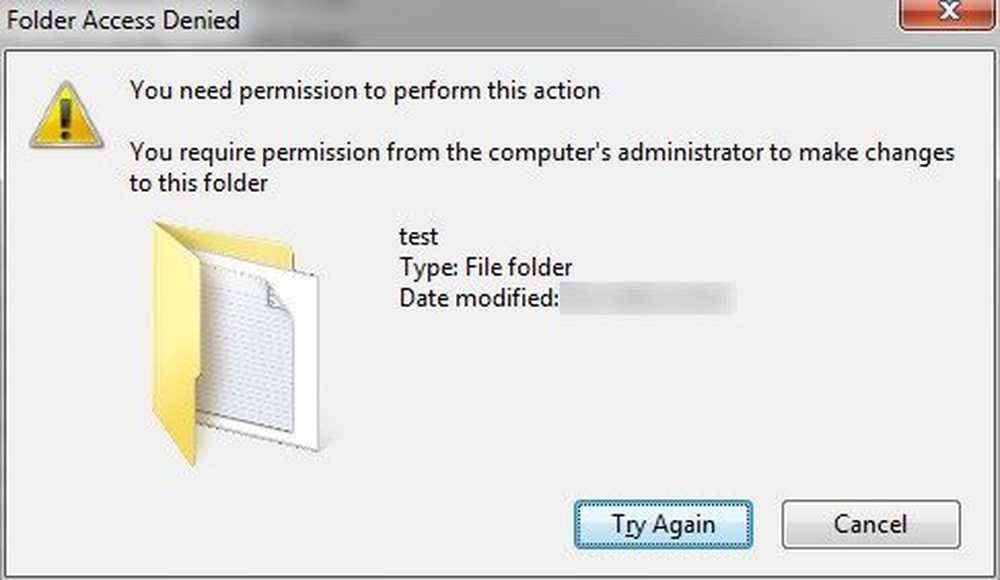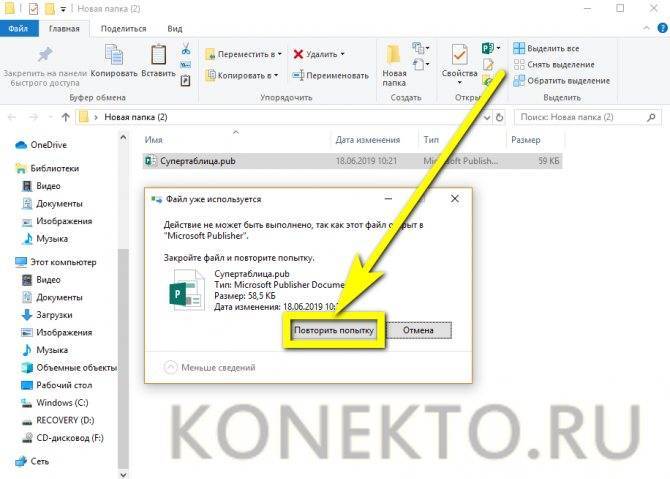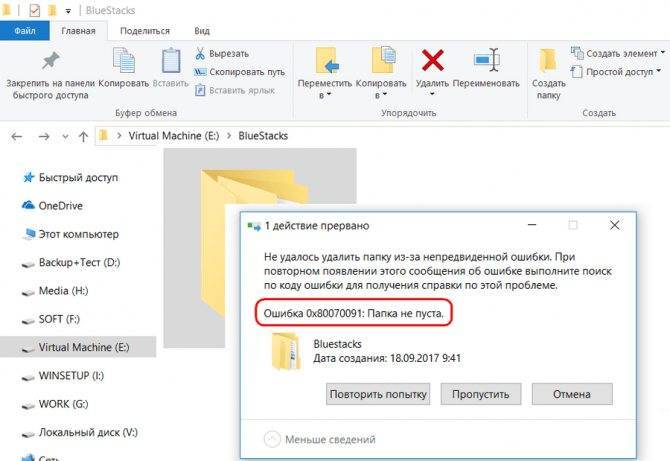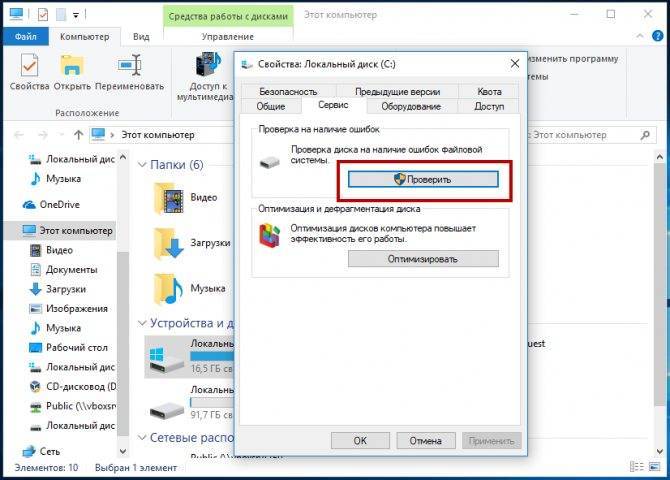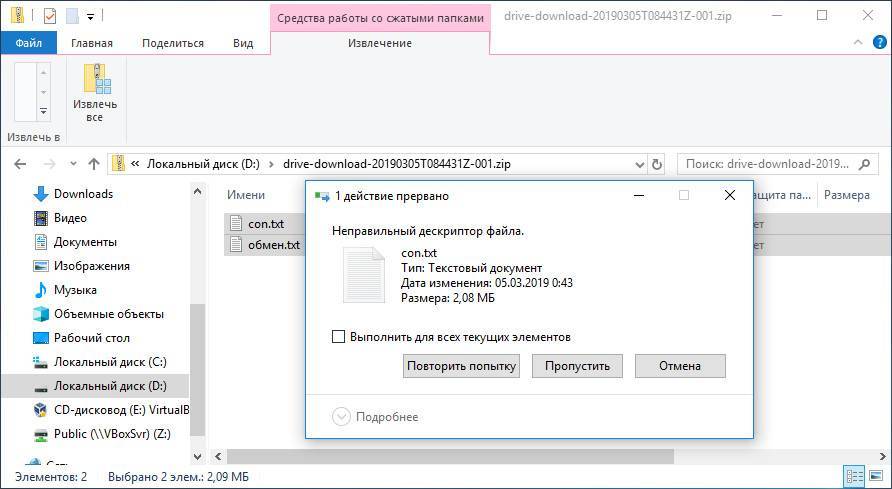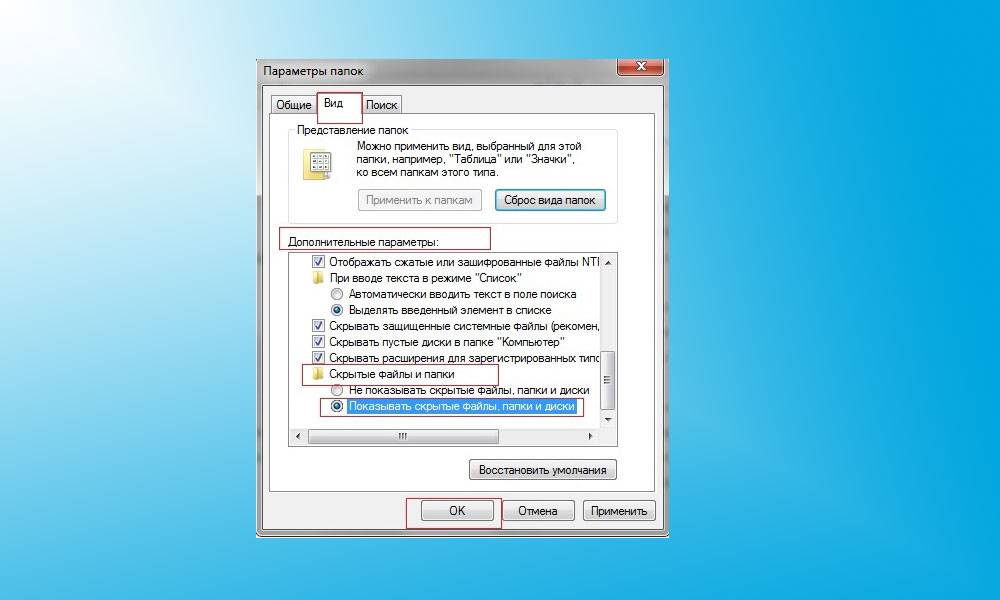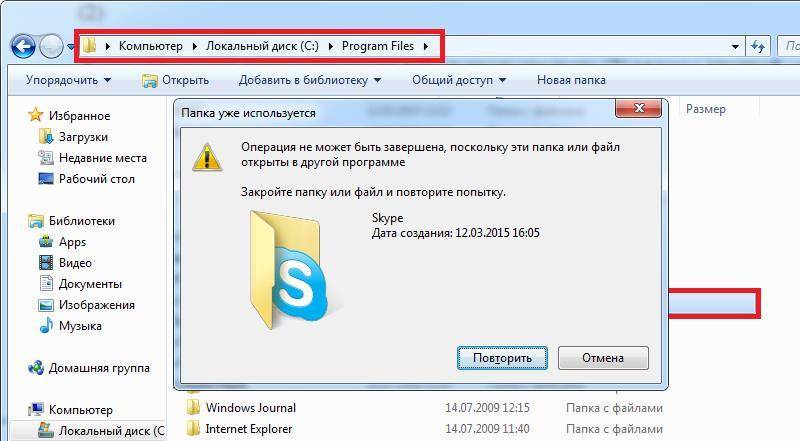Почему не запускается Гугл Хром
«Не запускается Google Chrome» — довольно распространённая программная «поломка». И может она возникать по совершенно разным причинам. Если не запускается Хром на вашем ПК или на ноутбуке, то есть вообще перестал работать, не спешите переустанавливать ОС или звать специалиста-настройщика. Прочтите эту статью, наверняка, она поможет вам решить эту проблему. Из неё вы узнаете, почему не запускается Гугл Хром. Какие настройки, программы и другие факторы препятствуют его корректной работе. И как их устранить.
Итак, если не работает Google Chrome («не включается» с ярлыка, нестабильно работает, сбоит), попробуйте задействовать один из следующих способов.
Способ #3: проверка настроек брандмауэра
Ответ на вопрос «почему не работает Гугл Хром», может скрываться в настройках системного брандмауэра и установленного стороннего фаервола. Проверьте в их опциях правила сетевого подключения для Google Chrome. Возможно, была выполнена блокировка коннекта и поэтому не открывается Гугл Хром на компьютере (или не отвечает на запросы, не открывает сайты).
Чтобы перейти в панель брандмауэра Windows, кликните: Пуск → Панель управления → Система и безопасность → Брандмауэр Windows.
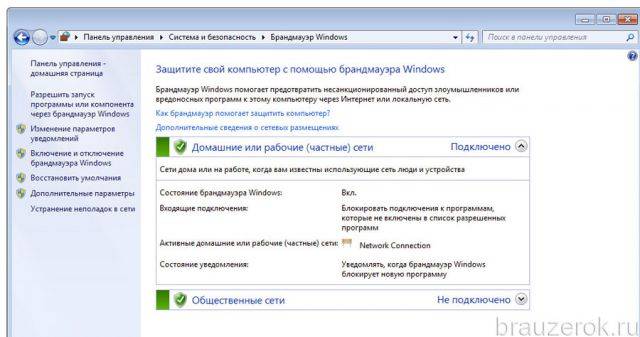
Затем проверьте его статус в строке «Состояние брандмауэра… » (если другого подключенного фаервола в ОС нет, должно быть установлено значение «Вкл.»). А также просмотрите правила: нажмите в боковом меню «Дополнительные параметры» → «Правило для входящих…» и «… для исходящих… ». Для снятия блокировки в панели «Действия» клацните «Включить».
Почему некоторые папки не удаляются в Windows 10
На компьютере, работающем с Виндовс 10, имеются неиспользуемые файлы, которые проблематично удалить. Некоторые из них имеют защиту, блокирующую любую попытку удаления. Иногда файлы не убираются с накопителя, потому что используются в других программах. На блокировку удаления влияет системный сбой. Система, как правило, пишет, по какой причине невозможно удалить выбранный элемент. Проблема с удалением решается, исходя из полученного уведомления.
В процессе эксплуатации Виндовса постоянно создаются временные файлы, которые система самостоятельно, то есть автоматически, удаляет. Подобные компоненты носят название «temp». Временные папки создаются при обновлении ОС, в процессе установки драйверов, во время работы программ, игр.
Иногда пользователи обнаруживают на своем ПК по каким-то причинам не удаленные файлы типа «tmpdelete», занимающие достаточно места на системном накопителе. Разумеется, от них нужно избавиться. Правда, сделать это бывает непросто. В силу разных сбоев, Виндовс не разрешает выполнить удаление временных компонентов.
Папка «tmpdelete» может появиться после установки или обновления драйверов для Intel HD Graphics. В ней находятся временные файлы, подлежащие самоликвидации. Сами драйверы уже давно хранятся в C:\Windows\SysWOW64\drivers или C:\Windows\System32\drivers. В этом месте находятся защищенные данные, удаление которых блокирует Windows.
Трогать какие-либо файлы из папки «System32» запрещено. В ней находятся жизненно важные компоненты, обеспечивающие работу Виндовса. После ликвидации некоторых данных из «System32» придется переустанавливать всю ОС.
Причины блокировки удаления лишних файлов:
Если пользователь не может удалить какой-то компонент на ПК, в первую очередь, ему рекомендуется перезагрузить компьютер и повторить попытку. Желательно перед удалением каких-либо файлов создать точку восстановления. Лишние компоненты убираются с ПК силами самой системы или с помощью сторонних утилит.
Назначение прав доступа пользователям и группам
На Mac выберите диск, папку или файл, затем выберите «Файл» > «Свойства».
Если пункт «Информация» в «Общий доступ и права доступа» не отображается, нажмите треугольник раскрытия.
Нажмите значок замка
Введите имя и пароль администратора.
Нажмите пользователя или группу в столбце «Имя», затем во всплывающем меню выберите настройки прав доступа.
Чтение и запись. Пользователь сможет открывать объект и изменять его.
Только чтение. Пользователь сможет открывать объект, но не сможет изменять его.
Только запись. Преобразует папку в папку типа «почтовый ящик». Пользователи смогут копировать объекты в такую папку, но не смогут открывать ее. Открыть «почтовый ящик» может только его владелец.
Нет доступа. Блокируется любой доступ к объекту.
Пока открыто окно «Свойства», можно отменить любые изменения прав доступа пользователя или группы в разделе «Общий доступ и права доступа». Прежде чем закрывать окно «Свойства», нажмите раскрывающееся меню действий
Способ #2: перезапуск и чистка
Освободите систему от «хлама» — ненужных папок и отдельных файлов, записей в реестре. С этой задачей отлично справляется программа-уборщик CCleaner (бесплатную версию можно скачать на официальном сайте либо с другого доверенного веб-источника). В том числе, она в Гугле Хроме очищает кэш, удаляет куки, историю посещений.
После инсталляции и запуска CCleaner выполните в её рабочем окне следующие действия:
1. Кликните первый пункт вертикального меню слева — «Очистка».
2. Нажмите кнопку «Проверка».
3. По завершении анализа нажмите «Очистка».

Теперь проверьте, сколько осталось свободного места на диске С. Если оно отсутствует, либо остались считанные мегабайты незанятого дискового пространства, может не открываться не только браузер, но и другие программы, а также сбоить вся операционная система.
1. Нажмите вместе клавиши — «Win + E».
2. Кликните правой кнопкой по иконке диска С.
3. В контекстном меню выберите «Свойства».
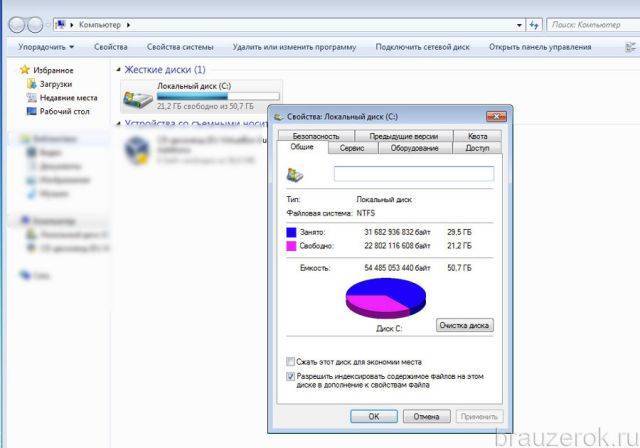
4. В окне свойств диска проанализируйте параметры «Свободно», «Занято».
В случае выявления критической нехватки свободного места, удалите ненужные программы, игры, чтобы разгрузить системный раздел. Желательно выполнять эту процедуру не штатными средствами ОС (Пуск → Панель управления → Удаление программы), а при помощи специальных утилит-деинсталляторов. Поскольку они выполняют не только стандартное удаление, но и ещё дополнительно устраняют остатки деинсталлированного ПО (ключи в реестре, файлы).
Рассмотрим вариант очистки на примере утилиты Revo Uninstaller:
- В окне приложения перейдите на вкладку «Все программы».
- Щелчком мышки выделите программу, от которой нужно избавиться.
- В верхней панели нажмите команду «Удалить».
- Revo Uninstaller автоматически найдёт и запустит деинсталлятор. Внимательно следуйте его инструкциям, чтобы выполнить стандартное удаление.
- Перейдите в окно «Начальный анализ… ». Выберите режим анализа «Расширенный».
- Кликните «Поиск».
- Нажмите кнопку «Удалить» в окне «Найденные разделы реестра».
- При необходимости выполните аналогичные действия в окне «Найденные файлы… ».
После того, как выполните очистку, перезагрузите компьютер: Пуск → Перезагрузка.

Как удалить неудаляемый файл полностью

Иногда приходится сталкиваться с ситуацией, когда не удаётся удалить какой-то файл.
- Файл используется другой программой и не может быть удалён.
- В другой ситуации срабатывает системная защита файловой системы, тогда сообщается об отказе доступа к данному файлу.
Прежде чем задаваться вопросом — как удалить не удаляемый файл, следует подумать, а правильные ли действия совершаются для операции удаления файла?
Не правильное удаление файлов Windows 10
- Пытаться удалять файлы, которые используются в процессах операционной системы Windows 10.
Вполне логично, что доступ к таким файлам строго отслеживается ядром системы и удаление таких файлов НЕВОЗМОЖНО!
- Пытаться удалять файлы, которые используются в запущенных программах и приложениях.
Удаление таких файлов также запрещено системой! («принудительно» удалив файл, последует цепочка по завершению работы, всех приложений, где использовался этот файл.)
Как удалять не удаляемые файлы Windows 10
Перед удалением системных файлов, необходимо убедиться в безопасности удаления таких файлов. Удаление файлов необходимых для работы Windows приведёт к полному краху системы. Советуем сделать резервную копию Windows 10.
Для удаление системных файлов, необходимо обладать правами администратора. Такие права позволяют осуществлять контроль над файловой системой на уровне администратор и нести ответственность за удаление большинства файлов Windows 10.
Как проверить права администратора на Windows 10
Меню ПУСК и Изменить параметры уч. записи
Под именем вашей учётной записи должна быть надпись Администратор
Если первый вариант удаления файлов не помог, тогда следующие варианты подойдут для удаления остатков (мусора) не правильно удалённых программ или приложений. Применяя эти методы, можно удалить не удаляемый файл без перезагрузки системы.
Все способы удаления файлов с компьютера
- Переименовываем удаляемый файл, заменив его имя на произвольное.После перезагрузки системы станет возможно удалить файл, так как Windows 10 перестанет защищать его от удаления, так как мы его переименовали.
- Снимите все дополнительные атрибуты. Откройте свойства выбранного объекта через контекстное меню, снимите «галочки» с дополнительных его атрибутов, в частности убрав свойства «только чтение» и «системный», повторите процедуру удаления;
- Откройте файл в подходящей программе. Если объект типичный (например, текстовый файл с соответствующим расширением), попробуйте открыть его в соответствующей программе, после чего измените содержимое и пересохраните, сделав повторную попутку удаления;
- Сверьте даты. Если в свойствах файла указаны явно неправильные датировки создания и изменения (отличающиеся на десятилетия и более), попробуйте изменить их на реалистичные с помощью вкладки «Дополнительные свойства»
- Загрузка в безопасном режиме. Осуществите классическую перезагрузку Windows 10 через меню «Пуск», удерживая при этом Shift – после её осуществления вам будет показан экран выбора параметров, где необходимо последовательно перейти по разделам «Поиск и устранение неисправностей», «Дополнительные параметры», «Параметры загрузки», после чего нажмите клавишу «Перезагрузить».
Дождитесь выполнения процесса и при появлении списка параметров нажмите F4. В загруженном безопасном режиме попытайтесь удалить файл штатным способом;
- Использование реаниматора или LiveCD/Flash. Загрузитесь с любого доступного LiveCD/DVD или флешки, вне зависимости от установленной на неё системы (Windows, Linux и т.д.
) – главное, чтобы ваша ОС на жестком диске при этом не участвовала в процессе. Попытайтесь удалить файл;
- Подключение жесткого диска как накопителя к другому ПК. При отсутствии LiveCD/Flash можно просто подключить ваш жесткий диск к другому ПК через внешний «карман» либо прямым соединением к SATA (или иному интерфейсу, который использует ваш винчестер) шлейфу, после чего повторить исходную операцию с файлом.
Программа для удаления неудаляемых файлов
Unlocker — утилита для простого удаления системных и не удаляемых файлов Windows 10.
- Скачиваем и устанавливаем Unlocker для Windows 10.
- Для удаления вирусного файла, кликаем по нему правой кнопкой мыши.
- Выбираем Unlocker левой кнопкой мышки.
- Завершающим этапом будет выбор действия для Unlocker.
- После перезагрузки системы, заражённый файл будет удалён.
Бесплатный Unlocker для Windows 10 на Русском языке
Как удалить файл или папку если они не удаляются?
Бывает такое, что Вам просто необходимо удалить папку или файл, а Windows Вам не дает этого сделать и пишет о ошибках вида «данный процесс занят» или «папка не пуста» или ещё что. Может Вы нашли какую то папку или файл который Вам «не понравился» и хотите его удалить. Может Вы точно знаете что это «ненужный хлам» который только место занимает, а Windows ругается и не разрешает
В общем не столько важно Почему нельзя удалить, сколько Как удалить и в этой статье Вы найдете ответы на этот вопрос
Чаще всего такие ситуации бывают из-за того, что удаляемые файлы заняты другими программами. Но бывает и так, что удалить файл невозможно даже после закрытия всех приложений, которые могут использовать этот файл. Например, файл или папка могут стать заблокированными вследствии неправильных действий пользователя и удалить их не получается никак. Эти папки (файлы) остаются «висеть» на жёстком диске, занимают место, не открываются и не удаляются.
Файл может не удалятся в следствие сбоя, произошедшего в процессе его записи или перезаписи. Если вы прервали процесс записи, то файл сохранен не полностью в результате чего остались недействительные записи в файловой системе. А наша любимая Винда не зная как с ним обращаться просто напросто закрывает к нему доступ, типа в целях безопасности.

Итак, начнем танцы с бубном!
Почему не удаляется файл?
1) Файл был заблокирован антивирусной программой. Часто это происходит когда антивирус помещает файл на карантин. Или антивирус обнаружил вредоносную программу, но лечение было отложено (ждет обновления своих баз). В этом случае, для того чтобы избежать заражения компьютера пользователю блокируется доступ к этому файлу. Проверьте карантин антивирусной программы и удалите файл средствами самого антивируса, или отключите антивирус и удалите файл вручную.
2) Файл используется другой программой. Подумайте, какие программы могут использовать данный файл. Закройте их и попробуйте удалить файл еще раз. Если это не помогло, с помощью Диспетчера задач проверьте список процессов, возможно, программа все еще работает.
3) Для удаления файла необходимы права администратора. Если Вы работаете под учетной записью пользователя повторно войдите в систему как администратор и попробуйте удалить файл.
4) Файл используется другим пользователем по локальной сети. Подождите и попробуйте удалить файл позже.
Почему не работает Google Chrome?
Проблемы с браузером часто застают врасплох. Посреди активной работы окно программы может зависнуть или полностью закрыться, не реагируя ни на какие действия. Почему такое случается? Причины могут быть самыми разными: от безобидных и легко исправимых до более серьёзных типа вирусов или проблем с драйверами. Чаще всего неполадки возникают из-за:
- случайного сбоя настроек;
- перегрузки системы;
- повреждения исполнительных файлов;
- проблем с реестрами операционной системы;
- вирусов.
В большинстве случаев решить проблему под силу любому пользователю, для этого не нужно быть крупным компьютерным асом и копаться в глубине сервисных настроек.
Системные средства
Если у вас отсутствует возможность использовать те или иные решения от сторонних разработчиков, можно обойтись чисто встроенными в ОС инструментами.
Если папка, предназначенная для удаления, содержит в себе служебные данные (например, Temp и Windows.old), можете воспользоваться инструкцией по очистке системного диска от мусора, ссылку на которую приводим далее.
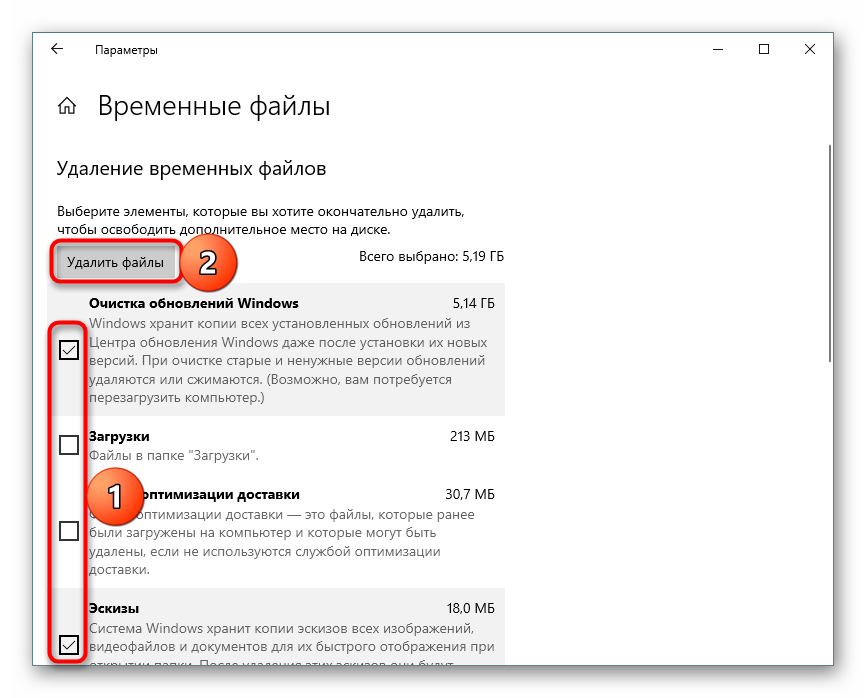
Урок: Как почистить диск С
Способ 2: Закрытие блокирующей программы
Чаще всего стирание тех или иных директорий недоступно из-за того, что ими в данный момент пользуется то или иное приложение. Следовательно, решением в такой ситуации будет закрытие программы.
Воспользуйтесь панелью задач: найдите на ней открытый софт и закройте его.
Если программа не отвечает или отсутствует в списке запущенных, то путей действия два. Первый – перезагрузка компьютера. Второй – использование «Диспетчера задач» для завершения зависшего процесса. Запустить эту оснастку можно несколькими способами – например, можно навести курсор на пустое место на панели задач, кликнуть правой кнопкой мыши и выбрать соответствующий пункт в контекстном меню.
Урок: Как открыть «Диспетчер задач» Windows 10
В средства перейдите на вкладку «Подробности» и найдите там процесс, относящийся к проблемному приложению. Выделите нужную запись и щёлкните по ней ПКМ. Далее воспользуйтесь опцией «Завершить процесс».
Операция требует подтверждения, снова нажмите «Завершить процесс».
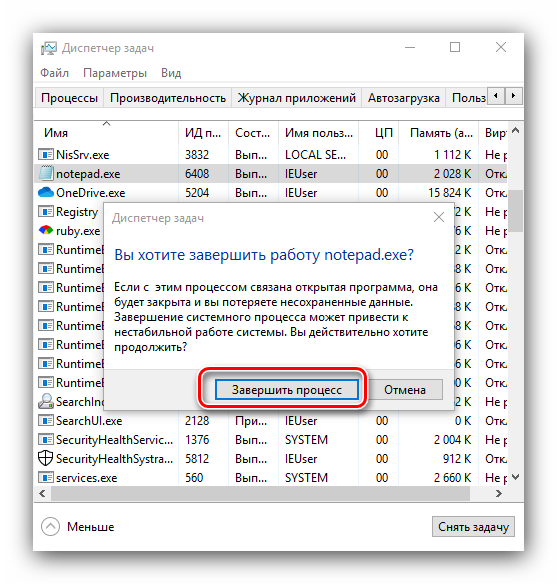
Теперь целевой каталог получится удалить без проблем.
Способ 3: Снятие защиты от записи
Некоторые директории в Виндовс могут быть защищены от перезаписи – в свойствах объекта присутствует атрибут «Только для чтения». Чтобы стереть такие данные, его потребуется снять.
- Выделите целевой объект, щёлкните ПКМ и выберите вариант «Свойства».
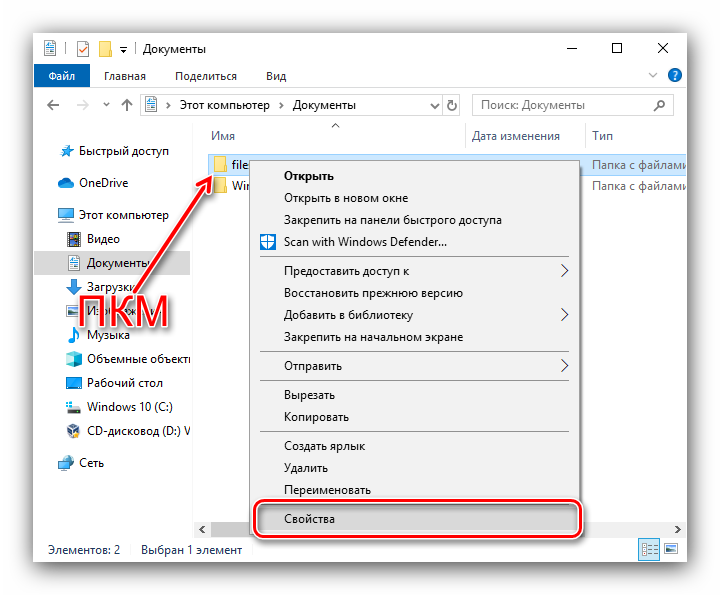
На вкладке «Общие» найдите раздел «Атрибуты». Уберите галочку с пункта «Только для чтения», затем кликните «Применить».
Появится всплывающее окно подтверждения. В нём нужно отметить опцию «Ко всем вложенным файлам и папкам».
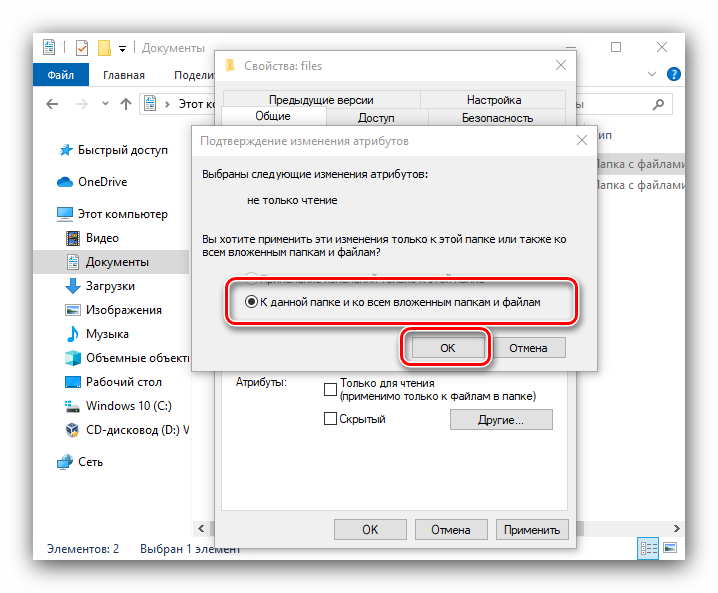
Повторите процедуру удаления, теперь она должна пройти без особых проблем.
Способ 4: Настройка прав доступа к объекту
В некоторых случаях тот или иной каталог не получается удалить из-за отсутствия подходящих прав доступа. Если у вашего аккаунта есть полномочия администратора, можно разблокировать полный доступ к объекту.
Способ 5: «Командная строка»
Инструмент «Командная строка» известен своими продвинутыми возможностями, недоступными в графическом режиме. Среди этих функций есть средство удаления директорий, которое поможет в решении нашей сегодняшней задачи.
- Воспользуйтесь «Поиском» – введите в его поле запрос . Выберите требуемый результат, затем воспользуйтесь ссылкой «Запуск от имени администратора» в меню справа.
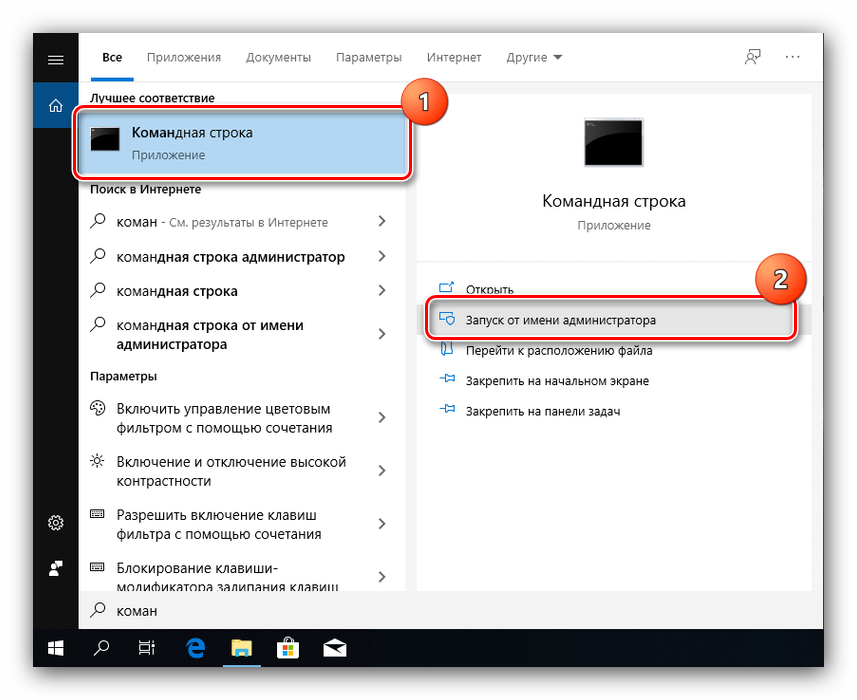
Введите команду следующего вида:
Вместо пропишите адрес целевого каталога – например, , и прочее по такому же шаблону. Проверьте правильность ввода, затем нажмите на клавишу Enter.

Откройте местоположение каталога в «Проводнике» – если всё сделано правильно, элемент будет удалён.
Способ 6: «Безопасный режим»
Операционные системы семейства Виндовс могут переходить в «Безопасный режим» – специальный вариант базовой загрузки, в котором отключены все сторонние компоненты. В этом режиме можно справиться и с удалением тех или иных элементов — достаточно просто его запустить, стереть целевые данные как обычно и перезагрузиться в нормальную систему.

Урок: Как войти и как выйти из «Безопасного режима» Windows 10
Загрузитесь в безопасном режиме
Если ничего не работает, значит, файл либо заражен вредоносным ПО, либо его использует сама система. В обоих случаях загрузка вашего ПК в безопасном режиме должна позволить вам удалить файл. В безопасном режиме загружается только минимум необходимых драйверов и системных файлов, а также блокируется большинство типов вредоносных программ.
Чтобы получить доступ к безопасному режиму в Windows 7, несколько раз нажмите клавишу F8 во время запуска ПК. В Windows 10 этот процесс немного отличается, поэтому мы также рекомендуем ознакомиться с инструкцией: как загрузить компьютер в безопасном режиме.
Загрузив компьютер в безопасном режиме удалите файл и вновь перезагрузите компьютер, чтобы вернуться в обычный режим.
Если вы часто сталкиваетесь с этой проблемой, я рекомендую вам приобрести IObit Unlocker. Каждый раз, когда возникает проблема, вам просто нужно сделать несколько щелчков мыши, чтобы исправить её, не выясняя сначала, что вызвало проблему. Помимо этого, первые два решения также позволят вам в большинстве случаев удалять файлы, которые «невозможно удалить».
Источник
Удаление неудаляемых файлов или папок: альтернативные способы
Перезагрузка
Итак, вы приняли решение убрать ненавистную папку из системы, но последняя как назло сообщает, что не может это сделать. На то есть несколько причин.
Основной из них является вовлечение данных папки в какой-либо запущенный процесс.
Удалить папку «скрины» не выйдет из-за того, что один или несколько ее файлов на данный момент задействованы в системе Windows.

Вы наверняка не знаете, какой именно, поэтому единственно верным решением является перезагрузка устройства.
Итак, щелкните «Пуск» (1). Дальше найдите (в зависимости от версии Windows) иконку питания или небольшую стрелку (2) возле «завершение работы». Выберите перезагрузку (3).
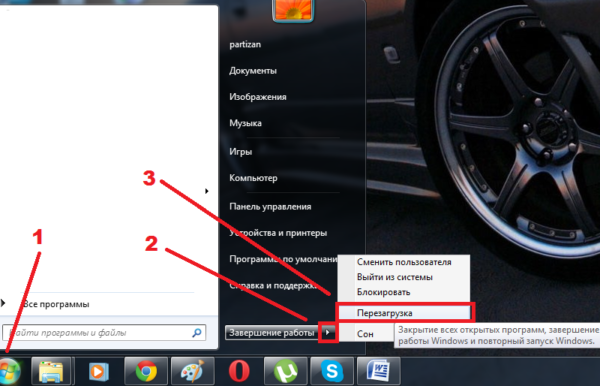
Проверка системы
На случай нежелания осуществлять рестарт мы рекомендуем вам проверить, присутствует ли в папке запущенная программа.
Например, вам нужно избавиться от Skype. Однако, вы сделали это не с помощью панели управления, а удалив папку со всем содержимым программы.
Давайте разберемся с этим вариантом.
Шаг 1. Первым делом вам необходимо открыть папку. Перейдите по этому адресу: «Диск С/Programm Files/Skype». В итоге откроется следующая картина.
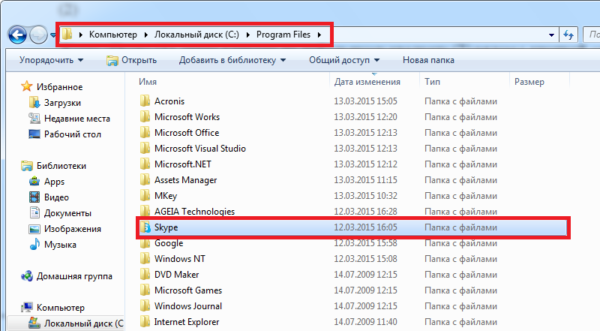
Шаг 2. При нажатии «Delete» система сообщит следующее.
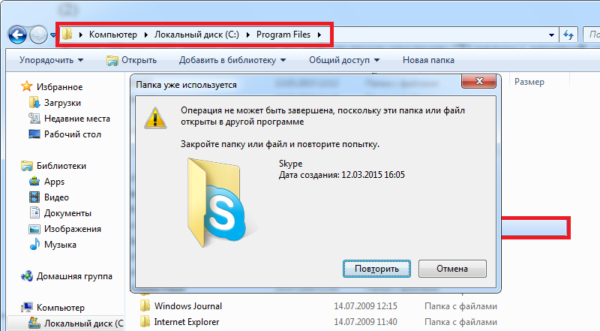
Из-за того, что программа открыта и находится в запущенном состоянии, вы не удалите ее. Система заблокировала такую возможность. К тому же, она присутствует в «Диспетчере задач», точнее во вкладке процессов.

Шаг 3. Для начала закройте программу и снимите задачу. В результате сообщение не должно появляться снова.
Чтобы сделать это выполните выход из Skype, а затем вызовите диспетчер задач с помощью сочетания клавиш «Ctrl+Alt+Delete». Найдите программу и выберите опцию «Завершить процесс».
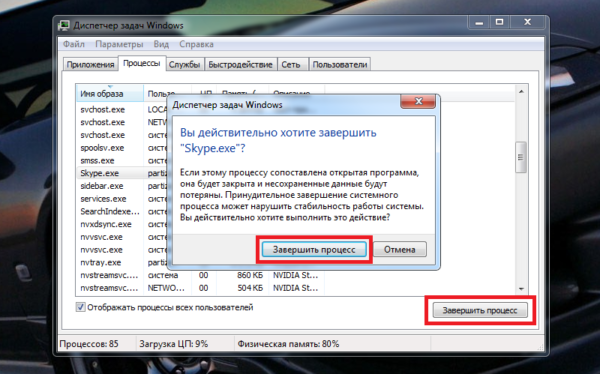
Появится окно, требующее подтвердить действие (в последней версии системы его нет). Повторно нажмите на завершение. Надеемся, этот вариант вам поможет, а если нет, тогда попробуйте запустить антивирусный сканер.
Вирусы
Бывает и такое, что удалить папку не представляется возможным из-за того, что компьютер попал под действие вредоносной программы, трояна или опасного кода.

Стоит заметить, что в этом может быть виноват не только интернет. Вирус заражает устройство и через флешку.
А что делать с неудаляемой папкой на внешнем накопителе? Как вы уже могли догадаться, используя всю мощь антивирусного сканера.
Запустите программу и выберите опцию проверки флеш-накопителя. Затем попытайтесь удалить папку. В случае провала приступите к форматированию устройства.
Процесс этот несложный и подразумевает выполнение следующих действий:
Шаг 1. Откройте меню правым щелчком мышью на накопителе и найдите опцию форматирования.

Шаг 2. Затем откроются настройки:
- объем памяти накопителя;
- тип файловой системы;
- название накопителя;
- метод форматирования;
- начало процесса.
Обратите внимание на тип файловой системы. По умолчанию определен FAT 32. Его считывают любые устройства, и не только под управлением Windows
Его считывают любые устройства, и не только под управлением Windows.
Название придумайте по своему усмотрению. Параметры от этого не изменятся.
Чтобы процесс форматирования прошел более качественно используйте глубокую очистку. Затем нажмите «Начать» и ждите.

Кажется, вы легко справились с проблемой и больше не будете иметь дело с нежелательными файлами или папками, которые нельзя удалить.
Быстрые способы исправить проблемы при запуске браузера
Чаще всего для восстановления нормальной работы Google Chrome достаточно перезапустить браузер или, если этот способ не помогает, перезагрузить компьютер.
Перезапуск Google Chrome
Если ваш браузер запускается, но не открывает сайты, значит, компьютер перегружен и тормозит, нужно сделать разгрузку. Для этого есть два способа:
- через ярлык на рабочем столе или в панели задач;
- через команду chrome://restart.
Оба варианта одинаково эффективны.
Перезапуск браузера с помощью ярлыка программы
Проще всего перезагрузить Google Chrome, завершив его работу и запустив заново. Чтобы это сделать, следуйте инструкции:
- Закройте окно браузера.
- Найдите на рабочем столе ярлык Google Chrome и кликните по нему. Если по каким-то причинам Chrome не открылся, попробуйте запустить его через панель задач. Если и там ничего не вышло: откройте «Пуск» — «Все программы» — и повторите попытку.
Если браузер завис и не отвечает, закройте его принудительно. Для этого:
- Запустите диспетчер задач. Вы можете это сделать через комбинацию клавиш: Alt + Ctrl + Delete — «Запустить диспетчер задач» или через контекстное меню: правой кнопкой мыши по свободному месту панели задач — «Запустить диспетчер…».
- В списке всех запущенных приложений выберите браузер и кликните на «Снять задачу», чтобы принудительно закрыть Google Chrome. Если работа программы не завершается и вы видите сообщение «Эта программа не отвечает» — нажмите на «Завершить сейчас».
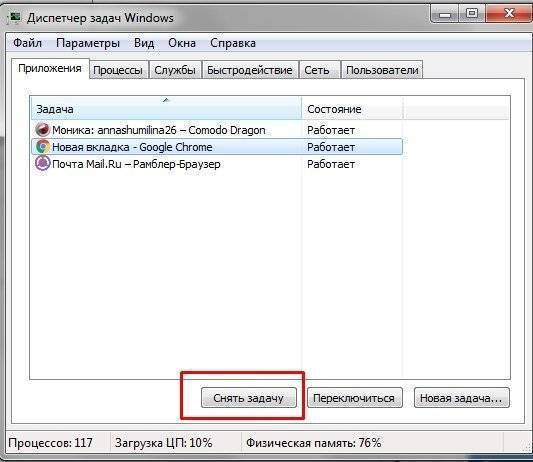 Выберите Chrome в списке работающих приложений и нажмите «Снять задачу»
Выберите Chrome в списке работающих приложений и нажмите «Снять задачу»
Возобновление работы браузера через команду chrome://restart
Для перезагрузки у Google Chrome предусмотрена специальная команда restart. Чтобы её запустить:
- Создайте новую вкладку.
- Пропишите в ней: «chrome://restart». При необходимости сохраните результат работы: сообщения, посты, комментарии, иначе они пропадут.
- Вернитесь на вкладку с командой и нажмите Enter.
Браузер автоматически закроется и откроется через пару секунд. Все открытые до перезапуска вкладки сохранятся, вам не надо будет открывать их заново.
Можно автоматизировать этот процесс и создать закладку со специальной командой перезагрузки. Для этого:
- Добавьте любую вкладку в закладки: нажмите звёздочку в адресной строке. Чтобы добавить новую закладку, нужно нажать на звездочку в верхнем правом углу браузера
- Нажмите «Готово» и в поле URL пропишите команду «chrome://restart», а в поле «Имя» укажите желаемое имя закладки. К примеру, «Перезапуск браузера». Введите в URL команду «chrome://restart», а в поле имени «Перезапуск браузера»
- Нажмите на кнопку «Сохранить». Закладка добавлена.
Перезагрузка устройства
Если перезапуск браузера ничего не дал, попробуйте перезагрузить систему:
- Выключите ваш ПК или ноутбук через «Пуск» — «Завершение работы» — «Перезагрузка». Нажмите на кнопку «Пуск» — «Завершить работу» — «Перезагрузка»: система начнет перезапуск
- Дождитесь перезапуска устройства.
- Попробуйте открыть браузер.
Если по каким-то причинам устройство не выключается, придётся использовать варварский, но действенный способ. Нажмите на кнопку выключения и удерживайте её, пока работа не завершится.
Обновление ярлыка Google Chrome
Часто проблема кроется не в самой программе или системе, а в том, что ярлык браузера не работает. Чтобы проверить, так это или нет, откройте браузер напрямую из директории. Если программа запустится — значит, проблема в ярлыке. Его нужно удалить и создать заново:
- Удалите ярлык Chrome и с рабочего стола, и с панели задач, выделив значок и нажав кнопку Delete.
- После этого последовательно откройте Мой компьютер — Диск (С:) — Program Files (x86) — Google — Chrome — Application и найдите файл chrome.exe. Последовательно откройте «Мой компьютер» — «Диск (С:)» — «Program Files (x86)» — «Google» — «Chrome» — «Application», там вы найдёте файл chrome.exe
- Выделите файл chrome.exe и вытащите его на рабочий стол. Так создастся ярлык. Аналогичным образом вы можете закрепить его на панели задач.
После этого попробуйте запустить браузер через ярлык. Должно работать.
Видео: как создать ярлык в Windows 7
Очистка кэша программой CCleaner
Нередко браузер виснет именно из-за того, что объём кэш-памяти огромен. Все сайты, которые вы когда-либо посещали, все файлы, которые скачивали, остаются в памяти и тормозят работу и браузера, и ПК.
Чтобы очистить кэш, не запуская браузер, установите программу для очистки системы. Загрузить её можно с официального сайта.
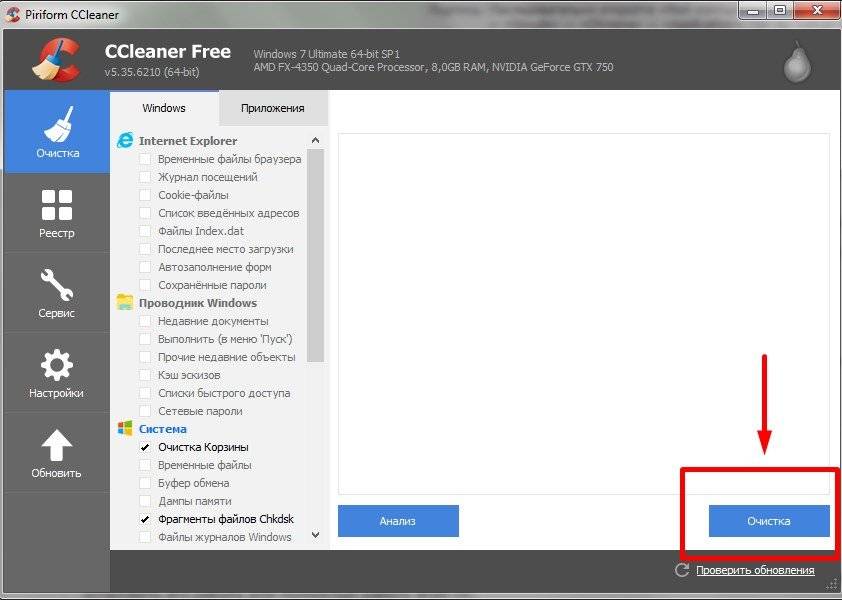 Запустите программу CCleaner и нажмите кнопку «Очистка»
Запустите программу CCleaner и нажмите кнопку «Очистка»
После завершения очистки закройте CCleaner и попробуйте запустить Chrome.