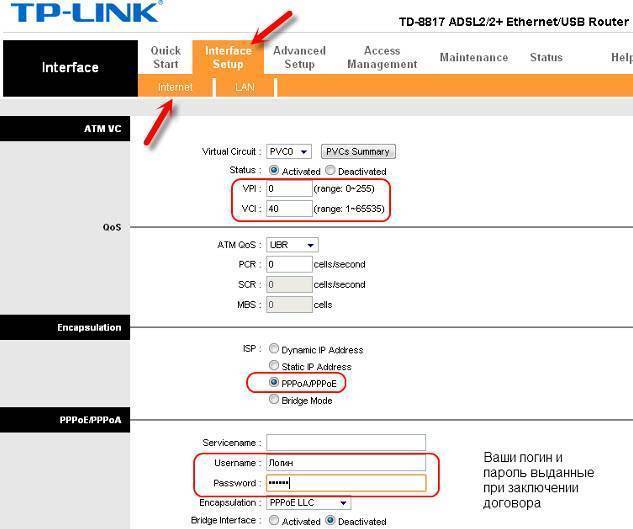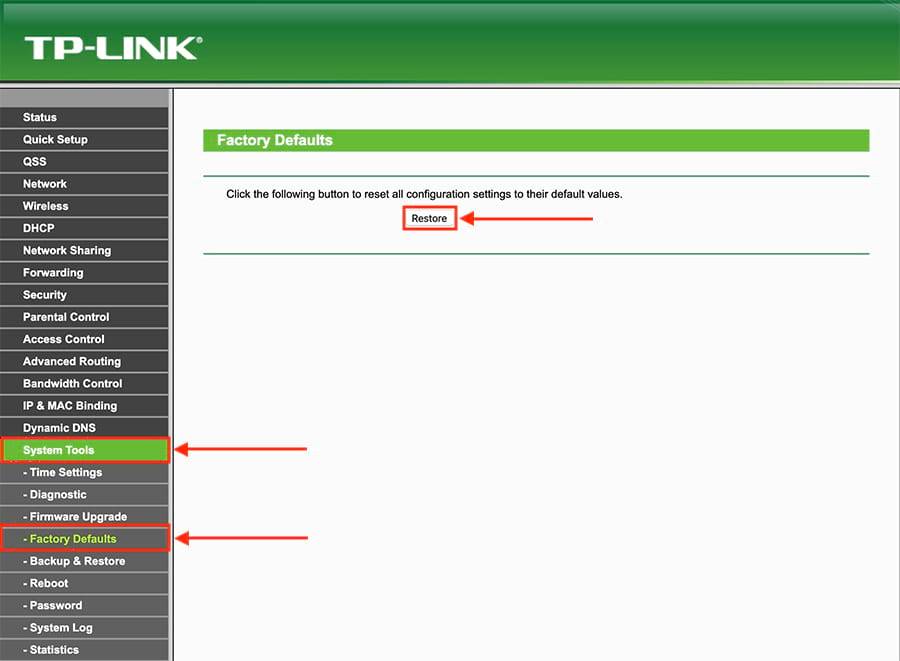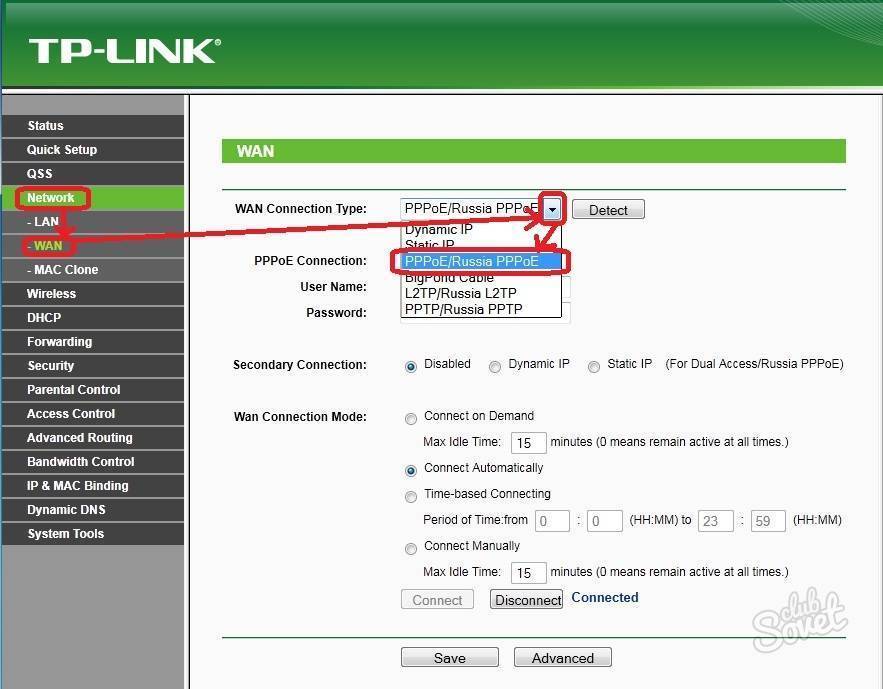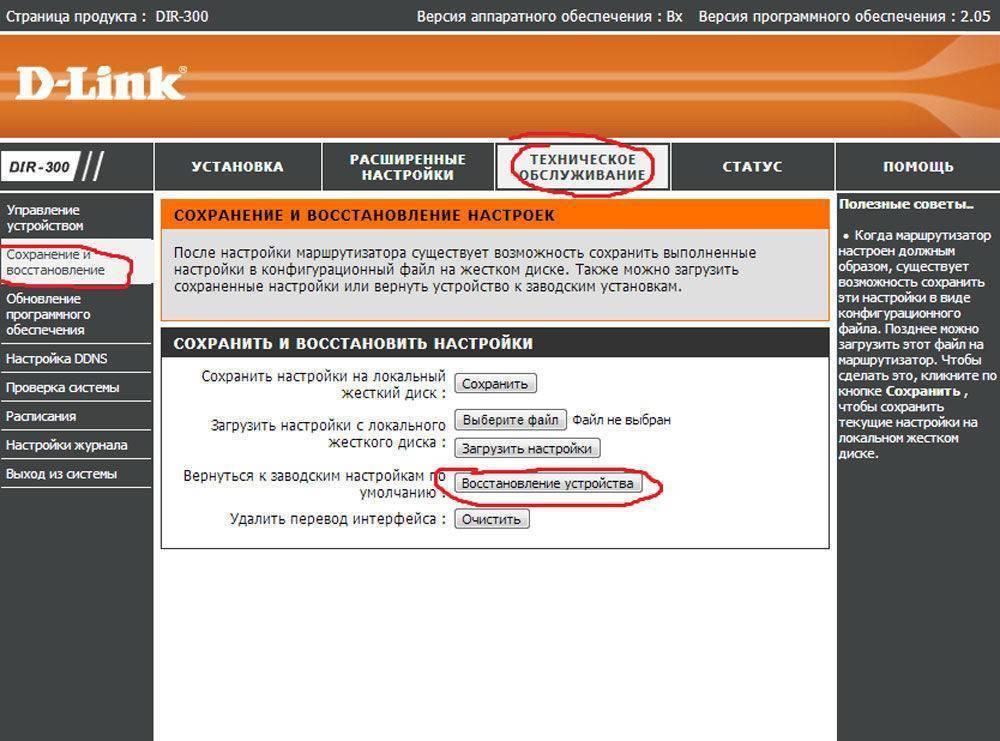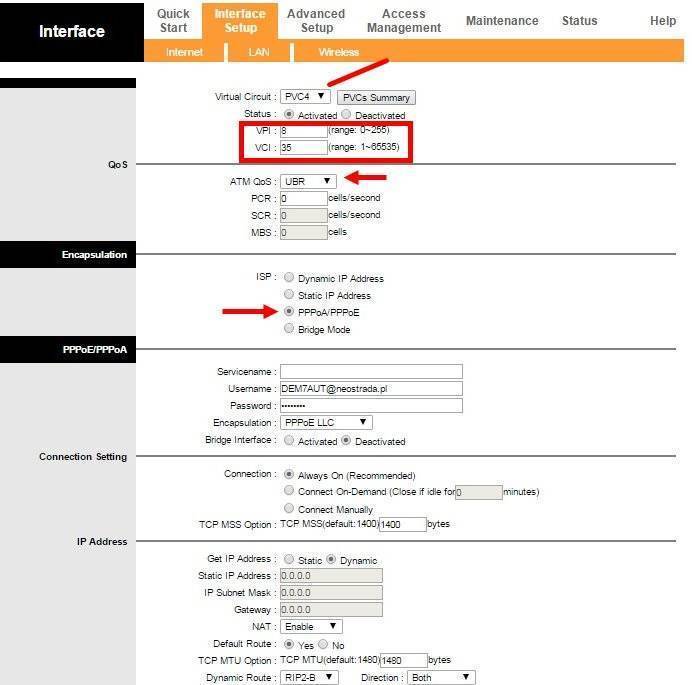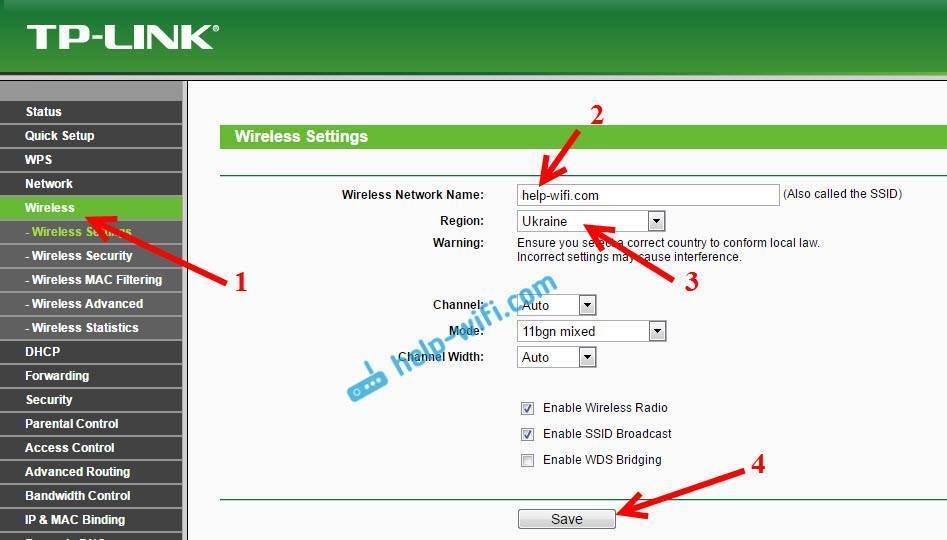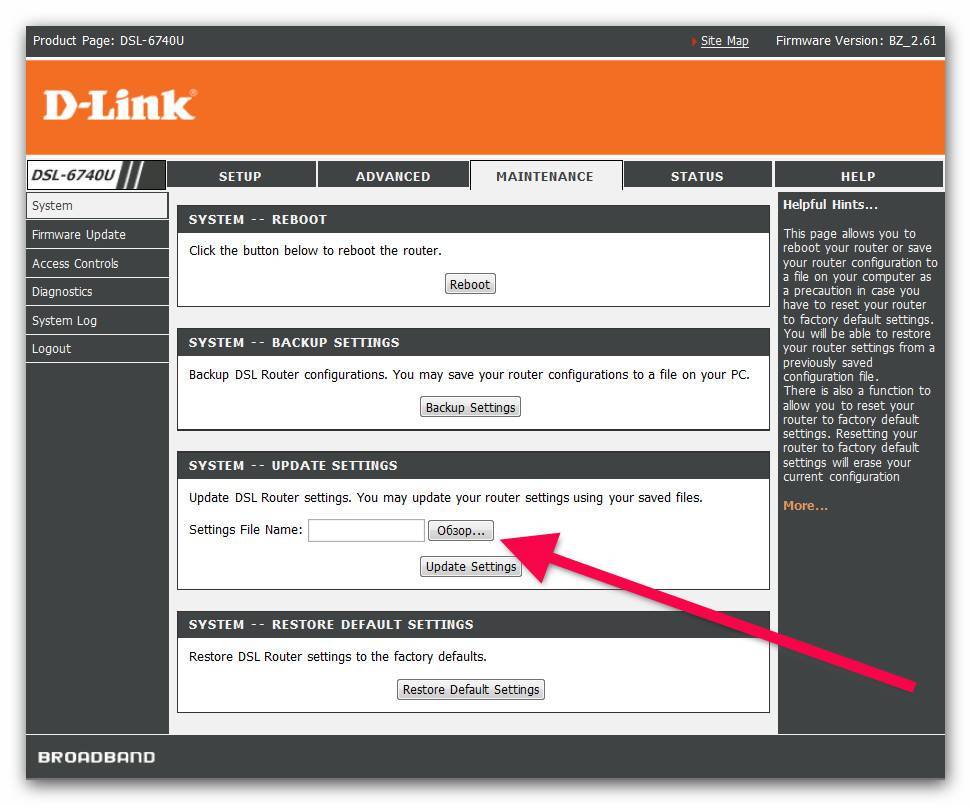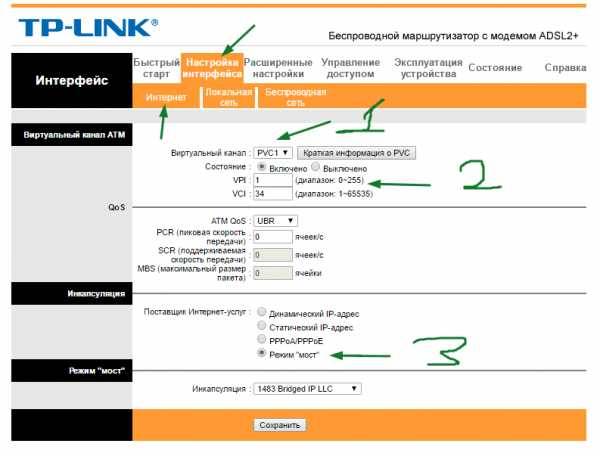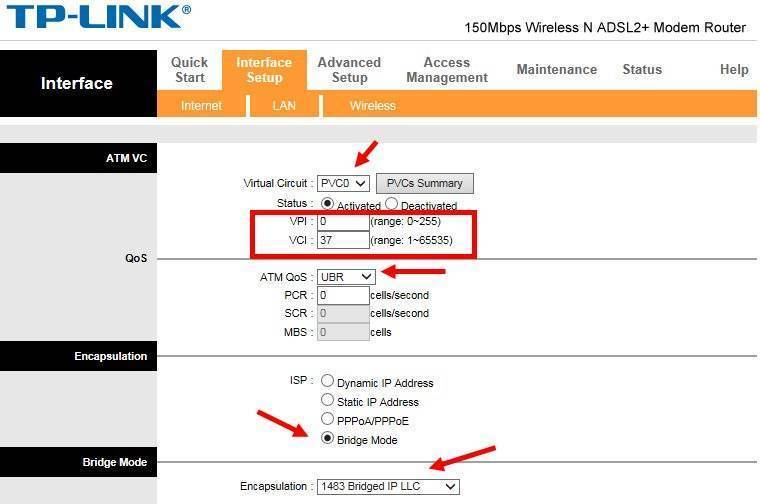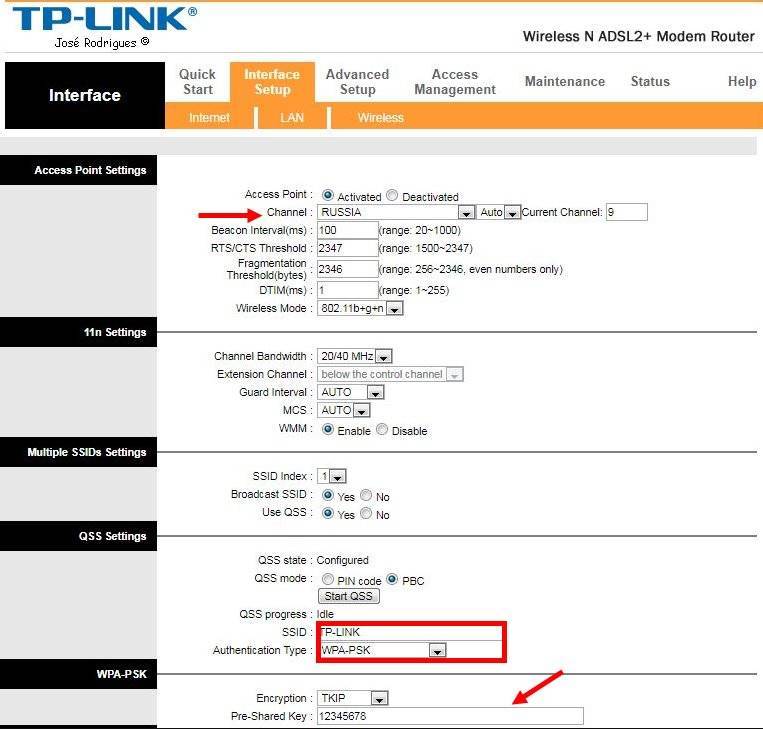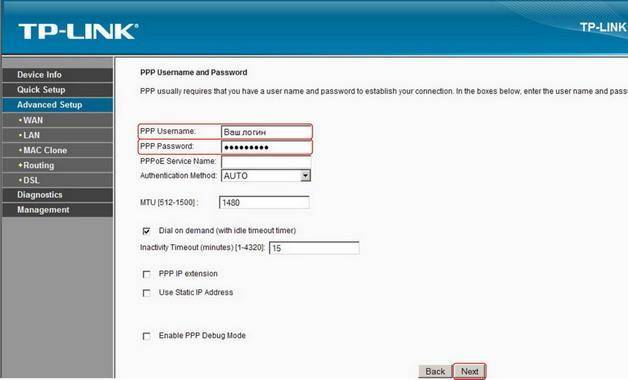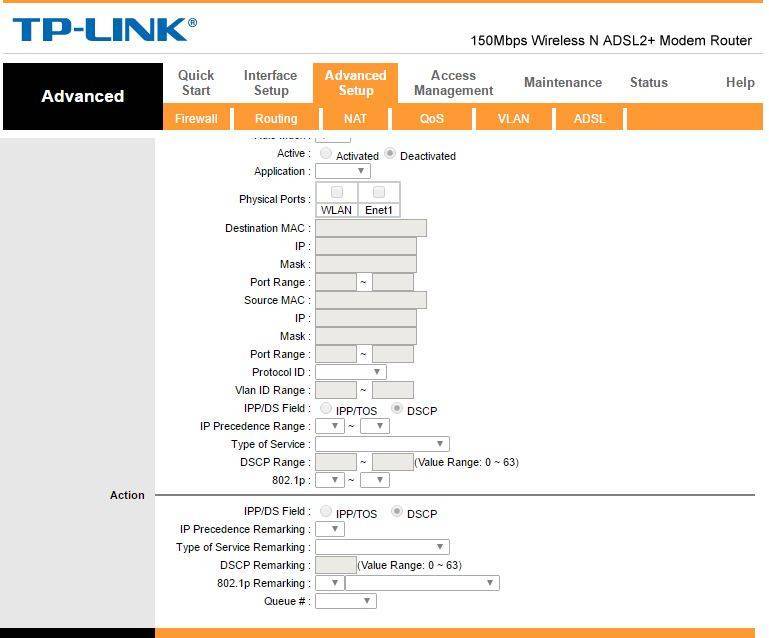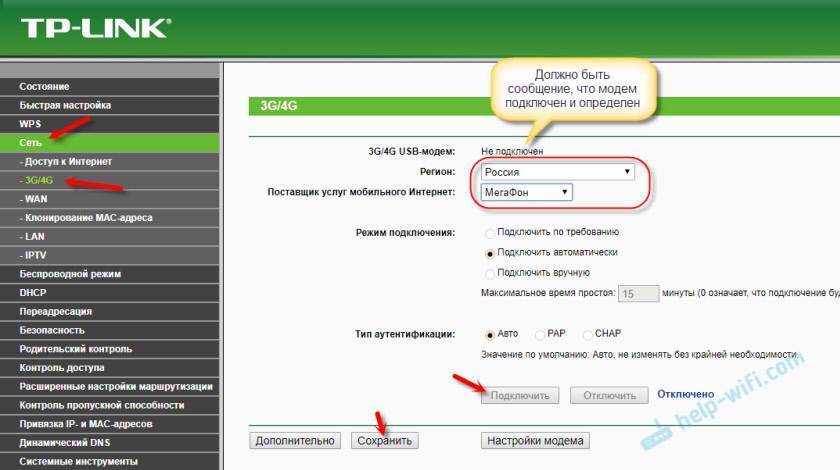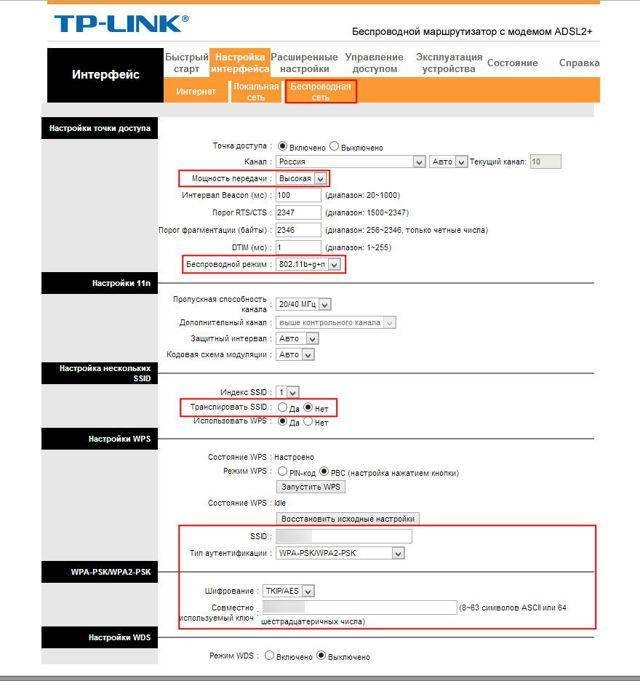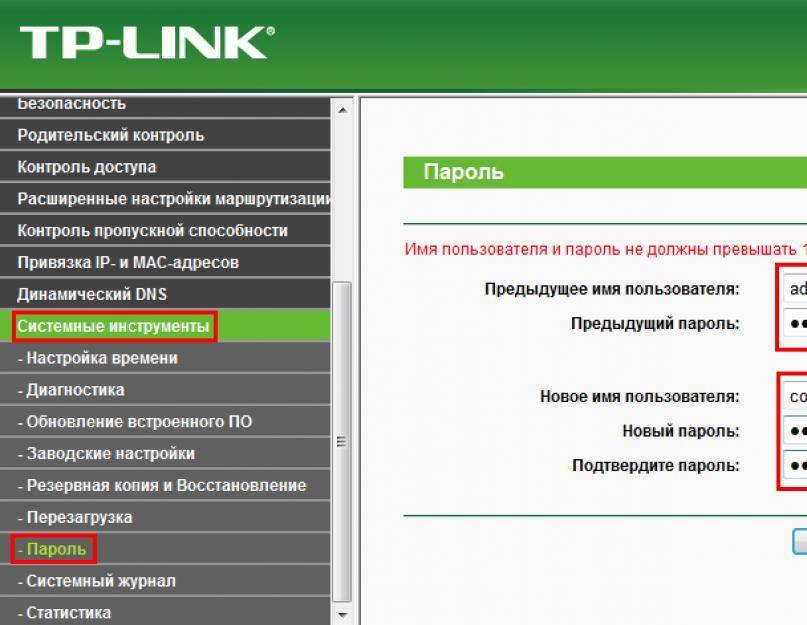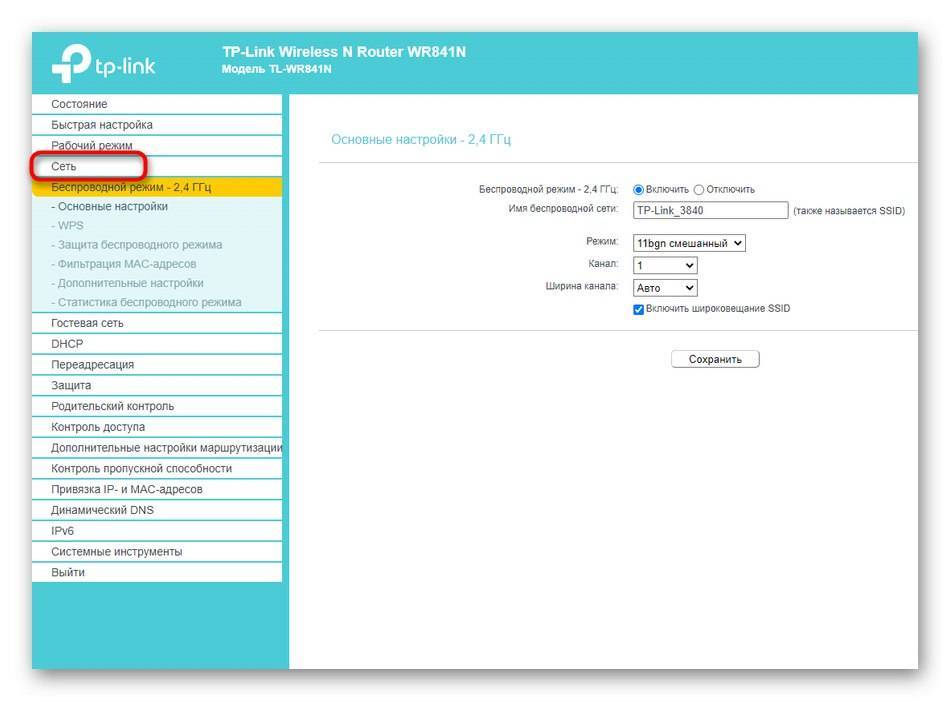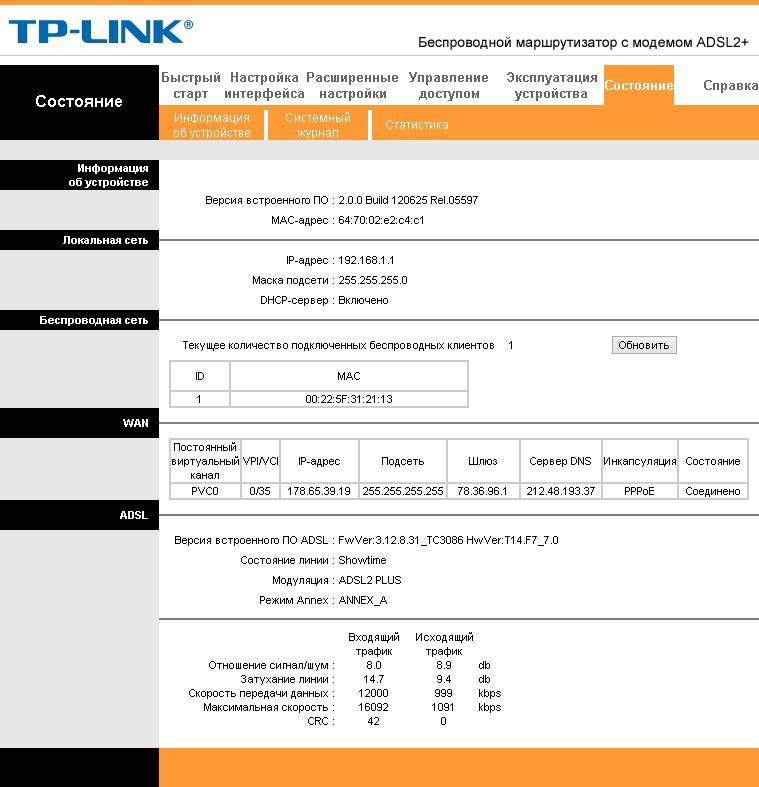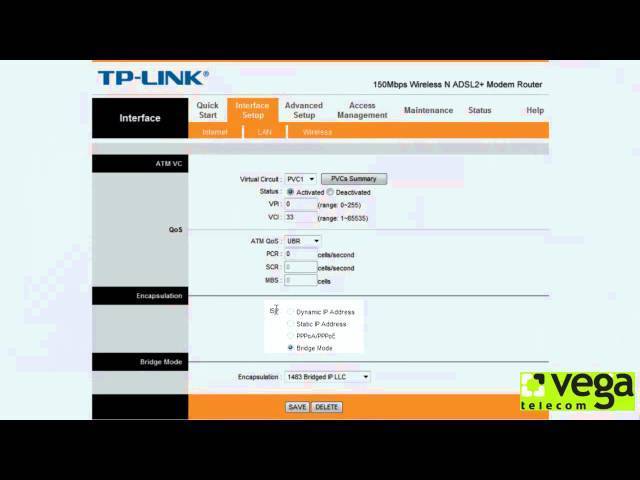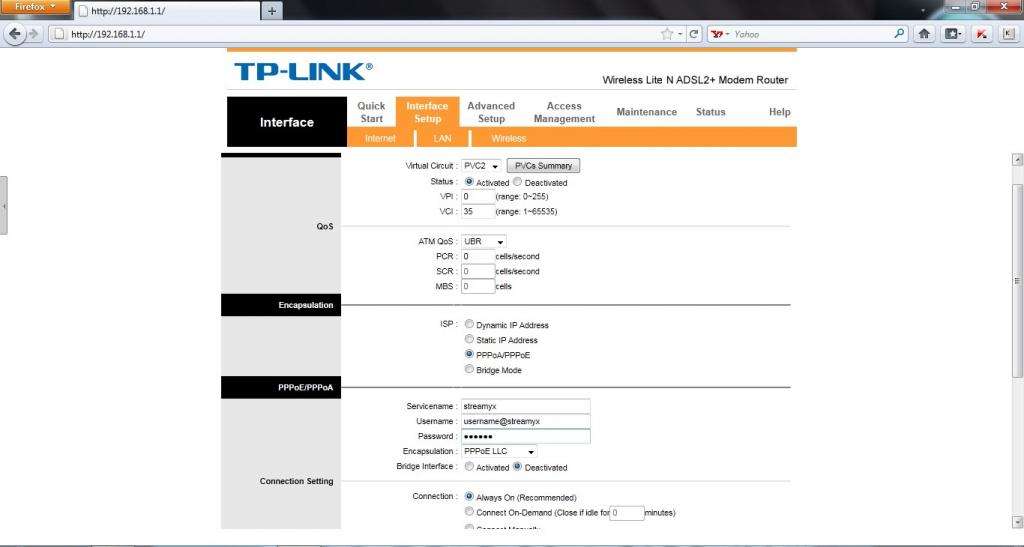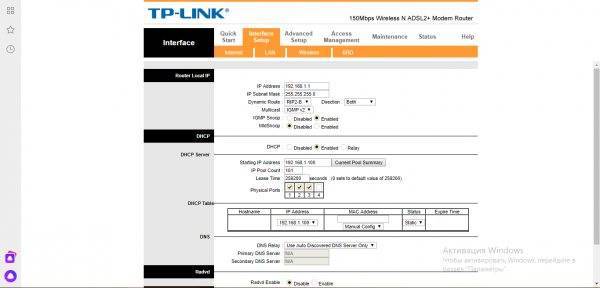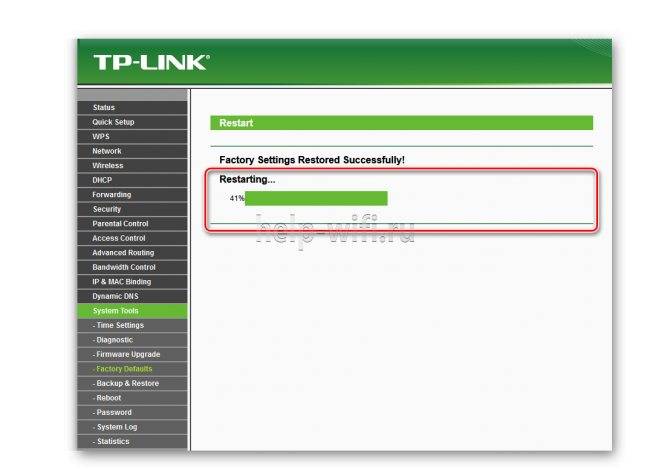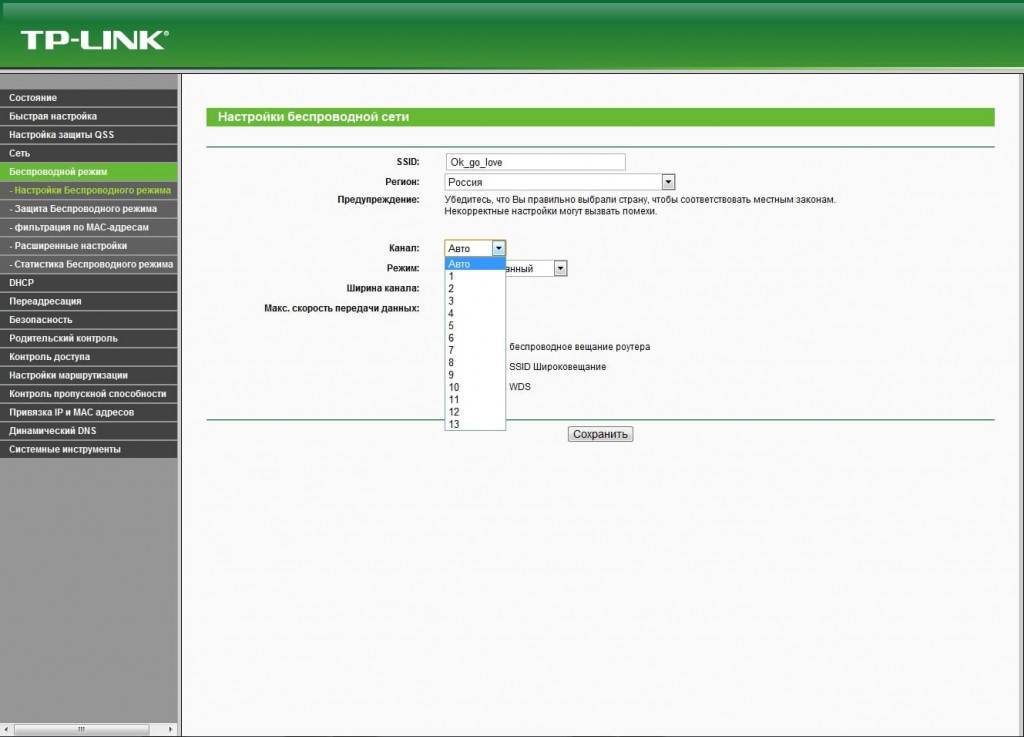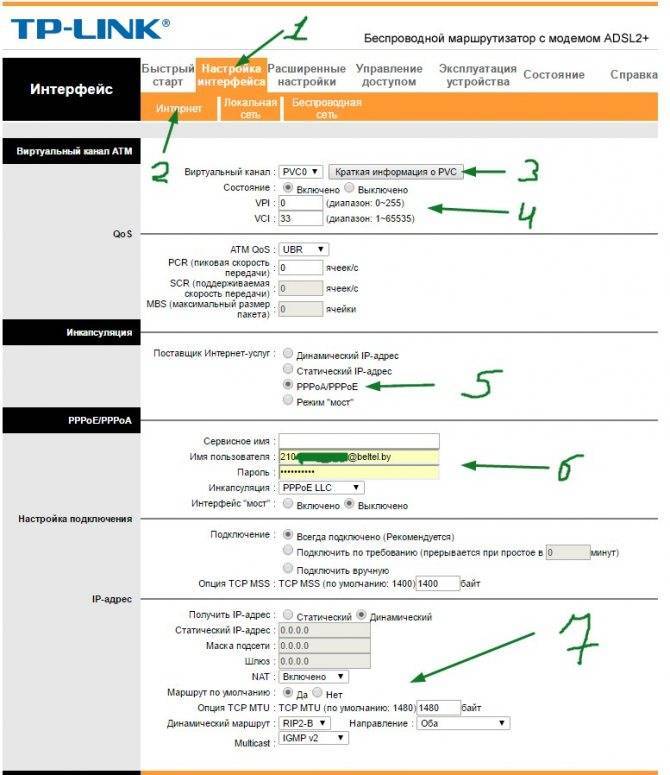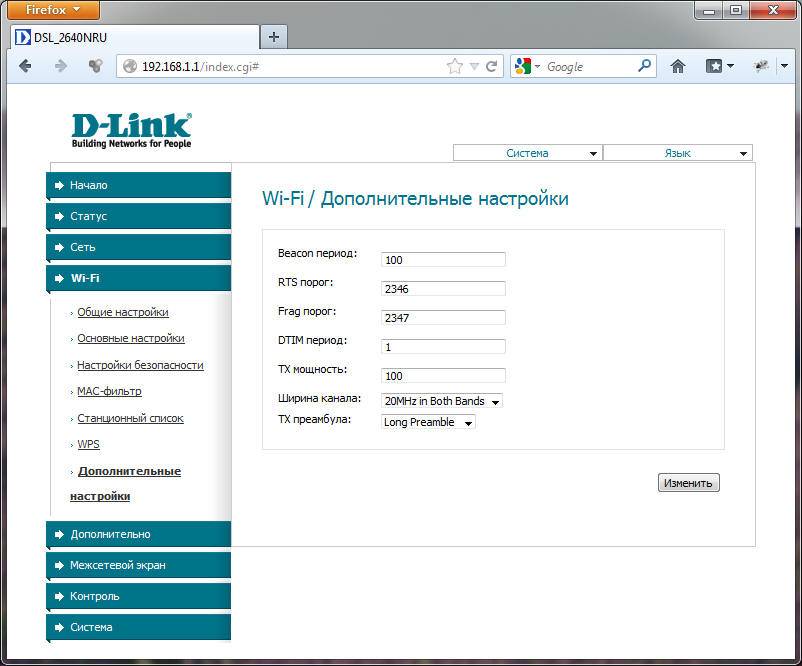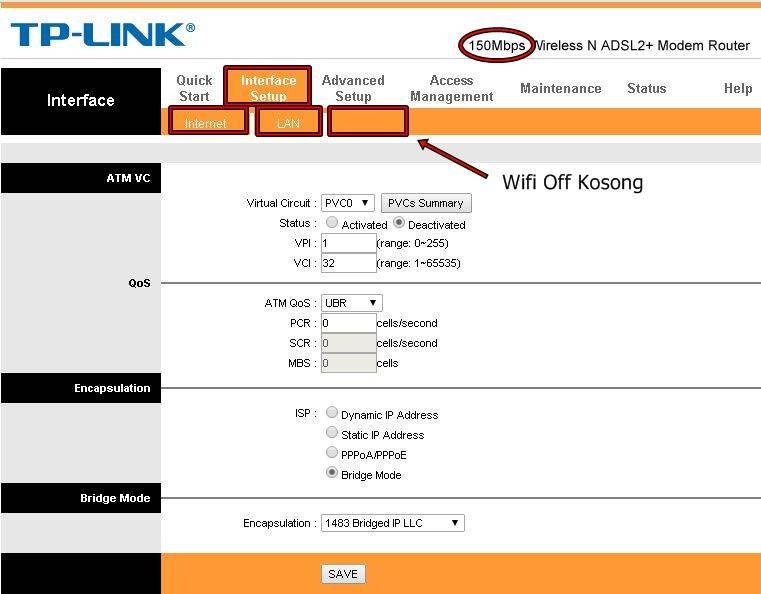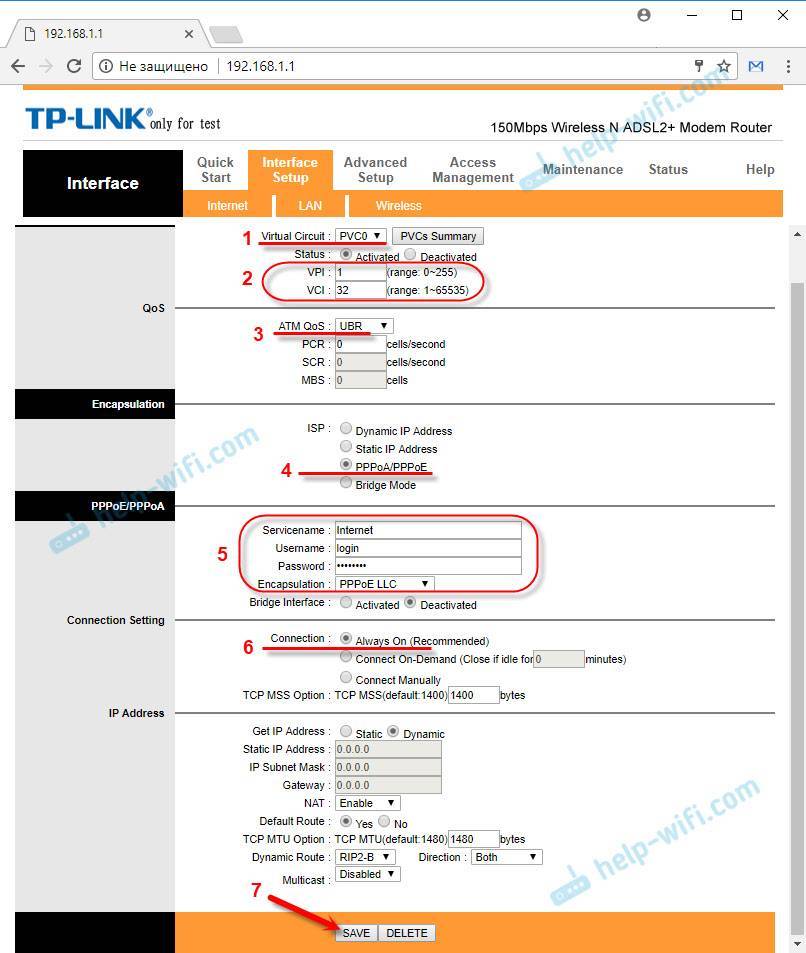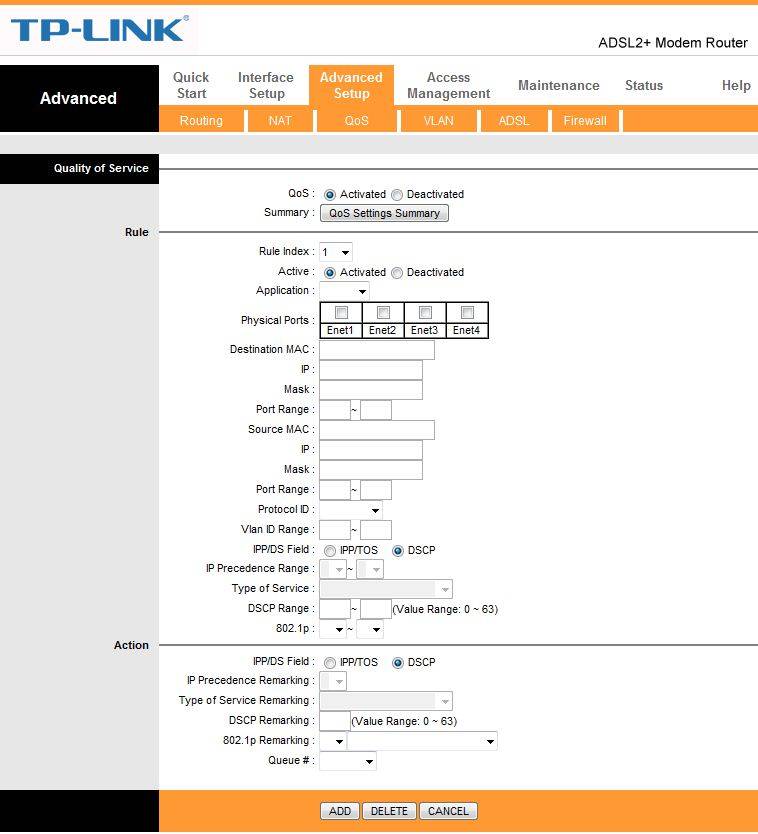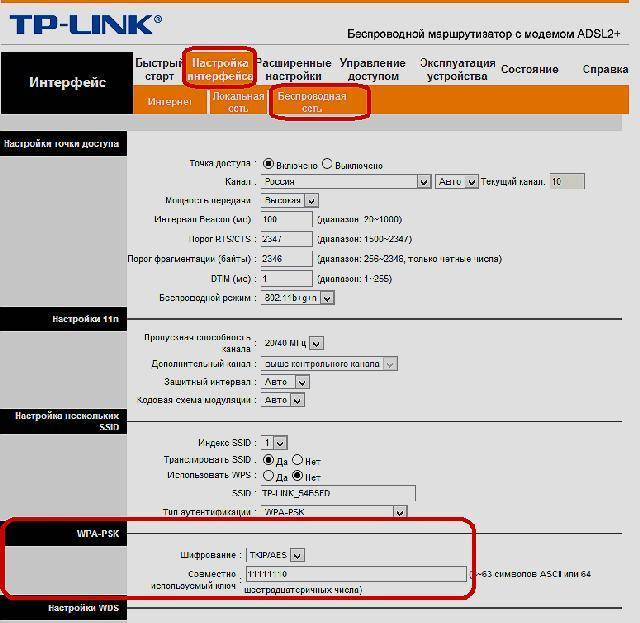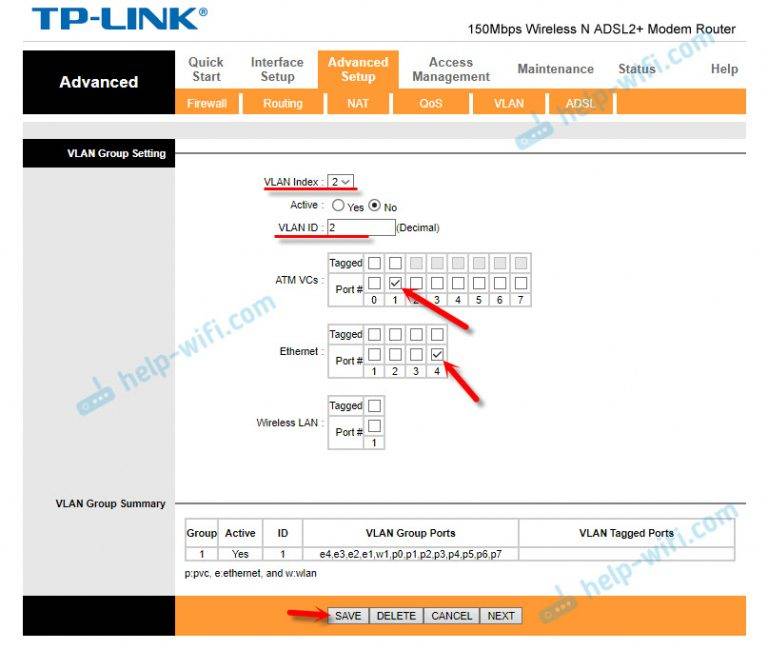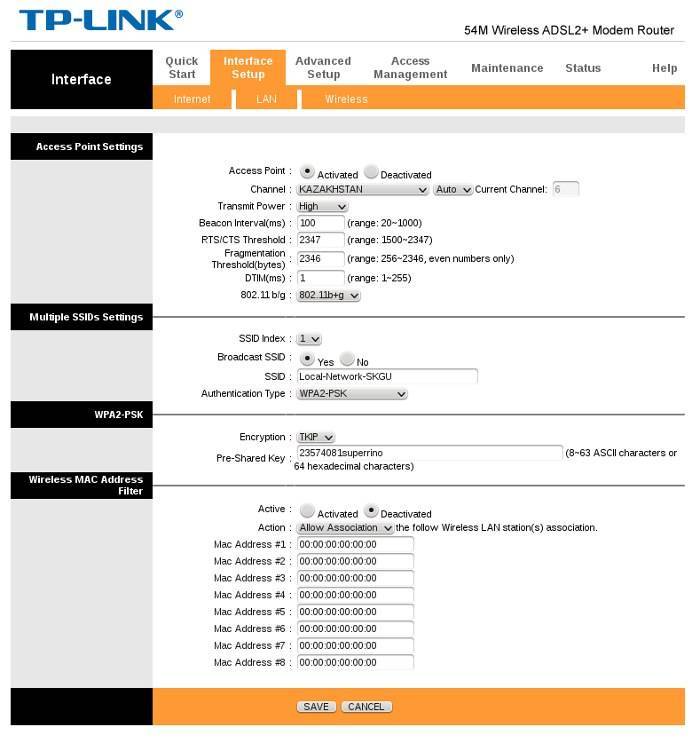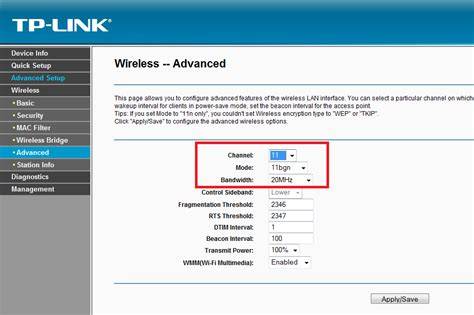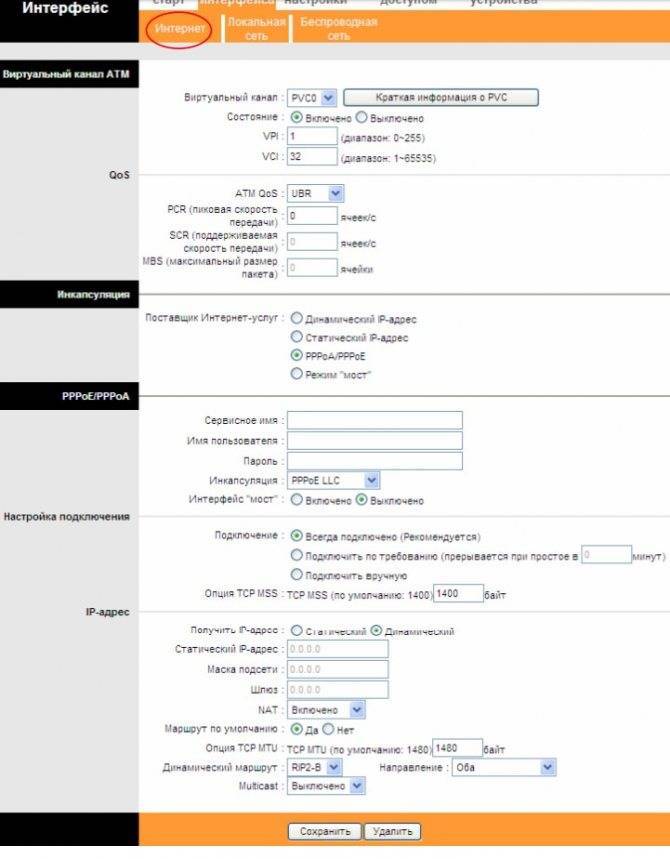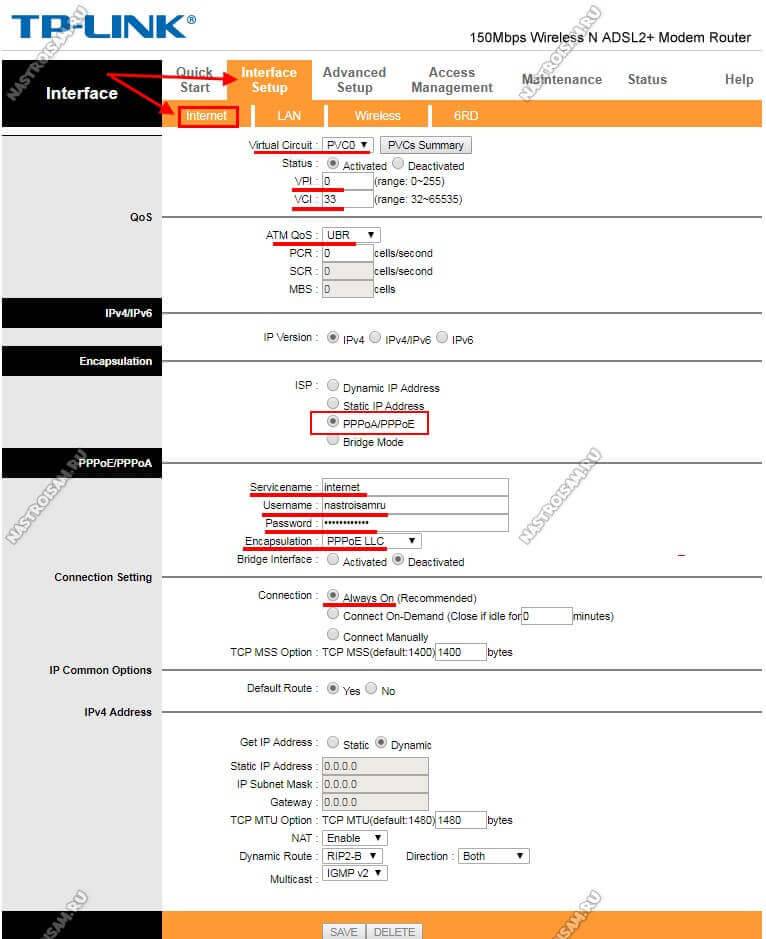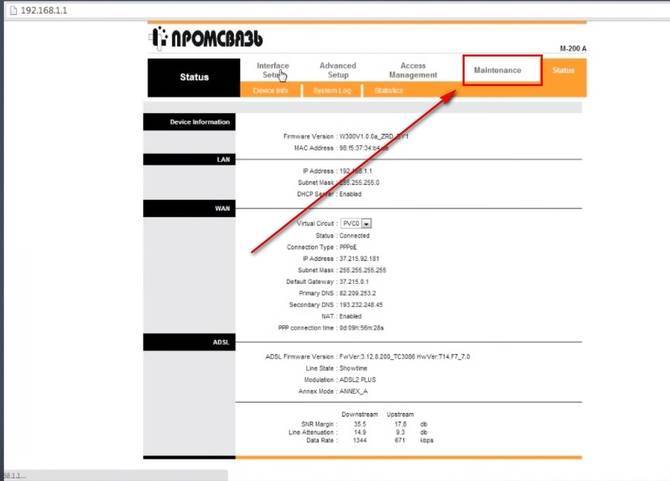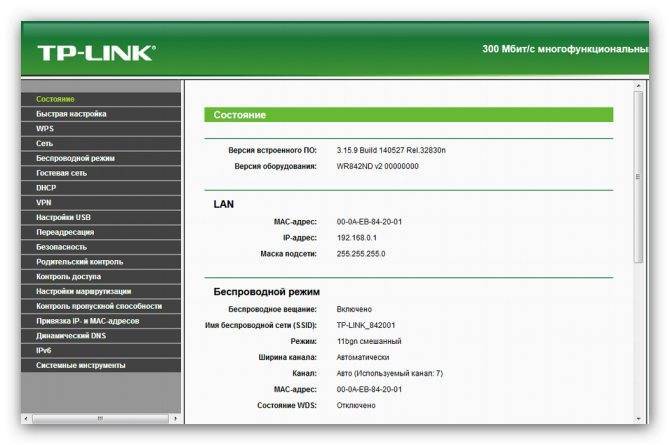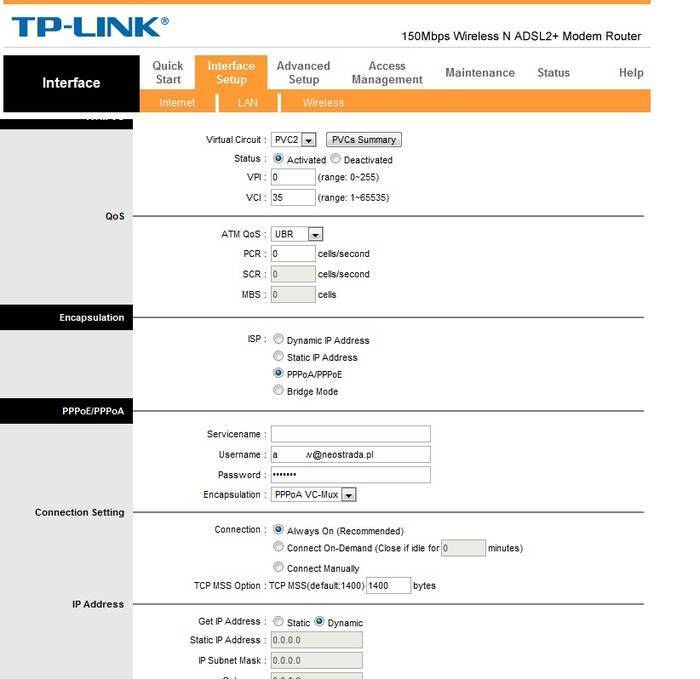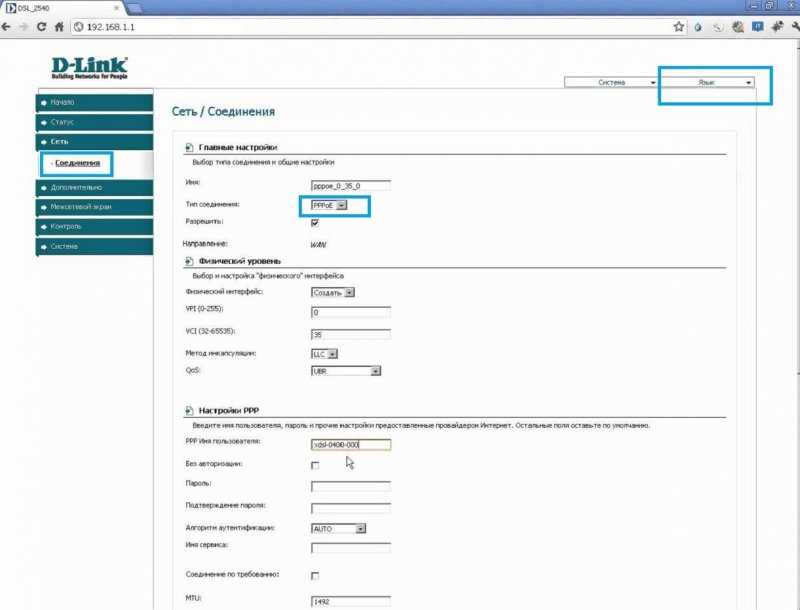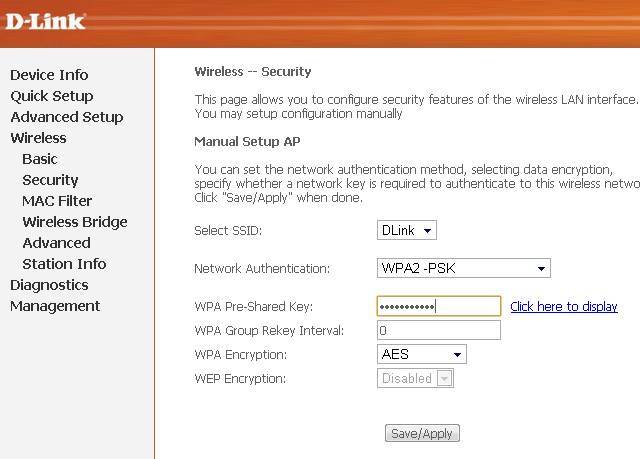Если tplinkmodem.net не работает и не открывается
Бывает и такое, что набрав в браузере адрес tplinkmodem.net появляется ошибка, что страница недоступна, не удается открыть сайт, или загружается сайт компании TP-Link.
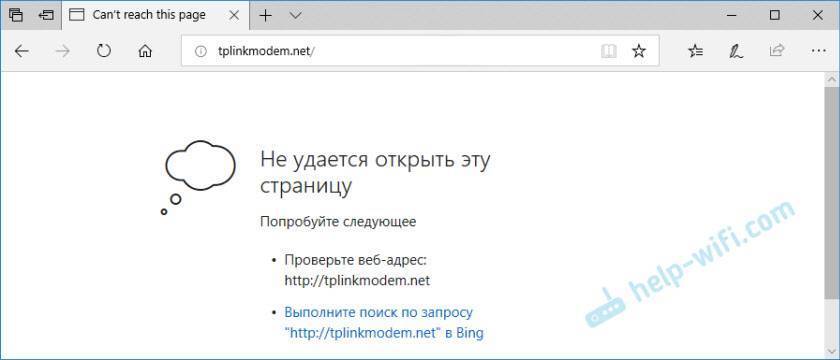
В первую очередь я всегда проверяю подключение к роутеру. Если вы выполняете вход в систему роутера с компьютера или ноутбука, то убедитесь, что у вас активно только подключение к роутеру, в настройки которого пытаетесь зайти. В случае подключения по кабелю, нужно отключить Wi-Fi (если он есть). Если используете мобильное устройство, то нужно отключить сотовый интернет и оставить только подключение по Wi-Fi. Если там все в прядке, то попробуйте следующие рекомендации:
- Перезагрузите модем и компьютер.
- Попробуйте зайти в настройки с другого устройства, подключив его к нашему модему TP-Link.
- Вместо адреса tplinkmodem.net попробуйте использовать 192.168.1.1, или 192.168.0.1.
- Если выполняете эти действия на компьютере, то проверьте, выставлено ли автоматическое получение IP-адресов в свойствах подключения. Подробнее читайте в статье автоматическое получение IP-адреса в Windows. А еще лучше выполнить сброс настроек сети. Эти инструкции я уже писал, используйте поиск по сайту.
- Много советов по решению этой проблемы я собрал в статье не заходит в настройки роутера на 192.168.0.1 или 192.168.1.1. Они подойдут и в том случае, если не открывается tplinkmodem.net.
- Можно выполнить полный сброс настроек роутера. Для этого нужно нажать и подержать (примерно 10 секунд) кнопку Reset.
Сергей
TP-Link
Простые решения
При условии, что все действия по входу в меню осуществляются верно и согласно инструкции, но ничего не получается, следует обратиться к дополнительным вариантам действий.
Среди дополнительных мероприятий можно выделить такие пункты, которые могут помочь, если вы не можете войти в настройки роутера:
- Попробовать зайти в настройки маршрутизатора через другие браузеры.
- Попробовать подключиться к меню настроек с другого доступного устройства.
- Отключить защитные программы и протоколы операционной системы, в том числе антивирус и брандмауэр.
- Проверить качество соединения с роутером и техническую исправность. Возможно, оборудование неправильно подсоединено, поврежден сетевой кабель и т. д.
По картинке можете проверить правильность соединения:
- Возможно, возникли проблемы с драйверами самого сетевого адаптера, их рекомендуется обновить.
- Перезагрузить операционную систему и роутер.
Проверка правильности установления соединения с маршрутизатором
Ошибка страницы подключения к меню с настройками устройства, может быть вызвана тем, что правильное соединение к маршрутизатору не было установлено вовсе. Следовательно, если подключение не установлено, либо имеется ошибка подключения, то доступ к настройкам будет невозможен.
Как правило, в трее, расположенном на панели управления ПК или ноутбука, на значке подключения к интернету будет видно текущее состояние соединения с сетью. Если имеются какие-либо неполадки, то пользователь будет об этом уведомлен соответствующей отметкой.
Если маршрутизатор не заходит в свои настройки именно из-за проблем с подключением, рекомендуется выполнить следующие шаги:
- Убедиться, что оба конца сетевого шнура подключены к верным слотам на роутере и компьютере (ноутбуке).
- По возможности попробовать другой сетевой шнур, возможно, он неисправен.
- Убедиться в исправности роутера/сетевой карты, протестировав их.
- Проверить/обновить драйвера сетевого адаптера.
- Проверить настройки операционной системы, вероятно, какие-то защитные протоколы препятствуют нормальному подключению.
Не заходит в настройки роутера на 192.168.0.1 или 192.168.1.1. Что делать?
В статье с общей информацией по входу в настройки роутера я коротко написал о самых популярных проблемах и их решениях, которые встречаются в процессе входа в настройки Wi-Fi роутеров. Самая популярная проблема, это когда не открывается страница настроек по адресу 192.168.0.1, или 192.168.1.1 (в зависимости от роутера) . В этой статье я хочу подробно рассмотреть все возможные причины, по которым у вас может не открыться страница с настройками маршрутизатора. Конечно же, я расскажу как можно решить эти проблемы и как определить в чем дело.
Начнем мы с самой популярной ошибки, когда при попытке получить доступ к настройкам маршрутизатора, после перехода по адресу 192.168.0.1 (192.168.1.1) появляется надпись, что невозможно открыть страницу, или страница недоступна. Примерно вот так:
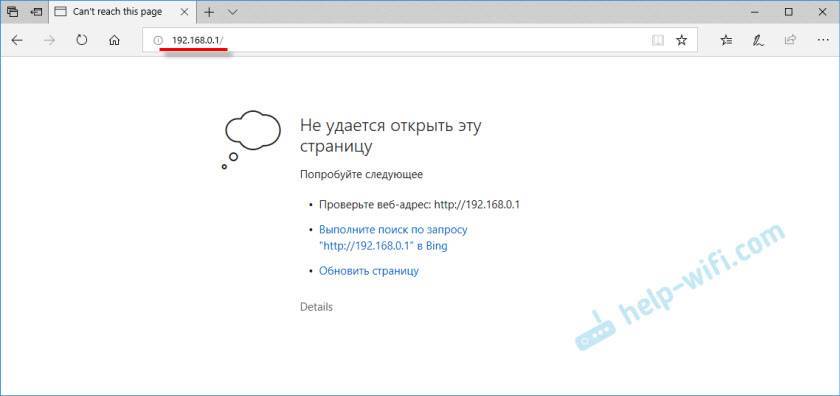
Рассмотрим решения при подключении по кабелю и по Wi-Fi. Это будет общая статья, поэтому, подойдет она для роутеров всех производителей.
Прежде чем искать решение вашей проблемы, советую попробовать зайти в настройки вашего роутера по подробной инструкции. Возможно, вы просто что-то делаете не так.
Если вы все делаете правильно, но в настройки не заходит, то сейчас будем разбираться.
Подключение роутера D-Link DIR-320 к 3G-модему
Оглавление
Подключение роутера D-Link DIR-320 к 3G-модему. Роутер DIR-320 производства компании D-Link – не самая популярная модель маршрутизаторов. Однако именно это устройство наилучшим образом подходит для подключения 3G-модема. Если вы хотите настроить подключение к беспроводному интернету не только для компьютера или ноутбука, но и для мобильных устройств, создайте локальную сеть с помощью 3G-модема и роутера. Почему стоит выбрать именно D-Link DIR-320? Во-первых, этот роутер обладает всеми характеристиками, необходимыми для создания подобной сети. А во-вторых, его можно приобрести по доступной цене.
Характеристики данного роутера во многом совпадают с моделью D-Link DIR-300, но при этом имеется несколько существенных отличий. Маршрутизатор D-Link DIR-320 оснащен портом USB 2.0 типа А, предназначенным для подключения USB-модема. Порт расположен на задней крышке устройства, это первый слева разъем.
Роутер поддерживает автоматическое подключение к беспроводной сети 2G/3G. Среди дополнительных функций – возможность включения/отключения проверки PIN-кода и смены PIN-кода. Существует несколько версий прошивки роутера D-Link DIR-320. Оптимальная версия прошивки для настройки 3G-модема – DIR_320NRU-1.2.94, ее можно скачать в интернете. Если на вашем устройстве установлена другая версия прошивки – это не критично. Вы так же сможете подключить 3G-модем, просто процесс настройки займет больше времени.
Подключение роутера D-Link DIR-320 к 3G-модему — заходим в роутер
Итак, рассмотрим подключение роутера с прошивкой DIR_320NRU-1.2.94. Для начала настроим операционную систему компьютера: подготовим сетевую карту и определим настройки провайдера. Затем можно приступать к подключению и настройке роутера. Для этого подсоединяем устройство и открываем любой интернет-браузер. В адресной строке вводим IP-адрес вашего роутера (по умолчанию – 192.168.0.1).
Нажимаем Enter, после этого появляется окно авторизации. Теперь вам необходимо ввести логин и пароль. По умолчанию комбинация «Имя пользователя/Пароль» выглядит как «admin/admin». Заполняем эти поля и нажимаем кнопку «Вход». Система предложит вам сменить пароль в целях безопасности. Устанавливаем новый пароль и сохраняем настройки. Затем вновь появится форма авторизации, где нужно ввести «admin» в поле «Имя пользователя» и новый пароль – в поле «Пароль».
Подключение роутера D-Link DIR-320 к 3G-модему — настройка соединений
В открывшемся окне выбираем пункт «Сеть», а затем – «Соединения». Сразу появится таблица, ниже которой расположена кнопка «Добавить».
Нажав на эту кнопку, вы попадете в меню настроек соединения. Затем устанавливаем тип соединения «3G».
В разделе «Настройки PPP» заполняем поля «PPP Имя пользователя», «Пароль», «Подтверждение пароля», «APN» и «Номер дозвона». Другие поля оставляем без изменений. Нажимаем кнопку «Сохранить».
В новом окне появятся сведения о созданном подключении. Напротив нужного соединения выбираем пункт «Шлюз по умолчанию». Затем жмем на «Сохранить» в правом верхнем углу. После этого в появившемся окне «Система» нажимаем «Сохранить с перезагрузкой».
Если на SIM-карте, которая используется в 3G-модеме, установлен PIN-код, войдите в меню USB-модема. Выберите раздел «PIN», введите код в соответствующее поле, затем нажмите «Изменить» и сохраните настройки. На этом подключение роутера к 3G-модему закончено.
Роутер D-Link DIR-320 можно использовать не только для работы со стандартом 3G. Вы можете настроить любой другой вид интернет-подключения. Это будет несложно благодаря удобному и понятному интерфейсу данного роутера. Однако стоит отметить, что прошивка D-Link DIR-320 больше всего подходит для настройки 3G-модема
Поэтому, если вы хотите создать надежную беспроводную сеть с подключением через 3G, обратите внимание на эту модель
Способ 1: Загрузка резервной копии
Функциональность веб-интерфейса практически любого маршрутизатора от TP-Link позволяет сохранить текущие настройки в отдельный файл, чтобы в будущем его можно было использовать для восстановления. Если вы еще не сбросили конфигурацию и желаете создать ее резервную копию для дальнейшей загрузки, делается это так:
- После авторизации через левую панель переместитесь в раздел «Системные инструменты».
Здесь откройте категорию «Резервная копия и восстановление».
Нажмите по специально отведенной кнопке под названием «Резервная копия».
После открытия окна Проводника остается только выбрать место на локальном или съемном хранилище, где вы хотите сохранить элемент, в котором записаны все текущие настройки маршрутизатора.
Затем можете приступить к полному сбросу настроек или выполнению любых других действий, не беспокоясь о том, что какие-то важные параметры будут утеряны. При необходимости восстановления той самой конфигурации выполните такие шаги:
- В интернет-центре снова перейдите в «Резервная копия и восстановление», где кликните по кнопке «Выберите файл».
При открытии Проводника отыщите и загрузите тот самый объект, который был сохранен ранее.
Через веб-интерфейс следует нажать на «Восстановить».
Процесс настройки и дальнейшей перезагрузки займет несколько минут. Не закрывайте текущую вкладку, чтобы не прервать операцию.
Теперь все параметры, которые были помещены в файл резервной копии, успешно восстановлены, и вы можете переходить к взаимодействию с роутером. Однако такой метод не подходит когда, например, проблема работы устройства и заключается в неправильной конфигурации. Тогда после сброса настройка производится одним из двух следующих вариантов.
Что сделать перед тем, как зайти в роутер через логин и пароль?
Бытует заблуждение, что для подключения роутера к компьютеру а в последующем и к интернету необходимо устанавливать некие драйверы. На самом деле, любой маршрутизатор работает под управлением своей собственной операционной системы и для это микропрограммы установка какого-либо дополнительного софта для Windows не требуется.
Но перед тем, как открыть страницу входа в маршрутизатор http://192.168.0.1, нужно выполнить обычные шаги для подключения его к ПК или ноутбуку.
- Вставить кабель от провайдера в порт WAN. Он обычно выделен каким-то другим цветом, отличающимся от остальных. Если же все порты одинаковые, то смотрите на подписи к ним. Нужный нам обязательно обозначенный как «WAN» или «Internet»
- Далее берём лежащую в коробке в комплекте роутера витую пару и подключаем ее одним концом в одно из гнезд LAN на роутере. Это любой из других оставшихся свободных портов. Обычно они обозначены либо именно как LAN, либо цифрами — 1,2,3,4.
- Другой конец втыкаем в разъем Ethernet на компьютере. Чаще всего сетевая карта компьютера или ноутбука встроена в материнскую плату и не требует никаких дополнительных настроек.
- Если же она дискретная, то есть установлена отдельно, то проверьте, определяется ли она как сетевое устройство в компьютере. При отсутствии необходимо будет установить на нее драйверы, которые находятся либо на установочном компакт-диске, который приложен в комплекте. Либо скачать из интернета на флешку через другой ПК и установить их уже с нее. Иначе Интернет просто не будет работать.
- Если же вы хотите подключиться к роутеру и настроить его сразу по wifi, то проверьте, действительно ли вы подключились именно к своему wifi. Удивительно, но и такое случается, когда человек пытается зайти в кабинет одного роутера, но при этом по невнимательности подключен к совершенно другому. Сразу после подачи питания маршрутизатор начинает ретранслировать беспроводной сигнал. Он может быть как открытым, так и изначально защищен паролем. Название сети и ключ авторизации указаны на наклейке на крышке.
- После этого можно смело включать wifi роутер и делать сброс настроек, чтобы все конфигурации откатились в заводское состояние. Благодаря этому мы сможем использовать данные по умолчанию для входа в его настройки.
Почему сбиваются настройки на роутере?
Произвольный сброс настроек – неприятная проблема, заставляющая каждый раз перенастраивать роутер и вводить одни и те же данные. Она проявляется в двух вариациях: первый вариант не позволяет сохранить данные в панели администрирования, а второй – сбрасывает сохраненные параметры после перезагрузки устройства.
Чаще всего возникновение таких проблем говорит об аппаратной поломке, которую можно исправить только в сервис-центре. В некоторых случаях причина может заключаться в старой прошивке или в системных дефектах.
Чтобы исправить ситуацию, можно попробовать следующее:
- Если данные не сохраняются, попробуйте зайти в панель администрирования с другого браузера. Также можно попробовать другое устройство.
- Если параметры слетают после выключения маршрутизатора, попробуйте перезагрузить его через панель администрирования. Нужный пункт можно найти в «Системных инструментах» или другом разделе с соответствующим функционалом.
- Откатите настройки до заводских: кнопкой или вручную.
- Установите новую прошивку роутера. Это делается так: необходимо зайти на сайт производителя, найти самую новую версию для своего устройства, скачать ее и после обновить через панель администрирования.
После выполнения этих действий необходимо перезагрузить Wi-Fi маршрутизатор и систему, а после проверить настройки. Если установленные вами параметры на месте, значит, причина поломки заключалась в системном сбое.
Ничего не помогло? Выхода два: можно отнести роутер в сервис-центр либо приобрести новый.
Дополнительное видео на тему сброса параметров сетевого адаптера:
Теперь вы знаете, как обнулить настройки на вашем роутере. Это несложное занятие, справиться с которым можно без специальных знаний и умений. Достаточно лишь нажать на кнопку, на устройстве или в системе администрирования – а дальше все будет сделано за вас.
Подключение по ошибочному IP адресу
Когда проблема пользователя звучит так – не могу зайти в настройки своего роутера, то ему следует убедиться, что подключение осуществляется к правильному IP-адресу. Производители различных моделей устройств могут предоставлять собственные адреса для доступа к настройкам. Зачастую искомый адрес указывается на наклейке на корпусе изделия, либо в сопутствующей документации.
Например, для популярных маршрутизаторов TP-Link, которыми пользуется огромное количество людей, используются такие адреса: 192.168.0.1 или же 192.168.1.1. Вместо адреса, ещё может быть использована ссылка, к примеру: tplinkwifi.net , которая также приведет к искомому окну настроек.
Как узнать IP-адрес роутера – тема следующего видео:
Не могу зайти в роутер, что делать?
Не редко бывают проблемы. Может быть много причин, по которым не получается зайти на 192.168.1.1.
Расскажу о решении самых популярных.
(должна быть наклейка с информацией)
Если там указан другой адрес, то переходим по нему.
автоматическое получение
Если ничего не помогло – сделайте сброс настроек маршрутизатора к заводским. Но не гарантирую, что это поможет, нужно пробовать. Бывает, что роутер просто сломан, поэтому настройки не открываются.
192.168.0.1 – это IP-адрес большого количества моделей роутеров и модемов. Вы наверное увидели этот адрес на самом роутере, в инструкции по настройке, или где-то в интернете. И скорее всего вы знаете, что 192.168.0.1 используется для входа в настройки роутера, или модема. Все верно. Сейчас мы разберемся, как выполнить вход в систему роутера по адресу 192.168.0.1, где его вводить, и что такое admin и admin. Главная наша цель, этот зайти на страницу с настройками роутера.
Давайте расскажу, как все это работает. Вы поймете схему, и так будет проще разобраться. А затем, покажу уже на примере, что и как нужно сделать, чтобы открыть страницу с настройками маршрутизатора. Само сетевое устройство (роутер, модем)
работает на своей маленькой операционный системе. Это самостоятельные устройства. Поэтому, для роутера не существует драйверов. Для настройки роутера нужно зайти в его панель управления. Саму панель управления называют по-разному: веб-интерфейс, страница роутера, личный кабинет, сайт с настройками маршрутизатора и т. д.
В зависимости от производителя и модели, сетевое устройство имеет заводские настройки (которые установлены по умолчанию)
. Среди которых адрес для входа в панель управления, заводской логин и пароль. Рассмотрим подробнее:
- Адрес роутера (модема). Чаще всего, это IP-адрес (из цифр)
: 192.168.0.1
, или 192.168.1.1
. Может так же использоваться не IP-адрес, а хостнейм (адрес из букв)
. Например: tplinkwifi.net, wifi.com, my.keenetic.net и т. д. Даже если на роутере указан адрес из букв, в настройки все ровно можно зайти по IP-адресу. Сам адрес практически всегда указан на устройстве. Как правило, на наклейке снизу устройства. Так же, заводская информация может быть указана в инструкции, или на коробке. - admin
и admin
. Сама панель управления роутера защищена логином и паролем. Чтобы войти в настройки, после перехода по адресу 192.168.0.1 (в нашем случае)
, нужно указать логин и пароль. Снова же, в зависимости от конкретной модели устройства, заводской логин и пароль может отличатся. Чаще всего, в качестве логина и пароля (по умолчанию)
используется слово admin. Эта информация так же указана на самом устройстве. Есть модели, например у ZyXEL, когда с завода логина и пароля нет. Его нужно установить сразу после входа в настройки.
Поэтому, первым делом, вам нужно посмотреть какой адрес, и какой заводской логин и пароль используется для доступа к панели управления конкретно вашего сетевого устройства. Как я уже писал выше, в большинстве случаев, вся эта заводская информация указана на самом устройстве. Выглядит это примерно вот так:
Зная эту информацию, мы можем открыть страницу с настройками роутера.
Не заходит на 192.168.0.1. Что делать?
Много решений на эту тему я писал в отдельной статье: что делать, если не заходит в настройки роутера на 192.168.0.1 или 192.168.1.1. Здесь мы рассмотрим основные и самые частые проблемы и решения.
Для начала:
- Проверьте, подключен ли ваш компьютер (если вы заходите с компьютера) к роутеру (модему). Если у вас подключение по сетевому кабелю (LAN), то иконка со статусом соединения должна быть такой (один из двух вариантов):
Если подключение по Wi-Fi: - Убедитесь, что адрес роутера 192.168.0.1 вы прописываете именно в адресной строке браузера. Многие делают это в строке поиска.
- Отключите встроенный в Windows брандмауэр.
- Отключите на время сторонний антивирус.
- Перезагрузите роутер и компьютер.
- Попробуйте зайти в настройки с другого устройства.
- Если подключение к маршрутизатору по кабелю, то попробуйте подключить сетевой кабель в другой LAN-порт.
Проверяем настройки IP, если не заходит в настройки роутера
Нам нужно открыть свойства подключения, через которое мы подключены к роутеру. Для этого зайдите в “Центр управления сетями и общим доступом”, и перейдите в “Изменение параметров адаптера”.
Если подключение по Wi-Fi, то нажимаем правой кнопкой мыши на “Беспроводная сеть” (Беспроводное сетевое соединение). Если же подключение по кабелю, то нажимаем на “Ethernet” (Подключение по локальной сети). Выбираем “Свойства”.
Дальше выделяем строчку “IP версии 4 (TCP/IPv4)”, и нажимаем на кнопку “Свойства”. Выставляем автоматическое получение параметров и нажимаем “Ok”.
После перезагрузки компьютера пробуем зайти на адрес 192.168.0.1. Если не поможет, то можно попробовать прописать адреса вручную. Примерно так:
После перезагрузки снова пробуем получит доступ к настройкам роутера. Если и это не помогло, то скорее всего придется делать сброс настроек роутера. Об этом подробнее ниже.
Не подходит admin и admin по адресу 192.168.0.1
Не редко бывает ситуация, когда страничка авторизации все таки открывается, но после ввода логина и пароля admin ничего не происходит. Страничка просто перезагружается, или появляется сообщение, что пароль неверный.
Для начала посмотрите на корпусе роутера, какой пароль и логин используется по умолчанию в вашем случае. Если все таки это admin и admin, то скорее всего пароль (и/или логин) был изменен в настройках роутера. Поэтому, если вы его не помните, то скорее всего придется делать сброс настроек роутера, и настраивать его заново. Если это проблема не аппаратная, и после сброса настроек вы сможете зайти в панель управления.
Важно! Вполне возможно, что после сброса настроек, интернет через роутер перестанет работать (если он до этого работал). И я не могу гарантировать, что это решит проблему со входом в настройки роутера
Если все таки удастся зайти на 192.168.0.1, то вы сможете настроить свой роутер заново.
Сброс настроек сделать не сложно. Достаточно найти на роутере кнопку Reset (Сброс), нажать на нее, и подержать примерно 10-15 секунд. Как правило, эта кнопка утоплена в корпус, так что ее нужно нажимать чем-то острым.
После сброса настроек, для доступа к панели управления нужно использовать заводской адрес, имя пользователя и пароль, которые указаны на самом устройстве, или в инструкции.
120
Сергей
Советы по настройке роутеров (общие)
Неправильное сохранение настроек
Как показывает практика, в большинстве случаев происходит сброс не из-за неисправности модема, а из-за ошибок в работе. Некоторые модели модемов не имеют адаптивного веб-интерфейса, поэтому для сохранения изменений требуется дополнительное подтверждение. Многие пользователи, особенно начинающие, могут этого не знать, и вскоре после изменений закрывают панель инструментов. В зависимости от производителя и модификации роутера, внесенные изменения могут сбиться сразу же или до первого отключения.
Последние модели TP-Link для сохранения новых данных запрашивают перезагрузку девайса. Если преобразованиям подвергались основные параметры в стандартном программном обеспечении, то для вступления их в силу нужна перезагрузка. Операция подтверждается кликом на соответствующую кнопку с надписью «Перезагрузка». Если пренебречь этим, изменения сбросятся и не сохранятся.
Почему я не могу зайти на tplinkwifi.net?
Возможно, вы что-то делаете не так. Поэтому, я первым делом рекомендую вам попробовать выполнить вход в настройки по моей инструкции: tplinkwifi.net – вход в настройки маршрутизатора. Так же можете использовать более универсальную инструкцию, в которой я показывал как зайти в настройки роутера TP-Link.
Если не получилось – пробуйте по очереди применить решения из этой статьи.
1. Проверьте подключение
Очень важно, чтобы устройство с которого вы хотите зайти на tplinkwifi.net было правильно подключено к роутеру TP-Link и только к нему!
Компьютер, или мобильное устройство должно быть подключено только к одному роутеру. Бывает, например, что к компьютеру подключен кабель от интернет-провайдера, к роутеру подключены по Wi-Fi и пытаются открыть настройки. Так ничего не получится! Только одно активное подключение – к роутеру! Зайдите в окно «Сетевые подключения» (Win+R, команда ncpa.cpl) и проверьте. Еще один важный момент: для того, чтобы отрыть веб-интерфейс роутера, подключение к интернету не нужно (может быть «без доступа к интернету»).
Подключение к роутеру моно выполнить как по Wi-Fi сети, так и с помощью сетевого кабеля. В случае с подключением по Wi-Fi, если роутер еще не настроенный, то подключаемся к его сети с заводским именем, используя заводской пароль. Имя (SSID) и пароль указаны на наклейке снизу роутера.
Если по кабелю, то на роутере кабель подключаем в LAN-порт.
Статус подключения на компьютере должен быть либо обычный (когда компьютер подключен к интернету), либо «без доступа к интернету» (с желтым восклицательным знаком). Но подключение должно быть! Никаких крестиков на иконке подключения и тому подобного.
2. Используйте IP-адрес вместо tplinkwifi.net
Попробуйте использовать IP-адрес. Скорее всего в вашем случае это http://192.168.0.1. Просто скопируйте его, вставьте в адресную строку браузера и перейдите (нажав Ентер). Можете использовать подробную инструкцию: 192.168.0.1 – вход в роутер, или модем.
Так же можете попробовать выполнить вход по IP-адресу http://192.168.1.1. Инструкция: 192.168.1.1 – вход в систему роутера.
3. Используйте другой браузер, или устройство
Редко, но бывает, что причина в браузере. Что нужно сделать: очистить кэш в браузере, или попробовать открыть веб-интерфейс через другой браузер.
Так же рекомендую подключиться к роутеру с другого устройства и выполнить вход с него.
4. Вводите адрес в адресной строке браузера
Сейчас практически во всех браузерах адресная стройка совмещенная со строкой поиска. Но есть и отдельная строка, в которой можно вводить только поисковые запросы, а не конкретные адреса сайтов. Многие пишут адрес роутера в строке поиска и вместо страницы с настройками попадают в поисковую систему.
Адрес роутера нужно вводить именно в адресной строке браузера. И желательно в таком формате: http://tplinkwifi.net.
5. Сброс настроек роутера
Если по прежнему не заходит на tplinkwifi.net, то можно попробовать выполнить сброс настроек роутера до заводских. Рекомендую делать это в самую последнюю очередь (сначала посмотрите ниже еще несколько дополнительных решений), так как все настройки роутера будут удалены. И если интернет через роутер на данный момент работает, вы сделаете сброс, интернет перестанет работать и вы не сможете зайти в настройки, чтобы заново его настроить, то будет не очень хорошо.
Сброс можно сделать зажав на 10 секунд кнопку Reset на роутере TP-Link.
На всякий случай, ссылка на подробную инструкцию: как выполнить полный сброс настроек на роутере Tp-Link.
Дополнительные решения
Если ничего не сработало, попробуйте сделать следующее:
- Перезагрузите роутер и компьютер с которого вы не можете войти на tplinkwifi.net.
- Если пытаетесь зайти с компьютера, то сделайте сброс настроек сети в Windows. Инструкция для семерки и для десятки.
- Еще раз проверьте подключение к роутеру.
- Попробуйте в окне «Сетевые подключения» отключить все подключения оставив только то, через которое компьютер подключен к роутеру TP-Link.
- Отключите на время антивирус и брандмауэр.
Более подробную информацию по этой проблеме можно посмотреть в статье не заходит в настройки роутера на 192.168.0.1 или 192.168.1.1.
Сергей
TP-Link
Проверьте, правильно ли подключили маршрутизатор
Бывает, роутер не пускает в свою страницу настроек из-за неправильного соединения. А без подключения и пытаться не стоит — выдаст ошибку как на картинке.
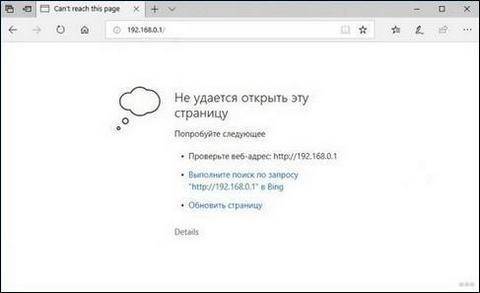
На компьютерах и ноутбуках об этом можно легко узнать. На панели управления, справа внизу, есть значок подключения, и по нему видно состояние соединения с сетью. Если есть проблема, то поверх соответствующего значка увидите восклицательный знак в желтом треугольнике.
Если не открываются настройки роутера TP-Link, сделайте следующее:
- Проверьте, как подключено оборудование. На концах сетевого шнура есть коннекторы, и оба должны быть вставлены в правильные разъемы как на роутере, так и на компьютере/ноутбуке.
- Протестируйте подключение с другим сетевым кабелем, если таковой имеется. Возможно, причина в нем.
- Проверьте драйвера сетевого адаптера и обновите их при необходимости.
- Проверьте настройки Windows, возможно, включен антивирус или какие-то защитные протоколы, которые «не пускают» к роутеру.
Как подключить маршрутизатор
В первую очередь подключите роутер к питанию комплектным адаптером. Если устройство в рабочем состоянии, то должны загореться индикаторы. Если автоматически этого не произошло, то проверьте, вероятно, на корпусе есть кнопка питания, которую следует нажать.
Следующая задача — «раскидать» провода. Если роутер подключается к ПК, то берите кабель от провайдера и вставляйте его в порт WAN (обычно он выделен синим цветом). Теперь берите патч-корд, то есть обычный сетевой шнур (должен быть в коробке с роутером), один его конец вставьте в порт LAN на компьютере, другой — в такой же порт, один из четырех, но на сетевом оборудовании.
Если нет возможности подсоединить роутер к ПК или просто не хочется этого делать, то запитайте его через розетку и подключите кабель от провайдера напрямую. Когда все подключено правильно, роутер сам создает точку доступа Wi-Fi.
Инструкция для роутера D-Link
Аппаратный сброс
Сброс настроек роутера D-Link будет рассматриваться на примере модели D-LINK DIR300.
У моделей данного производителя также имеется кнопка «Reset» на корпусе самого роутера.
Для аппаратного сброса настроек нужно зажать эту кнопку и удерживать не менее 10 секунд до сигнала светодиодов о сбросе
. Они должны несколько раз моргнуть.
В случае с этой моделью роутеров, в браузере вводится только IP-адрес – «192.168.0.1» или «192.168.1.1».
Адрес сайта разработчика не откроет нужное меню. Вводим логин «admin» и пароль «admin». После входа, меняем язык на русский.
Переходим во вкладку «Техническое обслуживание» и выбираем подменю «Сохранение и восстановление». В открывшемся окне нажимаем кнопку «Восстановление устройства».
После этого система запросит подтверждение на восстановление. Нажимаем «ОК»
и перезагружаем устройство. Настройки сброшены.