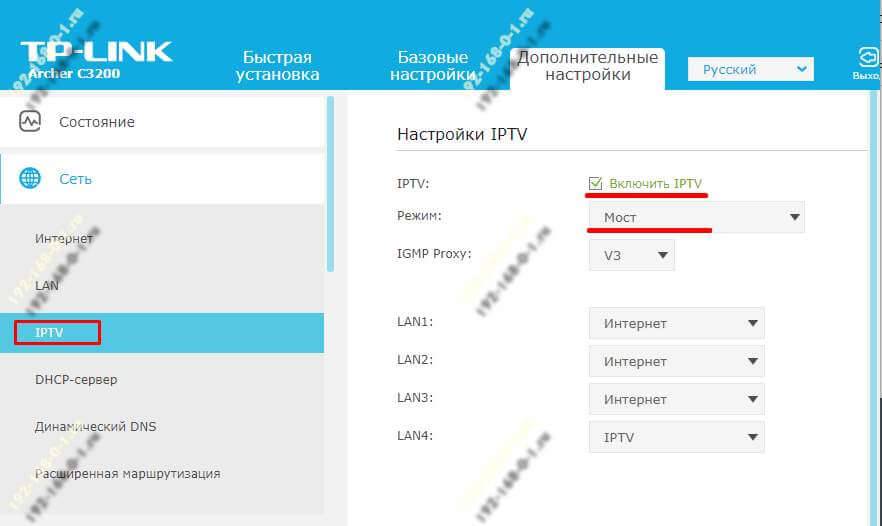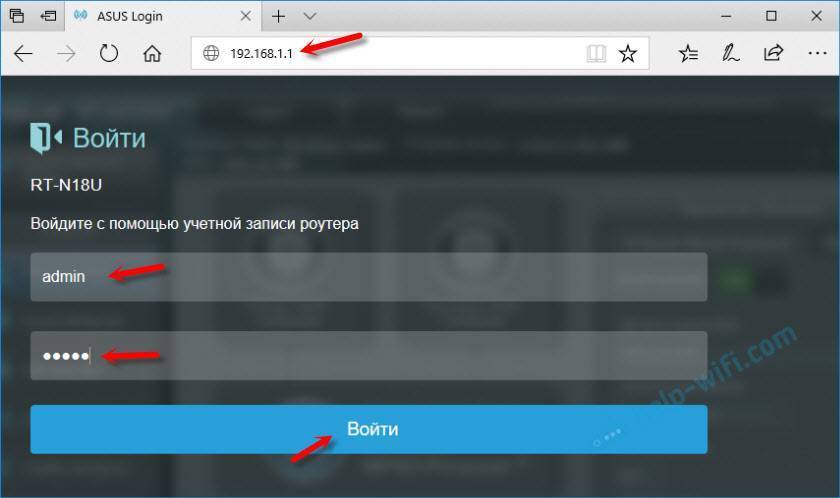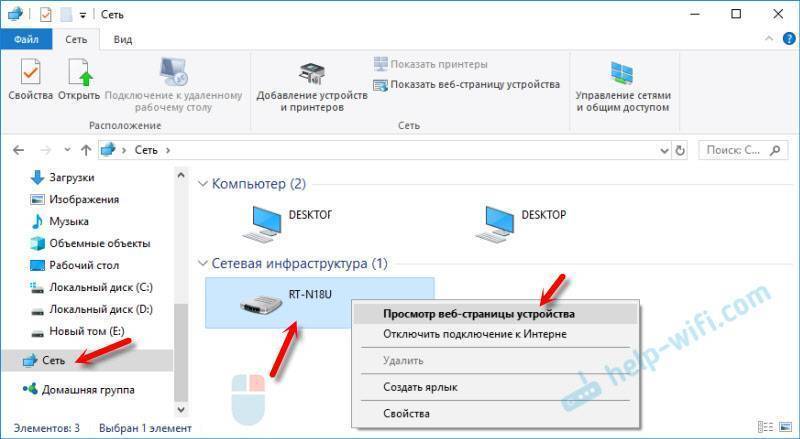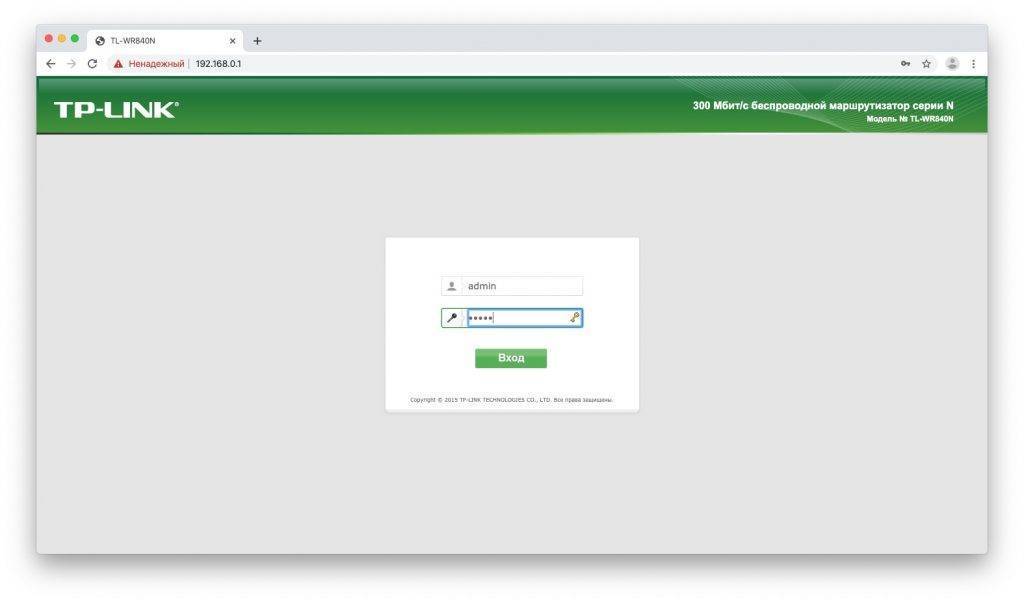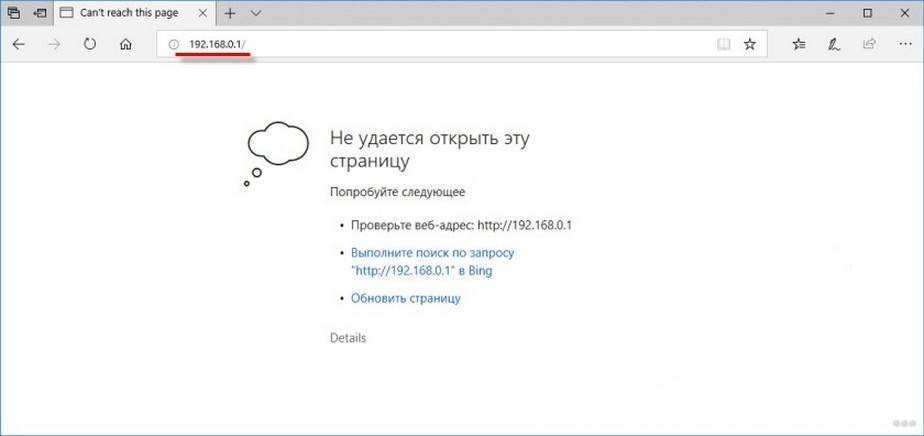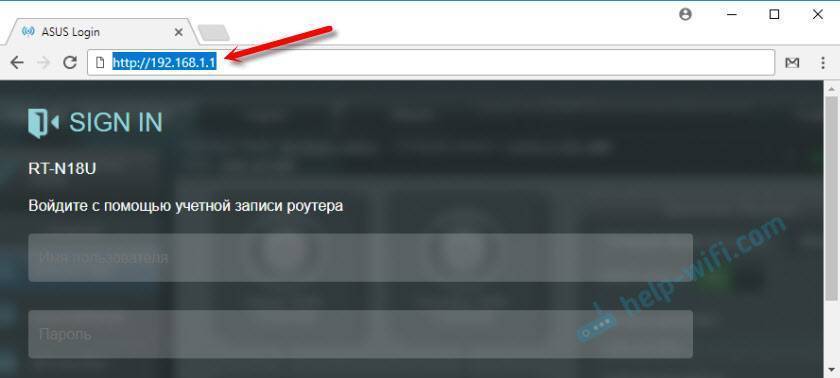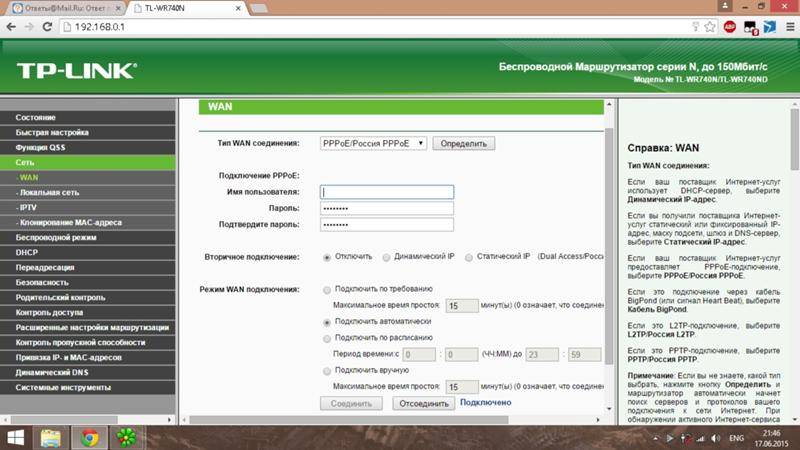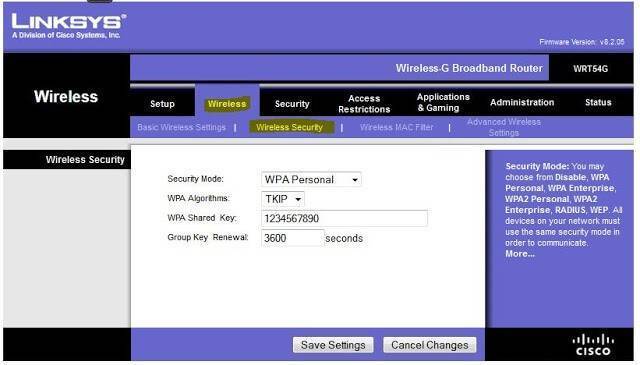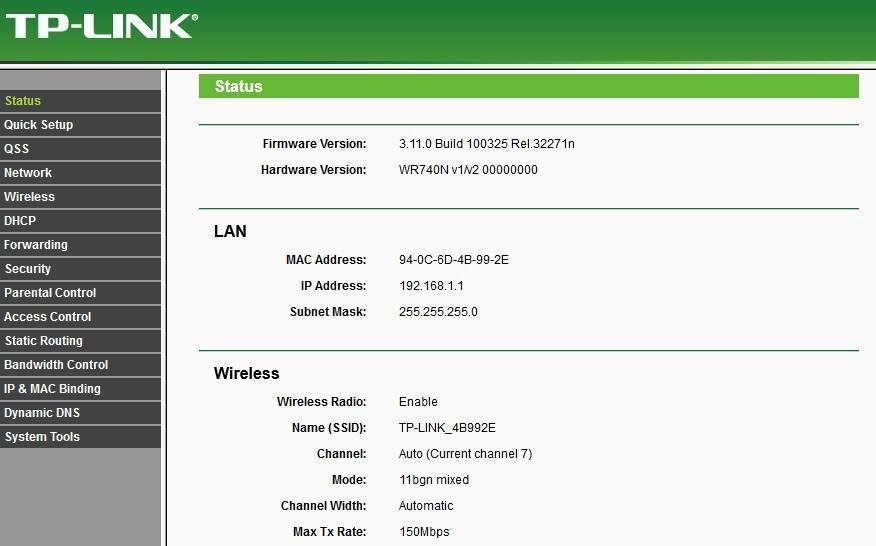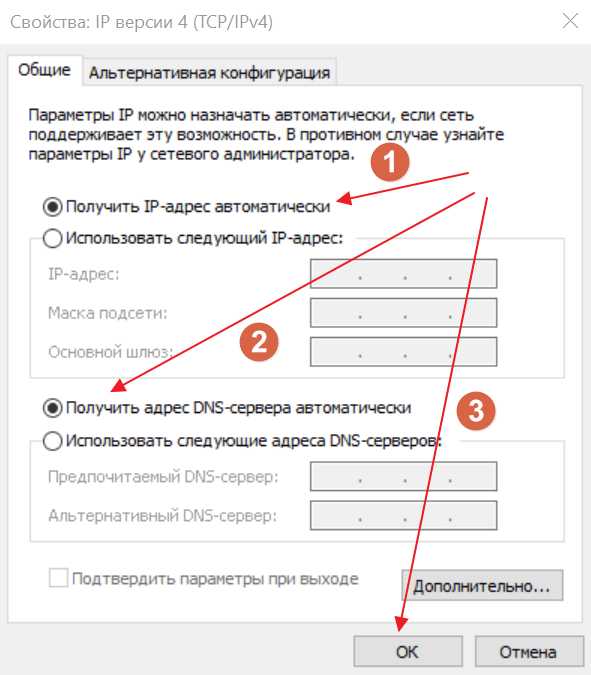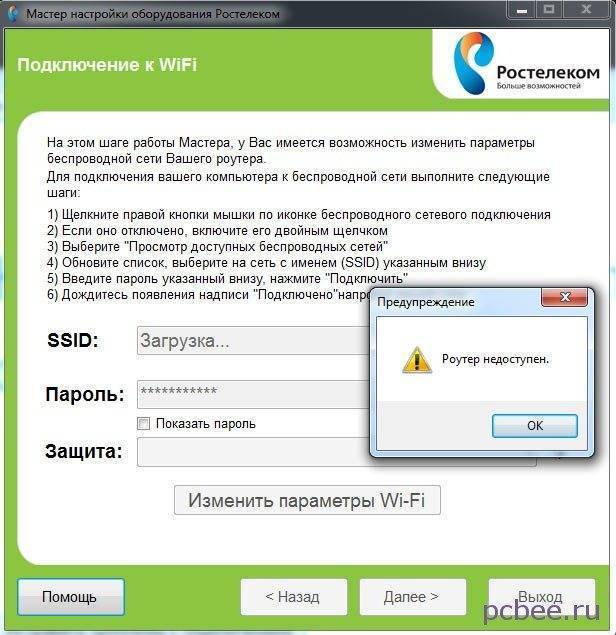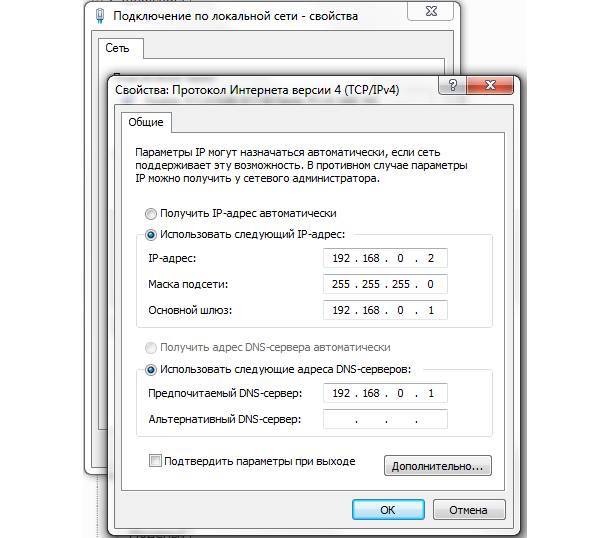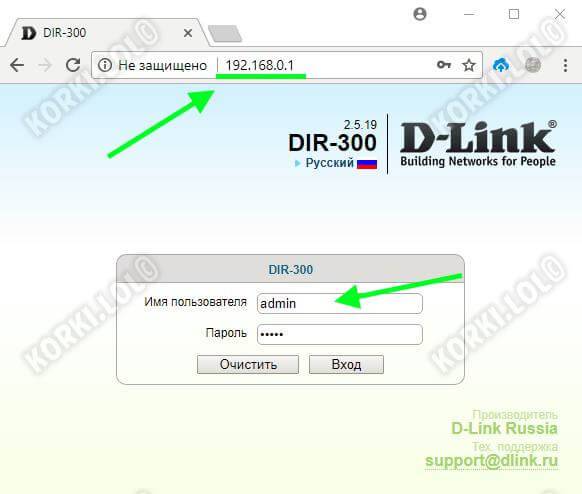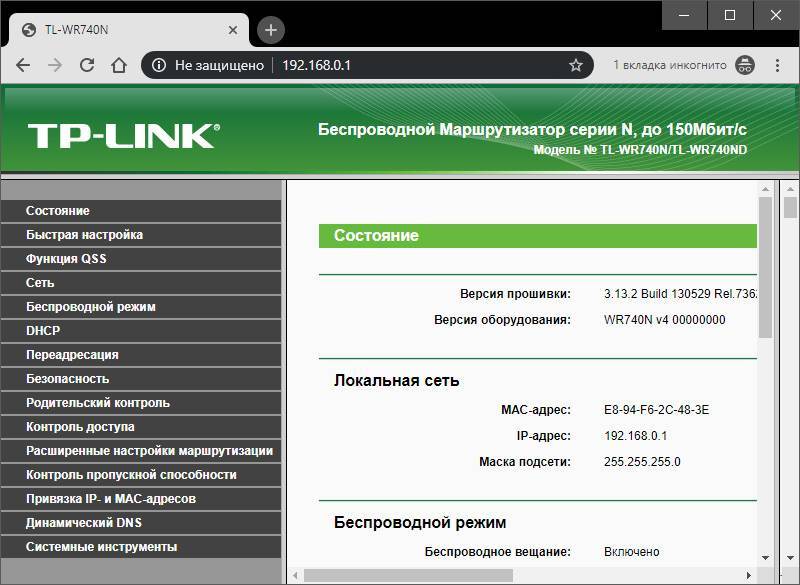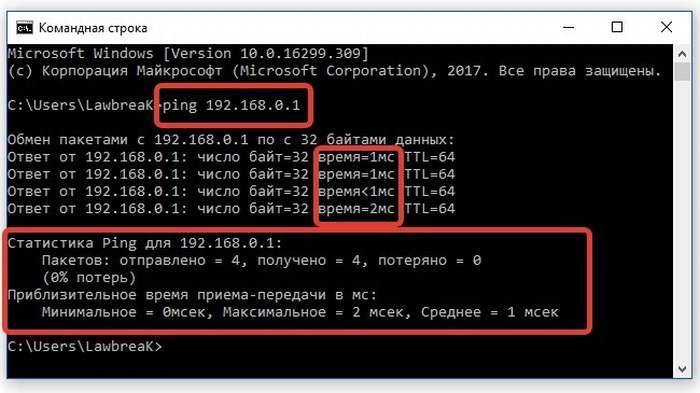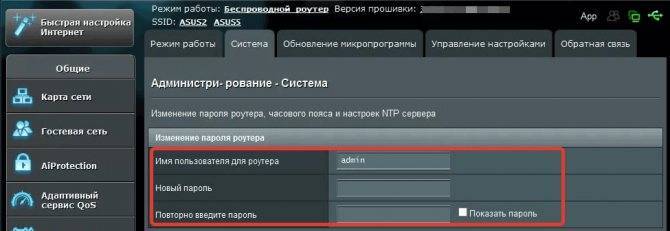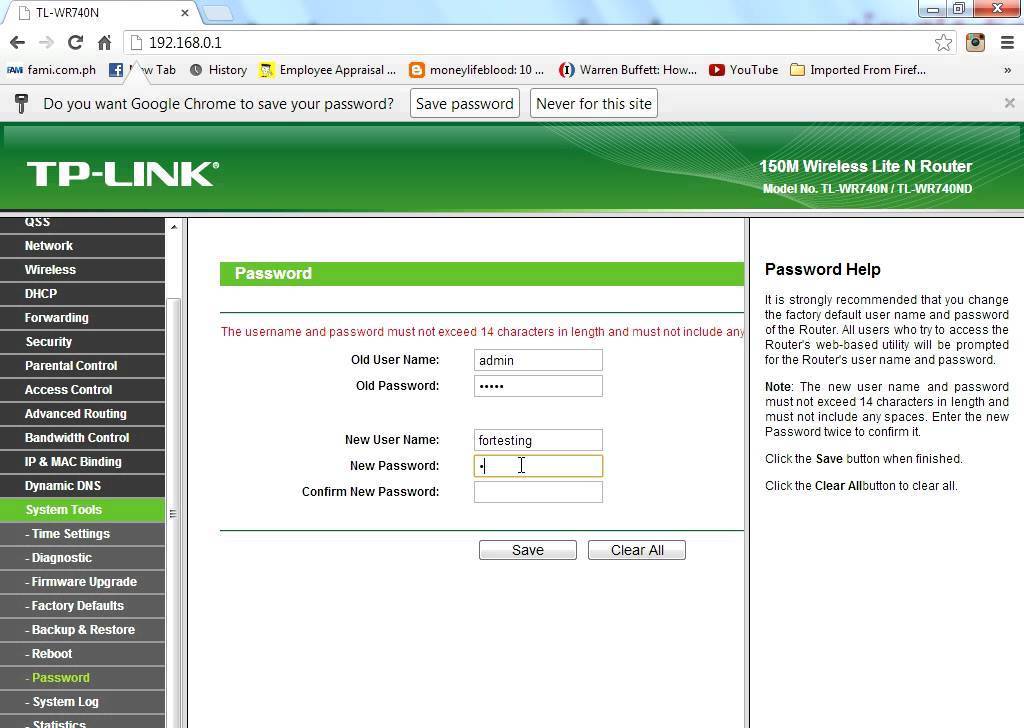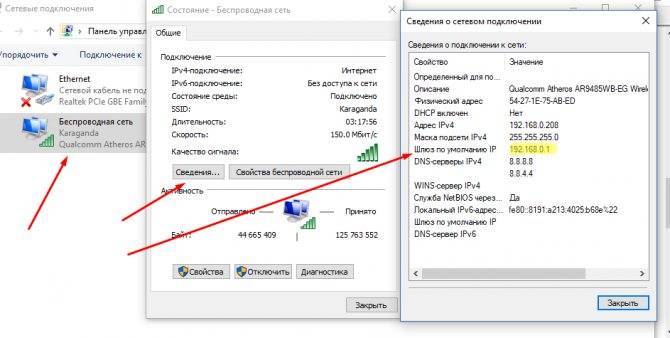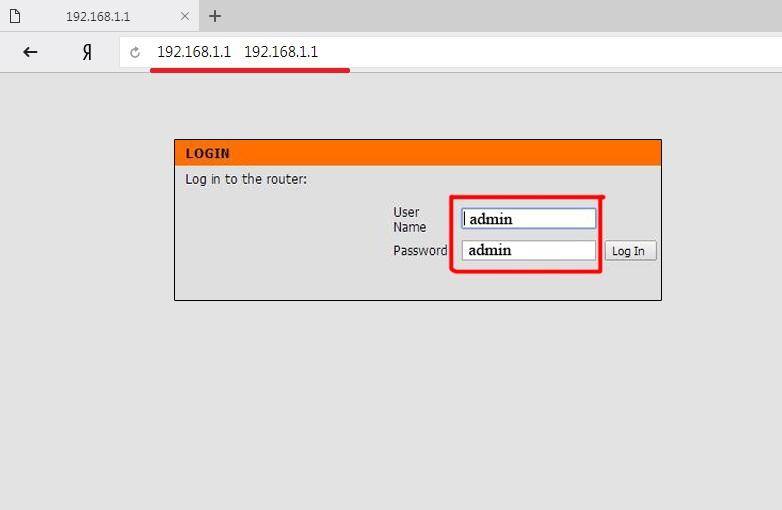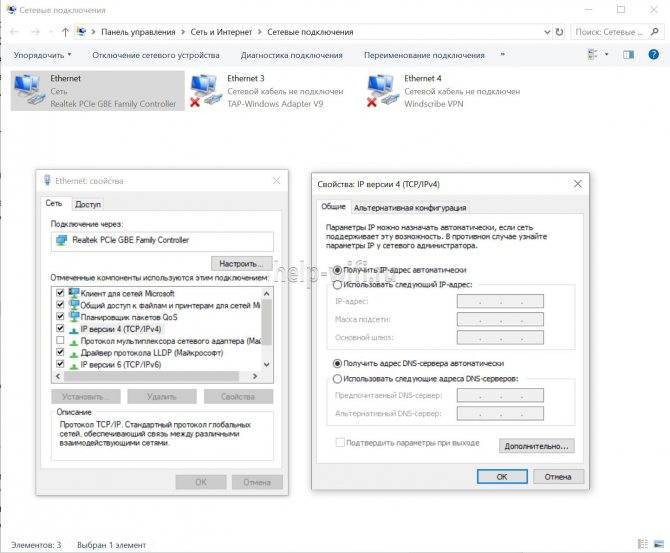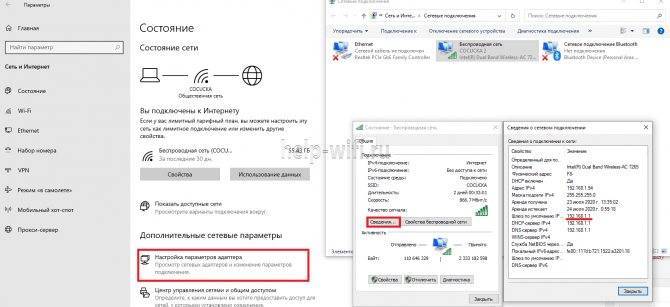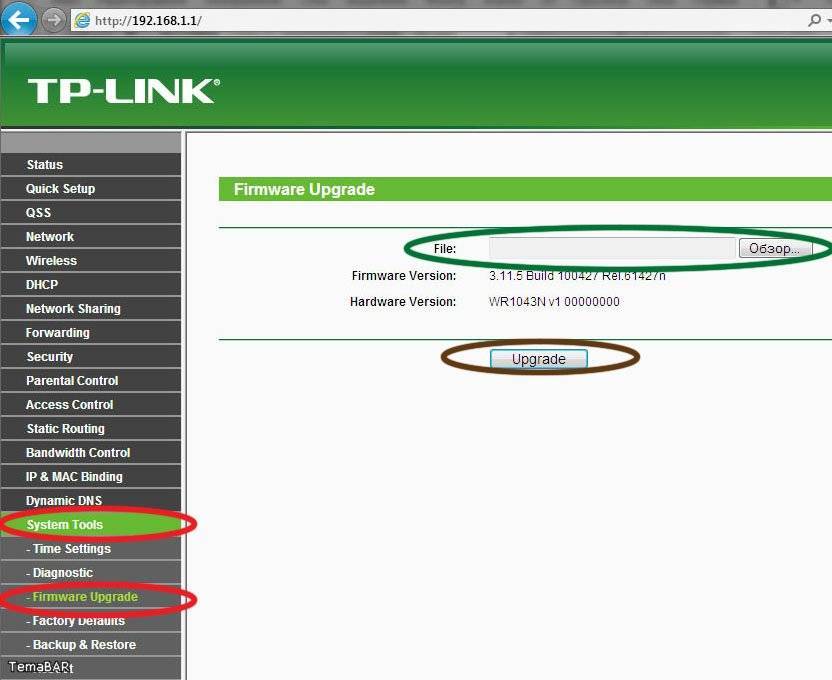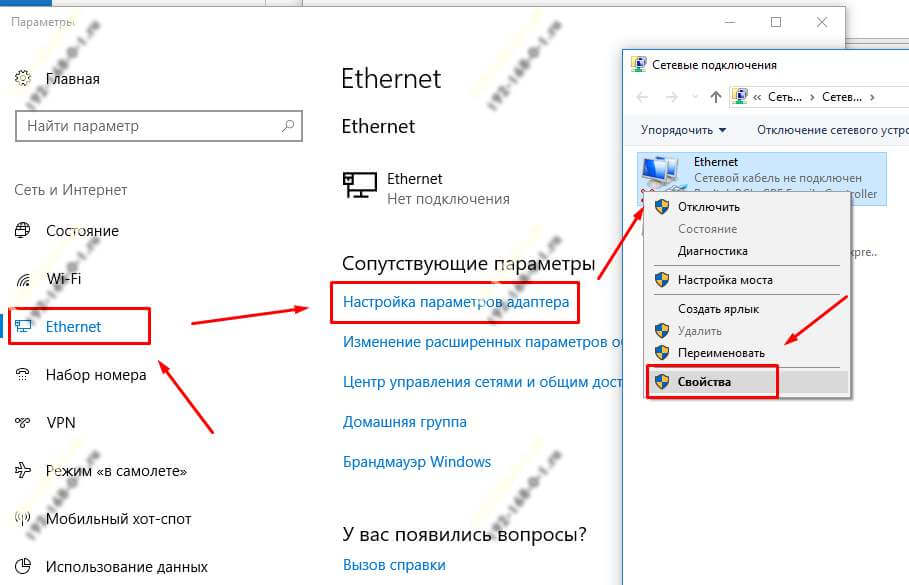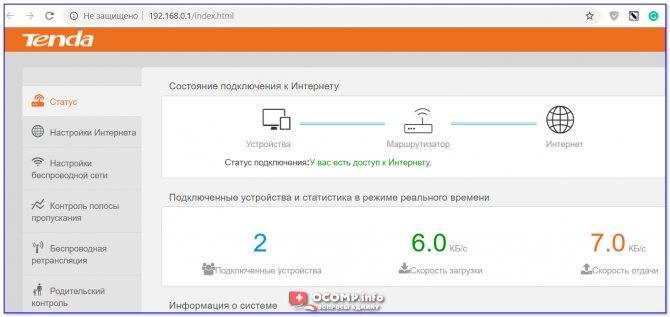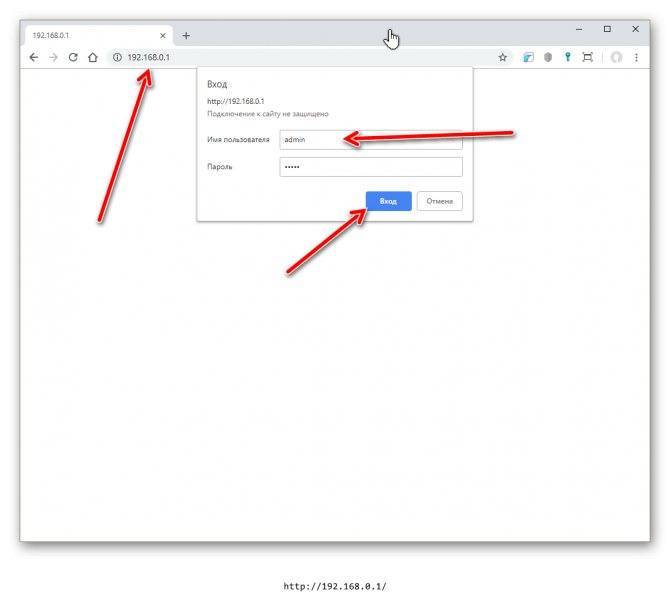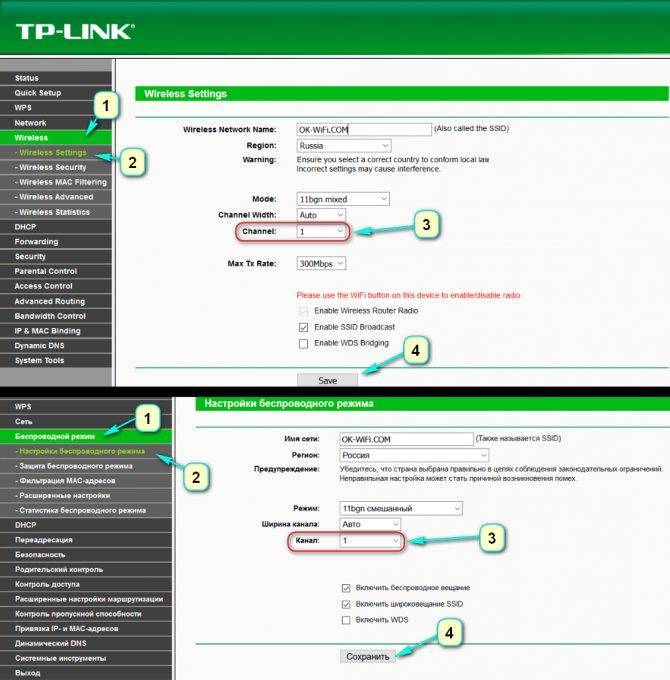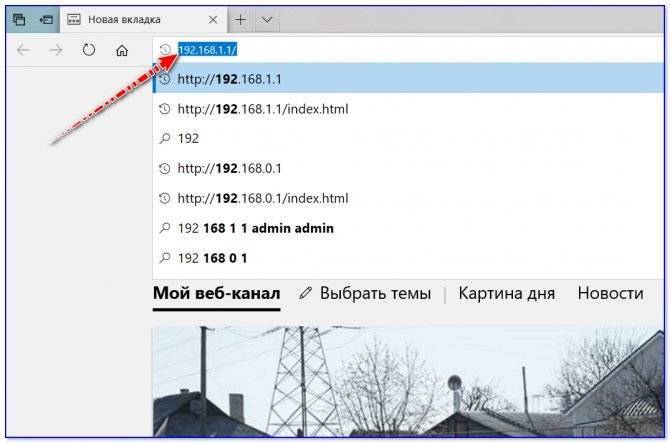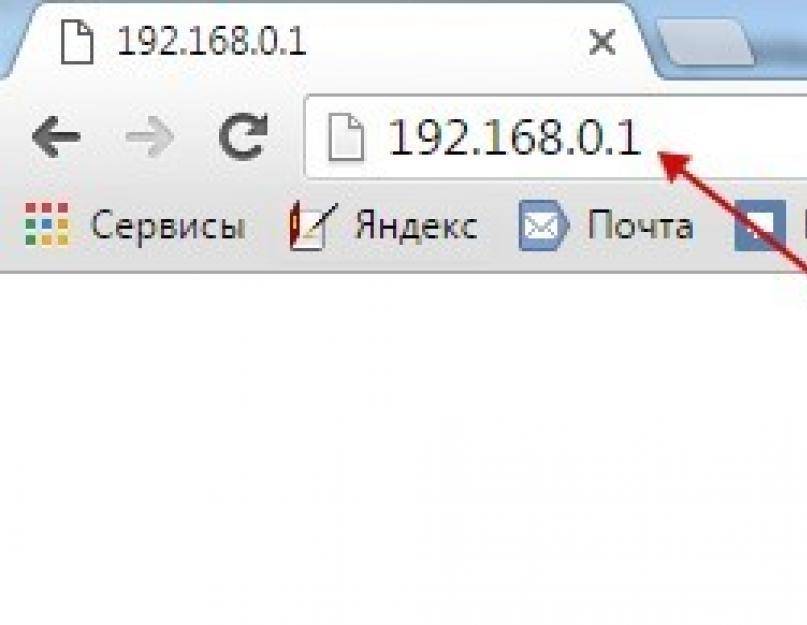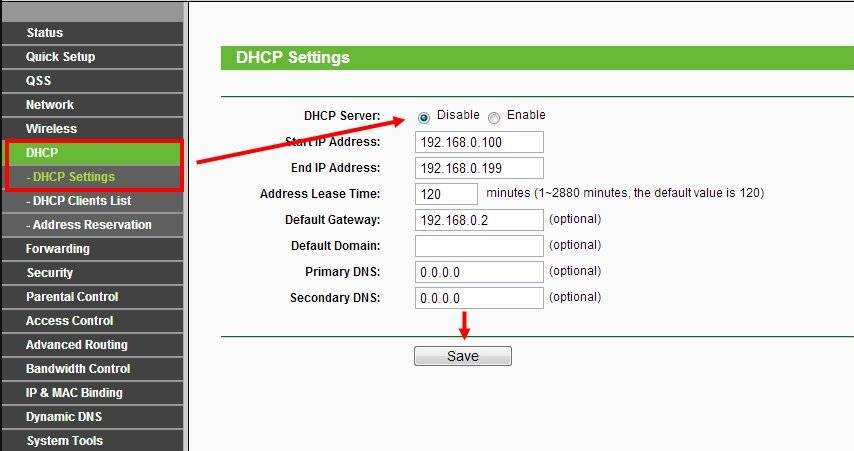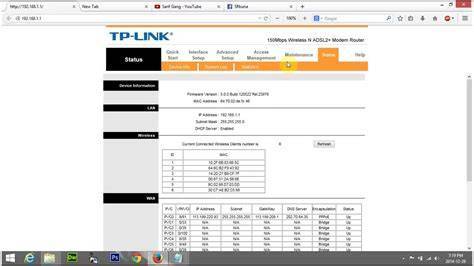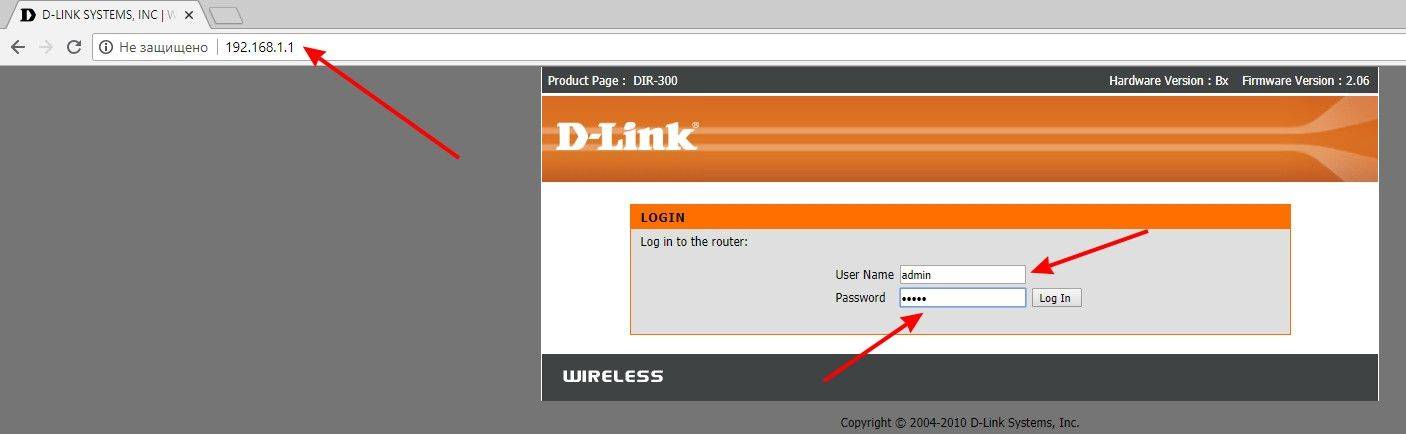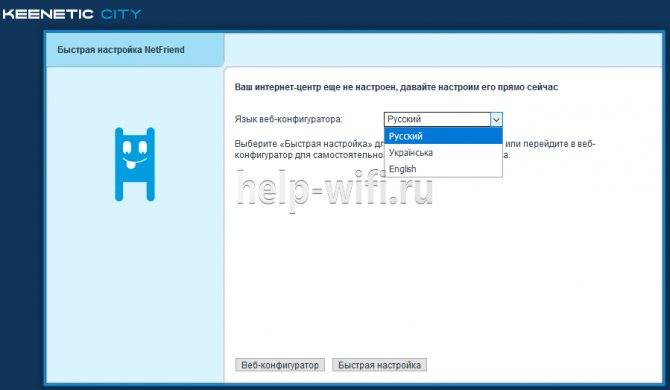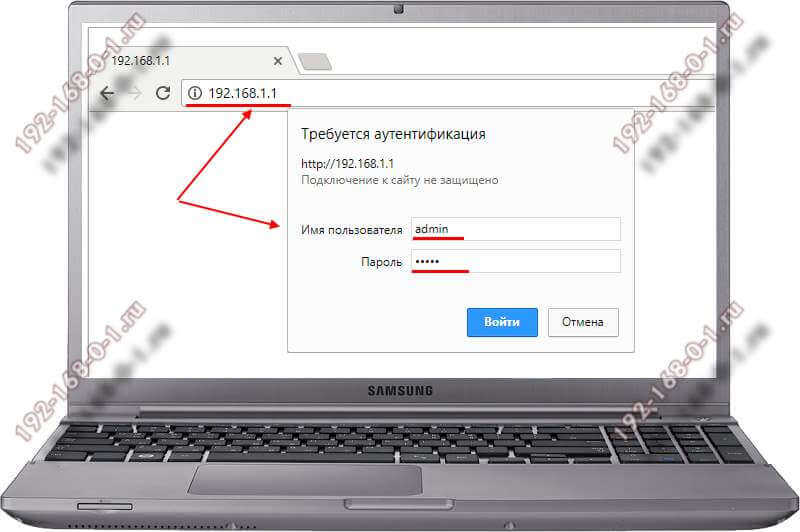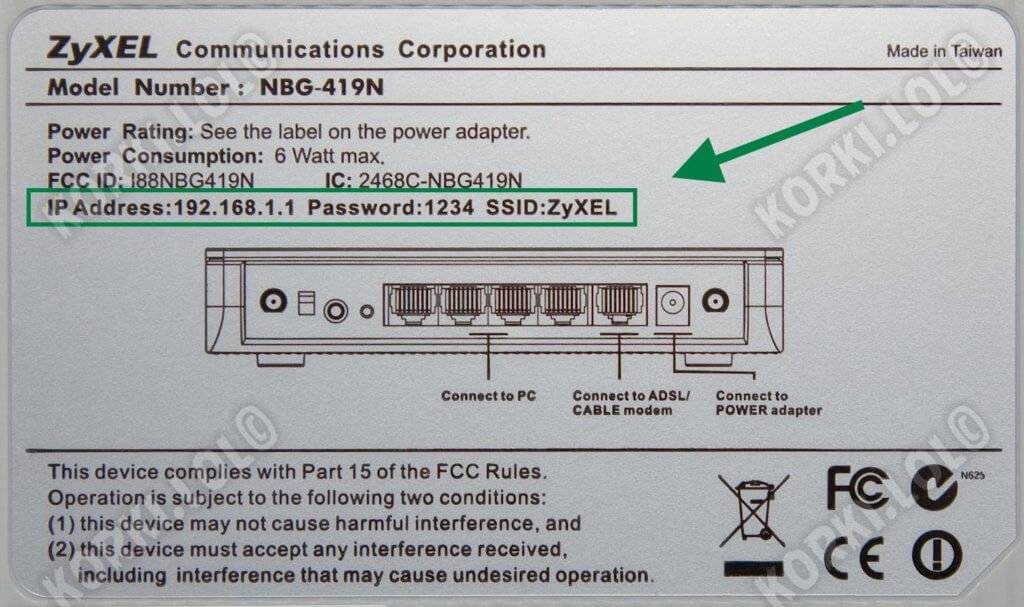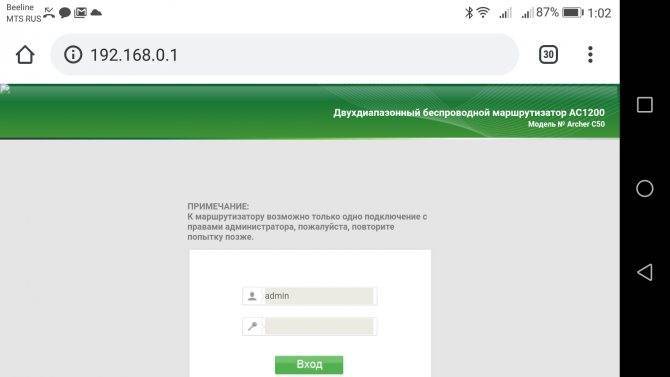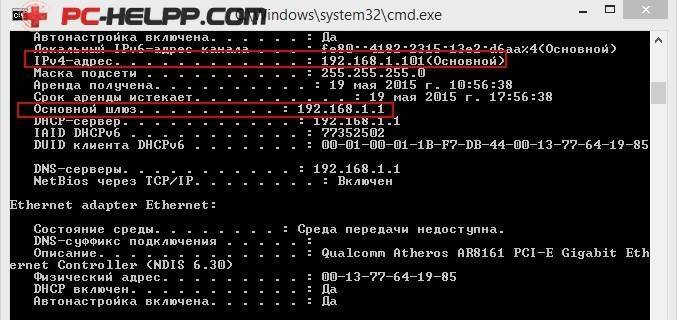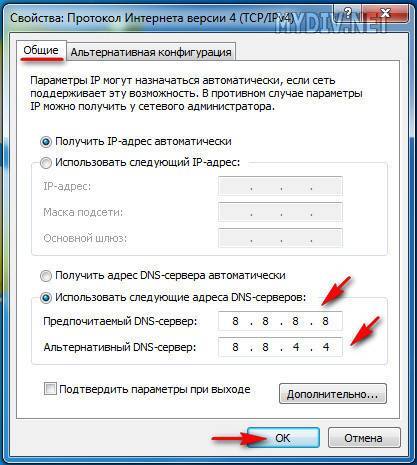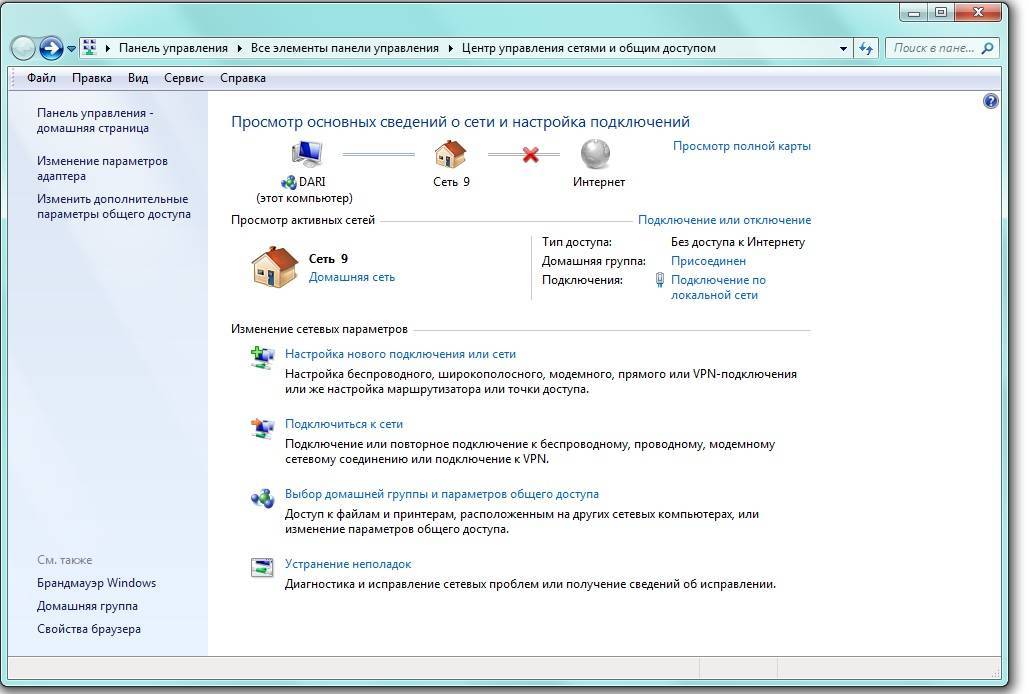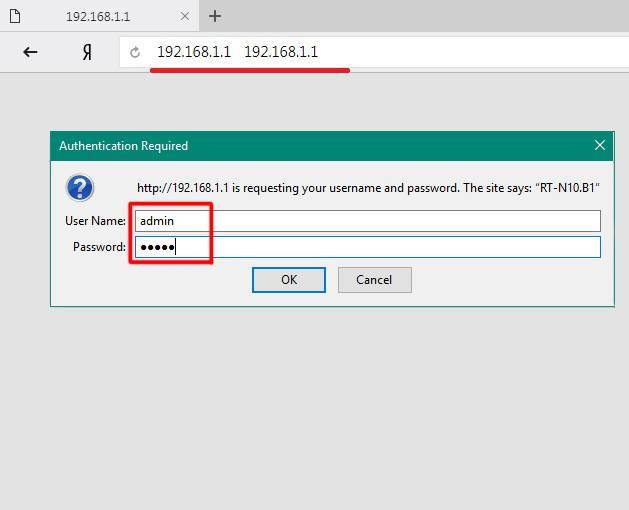192.168.1.1 и 192.168.0.1 admin-панель и вход в WiFi роутер
Вход в любой беспроводной роутер осуществляется очень просто. Для этого достаточно ввести ip-адрес (http://192.168.1.1 или http://192.168.0.1) его admin-панели в строке браузера. При этом подключение к Интернету не требуется. Чтобы точно узнать, какой именно адрес нужно ввести, чтобы войти в панель настроек именно вашего роутера, изучите документацию в бумажном видео или скачав инструкцию к своей модели роутера в Интернете.
На всех современных WiFi роутерах есть наклейка (на самом корпусе), обычно на дне устройства. На ней отображается вся информация для первоначальной настройки роутера, название страницы входа, логин и пароль для доступа. После первоначальной настройки, их крайне рекомендуется сменить на свои собственные. Иначе каждый, кто имеет доступ к роутеру, сможет перенастроить его или изменить данные для входа.
После входа по 192.168.1.1 или 192.168.0.1 нужно указать тип соединения. Для этого надо зайти в настройки управления сетями и общим доступом, выбрать точку доступа, которая отвечает за связь с вашим роутером. При подключении она становится кликабельной и меняет цвет с серого на черный.
Кликайте по ней левой кнопкой мыши, выберите свойства iPv4 и установите тот IP и DNS-адреса, которые вам дал провайдер во время оформления договора о подключении интернета. Если вам не дали такой информации — звоните в техническую поддержку и спрашивайте. Или можете поискать нужные сведения на сайте провайдера. Часто на официальном интернет-ресурсе выкладывают инструкцию подключения.
Если в документации указано, что IP и DNS нужно оставить динамическими — не снимайте галочки и ничего не вводите в эти поля. Чаще всего так и происходит, но если используются статические идентификаторы, их необходимо указать.
Такая ситуация иногда возникает, если абонент сам заказывает выделенный IP-адрес и забывает об этом. Иногда провайдер самостоятельно может предоставлять такую услугу. После того, как вы разберетесь с IP и DNS, можно переходить к настройке самого роутера.
Неверные логин и (или) пароль
Поменять пароль на вай-фай, а вместе с ним и код доступа к «Настройкам» роутера — совсем не проблема; главное — не забыть записать обновлённые данные; в противном случае при очередной попытке зайти в меню появится сообщение «Имя пользователя или пароль указаны неверно».
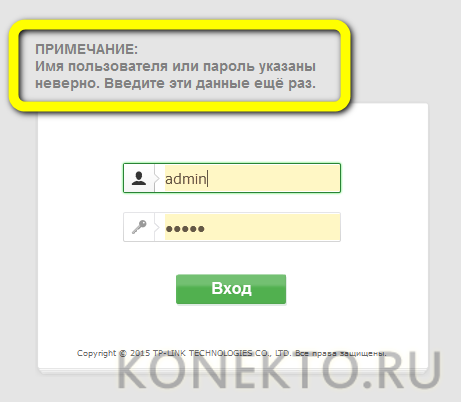
Прежде всего нужно поискать стандартные логин и пароль от роутера — возможно, владелец не может зайти в «Настройки», потому что неправильно их запомнил. Информация обычно представлена на наклейке, размещённой на корпусе прибора. Как правило, это комбинация admin/admin, хотя возможны и другие вариации.

Есть надежда найти логин и пароль администратора и в сохранённых данных браузера — а чтобы упростить себе задачу, пользователь, который всё ещё не может зайти в «Настройки» роутера, должен задать фильтрацию по IP-адресу: 192.168.1.1, 192.168.0.1 или любому другому, используемому прибором.
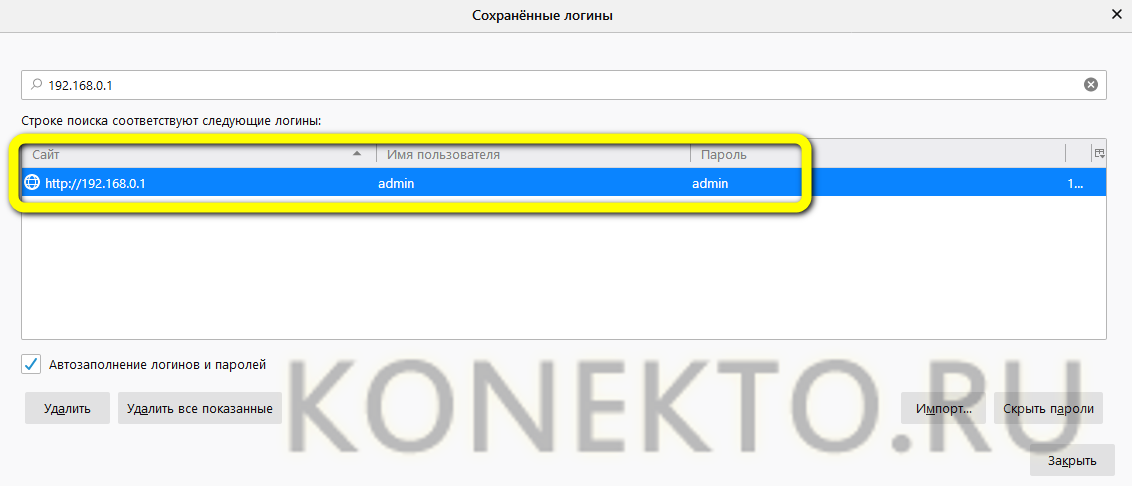
Неверные параметры сети
Если вы убедились, что правильно вводите верный адрес, то возможно проблема кроется в параметрах сети.
- Нажмите в трее правой кнопкой мыши на иконку доступа в интернет и перейдите в «Центр управления сетями» или «Параметры сети и интернет».
- Далее откройте “Изменение параметров адаптера” или «Настройки параметров адаптера».
- Перейдите в свойства активного соединения.
- Откройте свойства компонента «IP версии 4 (TCP/IPv4)».
- В случае, если в окне значения IP – адреса, маски подсети и основного шлюза заполнены вручную, то включите автоматическое получение данных.
- В случае, если выбрано автоматическое получение данных, то включите «Использовать IP-адрес» и «Использовать адреса DNS-серверов» и вручную заполните данные: IP-адрес: 192.168.0.29, маска – 255.255.255.0, шлюз, DNS – 192.168.0.1, альтернативный DNS – 8.8.8.8.
- Нажмите “Ок” и попробуйте зайти в настройки.
Отсутствует IP-адрес от роутера
Иногда может не заходить в настройки модема, так как ПК не получает от роутера Ай-Пи вообще или выдает неверный: вместо «192.168.1.Х» открывает «169.ХХХ…». Соответственно, компьютер не может входить в интернет: появляется табличка «Соединение ограничено или отсутствует».

Исправить это можно в несколько шагов:
- Раздача IP-адресов подключенным устройствам происходит через DHCP. Если функция отключена, передача Ай-Пи невозможна. Необходимо зайти в личный кабинет через веб-интерфейс, выбрать «Настройки» — «DHCP» и включить;
- Можно вписать правильный IP-адрес в строку «Шлюз» вручную, но при перезагрузке данные могут обнуляться.
Бренды
Небольшой список брендов, которые обычно используют адрес модема 192.168.1.1:
- Asus
- Cisco
- Lincsys
- Sagemcom
- TP-Link
- Zyxel Keenetic
Есть и в этом списке исключения, так мой старый роутер ТП-Линк открывался по 192.168.1.1, а вот текущие перешли на 192.168.0.1. Такая же история и с популярным D-Link. Итого можно даже дать такое правило:
Дело в том, что сам производитель решил изменить свою подсеть, и сделал так. На конечном пользователе это никак не играет. Настройки подключения по умолчанию обычно написаны на нижней стороне вашего устройства или же в руководстве по эксплуатации для конкретной модели (всех ведь не переберешь, но пробуйте верхние адрес – это 99% успеха).
Есть и совершенно другие используемые адреса, для справки:
- Xiaomi – 192.168.31.1
- MikroTik – 192.168.88.1
- Huawei, Промсвязь – 192.168.100.1
А еще появились в последнее время доменные имена, чтобы войти в модем:
- Asus – asusrouter.com
- TP-Link – tpinklogin.net, tplinkwifi.net или tplinkmodem.net
- Zyxel Keenetic – my.keenetic.net
- NetGear – routerlogin.net
- Ростелеком – http://rt
Как открыть 192.168.1.1 и 192.168.0.1, если нет подключения к интернету?
Об этом я писал в статье: как настроить Wi-Fi роутер (зайти в настройки) без интернета. Рассматривайте эти решения в том случае, если у вас появляется ошибка именно об отсутствии подключения к интернету.
Важно! Уже не раз об этом писал, но все же повторюсь. Для того, чтобы открыть страницу с настройками роутера, или модема (так званый web-интерфейс), доступ к интернету не нужен
Все что необходимо, это чтобы ваш компьютер, ноутбук, или мобильное устройство было подключено к роутеру. По сетевому кабелю, или по Wi-Fi сети.
Поэтому, если пытаетесь открыть настройки роутера и видите ошибку, что нет доступа к интернету, то первым делом убедитесь, подключено ли ваше устройство к самому роутеру.
Если у вас ПК, или ноутбук, то статус подключения должен быть таким (в зависимости от соединения с роутером):

Если у вас такой же статус подключения, то значит все в порядке, и страница с настройками роутера должна открываться. Если же там красный крестик, или звездочка возле Wi-Fi сети, то нужно проверить подключение. Лучше всего, конечно, подключится к маршрутизатору по кабелю. Примерно во так:

Или же по Wi-Fi сети. Если сеть защищена, то заводской пароль (PIN) указан на наклейке, на корпусе маршрутизатора.
При возможности попробуйте подключится к маршрутизатору с другого устройства.
Поломка роутера
Если после такого количества манипуляций, результат остается один и тот же, то скорее всего произошла программная поломка роутера. Есть вероятность, поможет сброс настроек устройства. Для этого надо зажать чем-нибудь тонким кнопку Reset внутри корпуса в течении 10и секунд, после чего маршрутизатор запустится с заводскими настройками. Это также поможет в том случае, если вы забыли данные для входа и вам нужно сбросить пароль и логин до стандартных значений. После этого пытаемся зайти в настройки.
Если из перечисленного выше вообще ничего не помогло, то лучшим вариантом будет использовать другой маршрутизатор, так как возможно виной всему поломка роутера, которая не решается программным путем.
Как зайти на http://192.168.1.254?
Нужно подключить свой компьютер, или мобильное устройство к роутеру, к настройкам которого нужно поучить доступ. Подключиться можно с помощью сетевого кабеля, или по Wi-Fi. Если, например, речь идет от роутере от МГТС, то просто подключите сетевой кабель на роутере в порт LAN, а на компьютере или ноутбуке в сетевую карту.Устройство обязательно должно быть подключено к роутеру, иначе зайти в настройки не получится.
Дальше нужно запустить любой браузер (желательно тот, которым вы редко пользуетесь, в котором нет расширений, разного мусора и т. д.), ввести (или скопировать) в адресной строке адрес http://192.168.1.254 и нажать Ентер.На этом этапе многие допускают ошибку – вводят адрес не в адресной строке браузера, а в поисковой. После чего попадают не в настройки роутера, а на страницу поисковой системы. Будьте внимательны!
В большинстве случаев появляется окно авторизации. Чтобы можно было получить доступ к настройкам роутера, нужно указать имя пользователя и пароль (User Name/Password). Заводские – должны быть указаны на самом роутере/модеме. Посмотрите внимательно. Чаще всего это admin и admin
Так же могут быть установлены другие комбинации: admin/password, Administrator/Administrator, admin/пустое поле.Обратите внимание, что если не подходит имя пользователя и пароль, то возможно их уже кто-то сменил. В таком случае можно выполнить сброс настроек
На роутере должна быть кнопка Reset, которую нужно нажать и подержать 10-15 секунд.
Откроется веб-интерфейс с настройками нашего сетевого устройства. Еще его называют личный кабинет роутера.Теперь можно менять необходимые параметры. Например, сменить пароль Wi-Fi сети.
Так как не у все получается сразу получить доступ к странице с настройками, ниже мы рассмотрим самые популярные причины и их решения.
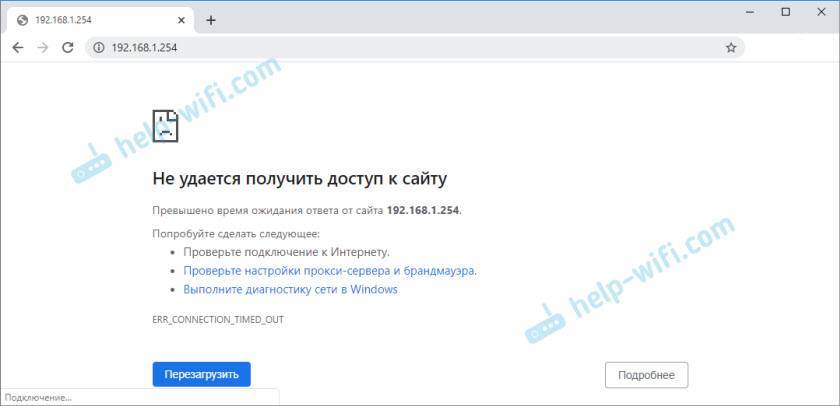
Внимательно пройдитесь по всем пунктам. Не забывайте, что причина может быть не только со стороны маршрутизатора, но и компьютера.
Решение проблем
Статистика, предоставленная сервисными центрами, показывает, что в 90% случаев проблему с невозможностью доступа к веб-клиенту удаётся решить простой перенастройкой роутера либо компьютера
Особое внимание юзеру следует обратить на параметры сети — чаще всего причиной неисправности становится конфликт адресов в окружении компьютера. Также невозможность доступа часто обусловлена ограничением трафика антивирусом либо стандартным брандмауэром, поэтому такие защитные приложения целесообразно отключить перед работой с настройками беспроводной сети
Однако встречаются и неприятности, связанные со сбоем программного обеспечения маршрутизатора — девайсу понадобится перезагрузка или повторная прошивка. Наконец, корень проблемы стоит поискать в неисправности самого прибора или сетевого адаптера компьютера — к сожалению, при их поломке придётся приобретать новое оборудование.
Не заходит на 192.168.0.1. Что делать?
Много решений на эту тему я писал в отдельной статье: что делать, если не заходит в настройки роутера на 192.168.0.1 или 192.168.1.1. Здесь мы рассмотрим основные и самые частые проблемы и решения.
Для начала:
- Проверьте, подключен ли ваш компьютер (если вы заходите с компьютера) к роутеру (модему). Если у вас подключение по сетевому кабелю (LAN), то иконка со статусом соединения должна быть такой (один из двух вариантов):
Если подключение по Wi-Fi: - Убедитесь, что адрес роутера 192.168.0.1 вы прописываете именно в адресной строке браузера. Многие делают это в строке поиска.
- Отключите встроенный в Windows брандмауэр.
- Отключите на время сторонний антивирус.
- Перезагрузите роутер и компьютер.
- Попробуйте зайти в настройки с другого устройства.
- Если подключение к маршрутизатору по кабелю, то попробуйте подключить сетевой кабель в другой LAN-порт.
Проверяем настройки IP, если не заходит в настройки роутера
Нам нужно открыть свойства подключения, через которое мы подключены к роутеру. Для этого зайдите в “Центр управления сетями и общим доступом”, и перейдите в “Изменение параметров адаптера”.
Если подключение по Wi-Fi, то нажимаем правой кнопкой мыши на “Беспроводная сеть” (Беспроводное сетевое соединение). Если же подключение по кабелю, то нажимаем на “Ethernet” (Подключение по локальной сети). Выбираем “Свойства”.
Дальше выделяем строчку “IP версии 4 (TCP/IPv4)”, и нажимаем на кнопку “Свойства”. Выставляем автоматическое получение параметров и нажимаем “Ok”.
После перезагрузки компьютера пробуем зайти на адрес 192.168.0.1. Если не поможет, то можно попробовать прописать адреса вручную. Примерно так:
После перезагрузки снова пробуем получит доступ к настройкам роутера. Если и это не помогло, то скорее всего придется делать сброс настроек роутера. Об этом подробнее ниже.
Не подходит admin и admin по адресу 192.168.0.1
Не редко бывает ситуация, когда страничка авторизации все таки открывается, но после ввода логина и пароля admin ничего не происходит. Страничка просто перезагружается, или появляется сообщение, что пароль неверный.
Для начала посмотрите на корпусе роутера, какой пароль и логин используется по умолчанию в вашем случае. Если все таки это admin и admin, то скорее всего пароль (и/или логин) был изменен в настройках роутера. Поэтому, если вы его не помните, то скорее всего придется делать сброс настроек роутера, и настраивать его заново. Если это проблема не аппаратная, и после сброса настроек вы сможете зайти в панель управления.
Важно! Вполне возможно, что после сброса настроек, интернет через роутер перестанет работать (если он до этого работал). И я не могу гарантировать, что это решит проблему со входом в настройки роутера
Если все таки удастся зайти на 192.168.0.1, то вы сможете настроить свой роутер заново.
Сброс настроек сделать не сложно. Достаточно найти на роутере кнопку Reset (Сброс), нажать на нее, и подержать примерно 10-15 секунд. Как правило, эта кнопка утоплена в корпус, так что ее нужно нажимать чем-то острым.
После сброса настроек, для доступа к панели управления нужно использовать заводской адрес, имя пользователя и пароль, которые указаны на самом устройстве, или в инструкции.
120
Сергей
Советы по настройке роутеров (общие)
Не подходит пароль admin к роутеру
Самая рядовая ситуация — пользователь прописал в поля логин и пароль — admin и admin, но в итоге в настройки не заходит и выскакивает очень грустная ошибка «User Name or Password is incorrect» либо её русифицированный вариант — «Неверный пароль», «Ошибка в пароле» или «Неверное имя пользователя».
Как эту ситуацию исправить? Сначала надо разобраться в причине. Возможных причин всего 3 и они совсем незамысловатые. Я их перечислю:
- Специалист-настройщик, который подключал роутер сменил заводской пароль на другой. Чаще всего они об этом говорят владельцу, но могут умолчать или забыть.
- Стандартный пароль, указанный на наклейке не подходит. Представьте себе — случается и так. Производитель выпустил обновление программного обеспечение, в котором используется другой пароль, а иногда даже логин поменять могут.
- Сбой работы самого роутера — может программное обеспечение (прошивку) заштырило, а может и аппаратный косяк (например флеш-память сбоит).
Как восстановить пароль роутера
Начать надо с того, что ещё раз уточнить какие данные нужно использовать именно на вашей модели роутера. Сперва смотрим на нём — ищем наклейку и читаем. На некоторых современных моделях, например часто на роутерах от Ростелеком, из-за требований по безопасности стандартный пароль уже не «admin», а значительно более сложный и стойкий к взлому.
Затем смотрим есть ли для его данные на нашем сайте. Если нет — тогда идите в Гугл и читаем там какие пароли могут быть на Вашем устройстве.
Так же иногда помогает попытка зайти в настройки с другого браузера или даже с другого устройства. То есть вы пробовали с компьютера и не получилось?! Тогда попробуйте с телефона или планшета! Несколько раз сам был свидетелем подобного. Оказывалось, что на ПК заглючил браузер и начал чудить!
Если ничего не помогает или Вы поменяли пароль и не можете его вспомнить, тогда единственное для всех решение — выполнить сброс настроек роутера! Да, так и никак иначе! Он нигде более не хранится и никаким иным способом восстановить его нельзя!
Сам процесс очень прост! Для того, чтобы сделать сброс настроек к заводским, Вы должны найти на своём роутере специальную кнопку Reset (она так же может подписана как «RST» или «Сброс»). Обычно она выглядит как круглое углубление в корпусе маршрутизатора:
Нажимать кнопку «Ресет» надо чем-то тонким. Для этого отлично подходит зубочистка, скрепка или острый карандаш!
На некоторых моделях TP-Link, Tenda или D-Link кнопка «Reset» совмещена вместе с кнопкой WPS. Вот так, например:
Чтобы сбросить роутер к заводским параметрам нажмите кнопку Reset и держите её нажатой секунд 9-10, после чего отпустите. Дальше устройство перезагружается, обнуляет конфигурацию и предстаёт уже «чистым», то есть на заводских настройках! Теперь снова можно пробовать заходит в Личный кабинет веб-интерфейса и проверять работают ли логин admin и пароль admin для доступа в панель управления.
Стандартное имя пользователя и пароль для роутеров разных производителей
В завершение инструкции я приведу список логинов и паролей роутеров и модемов, которые используются на них по умолчанию. Вся эта информация представлена в наклейке, которая приклеена на роутер с нижней или задней стороне корпуса.
На роутера D-Link: используется IP адрес: 192.168.0.1. Имя пользователя и пароль: admin / admin. На некоторых старых моделях вообще нет пароля, то есть это поле на страничке авторизации надо оставлять пустым.
На роутерах Tp-Link: IP адрес: 192.168.0.1 ( или же tplinkwifi.net). Логин admin и пароль admin.
Маршрутизаторы Asus: заводской IP адрес — 192.168.1.1 (или хостнейм router.asus.com). Login — admin, Password — admin.
Интернет-центры семейства Keenetic: IP 192.168.1.1 (хостейм my.keenetic.net). Логин — admin. Изначально не имеют заводского пароля. Он устанавливается пользователем при первом входе в настройки
Маршрутизаторы Linksys: адрес — 192.168.1.1. Имя пользователя и пароль — admin. Кстати, не на всех моделях Линксис эта информация указана на наклейке.
Wi-Fi роутеры Tenda: адрес — 192.168.0.1. Логин — admin. Пароль — отсутствует, то есть строка остаётся пустой.
Если у Вас брендовый модем или терминал от Ростелеком, Дом.ру или Билайн, то там вся информация только на наклейке, так как моделей и производителей очень много — где то пароль админ, где-то он сложный, а на каких-то устройствах его вообще нет и надо ставить при настройке. Вот так!
Тонкая настройка
Если компьютер не заходит в стандартное меню веб-клиента, вполне возможно, что ошибка соединения с 192.168.1.1 вызвана конфликтом адресов в сети. Прежде всего вам потребуется войти в панель управления операционной системы и найти там пункт «Свойства интернета», который также может носить имя «Свойства браузера». Затем нужно открыть вкладку «Подключение» и внизу найти кнопку, которая отвечает за параметры локальной сети. В открывшемся после её нажатия диалоговом окне отключите использование прокси в обычных локальных сетях и VPN.
Однако установить соединение с 192.168.0.1 получается не всегда. Нужно открыть свойства используемого сетевого адаптера — войти в это меню можно тремя основными способами:
- Через «Центр управления сетями»;
- Через панель управления — инструмент «Сетевые подключения»;
- Ввести в командной строке control netconnections.

Поскольку роутер имеет адрес веб-клиента 192.168.1.1 либо альтернативный 192.168.0.1, для корректной работы сети электронная вычислительная машина должна иметь подобный IP, отличающийся исключительно последней цифрой. Нажав правой кнопкой на значок необходимого вам адаптера, откройте его свойства, в появившемся диалоговом окне выберите протокол подключения IPv4 и вновь нажмите на кнопку «Свойства».
В общих параметрах протокола может содержаться ответ, почему компьютер не заходит в стандартное меню веб-клиента маршрутизатора. IP может отличаться от того, какой использует роутер — для продолжения работы вам необходимо будет изменить его, использовав то же начало, что в 192.168.1.1 либо в 192.168.0.1. Расположенная в конце цифра должна варьироваться в пределах 2–254, чтобы не создавать конфликта адресов внутри локальной сети. Конечно, оптимальным вариантом будет установить адрес автоматически на основании потребностей компьютера, но такая возможность поддерживается далеко не каждой сетью. Не забудьте также установить на этой вкладке адрес шлюза и сервера DNS — в данных полях необходимо будет ввести цифры 192.168.0.1 или альтернативное сочетание 192.168.1.1, в зависимости от стандартных параметров роутера.

Также компьютер иногда не заходит в требуемое вам меню в результате ограничения передаваемого трафика внутри созданной локальной сети. Открыть меню 192.168.1.1 ему может помешать установленный вами антивирус, который устанавливает слишком серьёзный контроль действий юзера — на время работы с настройками прибора его стоит попросту отключить. Доступ по указанному адресу либо 192.168.0.1 часто перекрывается стандартным брандмауэром операционной системы — его можно также отключить через панель управления операционки. После выполнения указанных выше действий у вас должна появиться возможность зайти в настройки используемого маршрутизатора, однако в определённых ситуациях все действия пользователя оказываются безрезультатными.