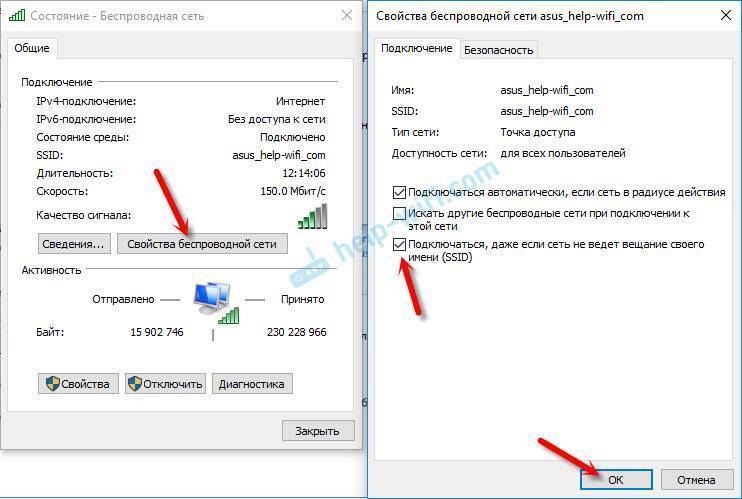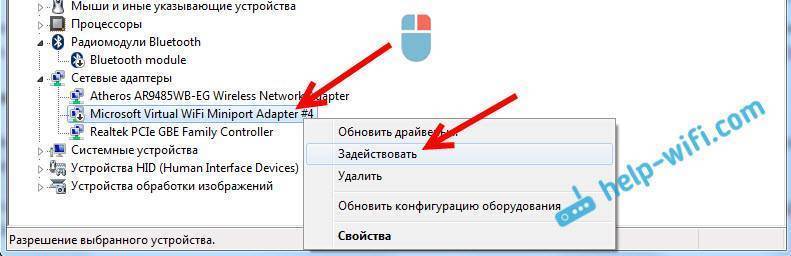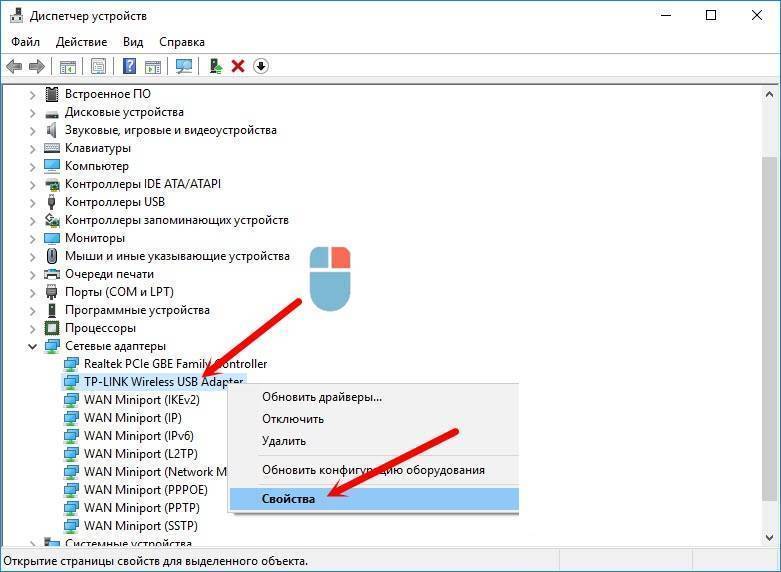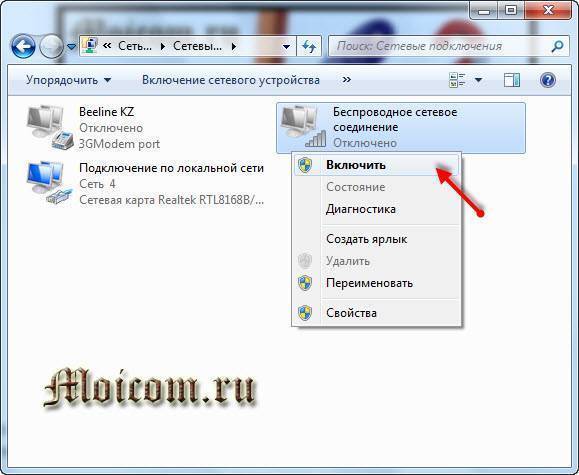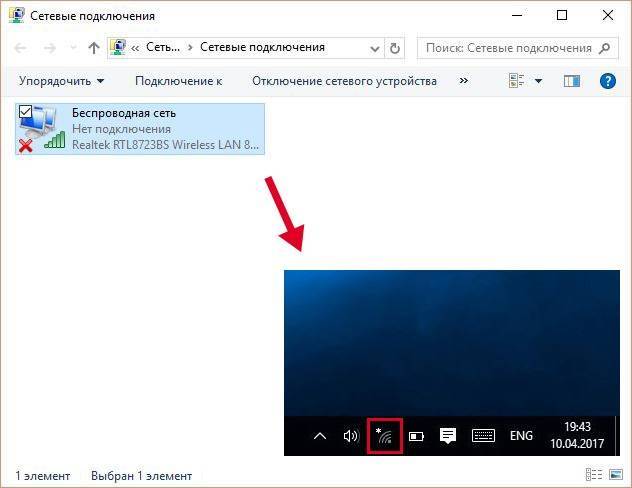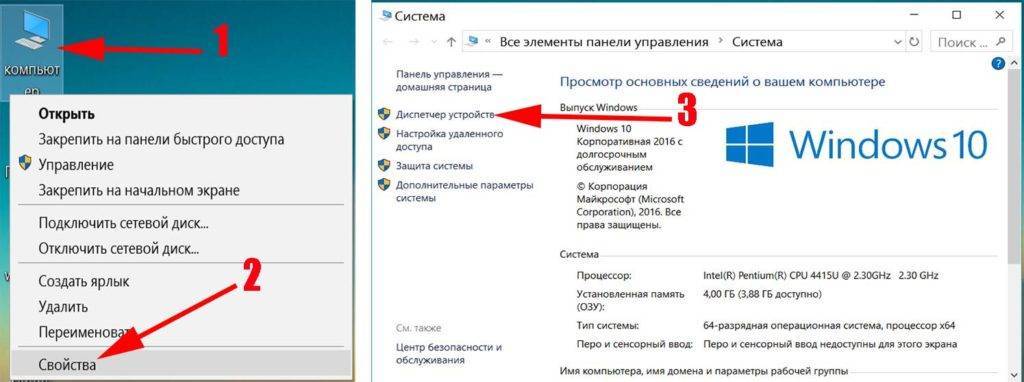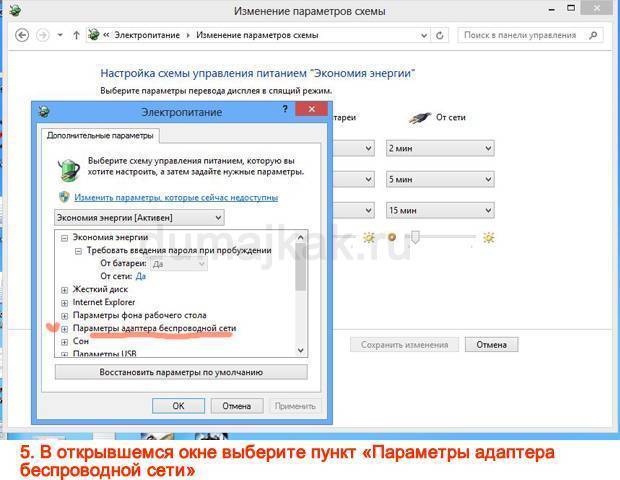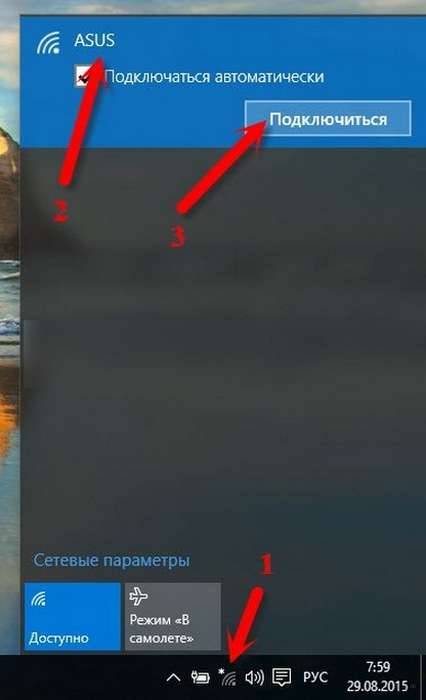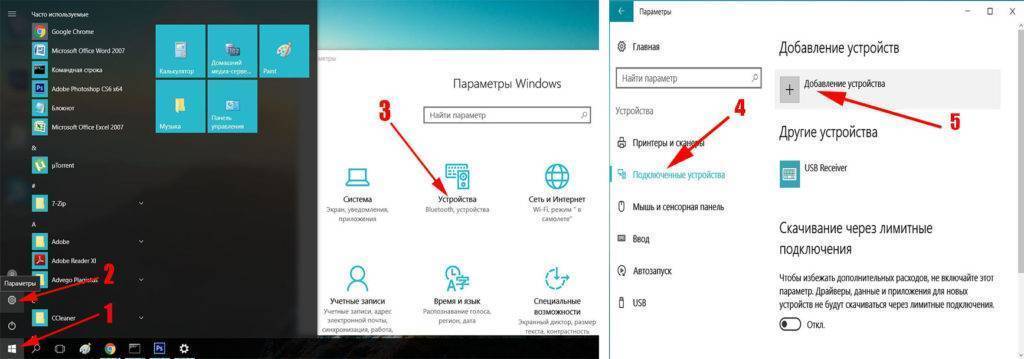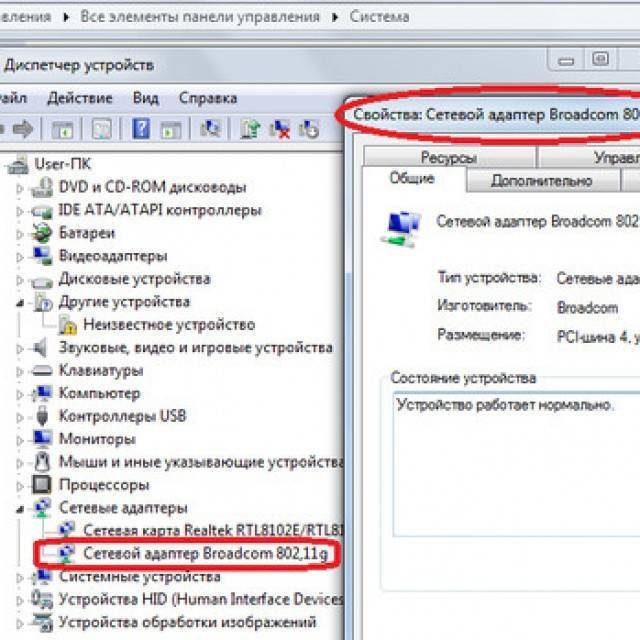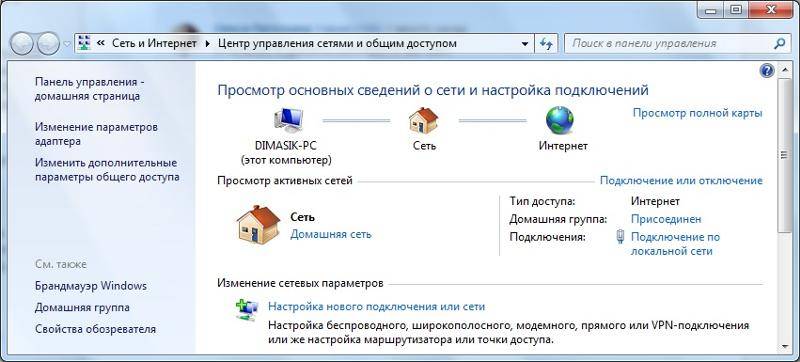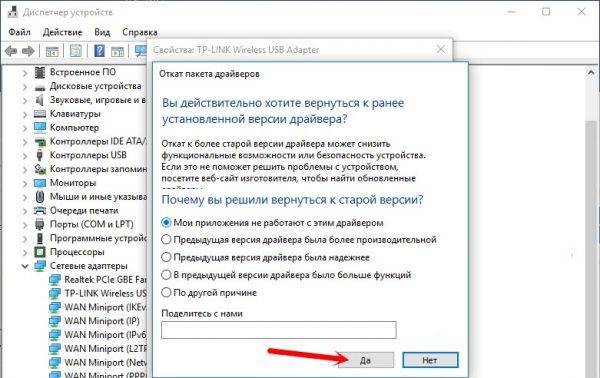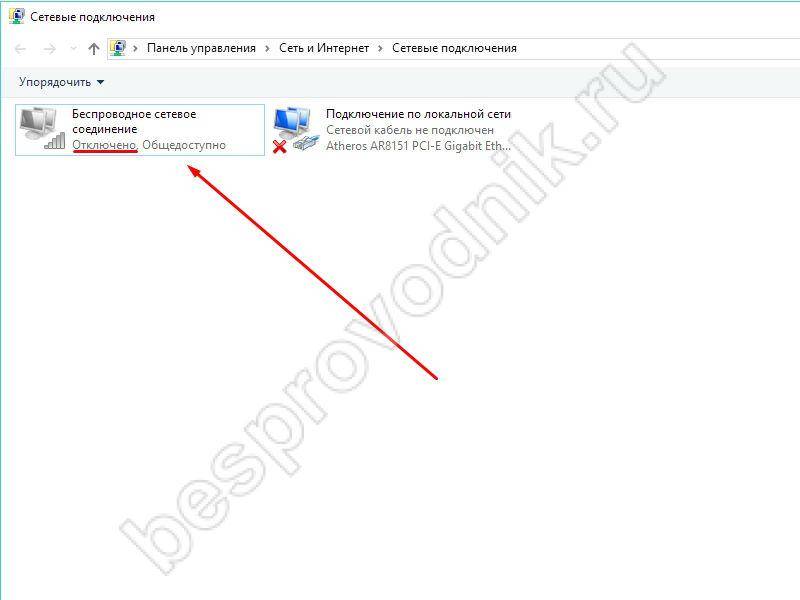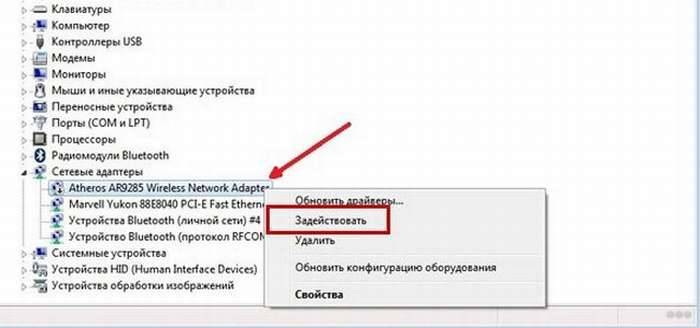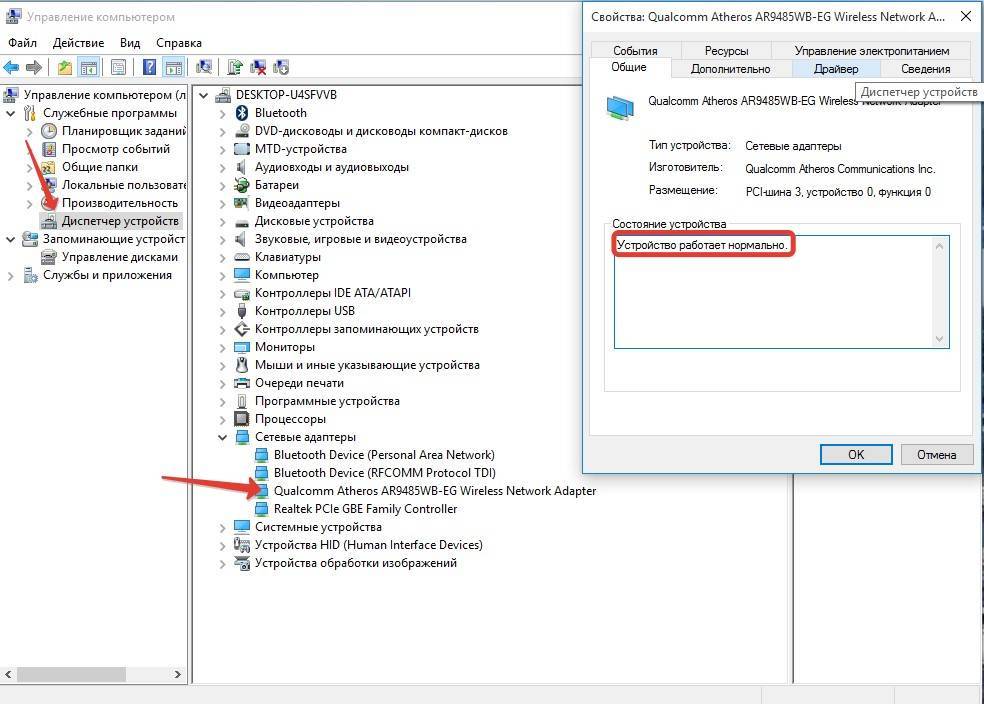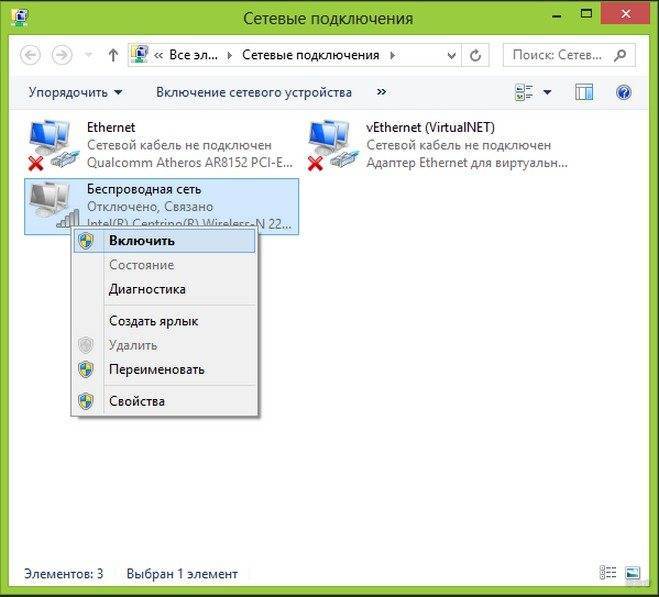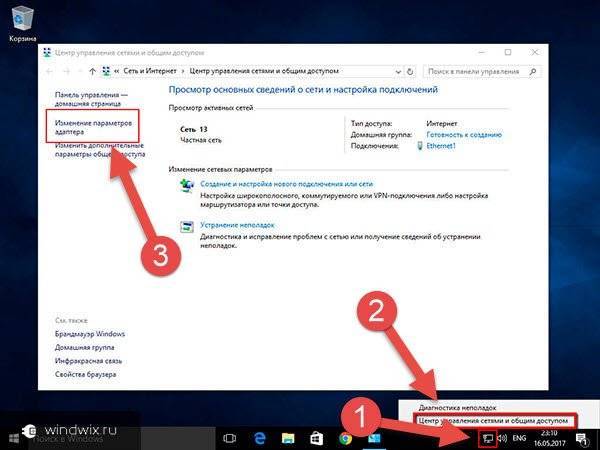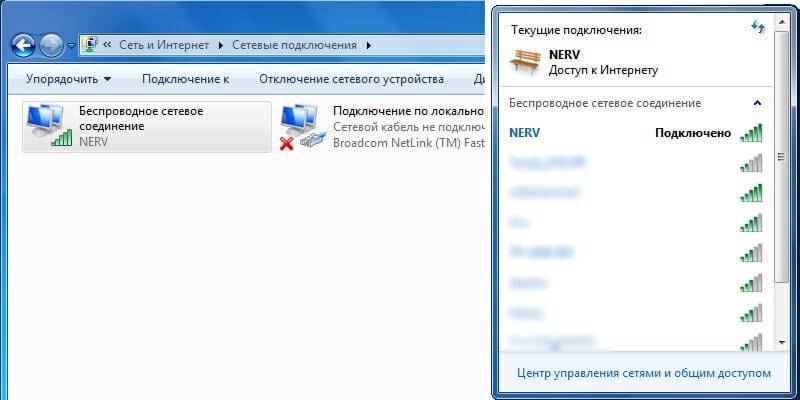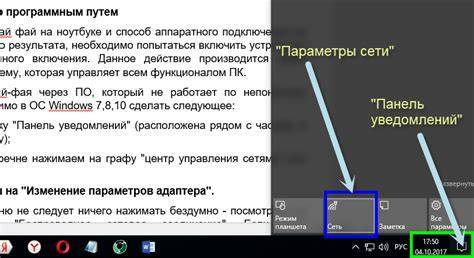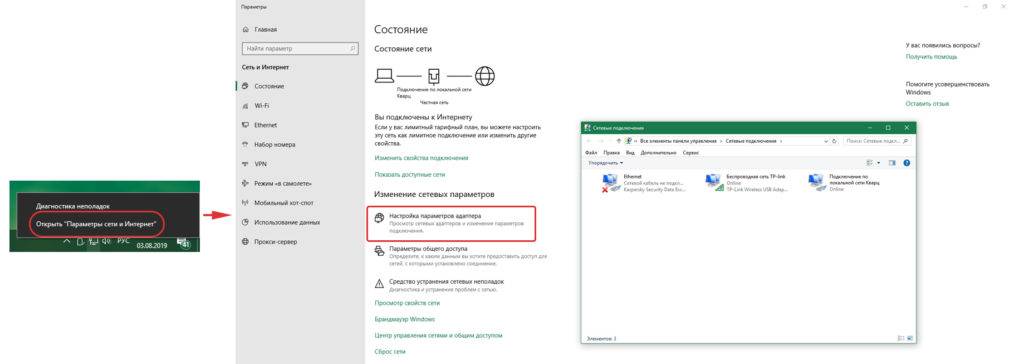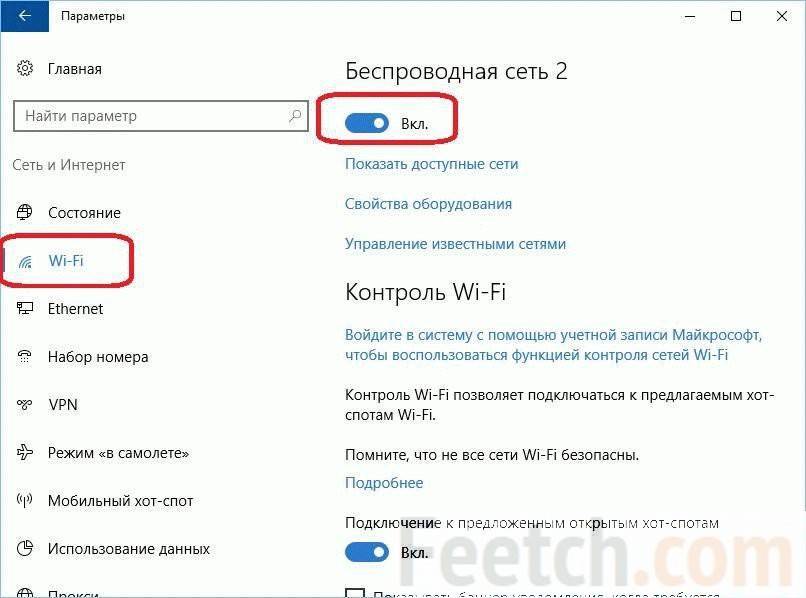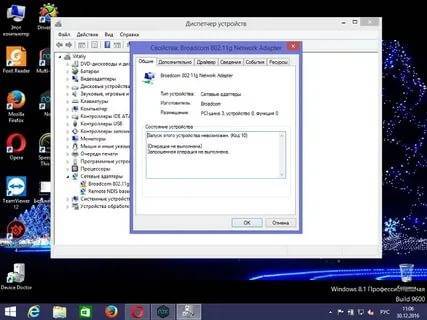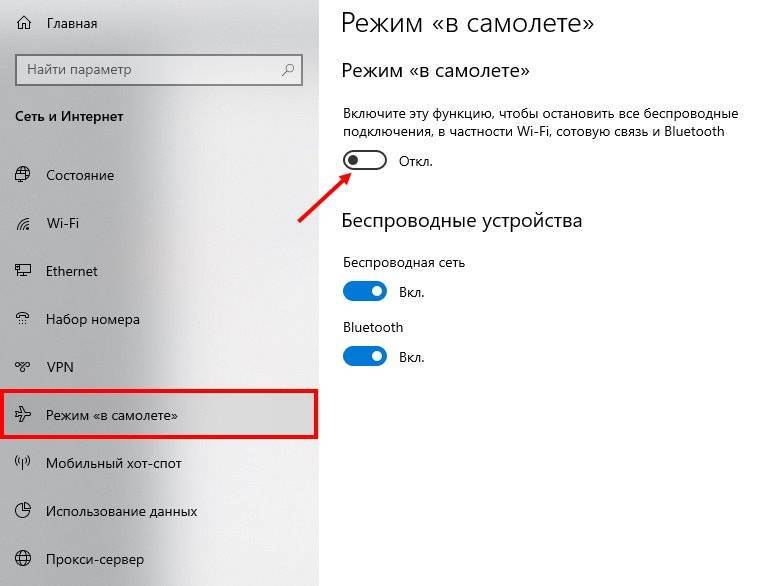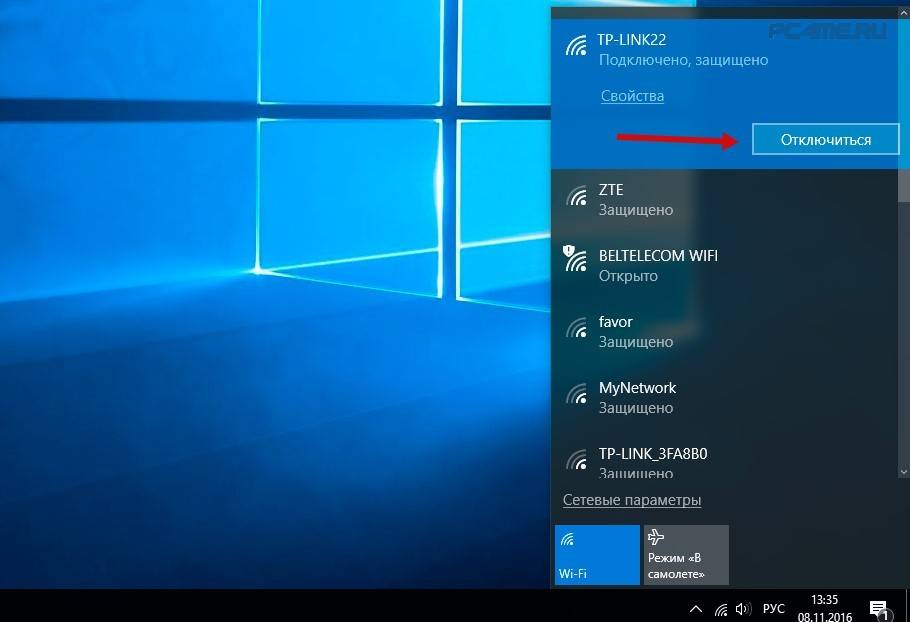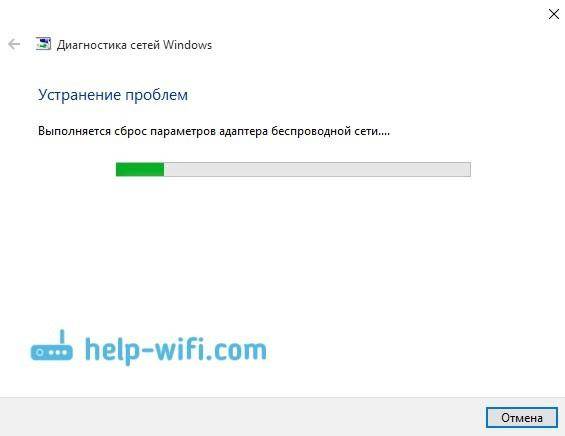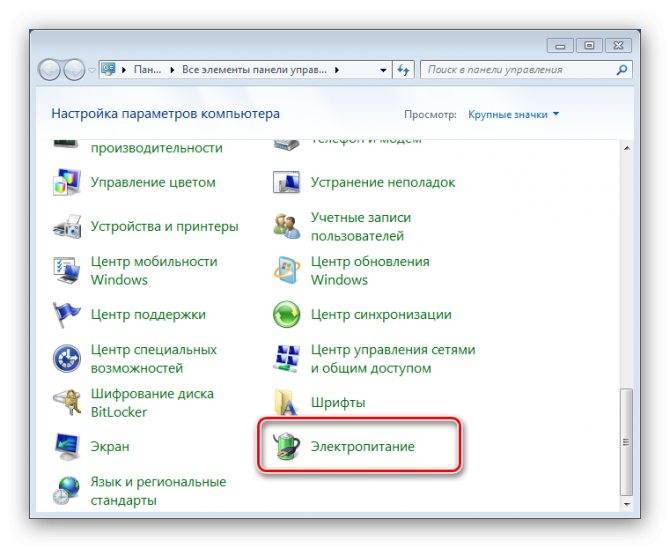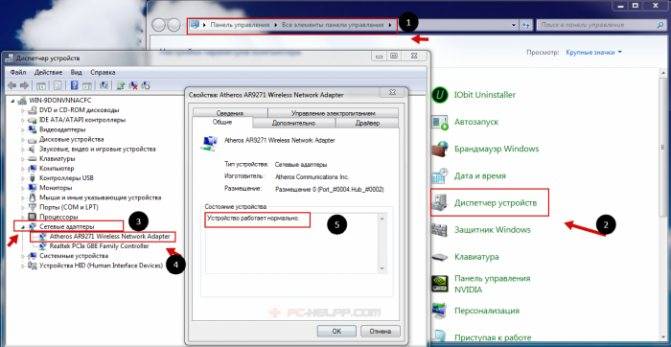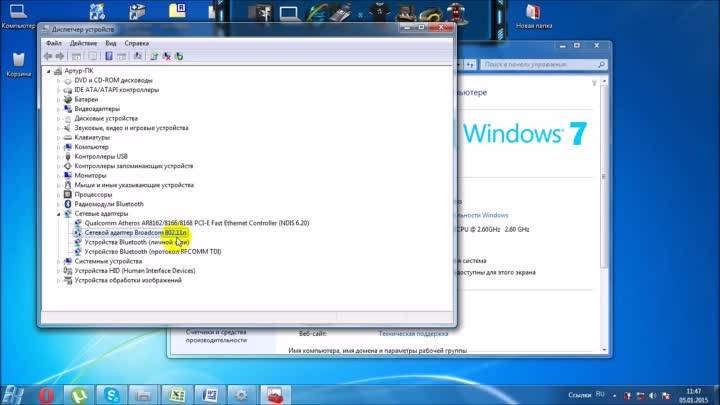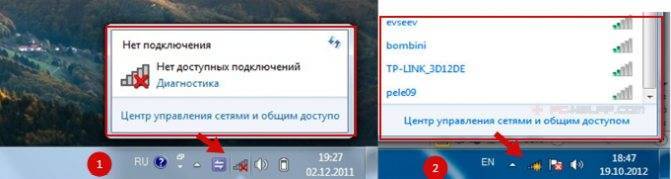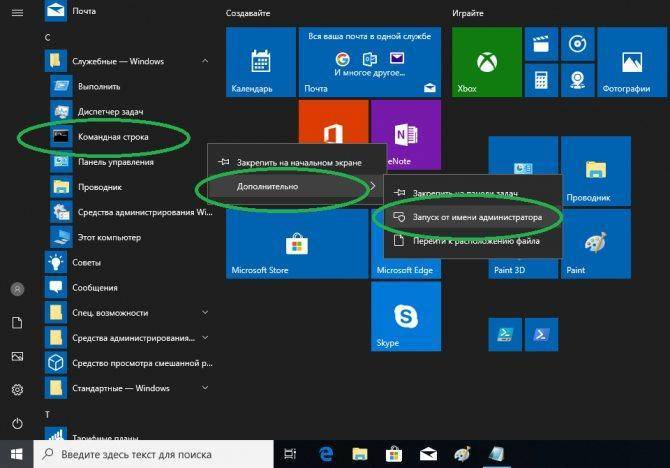Нюансы на Windows 10
Причины, по которым «Виндовс 10» не видит вай фай, в принципе такие же, как и для других ОС. Однако для их устранения зачастую требуется непосредственный доступ к параметрам физического адаптера. Здесь Windows 10 имеет свои особенности. Если в более ранних ОС достаточно было вызвать меню «Центр управления сетями и общим доступом», щелкнув правой кнопкой мыши на значке подключения к Сети, в «десятке» картина уже не будет столь привычной, вместо этого доступны «Диагностика неполадок» и «Параметры сети и Интернет». Управление интерфейсами можно реализовать двумя способами:
- Щелчок правой кнопкой мыши на значке подключения -> «Параметры сети и Интернет» -> Раздел «Сопутствующие параметры» -> «WiFi» -> «Настройка параметров адаптера».
- «Пуск» -> «Панель управления» -> «Центр управления сетями и общим доступом» -> «Изменение параметров адаптера».
- Нажать значок поиска рядом с меню пуск -> ввести ncpa.cpl -> нажать Enter.
В Windows 10 часто бывает так, что беспроводная Сеть просто перестает работать без видимых причин во время игры, просмотра кино и т. д. Проблема заключается в том, что точка доступа может исчезать и перестает транслировать свой SSID, адаптер при этом перестает ее искать. Решается следующим образом:
- открыть «Центр управления сетями и общим доступом»;
- нажать на ссылку с именем беспроводного подключения;
- открыть раздел «Свойства беспроводной сети»;
- активировать бокс «Подключаться, даже если сеть не ведет вещание своего имени (SSID)»;
- выполнить перезагрузку компьютера.
Кстати! Проблемы с пропаданием физического адаптера могут быть связаны с политикой энергосбережения. Чтобы устранить такое явление надо в настройках электропитания («Панель управления» – «Электропитание») выставить план «Высокая производительность». Ссылкой «Изменить дополнительные параметры питания» можно задать наиболее гибкий режим как для PCIe-адаптера, так и для USB-донгла.
Используйте внешний модем
Если ни один из способов не помогает исправить проблему в Вай-Фай, попробуйте подключить к ноутбуку внешний модем. Возможно проблема в адаптере. Такой метод поможет получить доступ к интернету на время, пока устройство не отремонтируется.
Для этого подключите гаджет через USB-разъем. Иногда придется установить дополнительные драйвера. Если производитель не положил диск в коробку, скачайте программное обеспечение с сайта разработчика.
Эти способы решают 90% неполадок с Вай-Фай сетью на ноутбуке. Но если на Windows 10 после всех действий нет интернета, обратитесь в сервисный центр. Вероятно поврежден адаптер.
Обновления профиля
Настройки роутера (точки доступа) были изменены, а ваш компьютер пытается подключиться к сети по её идентификатору со старыми настройками и данными для сопряжения с ней. Чаще всего изменяется пароль для подключения к точке доступа. В таком случае нам следует сначала удалить старую сеть, а затем добавить новую со свежей конфигурацией.
- Выполняем правый клик по Пуску и запускаем командую строку с привилегиями администратора.
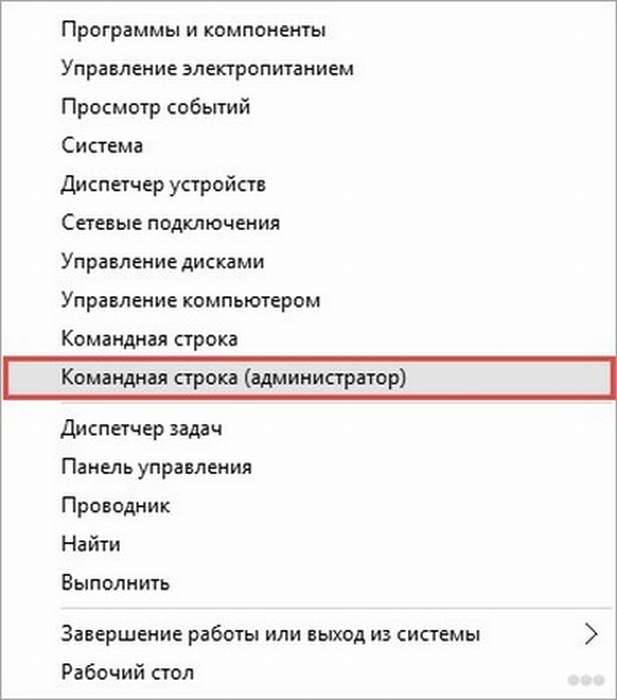
- Вводим и выполняем команду вида: netsh wlan delete profile name=, где вместо profile name прописываем название сети, с которой ноутбук с Windows 10 периодически теряет связь.
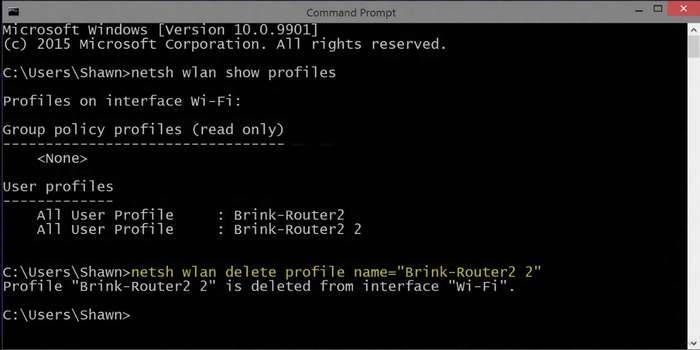
- Через командную строку запускаем системную команду: netsh wlan connect name= или находим нашу сеть заново посредством сканирования на наличие сигнала беспроводных точек доступа.
Отключение протокола IPv6
Если проблема в протоколе подключения, нужно его отключить. Пошаговое руководство:
- Откройте меню «Пуск». Введите в строке поиска «Панель управления». Запустите инструмент.
- Нажмите на пункт «Сеть и общий доступ».
- Выберите «Настройки параметров адаптера».
- Найдите Вай-Фай. Как правило, в названии нужного ярлыка есть «Wireless», «Wi-Fi» или «Беспроводная сеть». Щелкните по нему правой кнопкой мыши, зайдите в свойства.
- Снимите галочку рядом с «Протокол Интернета версии 6» или «IP версии 6». Подтвердите действия, нажав ОК.
После этого, перезагрузите ноутбук и подключитесь к Wi-Fi еще раз.
Обновление драйверов и откат
Лично я неоднократно сталкивался именно с этой причиной. ПО скачанное с неофициальных источников может оказаться несовместимым с установленным оборудованием. Как минимум, возникнут неполадки с подключением. В худшем случае, возникнет критическая системная ошибка и «синий экран». Рекомендую скачивать «свежие» драйвера только с официальных сайтов.
Если это не помогло, то следует выполнить откат к предыдущей версии «дров»:
- Заходим в Диспетчер устройств (через панель управления).
- Раскрываем категорию «Сетевые адаптеры», чтобы увидеть перечень всех модулей
Найдите в списке свой адаптер и в контекстном меню выбирайте пункт «Обновить». Только не стоит поспешно выбирать автоматический поиск. Нас интересует «Поиск на компьютере»

Откроется окно, где нужно снять отметку с опции «Показывать совместимые устройства». Справа загрузиться перечень всех версий Вашего драйвера. Выбираем более «старую», ориентируясь по индексу:

Перезапускаем систему и пытаемся выполнить подключение.
Это, конечно же, не все методы устранения проблемы с сетью Wi-fi. Довольно распространенной причиной неисправности является не модуль ноутбука, а роутер, который не раздает интернет по беспроводному каналу.
Не удалось решить проблему? Пишите подробности в комментарии, будем разбираться!
Возможные причины
Если виндовс 10 не видит вай-фай, то причины могут быть самыми разнообразными. В некоторых случаях неисправность может стать следствием нарушения работы программного обеспечения, или проблема кроется в приемнике.
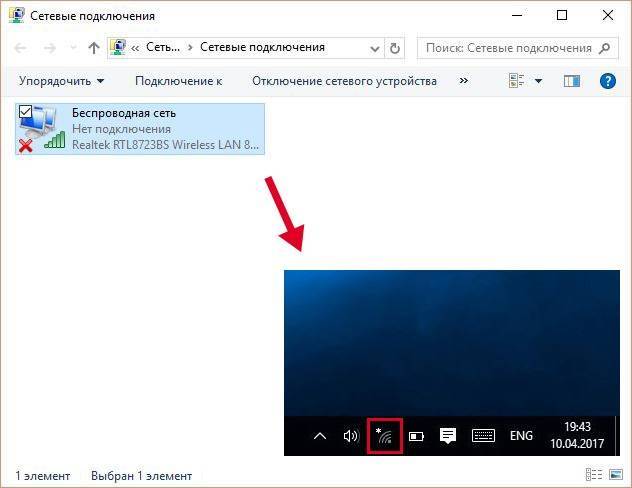
Ноутбук не видит вай-фай — частая проблема у многих пользователей
Случай, когда ноутбук вообще не видит Wi-Fi-сетей
Основные причины, почему ноутбук не видит вай-фай сети виндовс 10, могут быть следующими:
- отсутствие в зоне Wi-Fi радиомодуля доступных точек доступа Сети;
- не установлены или слетели драйвера;
- сам роутер отключен или отсоединились контакты разъема;
- имеется функциональная неисправность в Wi-Fi приемнике-передатчике.
Случай, когда ноутбук не видит конкретной Сети
Бывают ситуации, когда Windows 10 не видит Wi-Fi конкретной сети, но отображает чужие, при этом указанные выше причины могут быть уже отметены.
Обратите внимание! В данном случае адаптер остается в рабочем состоянии, видит разные Сети, но отказывается отображать конкретную. Существует несколько причин возникновения подобных неисправностей:
Существует несколько причин возникновения подобных неисправностей:
- роутер посылает слабый сигнал. Решение подобной ситуации — обычная перезагрузка;
- второй вариант — это залипание SSID беспроводной точки. В целом данная проблема представляет собой сломанную микросхему, которая сохраняет предыдущие настройки, даже если производится сброс. Решение — перепрошивка или изменение точки доступа;
- механическое повреждение электронной части или разъема. Если починить прибор будет нельзя, придется просто менять роутер.
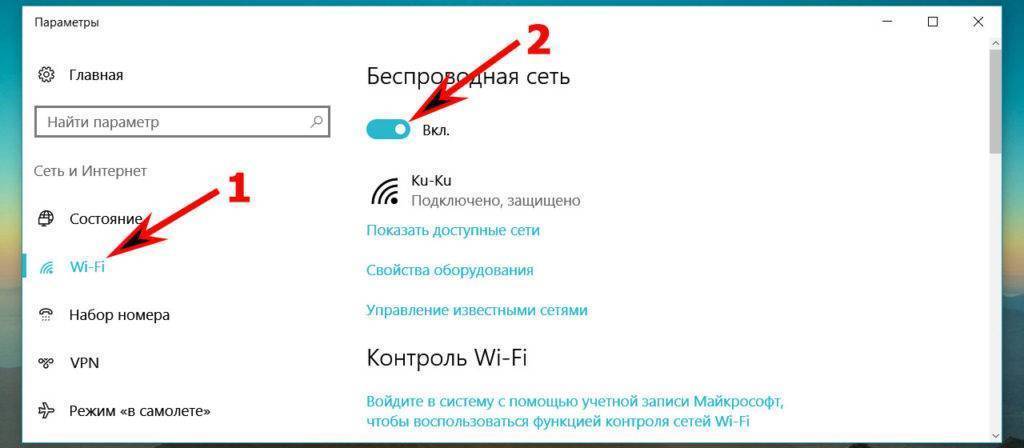
Поиск конкретной сети вай-фай
Почему исчезает Wi-Fi
На Виндовс 10 (да и на других ОС этого семейства) исчезновение Вай-Фай происходит по двум причинам — нарушение состояния драйверов или аппаратная неполадка с адаптером. Следовательно, методов устранения этого сбоя существует не так много.
Способ 1: Переустановка драйверов адаптера
Первый метод, который стоит задействовать в случае исчезновения Wi-Fi – переустановка ПО адаптера беспроводных сетей.
Подробнее: Скачивание и установка драйвера для Wi-Fi адаптера
Если вы не знаете точную модель адаптера, а вследствие проблемы он в «Диспетчере устройств» отображается как просто «Сетевой контроллер» или «Неизвестное устройство», определить производителя и принадлежность к модельному ряду можно с помощью ID оборудования. О том, что это такое и как им пользоваться, рассказано в отдельном руководстве.
Урок: Как установить драйвера по ИД оборудования
Способ 2: Откат к точке восстановления
Если проблема проявилась внезапно, и пользователь сразу же приступил к её решению, можно воспользоваться откатом к точке восстановления: причина неполадки может заключаться в изменениях, которые будут удалены в результате запуска этой процедуры.
Урок: Как пользоваться точкой восстановления на Windows 10
Способ 3: Сброс системы к заводскому режиму
Порой описываемая проблема происходит вследствие накопления ошибок в работе системы. Как показывает практика, переустановка ОС в такой ситуации будет слишком радикальным решением, и стоит сперва попробовать сброс настроек.
- Вызовите «Параметры» сочетанием клавиш «Win+I», и воспользуйтесь пунктом «Обновление и безопасность».
Перейдите к закладке «Восстановление», на которой найдите кнопку «Начать», и нажмите на неё.
Выберите тип сохранения пользовательских данных. Вариант «Сохранить мои файлы» не удаляет пользовательские файлы и программы, и для сегодняшней цели его будет достаточно.
Для начала процедуры сброса нажмите на кнопку «Заводской». В процессе компьютер будет несколько раз перезагружен – не волнуйтесь, это часть процедуры.
Если проблемы с адаптером Wi-Fi происходили вследствие программных ошибок, вариант с возвращением системы к заводским настройкам должен помочь.
Способ 4: Замена адаптера
В некоторых случаях не получается установить драйвер донгла беспроводных сетей (возникают ошибки на том или ином этапе), и сброс настроек системы к заводским не приносит результатов. Это может означать только одно – аппаратные неполадки. Они не обязательно означают поломку адаптера – не исключено, что во время разборки для сервисного обслуживания устройство просто отключили, и не подключили обратно. Поэтому обязательно проверьте состояние соединения этого компонента с материнской платой.
Если же контакт присутствует, проблема однозначно в неисправном устройстве для подключения к сети, и без его замены не обойтись. В качестве временного решения можно использовать внешний донгл, подключаемый через USB.
Заключение
Исчезновение Wi-Fi на ноутбуке с Windows 10 происходит по программным или аппаратным причинам. Как показывает практика, последние встречаются чаще.
Опишите, что у вас не получилось.
Наши специалисты постараются ответить максимально быстро.
Случай, когда ноутбук не видит конкретной Сети
Бывает так, что все вышеперечисленные причины заведомо исключены, но при этом возникает ситуация, в которой устройство не находит ID домашнего маршрутизатора, при этом список SSID от других пользователей отображается. Ниже рассмотрены три варианта, приводящие к такой неисправности, в порядке от простого к сложному, и методы устранения проблемы.
Возможные причины
Слабый сигнал на роутере, отключение его питания или сброс настроек. Зачастую самое простое предположение оказывается самым верным. В таком случае надо просто включить устройство в сеть, попробовать поправить антенны (или выставить их в других плоскостях поляризации, периодически проверяя усиление или ослабление сигнала). Также, подключившись к Web-интерфейсу через Ethernet кабель, включить WiFi-трансляцию.
Кстати! Со смартфоном может случиться и так, что он не будет видеть Сеть даже тогда, когда все устройства прекрасно работают. Это связано с тем, что количество каналов на мобильном устройстве обычно ограничено 11, а маршрутизатор может в автоматическом или ручном режиме быть включен на 12 или 13. Соответственно, устранить возникшую проблему можно простым изменением этого параметра в передающем устройстве на нужное значение.
Полезно знать! Если отсутствует возможность создания проводного подключения для управления сетевыми настройками на стороне роутера, можно попробовать сбросить его в «дефолт» — режим, при котором имя и пароль администратора обычно admin, а WiFi имеет стандартный ID, прописанный в инструкции, и аутентификацию open key (т. е. без пароля). Для перехода в такой режим обычно нужно зажать кнопку Reset (не отпускать) и отключить\включить кабель питания с задержкой в 10-15 секунд (так называемый Hard Reset, порядок действий, конечно, может несколько различаться в зависимости от модели).
«Залипание» SSID беспроводной точки. Ситуация, связанная с тем, что маршрутизатор имеет непроработанную микрооперационную систему, которая сохраняет предыдущие настройки даже тогда, когда устройство сбрасывается к параметрам по умолчанию. В этом случае может помочь либо прошивка, либо, что гораздо проще, изменение имени беспроводной точки доступа.
Напоминание! Во время прошивки нельзя выключать питание маршрутизатора! В случае если это произошло, восстановление устройства будет весьма проблематичным занятием.
Неисправность электронной части или разъема под антенны маршрутизатора. В таком случае необходимо заменить роутер или обратиться в сервисный центр. Самостоятельный ремонт без соответствующих навыков, скорее всего, не приведет к положительному результату.
Включение модуля Wi-Fi на ноутбуке
Если Windows 10 не показывает доступные сети Wi-Fi, источник проблемы на самом деле может быть достаточно простым. Все дело в том, что адаптер попросту может быть дезактивирован штатным выключателем. Исправить данную ситуацию можно следующим образом:
- первый вариант, помогающий увидеть вай-фай — просто переключить тумблер на самом адаптере в соответствующее положение. Обычно он обозначается значком Wi-Fi;
- второй вариант — через окно диспетчера. Необходимо зайти в «Сетевые адаптеры», выбрать тот, в названии которого имеется Wireless. Далее правой кнопкой вызывается и нажимается функция «Отключить устройство».
Как установить или обновить драйвер WiFi адаптера?
Действия тоже выполняют с определённым порядком.
- Поиск официальной страницы производителя, в интернете.
- Конкретную модель ищут, самостоятельно вводя название. Либо пользуясь меню на самом сайте. Некоторые варианты могут исчезать со временем.
- Далее нажимают на название, переходят к разделу, через который осуществляются загрузки.
- Обычно с поиском драйвера для беспроводного устройства практически не возникает проблем. Подпись поможет узнать подходящую версию.
- Главное — указать, какой версией операционной системы пользуется тот или иной человек. Отыскать вариант для Windows 10 сможет каждый. Тогда исправить проблему не составит труда.
После загрузки надо будет открыть сохранённый файл, следовать инструкциям, которые появляются далее. Запускать требуется файл, имеющий расширение EXE. Систему лучше перезагрузить, когда процесс установки завершится. Потом можно снова попытаться наладить беспроводное соединение, когда соответствующие значки, кнопка будут отображаться.
У стационарных компьютеров порядок действий остаётся примерно таким же. Главное — выбрать правильную версию драйвера, подходящую для самого адаптера и операционной системы. Это отличное решение, если пропал WiFi на ноутбуках Windows 10.
Активировано ли беспроводное соединение на ПК
Если на ноутбуке Windows 10 не включается Wi-Fi после отключения ПК, вполне возможно, на данной модели автоматически подключаться интернет и не должен. Чтобы снова включить Wi-Fi вручную на Виндовс 10, нужно посмотреть в каком положении находится рычажок, который предназначен для активация модуля беспроводной сети. Находится он преимущественно на боковой панели корпуса ноутбука.
Некоторые модели ноутбуков дополнительно оснащены световым индикатором на клавиатуре. При стабильном свечении или мигании сеть есть, и устройство осуществляет передачу данных. Если индикатор не горит, беспроводное подключение отсутствует.
Тумблер, предназначенный для активации Wi-Fi модуля
Устраняем проблему с нерабочим WiFi
Есть несколько причин, почему может не работать роутер. Сейчас мы рассмотрим каждую из них и варианты решения проблемы.

Включен ли WiFi
Часто, основной проблемой почему не работает WiFi на ноутбуке Windows 10 является то, что он попросту не включен. Почти у каждого ноутбука есть кнопка включения Вай-Фай.
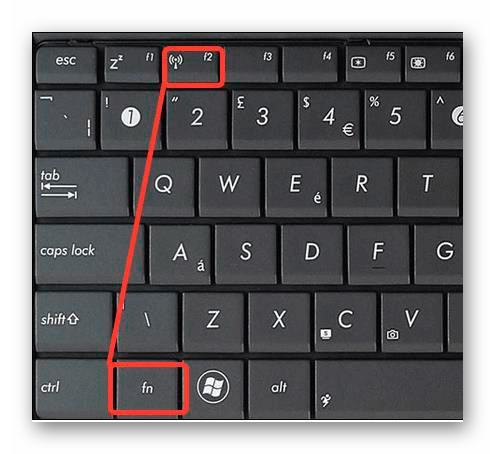
На корпусе же имеется индикатор, который показывает, включен WiFi или нет. Если все в порядке, он должен загореться зеленым цветом или каким-либо другим.

Отсутствуют драйвера
Если вы нажимаете на клавиши включения Вай-Фай, а они никак не реагируют, значит отсутствует соответствующий драйвер для этих клавиш, который нужно скачать. Для этого отправляетесь на сайт производителя своего ноутбука и находить там свою модель, а затем загружаете драйвер. После этого Wi-Fi должен включиться, а интернет заработать.
Программное включение Wi-Fi
В трее должен быть значок Wi-Fi вот на него нужно обратить внимание. Если на нем изображена звездочка, все в порядке, а если крестик, значит что-то не так
Нужно включить сетевую карту, для этого:
- Кликаем правой кнопкой мыши по значку Windows и выбираем «Параметры».

Там нужно открыть раздел «Сеть и интернет».
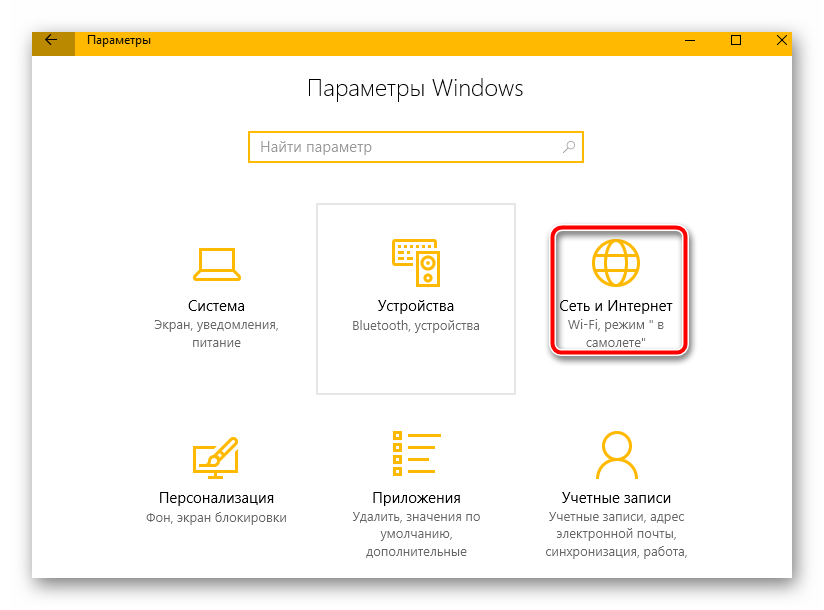
Теперь в правом меню, следует выбрать «Wi-Fi» и переключить ползунок в положение «Вкл».

Если он не переключается, следует кликнуть по ссылку «Настройка параметров адаптера».
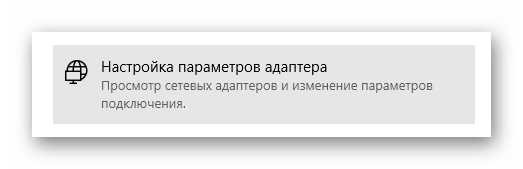
Теперь откроется окно со списком подключений, в котором следует выбрать свое. Если оно серого цвета, тогда кликнуть по нему правой кнопкой мыши и выбрать «Включить».
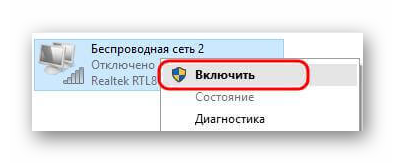
Если такого значка нет, значит нет драйвера именно Вай-Фай адаптера, нужно его установить.
Отсутствует драйвер Wi-Fi адаптера
Часто пользователи после переустановки системы совсем забывают, что нужно установить соответствующие драйвера, и это является причиной многих проблем. Либо же устанавливают совсем не те. Итак:
- Нужно открыть «Диспетчер устройств». Для этого можно воспользоваться поиском Windows.

Там найдите раздел «Сетевые адаптеры». Их должно быть два, обычный и беспроводной. Если будет только первая, внимательно смотрите список всех устройств и найдите то, которое с восклицательным знаком – это и есть наш адаптер без установленного драйвера. Его можно скачать с официально сайта производителя ноутбука.
Если беспроводной адаптер есть и показывает, что он работает нормально, значит обновите драйвер. Для этого кликните по нему правой кнопкой мыши и выберите «Обновить драйверы».

Какие бывают проблемы?
Ноутбук находит нужную точку доступа, подключение осуществляется, интернет работает. Но недолго… Уже через некоторое время в трэе отображается восклицательный знак на иконке сетевого подключения. Это говорит о возникших ограничениях. Приходится подключаться еще раз, но вскоре неполадка дает о себе знать.
Также, бывают случаи, когда на значке статуса сети появляется красный крест, что указывает на ошибку неопознанного соединения. Чаще всего подобные неприятности проявляются после обновления системы или драйвера Wi-fi. Но предварительно стоит проверить, могут ли подключаться к точке доступа другие устройства (смартфоны, планшеты), чтобы исключить неисправность роутера.
А иногда ноутбук просто не видит беспроводные сети. Или они то появляются в списке доступных точек, то исчезают. Уверен, что многие из Вас сталкивались с подобными проблемами.
Что сделать, чтобы иконка Wi-Fi опять появилась в панели задач
Основные методы возвращения значка были описаны выше. Однако некоторые способы можно рассмотреть подробнее для полного понимания темы. Об этом и пойдёт речь далее.
Проверить отображение иконки вай-фай в параметрах операционной системы
Из параметров Windows 10 легко настраивать работу основных компонентов операционки, в том числе просматривать отображение системных иконок, следить за работой функций. Чтобы проверить, включена ли иконка вай-фай, необходимо проделать ряд действий по алгоритму:
- Войти в меню «Пуск».
- Кликнуть по шестерёнке, расположенной слева окна.
- В открывшемся окошке найти вкладку «Уведомления и действия» и кликнуть по ней один раз ЛКМ.
- В колонке слева окна найти строчку «Информация об иконках» и нажать по ней.
- В центральной части меню кликнуть по строке «Системные значки».
- В открывшемся списке найти название Wi-Fi.
- Выключенный значок будет отображаться серым цветом. Для запуска надо нажать по кнопке «Включить».
- Проверить результат, посмотрев в трей панели задач. Если Wi-Fi отображается, значит проблема устранена.
Проверить, не была ли иконка совсем отключена
Это можно сделать аналогичным образом. Если иконка полностью выключена, то она не будет отображаться в списке доступных знаков. В этой ситуации пользователю необходимо перейти в окно дополнительных значков, найти Wi-Fi и внести его в список основных компонентов, а затем активировать по описанной выше схеме.
Редактор локальной групповой политики Windows 10
Редактор лок. групп. политики отсутствует на домашней версии Виндовс 10. Данный инструмент есть на Pro версии операционной системы. Как и было сказано выше, этот редактор может заблокировать некоторые функции ОС в автоматическом режим. Для их разблокировки потребуется:
- Прописать название инструмента в поисковой строке «Пуска» и запустить его от имени администратора.
- Переместиться в раздел «Конфигурация пользователя», а затем в «Административные шаблоны».
- Если строка «Удалить значок сети» активна, то ее требуется отключить. Таким образом, иконка Wi-Fi снова появится в трее панели задач.
Перезапуск File Explorer, если пропал значок Wi-Fi на ноутбуке Windows 10
Иногда перезапуск проводника помогает решить рассматриваемую проблему. Для этого надо:
- Запустить «Диспетчер задач» сочетанием клавиш «Ctrl+Alt+Delete».
- В списке параметров найти компонент «Проводник» и кликнуть по нему ПКМ.
- В окне контекстного типа нажать по варианту «Перезапустить».
- Проверить результат. Иконка больше не будет пропадать.
Перезапуск проводника в Windows 10
Перезапуск сетевых служб, если нет значка вай-фай на ноутбуке Виндовс 10
Данный метод подразумевает сброс сетевых настроек. Действовать надо так:
- В «Параметрах» Windows 10 перейти в раздел «Сеть и Интернет».
- Во вкладке «Состояние» кликнуть по кнопке «Доступные сети».
- В конце списка нажать по строчке «Сброс сети».
- Подтвердить действие, дождаться завершения сброса и проверить результат.
Перезапустить Wi-Fi адаптер, если пропал значок вай-фай на ноутбуке Win 10
Такая процедура выполняется следующим образом:
- В «Диспетчере устройств» кликнуть ПКМ по названию своего модуля.
- Нажать по «Отключить».
- Еще раз сделать то же самое и кликнуть по варианту «Включить». Таким образом, можно решить кратковременный сбой.
Если пропал Wi-Fi адаптер из диспетчера устройств Windows 10, то процедуру надо выполнить через безопасный режим.
Перезапуск области уведомлений на панели задач
Выполняется путем отключения системных уведомлений, а затем их повторного запуска. Это можно сделать в разделе «Уведомления и действия» окна «Параметры».
Установщик Windows 10
Проверьте, не был ли скрыт значок WiFi
Почему не отображается значок вай фай на ноутбуке и как его вернуть
Обратите внимание! Часто происходит так, что этот элемент просто остаётся незаметным для самих пользователей. Область уведомления Windows 10 позволяет перемещать любые значки с места на место
Это относится к звуковым сигналам и элементам, связанным с сетями. Пользователи могли сами перетащить значок на другое место, из-за чего он стал незаметным.
Чтобы развернуть список со всеми значками в области уведомлений — достаточно нажать на значок стрелки внизу. После этого иконка WiFi может появиться в трее среди других подобных изображений. Его надо взять и удерживать с помощью левой кнопки мыши. После перетаскивают в привычное место — там же, где находятся часы. Тогда точно можно быть уверенными, что не пропали значки Вай Фай на ноутбуке Win 10.
Настройка маршрутизатора
Что делать, если даже после всех манипуляций вай-фай так и не заработал. Исправить ситуацию может помочь проверка настроек роутера. Делается это через Web-интерфейс:
- Включить в разделе Wi-Fi функцию передачи данных по беспроводной линии.
- Поставить частоту передачи в 5 ГГц, если есть такая возможность.
- Назначить ключ Сети, а также тип шифрования WPA/WPA2.
- Активировать функцию динамической раздачи адресов.
- Перезагрузить систему.
Как можно понять, исправить проблему с вай-фаем на ноутбуке можно самостоятельно. При должном знании это не сложнее, чем исправить ошибку на принтере. Необходимо только соблюдать определенную последовательность действий.