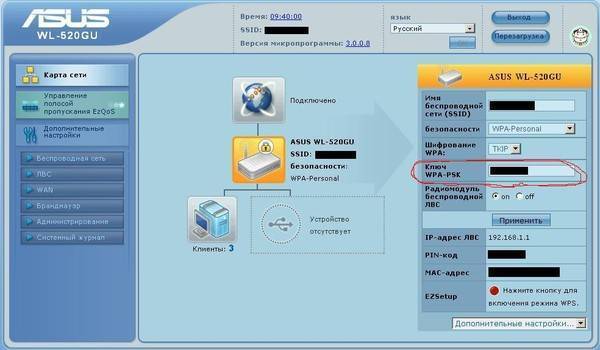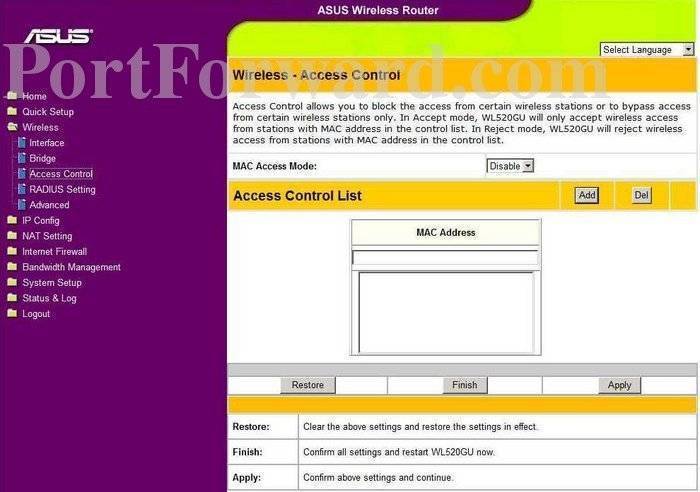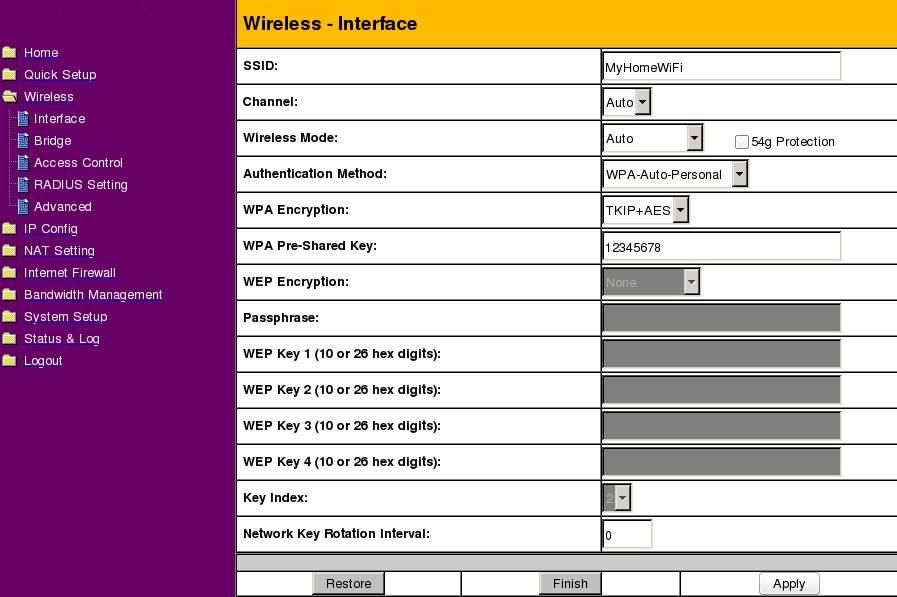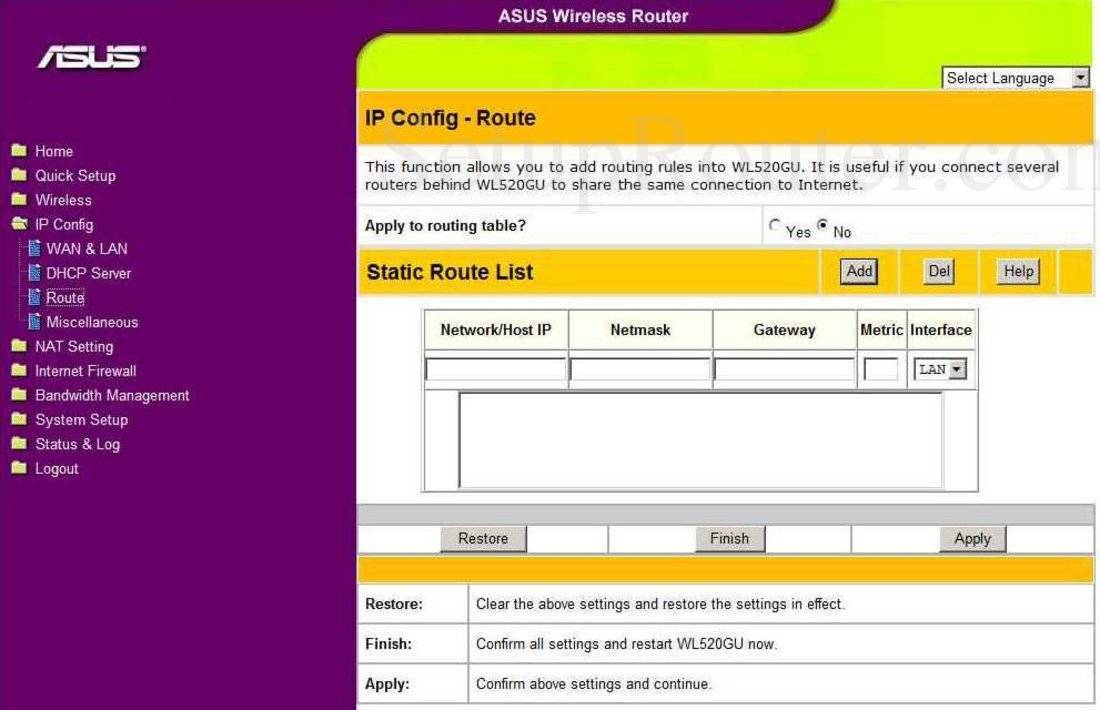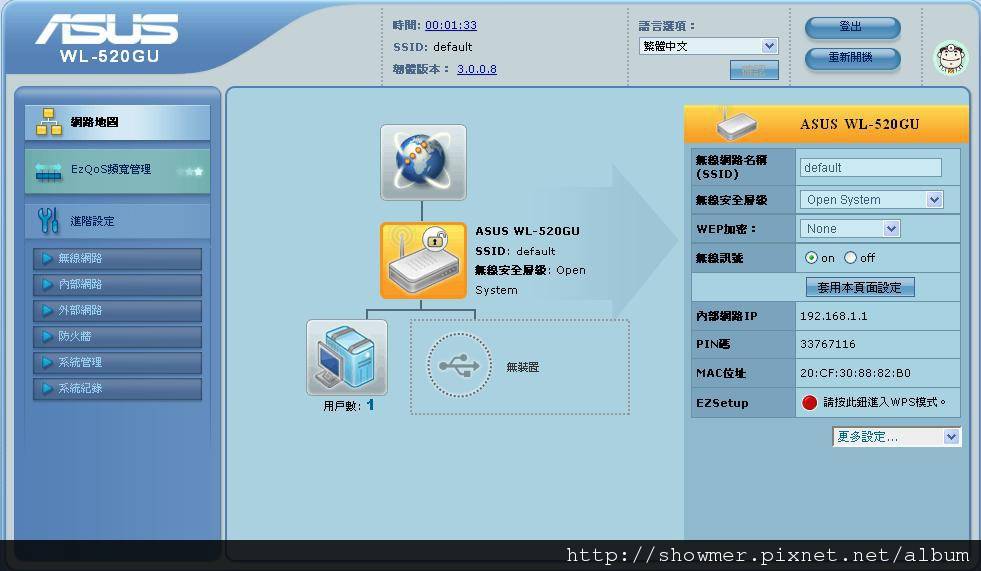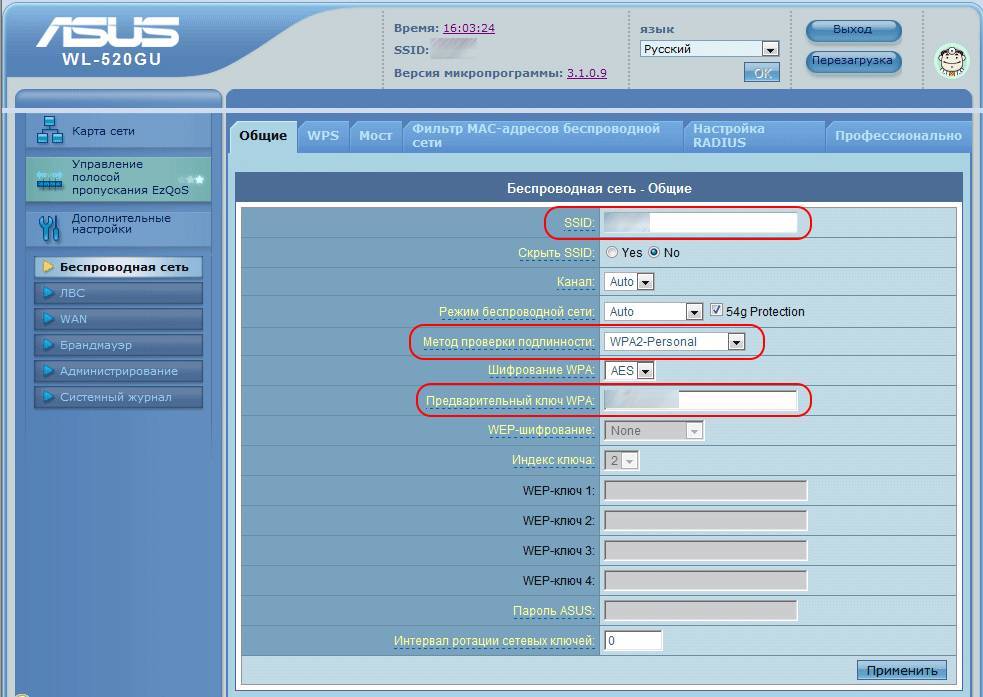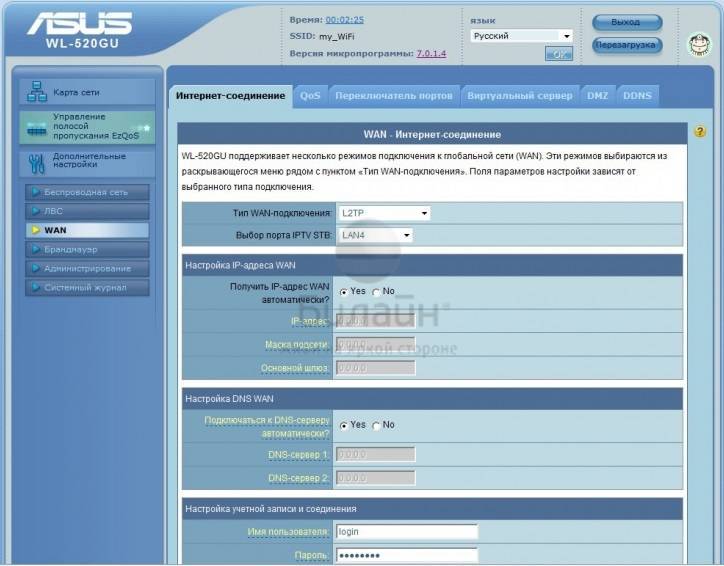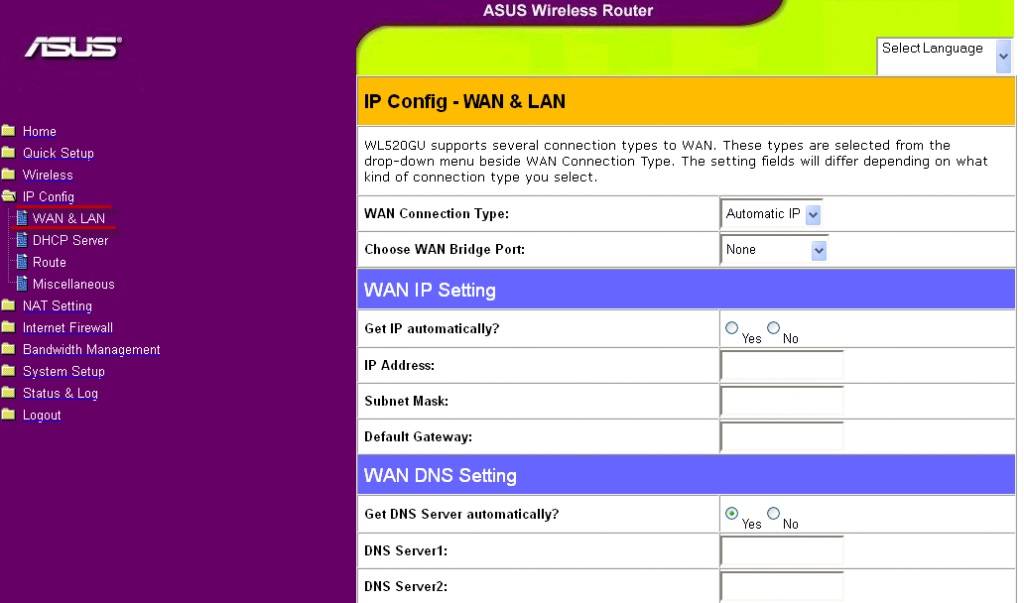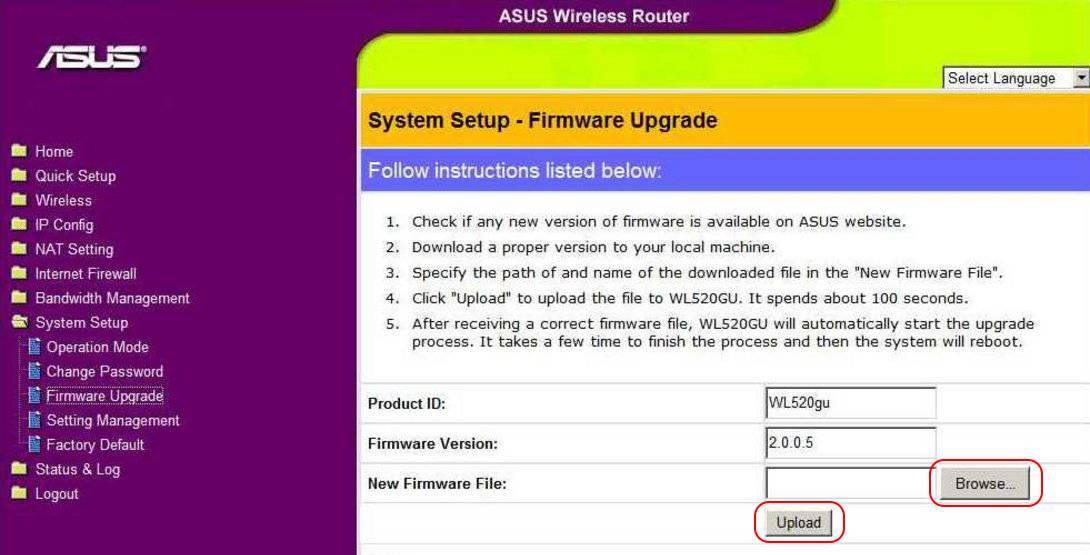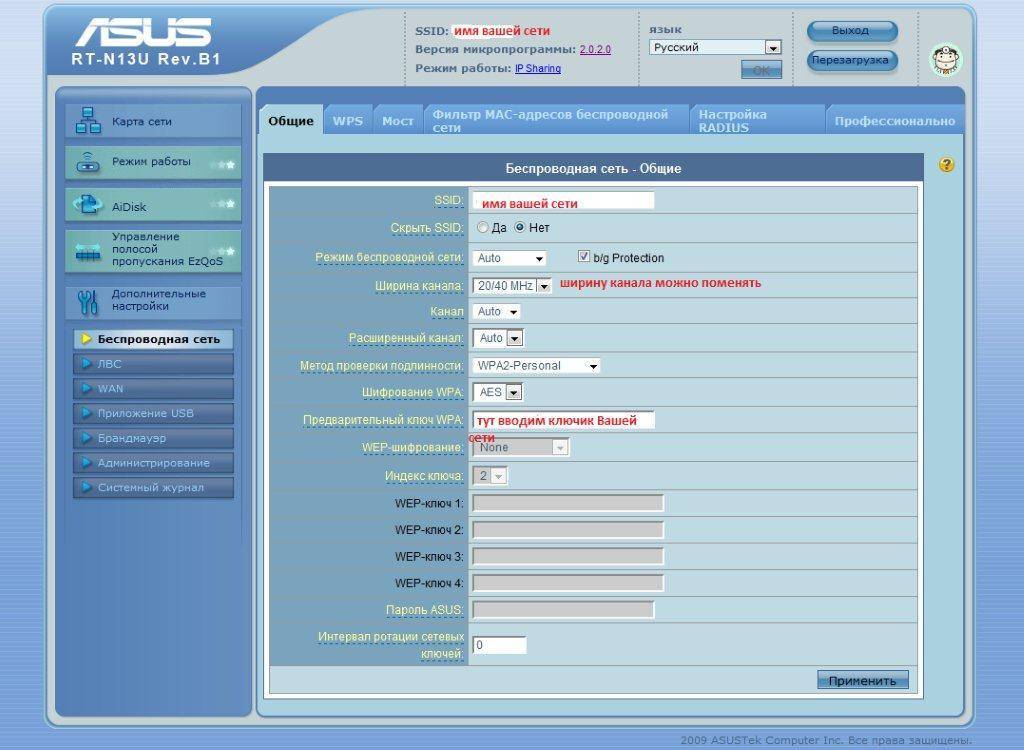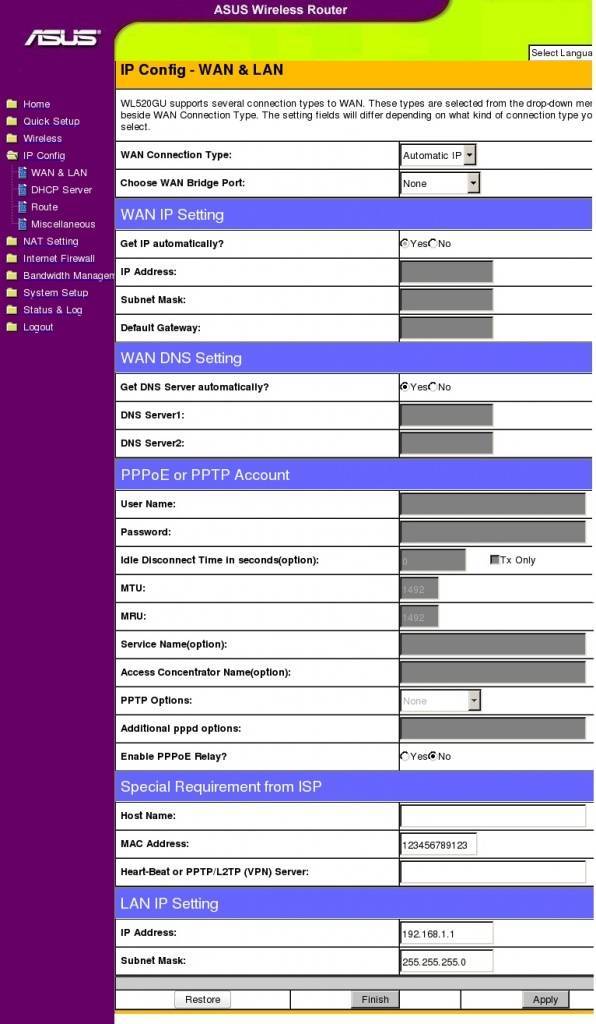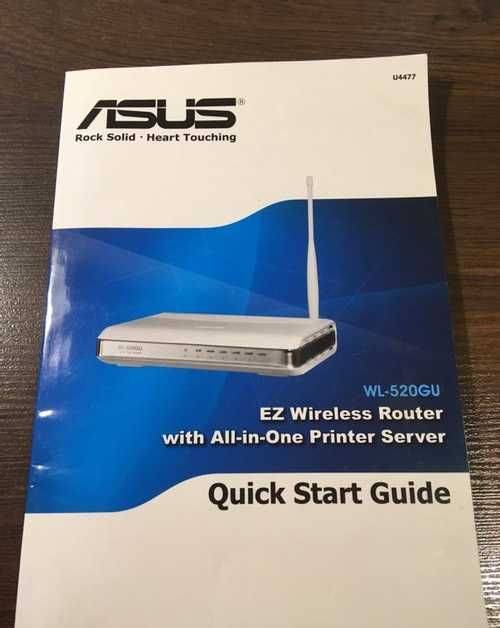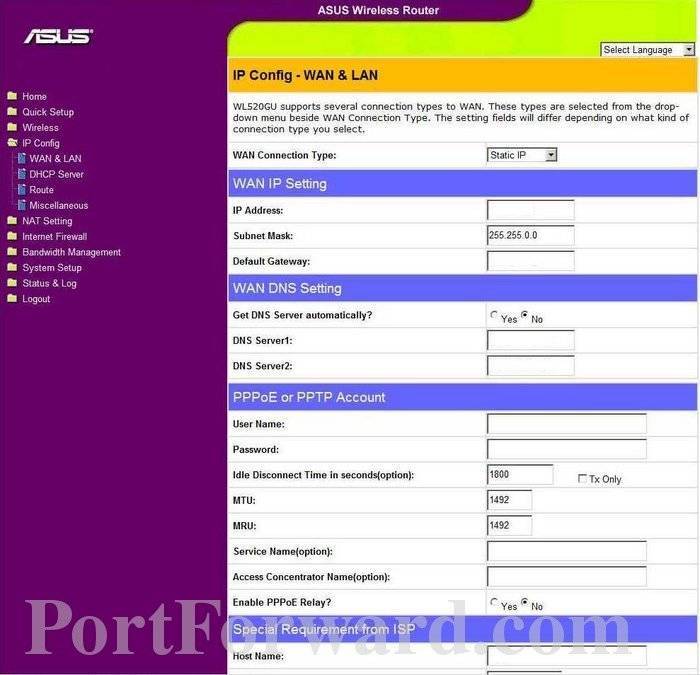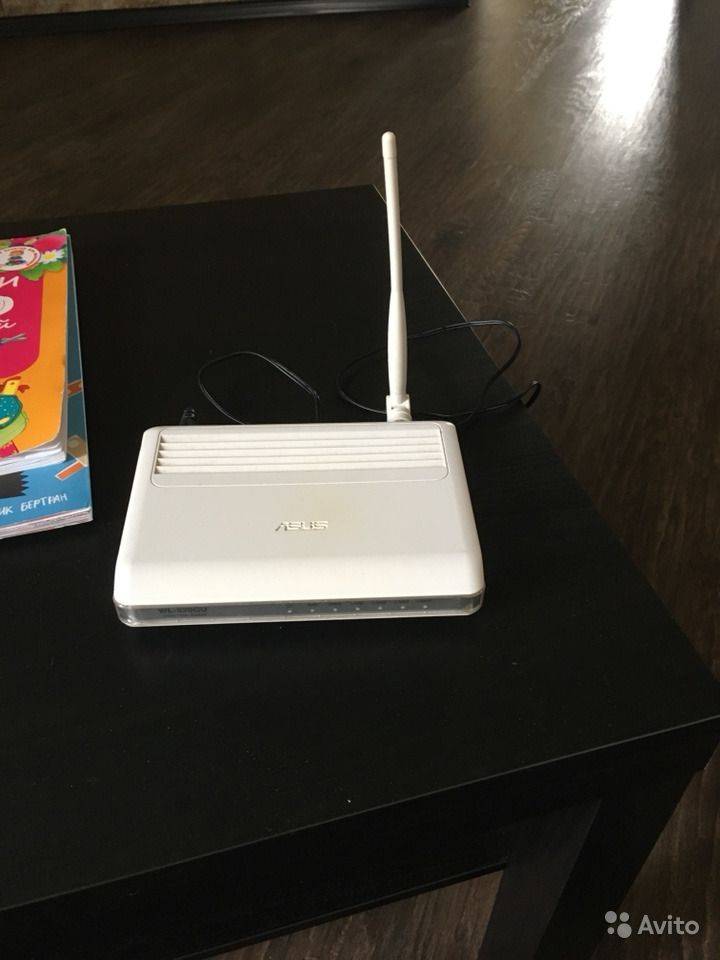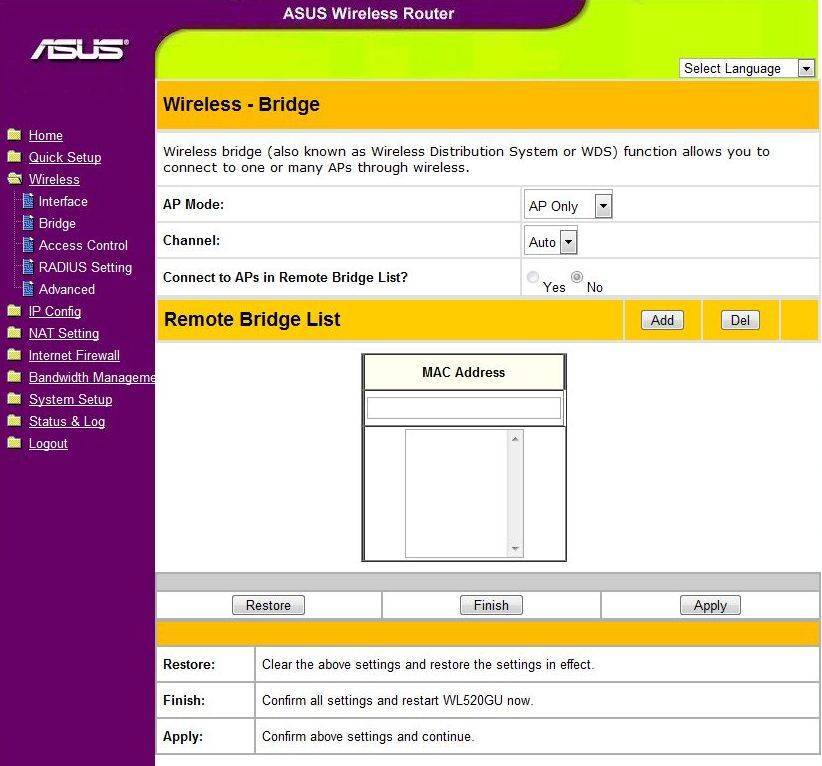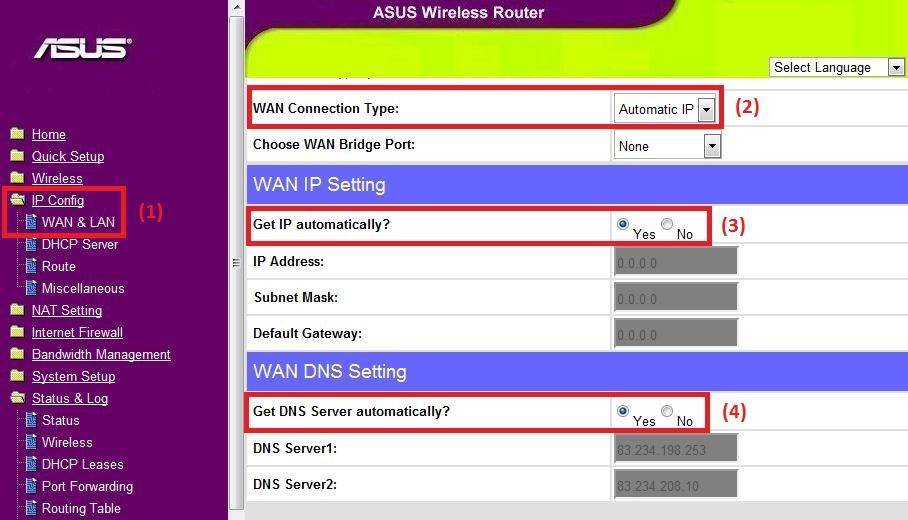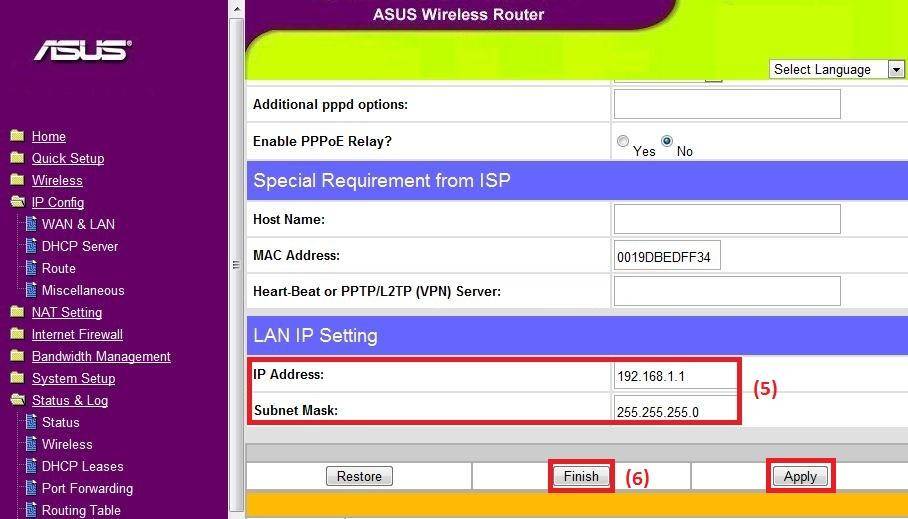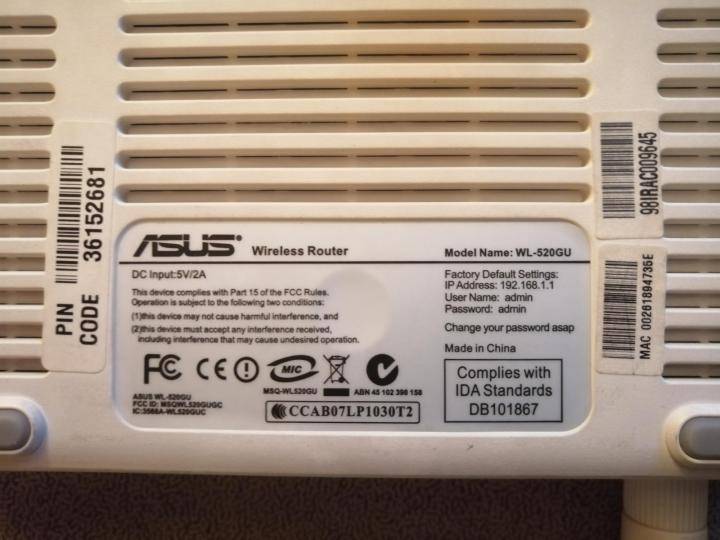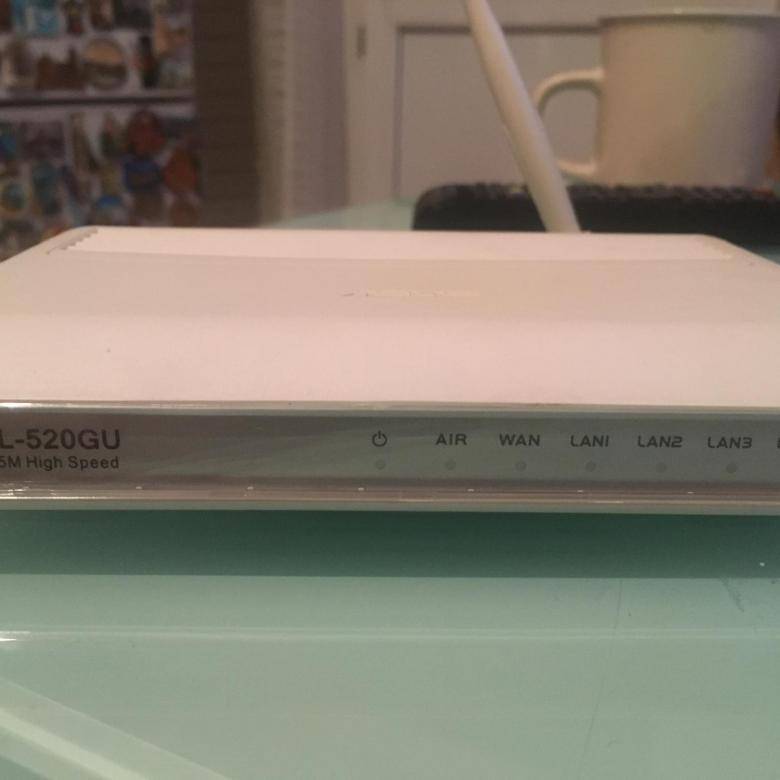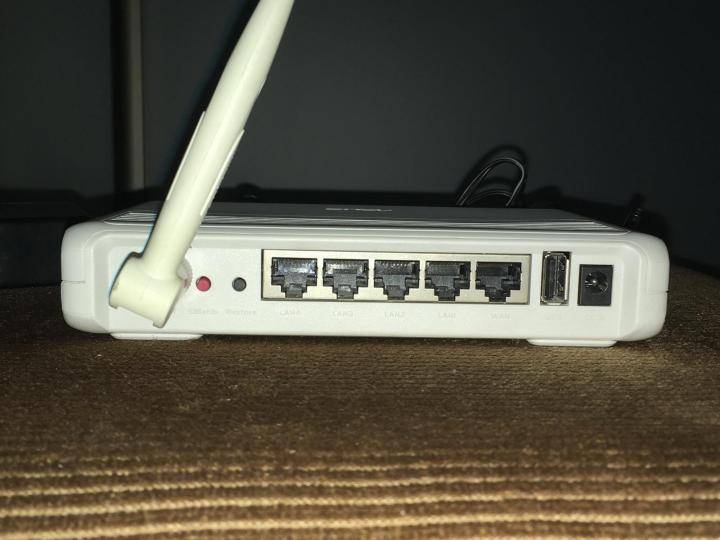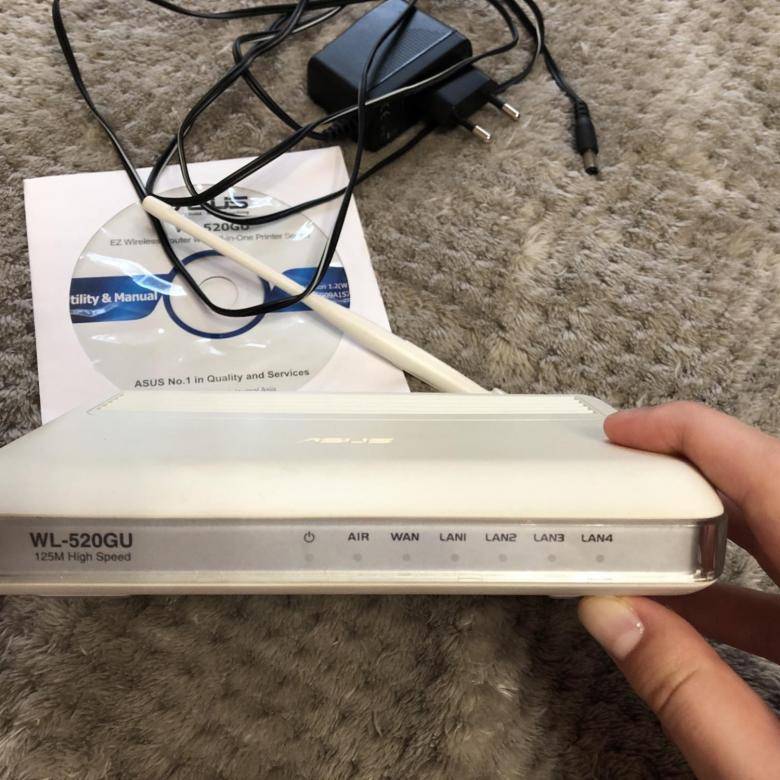Usb модем E173 + Asus WL-520gu как заставить работать вместе
Регистрация 28.01.2011 Адрес Тольятти Самарская обл. Сообщений 118 Репутация 10
Регистрация 28.01.2011 Адрес Тольятти Самарская обл. Сообщений 118 Репутация 10
Регистрация 28.01.2011 Адрес Тольятти Самарская обл. Сообщений 118 Репутация 10
Регистрация 28.01.2011 Адрес Тольятти Самарская обл. Сообщений 118 Репутация 10
Регистрация 28.01.2011 Адрес Тольятти Самарская обл. Сообщений 118 Репутация 10
Все остальное я оставил автоматом, там по нужде поюзай. Ток не забудь апплу потом финишь обязательно!
Большое спасибо! Сегодня буду пробовать. Хотя по памяти вроде так и делал. Еще разные варианты пробовал. 1 раз только заработал интернет и роутер завис. (может в модеме дело — Е1550). Кстати, а прошивку лучше какую? на 520GU только одну нашел, другие на 500gp, gc и тд. Возможно прошивка не дружит с конкретным модемом.
P.S. Еще читал про разлочку модемов. Стоит ли этим заниматься или роутер одинаково работает с залоченными и разлоченными модемами?
Все заработало по скринам! Мои благодарности!
. Все же проблема осталась.. После непродолжительной работы роутер зависает..
Регистрация 28.01.2011 Адрес Тольятти Самарская обл. Сообщений 118 Репутация 10
Регистрация 28.01.2011 Адрес Тольятти Самарская обл. Сообщений 118 Репутация 10
Сделал по скринам для ASUS WL 520 GU + Мегафон e173
Интернета нет, строки в «статусе»адресами не заполняются ppp Лог выдает
Using interface ppp0 local IP address 10.64.64.64 remote IP address 10.112.112.112 Starting link Calling UMTS/GPRS PING 8.8.8.8 (8.8.8.8): 56 data bytes
— 8.8.8.8 ping statistics — 1 packets transmitted, 0 packets received, 100% packet loss Failed Script /tmp/ppp/peers/chat.sh finished (pid 164), status = 0x3 Connect script failed
PING 8.8.8.8 (8.8.8.8): 56 data bytes
— 8.8.8.8 ping statistics — 1 packets transmitted, 0 packets received, 100% packet loss Failed Script /tmp/ppp/peers/chat.sh finished (pid 164), status = 0x3 Connect script failed
С компа модем работает, полная шкала 3Г. А тут такая ерунда..что это может быть?
foghog, примерно такая же фигня.. тока иногда все таки инет соединяется, но потом че-то там зависает и связь с роутером вообще пропадает, но модем продолжает гореть как подключенный. Модем кстати Хайвей Е150
VVP-63, не подскажешь какая у тебя прошивка стоит?? у меня на 1.9.2.7-d-r2624 было соединение (но потом роутер зависал), поставил более раннюю 1.9.2.7-d-r2575 соединить вообще ни разу не смог, новая какая-то 1.9.2.7-d-r2889 тоже не смог хотя на ней какие-то фишки добавлены для модема
Регистрация 28.01.2011 Адрес Тольятти Самарская обл. Сообщений 118 Репутация 10
Регистрация 10.06.2009 Адрес Москва Сообщений 2,487 Репутация 302
Запускаем его подключаемся к модем у и проделываем следующее 1. Запускаем терминал 2. Выбираем «HUAWEI Mobile Connect — 3G PC UI Interface» 3. Нажимаем «Connect» 4. В нижней строке прописываем команду AT и ENTER в ответ модем должен написать «OK» 5. Теперь вводим команду: AT^U2DIAG=0 (девайс в режиме только модем) 6. Нажимаете ENTER 7. Затем нажимаете Disconnect и передергиваем модем. УДАЧИ Если потом захотите вернуть модем в обычный режим то вот команды
AT^U2DIAG=0 девайс в режиме только модем AT^U2DIAG=1 девайс в режиме модем + CD-ROM AT^U2DIAG=255 девайс в режиме модем + CD-ROM + Card Reader AT^U2DIAG=256 девайс в режиме модем + Card Reader
У меня получилось с wl-520gu получилось связать e1550 и e171 при этом все заработало сразу и без проблем стоило только перевести модем в режим только модем ввести настройки в роутере и всё . Даже длинковский роутер dir 120 со специальной прошивкой в таком режиме спокойно работает с e1550 а вот с e171 правдо не захотел сотрудничать ну видимо не дано ему это от природы )))))))))
источник
Настройка маршрутизатора Asus Wl-520gU
Маршрутизатор Asus WL-520gU в нашем примере будет подключен к проводному провайдеру интернет и будет являться шлюзом для всех остальных компьютеров в сети.
Настройка маршрутизатора осуществляется через веб-интерфейс и не представляет никакой сложности.
Адрес маршрутизатора Asus WL-520gU в локальной сети пусть будет 192.168.1.1. Также он будет являться сервером DHCP в локальной сети (хотя в сети могут быть и другие DHCP-серверы). Нас это не должно сильно волновать. Главное – чтобы маршрутизатор и точка доступа не были бы серверами DHCP одновременно.
Настройку соединения с провайдером я опущу, т.к. у всех это будет по-разному.
Приведу настройки WiFi-сети и опций для возможности использования WDS.
- Меню Wireless -> Interface: SSID: yourNetworkName Channel: 10 Wireless Mode: Auto, установлена галочка 54g Protection Auth. mode: WPA-Personal WPA-Encryption: TKIP Network Key Rotation Interval: 0
- Меню Wireless -> Bridge: AP Mode: Hybrid Channel: 10 Connect to APs in Remote Bridge List: Yes (у меня при этом сам список Remote Bridge List не содержал ни одного mac-адреса)
- Меню Wireless -> Advanced: Enable AfterBurner: Disabled Hide SSID: No (думаю, можно поиграться и сделать Yes, но реально на безопасность сети скрытие SSID не повлияет — лучше пароль придумайте похитрее.)
- Меню System Setup -> Operation Mode: Выбрать режим Home Gateway
Обзор модели
 У роутера Asus WL-520GU следующие характеристики: поддержка всех доступных протоколов для подключения к интернету, встроенные механизмы защиты, наличие функции динамического ДНС и другие.
У роутера Asus WL-520GU следующие характеристики: поддержка всех доступных протоколов для подключения к интернету, встроенные механизмы защиты, наличие функции динамического ДНС и другие.
Маршрутизатор поддерживает следующие стандарты скорости канала Wi-fi: 802.11b и G. Модель является устаревшей, работает с более современными протоколами беспроводной передачи данных.
Поддержка USB-разъема моделью WL-520GC позволяет подключать к роутеру внешний носитель.
Также отсутствуют индивидуальные настройки, возможность смены функций кнопок на роутере, опция VPN-сервера, поддержка протокола IPv6.
Поскольку Asus WL-520GC является уже устаревшей моделью, у него нет функций торрент-клиента, принт-сервера, DLNA.
Внешний вид
 Сетевое устройство окрашено в белый цвет. Поверхность WL-520GU полностью гладкая. Сверху расположена одна внешняя антенна для создания Wi-Fi-сети.
Сетевое устройство окрашено в белый цвет. Поверхность WL-520GU полностью гладкая. Сверху расположена одна внешняя антенна для создания Wi-Fi-сети.
На оборотной стороне роутера находится четыре порта LAN и один для провайдера. Внешне они не отличаются, кроме надписей. Разъем WAN расположен рядом с USB.
Также в наличии есть кнопка Reset для сброса настроек до заводских и функция EZSetup. Она позволяет проводить автоматическую настройку беспроводной сети.
Подключение и подготовка к работе
Прежде чем проводить настройки роутера ASUS WL 520GC, необходимо подключить его к розетке. Далее сетевой кабель, идущий в комплекте поставки, соединяет LAN-разъем и сетевую карту ПК. Кабель провайдера подключаем к WAN-порту.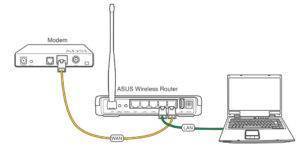
После этого открываем браузер и заходим по адресу, указанному на стикере WL 520GC. Он располагается снизу на маршрутизаторе. Адрес: 192.168.1.1.
Откроется окно входа. Указываем учетные данные: admin – admin. После первого входа пароль следует сменить. Переходим в раздел, отвечающий за системный настройки, далее – «Учетная запись». В поле «Пароль» вводим новый и повторяем его еще раз. После этого необходимо перелогиниться под новым паролем.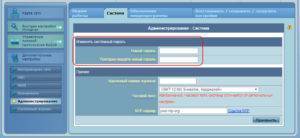
Следующим этапом необходимо создать резервную копию данных. В этом же подразделе находим пункт о создании копии, заходим в него. Нажимаем “Создать” и выбираем место на локальном диске.
Элементы передней панели
- Power – индикатор включения маршрутизатора (первый значок). Если не светится, то роутер отключён. Если светится, то устройство включено и готово к работе.
- AIR – индикатор состояния Wi-Fi. Не горит – функция отключена, горит – функция включена, а если мигает, то по Wi-Fi сети происходит передача данных.
- WAN – данный элемент показывает поставляются ли услуги вашим интернет провайдером. Не светится – отсутствует подключение, горит – соединение установлено, мигает – происходит обмен данными.
- LAN 1–4 – индикаторы соединения с интернетом при помощи LAN проводов. Не горит – соединение отсутствует, светится – подключение совершено, мигает – происходит передача данных.
Оборудование
Отмечу, что реализация функции WDS у разных производителей может отличаться, поэтому лучше всего использовать в качестве опорных пунктов распределенной беспроводной сети устройства одного производителя.
Для примера возьмем широко распространенные маршрутизатор Asus WL-520gU и точку доступа Asus WL-320gE.
Точка доступа Asus WL-320gE работает в режимах точки доступа, беспроводного клиента, беспроводного моста, ретранслятора и беспроводного маршрутизатора. Нас будет интересовать возможность использовать точку доступа как ретранслятор.
Страница описания на сайте Asus: http://ru.asus.com/Product.aspx?P_ >
Маршрутизатор Asus WL-520gU поддерживает WDS. Эта информация доступна на сайте ru.asus.com.
Страница описания на сайте Asus:http://ru.asus.com/product.aspx?P_ >
Настройка интернет — шлюза
Приобретая данный роутер – у вас не возникнет проблем с настройкой интернет-шлюза, ведь на то он и есть маршрутизатор, чтобы подыскивать наиболее оптимальные решения для настройки тех или иных параметров в автоматическом или автоматизированном режиме.
Если же в ходе установки подключения с роутером ASUS WL-520 у вас возникают трудности, советую обратиться к провайдеру, для уточнения метода решения проблемы. Как правило, необходимо ввести шлюз в окне свойств вручную.
Для Onlime.
Пользуясь услугами компаний Onlime, вам не придется вносить изменения в базовые настройки роутера. Посетив официальную страничку сайта компаний вы убедитесь в том, что нет необходимость настраивать маршрутизатор. В случае возникновения каких-либо проблем, вы можете обратиться за помощью к сотрудникам компании на сайте.
Процесс настройки Аsus Wireless Router подключения выглядит следующим образом:
заходите в меню «настройки сетевых подключений» (жмете на клавиатуре Win+R, затем появиться окно, в нем набираете ncpa.cpl, жмете ОК, после входите в свойства Enthernet);
в свойствах протокола интернета версииIPv4 выбираете автоматическое получение IP-адреса и DNS;
в свойствах протокола интернета версии IPv6 выбираете автоматическое получение IP-адреса и DNS;
закрываете диалоговое окно, перед тем нажав ОК. Таким образом настройка завершена.
Если же все вышеуказанные параметры установлены, но интернета по-прежнему нет: ищите проблему в чем-либо ином (неправильная прошивка роутера, проблемы с провайдером и так далее).
Для Ростелеком
Компания Ростелеком позаботилась, чтобы у клиентов не возникало трудностей с настройкой подключения роутера. Для ASUS WL 520GU со штатной прошивкой не требуется дополнительных настроек, помимо автоматически установленных параметров (подробное описание настройки смотрите в предыдущем пункте).
Настройка роутера ASUS WL 520GC PPTP Билайн
Установка и настройка роутера ASUS WL 520GC для интернет провайдера «Билайн» производиться довольно просто.
В параметрах роутера Вам следует указать следующее:
- имя беспроводной сети: default;
аАдрес wi-fi роутера: 192.168.1.1;
логин и пароль: admin.
Сотрудники компании «Билайн» настоятельно рекомендуют использовать версию прошивки данной модели маршрутизатора: 7.0.1.44 Более детальную и обновленную информацию об настройке роутера вы найдете на официальном сайте Билайн: «http://moskva.beeline.ru/customers/products/».
Нюансы
Открытый SSID
Думаю, что многие обратят внимание на то, что в приведенных настройках SSID сети не скрыт. Это можно считать недостатком
Но этому есть объяснение. Сеть настраивалась у заказчика, который не ставит максимальную безопасность во главе угла, но вот простоту добавления новых устройств требовал. С этим могут столкнуться многие. Если вы не админ конкретной сети, то по десять раз объяснять, как добавить КПК или новый ноутбук к сети надоест очень быстро. По этой причине я не могу сказать, насколько удобна в работе распределенная сеть со скрытым SSID.
WPA vs. WPA2
В идеальном случае надо использовать максимальную защиту, т.е. WPA2. Но большинство беспроводных принтеров, мобильников и пр. имеют разные реализации беспроводных модулей, поэтому часто WPA2 не дает подключить практически всю периферию. В вашем случае может быть возможным использовать только WPA2.
Фильрация по MAC-адресам
Я не настраивал фильтрацию по MAC-адресам точек доступа, по соображениям, похожим на изложенные в п.1 — мне не нужны лишние проблемы с конфигурированием. Кроме того, сеть была домашней и не требовала особых мер безопасности. P.S. Что касается WiFi в офисе — я вообще против этого. Правда, бывает, что иначе и не сделать.
Вот и все. Учитывая, что настройку распределенной беспроводной сети последний раз я делал год назад, прошу не ругать меня за отсутствие каких-либо деталей или присутствие опечаток. Как всегда, комментарии приветствуются. Еще раз отмечу, при использовании прошивок от Asus для использования шифрования WPA/WPA2 нельзя настраивать WDS. Надо настраивать повторитель сигнала основного маршрутизатора.
Дополнения
- добавлено 19.10.11: После экспериментов с прошивкой может пригодиться статья “Восстановление прошивки Asus WL-500gP”.
- добавлено 20.10.11: До кучи: если вы решите использовать роутер, прошитый в DD-WRT (другие не пробовал, если знаете, скажите) в качестве повторителя, то вы столкнетесь с кучей неясностей и в конце если и сделаете это, то скорее всего это будет режим Repeater Bridge и вторая беспроводная сеть, на которую придется переключаться беспроводным клиентам если они будут перемещаться из одной зоны сети в другую.
Вывод: самое простое и правильное, на мой взгляд, это использовать специальное устройство, типа описанного в этой статье выше Asus WL-320gE. Это работает. В отличие от танцев, с которыми я лично не раз и не два сталкивался.
PS: Если кто-нибудь из посетителей сайта придерживается иного мнения или знает, как сделать нормальный повторитель WiFi из роутера, прошитого в DD-WRT или другую альтернативную прошивку — очень прошу высказываться, многим пригодится. Эту статью ежедневно просматривают куча народа — это говорит о том, что эта тема нужна и интересует многих! Давайте поможем другим советом!
добавлено 28.02.2012: Где-то два месяца назад я пробовал расширить зону действия сети на основе роутера Asus WL-500gP (на родной прошивке Asus) с помощью Asus RT-N12. Несмотря на заявленную возможность работать репитером, постоянно прекращался доступ в интернет в тех местах, где можно было “зацепить” и Asus WL-500gP и Asus RT-N12. Я сдал репитер Asus RT-N12 обратно в магазин. Т.к. ничего адекватного на тот момент я не нашел, на время отложил поиски. Буквально сегодня утром купил аж два роутера Asus RT-N10U (с функцией повторителя), думал выкинуть старый Asus WL-500gP, т.к. я почему-то подумал, что возможно проблема была из-за него, все-таки для него прошивка уже достаточно старая. Как же я обрадовался, когда ради эксперимента “подцепил” один из Asus RT-N10U как повторитель к существующей сети и все заработало! Учитывая довольно большое количество оргтехники, уже настроенной на работу с Asus WL-500gP, я так пока и оставил один из новых роутеров нераспечатанным. В итоге, прекрасно себя показала связка из старого роутера Asus WL-500gP и нового в режиме репитера Asus RT-N10U.
Настройка точки доступа Asus Wl-320gE как повторителя
Точка доступа в нашей сети будет иметь адрес 192.168.1.2. Как уже было сказано выше, DHCP-сервер на этой точке доступа должен быть выключен.
- Меню IP Config -> LAN: IP: 192.168.1.2 Mask: 255.255.255.0 Gateway: 192.168.1.1
- Меню Wireless -> Interface: SSID: yourNetworkName Wireless Mode: Auto (галочка на 54g Protection почему-то не установлена) Auth. mode: WPA-PSK/WPA2-PSK WPA/WPA2-Encryption: TKIP … Network Key Rotation Interval: 0
- Меню Wireless -> Advanced: Hide SSID: No Set AP Isolated: No … Mode: URE Настройки URE: SSID: yourNetworkName Auth. mode: WPA/WPA2-PSK WPA/WPA2-Encryption: TKIP Network Key Rotation Interval: 0
Снятие параметров сети с сетевой карты
Статья актуальна для типа подключения с привязкой к МАС адресу и статическим IP адресом. Следуем по пути: Панель управления\Сеть и Интернет\Сетевые подключения. Нажимаем правой кнопкой мыши по «Подключение по локальной сети» — «Свойства». Выбираем из списка «Протокол интернета TCP/IP». Нажимаем на загоревшуюся кнопку «Свойства». Переписываем данные из появившегося окна (или смотрим в договоре с провайдером):
- IP адрес
- Маска подсети
- Основной шлюз
- Предпочитаемый DNS сервер
После этого отмечаем следующие поля: «Получить IP адрес автоматически», «Получить DNS сервера автоматически». Чтобы узнать MAC адрес вашей сетевой карты, необходимо: зайти в меню «Пуск» и в строке поиска набрать «cmd». Появится командная строка Windows. Где мигает курсор введите: «ipconfig(пробел)/all» (без слова пробел и кавычек). MAC адрес вашей сетевой карты — это физический адрес (12 цифр). Сохраните их.
Настройка
- После того как вы подключились к роутеру ASUS WL-520gU с помощью кабеля. С ноутбука или компьютера нужно запустить браузер и ввести в адресную строку: 192.168.1.1. Далее в обе строки введите: admin. Если пароль не подходит, то ещё раз сбросьте интернет-центр до заводской конфигурации.
- Чтобы выполнить настройку интернета, откройте вкладку «Дополнительные настройки», далее переходим в «WAN». Теперь вам нужно взять договор от провайдера – там будет указан тип подключения, а также возможно нужно будет указать дополнительные данные. Так что выбираем «Тип WAN подключения»: Динамический IP, PPPoE, PPPTP, L2TP, статический IP. Если в договоре вообще ничего не сказано, то скорее всего ваш провайдера использует «динамический IP». В остальных случаях, нужно указать только то, что указано в договоре, а остальные строки оставляем со значениями по умолчанию или пустыми.
- После того как вы внесете изменения, обязательно нажмите на кнопку «Применить».
Обновление прошивки
https://www.asus.com/ru/Networking/WL520gU/HelpDesk_BIOS/
В данном разделе находятся актуальные версии прошивок роутера. Нажимаем «Скачать», а потом указываем путь для сохранения дистрибутива. 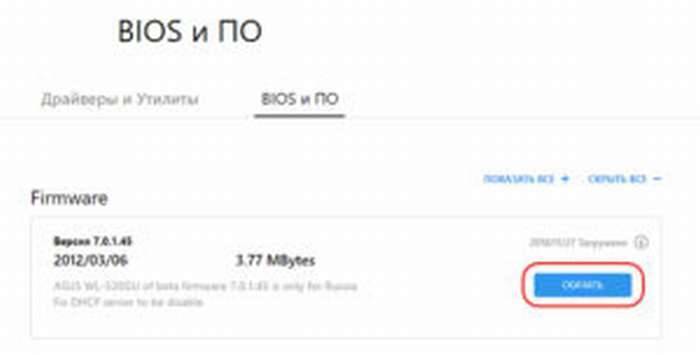 Он поставляется в виде архива.
Он поставляется в виде архива.
Распаковываем загруженный файл.
Теперь рассмотрим способы обновления ПО WL-520GC
Через веб-интерфейс
В панели управления переходим во вкладку «Системный настройки», далее — «Обновление прошивки».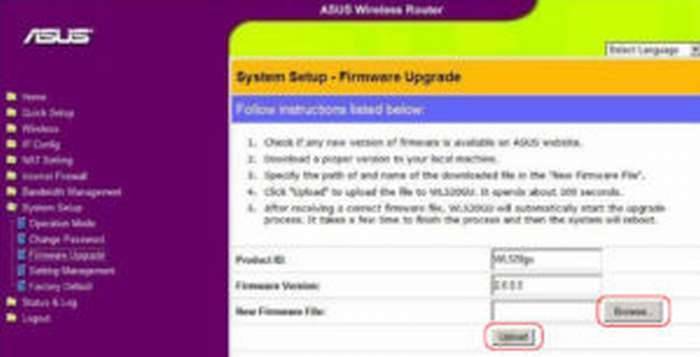
В открывшемся окне выбираем «Обзор». Указываем путь, по которому находится дистрибутив обновления. Нажимаем «Загрузить» (Upload). Процесс обновления прошивки роутера займет не более 3-4 минут.
Через мобильное приложение
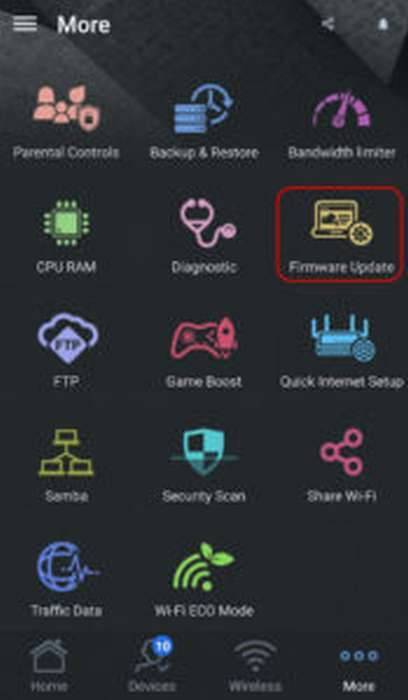 Производитель Asus разработал мобильное приложение под названием ASUS Router. Доступно в двух вариантах:
Производитель Asus разработал мобильное приложение под названием ASUS Router. Доступно в двух вариантах:
- Android: https://play.google.com/store/apps/details?id=com.asus.aihome&hl=en.
- iOS: https://itunes.apple.com/tw/app/asus-router/id1033794044.
Благодаря ему можно произвести обновление через беспроводной канал связи. Выбираем через главное меню пункт Firmware Update.
Следуем подсказкам «Мастера». Операция займет не более пяти минут.
Через USB-устройство
Записываем распакованный файл на USB-носитель, а потом подключаем к WL-520GC. Далее заходим в пункт обновления маршрутизатора через веб-интерфейс, как было сказано выше. Производим соответствующие действия, ожидаем перезагрузки роутера.
Данный метод подходит для случаев, когда нет возможности подключить маршрутизатор к рабочей станции.
Подключение и настройка wi-fi роутера Asus WL-520g
Достаем из сетевой карты компьютера кабель (разъем RJ-45), в освободившееся гнездо вставляем кабель от роутера (в комплекте, либо используем витую пару, обжатую с 2-х сторон прямым способом), другой конец кабеля вставляем в сам wi-fi роутер (к роутеру должно быть подключено питание) в гнездо LAN1.
Далее нажимаем: «Пуск» — «Компьютер» и в адресной строке пишите: 192.168.1.1. В появившемся диалоговом окне пишите: пользователь — admin, пароль — admin. Нажимаем «OK». Если открылась страница ASUS WL-520g, то теперь вы имеете доступ к настройкам роутера через браузер вашего компьютера. Если ничего подобного не произошло, то пробуйте сбросить настройки вашего роутера (держите кнопку RESET в течении 3-х секунд на задней части вашего устройства).
Нажимаем на левом столбце на «Quick Setup» в окне браузера. Выбираем часовой пояс «+03, Moscow», нажимаем «NEXT». Ставим галочку на строке: «Cable modem or Other Connection type that gets IP automatically» (необходимо, чтобы ввести MAC адрес). Нажимаем «NEXT» и в поле MAC адрес пишем 12 цифр, которые вы сохранили ранее. Нажимаем 2 раза «NEXT» (поле с IP адресами пропускаем, в данный момент они не требуются) и «FINISH». Ждем перезагрузку устройства (20 секунд). Результатом проделанной работы будет присвоение MAC адреса сетевой карты вашему роутеру. Без этого интернета не будет, если у вашего провайдера привязка к МАС адресу устройства.
Снова нажимаем в левом столбце на «Quick Setup». Выбираем часовой пояс и нажимаем «NEXT». Ставим галочку в строке: «ADSL or other connection type that uses static IP adress». Нажимаем «NEXT» и вписываем настройки, которые вам дал провайдер: IP, маска, шлюз, DNS (эти данные вы должны были переписать в самом начале статьи). Нажимаем «NEXT», задаете имя в поле SSID: например, «My AP». Security level: Low (none). Нажимаем «FINISH» и ждем 20 секунд.
Вставляем в гнездо WAN на задней части вашего Wi-Fi роутера сетевой кабель провайдера. Ждем секунд 20-30. Следуем по пути: Пуск\Устройства и принтеры — должен появится новый значок: Gateway (Шлюз Интернета). Вам осталось лишь проверить работоспособность сети в браузере. Настройка Wi-Fi на роутере закончена.
Защита сети. В поле «Wireless» вы можете выбрать необходимы метод защиты и задать пароль беспроводного соединения. О защите сети читайте отдельную статью в рубрике Wi-Fi.
Настройка режима повторителя Wi-Fi сети на роутерах Asus
Первым делом, нужно сменить режим работы роутера. Сделать это можно в панели управления роутером. Подключитесь к своему Asus, и перейдите в браузере по адресу 192.168.1.1. Укажите имя пользователя и пароль – admin и admin (если вы их не меняли). Если что, смотрите подробную инструкцию по входу на 192.168.1.1.
В настройках перейдите на вкладку Администрирование – Режим работы. Ставим переключатель возле Режим повторителя и нажимаем на кнопку Сохранить.
Появится окно со списком доступных Wi-Fi сетей. Нажмите на свою сеть, которую вы хотите расширить.
Укажите пароль от своей Wi-Fi сети и нажмите кнопку Подключение.
Оставляем галочку возле пункта Используйте настройки по умолчанию, и жмем на кнопку Применить.
Ждем пока закончится процесс подключения.
В конце должно появится вот такое окно:
Кстати, да, проверьте не подключен ли кабель интернета в WAN порт роутера
По поводу смены SSID – это не важно. А вот вопрос с IP-адресом роутера мы сейчас разберем подробнее
В принципе, все уже работает. Наш Asus ретранслирует сеть. Вы можете заметить, что осталась только одна сеть с именем главного роутеар. Теперь ваши устройства будут подключаться к той сети, сигнал которой более стабильный.
Вы можете поставить репитер в той комнате, где сигнал основной сети еще есть, но слабый. Смотрите, что бы сигнала было достаточно, а то репитер не сможет подключится к сети и усиливать ее. После выключения/включения репитера, расширение сети будет включаться автоматически. Все подключенные устройства будут находится в одной сети.
Подключение и настройка ASUS WL-520gC
Без предварительной установки таких параметров как SSID, WEP и WAN с помощью утилиты EZSetup, которая делает ее в автоматическом режиме, вы не сможете осуществить настройку роутера через веб интерфейс. Однако EZSetup создана для того, чтобы никакой дополнительной настройки через какой-либо интерфейс не было нужно. Но на деле далеко не всегда получается настроить роутер одной кнопкой. Грешит этим и WL-520gС и дело тут не в нем самом, а скорее в конфигурации системы в целом. После покупки ASUS WL-520gC настройка должна быть осуществлена с привлечением специалиста. Хотя, прочитав внимательно материал, вы сможете все настроить самостоятельно.
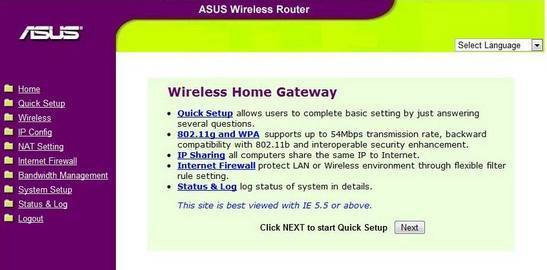
В любом случае, начнем с самого начала. Подключение WL-520gC дело простое и нехитрое, хотя… В условиях отсутствия установочного диска, мы лицом к лицу предстаем перед пользовательским интерфейсом самого роутера. Некоторые пользователи совершенно спокойно с ним ладят, но есть и те, которые предпочли бы иметь CD c необходимым набором установщиков.
Вводя в адресную строку IP адрес устройства по умолчанию — 192.168.1.1 – мы видим запрос от WL-520gС, который позволяет нам запустить быструю установку, либо пропустить этот шаг. Если ответ отрицательный, мы попадем на главную страницу интерфейса устройства.
Но сперва давайте попробуем быструю установку. Первым шагом будет заполнение информации вашего Интернет провайдера (ISP, internet service provider), которую вы можете узнать собственно у провайдера.
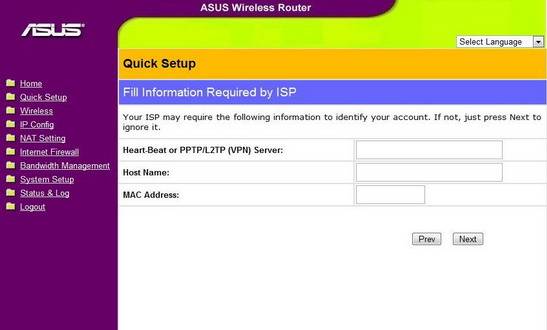
После заполнения всех полей мы можем автоматически получить WAN IP адрес или самостоятельно назначить статический, если есть такая надобность. В случае, если вы не уверены, какой адрес следует указывать вам, обратитесь к рекомендациям провайдера.
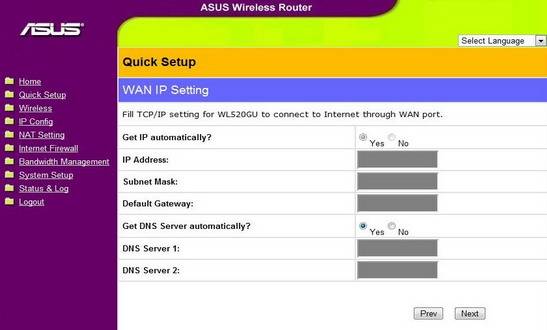
Следующий шаг – создание профиля безопасности
После создания уникального SSID (идентификатор сети) и выбора уровня безопасности мы заканчиваем быструю установку и обратим свое внимание на остальные доступные функции
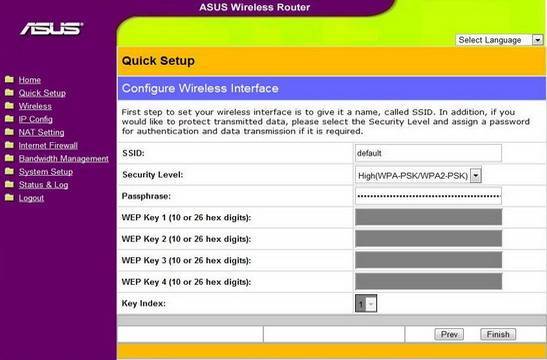
Главная страница интерфейса WL-520gС представляет собой набор ссылок на важнейшие функции устройства. Также она позволяет нам перейти снова к быстрой установке, параметрам беспроводной сети, IP и firewall, посмотреть логи роутера – то есть с главной страницы мы имеем доступ ко всем частоиспользуемым функциям. Настроить под себя интерфейс не имеется никакой возможности, и стоит отметить, что сам по себе он вообще один из худших, которые только были на подобном рода устройствах. В ходе нашей тестовой настройки мы попробовали два браузера — Firefox и IE 7, ни с одним не было проблем.
Обратим внимание на категорию настроек беспроводного доступа (wireless settings). Самые важные из них – настройки аутентификации (безопасность)
Здесь вы можете запретить доступ к вашей беспроводной сети всем, кто не знает пароля. При этом перечень доступных методов шифрования включает WEP и WPA. И хотя WPA и WPA2 более надежны, чем WEP, если вы привыкли использовать WEP, то нет причин менять его – он обладает достаточным уровнем безопасности.
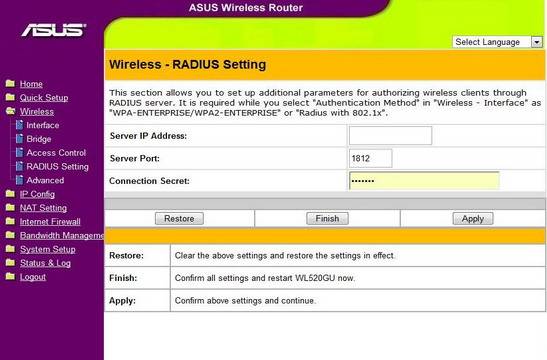
В секции IP Config можно настроить WAN и LAN порты, создавать руты и включить DHCP(Dynamic Host Configuration Protocol, протокол, позволяющий клиентам в сети получать динамический IP для выхода в Интернет).
Если сетевая фильтрация вас интересует, настроить вы ее можете в разделе firewall. Именно отсюда следует начать тем, кто хочет укрепить безопасность на уровне брандмауэра. Здесь можно установить даты и времена активности фильтров и определить, что вам от них нужно.
Обновление прошивки
В данном разделе находятся актуальные версии прошивок роутера. Нажимаем «Скачать», а потом указываем путь для сохранения дистрибутива. 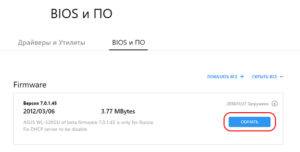 Он поставляется в виде архива.
Он поставляется в виде архива.
Распаковываем загруженный файл.
Теперь рассмотрим способы обновления ПО WL-520GC
Через веб-интерфейс
В панели управления переходим во вкладку «Системный настройки», далее – «Обновление прошивки».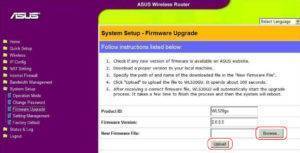
В открывшемся окне выбираем «Обзор». Указываем путь, по которому находится дистрибутив обновления. Нажимаем «Загрузить» (Upload). Процесс обновления прошивки роутера займет не более 3-4 минут.
Через мобильное приложение
Производитель Asus разработал мобильное приложение под названием ASUS Router. Доступно в двух вариантах:
- Andro >Благодаря ему можно произвести обновление через беспроводной канал связи. Выбираем через главное меню пункт Firmware Update.
Следуем подсказкам “Мастера”. Операция займет не более пяти минут.
Через USB-устройство
Записываем распакованный файл на USB-носитель, а потом подключаем к WL-520GC. Далее заходим в пункт обновления маршрутизатора через веб-интерфейс, как было сказано выше. Производим соответствующие действия, ожидаем перезагрузки роутера.
Данный метод подходит для случаев, когда нет возможности подключить маршрутизатор к рабочей станции.
Обновление прошивки
В данном разделе находятся актуальные версии прошивок роутера. Нажимаем «Скачать», а потом указываем путь для сохранения дистрибутива. 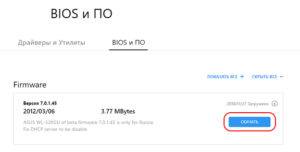 Он поставляется в виде архива.
Он поставляется в виде архива.
Распаковываем загруженный файл.
Теперь рассмотрим способы обновления ПО WL-520GC
Через веб-интерфейс
В панели управления переходим во вкладку «Системный настройки», далее — «Обновление прошивки».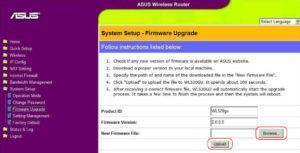
В открывшемся окне выбираем «Обзор». Указываем путь, по которому находится дистрибутив обновления. Нажимаем «Загрузить» (Upload). Процесс обновления прошивки роутера займет не более 3-4 минут.
Через мобильное приложение
Производитель Asus разработал мобильное приложение под названием ASUS Router. Доступно в двух вариантах:
- Android: https://play.google.com/store/apps/details?id=com.asus.aihome&hl=en.
- iOS: https://itunes.apple.com/tw/app/asus-router/id1033794044.
Благодаря ему можно произвести обновление через беспроводной канал связи. Выбираем через главное меню пункт Firmware Update.
Следуем подсказкам «Мастера». Операция займет не более пяти минут.
Через USB-устройство
Записываем распакованный файл на USB-носитель, а потом подключаем к WL-520GC. Далее заходим в пункт обновления маршрутизатора через веб-интерфейс, как было сказано выше. Производим соответствующие действия, ожидаем перезагрузки роутера.
Данный метод подходит для случаев, когда нет возможности подключить маршрутизатор к рабочей станции.
Обзор модели
 У роутера Asus WL-520GU следующие характеристики: поддержка всех доступных протоколов для подключения к интернету, встроенные механизмы защиты, наличие функции динамического ДНС и другие.
У роутера Asus WL-520GU следующие характеристики: поддержка всех доступных протоколов для подключения к интернету, встроенные механизмы защиты, наличие функции динамического ДНС и другие.
Маршрутизатор поддерживает следующие стандарты скорости канала Wi-fi: 802.11b и G. Модель является устаревшей, работает с более современными протоколами беспроводной передачи данных.
Поддержка USB-разъема моделью WL-520GC позволяет подключать к роутеру внешний носитель.
Внешний вид
 Сетевое устройство окрашено в белый цвет. Поверхность WL-520GU полностью гладкая. Сверху расположена одна внешняя антенна для создания Wi-Fi-сети.
Сетевое устройство окрашено в белый цвет. Поверхность WL-520GU полностью гладкая. Сверху расположена одна внешняя антенна для создания Wi-Fi-сети.
На оборотной стороне роутера находится четыре порта LAN и один для провайдера. Внешне они не отличаются, кроме надписей. Разъем WAN расположен рядом с USB.
Также в наличии есть кнопка Reset для сброса настроек до заводских и функция EZSetup. Она позволяет проводить автоматическую настройку беспроводной сети.
Подключение и подготовка к работе
Прежде чем проводить настройки роутера ASUS WL 520GC, необходимо подключить его к розетке. Далее сетевой кабель, идущий в комплекте поставки, соединяет LAN-разъем и сетевую карту ПК. Кабель провайдера подключаем к WAN-порту.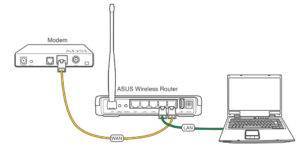
После этого открываем браузер и заходим по адресу, указанному на стикере WL 520GC. Он располагается снизу на маршрутизаторе. Адрес: 192.168.1.1.
Откроется окно входа. Указываем учетные данные: admin — admin. После первого входа пароль следует сменить. Переходим в раздел, отвечающий за системный настройки, далее — «Учетная запись». В поле «Пароль» вводим новый и повторяем его еще раз. После этого необходимо перелогиниться под новым паролем.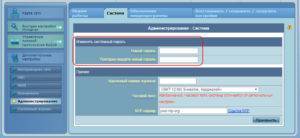
Следующим этапом необходимо создать резервную копию данных. В этом же подразделе находим пункт о создании копии, заходим в него. Нажимаем «Создать» и выбираем место на локальном диске.
Вывод
Роутер Asus W-520GC представляет собой бюджетное решение предыдущего поколения сетевых устройств. Многие функции не поддерживаются, так как на момент производства они были не востребованы.
Данная модель отлично подойдет как простой маршрутизатор в домашней обстановке или небольших офисных помещениях. Также его можно использовать как точку доступа при наличии основной сети.
Плюсы
- Поддерживает все протоколы доступа к интернету.
- Наличие модуля беспроводной связи.
- Встроенные механизмы защиты от сетевых атак.
- Стабильная связь при использовании Wi-Fi.
- Функция родительского контроля позволит ограничить доступ детей к “глобальной сети”.
- Наличие встроенной утилиты быстрой настройки.
- Соотношение цены и качества.
Минусы
- Устаревшая модель, которая не поддерживает большинство современных опций. Например, VPN-сервер, DLNA, резервирование канала связи и другие.
- Нет поддержки актуального протокола беспроводной связи.
- Большинство изменений, вносимых в конфигурацию роутера, требует перезагрузки.