Подключение с помощью маршрутизатора
Маршрутизатор — это, по своей сути, прямой путь, который пользователь прописывает интернет-сигналу. Однако чтобы настроить модем подобным образом, пользователю необходимо ещё одно устройство — роутер. Данное оборудование позволяет превратить соединение с помощью модема в беспроводное подключение к интернету, а также даёт доступ к более продвинутым настройкам сети, нежели коннект-менеджер оператора сотовой связи.
Помимо подключенного модема пользователю также необходимо знать «маршрут», по которому проходит интернет-соединение. Предоставляет данную информацию провайдер абонента. Поэтому перед настройкой пользователь должен позвонить по горячему номеру телекоммуникационной компании, у которой он является клиентом, и узнать следующие данные:
- IP-адрес подключения;
- «Маску подсети»;
- «Основной шлюз»;
- «Предпочитаемый DNS-сервер»;
- «Альтернативный DNS-сервер».
После того как пользователь присоединит модем к Wi-Fi-роутеру, последующая настройка будет происходить на персональном компьютере.
Чтобы подключиться к интернету с помощью маршрутизатора, необходимо выполнить следующие действия:
- Открыть «Панель управления» компьютера и найти вкладку «Сеть и интернет».
- Перейти в меню «Изменение параметров адаптера».
- В открывшемся окне следует найти интересующие подключение, нажать правой кнопкой мыши и выбрать подпункт «Свойства».
- Далее нужно выбрать вкладку «Протокол интернета версии 4 (TCP/IPv4)».
- В открывшееся окно необходимо вбить полученные от провайдера данные.
После настройки маршрутизатора не следует забывать сохранить внесённые в протокол изменения.
Настройка модема через браузер
Если персональный компьютер присоединяется к Wi-Fi сигналу от роутера, но не имеет соединения с интернетом, можно попробовать настроить модем через браузер.
Для этого соединения пользователю также понадобятся дополнительные данные:
- APN-сервис;
- «Набираемый номер»;
- «Имя пользователя»;
- «Пароль»;
Необходимо также открыть вкладку «Протокол интернета версии 4 (TCP/IPv4)» и перенастроить маршрутизатор на автоматическое получение IP-адреса и DNS-сервера.

- Затем необходимо открыть любой интернет-браузер. В адресную строку пользователю нужно вбить «192.168.0.1» или другие данные для входа по умолчанию, которые можно найти на обратной стороне роутера.
- После этого, на экране возникнет меню настройки устройства. НО сначала необходимо войти в систему. Логин и паролем, если пользователь самостоятельно не менял данные, является слово «admin».
- Войдя в систему настройки, следует найти вкладку «USB модем» или «Приложение USB». Название будет меняться в зависимости от модели Wi-Fi-роутера.
- В открывшемся окне будут находиться подписанные строчки, куда надо вбить полученные от телекоммуникационной компании сведения.
После завершения этого процесса, необходимо сохранить изменения и перезагрузить как роутер, так и стационарный компьютер или ноутбук.
Характеристики 4G-LTE модема Huawei E8372h-153
А устройство реально универсальное и стоящее. Дело в том, что это не модем в классическом виде, который только подключается к компьютеру или ноутбуку по USB и дает ему выход в интернет. Он еще одновременно имеет режим работы в качестве роутера. То есть может одновременно и раздавать интернет через WiFi. Так что USB порт в данном случае может служить лишь для подачи питания.

Как я уже сказал, Huawei E8372 был заказан на АлиЭкспрессе, поэтому на его борту красуется логотип какого-то китайского оператора. Упакован Huawei E8372 был в красную коробочку с описанием технических характеристик без каких-либо дополнительных опознавательных знаков.

Сам по себе он выглядит как увеличенная в размерах флешка. Кроме порта USB в корпусе имеются два разъема для подключения внешних антенн. Они тоже идут в комплекте.

Под крышкой имеем разъем для SIM-карты стандартного большого размера. А также слот для микро SD карты памяти. На ее базе есть возможность организовать сетевой файловый FTP сервер.

Удивительно, как в такое небольшое устройство смогли напихать столько полезных функций!

Вход в веб-интерфейс настроек роутера
Веб-интерфейс — небольшая программа, обеспечивающая взаимодействие пользователя с устройством связи. Данная программа по своей сути является веб-сайтом, хранящимся в памяти роутера. Как и с любым сайтом, для входа в веб-интерфейс маршрутизатора нужно знать его сетевой адрес. При первоначальной настройке роутера производитель устанавливает стандартные сетевые параметры для всей линейки своей продукции. В качестве сетевого адреса веб-интерфейса по умолчанию в случае с роутерами Huawei является — «192.168.100.1».

Возможно, новые модели (вышедшие после публикации данной статьи) маршутизаторов Huawei имеют другой сетевой адрес. В любом случае производитель приводит его в документации к своему оборудованию или даже наносит соответствующую информацию прямо на корпус устройства (обычно на оборотной стороне корпуса).
Для входа в настройки достаточно просто ввести данный IP-адрес в поисковую строку любого браузера и нажать на кнопку перехода. Если адрес ранее не был изменен пользователем самостоятельно, откроется первоначальная страница веб-интерфейса, можно переходить к следующей части статьи. Если же браузер выдает ошибку, возможно, IP-адрес по умолчанию был изменен либо присутствуют неполадки иного характера, многие из которых могут быть легко устранены. Рассмотрим этот вопрос.
Ошибка при входе в веб-интерфейс
Если IP-адрес роутера был ранее изменен, его несложно определить. Для этого нужно (на примере ОС Windows 10):
- Кликнуть по пиктограмме с изображением монитора компьютера в трее (возле часов/даты в правой нижней части экрана).
- В появившемся окошке выбрать — «Параметры сети и Интернет».
- Откроется новое окно с названиями разделов с правой стороны. Здесь нужно найти и перейти в раздел «Ethernet».
- Во вновь открывшемся разделе в списке «Сопутствующие параметры» найти пункт «Настройка параметров адаптера» и зайти в него.
- Откроется окно со значками (или одним единственным значком) установленных на компьютере устройств связи. Здесь нужно выбрать то устройство, которое используется в данный момент для подключения к роутеру
- Далее нужно вызвать на выбранном устройстве контекстное меню (нажать правой кнопкой мыши по значку), а затем кликнуть по пункту «Состояние».
- Откроется небольшое окно, в котором нужно найти кнопку «Сведения…» и нажать на нее.
- В новом открывшемся окне «Сведения о сетевом подключении» будет приведена небольшая таблица. Нас интересует пункт «Шлюз по умолчанию» и указанный напротив него IP-адрес.
- Этот IP и является сетевым адресом роутера. Его нужно просто переписать в поисковую строку браузера и вновь попытаться открыть его веб-интерфейс.
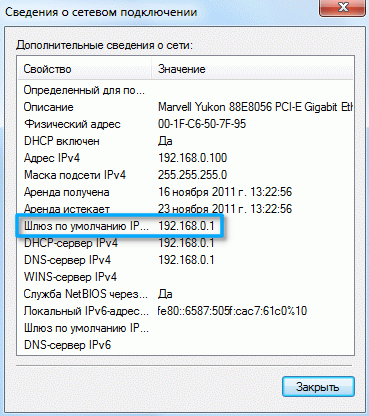
Ошибка при попытке открытия веб-интерфейса может быть связана не только с измененным ранее IP-адресом маршрутизатора. Это также может возникать по причине несовместимых настроек сетевого устройства связи компьютера с сетевыми параметрами роутера. Это также можно исправить вручную, для чего:
- Открыть раздел «Настройка параметров адаптера» по инструкции, приведенной выше.
- Вызвать на выбранном устройстве связи контекстное меню и кликнуть по пункту «Свойства».
- В открывшемся списке выделить пункт «IP версии 4» и нажать кнопку «Свойства» немного ниже.
- Возможно, в данном окне будут заполнены поля «IP-адрес», «Маска подсети» и остальные сетевые параметры выбранного подключения. Если это так, рекомендуется на всякий случай переписать введенные параметры, чтобы их потом можно было восстановить. Если нет, то нужно установить переключатель на «Использовать следующий IP-адрес». Теперь остается вписать в каждое из полей сетевые параметры.
- В поле «IP-адрес» вписать «192.168.100.10» (первые три цифры должны соответствовать таковым у IP-адреса настраиваемого роутера, последняя — отличаться).
- В поле «Маска подсети» вписать «255.255.255.0» (возможно, что компьютер автоматически впишет это значение).
- В поле «Основной шлюз» и «Предпочитаемый DNS» вписать «192.168.100.1» (либо тот IP-адрес, что указан на корпусе маршрутизатора).
- Нажать «ОК» и после — попробовать вновь подключиться к устройству через браузер.
Если никаких программных и аппаратных неисправностей ни с компьютером, ни с роутером не наблюдаются, то с большей вероятностью после всего проделанного удастся получить доступ к веб-интерфейсу устройства.

Инструкция про режимы модема Huawei E8372
USB модем 3G-4G
Самый базовый — это 3G-4G модем. То есть мы вставляем SIM-карту в корпус и подключаем его к USB разъему компьютера или ноутбука. После чего ставим драйвера из меню автозапуска, и интернет сразу начинает работать. Никаких дополнительных настроек производить не требуется.
WiFi роутер
Второй режим модема Huawei E8372 — это wifi роутер. Отличие его от классического 4G роутера в том, что у нашего сегодняшнего героя нет встроенной батарейки. Но как только мы подключаем его к USB порту ПК и подаем тем самым питание, он начинает транслировать беспроводной сигнал. Имя вай-фай сети и пароль для подключения к ней указаны на небольшой наклейке под крышкой корпуса.
Соответственно нам даже не нужно подключать модем к компьютеру. Достаточно просто вставать его в USB разъем универсального удлинителя или внешнего аккумулятора. Это особенно актуально, когда вы находитесь где-то вне дома. Или если у подключаемого к интернету гаджета нет портов USB.
Находим эту сеть, коннектимся к ней — и все, мы в интернете.
Произвести детальную настройку этой сети — поменять имя, задать свой пароль, изменить канал и т.д. можно также в админке по адресу https://192.168.8.1
WiFi репитер
Наконец, еще один полезный режим модема Huawei E8372 — это репитер wifi сигнала. Например, вы находитесь на даче, где в доме установлен основной роутер. Но он не покрывает всю территорию садового участка, и чтобы связь с интернетом не пропала, вы со своим ноутбуком не можете отходить от него далеко.
Если же активировать режим репитера в Huawei, то модем сам будет выбирать, какое соединение в данный момент предпочтительнее — wifi или 3g/4g сеть от сотового оператора.
Поддержка европейских и российских сетей 5G
Сотовые сети 5G еще не прошли этап официального запуска на территории нашей страны, однако операторы периодически проводят тестирование новых сетей в крупных городах и подготавливают инфраструктуру к запуску скоростного интернета.
К сожалению, частотный диапазон 5G в России остается предметом спора между операторами и государственными органами. Операторы просят предоставить для 5G-сетей диапазон n78 (3300–3800 МГц), который используется в Европе. Минкомсвяь пока что не может выделить указанные частоты, поскольку они используются военными ведомствами, и предлагает задействовать диапазон n79 (4400–5000 МГц).
Но для Huawei E6878 это не проблема, ведь роутер поддерживает оба указанных частотных диапазона! Покупая 5G-роутер от Huawei сегодня, вы можете не беспокоиться о том, какие частоты для 5G получат российские операторы!
Помимо сетей n78 и n79, модель Huawei E6878 поддерживает 5G-бэнды n41 и n77, а также все востребованные стандарты 4G-интернета. При этом возможна работа как в полноценных сетях 5G (режим SA), так и в переходном режиме NSA, который операторы будут использовать на первых этапах создания 5G-сетей.
Комплектация модели E3372. Когда можно использовать?
USB-модем E3372 продается в привычной картонной коробке, в комплекте присутствуют техническая и гарантийная документация. Это полноценный роутер, выполненный в виде классического USB-брелока, который может быть использован для любой ситуации, где необходима мобильность. Если же будет производиться настройка модема «Хуавей 8372» (более продвинутой модели), возможности гораздо шире, а именно:
- организация домашней Сети при использовании для выхода в Интернет шлюза одного из сотовых операторов связи;
- раздача трафика на несколько устройств в поездках, встречах в кафе, выезде на природу и т. д.;
- обеспечить ноутбук резервной, независимой линией выхода в Интернет в деловых и рабочих поездках.
Какие виды роутеров и USB-модемов выпускает компания Huawei
На сегодня компания «Хуавэй» представляет всего лишь три официально зарегистрированных устройства, которые можно отнести к разделу роутеров и беспроводных модемов:
- стационарные модели, использующие для усиления и передачи сигнала две дипольные антенны (например, LTE CPE B315);
- полноценные компактные Wi-Fi-роутеры с поддержкой передачи данных по протоколу 4G (например, E5573Cs-322);
- классический USB-модем (например, E8372h-153).
Обратите внимание! Компания Huawei также занимается выпуском оборудования для работы с устаревшими технологиями обеспечения передачи данных
Настройка модема Huawei E8372
Для того, чтобы настроить модем Huawei E8372, существует специальная инструкция. Выглядит она следующим образом:

- В первую очередь нужно снять крышку с мобильного модема.
- В слот для сим-карты вставить SIM, которая поддерживает 4G.
- В окне браузера пользователь увидит окно со строками «Логин» и «Пароль». Необходимо вписать admin и admin, затем нажать на клавишу «Вход», чтобы попасть в настройки модема Huawei E8372.
- Перед пользователем будет отображена страница, где располагается несколько вкладок. Нужно открыть вкладку «Настройки».
- Кликнуть на «Новый профиль».
- В открывшемся окне надо вписать в строчки имя профиля и указать точку доступа. Имя и пароль должен придумать сам пользователь. В имя профиля нужно вписать любое имя, к примеру, Tanya21, в строке «Точка доступа» необходимо вписать следующий адрес APN: internet.tanya21.ru.
- Настройки нужно сохранить.
Также можно настроить и Wi-Fi интернет на устройстве Huawei E8372.
Инструкция:
- пользователь увидит строки «SSID» (Название сети) и «Ключ WPA-PSK» (пароль от Wi-Fi). Логин с паролем можно взять под крышкой мобильного модема.
- Стоит их внести в строчки, затем нажать клавишу «Готово».
Затем нужно перейти на страницу «Главная», где следует осуществить проверку, есть ли запись «Подключено». Если данное сообщение отображается, то настройка мобильного модема Huawei E8372 прошла успешно.
Если сообщение не высветилось, то необходимо снова повторить инструкцию по подключению и настройке мобильного модема Huawei E8372.Поделиться ссылкой:
Источник
Характеристики 4G-LTE модема Huawei E8372h-153
А устройство реально универсальное и стоящее. Дело в том, что это не модем в классическом виде, который только подключается к компьютеру или ноутбуку по USB и дает ему выход в интернет. Он еще одновременно имеет режим работы в качестве роутера. То есть может одновременно и раздавать интернет через WiFi. Так что USB порт в данном случае может служить лишь для подачи питания.
Как я уже сказал, Huawei E8372 был заказан на АлиЭкспрессе, поэтому на его борту красуется логотип какого-то китайского оператора. Упакован Huawei E8372 был в красную коробочку с описанием технических характеристик без каких-либо дополнительных опознавательных знаков.
Сам по себе он выглядит как увеличенная в размерах флешка. Кроме порта USB в корпусе имеются два разъема для подключения внешних антенн. Они тоже идут в комплекте.
Под крышкой имеем разъем для SIM-карты стандартного большого размера. А также слот для микро SD карты памяти. На ее базе есть возможность организовать сетевой файловый FTP сервер.
Удивительно, как в такое небольшое устройство смогли напихать столько полезных функций!
Инструкция про режимы модема Huawei E8372
Здесь же давайте поговорим о режимах работы модема Huawei.
USB модем 3G-4G
Самый базовый — это 3G-4G модем. То есть мы вставляем SIM-карту в корпус и подключаем его к USB разъему компьютера или ноутбука. После чего ставим драйвера из меню автозапуска, и интернет сразу начинает работать. Никаких дополнительных настроек производить не требуется.
WiFi роутер
Второй режим модема Huawei E8372 — это wifi роутер. Отличие его от классического 4G роутера в том, что у нашего сегодняшнего героя нет встроенной батарейки. Но как только мы подключаем его к USB порту ПК и подаем тем самым питание, он начинает транслировать беспроводной сигнал. Имя вай-фай сети и пароль для подключения к ней указаны на небольшой наклейке под крышкой корпуса.
Соответственно нам даже не нужно подключать модем к компьютеру. Достаточно просто вставать его в USB разъем универсального удлинителя или внешнего аккумулятора. Это особенно актуально, когда вы находитесь где-то вне дома. Или если у подключаемого к интернету гаджета нет портов USB.
Находим эту сеть, коннектимся к ней — и все, мы в интернете.
Произвести детальную настройку этой сети — поменять имя, задать свой пароль, изменить канал и т.д. можно также в админке по адресу http://192.168.8.1
WiFi репитер
Наконец, еще один полезный режим модема Huawei E8372 — это репитер wifi сигнала. Например, вы находитесь на даче, где в доме установлен основной роутер. Но он не покрывает всю территорию садового участка, и чтобы связь с интернетом не пропала, вы со своим ноутбуком не можете отходить от него далеко.
Если же активировать режим репитера в Huawei, то модем сам будет выбирать, какое соединение в данный момент предпочтительнее — wifi или 3g/4g сеть от сотового оператора. Не правда ли, удобно?
Источник
Оборудование

Буду рассматривать сборку которую собирал своему другу на 20 модемов. В сумме на 20 модемов вышло: 61000р. Если ты будешь поднимать 1-5 модемов , то можно исключить большой usb хаб и использовать порты от пк.
- Модемы
- USB хабы
- Сервер
- USB удлинители
- Симкарты
- Прочие расходники
- Финансовый отчет
Модемы

Я использовал модемы huawei e3372h мегафон, мтс. Это хорошие 4g модемы, которые себя зарекомендовали. Прошивка модемов в hilink это webинтерфейс панели модема, там можно управлять подключением и производить настройки. Для этой прошивки есть много софта в интернете под смену адресов. Лучший вариант, рекомендую ознакомиться cо страницей 4pda по этому huawei https://4pda.ru/forum/index.php?showtopic=582284 лишним не будет. Я купил сразу прошитые в hilink и под любые симкарты за 1700р оптом. Можно найти в любом крупном городе.
Сервер
Нужна винда 7-10 и более или менее рабочая машина. Купил на лохито комп за 2800р. На процессоре: AMD атлон 64 4600+ 2.4 Ghz. Пк не самый мощный, но мне попался живой. Переустановил винду, обновил биос, почистил, добавил оперативы 2 гб. Полет нормальный. Самое главное проверить, чтобы Ethernet порт работал и порты usb, но даже в таком случае можно добавить PCI вариант.
USB удлинители
Тут ничего сложного, главное не купить самые дешевые которые дают только питание. Желательно использовать по 0.5м. Я купил в ближайшем днс за 210р за 1м. Меньше длины там не было.

СИМкарты
В моём случае билайны по 500р в закупе, сим корпоративного тарифа, интернет по 250р в месяц. Тут главное, чтобы интернет и правда был безлимитный, нужно внимательно смотреть, есть тарифы, где безлимит только 4г. Контакты человека могу дать.
Финансовый отчёт
- Модемы — 34000р
- USB-хабы — 5100р
- Симкарты — 10000р + (5200р положить на номера)
- USB-удлинители — 4000р
- Сервер — 2800р
- Расходники — 2000р
- Итог = 63100р — на 20 модемов
Обзор – под крышкой
Теперь переходим к внутрянке. Аккуратно сдвигаем крышку:

Здесь из неинтересного – лоток для SD-карты (до 32 Гб). Можно поставить телефонную флешку и использовать модем в качестве кардридера. На самый черный день, в мирное время лично я использующих эту возможность не видел.

Чуть ниже лоток под SIM-карту. Отмечаю сразу минус – лоток исключительно под стандартный размер симки, а в мире всех этих «нано» запихать туда ее прямо из телефона не получится. И в комплекте нет никаких адаптеров! Благо у меня валялся целый комплект этих переходников (производитель не рекомендует их использовать), видимо, ждал появления этого модема
Сразу же обратите внимание на правильное положение, а то наоборот ничего работать не будет:

Еще один важный элемент – отверстие RESET. Оно пригодится для сброса модема на заводские настройки (чтобы отменить все настройки на умолчания в случае возникших проблем в настройке или работе модема). Для сброса включаете модем (через USB или адаптер от телефона), нажимаете в отверстие чем-то тонким и держим, пока лампочки не моргнут.

В продолжение информации по сбросу упомяну, что после него все данные затираются на заводские, а имя сети Wi-Fi и пароль подключения к ней соответствуют данным на наклейке под этой же крышкой. Эта же сеть доступна и при первом включении – можно вообще не париться с настройками при известном операторе, а просто вставить симку, включить модем и подключиться сразу к сети.

Полное название – HUAWEI E8372h-153
И вроде бы здесь все. Устройство очень простое, но функционально до неприличия. Для любого применения, где необходимо использование интернета от мобильных сетей (дома, на даче, в гараже, автомобиле или офисе), это одно из лучших решений. Напоследок напомню про способы подключения – работает от всего, где есть необходимое питание (5 V, 1 A) – меньше не рекомендую, в моей практике были из-за этого непонятки с вечными перезагрузками модема от Йоты, так что рекомендую к адаптеру отнестись чуть ответственнее. Возможные сценарии применения:
- Через USB-порт компьютера или ноутбука (раздаст интернет еще и по USB).
- Через USB зарядки телефона.
- Через пауэрбанк.
- Через магнитолу автомобиля.
- И еще много чего неочевидного (видел, как используют ТВ-приставку просто для питания).
Huawei E8372H, МТС 8211F — инструкция по разблокировке
МТС 8211F разблокировка очень просто. В данной статье будет рассказано как получить код МТС 8211F.
1.
Процесс разблокировки модема чуть более трудоемок и требует прошивки устройства для выполнения чтения данных. Но тем неменее он достаточно просто. Для чтения данных, необходимых для получения кода разблокировки с помощью Hua_v4 сначала необходимо прошить модем «понижающей» прошивкой —21.110.99.04.00 , затем выполнить чтение данных, и снова прошить модем актуальной версией прошивки21.180.07.00.00 или21.200.07.00.00 . Ниже мы подробно рассмотрим как это сделать.
2.
Первое что нужно сделать, это получить Flash-код для вашего модема. Сделать это можно здесь — HUAWEI калькулятор.(Если у кого не открывается архив скачайте программу WinRar). Данный код понадобится нам для обновления прошивки модема, просто вводим IMEI вашего устройства в форму и в окне Flash-код получаем код для прошивки.
3.
Скачиваем и распаковываем драйвера для COM-портов Huawei — FcSerialDrv.rar и Huawei_Drivers.rar.
4.
Скачиваем прошивку версии 21.110.99.04.00 — E8372_firmware_downgrade.7z.
5.
Подключаем E8372 через USB кабель к ПК и используя полученный вами Flash-код прошиваем данную версии прошивки в устройство. Во время прошивки в модеме не должно быть SIM-карты.
6.
После завершения прошивки — модем должен оказаться в режиме COM-портов. Не извлекая модем из ПК, открываем Диспетчер устройств и проверяем установились ли драйвера на новое оборудование, если нет, устанавливаем драйвера для COM-портов Huawei вручную. В результате в разделе COM-порты у вас должны появиться COM-порты с названиямиHUAWEI Mobile Connect — 3G PC UI Interface иHUAWEI Mobile Connect — 3G Application Interface (или FC — Application Interface и FC — PC UI Interface, в зависимости от набора драйверов, которые вы установили).
7.
Если все сделано верно, и порты с указанными названиями у вас появились, запускаем Hua_v4 и действуем по инструкции
8.
Выбираем COM-портHuawei Mobile Connect — 3G PC UI Interface . После выбора нужного COM-порта нажимаем наДетект . Затем нажимаем наРассчитать и справа от него появиться значениеHash (ENCDATA) . (необходимое для кода).

9.
Копируйте и сохраните полеHash (ENCDATA) . Эта информация понадобится нам для получения кода разблокировки.
10.
11.
Получив код разблокировки, возвращаем модем в рабочее состояние, т.е. выводим его из режима COM-портов. Для этого прошиваем в модем прошивку 21.180.07.00.00 или 21.200.07.00.00, используя Flash-код, полученный нами вначале.
12.
После завершения прошивки извлекаем модем из ПК и вставляем в него SIM-карту другого оператора.
13.
Подключаем модем к ПК, в WEB-интерфейсе модема по адресуhttps://192.168.8.1/html/simlockrequired.html вводим полученный вами код разблокировки:

14.
На этом процесс разблокировки Huawei E8372 завершен.
Процесс прошивки безопасен для вашего устройства, при условии соблюдения всех инструкций. Все приведенные в данном руководстве прошивки являются официальными прошивками компании Huawei.







