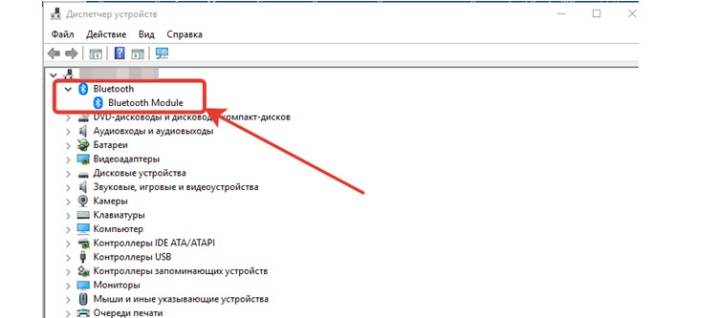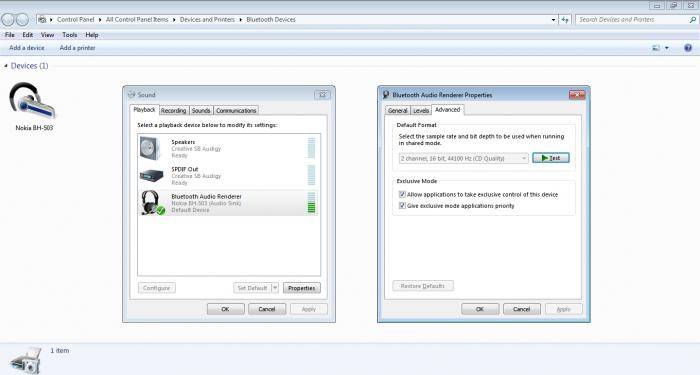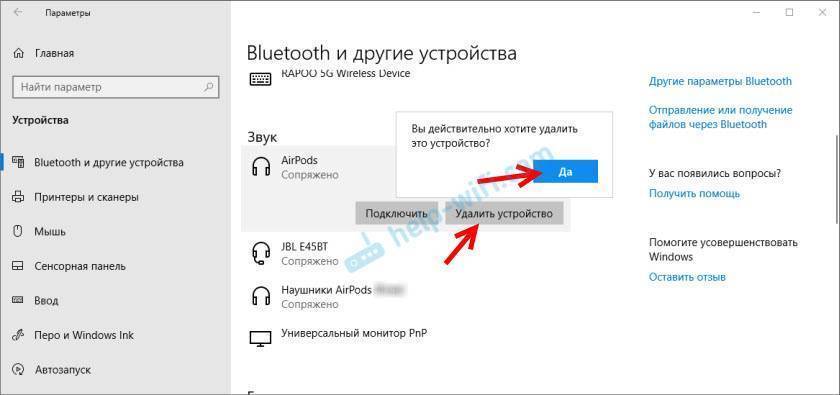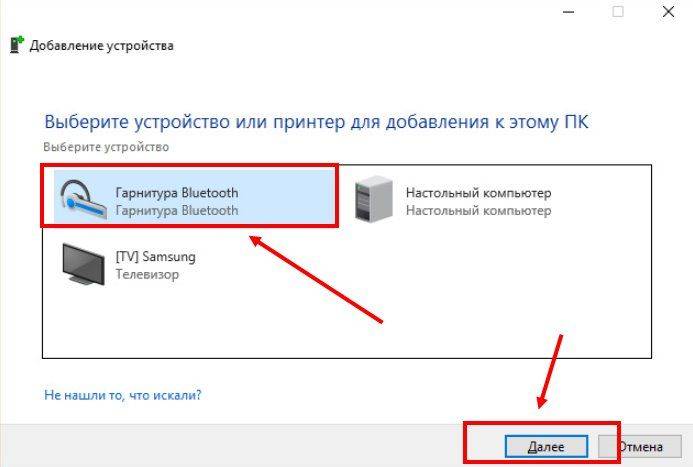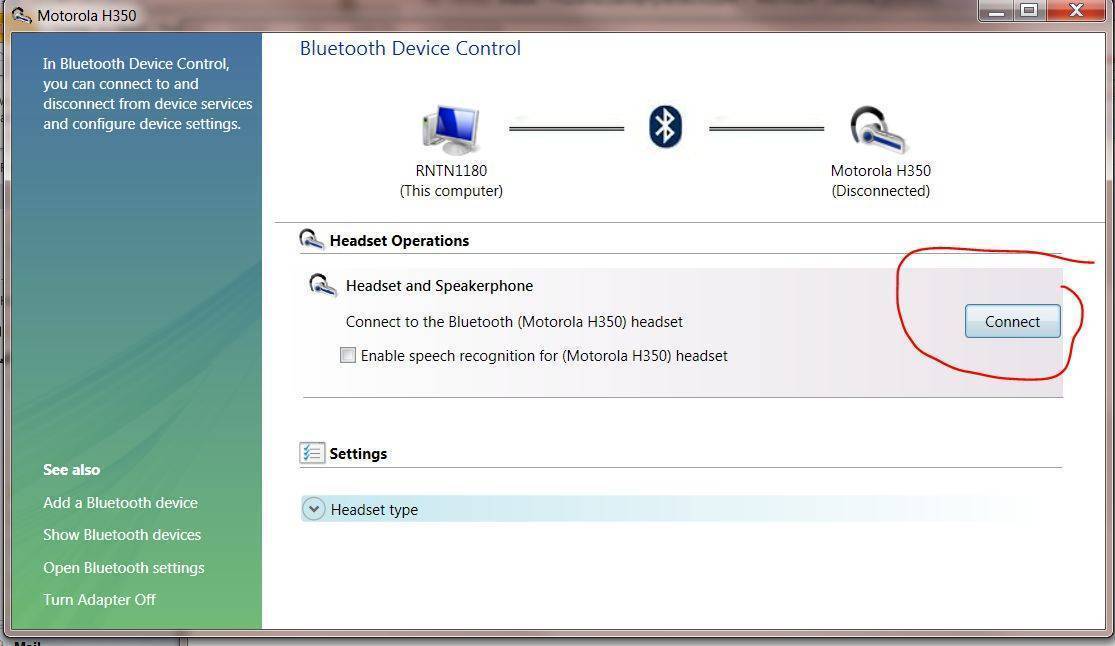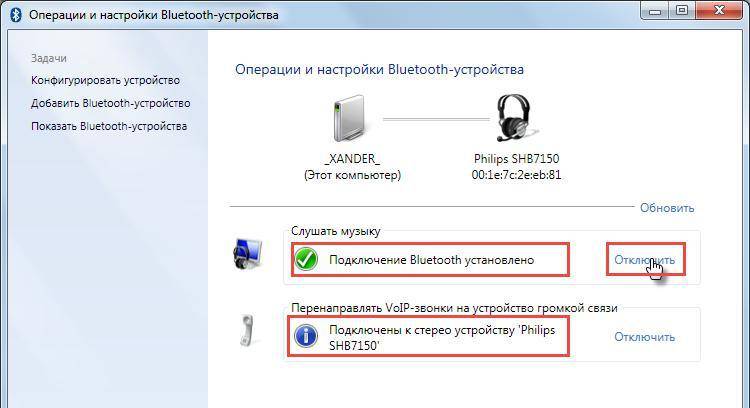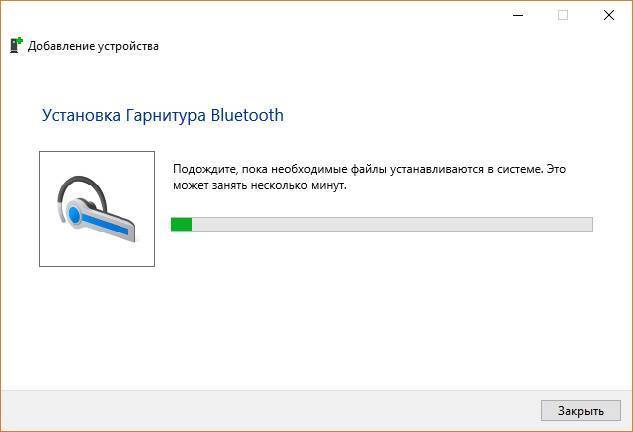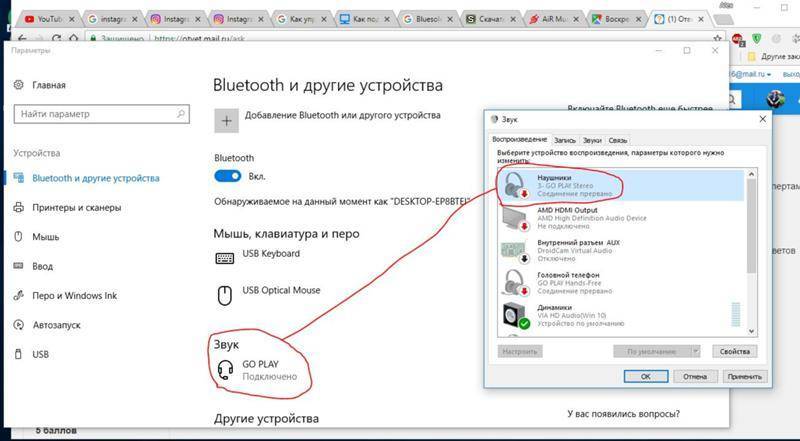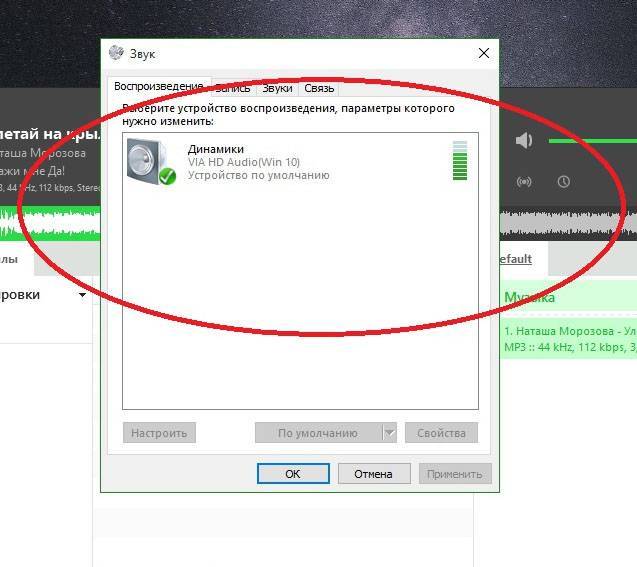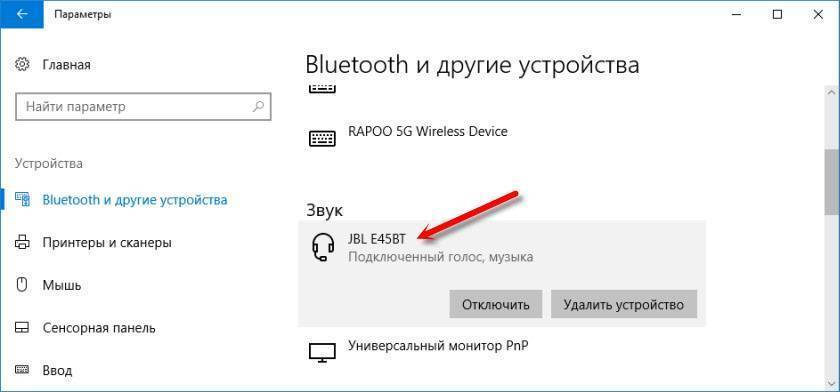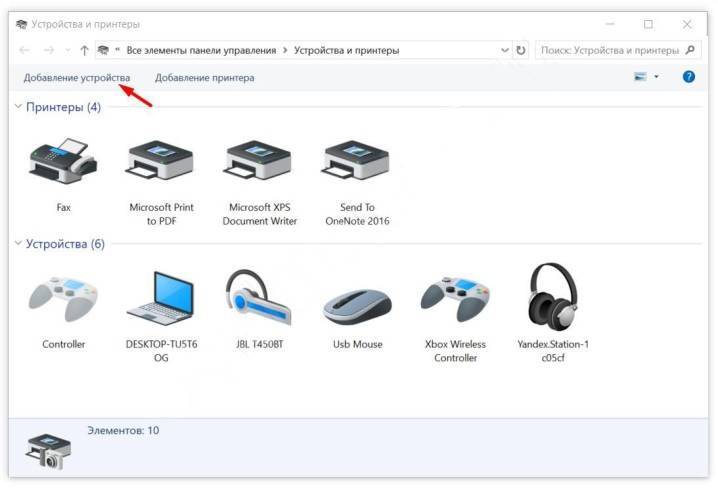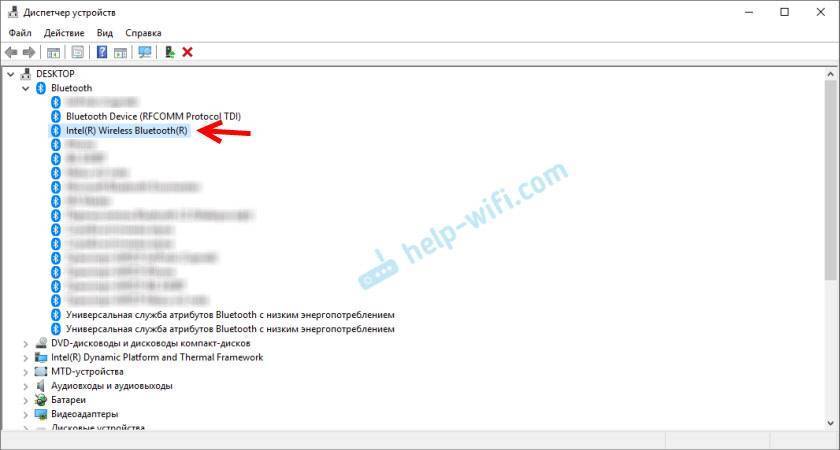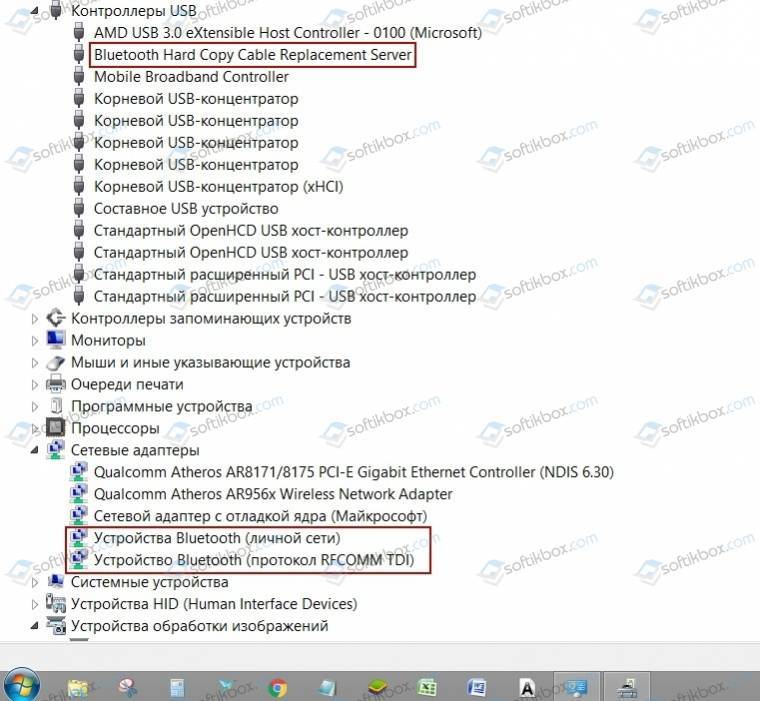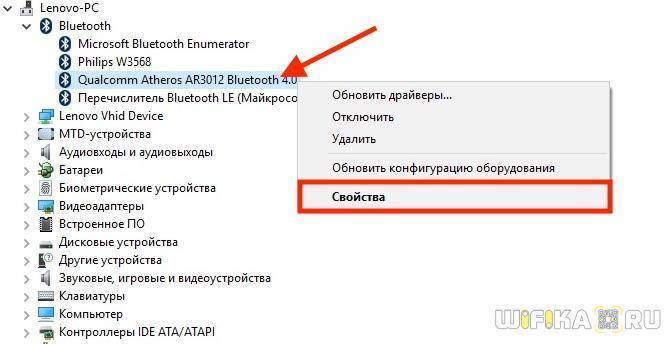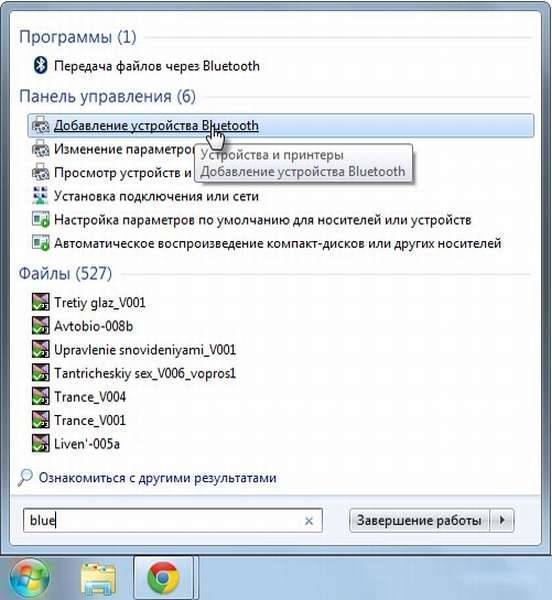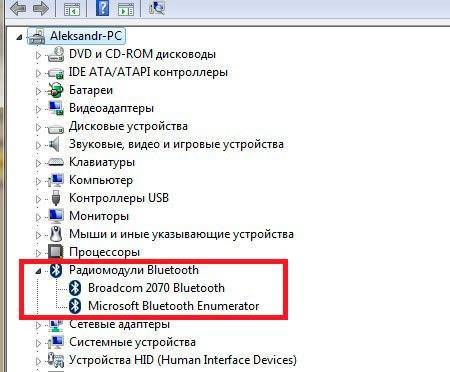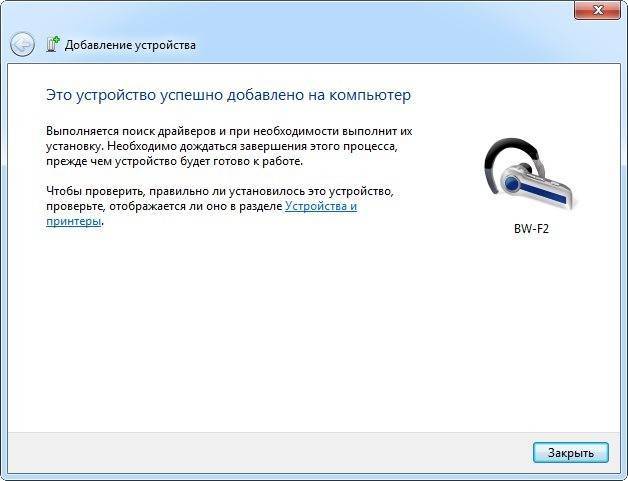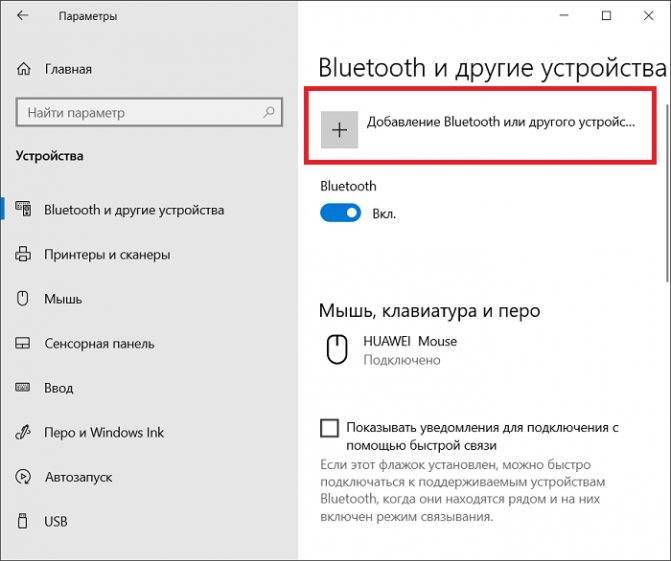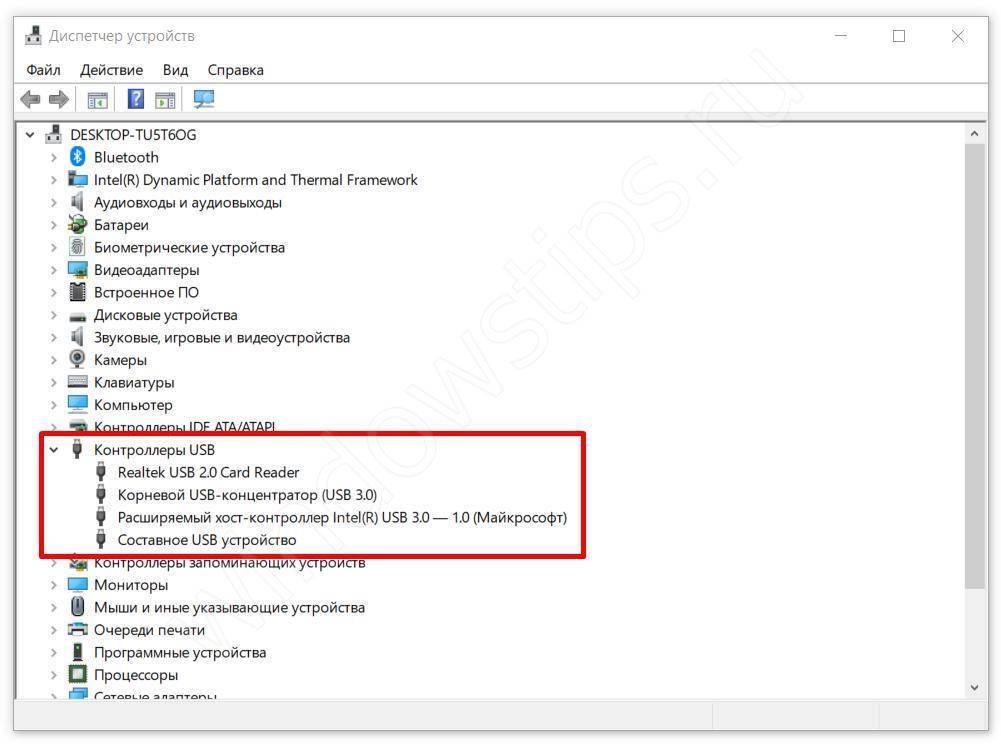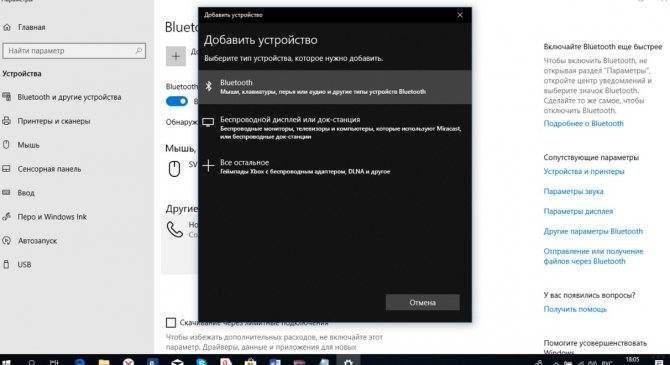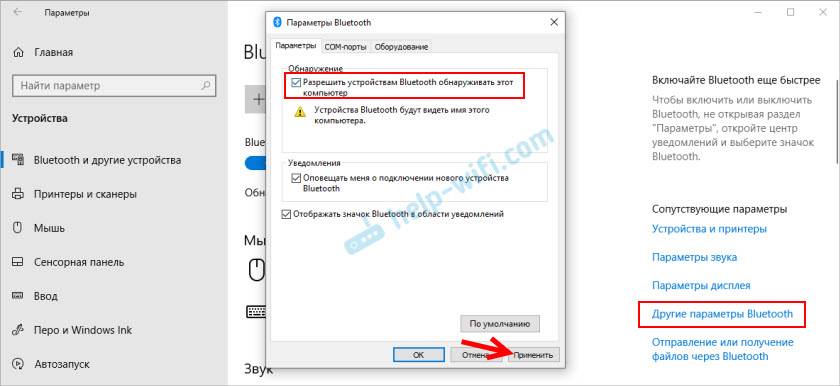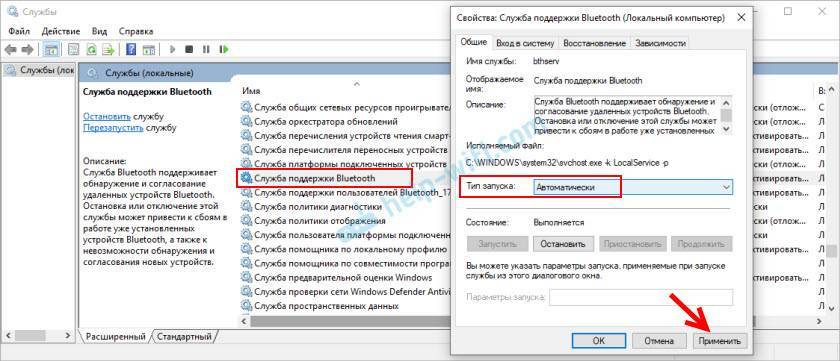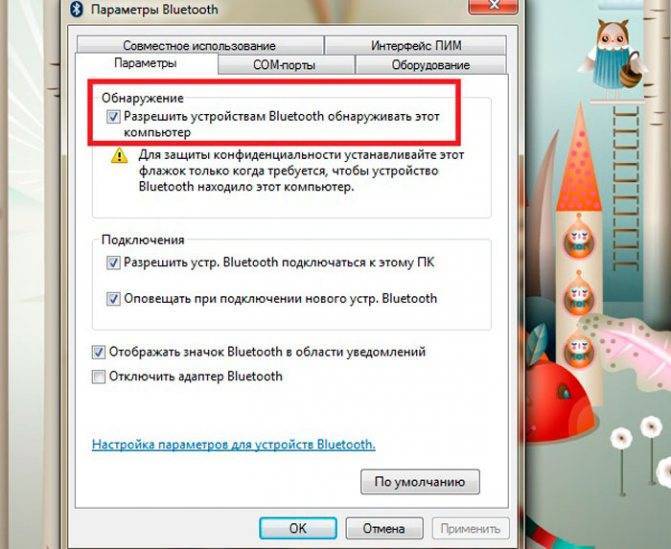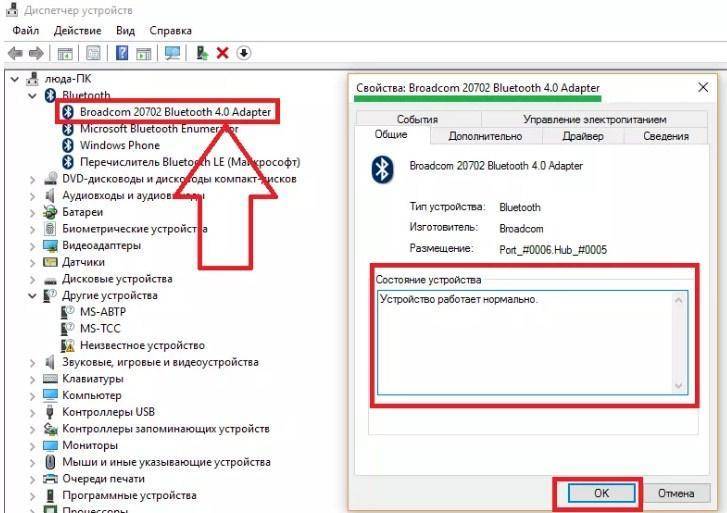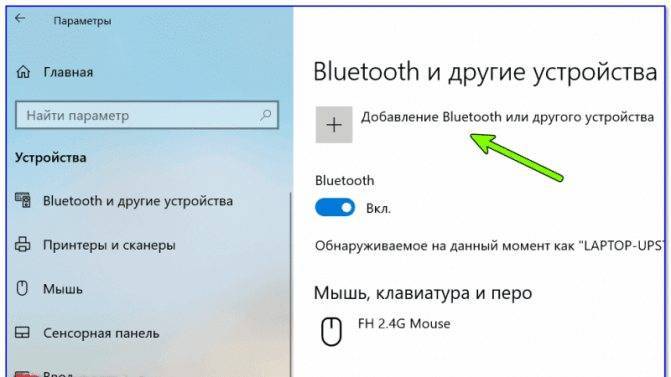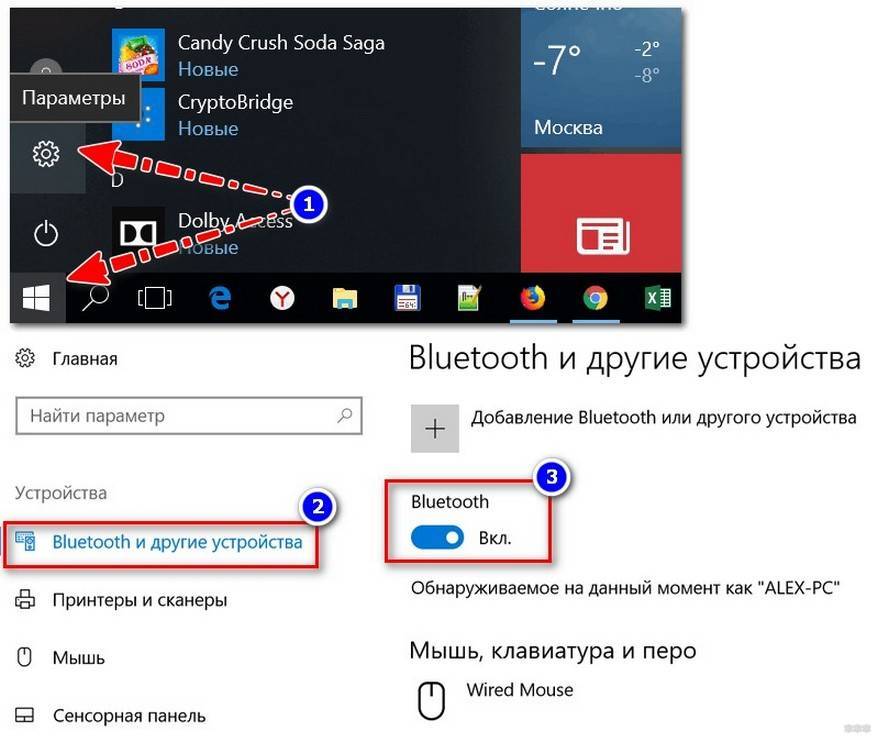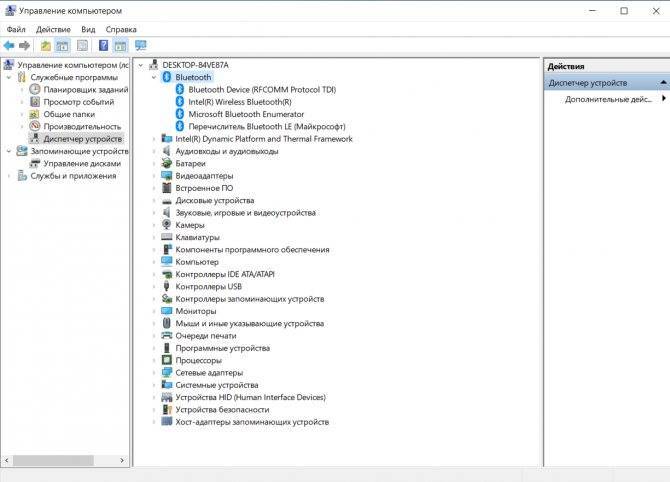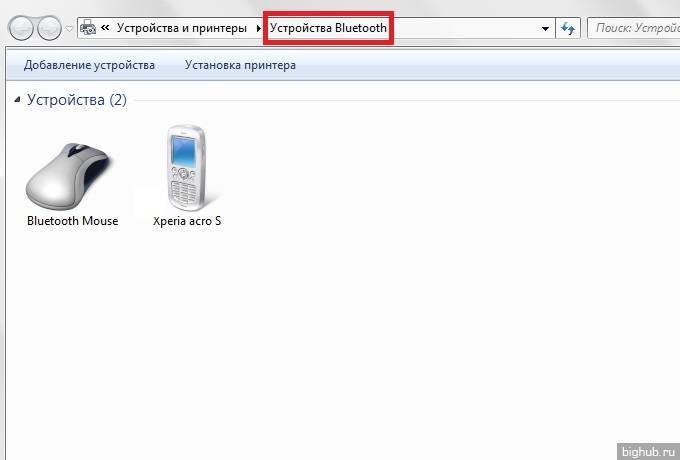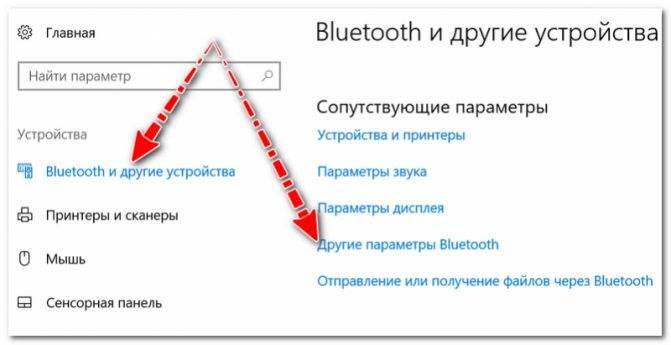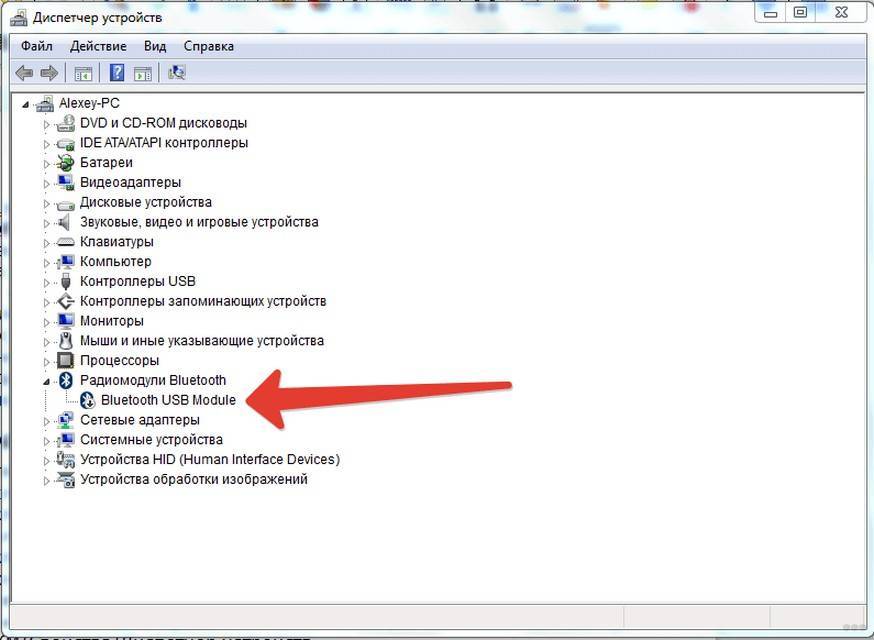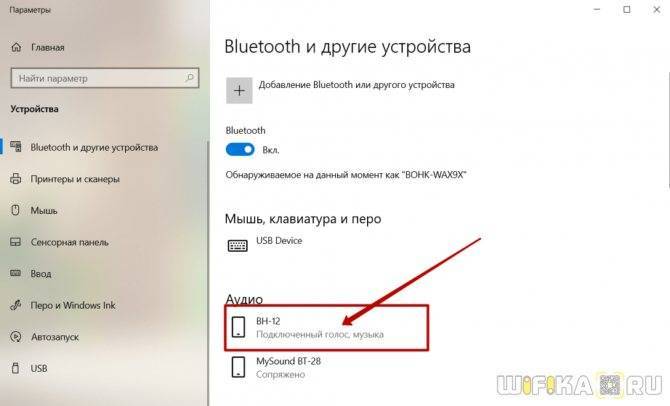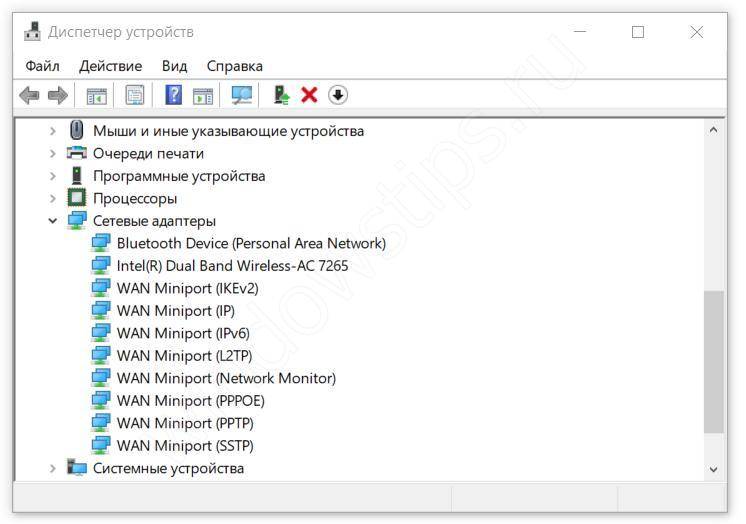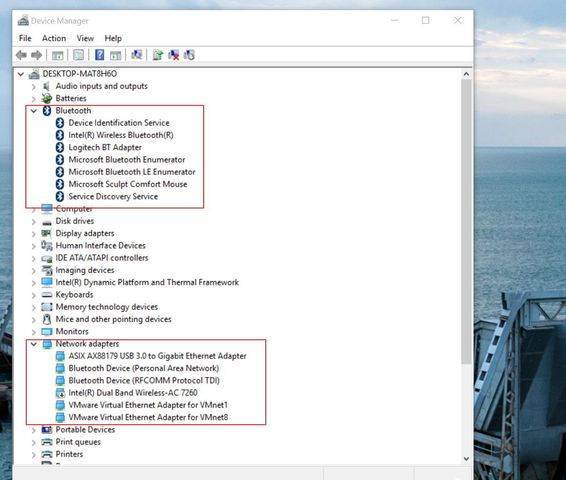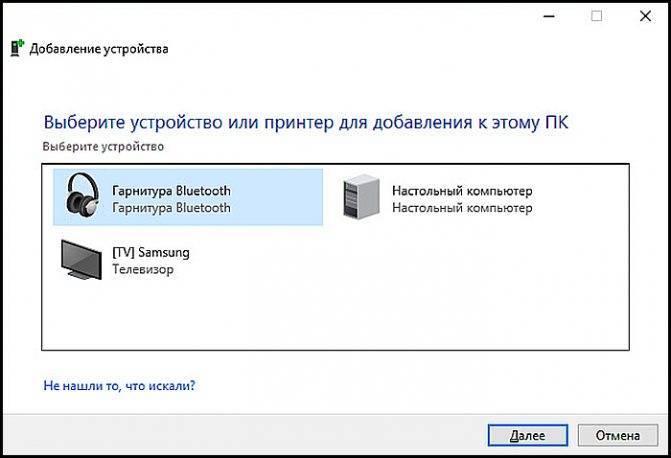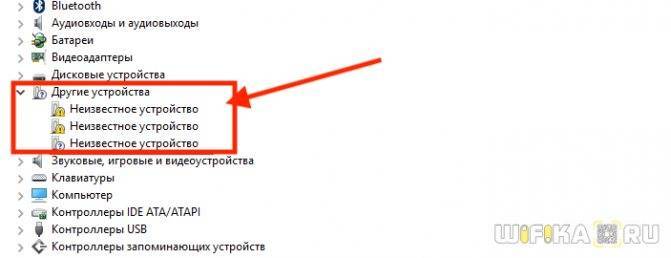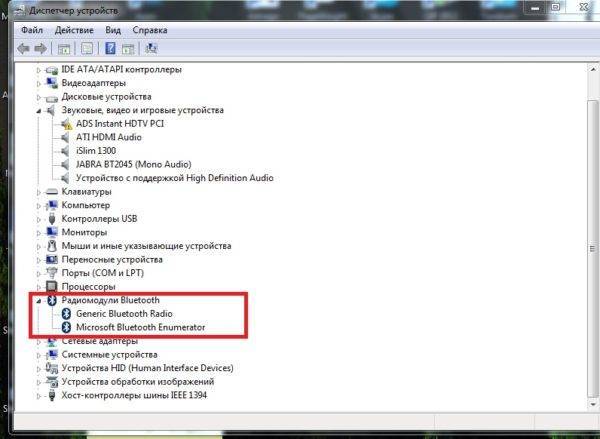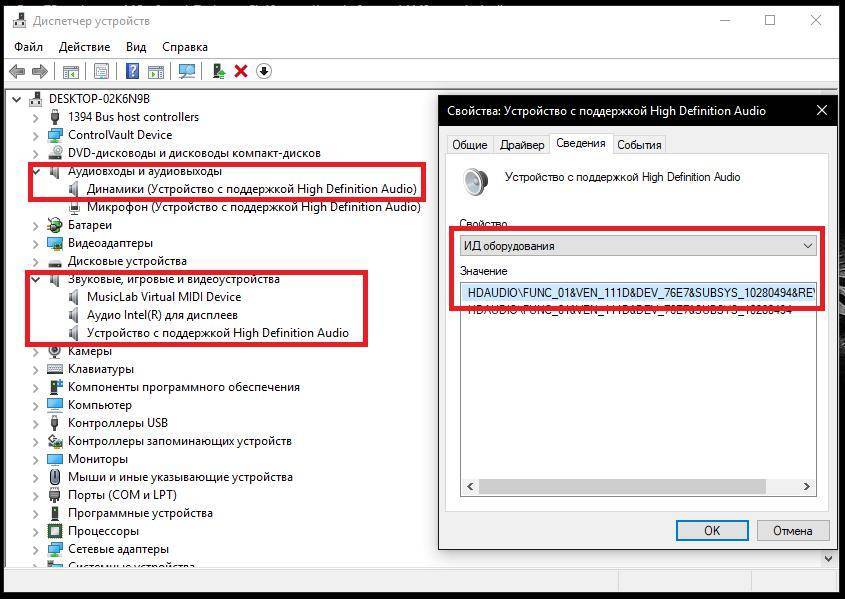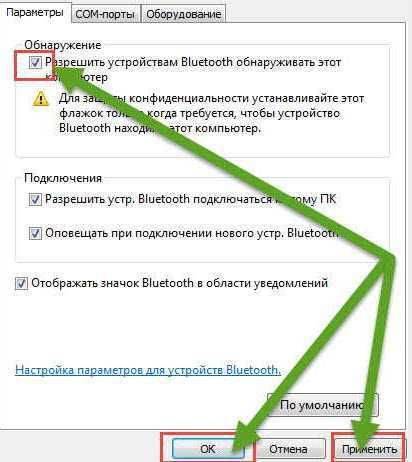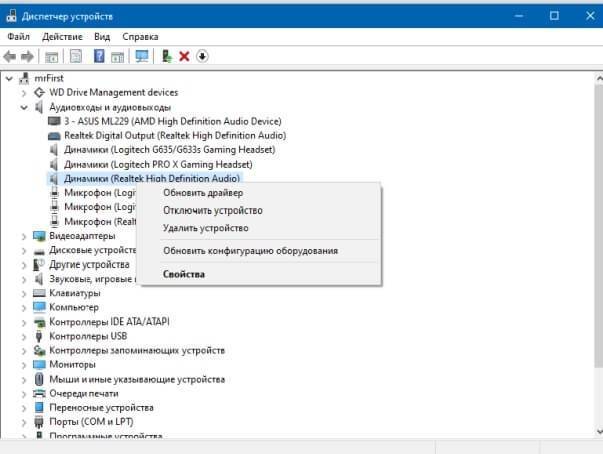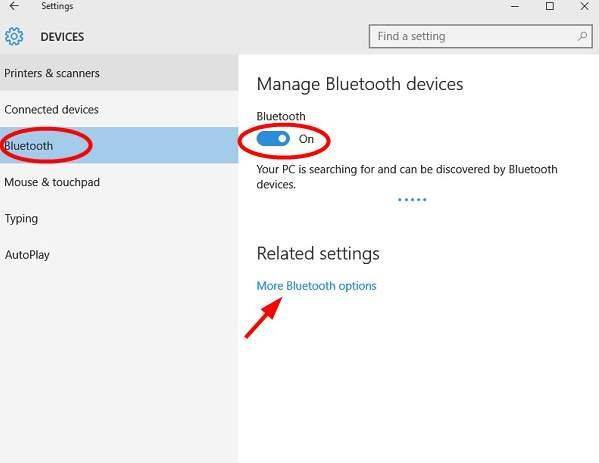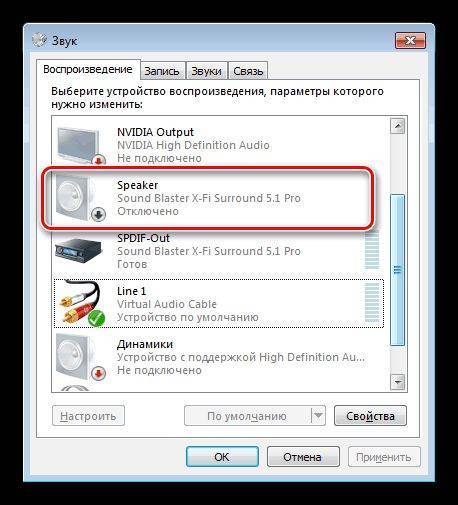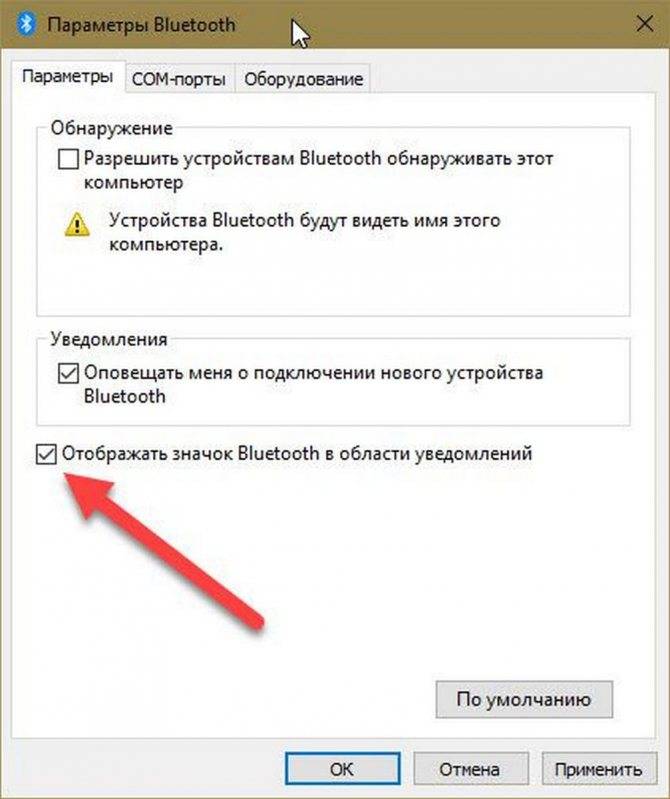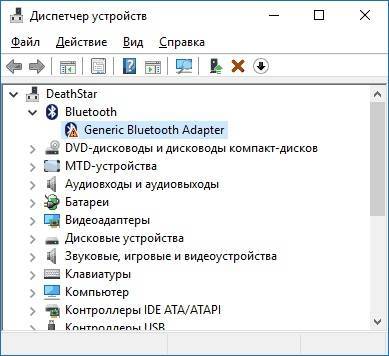Звук отключен в настройках Bios
Если наушники перестали работать, то целесообразно проверить звук в настройках Bios. Так случается, если юзер часто заходит в систему БИОС.
Что делать, если не работают наушники на компьютере:
- Первым делом пользователю потребуется зайти в БИОС. Для этого действия нужно нажать на кнопку перезагрузки в меню системы.
- Далее нужно дождаться, пока гаджет прогрузится заново, зажать клавишу F2.
- Перед юзером появится меню. Ему нужно выбрать раздел Advanced.
- Теперь необходимо зайти в Device Configuration.
- Зайти в звуковую карту, которая будет называться как Audio.
- Активировать ее.
- Сохранить полученные изменения.
Почему не работают наушники на телефоне — беспроводные модели
Большинство пользователей все чаще переходит на блютуз системы, которые работают по сети и подключаются к телефону посредством соединения с ним. Конечно, такие наушники намного удобнее, нежели проводные, но они также имеют свои недостатки и преимущества.

Беспроводные модели – это более сложный тип наушников, которые также могут отказывать в работе, не подключаться к телефону и просто не отображаться на панели подключения. Беспроводные устройства намного сложнее починить, нежели проводные, так как найти причину поломки в разы труднее. Это обуславливается тем, что беспроводные наушники не имею кабеля, их не нужно подключать в разъем. Единственное, что может поломаться – один из наушников или целая система. Как определить причину поломки и как её исправить?
Неподходящее ПО
Одной из частых причин отказа к подключению – это неподходящая версия телефона. Многие разработчики создают наушники, которые подключаются только к современным устройствам самых новых моделей. Человек, приобретающий наушники на свой старый телефон, в надеждах пытается его подключить, а в итоге ничего не выходит. Все объясняется тем, что у смартфона неподходящая прошивка и старая версия.
Поэтому нужно внимательно смотреть все характеристики устройства перед покупкой. Внимательность поможет вам не попасть впросак и не выбросить деньги на покупку новой гарнитуры.
Физические неисправности
Различные физические дефекты на наушниках могут сыграть большую роль. К таким помехам относятся:
- Разряженная аккумуляторная батарейка;
- Окисление контактов гарнитуры, которая могла попасть во влажную атмосферу;
- Сбой контактов гарнитуры, которая могла перетерпеть различные падения. Блютуз гарнитура сама по себе мала, поэтому падения – частый случай;
- Динамик блютуз гарнитуры засорен ушной серой;
- Неверное, расположение блока питания на наушниках.
Первую причину легко решить, если проверить заряд батарейки. Она должны быть не менее чем 20%. Если зарядки меньше, то стоит попробовать подзарядить устройство для качественной работы. В настройках блютуз гарнитуры часто встречается такое, что она переходит в энергосберегающий режим сразу после того, как на ней остается менее 20%. Если это привело к её отказу в работе, то гарнитуру стоит зарядить или изменить настройки.

Окисление контактов можно решить либо самостоятельным ремонтом, либо обращением к специалисту, который имел дело с таким видом деятельности. Если пользователь не разбирается в контактах и не знает примерную схему одного наушника, то лучше всего обратиться к профессионалу.
Падения – это самый серьезный случай. Многие элементы наушника под воздействием удара могли потерять свою работоспособность. Чтобы этого в дальнейшем не было, нужно тщательно сделать за гарнитурой и не допускать падений. Можно также отнести наушники к мастеру, а можно разобрать их самостоятельно и посмотреть причину.
Стоит также проверить полярность элементов питания. Батарейка располагается особым способом. Её неправильное размещение может привести к нерабочему состоянию. Чтобы это исправить, нужно поставить батарейку в зависимости от того, как сказано об этом в инструкции.

Как правильно подключить беспроводные наушники
Чтобы не возникало проблем с тем, как правильно подключать беспроводные наушники, нужно запомнить алгоритм:
- Включаем телефон и заходим в настройки. Как правило, иконка настроек похожа на шестеренку, которая чаще всего располагается на главном экране сразу после разблокирования устройства;
- После перехода в настройки находим раздел «Bluetooth», кликаем на него; На разных устройствах блютуз называется по-разному. Чаще всего это «подключенные устройства» или же английская версия названия.
- Находим в блютуз кнопку включения и нажимаем на нее. Если блютуз включился, то в шторке состояния появится буква «В»;
- После включаем сами наушники. Это делается либо с помощью специальной кнопки на них, либо автоматически с выниманием из защитного футляра;
- Находим в разделе блютуз в устройствах название наушников, кликаем по нему и проверяем работоспособность, включив какую-нибудь музыку.
Проверка алгоритма подключения
Сначала проверьте, все ли вы делаете так, как нужно. Для подключения беспроводной гарнитуры к Windows 10 (впрочем, как и к предыдущим версиям ОС), нужно сделать следующее:
На аксессуаре зажимаем кнопку включения.
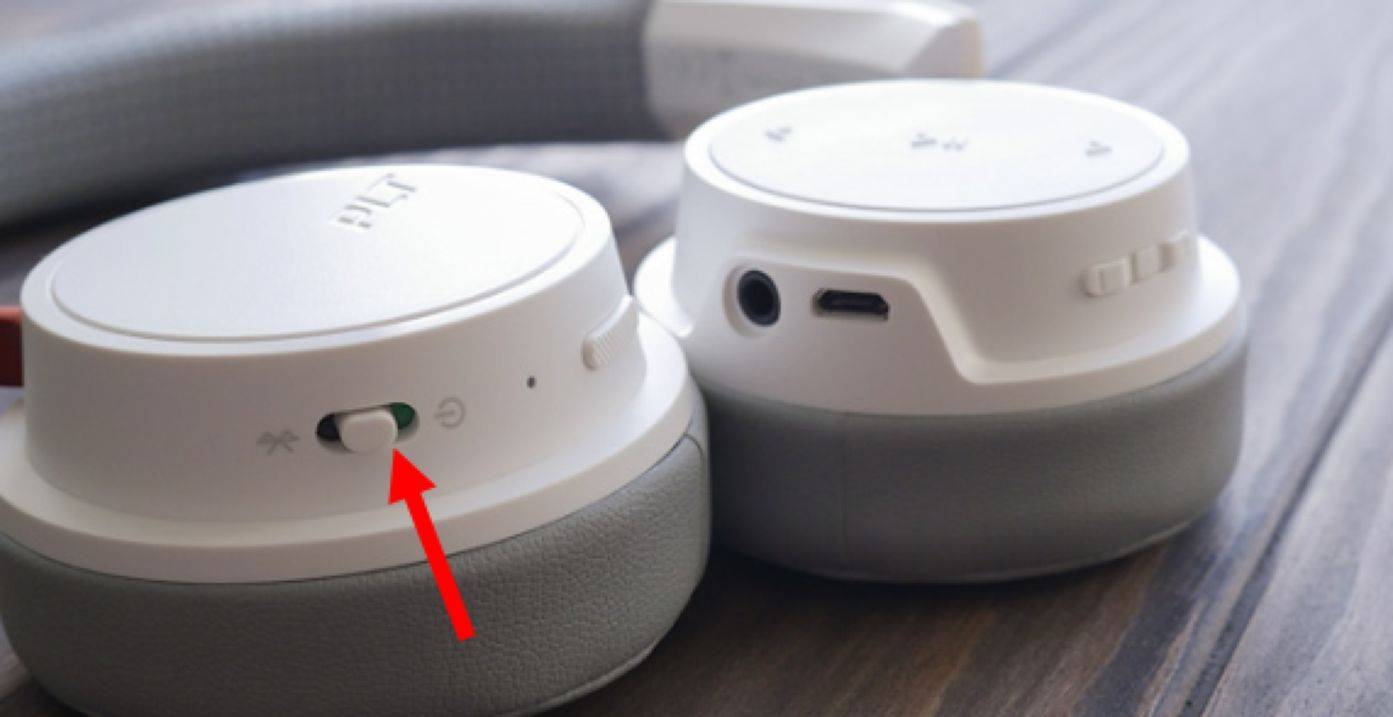
Светодиод должен начать мигать синим, оранжевым или зелёным цветом — это зависит от модели.

На компьютере зайдите в Панель управления;
Далее зайдите в раздел Bluetooth и другие устройства;
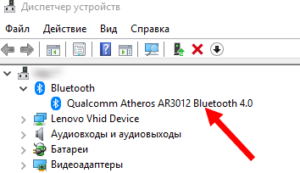
Включите поиск и дождитесь, когда светодиод перестанет мигать и будет гореть равномерно.
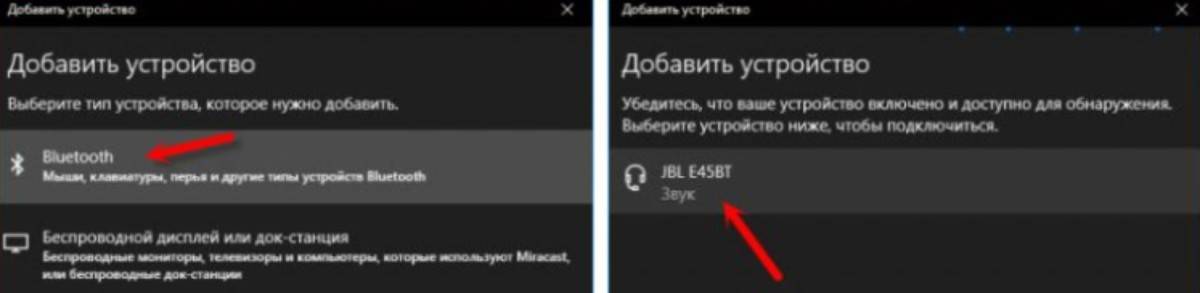
Разрешаем подключение и готово — можно слушать музыку и говорить по Скайпу, не запутываясь в проводах.
Как проверить состояние оборудования
В некоторых случаях может понадобиться проверка состояния. Вновь обратимся к диспетчеру устройств. В нем нас интересует строка «Радиомодули», которая также может называться «Сетевые адаптеры». Открываем перечень устройств и заходим в контекстное меню.
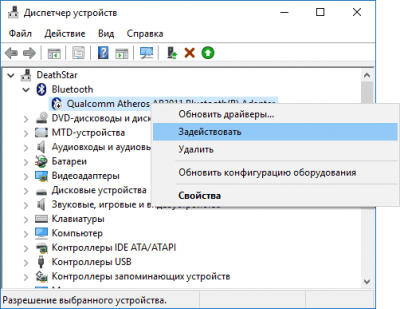
Как правило, интересующий нас гаджет имеет в своем наименовании название производителя (например, Broadcom). Во вкладке «Общее» необходимо проверить состояние. Устройство должно работать нормально. При наличии ошибки стоит выполнить обновление. Данные инструкции позволяют легко и быстро подключить любое устройство, поддерживающее технологию Bluetooth, будь то MP3-плеер, беспроводная гарнитура или компьютерная мышь.
Подключение беспроводной гарнитуры к компьютеру
Когда модуль готов, его нужно включить (если он активирован, то на панели уведомлений виднеется синяя иконка): открыть центр уведомлений и нажать на соответствующий значок для перехода в отдельное меню. Действия одинаковы для разных моделей ноутбуков (леново, hp, asus, сони и др.)
Процедуру можно провести по-другому, перейдя сразу в параметры. Пошаговая инструкция:
- Открыть «Пуск» и найти «Параметры».
- Кликнуть по «Устройства».
- На странице «Bluetooth и другие устройства» активировать сам модуль связи, если он не работает, и нажать на «Добавление Bluetooth или другого устройства».
- Включите наушники. Индикатор, если он имеется, начнет гореть синим цветом – оборудование доступно для поиска. Если не мигает, то есть вероятность, что наушники уже подключены к какому-то устройству – отключить их (на корпусе некоторых моделей есть кнопка «Bluetooth» — она активирует режим для подключения).
- В окне ноутбука открыть меню «Bluetooth» и среди доступных устройств найти наушники – нажать на них (должен появиться статус «Подключено»).
- Также наушники должны отобразиться в списке подключенного оборудования. Если на них нажать мышкой, можно их отключить, подключить или удалить. Потом их потребуется соединить повторно (например, если требуется перезапустить подключение из-за сбоя).
- Теперь при включении питания наушники должны самостоятельно соединяться с ноутбуком. Если нет каких-либо неполадок, дополнительных настроек не потребуется.
Если звук не идет в наушники, то его придется переключить в Управлении свойствами воспроизведения.
Что делать
Если ноутбук не видит беспроводные наушники, то первым делом следует перезапустить оба устройства. Возможно, после этого сбросятся именно те ошибки, которые препятствовали обнаружению. Еще вариант – выключить модуль Bluetooth на ноутбуке и включить его заново. Не исключено, что он работает некорректно.


Если проблема произошла на ноутбуке с Windows 7, то следует проверить драйвера. Установить их можно с диска или найти на официальном сайте производителя лэптопа. Если используется USB Bluetooth-адаптер, то он тоже требует драйвер. После его установки необходимо нажать клавишу включения передачи данных по беспроводному каналу. Обычно, если дело в драйвере, то значок Bluetooth пропадает с панели быстрого доступа.
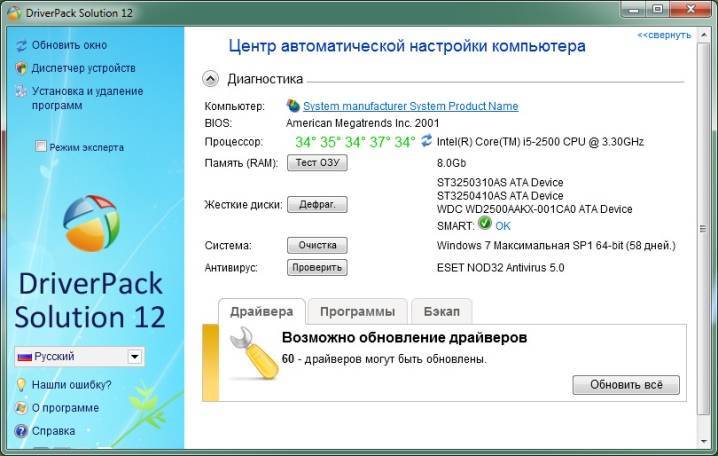
Довольно легко можно установить, какое из устройств служит источником неполадки. Достаточно попробовать подключить наушники к другому гаджету. К ноутбуку по возможности стоит подсоединить другой аксессуар. Если причина все же в наушниках, то можно обратиться в сервисный центр.
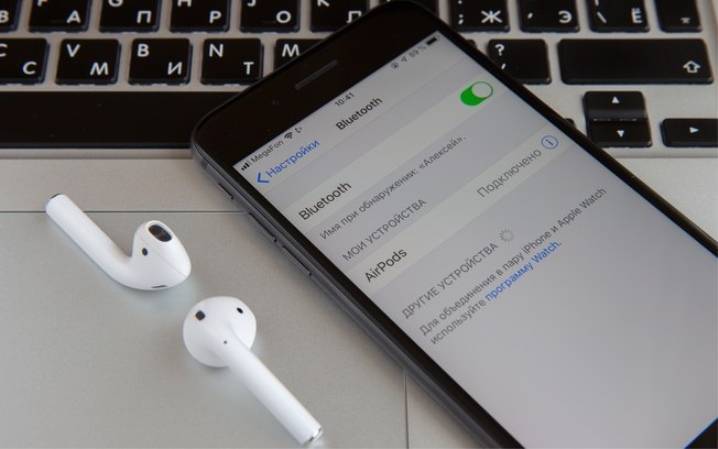
Бывает, что причина еще проще, чем можно подумать. Наушники могут не обнаруживаться ноутбуком, если они разряжены. Стоит подключить их к электросети и попробовать произвести подключение повторно
Важно убедиться, что гарнитура включена. В некоторых случаях нужно отдельно активировать режим обнаружения

Ноутбук не видит наушники, ели они уже сопряжены или используются с каким-то гаджетом. Например, если гарнитура соединена с телефоном, то лэптоп не будет ее воспринимать. Следует отключить наушники от всех устройств и перезагрузить. Обычно таким образом проблема решается.
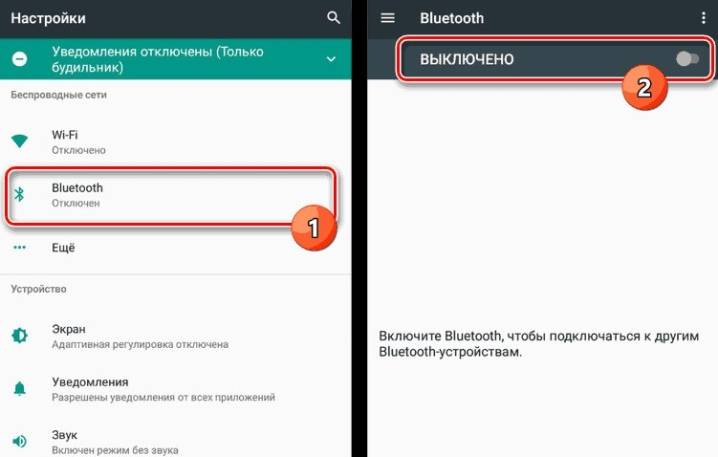
Некоторые ноутбуки не могут взаимодействовать с несколькими Bluetooth-устройствами одновременно. Например, к лэптопу уже подключена беспроводная мышка или клавиатура. В таком случае ноутбук проигнорирует излишнее устройство и просто не будет выдавать его в списке. Можно попробовать отключить всю беспроводную периферию и повторить попытку соединения.

Дополнительно для работы Bluetooth должна быть запущена внутренняя служба. Проверить ее активность довольно просто. Нужно нажать сочетание клавиш Win+R, появится командная строка. Следует ввести в свободное поле «services. msc» и нажать на кнопку «ОК». В итоге появится окно со всеми системными службами.
В списке следует найти название Bluetooth Support Service. Возможно, что эта функция отключена. Исправить ситуацию просто. Следует кликнуть правой кнопкой пышки по названию и выбрать в меню «Старт» или «Запустить». После активации службы следует заново запустить модуль Bluetooth. В большинстве случаев гарнитура становится видна.
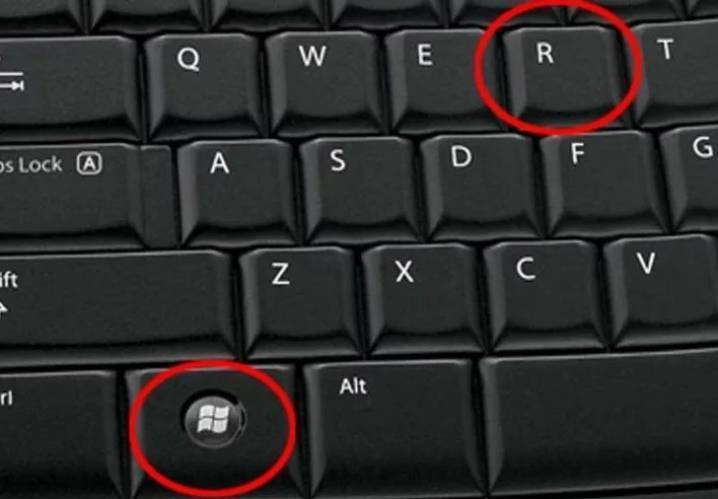
Если ничего не помогает, то остается только один вариант – обратиться в сервисный центр. Если в ходе диагностики установлено, что в ноутбуке сломан Bluetooth-модуль, то можно просто поставить внешний адаптер. Если проблема в наушниках, то специалисты их починят или заменят.
Более детальный обзор на подключение Bluetooth-наушников к ноутбуку в случае, если он не видит их, представлен в следующем видео:
Не работает bluetooth-мышь для ноутбука
Первое, что нужно сделать пользователю – проверить качество батареек
Важно обратить внимание и на то, как они установлены. Плюсы и минусы должны совпадать с обозначениями внутри мышки. Если все нормально, тогда можно переходить к проверке и устранению другой частой причины дисфункционирования аппаратуры – установка драйверов
Если все нормально, тогда можно переходить к проверке и устранению другой частой причины дисфункционирования аппаратуры – установка драйверов.
Смотрите видео о том, почему ноутбук не находит bluetooth мышку.
Если все выполнено правильно, на рабочем столе должно выплыть сообщение о подключении нового объекта. В тех случаях, когда такого не происходит, пользователю самостоятельно придется вручную показать своему компьютеру, где находятся драйвера. Нужно выполнить следующие действия:
- зайти в главное меню через кнопку «Пуск»;
- находим «Панель управления»;
- в открывшемся окне выбираем раздел «Диспетчер»;
- там можно найти устройство, которое было установлено; активировать его.
Когда же и после этого bluetooth на ноутбуке не работает, придется провести дополнительную диагностику. Модуль нужно переставить в другое гнездо. Возможно, некоторые из USB разъемов просто не подключены к материнской плате, или же просто поломанные или не хватает мощности для корректной работы модуля.

Если и это не дает никакого результата, тогда стоит проверить работу нового устройства на другом компьютере и с другой операционной системой. Когда же и с другим компьютером не удается наладить связь, значит проблема либо в неисправности модуля, либо устройства, которое подключается. Для более точной диагностики придется обращаться в сервисный центр.
Если bluetooth на ноутбуке не видит гарнитуру, наушники
Независимо от того какой моделью ноутбука пользуется человек и какую разновидность звуковой карты установлено, одинаковым остается принцип подключения bluetooth на ноутбуке (на windows 7 или 10 – все равно).
- Найти в «Диспетчере устройств» необходимое устройство.
- Перейти во вкладку «Диспетчер» данного устройства.
- Поставить флажок текста «разделить входные гнезда …».

Таким образом удастся разделить звуковой поток по всем направлениям, а не только на колонки.
в «Диспетчере» устройства найти раздел «Параметры» и оттуда забрать флажок возле текста «определение гнезд на передней панели».
Такая манипуляция обеспечивает хороший бесперебойный звук. В случае, если его по-прежнему нет, пользователь должен:
- перезагрузить компьютер и попробовать подключить устройство снова;
- проверить исправность гнезда;
- выключить и снова включить наушники (гарнитура, микрофон);
- переставить модуль на другое гнездо.
Может блютуз физически отсутствует?
Если bluetooth на ноутбуке не видит телефон, наушники, мышку и любые другие устройства, значит проблема, скорее всего, связана с некорректной работой самого ноутбука. В домашних условиях решить вопрос можно тремя способами.
- Полностью переставить операционную систему и заново загрузить все необходимые драйвера.
- Попробовать диагностировать проблему и исправить проблему локально.
- Удостовериться, что ноутбук действительно имеет bluetooth-модуль и он физически исправен.
А с какими трудностями в сопряжении устройств столкнулись вы? Быть может вам нужна бесплатная консультация специалиста? Оставьте свое сообщение в и мы разберем индивидуально вашу проблему. А также не забывайте смотреть видео о том, как подключить bluetooth наушники к ноутбуку.
Как подключить наушники через bluetооth к ноутбуку
Если наушники не подключаются к персональному устройству, важно проверить, как функционирует специальный адаптер, отвечающий за беспроводное соединение. Когда его работа налажена, важно выполнить еще ряд дополнительных настроек
Начинают с самого адаптера:
- Рядом с языковой панелью располагается значок в виде треугольника, по необходимо кликнуть один раз. В открывшейся форме снова кликают, но уже по значку синего цвета с известным символом «В».
- В закладке «Параметры» устанавливают отметку около опции «Разрешить устройствам bluetooth обнаруживать данный РС». Выполнение данной манипуляции активирует способность беспроводных устройств за короткий промежуток времени обнаруживать ноутбук.
- В закладке «Совместное использование» отмечают галочками все доступные строки.
- Процесс настройки ноутбука завершен. Чтобы сохранить изменения необходимо нажать на кнопку «Ок».
Причины неисправности
Главные причины, по которым не определяются наушники на ноутбуке или при их корректном подключении отсутствует звук, делятся на программные и аппаратные.
К программным неполадкам относят следующие:
Сбой драйверов.
Софт, который отвечает за взаимодействие оборудования с ОС, устаревает и нуждается в своевременном обновлении. Из-за системных ошибок и повреждения исполняемых файлов его работа нарушается. Windows не распознает некоторые модели наушников (особенно беспроводных) без предварительной установки подходящей версии драйвера от производителя аудиотехники.Вирусные атаки.
Вредоносное ПО меняет настройки и удаляет системные файлы, в результате нарушается работа периферийных устройств.Отключение звука в системе.
Пользователи случайно или намеренно выставляют громкость на минимум или выключают аудио, после чего забывают об этих изменениях. Чтобы исправить это, нужно открыть регулятор громкости левым кликом на значке громкоговорителя. Если в нижней части небольшого окна, которое при этом возникло, видна иконка в виде динамика с перечеркнутым кругом, необходимо кликнуть по ней. Когда звук включен, от громкоговорителя расходятся волны полукруглой формы. Над пиктограммой находится регулятор громкости. Выставить требуемый уровень звука можно перемещением ползунка вверх (громче) или вниз (тише).Отключение или убавление звука в проигрывателе (плеере).
Чтобы прибавить, нужно навести курсор на шкалу громкости и подвинуть ползунок вверх или вправо или прокрутить колесо мыши по направлению от себя.
 Пользователю не понадобится разбирать лэптоп или динамики. Переустановка или обновление драйверов, проверка ОС на вирусы с их последующим удалением, прибавление громкости или включение звука под силу малоопытным пользователям, которые способны прочитать инструкцию и выполнить последовательность из несложных шагов.
Пользователю не понадобится разбирать лэптоп или динамики. Переустановка или обновление драйверов, проверка ОС на вирусы с их последующим удалением, прибавление громкости или включение звука под силу малоопытным пользователям, которые способны прочитать инструкцию и выполнить последовательность из несложных шагов.
В группу аппаратных проблем входят:
Неисправность звуковой карты.
Устройство, которое отвечает за вывод аудио, может сломаться, о чем свидетельствует отсутствие звука из встроенных и внешних подключенных динамиков.Отключение или поломка встроенного Bluetooth-адаптера.
Ноут не видит блютуз наушники из-за того, что радиомодуль неактивен или вышел из строя.Поломка наушников.
Сигнал пропадает в результате повреждения проводов или контактов оборудования. Проверить исправность наушников можно при их внимательном осмотре или подключении к другому компьютеру или гаджету.Неисправность портов USB или mini-jack для подключения проводных аудиоустройств.
Разъемы выходят из строя из-за длительного использования и механических повреждений.