Подключение
В первую очередь камеру нужно подключить к вашему домашнему маршрутизатору, без него, к сожалению, никуда. Подключить можно двумя способами. Первый самый простой – по кабелю. Просто берем сетевой шнур и вставляем в разъём на камере, а второй конец вставляем в свободный LAN порт.
Второй способ – подключение по беспроводной сети. Для подключения будем использовать WPS коннект – сначала находим эту кнопку на камере и единожды нажимаем по ней. Далее, точно такую же кнопку нужно найти на роутере и также на неё нажать. При правильном подключении на камере вы начнете замечать мигающий или горящий зеленый индикатор. Если кнопки на маршрутизаторе такой нет, то отчаивается не стоит, чуть ниже напишу – как к ней подключиться через Web-интерфейс без WPS подключения.
Подключение и инсталляция облачной IP-камеры TP-LINK NC200
Подключение к Wi-Fi-сети и установка IP-камеры TP-Link NC200 представляет собой несложный процесс:
- При помощи Ethernet-кабеля подключите IP-камеру к маршрутизатору, подключённому к той же беспроводной сети, что и ваш смартфон.
- Контроль за подключением осуществляйте при помощи светового индикатора на передней панели камеры:
- мигает красным цветом — идёт загрузка системы,
- непрерывно горит красным цветом — отсутствует подключение к сети,
- непрерывно горит зелёным цветом — установлено подключение к сети.
После соединения камеры с Wi-Fi-сетью остаётся только выбрать место для её установки и подключиться к питающей розетке.
Дизайн и компоновка элементов TP-LINK NC220
Камера имеет достаточно строгий и лаконично дизайн — броским его уж точно не назовешь. Внешней антенны у устройства нет, внутренней вполне достаточно. Корпус выполнен из белого глянцевого пластика, глазок объектива обрамлен вставкой черного цвета. Снизу на передней панели находится диод, который при подключении камеры к сети мигает, после удачного соединения просто светится зеленым цветом, а при отсутствии подключения горит красным.
На задней части корпуса TP-LINK NC220 расположились все служебные разъемы — питания, LAN-порт и кнопка, которая выполняет сразу две функции: запуск WPS для полуавтоматического соединения с беспроводной сетью и сброс к заводским настройкам при длительном удержании кнопки.
Подключение и инсталляция облачной IP-камеры TP-LINK NC250
Подключение и установка IP-камеры TP-LINK NC250 представляет собой довольно простой процесс, если следовать инструкции из руководства пользователя. Для правильного подключения необходимо выполнить следующие шаги:
При помощи Ethernet-кабеля подключить IP-камеру к маршрутизатору той же беспроводной сети, к которой был подключён и ваш смартфон.
- Контролировать состояние процесса подключения к сети при помощи индикатора на передней панели камеры:
- мигает красным цветом — идёт загрузка системы;
- непрерывно горит красным цветом — отсутствует подключение к сети;
непрерывно горит зелёным цветом — установлено подключение к сети.
После окончания процесса соединения камеры с сетью остаётся только выбрать место для её установки и подключения к питающей сети.
Правила настройки доступа к IP-камере в локальной сети
При установке камеры в локальной сети с общим маршрутизатором для просмотра изображения не нужно создавать свой профиль на облачном сайте tplinkcloud.com. Достаточно выставить опцию «Локально» в приложении tpCamera.
Прикоснитесь при запуске приложения tpCamera к клавише «Локально»
Для просмотра видеоизображения в локальной сети на компьютере необходимо скачать приложение TP-Link Camera Control и инсталлировать его на компьютер:
- Зайдите на страницу камеры NC200 на сайте TP-Link.
- Скачайте приложение TP-LINK_Camera_Control.
Скачайте приложение TP-LINK_Camera_Control
Пошагово инсталлируйте приложение на компьютер
Введите придуманные логин и пароль
Выберите видеокамеры для просмотра
Просматривайте изображения с нескольких камер одновременно
Единственное, что необходимо сделать при первоначальном запуске приложения, так это придумать и ввести имя пользователя и пароль. Это необходимо для ограничения доступа к программе видеонаблюдения. После этого можно просматривать видеоизображение с нескольких камер.
Настройка WiFi сети на роутере Tenda FH456
SSID сети Tenda
В частности, я бы все-таки поменял SSID сети. Это нужно как для безопасности соединения, так и просто чисто эстетически хочется, чтобы сеть имела какио-то свое индивидуальное название, а не стандартное.
Для этого идем во вкладку «Беспроводной режим» и открываем раздел «Основные настройки WiFi». Меняем тут «Имя сети», а также «Имя гостевой сети», если у вас есть потребность создать отдельный wifi с гостевым доступом.
Остальное пока оставляем, как есть — позже можете поэкспериментировать с настройками. Единственное, что бы я еще сделал, так это поменял беспроводной канал. О том, что это и как его правильно выбрать читайте специальную большую инструкцию. Сохраняемся кнопкой «ОК»
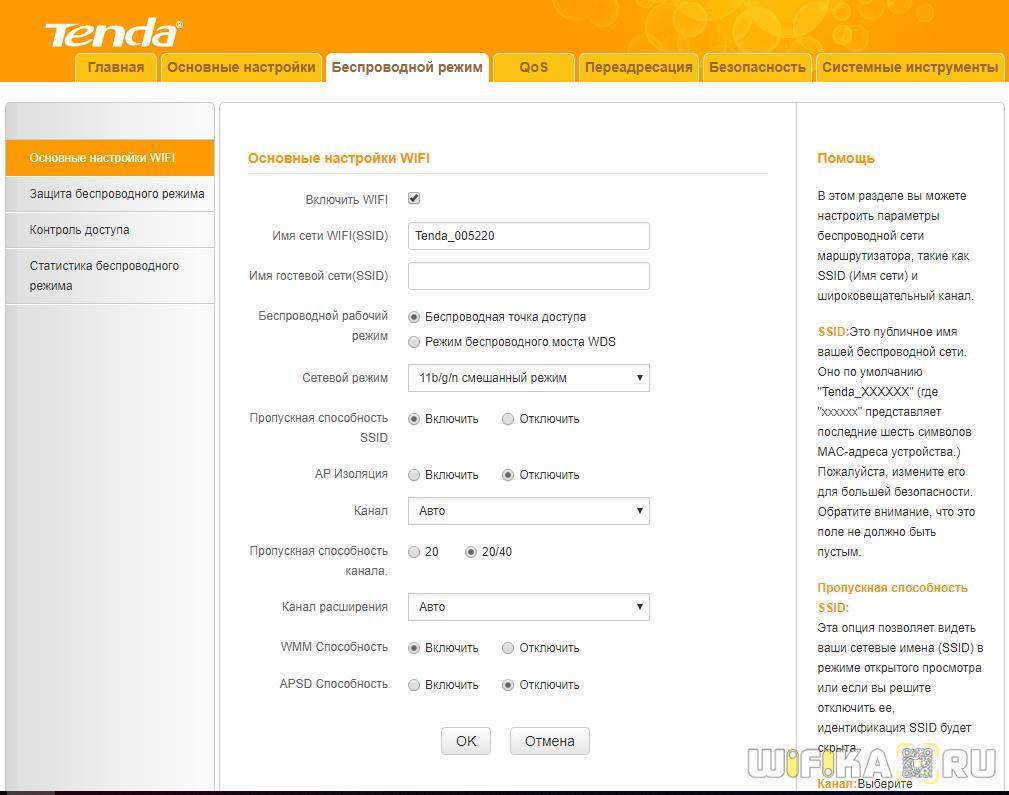
Смена WiFi пароля Tenda
И наконец, поскольку защита сети на начальном этапе ограничилась лишь сменой пароля, еще бы я проверил, какой тип шифрования используется по умолчанию и поменял его в случае необходимости. Эта функция расположена в рубрике «Защита беспроводного режима».
Выбираем ту сеть, для которой нужно поменять настройки и задаем «Версию» аутентификации. Нм рекомендуется использовать WPA/PSK — с этим трудно не согласиться, так как это самый надежный тип. Оставляем его. Шифрование моно выбрать любое — TKIP или AES, либо и то и другое вместе.
Также для большей безопасности отключаем функцию WPS — если вы не используете автоматическое подключение устройств к вашему wifi, то лучше, чтобы она лишний раз не ретранслировалась, чтобы не привлекать потенциальных злоумышленников.
На этом подключение и настройка маршрутизатора Tenda FH456 завершена — надеюсь, у вас тоже все получилось!
Доступ к облачной камере с компьютера
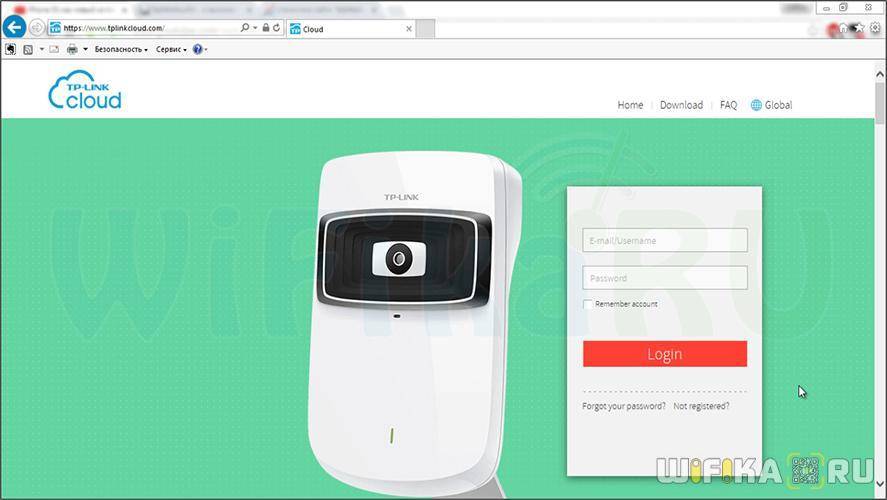
Когда мы попадем на главную страницу администрирования, браузер попросит установить дополнительное расширение для просмотра изображения с камеры.
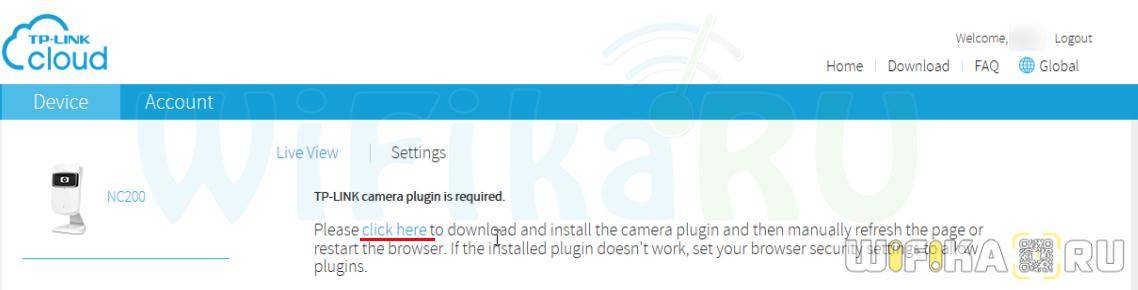
Скачиваем, устанавливаем и перезагружаем страницу, после чего на странице появится окно просмотра картинки.
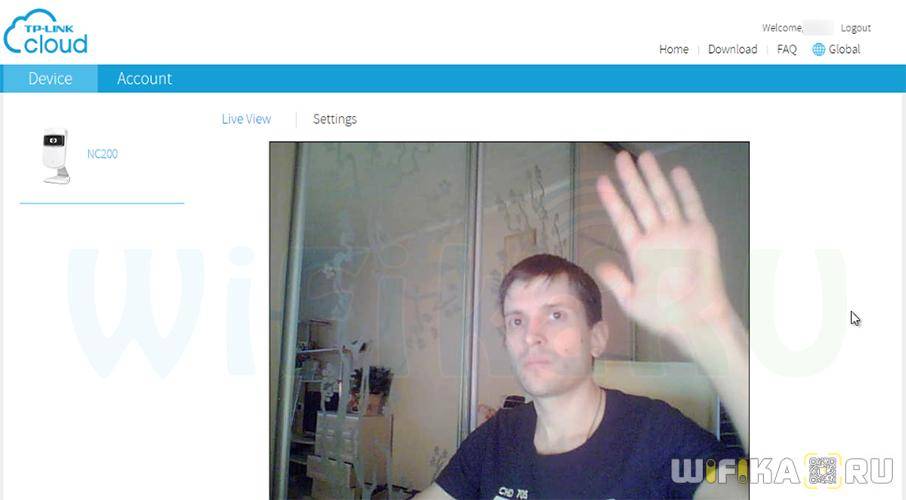
Возможностей управления здесь не очень много — такая же панель, как на телефоне, появится при наведении на картинку, где можно будет начать запись, сделать скриншот, включить звук и т.д. Некоторые другие настройки можно применить во вкладке «Settings»
Обратите внимание на IP адрес — он нам понадобится дальше
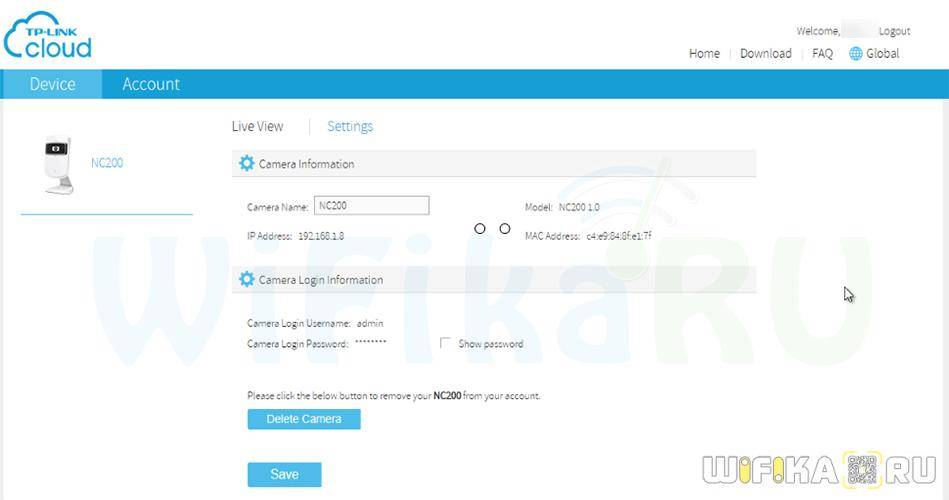
Для более детальной конфигурации облачной камеры необходимо зайти в веб-панель администрирования по ее IP адресу с компьютера, который подключен к тому же роутеру, что и камера. Вбиваем в браузере ее айпишник, который мы видели в облачном кабинете и авторизуемся, используя логин и пароль с наклейки на ножке камеры. Изначально это admin/admin.
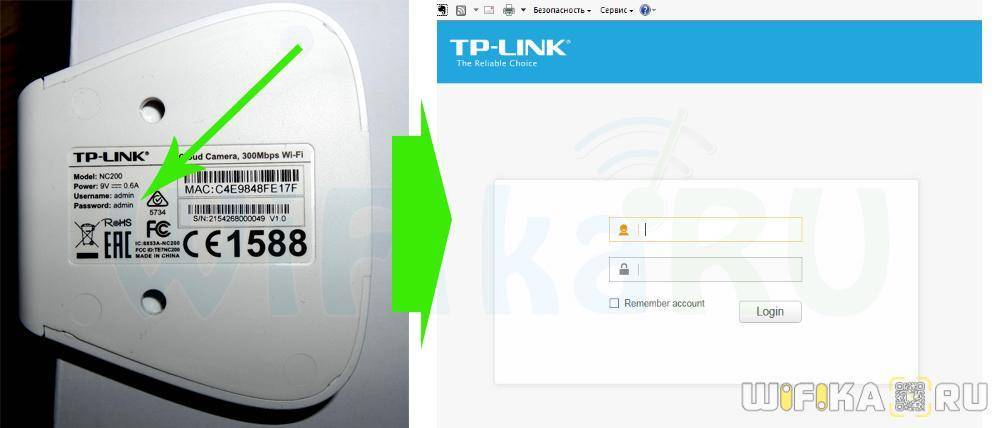
Здесь ооочень много всего — смысла рассказывать про все конфигурации нет. Я же покажу, как настроить функцию тревожного уведомления на электронную почту. Для этого заходим в меню «Motion Detection» и активируем флажок «Enabled» на детекторе движения. Откроется новое окно с картинкой, разделенное на зоны реагирования. Выделяем мышкой те зоны, при попадании объекта в которые будет отправлено сообщение. Под окном просмотра выбираем степень чувствительности камеры.
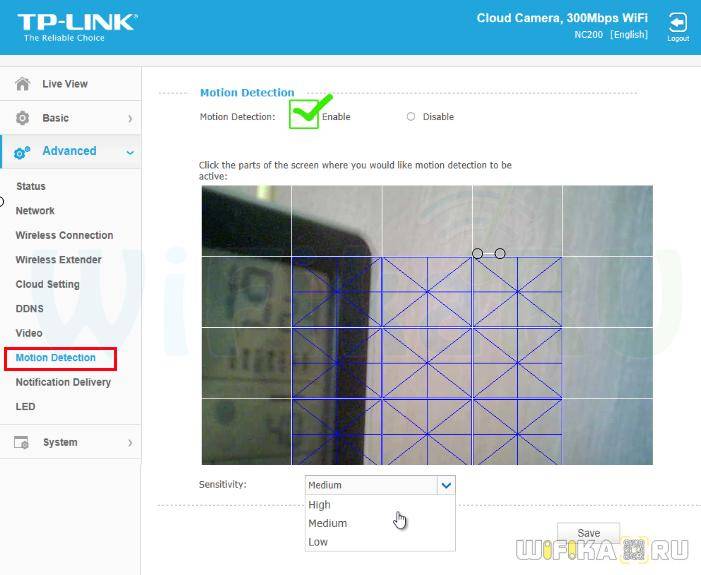
Сохраняем и переходим в следующий пункт — «Notification Delivery». Здесь нужно ввести следующие данные:
- Адрес получателя
- Адрес отправителя
- Пароль
- Адрес SMTP сервера отправителя
- Тип шифрования
SMTP-сервер — это сервер исходящей почты вашего почтового сервиса. Узнать можно на сайте, где у вас заведен ящик, для mail.ru, например, он будет выглядеть как «smtp.mail.ru» или «smtp.inbox.ru» и т.д. — в зависимости от того, какой домен у вас выбран для почтового ящика.
Тип шифрования — также узнаем на сервисе, на мэил ру это «TLS».
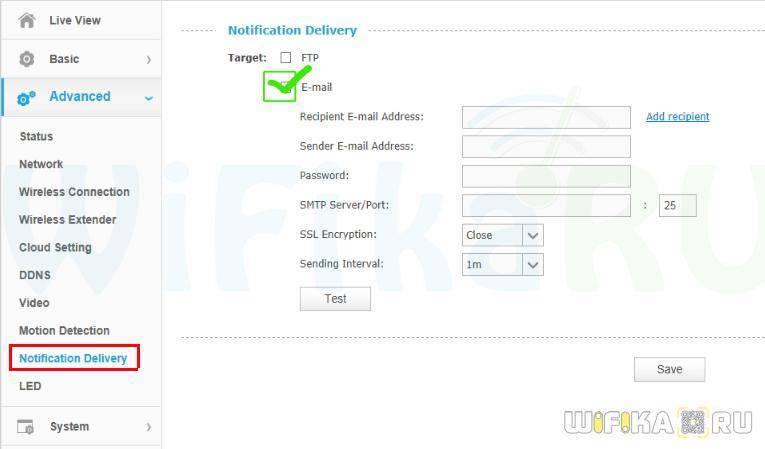
Для проверки правильности введенных данных можно нажать кнопку «Test» — если все верно, система уведомит об этом в новом окне.
После этого камера начнет отправлять вам на почту письма со снимками изображений, когда в кадре появится какое-нибудь движение.
Не помогло
Как обеспечить доступ к беспроводной IP-камере TP-LINK NC200 в интернете
Для обеспечения доступа к IP-камере TP-LINK NC200 в интернет-сети необходимо выполнить несколько шагов.
- Перейти на сайт компании-производителя www.tplinkcloud.com.
- Зарегистрироваться на сайте. Для этого ввести свою электронную почту и пароль.
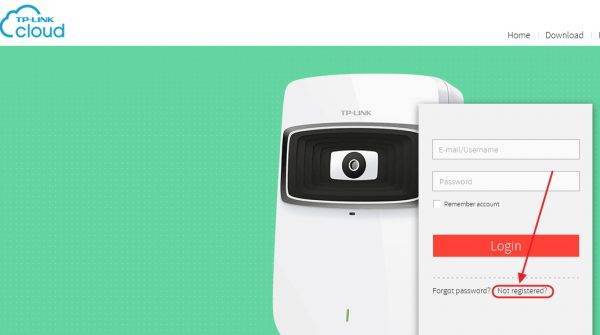
Зарегистрируйтесь на сайте, нажав на вкладку Not registered и введя необходимые сведения
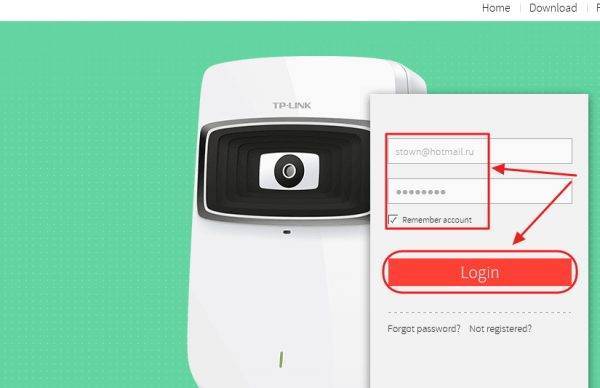
Введите зарегистрированные электронную почту и пароль, затем щёлкните по клавише Login
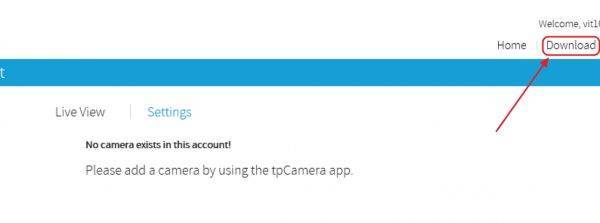
На главной странице щёлкните по вкладке Download
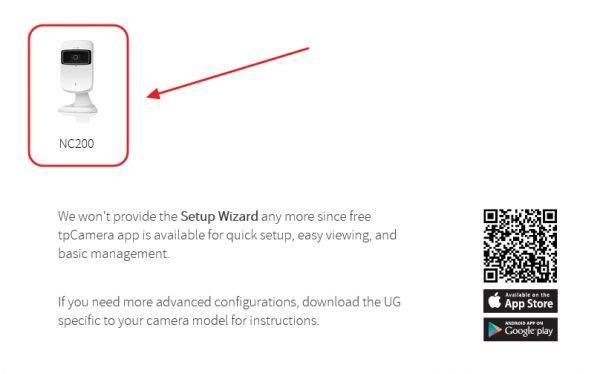
Выберите TP-Link NC200 из набора предлагаемых камер
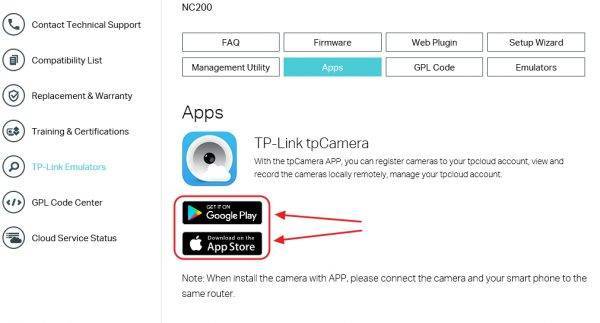
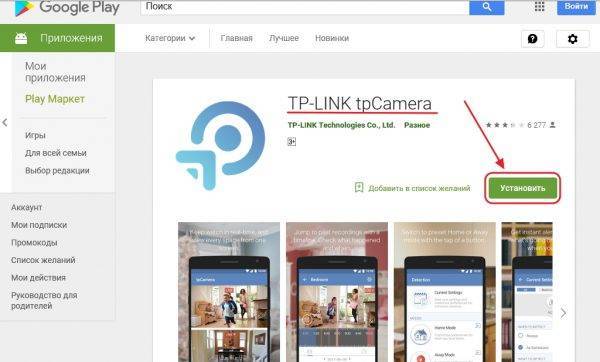
Щёлкните по клавише «Установить» для инсталляции приложения на смартфон
После выполнения вышеуказанных действий можно приступать к просмотру видеоизображения, полученного с IP-камеры. Онлайн-просмотр возможен как на смартфоне, так и на компьютере.
Как вести видеонаблюдение при помощи смартфона или планшета
Для ведения видеонаблюдения при помощи смартфона или планшета необходимо открыть приложение tpCamera и в окне My Cam («Моя камера») выбрать свою IP-камеру для онлайн-просмотра видеоизображения.
При первом входе в приложение необходимо привязать смартфон к камере:
- Запустите приложение tpCamera, введите логин и пароль, зарегистрированные на сайте tplinkcloud.com.
- На следующем экране «Моя камера» прикоснитесь к клавише «Приступим».
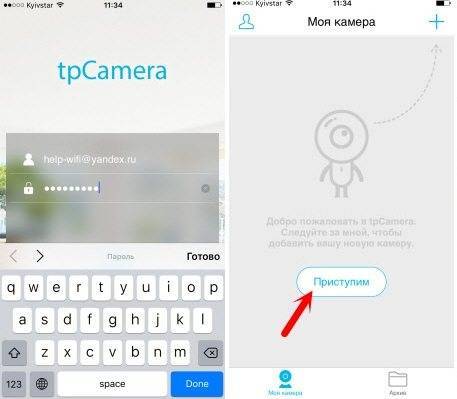
Введите логин и пароль, зарегистрированные на сайте TP-Link, и прикоснитесь к клавише «Приступим»
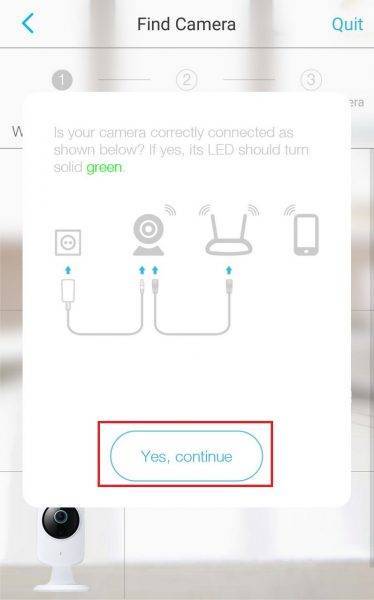
Прикоснитесь к клавише «Да, продолжим»
Оставьте то имя, которое предлагает смартфон
Можете приступать к просмотру видеоизображения
Как подключиться к беспроводной камере TP-LINK NC200 при помощи веб-обозревателя
В веб-браузере возможен просмотр видеоизображения без инсталляции программы tpCamera. С этой целью нужно привязать TP-Link NC200 к учётной записи на сайте tplinkcloud.com через панель управления камеры. Для этого нужно выполнить следующие действия:
- Скачать с сайта tplinkcloud.com на странице NC200 приложение nc200_windows_setup_wizard.
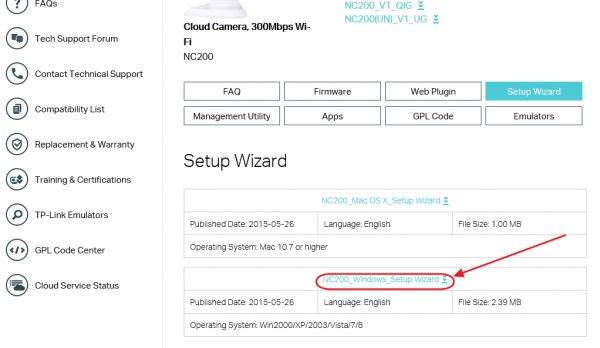
Скачайте файл nc200_windows_setup_wizard
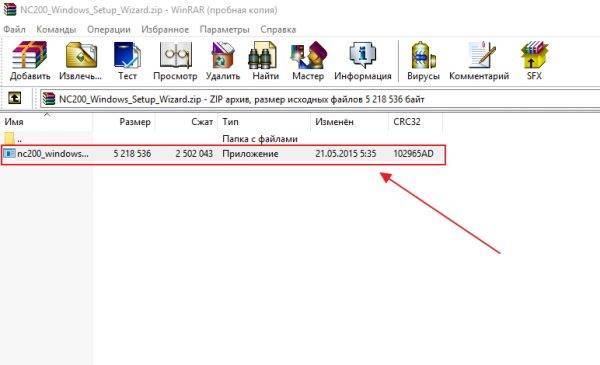
Распакуйте скачанный файл приложения
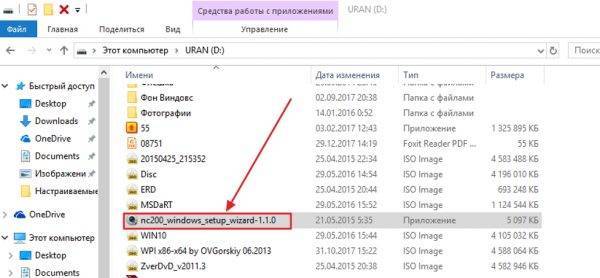
Запустите распакованный файл
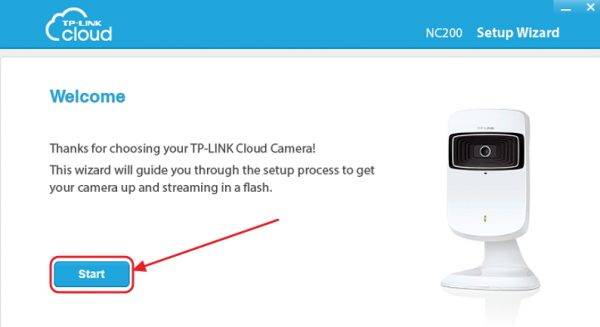
Щёлкните по клавише Start
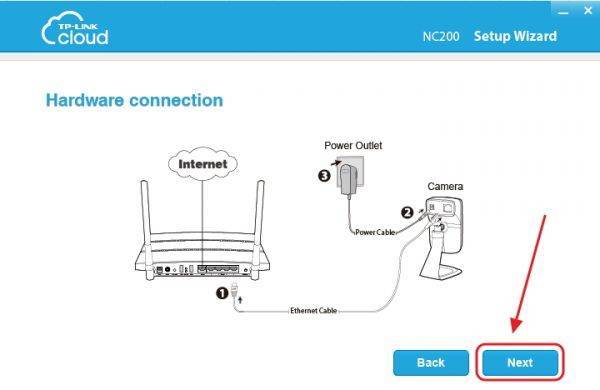
Выполните все шаги мастера установки и откройте доступ к камере
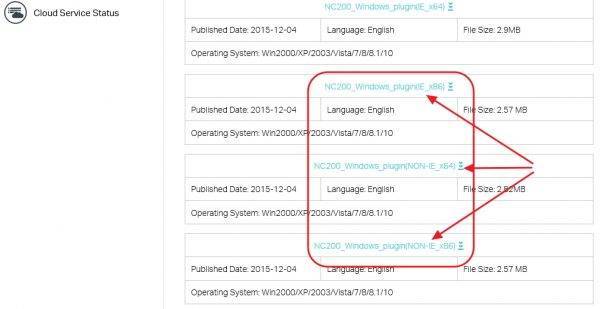
Скачайте и установите специальный плагин NC200_Windows_plugin
Отзыв об эксплуатации сетевой IP камеры Tapo C200 (1080P)
Если дать общую оценку по удобству использования сетевой камеры Tapo C200, то она отлично подойдет для настройки видеонаблюдения не только в квартире, но и в большом доме или офисе. Ведь подключить к системе умного дома TP-Link можно не одну, а сразу несколько подобных IP камер. И вести наблюдение за помещением онлайн одновременно с разных точек.
Причем, выполнить установку и подключение ее к wifi сети роутера и интернету сможет любой новичок, никогда ранее ничем подобным не занимавшийся. Ведь все, что нужно, это пройти легкий процесс регистрации в сервисе и добавить камеру C200 в приложение Tapo по беспроводной сети.
А достаточно широкий набор различных функций позволит максимально адаптировать их работу под ваши потребности. Cтоимость же Tapo C200 весьма демократичная, при том, что она может транслировать и записывать видео в разрешении HD 1080P. Если учесть еще и наличие поворотного механизма PTZ, то данная облачная камера видеонаблюдения от TP-Link является одним из лучших предложений на рынке.
Подключение, настройка и использование TP-LINK NC220
Настроить камеру очень просто. Для начала необходимо подключить TP-LINK NC220 LAN-кабелем к вашему роутеру. Далее скачиваем приложение tpCamera на ваш смартфон и следуем инструкциям.
Приложение также будет предлагать при выходе новой прошивки обновить ее на вашем устройстве. Камеры, которые подключены к той же сети, что и вы сейчас, можно смотреть локально, без создания своей учётной записи в программе. Для просмотра видео с камер через браузер компьютера или для удалённого доступа, вам необходимо будет зарегистрироваться в облачном сервисе TP-LINK Cloud.
Для просмотра видео через браузер необходимо будет перейти по адресу www.tplinkcloud.com
Видео записывается в формате AVI в качестве 480p. Разрешение далеко не ошеломляющее, но полностью подходит для выполнения всех функций данной камеры. Кроме того, благодаря инфракрасной подсветке, даже в полной темноте качество картинки будет хорошим на расстоянии до 5,4 метра.
Панель управления в веб-обозревателе и настройка IP-камеры TP-LINK NC200
Беспроводная камера TP-Link NC200 имеет свою панель управления в веб-обозревателе. Для входа в панель необходимо:
- Открыть программу TP-Link Camera Control или tpCamera и записать свой IP-адрес.
- Ввести IP-адрес в адресную строку браузера.
- Ввести логин и пароль. По умолчанию admin и admin.
Введите логин и пароль для входа в панель управления TP-LINK NC200
Войдите в панель управления TP-Link NC200 через веб-обозреватель
Как подключить IP-камеру TP-LINK NC200 к маршрутизатору
Функция подключения камеры к беспроводной сети включена по умолчанию. Это помогает подключать камеру к сети любого маршрутизатора. Если определение сети не требуется, подключение осуществляется по Ethernet-кабелю, то просто отключите эту опцию.
Для выключения опции автоподключения к Wi-Fi-сети активируйте переключатель Disable
Чтобы подключить камеру TP-Link NC200 к беспроводной сети, выполните следующие действия:
- Щёлкните по клавише Scan, чтобы получить и обновить список беспроводных сетей.
- Выберите беспроводную сеть из полученного списка.
- Если режим безопасности беспроводной сети отсутствует, щёлкните по клавише Connect.
- Если режим безопасности есть, введите пароль и щёлкните по клавише Connect. Выберите функцию показа пароля для отображения введённых данных.
Щёлкните по клавише Scan, выберите сеть из списка и щёлкните по клавише Connect для соединения
Как подключить IP-камеру TP-LINK NC200 к облаку TP-LINK Cloud
При помощи сервиса TP-Link Cloud можно просматривать видеоизображение с камеры в любое время и в любом месте через интернет. Для этого нужно выполнить следующее:
- Зарегистрировать идентификатор камеры в приложении tpCamera.
- Привязать свой идентификатор в приложении tpCamera, введя свою электронную почту или имя и пароль.
- В поле Camera Name ввести тип камеры NC200.
- Щёлкнуть по клавише Register.
- После регистрации можно просматривать видеоизображение с камеры на сайте https://www.tplinkcloud.com.
Введите в поля идентификатор и имя камеры и щёлкните по клавише Register
Облачная IP-камера TP-LINK NC200 в роли усилителя сигнала Wi-Fi сети
Если зона покрытия Wi-Fi-сети маршрутизатора недостаточна для стабильной работы всех подключенных устройств, используйте видеокамеру TP-Link NC200 как усилитель Wi-Fi-радиосигнала. Для этого установите камеру на таком расстоянии от маршрутизатора, чтобы сигнал ещё имел приемлемую мощность. За счёт встроенного Wi-Fi-репитера произойдёт настройка сети и увеличение зоны покрытия радиосигнала. Чтобы включить эту опцию, необходимо выполнить следующие действия:
- На вкладке Advanced щёлкнуть по строке Wireless Extender.
Щёлкните по строке Wireless Extender
В консоли включите переключатель Enable и щёлкните по клавише Save
В консоли введите новое имя сети, параметры безопасности и количество клиентов, которым разрешено подключение
Настройка датчика движения TP-LINK NC200
IP-камера TP-Link NC200 имеет встроенный датчик движения. Его основное предназначение — автоматическое включение камеры (когда она не находится в режиме постоянной записи) при любом движении в зоне обзора, создание серии снимков и их пересылка на сервер или смартфон хозяина жилища.
Настройка датчика движения позволяет выставить зону активации и чувствительность видеокамеры:
- В стартовой консоли «Панели управления» откройте вкладку Advanced.
В консоли щёлкните по вкладке Advanced
Щёлкните по строке Motion Detection
В консоли Motion Detection настройте параметры датчика движения
Облачная камера имеет возможность смены и шифрования пароля, а также защиту от несанкционированного просмотра изображения.
Видео: полная настройка и подключение облачной камеры TP-Link NC200
Безопасность IP-камеры TP-LINK NC200 и смена пароля
В беспроводной камере TP-Link NC200 предусмотрена система безопасности, защищающая от несанкционированного просмотра видеоизображения лицами, которые не имеют на это право. Для этой цели в панели управления предусмотрена отдельная вкладка:
- В базовой вкладке меню щёлкните по строке LED.
В базовой вкладке щёлкните по строке LED
В консоли System щёлкните по строке Account
В консоли Account щёлкните по клавише Add
В консоли введите в поле Username имя пользователя и подтвердите ввод паролем администратора
Измените старый пароль на новый и сохраните настройки
Обзор и характеристики
Совсем минимум и только самое важное. Честно, вообще не ожидал от такой малютки чего-то интересного. Но по делу – эта камера не зря является самой популярной в своем классе
Меньше слов, просто посмотрите это очень короткое видео:
Но по делу – эта камера не зря является самой популярной в своем классе. Меньше слов, просто посмотрите это очень короткое видео:
Можно было бы наворовать оттуда красивых картинок, но какой в этом толк. Вот основные моменты, которые цепляют:
- Разрешение – 720p, есть десятикратный зум.
- Режим ночной съемки (ночное видение) до 5 м, для особо темных участков – есть микрофон.
- Можно смотреть видео с любого устройства (компьютер, ноутбук, Android, iOS), а для мобильных устройств есть мобильное приложение tpCamera. Облачные сервисы TP-Link очень выручают, не нужно быть системным администратором, танцевать с бубном для быстрой настройки.
- Wi-Fi – 802.11n до 300 Мбит/c (отсюда в названии N300). Этого более чем достаточно для передачи видео такого разрешения.
- Оповещение на почту при звуке или движении (не через Почту Россию, все дойдет вовремя).
- Есть функция репитера сети – зону покрытия Wi-Fi можно расширить. Т.е. это не просто камера, но еще и полезный девайс для повседневного использования.
Установка
Для русских мастеров такое даже стыдно писать – но камеру можно крепить как угодно. Производитель рекомендует для закрепления на стене или потолке использовать клейкую пластину, но при большом желании вы точно найдете на что ее закрутить)
Быстрая настройка
Для начала будет быстрая настройка. Здесь все просто:
- Подключаем камеру в нашу домашнюю сеть. Удобнее это сделать через WPS (есть почти на любом современном домашнем роутере). Нажимаем кнопку WPS на роутере, нажимаем кнопку WPS на камере – подключение состоялось.
Подключение к камере для видеонаблюдения
Есть несколько способов вести видеонаблюдение:
- Через интернет с помощью облака TP-Link из любой точки земного шара.
- Из своей локальной сети.
Как по мне, удобнее и стандартно для всех ситуаций использовать интернет. Подключение в своей локальной сети – частный случай проблемы. Так что начнем с большего.
- Подключаем камеру к роутеру. Можно с помощью кнопки WPS (быстро нажимаем на камере и роутере, не держим долго), можно просто подключить к LAN порту вашего маршрутизатора.
- Регистрируемся на сайте www.tplinkcloud.com . Это и есть то самое облако, через которое мы сможем в дальнейшем получать доступ к нашей камере.
Видеонаблюдение с телефона (Облако)
- Скачиваем приложение в своем маркете – tpCamera.
- Вводим указанные ранее логин и пароль. Нажимаем кнопку «Приступим». Выбираем свою камеру:
Видеонаблюдение через браузер (Облако)
Для этого способа подойдет даже браузер, с помощью которого вы сейчас читаете эту статью. Что делаем:
- Переходим на уже знакомый нам сайт tplinkcloud.com и логинимся в нем.
- Просто так вы не сможете подключиться к камере, нам потребуется отдельный плагин. Скачиваем его тут же:
С телефона (локально)
С локальным наблюдением все еще проще. Здесь нам не нужна учетная запись, а также не нужен интернет. Всего лишь нужно быть подключенным к одной сети с камерой. Что делаем:
- Скачиваем приложение tpCamera.
- Не логинимся, а выбираем способ подключения «Локально»:
С компьютера (локально)
Для компьютера существует много программ для создания полноценного видеонаблюдения. Но коль у нас камера TP-Link, то и будем использовать официальное приложение:
- Скачиваем из интернетов программу TP-LINK Camera Control.
- Запускаем. На первом запуске создаем учетную запись с логином и паролем (а чтобы злодеи не лезли, куда не надо).
Полная настройка
Переходим к полной настройке. Точнее, выделю здесь самые важные моменты. Настройку будем проводить через стандартный веб-конфигуратор браузера. Сам конфигуратор на текущий день имеет только английскую версию. Так что мои небольшие пояснения на русском языке будут кстати. Хотя здесь действительно нет ничего сложного.
- Для начала узнаем IP-адрес камеры. Сделать это можно было выше через tpCamera, TP-LINK Camera Control, или зайти в DHCP-клиенты на роутере и посмотреть всех подключенных. Зная адрес – вбиваем его в адресной строке браузера и попадает на авторизацию:
Другие модели IP-камер
IP-камера NC250 не единственный представитель семейства у TP-Link. Основные популярные модели, которые можно встретить в своих магазинах:
- NC260
- NC450
- NC210
- NC200 – в этой старенькой модельке не нашел ночного видения и детектирования по звуку.
Описание
Облачная камера и обычная IP камера — в чем разница?
Для начала давайте разберемся, чем вообще облачная камера отличается от обычной IP камеры. Сами по себе устройства ничем не отличаются, за исключением того, что в облачные IP камеры встроено специальное программное обеспечение, позволяющее подключаться к фирменному cloud-сервису производителя.
Что это дает?
- Во-первых, в данное облако, как в любое другое, можно сохранять видеозаписи и потом иметь к ним доступ из интернета с любого устройства
- Во-вторых, оно значительно упрощает процесс настройки камеры на трансляцию картинки в интернет, доводя его в буквальном смысле до нескольких шагов по мобильному приложению на телефоне.
Если для того, чтобы видео с классической камеры транслировать в интернет, необходимо было проделать следующие шаги, требующие предварительного освоения:
- Подключение камеры к роутеру
- Настройка параметров доступа через приложение с ПК
- Проброс портов на роутере
- Регистрация в DDNS сервисе
- Привязка домена DDNS к камере на роутере
то в облачных камерах все сводится к минимуму:







