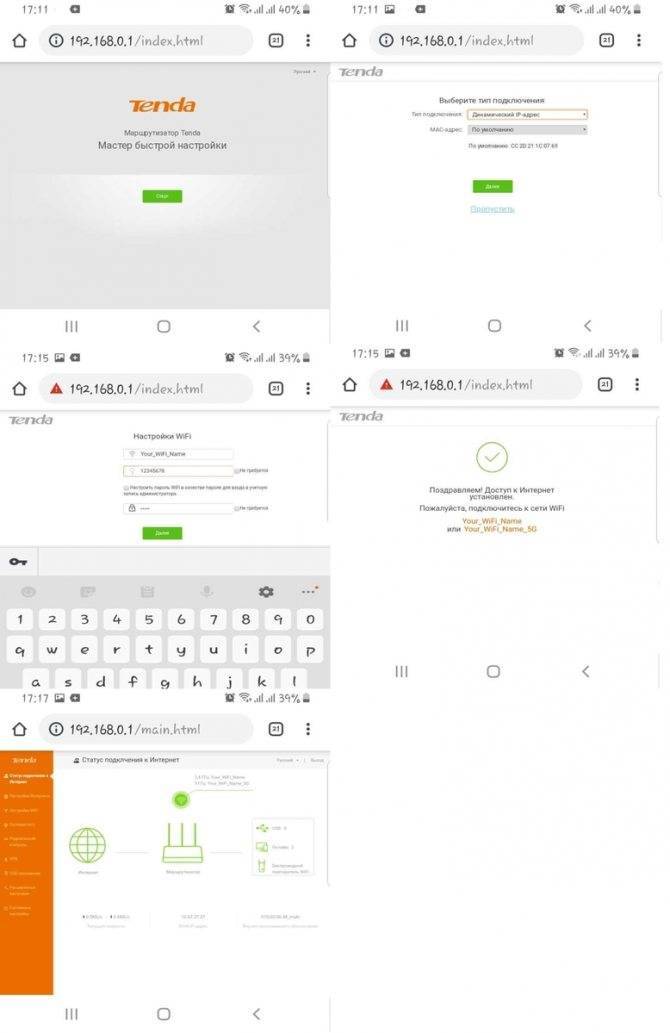Управление Wi-Fi Mesh-системой TP-Link
На главной странице приложения отображаются подключенные устройства. Если нажать на устройство, то можно включить для него “Высокий приоритет”, или добавить в черный список (нажав на меню из трех точек).
А если на главной странице нажать на “Интернет”, то мы увидим все модули Deco, которые находятся в нашей сети. Выбрав определенный модуль, можно посмотреть его статус в сети, сменит расположение, перезагрузит, или удалить.
Если снизу нажать на вкладку “Еще”, то откроются расширенные настройки. Там можно сменить настройки Wi-Fi сети, посмотреть черный список устройств, обновить прошивку модулей Deco, или изменить дополнительные настройки (среди которых настройки подключения к интернет-провайдеру).
В дополнительных настройках я рекомендую только включить функцию “Быстрый роуминг”. Если после включения этой функции появляться проблемы с подключением старых устройств к Wi-Fi сети, то отключите ее.
Настройка Mesh Wi-Fi системы TP-Link Deco M4 из двух модулей завершена. Если необходимо подключить какое-то устройство к интернету по кабелю, то просто соедините его с модулем с помощью сетевого кабеля, который идет в комплекте.
Вы можете отключить модуль Deco M4, перенести его в другою комнату, включить питание и он продолжит работу. Заново настраивать его не нужно. Главное, чтобы он находился в радиусе действия Wi-Fi сети основного модуля.
Через приложение Deco можно управлять Mesh-системой удаленно. Через интернет. Не обязательно, чтобы ваше устройство было подключено к домашней Wi-Fi сети.
46
Сергей
TP-Link
Подключение к интернету и настройка WiFi на маршрутизаторе Tenda AC8
Чтобы подключиться к роутеру Tenda AC8, можно пойти тремя путями:
- Соединить с ним компьютер по кабелю из комплекта
- Подключиться через WiFi сигнал с ноутбука
- Сконнектиться со смартфона и настроить через официальное приложение Tenda WiFi
Первый способ совсем древний и в наше время почти неактуальный. А третьему посвящена отдельная статья на нашем сайте. Поэтому сегодня предлагаю остановиться на втором варианте.
Для соединения компьютера или ноутбука с роутером Tenda AC8 по беспроводному сигналу необходимо вставить в его разъем «WAN» шнур от интернет-провайдера и подключить адаптер питания в розетку. Маршрутизатор сразу начнет раздавать WiFi сеть, в названии которого присутствует слово «Tenda» — ошибиться будет сложно.
По умолчанию данная сеть не защищена, поэтому искать от нее пароль не придется. После подключения набираем в браузере адрес «192.168.0.1» и попадаем на стартовую страницу мастера быстрой настройки. Если вдруг по каким-то причинам она не открылась, то прочитайте нашу отдельную инструкцию по восстановлению доступа в админку Тенда.
Пошаговый мастер крайне прост. Здесь достаточно всего лишь указать тип подключения к интернету (его нужно взять у провайдера) и придумать имя и пароль для своей wifi сети.
Самые внимательные читатели обратят внимание, почему тут нужно прописать только одно название, если маршрутизатор работает сразу в 2.4 и 5 ГГц? А это еще одна современная технология, которая раздает wifi сразу в двух диапазонах, но с одним и тем же SSID. Программное обеспечение Tenda AC8 будет автоматически определять уровень сигнала и выбирать наилучший диапазон для того или иного устройства. Впоследствии эту настройку можно будет отключить и использовать две разных сети с отличающимися именами
Впоследствии эту настройку можно будет отключить и использовать две разных сети с отличающимися именами
Программное обеспечение Tenda AC8 будет автоматически определять уровень сигнала и выбирать наилучший диапазон для того или иного устройства. Впоследствии эту настройку можно будет отключить и использовать две разных сети с отличающимися именами.
После применения конфигурации Tenda AC8 перезагрузится, а нам нужно будет заново соединиться с уже новым сигналом.
Страница панели управления после этого также обновится, и мы получим доступ к детальным параметрам роутера.
В частности, можно управлять уровнем мощности беспроводного сигнала, выбирать каналы wifi, активировать гостевую сеть, включить приоритет трафика, родительский контроль, отключить индикацию и так далее. Обо всех этих функциях на wifika.ru имеются отдельные руководства.
Технические характеристики
Роутер Тенда не отличается особыми техническими характеристиками, но пользователям достаточно простых функций маршрутизатора:
- скорость приема и передачи интернета – до 300 Мбит/сек;
- 2 типа разъемов – 3 или 4 LAN, 1 WAN;
- частота – 2,4 ГГц.
Устройство поддерживает бесплатный сервис NO-IP. Прибор оснащен функцией расписания работы и родительского контроля, а также двумя антеннами, которые не снимаются.
На маршрутизаторе установлена внешняя кнопка WPS/Reset. Если нажать на нее и не удерживать, то происходит авторизация в системе. Если же на кнопку нажать и удерживать в течение нескольких секунд, то происходит сброс настроек до заводских.
Подключение устройства и подготовка к настройке
Что мы делаем перед настройкой? Правильно, физически соединяем сетевое устройство с компьютером, на котором и будем проводить всю отладку:
- Для этого берём шнур из комплекта. Один конец подключаем к любому выходу «локалки» (LAN) на AC6, а второй — к карте сети ПК (он выглядит так же, как и выходы сзади роутера).
- Не забываем вставить сам кабель провайдера в гнездо WAN. Включаем роутер — ждём, когда он прогрузится. На этом первичное подключение практически завершено.
Единственное, можно ещё удостовериться, что в настройках «локалки» на «Виндовс» стоят верные параметры. Для этого идём в центр для управления всеми сетями на ПК. Попасть в него можно через «Панель управления», а её можно открыть через «Пуск».
- Жмём на синюю строку с адаптерами.
- В списке адаптеров выделяем ПКМ (правой кнопкой мышки) соединение по «локалке» или же Ethernet. Переходим тут же в свойства.
Ищем самый главный протокол IP четвёртой версии — заходим уже в его свойства и ставим получение данных автоматом как для DNS, так и для IP. Все изменения сохраняем и переходим к настройке AC6.
Базовая настройка роутера
Начнем настраивать ваш маршрутизатор. Для этого вам необходимо обеспечить его соединение с ПК. Для этого подойдет любой сетевой кабель, как поставляемый в комплекте, так и обжатый самостоятельно.
Зайти в свойства своего Сетевого соединения. Если опция автоматического получения IP-адреса и серверов DNS активирована (по умолчанию она включена) – ничего не трогайте. В ином случае – задействуйте ее.
Следующие шаги будут выполняться в браузере. Запустите свой, и перейдите по адресу 192.168.0.1 (вводите прямо в адресной строке), это активирует доступ к веб-интерфейсу маршрутизатора. Если все сделано правильно, вы увидите такое окно:
Система запроси у вас логин и пароль для доступа. По умолчанию, в обоих случаях требуется ввести «admin» без кавычек. После этого вы сможете получить возможность работать уже с панелью управления вашего роутера. Первый экран должен выглядеть примерно так:
После загрузки страницы, необходимо зайти в опцию «Дополнительная установке», в правом верхнем углу. Дальнейшие действия зависят от того, какой у вас провайдер. Рассмотрим наиболее популярные варианты на примере известных провайдеров.
Вход в web-интерфейс Tenda F3 и быстрая настройка
На устройстве, которое вы подключили к Tenda F3 откройте любой браузер. В адресной строке (не в строке поиска!) введите адрес 192.168.0.1. Перейдите по нему. Если страница с настройками не откроется, то посмотрите подробную инструкцию.
Если маршрутизатор еще не настраивали, он на заводских настройках (вы сами можете их сбросить, писал об этом выше), то откроется страница с мастером быстрой настройки. На этой странице нужно указать тип подключения (которое использует ваш провайдер) и задать параметры для подключения (их выдает провайдер, если это необходимо). Там же можно сменить имя Wi-Fi сети и установить пароль на Wi-Fi сеть.
Получается, что можно задать все настройки на одной странице! Задайте все параметры. Убедитесь, что все верно, и нажмите «Ok».
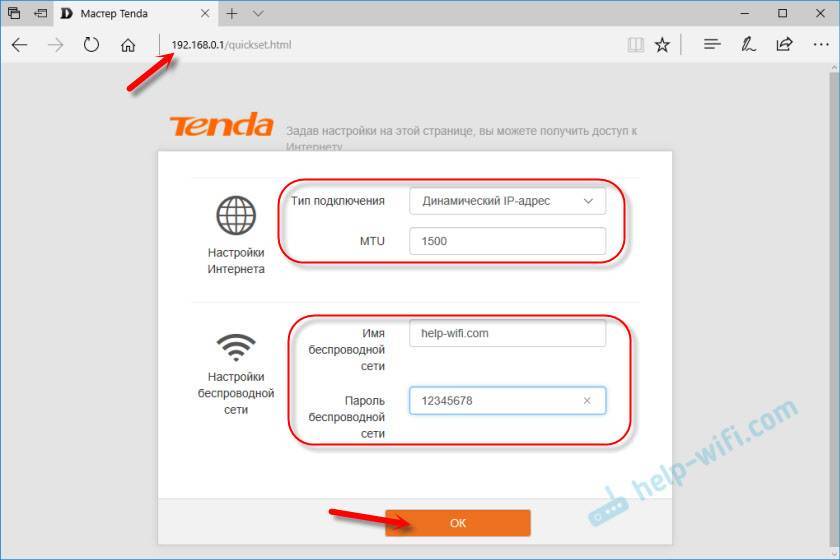
Роутер выдаст сообщение, что все сохранено, и попросит вас подключится к сети с новым именем (если вы его сменили). Так же для подключения к этой сети нужно использовать установленный пароль.
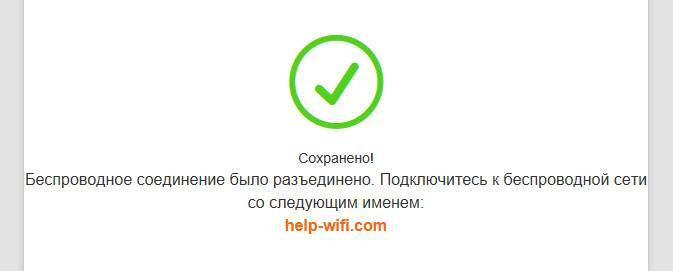
Маршрутизатор перезагрузится.
После этого снова зайдите на 192.168.0.1. Если на главной странице вы увидите, что маршрутизатор подключен к интернету, то все хорошо. Роутер почти настроен.
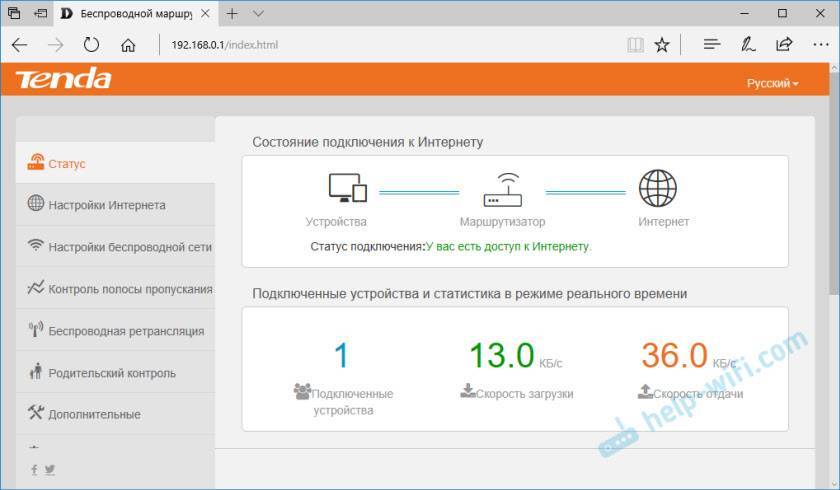
Остается установить пароль, который будет защищать панель управления (об этом ниже в статье).
Если же между «Маршрутизатор» и «Интернет» будет написано «Отключено», то нужно проверить параметры. Ниже покажу как это сделать и в каких разделах.
Настройка подключения к интернету (WAN)
Перейдите в раздел «Настройки интернета».
Там все очень просто. Сначала выбираем тип подключения. Если ваш провайдер использует «Динамический IP», то больше ничего настраивать не нужно. Сохраните настройки. Если PPPoE, PPTP, L2TP, то нужно как минимум указать имя пользователя и пароль.
Все данные по подключению вы можете уточнить у поддержки интернет-провайдера, посмотреть в договоре о подключении к интернету, или на сайте провайдера.
Может пригодится статья: какой тип соединения указать при настройке роутера.
Для примера: настройка PPPoE (Дом.ру, Ростелеком, ТТК):
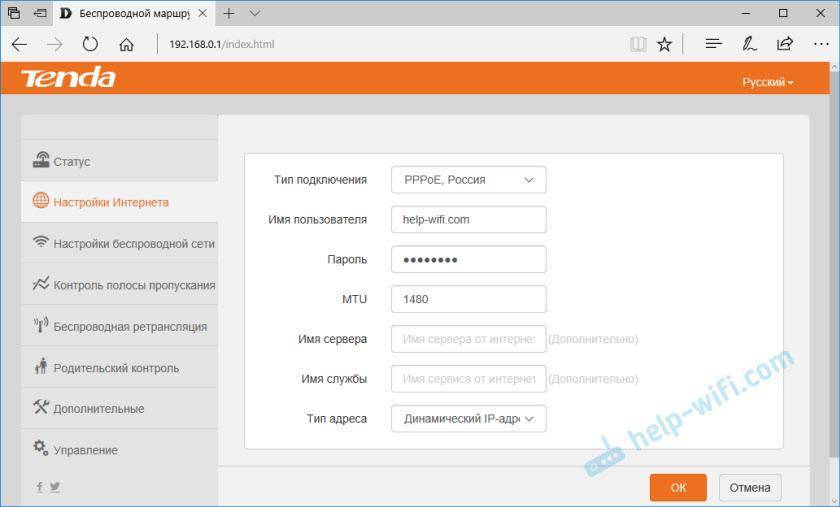
Нажимаем Ok. Желательно перезагрузить роутер и заходим в настройки. Должен быть статус: «У вас есть доступ к Интернету».
Как клонировать MAC-адрес (если провайдер делает привязку)
В Tenda F3 эти настройки что-то далеко спрятали. Вы можете просто у провайдера (по телефону, или в личном кабинете) прописать MAC-адрес роутера. Он указан на наклейке снизу.
Если же вы хотите клонировать MAC, то перейдите в раздел «Управление». В меню «Клонировать MAC-адрес» выберите ввести вручную, и введите MAC компьютера, к которому привязан интернет.
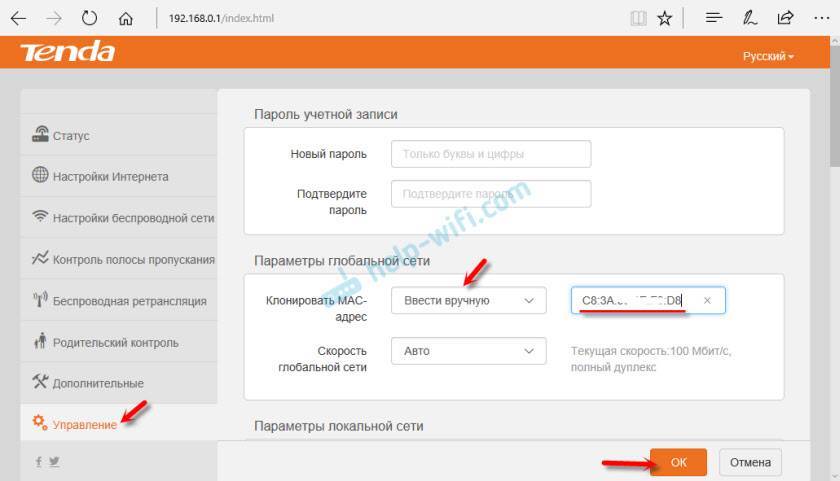
Как посмотреть MAC-адрес компьютера (сетевой карты), я писал здесь.
Настройка Wi-Fi сети Tenda F3
В разделе «Настройка беспроводной сети» укажите «Имя беспроводной сети» и «Пароль беспроводной сети». Больше ничего менять не нужно.
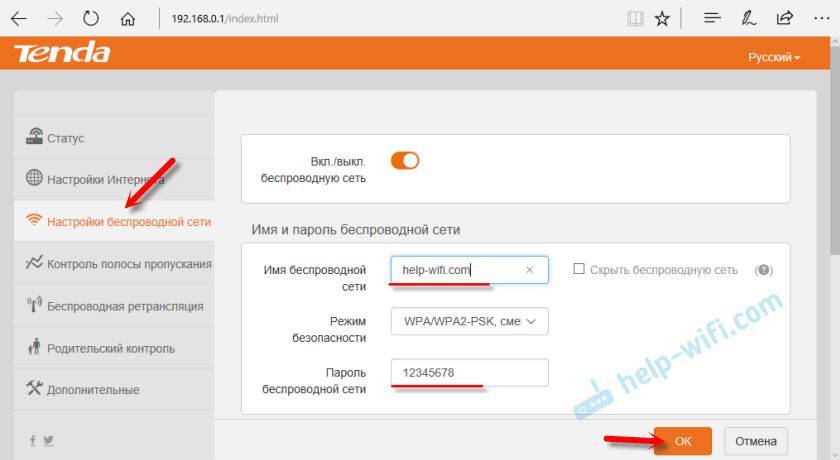
На устройствах, которые уже были подключены к беспроводной сети, нужно будет заново установить соединение.
Установка пароля на вход в web-интерфейс
Web-интерфейс – это страница с настройками маршрутизатора. И чтобы каждый, кто подключен к вашему маршрутизатору не смог получить к ней доступ, рекомендую защитить ее паролем. Установить его можно в разделе «Управление». Просто укажите новый пароль и нажмите Ok. Запишите пароль, чтобы не забыть. Если забудете его, то нужно будет сбрасывать настройки роутера.
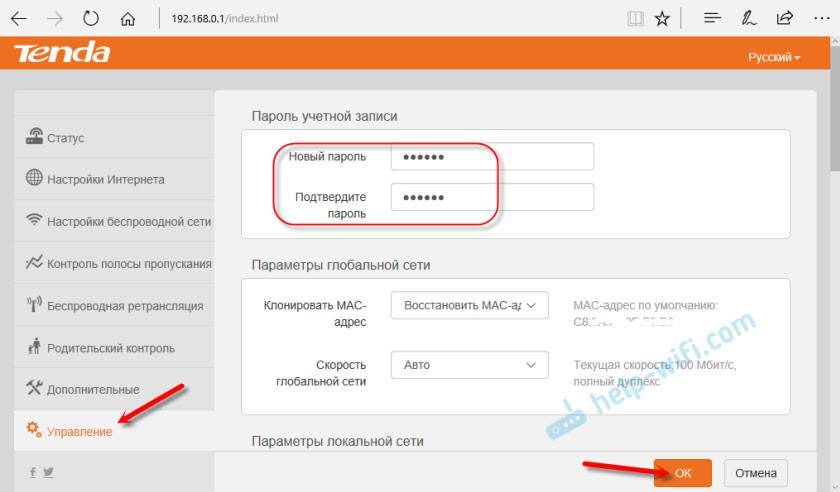
Теперь, при входе в настройки нужно будет указывать пароль.

Все, панель управления защищена.
Можете подключать свои устройства к Tenda F3 и пользоваться интернетом.
133
Сергей
Tenda
Начинка и производительность
Внутри Tenda AC5 установлена плата WiSoC RTL8197F, в основе которой лежит чип MIPS24Kc со скоростью работы 1 ГГц. Базовая плата отвечает за обработку сигналов сетей 2.4 ГГц (802.11 b/g/n), работы FE портов роутера, а также за взаимодействие с памятью устройства. Дополнительно на плате размещен контроллер RTL8812BRH, который позволяет параллельно использовать вторую сеть в диапазоне 5 ГГц (802.11ac/abgn).
Стоит упомянуть, что технологическая платформа Tenda AC5 поддерживает 802.11ac «Wave 2» (а это топовые скорости работы, но в нашем случае «потолок» – 867 Мбит/с на 5 ГГц) и не забываем про технологию MU-MIMO, которая позволяет взаимодействовать с роутером сразу нескольким устройствам без каких-либо задержек. В Tenda AC5 это 2×2 – роутер способен обрабатывать сигналы (передавать и принимать) сразу от двух устройств. Общая пропускная способность – до 1200 Мбит/с, которая скорее маркетинг, чем реальность. Об этом – отдельно в тестах.
Антенны в Tenda AC5 устроены следующим образом. Для сетей 2.4 ГГц они запаяны сразу на плату, а для 5 ГГц используются внешние, не отсоединяемые модули. Коэффициенть усиления внешних антенн равен 5 dBi.
Внутренее устройство Tenda AC5 вполне обыденное. Здесь общая печатная плата, на которой разместились ключевые модули и память устройства – 64 МБ операвтиной и 8 МБ флеш-памяти. На модуле RTL8197F и центральном процессоре находится радиатор, который призван отводить тепло во время сильных нагрузок. В процессе тестирования выяснилось, что радиатор отлично справляется со своей работой – корпус хоть и нагревался, но на производительность это никак не влияло – спасибо техпроцессу 28 нм.
Как подключить и настроить?
Посмотрите видео-обзор роутера Тенда N300 в следующем ролике:
Маршрутизатор Tenda имеет одинаковую инструкцию подключения, независимо от модели. Это означает, что устройства N300, D151, D301 и другие приборы подключаются одинаково.
Для активизации требуется провод от интернет-провайдера. Кабель одним концом подключают к роутеру, а другим – в сетевую карту компьютера. После этого сетевые устройства настраивают соответствующим образом. Потом можно будет выходить в интернет.

Настроить роутер Tenda можно и другим способом. Для этого к устройству подключаются по WI-FI. После включения прибора происходит раздача интернета. Компьютер, ноутбук или другой гаджет сразу принимают сигнал, благодаря чему можно осуществить вход во всемирную сеть. Установку беспроводной связи может выполнить даже новичок.
Чтобы воспользоваться этим способом, должна быть выполнена настройка Windows. Манипуляция выполняется в Центре управления сетями следующим образом:
- через меню Пуска заходят во вкладку «Панель управления»;
- выбирают графу «Сеть и интернет»;
- кликают по клавише «Центр управления сетями и общим доступом»;
- выбирают соответствующий тип подключения.
Далее выполняют следующие манипуляции. Заходят в меню «Свойства», откуда переходят в протокол интернета. Здесь ставят галочки напротив автоматического получения следующих значений:
- IP-адрес для входа в сеть;
- DNS-сервер.
Tenda AC6
Подключите маршрутизатор к питанию как указано в инструкции. Соедините любой LAN разъем (LAN1-LAN3/IPTV) маршрутизатора с сетевой картой Вашего компьютера.


Подключите кабель МТел к WAN разъему маршрутизатора.
Настройка маршрутизатора (роутера) через WEB интерфейс
Узнайте IP адрес маршрутизатора. Для этого Нажмите на клавиатуре сочетание клавиш Win+R
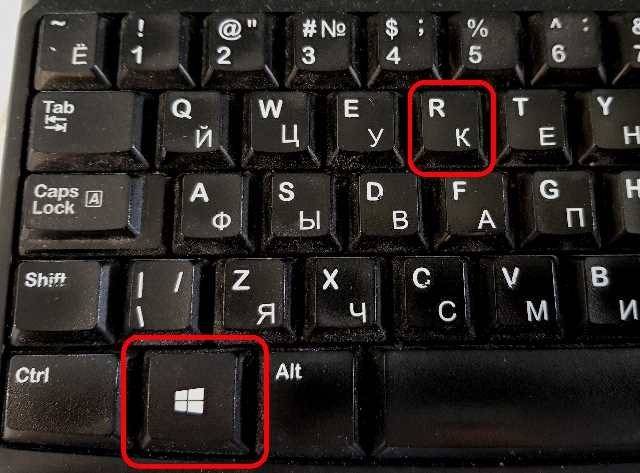
В появившемся окне наберите ncpa.cpl и нажмите ОК.

Щелкните правой кнопкой мыши на значке сетевого адаптера Ethernet выберите в меню пункт Состояние. В появившемся окне нажмите кнопку «Сведения».

Значение параметра «Шлюз по умолчанию» вставьте в адресную строку Вашего браузера и нажмите клавишу Enter на клавиатуре.

По умолчанию установлен IP адрес 192.168.0.1 При входе маршрутизатор сразу предлагает запустить мастер быстрой настройки (Quick Setup Wizard). Нажимаете кнопку Next.
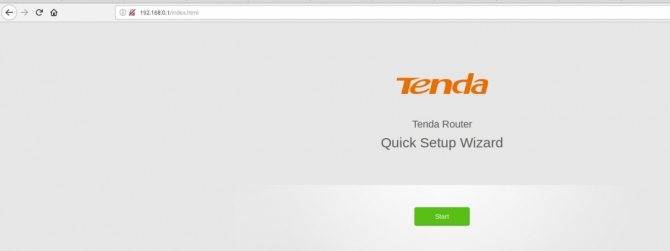
Если кабель Интернет у Вас еще не подключен к роутеру – он предложит это сделать.

После подключения кабеля автоматически осуществляется переход на следующую страницу. На открывшейся странице необходимо выбрать Connection type – Dynamic IP Address (установлено по умолчанию), MAC Address оставить без изменений (по умолчанию Default). Нажать Next
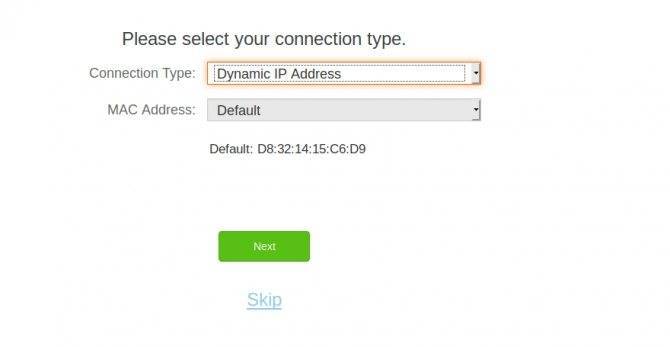
На следующей странице Вам предложат ввести название WiFi сети, пароль к ней, а также пароль для доступа к маршрутизатору. В поле WiFi Name введите имя Вашей WiFi сети (можно использовать латинские буквы, цифры, знак подчеркивания). В поле WiFi Password введите пароль к Вашей WiFi сети (не менее 8 символов, можно использовать латинские цифры и буквы). В третье строке необходимо ввести пароль для доступа к маршрутизатору. После ввода всех данных нажать Next.
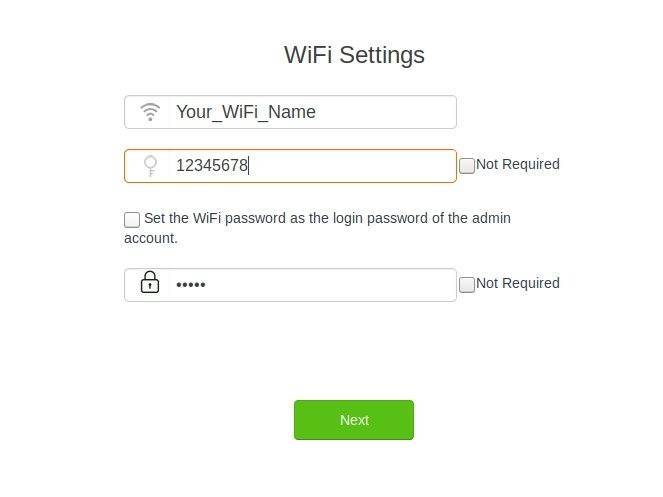
Далее маршрутизатор сообщит, что теперь Вы можете подключиться к своей WiFi сети, используя введенные данные. Чтобы внести дополнительные настройки или проверить статус подключения интернет нажмите кнопку More. В противном случае можете закрыть вкладку и начинать пользоваться услугой доступа в сеть Интернет.
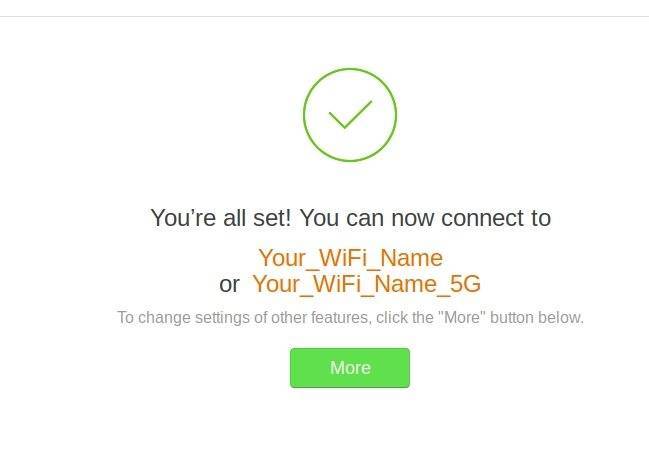
После нажатия кнопки More роутер предложит ввести пароль (который Вы указали при настройке), он же является логином, поэтому для ввода доступна одна строка.
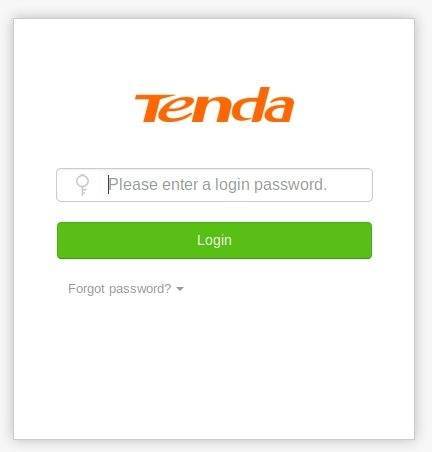
После ввода пароля попадаем в основное меню роутера, где видим, состояние подключения к сети Интернет.

Есть альтернативный вариант настройки Вашего роутера, если нет устройства, которым можно подключиться кабелем. Снизу на наклейке роутера имеются данные для подключения к роутеру по WiFi по умолчанию.

Подключаетесь к указанной сети со смартфона или иного устройства, не поддерживающего подключения кабелем, и вводите при запросе указанный пароль. В адресной строке браузера вводите IP для доступа к роутеру или, в данном случае, tendawifi.com и выполняете процедуру настройки, аналогичную выполняемой при подключении кабелем.