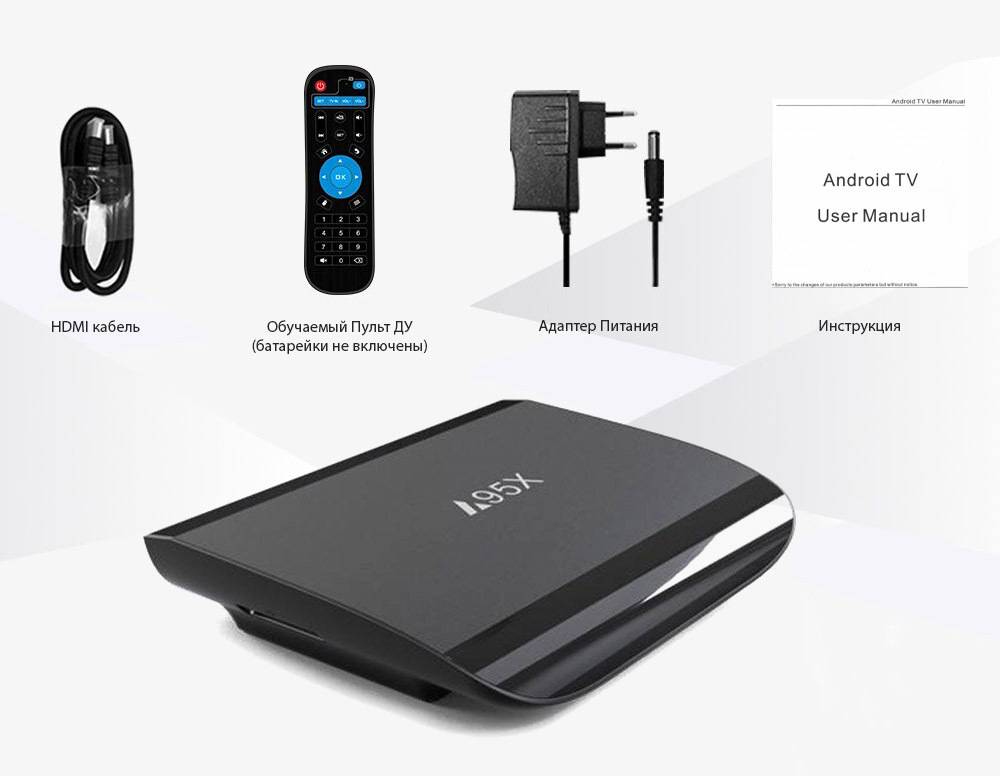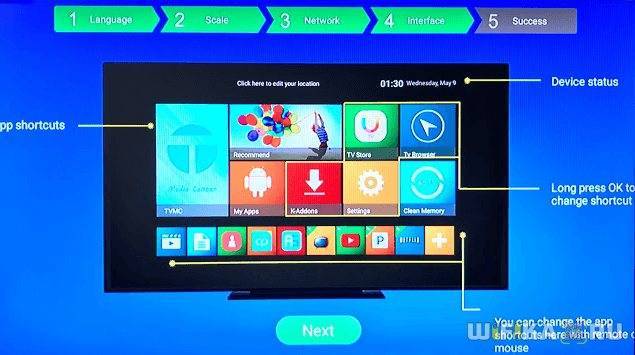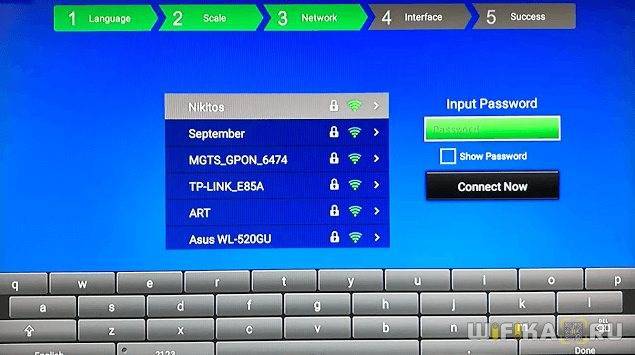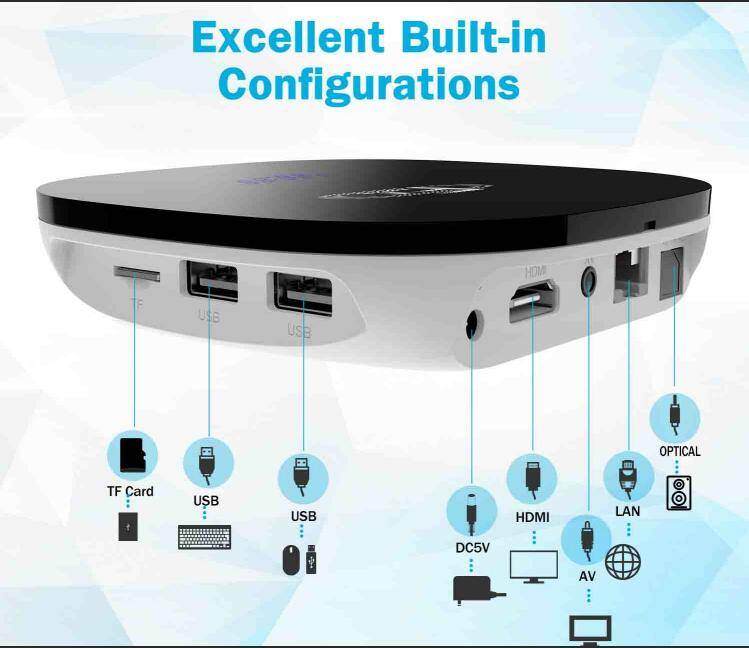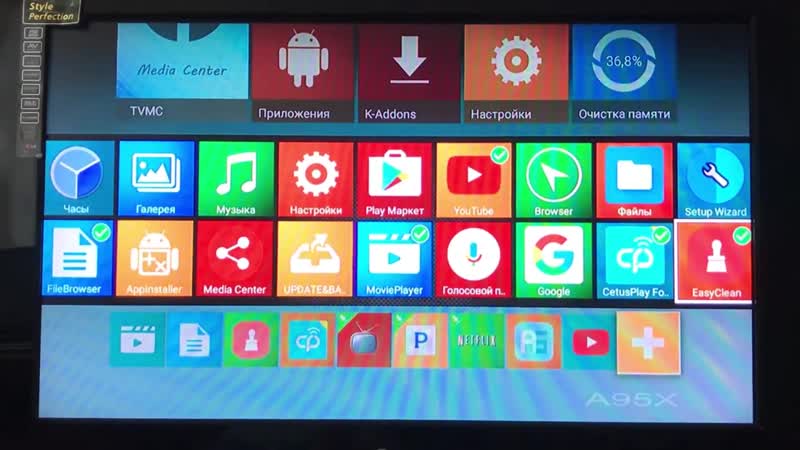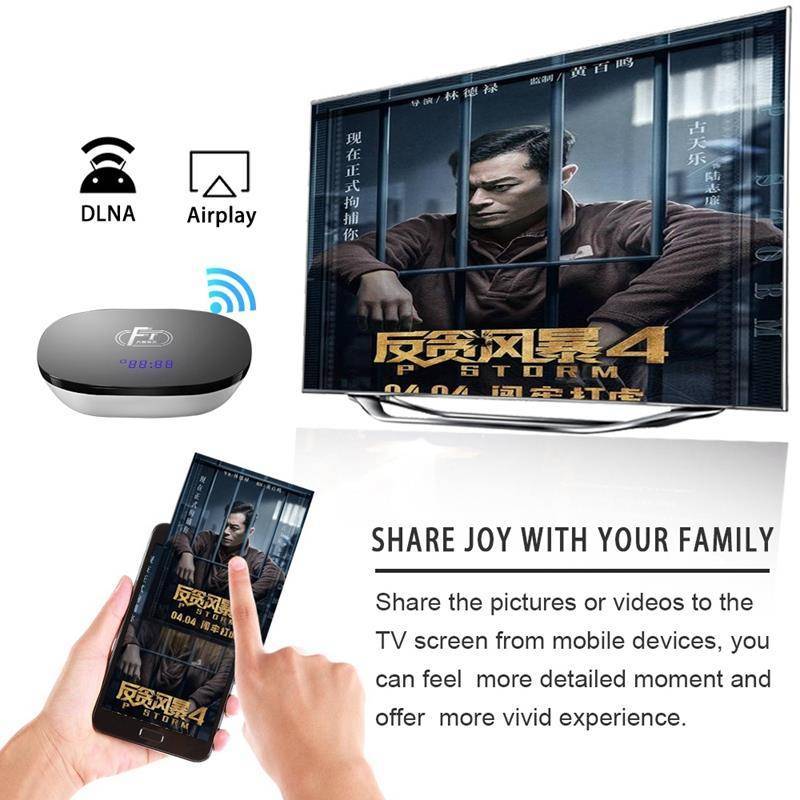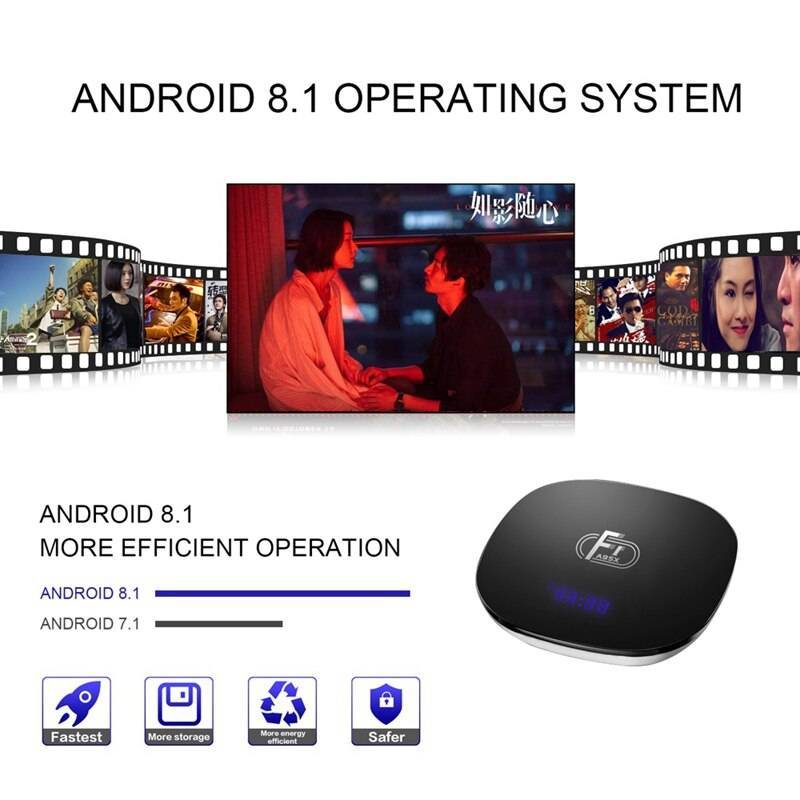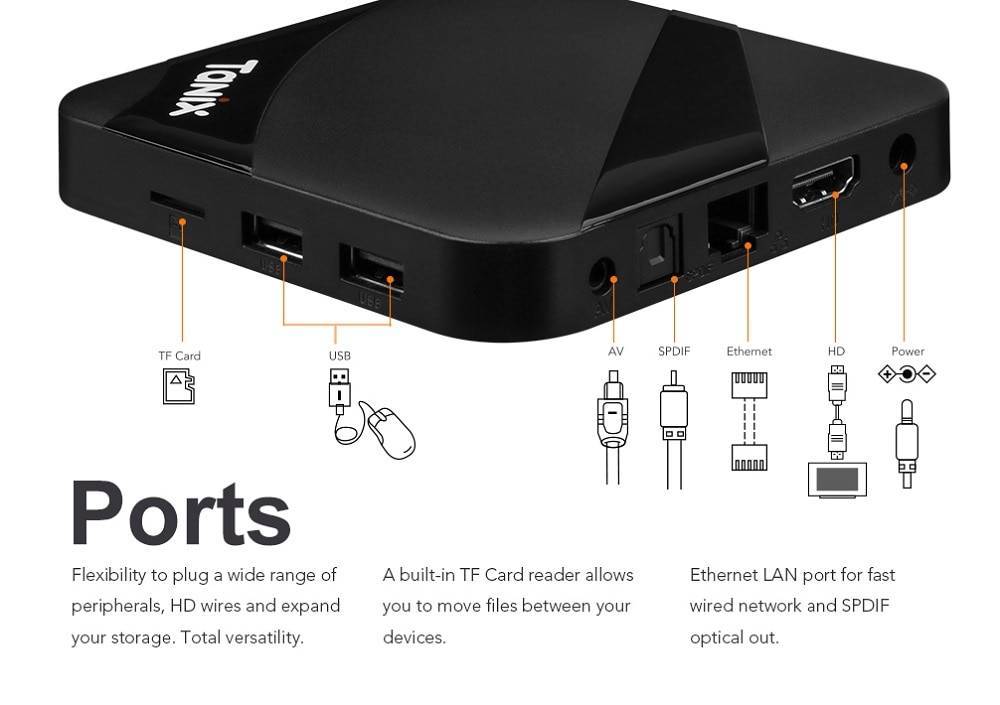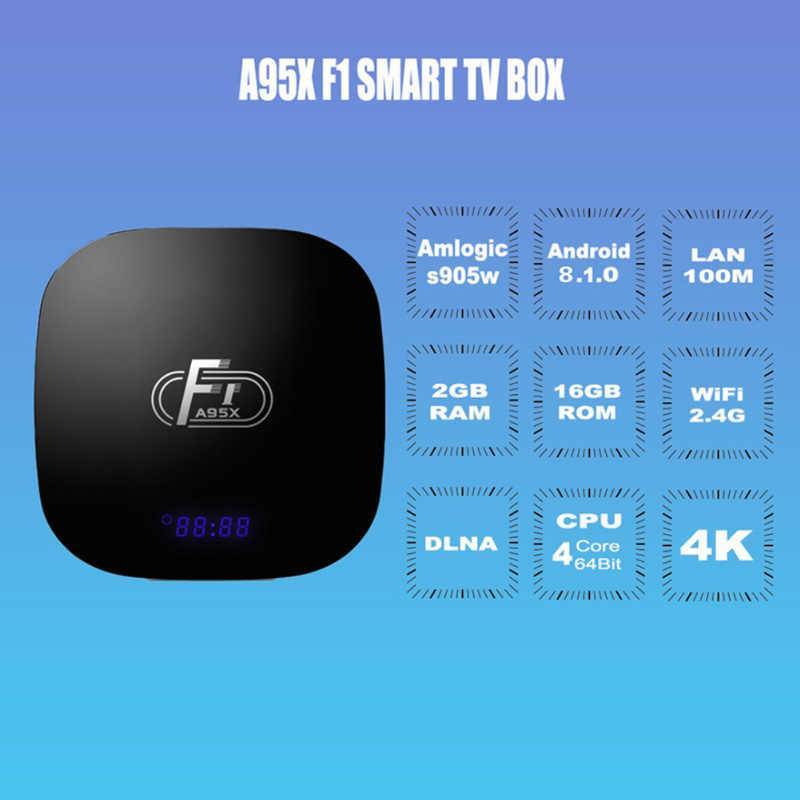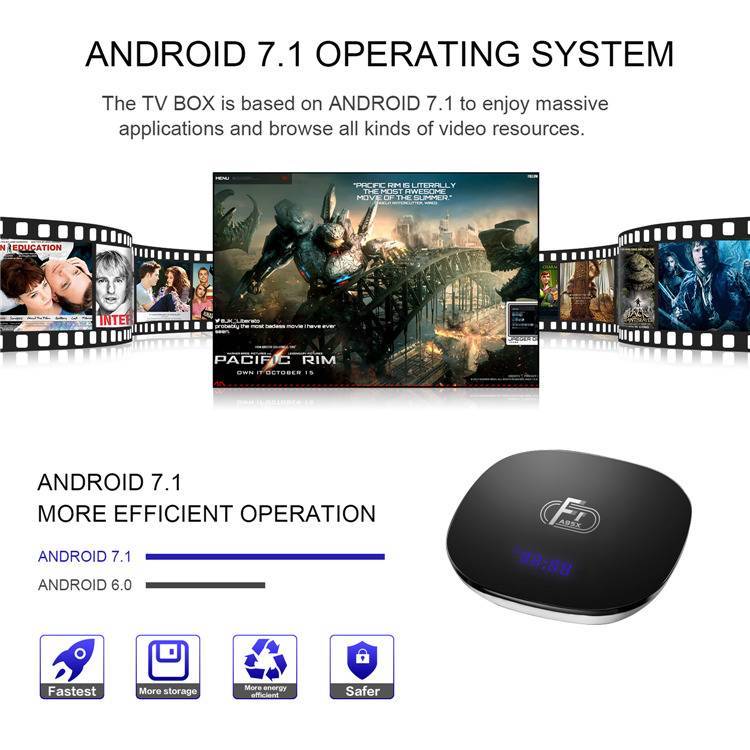Технических характеристики
Как уже было сказано, ТВ приставка х96 поставляется в двух комплектациях:
- 1 Гб ОЗУ и 8 Гб ПЗУ;
- 2 Гб ОЗУ и 16 Гб ПЗУ.
Объём постоянной памяти можно увеличить при помощи съёмных SD-карт, объёмом до 64 Гб.
Устройство работает на базе операционной системы Android 7.1.2 Nougat, на предыдущей модели был Android 6. Четырёхядерный процессор Amlogic S905W работает с тактовой частотой 2 ГГц. Графический процессор – Mali-450MP с частотой 750 МГц. Плюс ко всему, устройство оснащено набором современных кодеков с поддержкой формата 4К и частотой 30 кадров в секунду.
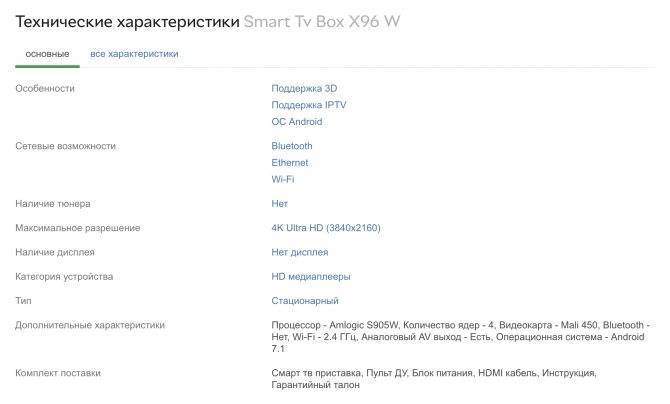
К интернету устройство подключается при помощи встроенного Wi-Fi-модуля или же при помощи сетевого кабеля.
Корпус Smart ТV Box изготовлен из прочного пластика. Габариты устройства – 82x82x17 мм. Снизу на корпусе есть резиновые ножки, а также отверстия для крепления на стену. На левой грани расположены USB-разъёмы и слот под карту Micro-SD. На задней грани находятся разъёмы для кабеля питания, HDMI, AV, а также вход и выход для дополнительного ИК-приёмника.
Отзыв об использовании Nexbox A95X F1
Как я уже сказал, пользоваться телевизионной приставкой Nexbox A95X F1 Smart TV удобно. В частности, смотреть ролики на Ютубе — управлять проигрыванием, перемещаться по меню и т.д. Но 2 ГБ памяти при многозадачности явно маловато. Если запустить предустановленный браузер и открыть в нем много окон, то начнутся страдания.
Также несмотря на то, что производителем заявляется поддержка видео 4К, работает это только при воспроизведении с подключенной к приставке флешки или SD карты. По WiFi видео высокого разрешения либо вообще не проигрывается, либо с очень большой задержкой и постоянными тормозами. Приходится выбирать более низкое качество.
Если же пользоваться ТВ боксом для дублирования экрана с другого гаджета, то нужно быть готовым к частым разрывам соединения. Так что мой вердикт таков — A95X F1 Smart TV Box подходит для воспроизведения видео либо с переносных носителей, либо из интернета, но в среднем или низком качестве. Если хотите получить что-то большее, то смотрите в сторону устройств дороже, у которых боле производительный процессор, есть wifi 5 GHz и не менее 4 гигов оперативки.
Не помогло
Настройка приставки
Для настройки приставки удобнее всего использовать обычные компьютерные мышь и клавиатуру. С пульта это сделать тоже можно, но это отнимет гораздо больше времени. Итак, я подключил приставку к монитору, подключил к ней мышь и влавиатуру. Можно начинать.
Включаем русский язык
Для этого идем в «Настройки»:
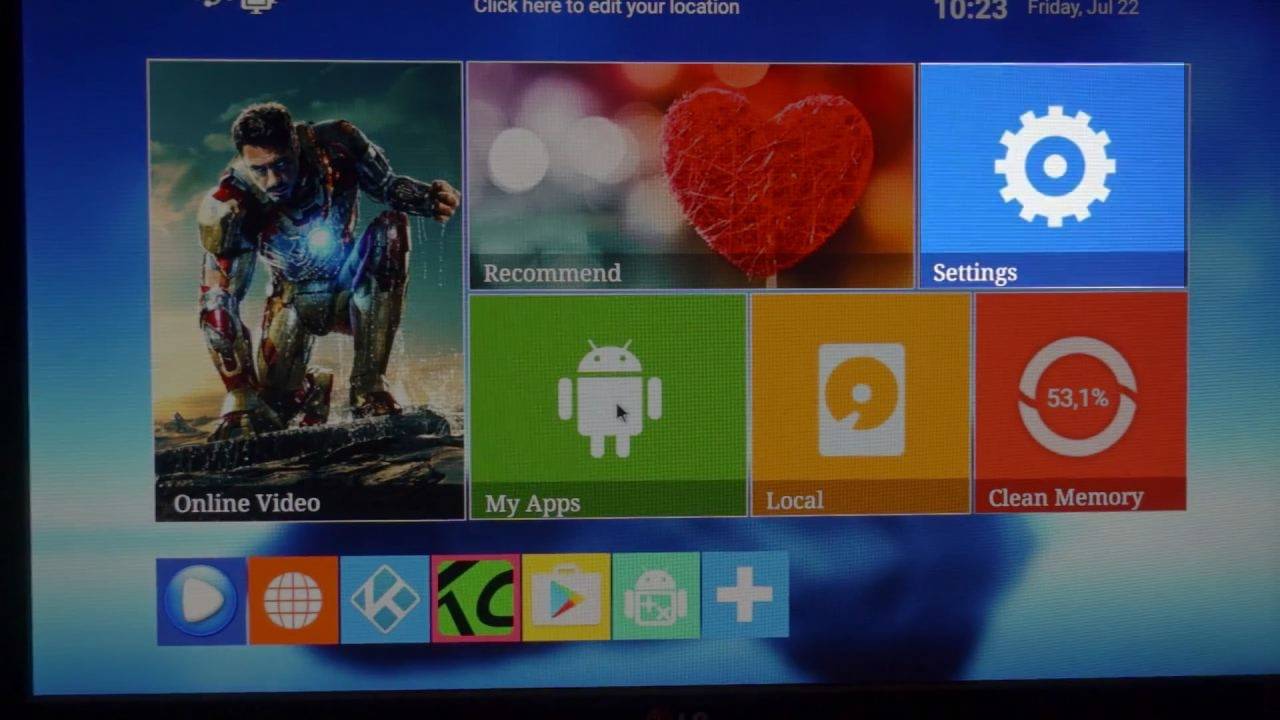
Затем кликаем «Language».
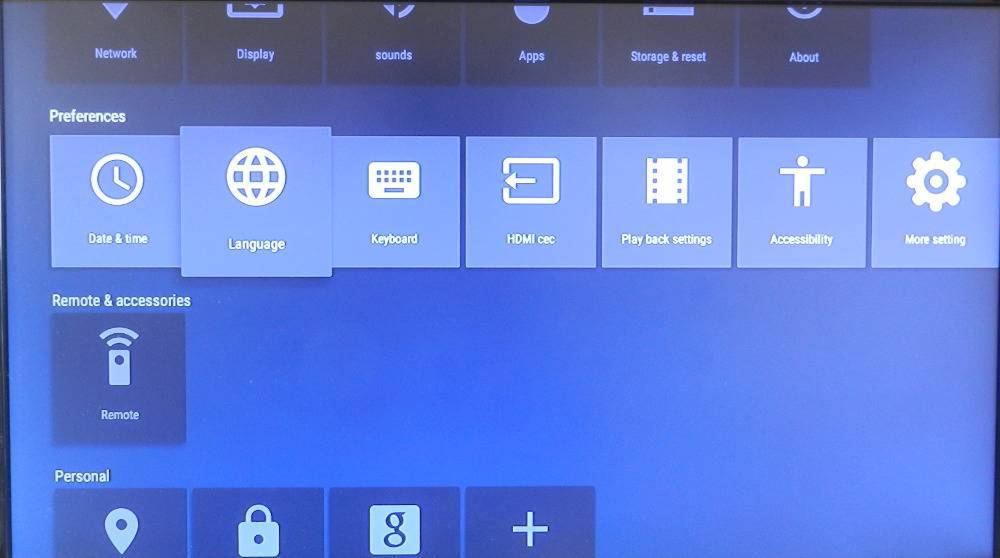
После этого в списке языков ищем «Русский».
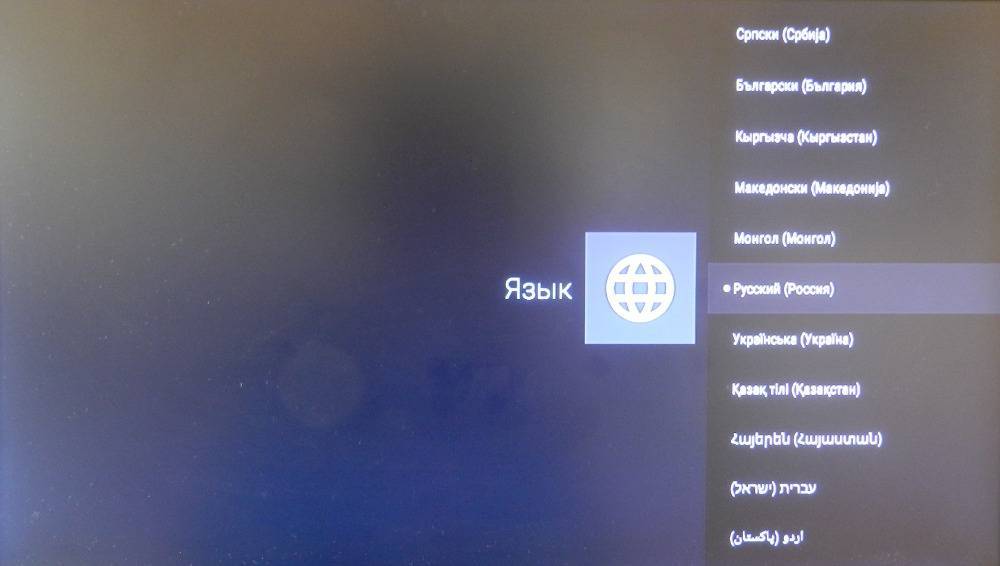
Раз уж мы зашли в настройки, то можно заодно и Wi-Fi настроить.
Обратите внимание : если Вы планируете использовать приставку для просмотра IPTV, то в таком случае я настоятельно рекомендую подключать приставку по проводу, так Вы избежите проблем с воспроизведением
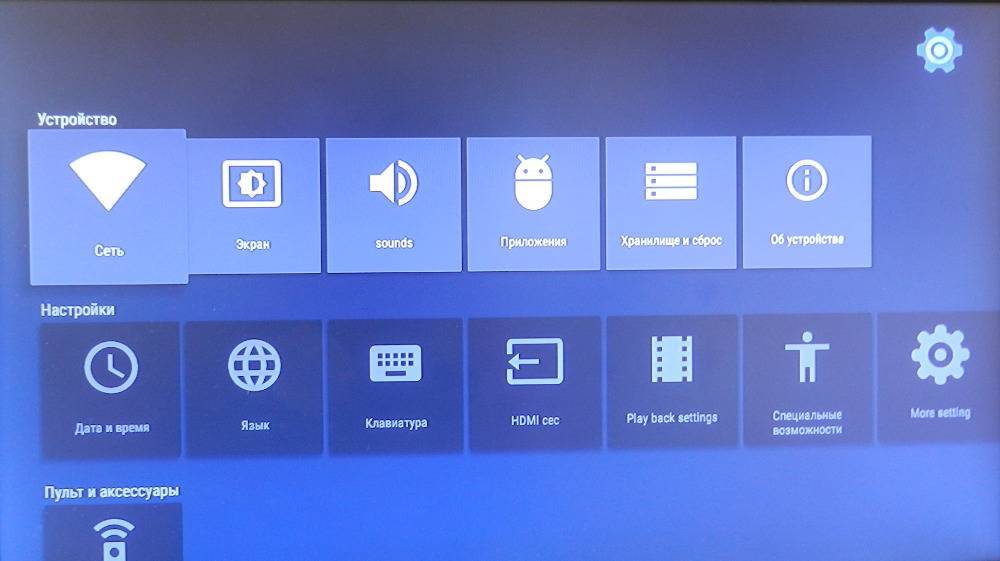
С настройкой подключения у Вас не должно возникнуть никаких проблем. После настройки сети, можно пройти в приложения и поудалять ненужные.
Удаление лишних программ
Поскольку главное что мне требуется от приставки – это воспроизведение видео с домашнего сервера, то предустановленные приложения мне лично особо не нужны. Для их удаления необходимо пройти в соответствующий раздел (см. фото).
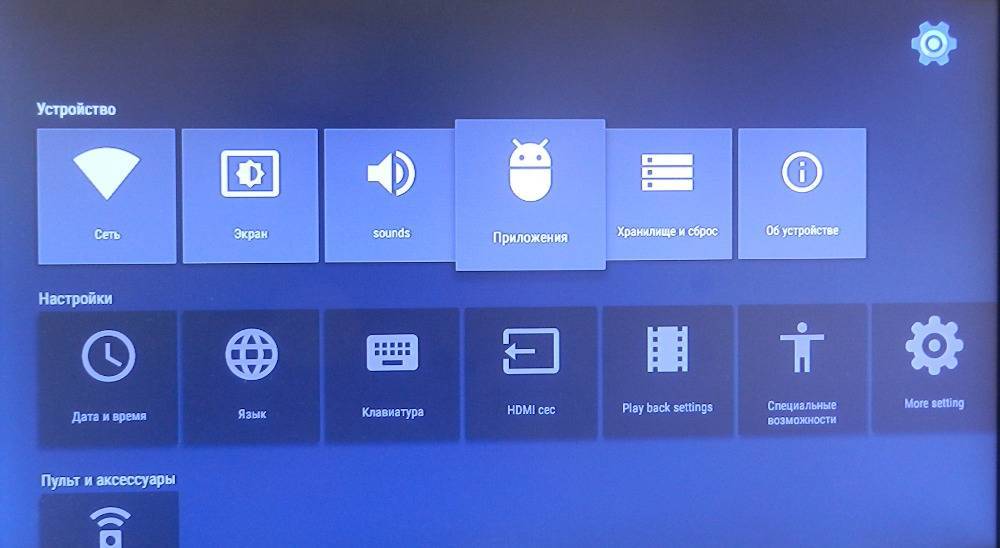
И видим наши приложения в виде двух групп:
- Скачанные приложения – эти приложения мы можем удалить полностью.
- Системные приложения – некоторые из этих прилоений мы можем отключить и тем самым убрать их из меню, но удалить мы их не сможем. Не советую пользоваться всякими root’ами для удаления программ.
Из всех этих приложений, из группы «Скачанные приложения», я лично оставил только Kodi и XBMC Launcher (его я установил сам).
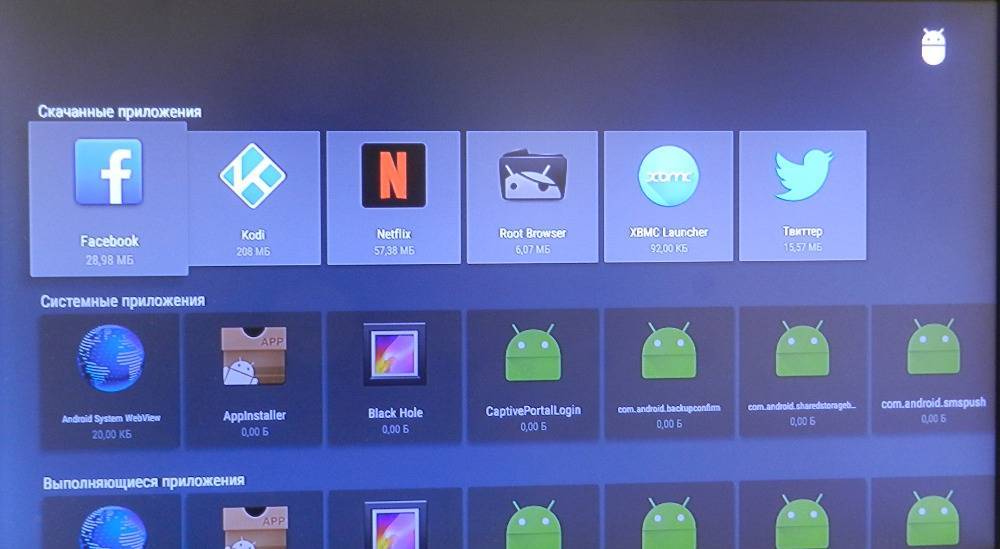
Меняем лаунчер
Лаунчер (англ. Launcher) – это специальная программа, которая определяет внешний вид рабочего стола и других элементов интерфейса операционной системы. Стандартный лаунчер мне не понравился сразу и я решил пошукать по просторам сети Интернет и нашел некоторое количество более симпатичных претендентов на роль лаунчера в моей приставке.
Самый простой способ – это установить XBMC Launcher из Google Play, он автоматически будет запускать медиацентр Kodi (XBMC). Этот способ хорош тем, что требует от нас небольших трудозатрат. После этого нам останется настроить только сам Kodi.
В принципе можно было бы поискать и поэкспериментировать с лаунчерами, но поставив XBMC Launcher и разобравшись в Kodi, я утратил интерес к остальным приложениям. Хотя при желании приложения можно запускать из под Kodi без особых проблем.
Теперь мы можем отключить стандартный launcher что бы тот не смущал нас и не мелькал. Для это необходимо пройти в «Настройки» -> «Приложения» и в разделе «Системные приложения» на необходимо найти приложение с надписью «Launcher». Выбираем его, затем кликаем «Остановить» и после этого «Отключить». Готово, мы отключили стандартный лаунчер. Теперь у нас будет сразу запускаться Kodi
Отзыв об использовании Nexbox A95X F1
Как я уже сказал, пользоваться телевизионной приставкой Nexbox A95X F1 Smart TV удобно. В частности, смотреть ролики на Ютубе — управлять проигрыванием, перемещаться по меню и т.д. Но 2 ГБ памяти при многозадачности явно маловато. Если запустить предустановленный браузер и открыть в нем много окон, то начнутся страдания.
Также несмотря на то, что производителем заявляется поддержка видео 4К, работает это только при воспроизведении с подключенной к приставке флешки или SD карты. По WiFi видео высокого разрешения либо вообще не проигрывается, либо с очень большой задержкой и постоянными тормозами. Приходится выбирать более низкое качество.
Если же пользоваться ТВ боксом для дублирования экрана с другого гаджета, то нужно быть готовым к частым разрывам соединения. Так что мой вердикт таков — A95X F1 Smart TV Box подходит для воспроизведения видео либо с переносных носителей, либо из интернета, но в среднем или низком качестве. Если хотите получить что-то большее, то смотрите в сторону устройств дороже, у которых боле производительный процессор, есть wifi 5 GHz и не менее 4 гигов оперативки.
Источник
Настройка пульта
Для тех, кто не в курсе: часть кнопок пульта программируются для дублирования пульта от телевизора.
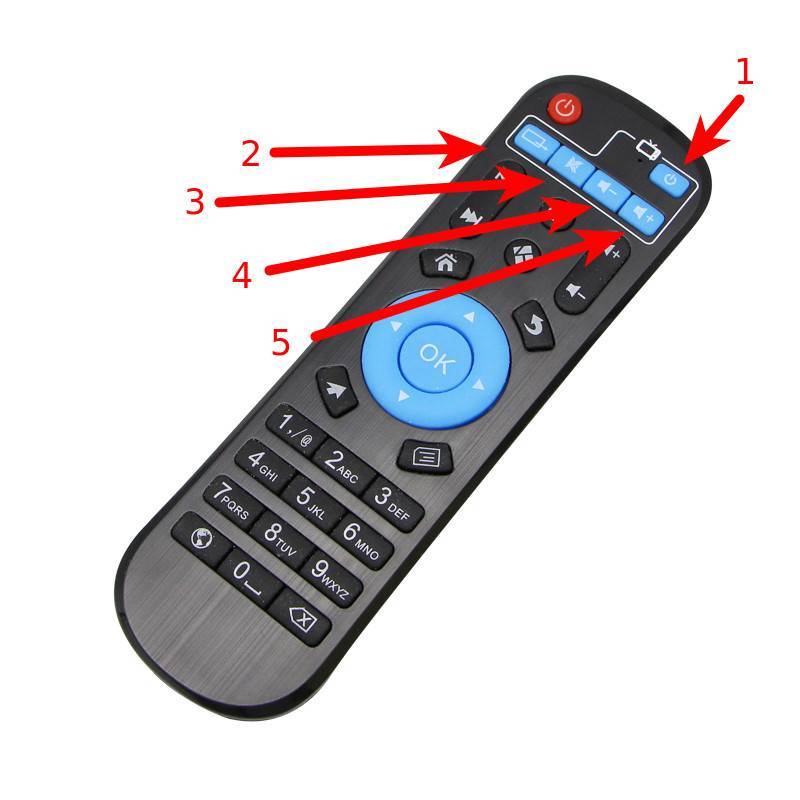
В принципе тут все очевидно:
- Включение/отключение
- Переключение источника сигнала
- Беззвучный режим (Mute)
- Уменьшение громкости
- Увеличение громкости
Теперь о том, как настроить, а точнее запрограммировать эти кнопки. Для этого берем пульт от приставки и от телевизора, к которому будем подключать телевизор. Для включения режима настройки необходимо зажать кнопку №1 и удерживать в течении 5 секунд до тех пор пока индикатор возле красной кнопки не перестанет мигать и начнет гореть постоянно. После этого снова нажимаем кнопку №1, индикатор должен начать снова мигать и мы тут же подносим пульт от телевизора с зажатой кнопкой включения/выключения на расстоянии 3-5 мм. Таким вот образом:

Если пульт от приставки смог поймать сигнал пульта от телевизора, то индикатор мигнет три раза и снова начнет гореть не мигая. Первая кнопка запрограммирована.
Пока индикатор горит можно нажать вторую кнопку, например №2 и точно по такому же принципу её запрограммировать поднеся пульт от телевизора с зажатой кнопкой переключения источника, в моем случае это кнопка AV, поскольку приставка покупалась для старого телевизора. Таким же образом настраиваем остальные кнопки. Если у вас не получилось настроить кнопки с первого раза, пробуйте снова. У меня получилось раза с пятого настроить все кнопки.
Давайте ещё раз повторим порядок действий:
- Зажимаем кнопку №1 пока индикатор не перестанет мигать.
- После того, как индикатор начал гореть (перестал мигать) нажимаем кнопку, которую хоти запрограммировать.
- После нажатия индикатор снова начнет мигать и в этот момент мы подносим пульт от телевизора с зажатой кнопкой, которую хотим скопировать.
- После этого индикатор должен мигнуть три раза и затем начать снова гореть. Это свидетельствует о том, что пульт скопировал сигнал и готов к настройке следующей кнопки.
- Пока индикатор горит нажимаем следующую кнопку и переходим к пункту №3.
Подключение и настройка приставки A95X F1 Smart TV Box
Для управления приставкой A95X F1 Smart TV Box достаточно пульта из комплекта. Запаситесь сразу двумя батарейками формата ААА — в коробке их нет. Но для большего удобства можно подключить к ТВ боксу клавиатуру, мышь или универсальный Bluetooth пульт.

Для настройки приставки необходимо пройти серию стандартных шагов:
Выбор языка
- Масштабирование экрана
- Подключение к сети WiFi
- Небольшой инструктаж
И установка часового пояса
После этого попадаем на рабочий стол операционной системы. По сути, заводская прошивка Nexbox A95X F1 — это обычный Android оптимизированным по телевизионный пульт интерфейсом меню. Видел, что на 4pda есть и альтернативные версии, но лично мне за глаза хватило стоковой. Навигация осуществляется интуитивно понятно и по большому счету удобна.
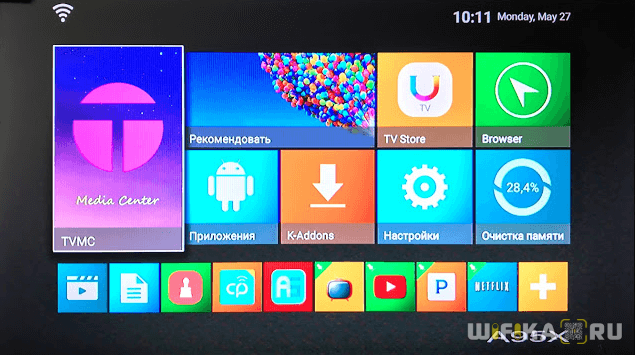
В операционной системе из коробки уже предустановлены некоторые приложения. В том числе отметим, что присутствует и гугловский Play Market, из которого можно легко скачать абсолютно все, что вашей душе угодно.
Также в ТВ приставке на Android мы обнаружим такие полезные программы, как Miracast и AirPlay для дублирования на ТВ приставку экрана компьютера, смартфона на Андроиде или iPhone. Любую из инсталированных программ можно вывести значком на главный экран для быстрого доступа.
Функциональные возможности приставки
Использование приставки осуществляется с помощью программ, которые для удобства сгруппированы по категориям:
- Веб-браузер (Chrome, Firefox и другие). В эту категорию вынесены все программы, которые используются для просмотра интернет-страниц. Ввод информации и переход между интерактивными блоками браузера осуществляется с помощью пульта и клавиатуры. Для перемещения между интерактивными блоками нужно использовать стрелки клавиатуры. Браузер корректно открывает большинство интернет-страниц и может работать с Flash. Вся информация отображается в разрешении не менее 1920 x 1080.
- Медиа. Тут размещаются все программы, которые используются для воспроизведения видеофайлов, фотографий и музыки, которые расположены на внешнем носителе. Стандартные программы для работы с медиа — MX Player, Media Player Classic и другие.
- Игры. Здесь располагаются игры, которые вы установили на внешний носитель или скачали из интернета напрямую. К сожалению, приставки обладают достаточно узкими функциональными возможностями, поэтому они «не потянут» многие компьютерные игры.
- Просмотр телевизора (на некоторых устройствах этот раздела называется «Телевидение»). Здесь располагаются приложения, которые позволяют смотреть телевизор в стандартном режиме. Здесь можно выбрать тип сигнала, который будет использоваться для воспроизведения (стандартный радиосигнал, кабельное ТВ, спутниковое телевидение). Также в этом разделе часто располагаются приложения для просмотра фильмов и коротких роликов с помощью интернет-сайтов (YouTube, Netflix, МЕГОГО и другие).
- Apps. В этот раздел попадают программы, которые были скачаны из интернета и которые по каким-либо причинам не вошли в другие разделы. Это могут быть сервисы для работы с социальными сетями, программы-редакторы, карты, серви
Инструкция по настройке IPTV на ТВ приставке Андроид через плеер
Теперь поговорим о самой программе и ее настройке на приставке Android TV. Приложение так и называется — «IPTV». Нужно вбить его в поиске в Play Market и установить на свой Smart Box.
- Далее запускаем приложение и нажимаем на «Добавить плейлист»
- Выбираем, каким способом будет импортироваться плейлист
- Как я уже говорил, можно вписать вручную адрес, где лежит файл. Однако делать это с помощью ввода через пульт то еще удовольствие. Хотя в такой версии есть и одно большое преимущество — возможность онлайн обновления файла с сервера и автоматическое добавление тем самым плейлиста. При условии, что автор будет поддерживать его актуальность — добавлять новые каналы и удалять устаревшие ссылки.
Гораздо проще скачать его предварительно из браузера на встроенный накопитель и выбрать из него. Предварительно потребуется разрешить доступ приложению к папкам Андроида на ТВ приставке.
Ваше мнение – WiFi вреден?
Да
24.14%Нет
75.86%Проголосовало: 10284
- После загрузки файла на экране телевизора появится список телеканалов, сгруппированных в соответствии с их тематикой в плейлисте.
- Выбираем любой и смотрим
При воспроизведении виде можно также из меню плеера вызвать программу передач на все все добавленные каналы с подробным описанием каждой программы. Здесь отображается и сколько времени прошло с начала текущей телепрограммы.
Для детальной настройки программы IPTV можно углубиться в меню, которое открывается при нажатии на иконку в левом верхнем углу экрана.
Не буду подробно рассказывать про каждый пункт в отдельности. Тут лучше вам самим полазить, посмотреть, что к чему и поиграть с конфигурациями. В основном все параметры отвечают за внешнее отображение каналов и картинки, а также за взаимодействие с пультом управления.
К минусам работы с IPTV можно отнести зависимость от конкретного плейлиста. Для того, чтобы расширить список телевизионных программ, рекомендую установить на свою ТВ приставку еще одно приложение — Fry TV. Это агрегатор всех доступных мировых каналов с онлайн вещанием в интернете.
Также через технологию IPTV невозможно просматривать на телевизоре видео торренты, что значительно ограничивает возможности устройства. Решается вопрос с помощью еще одного приложения, о котором мы рассказываем отдельно.
Описание X96 Max TV Box
Смарт ТВ приставка X96 Max, работает на усовершенствованном процессоре AMLogic S905X2(4 ядра, 64 бит), частоте до 1.9 ГГца, с улучшенным графическим ускорителем Mali-G31 MP2 Dvalin, которые спроектированы специально для работы с изображениями 4К Ultra HD. Приставка поддерживает большинство самых популярных, современных медиа форматов, а также многоканальный звук 5.1 Surround, что позволяет использовать её в качестве домашнего кинотеатра.
Новая система Android 8.1 позволяет устанавливать приложения не только из, уже установленного, полноценного Google Play маркета, но и из других источников. Приставка X96 Max – настоящий мини-компьютер, она намного мощнее и функциональнее встроенных в телевизоры Smart TV модулей. Этот MiniPC подключается, как к современным (через порт HDMI), так и к старым (через порт AV) моделям телевизоров и превращает их в потрясающий медиа центр, с которым не будет скучно ни детям, ни их родителям.
Устройство оборудовано стандартным портом USB2.0 и более современным USB3.0, который на много быстрее и позволяет смотреть видео файлы в формате 4К с внешних носителей. Имеется разъём для выносного ИК датчика (не поставляется в стандартной комплектации), приставку можно разместить там, где не простреливает пульт. Подключение к интернету производится через безпроводной, двухдиапазонный WiFi или кабелем в специальный порт LAN. На лицевой стороне, приставка оснащена информативной LCD панелью.
В продаже имеются три различных вида комплектации, это – 2 Гб(LPDDR 4) оперативной памяти + 16 Гб флэш-памяти, в которой отсутствует поддержка Bluetooth, WiFi 2.4 ГГЦ и поддерживается скорость по LAN до 100 Мб/сек. В комплектациях 4 Гб оперативной памяти + 32 Гб флэш-памяти и 4 Гб ОЗУ + 64 Гб ПЗУ поддерживается двухдиапазонный WiFi 2,4 GHz и 5.0 GHz, 1000 Мб LAN, Bluetooth 4.0.
Первой комплектации достаточно для просмотра теле-программ, youtub’а и других приложений, но как по мне, лишней оперативной памяти не бывает. Что на счет внутренней памяти, её вполне достаточно, а для пользователей желающих установить всё и сразу или сохранять любимые фильмы, и при этом периодически расставаться с интересными приложениями, устанавливая новые, не готовы – пожалуйста 64 Гб. Выбор зависит от Вашей манеры пользования этим девайсом, достаточно ли минимального функционала, либо будете его использовать по полной. А в современных ТВ-боксах, возможностей с каждым днём становится всё больше и больше, например в приставке X99 TV – возможна опция установки сим карты, с помощью которой можно подключить мобильный интернет.
Система Android 8.1 поддерживает приложений для бесплатного просмотра более десятков тысяч фильмов, сериалов, мультфильмов, просмотра телеканалов через интернет, доступ к более 1000 телеканалам, в том числе и HD качестве. Интернет серфинг – выход в интернет с экрана ТВ, просмотр сайтов, поиск информации, новости, блоги, социальные сети и другие интернет сервисы. И несомненно Х96 Max TV Box это – полноценная игровая приставка для андроид игр.
Технические характеристики X96 max
| Тип устройства | ТВ приставка к телевизору |
| Операционная система | Android 8.1 |
| Процессор | Amlogic S905X2 Cortex A53 Quad Core, 64 бит, 2 GHz |
| Видеоускоритель | ARM Dvalin MP2 |
| Оперативная память | 4Гб DDR4 |
| Встроенная память | 32Гб eMMC |
| Связь | W-Fi 2.4G / 5G, 802.11 a/b/g/n/ac, Bluetooth 4.0 |
| Поддержка | 4К UHD, Full HD 1080p, HD 720p и др. |
| Порты | HDMI 2.0 / AV, Optical, USB 2.0, USB 3.0, LAN, слот для карт |
| Размеры | 115 х 115 х 28 мм |
Комплектация:
- 1 * X96 MAX. 4 Гб / 32 Гб. Смарт ТВ приставка. Android 8.1 медиаплеер. Amlogic S905X2.
- 1 * Беспроводной ИК пульт управления.
- 1 * HDMI кабель.
- 1 * Блок питания (российский стандарт).
- 1 * Краткая инструкция на английском языке.
Медиа:
- Поддержка большинства популярных медиа форматов.
- Поддержка HDR+. Технология улучшения изображения.
- Поддержка 4K UHD, Full HD 1080p, HD 720p и др.
- Поддержка 3D видео.
- Поддержка форматов сжатия H.263, H.264, H.265, HD MPEG4, VP9.
- Аудио: AAC, APE, DDP, FLAC, HD, MP3, OGG, TrueHD, WMA.
- Поддержка многоканального звука 5.1 Surround.
Для полноценного использования возможностей TV- приставки следует приобрести дополнительные девайсы, как аэро-мышь, клавиатуру либо другие устройства.
Впечатления о самой приставке
Наконец-то настал тот день, когда я принес домой посылку из Нидерландов с приставкой Nexbox A95X. Но я не смог испытать радости распаковки, поскольку пока я раздевался, посылку распаковала супруга. Обычно она проявляла индифферентное отношение к покупкам подобного рода. Видимо приставку с нетерпением ждал не только я. Поскольку в комплекте нет AV-кабеля, то первым делом пришлось подключать к монитору компьютера. Как оказалось управление с помощью пульта ДУ вполне удобно, во всяком случае я ожидал худшего.
Почему именно формфактор TV Box, а не TV-Stick? По нескольким причинам:
- Широкий спектр разъемов, в том числе и AV.
- Подключение кабелем (нет опасности обломать «свисток» вместе с гнездом телевизора).
Настройка смарт тв приставки андроид
Довольно много людей после приобретения смарт приставки на андроиде задаются вопросом — как правильно её настроить. Чтобы избежать подобного рекомендуем покупать смарт приставку в магазине serfer.com.ua . При покупке в нашем магазине Вы получите полностью настроенную и готовую к работе андроид смарт тв приставку. Полная настройка входит в стоимость изделия. Если-же Вы купили в другом магазине и у Вас приставка «голая» — нет ничего страшного. Прочитав эту статью до конца — с настройкой не будет никаких проблем даже у неопытного пользователя.
В целом стандартный процесс настройки смарт тв приставки можно разделить на несколько небольших этапов. Первый — локализация, второй — установка необходимых приложений для телевидения и фильмов. Третий — привязка гугл аккаунта к устройству и приложениям.
1) Локализация включает в себя установку языка устройства и временного пояса. Всё это делается через меню настроек. Найдите в меню андроид приставки пиктограмму «настройка» — шестерёнку и кликните на неё.
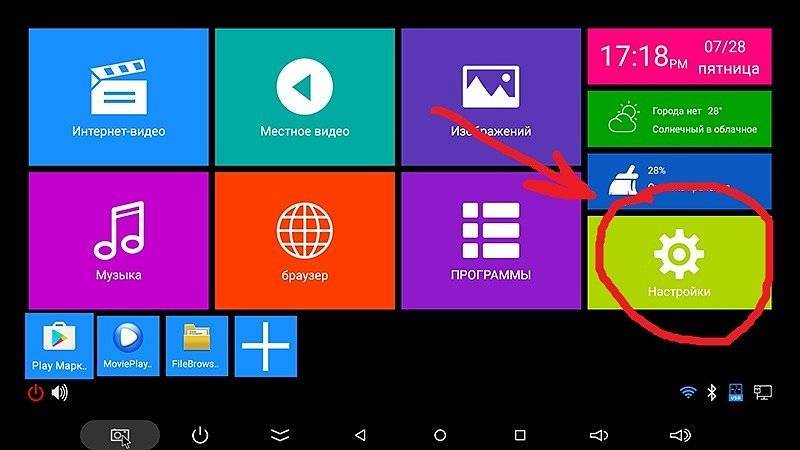
У Вас на экране отобразятся пункты меню. Найдите надпись «Language» и зайдите в меню выбора языка.
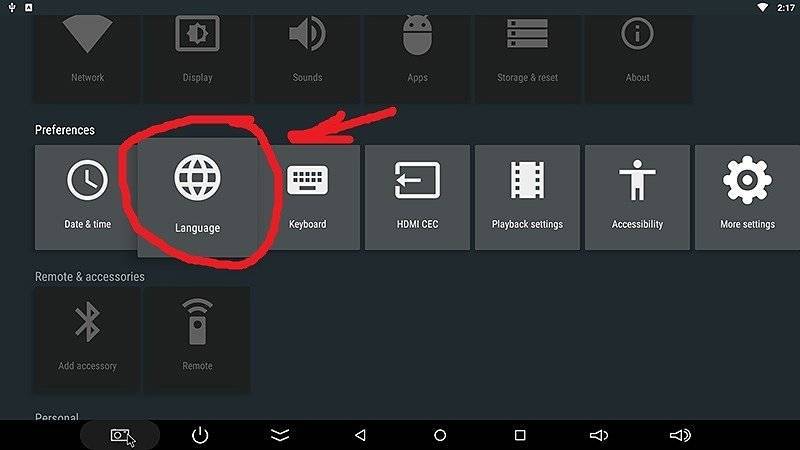
После открытия — движением вниз выберите русcкий язык и так-же кликните на него.
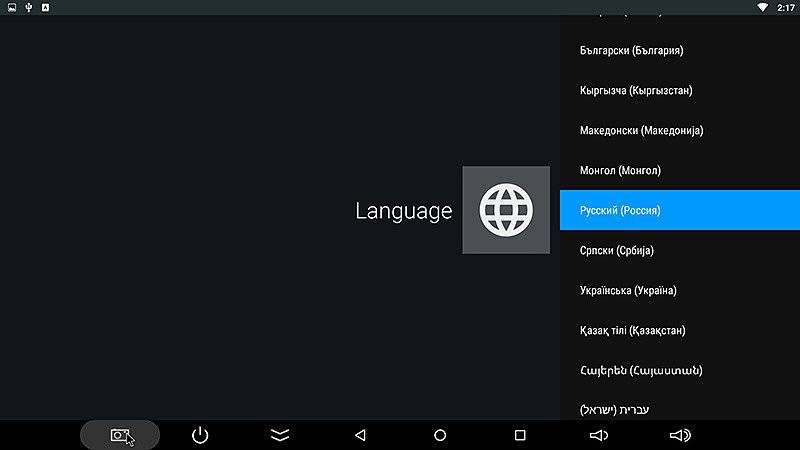
Всё, языковые настройки установлены, и все пункты меню должны отображаться на русском языке. Следующий этап — установка правильного времени. В меню настроек смарт приставки необходимо найти пункт «дата и время»:
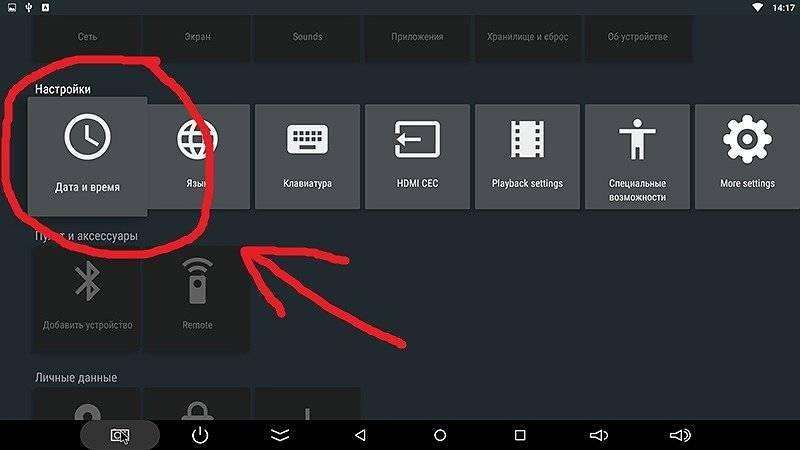
далее установка времени:
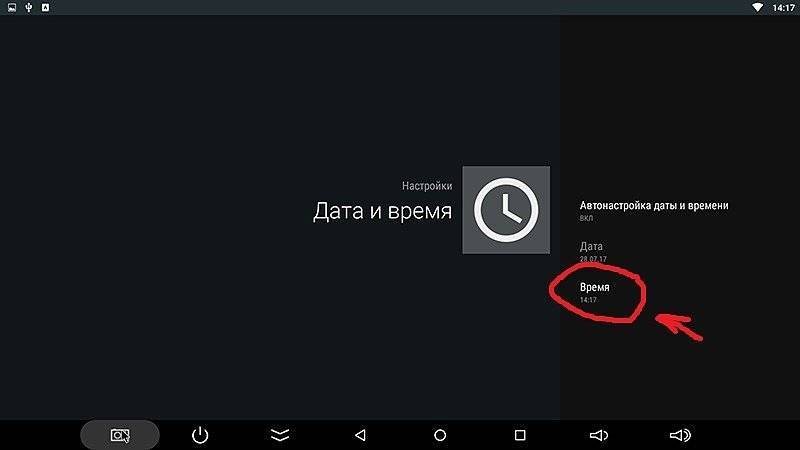
потом установка часового пояса:
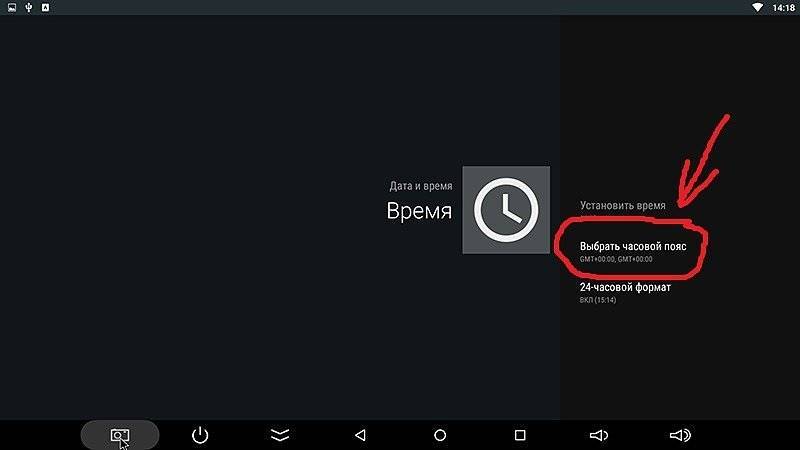
Выберите, движением вниз, город соответствующий Вашему часовому поясу. Для Украины есть два варианта часовых поясов. Летнее время — выбираете +3 (Минск, Москва. ) Зимнее время +2 (Афины, Стамбул. ).

Смарт тв приставка будет автоматически подтягивать правильное время через сеть интернет. Вручную выставлять часы и минуты крайне не рекомендуется, так как некоторые приложения могут работать неправильно, а то и вовсе не работать. Всё, с локализацией закончено.
Подключение к телевизору
Подключить к телевизору ТВ Бокс x96 mini очень просто. Необходимо соединить кабелем HDMI или AVI выход на тв приставке и свободный вход на телеприемнике. Техника при этом должна быть выключена.
Далее нужно включить оба устройства и на телевизионной панели в списке источников сигнала выбрать порт, к которому подсоединена приставка. На экране телевизора должно появиться изображение. Это означает, что действия по подключению выполнены правильно. Далее необходимо выполнить настройку тв приставки. На главном экране нужно перейти в раздел «Настройки». Здесь следует установить язык интерфейса, а также подключиться к Интернету.
Для этого требуется включить беспроводное соединение, выбрать свою домашнюю сеть и ввести логин и пароль. Помимо этого, рекомендуется правильно установить время и дату. На этом настройка тв приставки завершена, пользователь может приступить к использованию устройства.
Стабильность работы
Тестирование и использование приставки показало, что она работает стабильно и при этом не перегревается, не результаты можно назвать посредственными. Видео воспроизводится в разрешении до 4К, ТВ-каналы через стандартные и сторонние приложения также показывают без задержек картинки. При просмотре видео можно отметить, что звуковые дорожки всегда синхронизированы с видео, картинка не сыпется.
Несмотря на скромные технически е параметры на этой приставке можно даже играть. Для этого нужно скачать пару приложений с не самыми высокими требованиями. Без проблем на ней будет работать большинство современных игр, не стоит пытаться запустить лишь те, которые требуют большого количества оперативной памяти. По графике таких ограничений нет.
Если вы хотите модернизировать свое устройство, то можно воспользоваться выданными по умолчанию Root-правами. Это позволит вам устанавливать приложения из сторонних источников, но будьте готовы к тому, что с ними она не будет работать также хорошо, как и со встроенными или доступными в Play Market.
ИНФОРМАЦИЯ О ПРОДУКТЕ
| модель | A95X F3 Slim |
| Основные характеристики | SoC: Amlogic S905X3 Quad Core 4x ARM-A55 @ 1.9 ГГц (64 бит) / GPU Mali-G31 MP2 / 12нмСистема: Android 9 Pie (32 бит)Ram, память и сеть:— 4 ГБ оперативной памяти DDR3 + 32/64/128 ГБ eMCP / Wifi AC Dual + BT 4.2 (MT7668RSN) / Ethernet 10/100 (Обзор)— 2 ГБ ОЗУ DDR3 + 16 ГБ eMCP / Wifi AC Dual + BT 4.2 / Ethernet 10/100Порты: HDMI 2.1 4K @ 75fps / Разъем AV / SPDIF / 1x USB 2.0 / 1x USB 3.0 / MicroSD / СбросДополнительно: ИК-пульт / Кабель HDMI / Ручной / Адаптер постоянного тока 5 В 2AМатериалы и размеры: Пластик / Фронтальная светодиодная панель / 77 x 77 x 15 мм / 125 гр. |
Распаковка A95X F3 Slim
Модель A95X F3 Slim поставляется в стандартной картонной коробке с общим названием в верхней части, внутри мы нашли TV-Box, ИК-пульт, кабель HDMI, совместимый с 4K @ 60fps, Manual и адаптер DC 5V 2A.
Описание
Этот Android TV-Box A95X F3 Slim сделан из пластика и имеет дизайн коробки с линиями и выделяется нанесения логотипа с кругами на верхней крышке. На передней панели у нас есть светодиодный дисплей, который показывает время, на боковых сторонах и в задней части у нас есть все разъемы в классической конфигурации. Эта модель включает в себя простой ИК-пульт дистанционного управления, который позволяет нам выполнять основные функции в приложениях, таких как KODI, но ограничен для более сложных.
Внутри аудиоразъема у нас есть кнопка обновления на случай необходимости обновления прошивки. На материнской плате мы видим малоизвестный чип Wifi AC Dual Band + Bluetooth 4.2 ( Mediatek MT7668RSN ) и имеет две внутренние антенны Wi-Fi. Система охлаждения проста, к SoC прикреплен алюминиевый радиатор, который, как мы видим выполняет свою функцию.
- Пульт дистанционного управления : Basic IR Remote с клавишами копирования / без микрофона / мы можем выбрать другие варианты .
- Альтернативное управление : есть собственное приложение для управления / Мы можем попробовать Cetusplay на нашем смартфоне.
Android TV-box: назначение, преимущества
ТВ-бокс представляет собой небольшое электронное устройство под управлением ОС «Андроид». Подобно смартфону или планшету оно оснащено процессором и оперативной памятью, но не имеет собственного экрана. В качестве дисплея ТВ-приставка использует монитор телевизора, к которому подключена. Функционал TV-box очень широк: он позволяет пользователям не только просматривать цифровые телевизионные программы и потоковое видео, но и слушать музыку, играть в игры, посещать веб-сайты, общаться в соцсетях, заниматься коммерческой деятельностью через интернет.
Аналогичные функции может предоставить пользователю и смарт-телевизор. Тогда зачем покупать отдельное устройство в виде приставки? Оказывается, при всех своих заслугах умные телевизоры не поддерживают большинство приложений из Google Play Store, ограничивая возможности своих владельцев лишь предустановленным софтом. В этом плане Андроид-приставки шагнули вперёд и позволяют пользователям устанавливать любые понравившиеся приложения из магазина Google, от игр, торрент-клиентов, онлайн-кинотеатров до визуального прогноза погоды с «живым» ландшафтом.
Самый простой способ установить нужное приложение на ТВ-бокс — загрузить его из магазина Play Market Google
Среди других преимуществ ТВ-боксов следует отметить следующие:
- доступная стоимость. Цены на Android TV-box среднего класса варьируются в пределах 3 тыс. рублей, в то время как стоимость смарт-телевизоров начинается от 8 тыс. рублей;
- привычный интерфейс. Все Андроид-приставки работают на одноимённой ОС, поэтому пользователям, имеющим смартфоны или планшеты Android, разобраться с рабочим столом не составит труда;
- удобное переключение между окнами приложений. Свернув одно приложение, можно организовать просмотр контента во втором приложении, как на ПК;
- простое подключение. Подсоединить приставку к телевизору можно через AV-выход, разъёмы HDMI или VGA, после чего включить бокс в розетку;
- мощная аппаратная часть. Большинство ТВ-приставок оснащено двух или четырехъядерным процессором и достаточным количеством ОЗУ для полноценной работы с интернет-контентом;
- частое обновление ОС. Благодаря постоянным апгрейдам приставка может долго сохранять актуальность;
- мобильность устройства. Android-box можно подключить к любому из телеприёмников в доме, на даче, в гостях.
Минусов у ТВ-приставок как таковых нет, разве что использование бокса займёт некоторое пространство на тумбочке, поскольку не имеет настенного крепления и добавит ещё один дистанционный пульт к уже имеющимся в доме. Компактные размеры Android TV box, а также различная форма дизайна (стики, по форме напоминающие флешку, и коробки-боксы, чаще всего квадратной или прямоугольной формы) позволяют пользователю выбрать устройство, идеально вписывающееся в любой интерьер.
Стики и боксы — два основных форм-фактора для ТВ-приставок на ОС Android
Nexbox A95X F1 Smart TV — Обзор Android ТВ Приставки на Amlogic s905W
По опыту использования ТВ приставок на Андроиде из Китая, по большому счету ко всем им у меня обычно одна единственная большая претензия — нехватка оперативной памяти. В результате чего интерфейс подлагивает и нормально пользоваться этим устройством без мата просто невозможно. В последнее время ситуация стала меняться, и уже за разумные деньги можно купить вполне достойное устройство. В частности, появилась целая серия приставок Smart TV на базе процессоров Amlogic s905W и s905x. Одной из них является тв приставка Nexbox A95X F1 Smart TV Box, которая на днях мне пришла для обзора из магазина GearBest. У нее также много модификаций — A95X Plus, Max, Pro, F2, различие между которыми незначительные — в основном в версиях процессоров. У нас же — F1.
Сравнение представленных моделей
Здесь, благодаря специальной таблице, вы можете сравнить представленные экземпляры и выделить для себя что-то особенное.
| Модель | Операционная система | Оперативная память (Гб) | Внутренняя память (Гб) | Количество ядер процессора | Поддержка дополнительной памяти (гб) | Стоимость (рубли) |
| Rombica Smart Box Ultra HD v003 (SBQ-S0905) | Android 6.0 | 1 | 8 | 4 | до 32 | от 3890 до 5990 |
| iconBIT Movie One (PC-0036W) | Android 4.4 | 1 | 8 | 4 | до 32 | 4000 |
| Ugoos AM3 | Android 6.0 | 2 | 16 | 8 | нет данных | 6690 |
| Xiaomi Mi Box International Version | Android 6.0 | 2 | 8 | 4 | не имеет | от 4500 до 5300 |
| Hybrid OTT Amlogic S805 | Android 4.4.2 | 1 | 8 | 4 | нет данных | 6600 |
| Smart tv box A95S 4K | Android 7.1 | 2 | 16 | 4 | до 32 | 4000 |
| Rockchip H96 MAX plus 4Gb | Android 8.1 Oreo | 4 | 32 | 4 | до 32 | 4500 |
Возможности smart бокса
Smart приставка от компании Nexbox – многофункциональная. Далее о ее возможностях.
Просмотр телеканалов и видео онлайн
Основная функция android-боксов – просмотр тв-каналов и фильмов онлайн. A95x справляется с подобными задачами, открывая видео в любом формате до 4К.
Для онлайн тв прекрасно подойдет приложение Лайм HD TV, в нем широкий список русскоязычных телеканалов. При этом пользователю доступна загрузка любой программы, которую он посчитает более комфортной.
Смотреть фильмы nexbox позволяет не только онлайн, но и с внешнего накопителя либо встроенной памяти. Подходят и microSD, и флешки. Производитель обещает комфортную работу с накопителями до 500 Гб, этого достаточно.