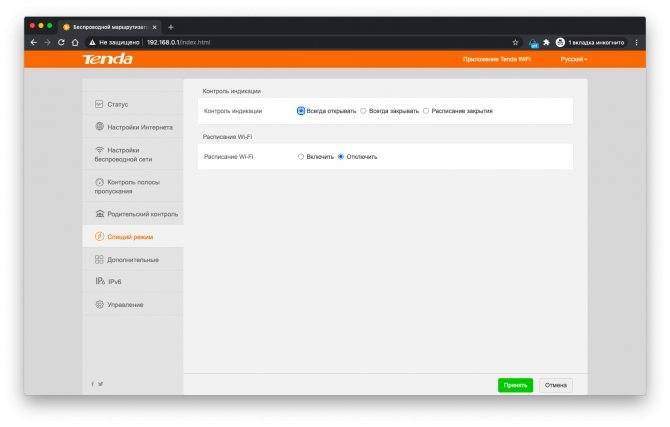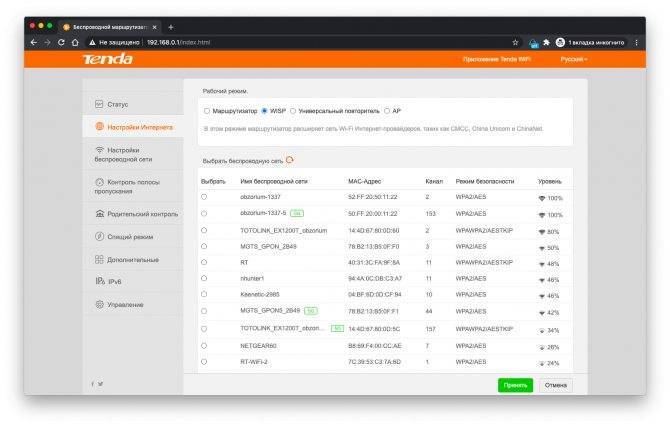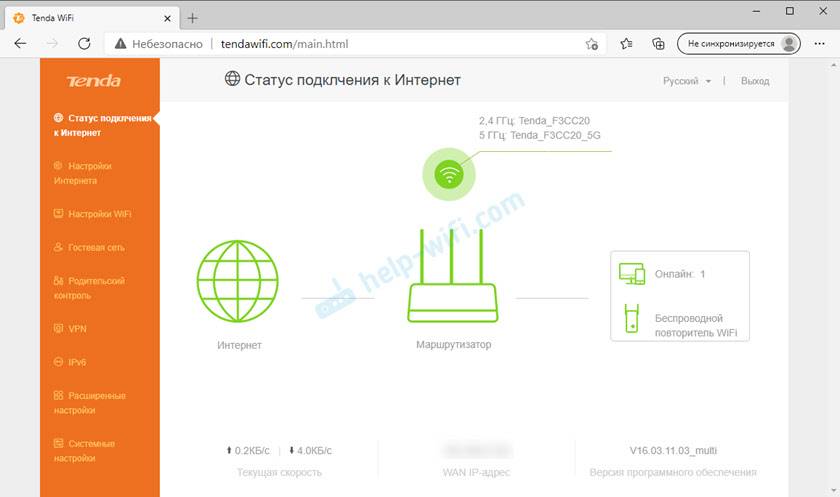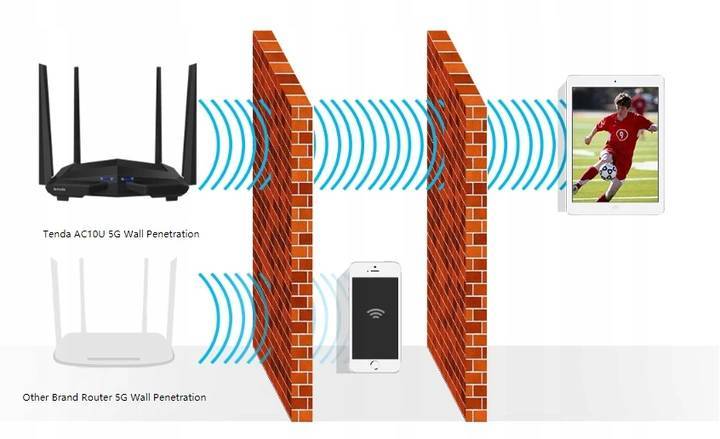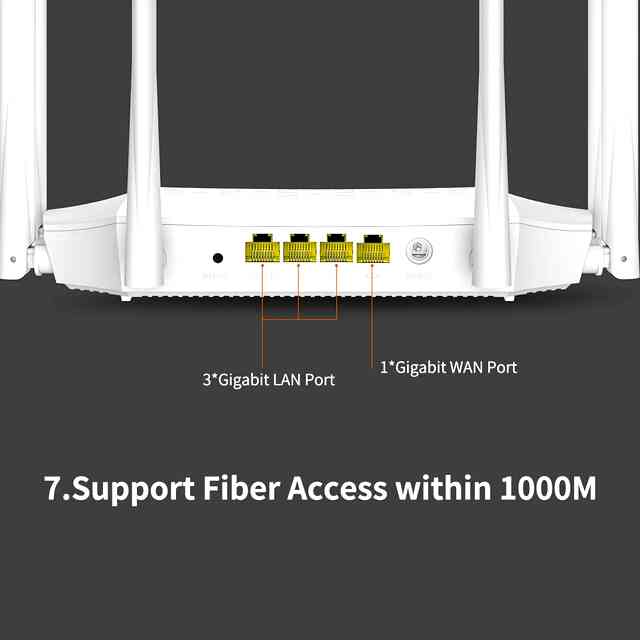Подготовка к настройке
Здесь три шага:
- Подключаем питание к Tenda AC9 (чтобы загорелись индикаторы).
- Дальше нужно подключить наше устройство (с которого будем выполнять настройку) к роутеру. Можно подключится как с помощью LAN кабеля (идет в комплекте), так и по Wi-Fi. С кабелем все просто. Один конец к роутеру, второй к компьютеру, или ноутбуку.Или к Wi-Fi сети. Заводское имя сети и пароль (а так же адрес для входа в настройки, MAC-адрес и другая информация) указаны на наклейке:Сразу после подключения к Wi-Fi, или по кабелю, интернет может не работать. Это нормально.
- В WAN порт “Internet” (он синий) подключите интернет.Кабель от вашего провайдера, или модема.
Думаю, вы все подключили и подключились к маршрутизатору. Продолжаем.
Мобильное приложение
Мобильное приложение TENDA Wi-Fi — это очень удобный инструмент, который позволяет контролировать состояние нашей сети и вносить изменения в ее конфигурацию с помощью мобильного устройства, такого как смартфон или планшет
Что важно, приложение позволяет настраивать все важнейшие функции. Также есть такой удобный вариант, как автоматическая оптимизация работы маршрутизатора
У вас также есть возможность уменьшить сигнал сети Wi-Fi. Это решение может быть полезным в небольших квартирах.
Tenda AC23 WiFi
1 – 7
Программа автоматически сканирует наше сетевое окружение и, если нужно, переключит Wi-Fi на лучший канал. Она также сообщит нам, если сигнал к маршрутизатору слишком слаб, чтобы его было удобно использовать.
Настройка TP-Link Deco M4
Для начала нужно распаковать и подключить первый модуль (возможно, он у вас один). Подключите адаптер питания и включите его в розетку. В один из LAN-портов подключите интернет (напрямую от провайдера, или от модема).
Когда модуль загружается, индикатор горит желтым цветом. Нужно немного подождать. Когда индикатор будет мигать синим цветом – модуль Deco готов к настройке. Возможно, он уже был настроен и индикатор не мигает синим цветом. В таком случае, нужно сбросить настройки. Для этого нажмите кнопку Reset (снизу модуля) и подержите 10-15 секунд.
Запускам приложение Deco. Если у вас уже есть аккаунт TP-Link ID, то нажмите на кнопку “Вход” и войдите в него. Если нет, то нажмите на кнопку “Регистрация” и создайте аккаунт. После чего выполните вход в приложении.
Не закрывая приложение перейдите в настройки своего мобильного устройства и подключите его к открытой Wi-Fi сети, которую транслирует модуль Deco M4. Имя сети (SSID) указано снизу модуля. После подключения вернитесь в приложение Deco и нажмите на кнопку “Приступим”.
Выбираем свою систему (M4) и следуем инструкциям по подключению модуля. В окне с инструкцией по подключению к модему вы можете нажать “У меня нет модема”, если интернет в вашем случае подключен напрямую к самому модулю.
В настройках интернет подключения нужно правильно выбрать тип подключения и задать необходимые параметры. Если у вас подключение PPPoE, то нужно будет указать имя пользователя и пароль, который выдает интернет-провайдер. А если L2TP, или PPTP, то кроме имени пользователя и пароль нужно указать еще адрес сервера. У меня Динамический IP, там вручную вводить настройки не нужно.
Следующий шаг – настройка Wi-Fi сети. Нужно придумать имя сети и пароль, указать их в соответствующих полях и продолжить настройку. Когда появится сообщение: “Для продолжения настройки подключите смартфон/планшет к Wi-Fi сети Deco”, то зайдите в настройки Wi-Fi на своем устройстве и выполните подключение к сети, которую только что создали. Используя установленный пароль.
Дальше система TP-Link Deco M4 протестирует подключение к интернету. И если вы правильно задали параметры для подключения и нет никаких ограничений со стороны провайдера – выдаст сообщение, что подключение установлено. После чего предложит завершить настройку, или настроить второй модуль Deco M4. Запустить настройку второго модуля можно сразу, или в меню программы (см. ниже).
Первый модуль Mesh Wi-Fi системы полностью настроен и готов к работе.
Упаковка и комплектация
Маршрутизатор к нам попал в оригинальной коробке, именно в такой, какой он и продаётся в магазине. Бокс довольно больших размеров, имеется вся необходимая пользователю информация и описание основных особенностей устройства. Нужно заметить, что выполнена упаковка очень качественно, картон толстый и прочный, так что за сохранность маршрутизатора переживать не стоит.


Внутри устройство упаковано в довольно толстый пакет и установлено в картонную форму. Кроме самого маршрутизатора имеется отсек для проводов и блока питания, собственно, в котором всё это и располагается.

Комплектация
- Маршрутизатор Tenda AC18;
- Блок питания;
- Патч-корд длиной 1 метр;
- Инструкции и гарантийный талон.

Блок питания имеет съёмную вилку, по умолчанию установлена для розеток европейского типа. Поддерживаемое напряжение 100-240В 50/60 Гц. На выходе адаптер имеет показатели 12 В и 2,5 А. Адаптеры с такими параметрами довольно часто встречаются в магазинах, так что в случае выхода из строя, найти замену можно.

Обзор Tenda F6: комплектация, корпус, технические характеристики
Упаковка в стиле компании Tenda, на которой нанесено фото маршрутизатора и вся необходим информация. Сразу на коробке указаны основные характеристики и возможности маршрутизатора. Есть наклейка, на которой указан срок гарантии (два года!) и все необходимые контакты для обращения в службу поддержки.
Внутри коробки все аккуратно сложено и защищено от повреждений.
Комплектация стандартная: сам роутер Tenda F6, адаптер питания, сетевой кабель, документация.
Корпус роутера очень плотно собран из двух частей, которые сделаны из белого пластика. Только верхняя часть из матового, а нижняя из более глянцевого, что ли. Хороший и приятный пластик, не имеет постороннего запаха.. Интересная, выгнутая форма корпуса. В белом цвете все это выглядит очень классно и стильно.
На лицевой панели расположен один индикатор (горит/мигает синим цветом) и логотип компании Tenda F6.
Кнопки (точнее кнопка) и порты расположены сзади. Там находится кнопка Wi-Fi/RST (держим нажатой на протяжении 1-3 секунд – откл/вкл Wi-Fi сеть. Держим около 8 секунд – сброс настроек до заводских). 3 LAN-порта, 1 WAN-порт, и разъем для подключения адаптера питания.
Снизу есть отверстия для вентиляции, и отверстия, которые дают возможность повести роутер на стену. Там же находится наклейка с заводской информацией.
Работает Tenda F6 на чипе от Qualcomm. Он обеспечивает быстрое и стабильное соединение. Скорость беспроводной сети до 300 Мбит/с. Это роутер стандарта N300 (802.11b/g/n). В нем нет поддержки диапазона 5 ГГц, только 2.4 ГГц. И нет поддержки IPTV. Так что если вам нужен диапазон 5 ГГц и/или поддержка IPTV, то можно посмотреть более дорогие модели из модельного ряда Tenda. WAN и LAN порты работают на скорости до 100 Мбит/с.
Есть возможность настроить расписание работы Wi-Fi сети. Роутер будет сам отключать и включать Wi-Fi сеть. Так же есть поддержка функции WISP. Можно настроить роутер в режиме репитера, для усиления уже существующей Wi-Fi сети (о настройке писал в этой статье: режим повторителя (репитер, мост WDS) на роутере Tenda). Присутствует функция QoS (управление пропускной способностью).
Как выглядит?
Для многих внешний вид роутера имеет большое значение. Давайте посмотрим, как выглядит Tenda 4G03. Начнем с упаковки.

В комплекте кроме самого роутера есть еще адаптер питания, Ethernet кабель и небольшая инструкция.

Практически весь роутер выполнен из белого матового пластика. Только сверху есть небольшая глянцевая вставка. Пластик хорошего качества, по сборке тоже все отлично. Выглядит роутер стильно и необычно. К тому же он устанавливается горизонтально, что тоже большая редкость среди подобных устройств.

На передней панели нанесен логотип компании Tenda. Немного выше расположены светодиодные индикатор. Горят они зеленым цветом и показывают следующую информацию: питание роутера, статус подключения к интернету, статус работы Wi-Fi сети, индикатор подключения устройств по Ethernet, и индикатор уровня сигнала сети 3G/4G.

Все порты и кнопки находятся на тыльной стороне роутера. 1 порт WAN/LAN, 1 порт LAN, разъем для подключения адаптера питания, кнопки для отключения/включения питания и кнопка RST/WPS, с помощью которой можно сбросить настройки роутера (если нажать и подержать 10 секунд) или активировать WPS.

Немного выше находится заглушка. Дело в том, что этот же корпус используется в модели Tenda 4G06, и там находятся разъемы для крепления съемных антенн. А так как у Tenda 4G03 антенны встроенные в корпус, то там сделали заглушку.
Слот под Mini SIM-карту и наклейка с необходимой заводской информацией (на которой указано заводское имя Wi-Fi сети и пароль) находится снизу.

Если у вас Nano SIM-карта, то для подключения ее к роутеру Tenda 4G03 понадобится переходник на Mini SIM. Его можно купить отдельно. Так же данный переходник должен быть в комплекте с SIM-картой.

После установки SIM-карты и включения питания роутера он должен сразу начать раздавать интернет. В моем случае никакие настройки вводить не понадобилось. Вы может подключиться к роутеру по Wi-Fi или по кабелю, зайти в настройки и сменить имя Wi-Fi сети, пароль, и установить пароль администратора роутера через мастер быстрой настройки.
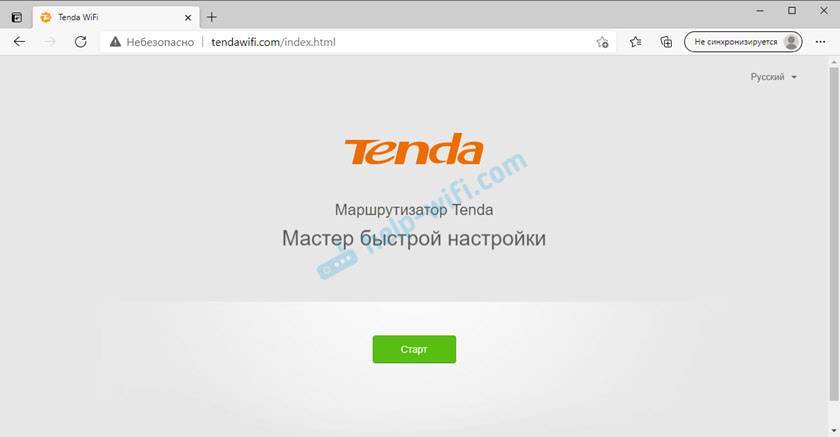
Или в отдельных разделах веб-интерфейса.
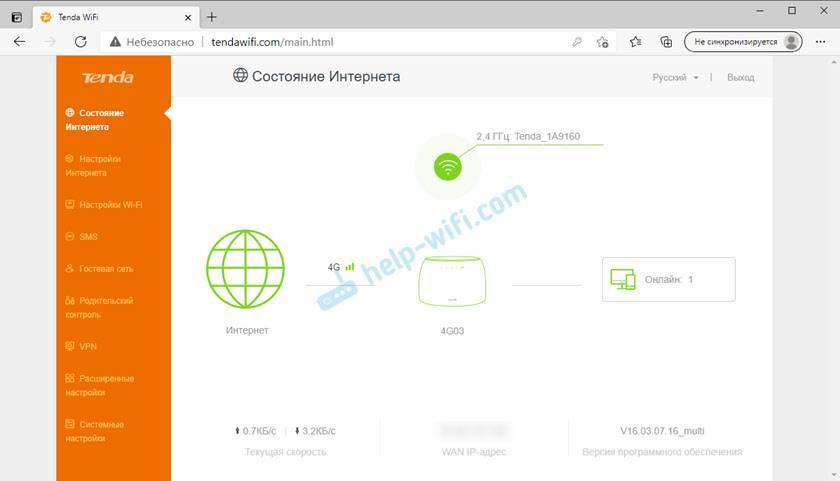
Более подробно процесс настройки можно посмотреть на примере старшей модели Tenda 4G06.
Сергей
Tenda
Технические характеристики Tenda AC6 (AC1200)
Роутер Tenda AC6 является двухдиапазонным и оснащен четыремя несъемными антеннами по 5 децибел. Две из них работают на частоте 2.4 ГГц, две другие — 5 ГГц. Это круто, так как каналы на 2.4 гигагерца уже сильно забиты соседскими wifi сетями, в результате чего скорость бывает намного меньше, чем в принципе может выдать сам роутер.
А вот на 5 ГГц пока еще можно порезвиться, тем более и поддерживаемая скорость на этой частоте будет повыше.

Суммарно заявленная теоретическая скорость равна 1200 мбит/с, поэтому второе название модели — Tenda AC1200.
Также у роутера имеются 3 порта LAN для подключения компьютеров и другого сетевого оборудования, что весьма кстати, так как как ни крути, по беспроводному соединению скорость по-любому будет срезаться, а иметь стабильный кабельный интернет канал зачастую критически необходимо, например, для просмотра видео в высоком разрешении. Здесь мы можем подключить проводным способом до трёх компьютеров одновременно.

К сожаленью, порты LAN не гигабитные, что, впрочем, на сегодняшний день не критично — обычная скорость интернета у наших провайдеров ограничена стандартными 100 Мбит/с, что вполне достаточно для домашней работы и онлайн игрушек.
Дизайн Tenda Nova MW6

Обычно Wi-Fi роутер представляется нам плоским прямоугольным устройством с торчащими антеннами. Но Tenda предпочитает удивлять пользователей своими продуктами, придавая им поистине футуристический вид. В целом, что Nova NW3, что Nova NW6 получили схожие черты. Элементы Mesh-системы – белые пластиковые кубики.

Но если в первом случае они получили скругленные грани и смотрятся более игриво, то у блоков NW6 четкие прямые углы. Каждая лицевая поверхность кубиков поделена прямыми линиями на четыре равные части. Функционально в этом смысла нет, но как дизайнерское решение смотрится очень стильно. Блоки получили свое лицо, это явно лучше, чем безликие белые кубы. Размер каждого модуля составляет 100 × 100 × 100 мм, что несколько больше, чем у Nova MW3.
В верхнем углу одной из граней нанесено название серии – Nova, а прямо над ней, на верхней грани, имеется небольшой цветной светодиод.

В зависимости от уровня сигнала он может гореть пурпурным (низкий уровень сигнала), желтым (средний уровень сигнала) или синим светом (хороший уровень сигнала).

Нижняя часть кубика имеет множество вентиляционных отверстий, а также получила специальные ножки и вырез для выхода кабелей. Внутри сделана небольшая выемка, в которой разместилась пара Ethernet-портов и разъем питания. В ней находится и этикетка с технической информацией: серийным номером, устройства, заводским именем SSID сети и паролем к ней, MAC-адресом. Разъемы помечены надписями на пластике. Помимо WAN порта, помеченного глобусом, имеется гигабитный LAN-порт.

Справа чуть выше кармана имеется еле видная кнопка, но подписанная тиснением кнопка Reset, которую легко спутать с вентиляционным отверстием.

Настройка подключения к интернету и Wi-Fi сети на Tenda AC8
Давайте сначала правильно подключим маршрутизатор. Интернет подключаем в порт WAN. Так же сразу подключаем адаптер питания и включаем роутер. Если вы будете выполнять настройку с ПК, или ноутбука, то желательно соединить роутер с компьютером с помощью сетевого кабеля.
Если нет устройства, которое можно подключить к роутеру по кабелю, то подключаемся по Wi-Fi. Заводское имя беспроводной сети (SSID) можно посмотреть на нижней стороне роутера.
После подключения к Tenda AC8 открываем любой браузер и переходим по адресу http://192.168.0.1.
Если настройки роутера не открываются, то сначала я советую сделать сброс настроек. Нажмите и 10 секунд подержите кнопку WPS/RST. Если не помогло – смотрите эти статьи: 192.168.0.1 – вход в роутер, или модем. admin и admin и Как зайти в настройки роутера Tenda?
Откроется мастер быстрой настройки. Это страница, на которой нам нужно выбрать тип подключения к интернету, который использует наш интернет-провайдер (и возможно указать определенные данные), и задать настройки Wi-Fi сети (имя и пароль). Если тип подключения “Динамический IP”, то дополнительные данные вводить не нужно.
Если у вас, например, тип подключения PPPoE, то указываем еще имя пользователя и пароль (их выдает интернет-провайдер).
Принимаем настройки и видим сообщение, что нам нужно подключиться к Wi-Fi сети. Все верно, так как мы сменили имя сети и/или пароль.
Быстрая настройка роутера завершена. Если вы все правильно подключили и правильно выбрали тип подключения к интернету, то интернет через роутер уже должен работать. Подключаемся к роутер и снова открываем настройки по адресу 192.168.0.1. Откроется основная панель управления.
Если Tenda AC8 раздает интернет, пароль на Wi-Fi мы уже установили, рекомендую еще установить пароль администратора, который будет защищать страницу с настройками роутера. Это можно сделать в разделе “Управление”. Нужно придумать пароль, ввести его два раза и сохранить настройки.
При следующем входе в веб-интерфейс уже нужно будет указать этот пароль.
Настройка завершена. Интернет работает, Wi-Fi сеть и веб-интерфейс роутера защищены паролем.
Дополнительные настройки
При необходимости, в разделе “Настройки Интернета” можно сменить параметры подключения к интернету (провайдеру). И там же можно сменить режим работы Tenda AC8 (Маршрутизатор, WISP, Универсальный повторитель, AP).
Настройки Wi-Fi можно сменить в разделе “Настройки беспроводной сети”.
Параметры IPTV можно найти в разделе “Дополнительные”.
Инструкции по настройке других функций смотрите в разделе Tenda.
7
Сергей
Tenda
Итоги
Если вам нужен современный и мощный центр вашей домашней сети, но бюджет ограничен, то Tenda AC18 станет для вас очень хорошим выбором. Данный роутер существенно отличается ценой от более именитых конкурентов, но в то же время предлагает очень схожий или даже аналогичный функционал. За менее, чем 7000 рублей, вы получите двухдиапазонный роутер с четырьмя гигабитными портами, множеством полезных функций, как, например, Beamforming+, 15K Jumbo frame, продвинутые настройки через web-интерфейс и тому подобное. Работа сразу в двух диапазонах Wi-Fi (2,4 ГГц и 5 ГГц) позволяет роутеру отлично справляться с большим количеством подключённых устройств, при этом обеспечивать высокие скорости доступа к сети. Конечно же, скорость работы Wi-Fi зависит от многих факторови, в первую очередь, от возможностей ваших девайсов, а также условий использования. Что касается покрытия беспроводной сети, тут беспокоиться не о чем:три антенны с коэффициентом усиления 3 дБ каждаяпозволяют устанавливать маршрутизатор практически в любом месте. Любители посмотреть фильмы высокого качества, вплоть до 4К, также останутся довольны. Встроенный DLNA позволяет транслировать любой контент на ваш SMART TV или другие устройства.
В целом, Tenda AC18 оставляет хорошее впечатление, особенно с учётом цены данного устройства.
Плюсы
- Высокая скорость работы, как по Wi-Fi, так и по проводным интерфейсам;
- Два одновременно работающих диапазона (2,4 ГГц и 5 ГГц);
- Большое количество настроек и дружелюбный переведённый на русский интерфейс;
- Встроенный DLNA-сервер;
- Высокое качество сборки корпуса;
- Наличие порта USB 3.0.
Минусы
Несъёмные антенны.