Комплектация и внешний вид
Устройство приехало ко мне в габаритной коробке из плотного картона черного цвета. На ней, ожидаемо, обнаружились изображения роутера, а также информация о его особенностях и преимуществах – о них расскажу немного позже.
Коробка привлекает взгляд не только яркими картинками, но еще и информацией о 4 годах гарантии на гаджет.
Внутри упаковки скрывается контейнер, в котором, надежно закрепленный, расположился герой этого обзора – роутер TP-Link Archer AX11000. Пока не готовый к работе: рядом лежат восемь антенн, каждая в индивидуальной упаковке, кабель питания с блоком питания на 60 Вт, патч-корд с коннекторами RJ45, инструкция по эксплуатации и карточка, на которой записаны дефолтные SSID и пароль.
Чтобы смонтировать роутер, инженерное образование не требуется: достаем антенны и вставляем в соответствующие гнезда до упора. Тут не нужны специальные инструменты, достаточно легкого усилия, чтобы закрепить антенну.
В собранном виде AX11000 напоминает инопланетный корабль, а агрессивная черно-красная расцветка сразу дает понять, что перед нами геймерское устройство. И весьма немаленькое: возможно, вам придется выделить отдельное пространство для роутера, так как он занимает почти 30 см в ширину и длину, и 18.4 см в высоту. А еще весит целых полтора килограмма – солидно!
Верхняя панель устройства перфорированная, как и нижняя. Неудивительно, для пассивного охлаждения четырехъядерного процессора необходим свежий воздух. Поэтому не следует накрывать роутер или что-то ставить на него, иначе он начнет перегреваться. В центре верхней панели разместился выполненный в виде логотипа TP-Link индикатор активности: он светится белым при нормальной работе гаджета, мигает желтым при загрузке, горит желтым при выключенном Wi-Fi и светится красным если нет интернета.
В приложении можно отключить индикатор полностью или задать расписание отключения – например, ночью, чтобы не мешал спать.
На нижней панели нет ничего, кроме ножек и наклейки с серийным номером роутера; на ней же написан пароль по умолчанию для Wi-Fi – очень полезно, если вы его забудете.
На передней стенке корпуса размещены кнопки WPS, отключения Wi-Fi и подсветки индикатора активности. Левая стенка не содержит элементов, а на правой находятся разъемы USB 3.0 Type-A и Type-C. Вы можете подключить к ним флешку или внешний жесткий диск и получить доступ к хранящимся на них данным с любого подключенного к сети устройства или даже через интернет.
Задняя стенка корпуса занята портами: одним WAN на 2.5 Гбит/с и восемью гигабитными LAN, а также отверстием для аппаратного сброса роутера, кнопкой включения и разъемом для подключения питания. В совокупности с 12-потоковым Wi-Fi передатчиком это обеспечивает впечатляющий охват устройств, в результате чего TP-Link Archer AX11000 можно использовать не только дома, но и, например, для построения сети в офисе или компьютерном клубе.
Беспроводной гигабитный роутер Archer A6 AC1200 с поддержкой MU-MIMO
Следом идет модель Archer A6 AC1200 – роутер с гигабитными портами и поддержкой MU-MIMO. Цена за расширенный функционал – всего $49.99. Роутер обеспечивает надежные и супербыстрые Wi-Fi подключения по стандарту 802.11ac. Скорость в диапазоне 2.4 ГГц – до 300 Мбит/с: это подходит для повседневных задач, таких как электронная переписка и веб-серфинг; диапазон 5 ГГц предлагает скорости уже до 867 Мбит/с, которые подходят для видеотрансляций с разрешением HD и онлайн-гейминга без задержек. Archer A6 также может использоваться в качестве точки доступа, что позволит вам подключить другие беспроводные устройства к проводной сети.
Дополнительные настройки и смена режим работы роутера
При необходимости вы всегда можете изменить разные настройки TP-Link Archer A2. Запускать для этого мастер быстрой настройки не обязательно. Параметры подключения к интернету, например, можно сменить в разделе “Сеть” – “WAN”.
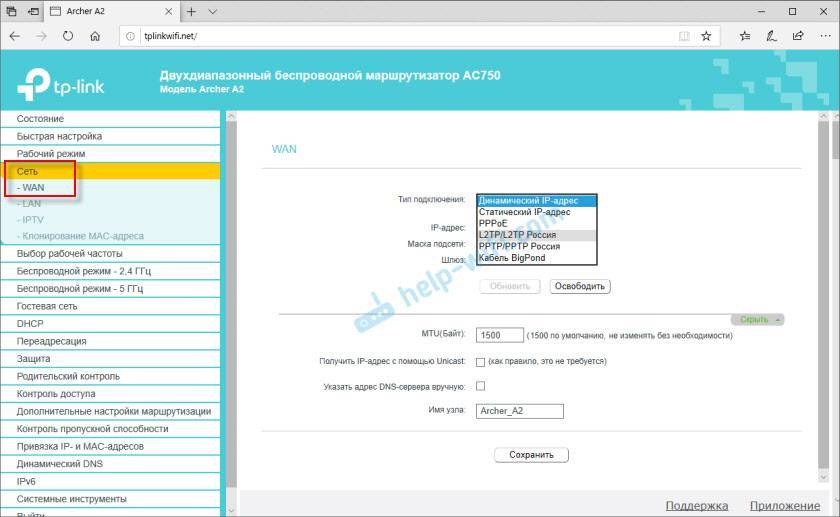
Настройки Wi-Fi сети можно сменить в разделах “Беспроводной режим – 2.4 ГГц” и “Беспроводной режим – 5 ГГц” соответственно.
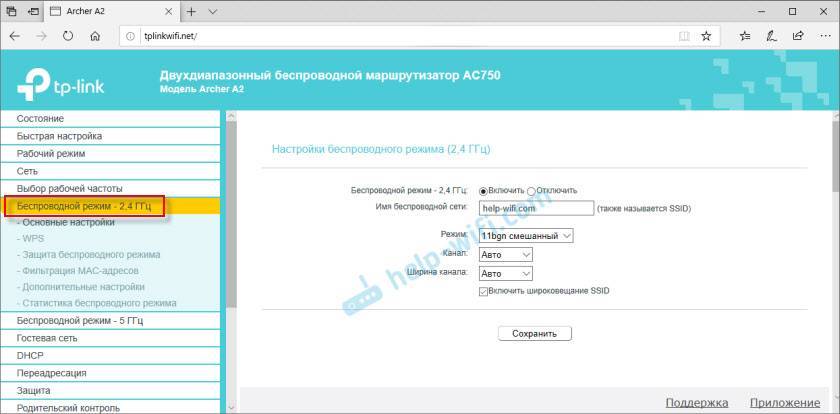
Сменить режим работы роутера (настроить его в качестве усилителя, или точки доступа) можно в разделе “Рабочий режим”.
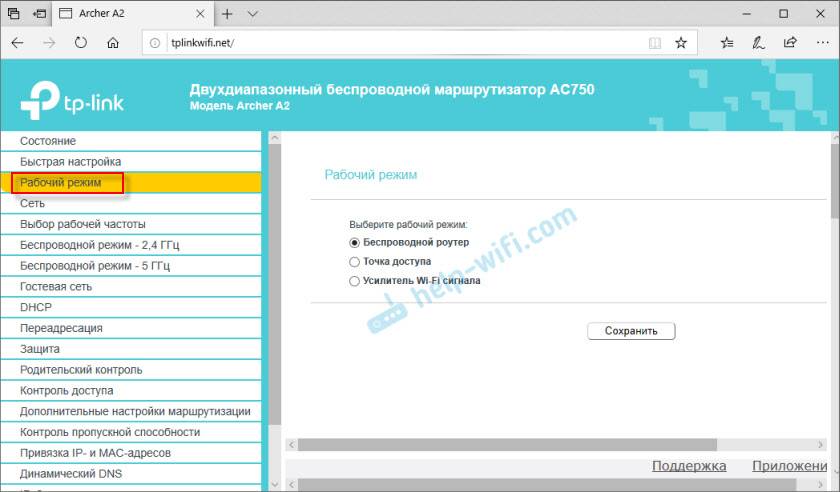
Я уже писал инструкцию по настройке роутера TP-Link в режиме«Усилитель Wi-Fi сигнала». Она без проблем подходит для TP-Link Archer A2.
Сброс настроек
Сбросить параметры роутера до заводских можно кнопкой Reset. Включите роутер и подождите несколько минут, пока он загрузится. Затем, чем-то острым нажмите на кнопку Reset и подержите примерно 10 секунд. Когда погаснут все индикаторы – кнопку можно отпускать.

Дождитесь загрузки роутера. После чего вы снова сможете зайти в настройки используя заводские параметры.
4
Сергей
TP-Link







