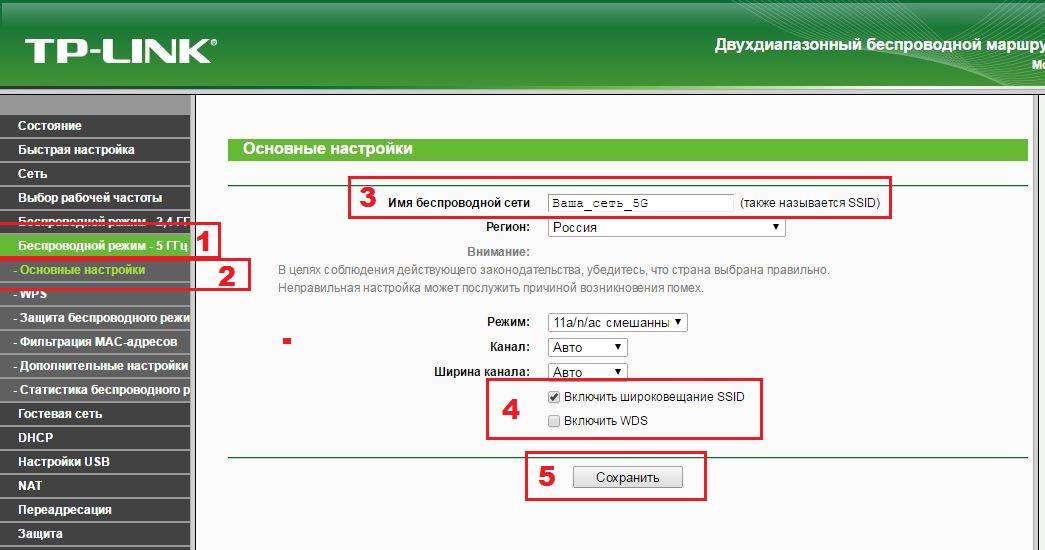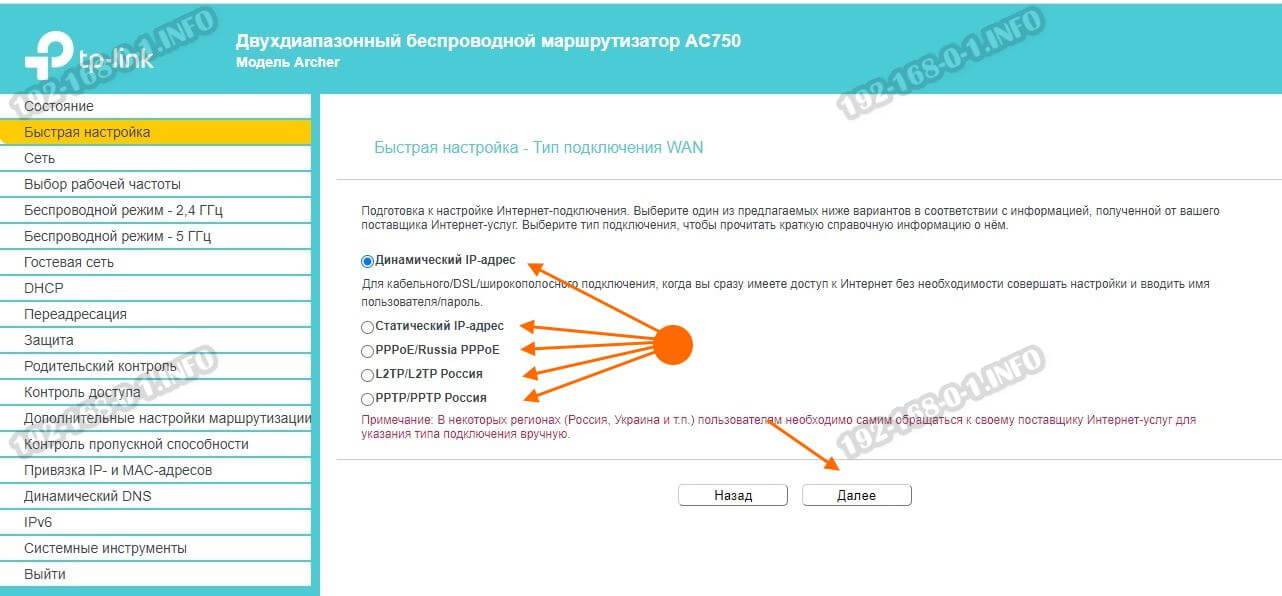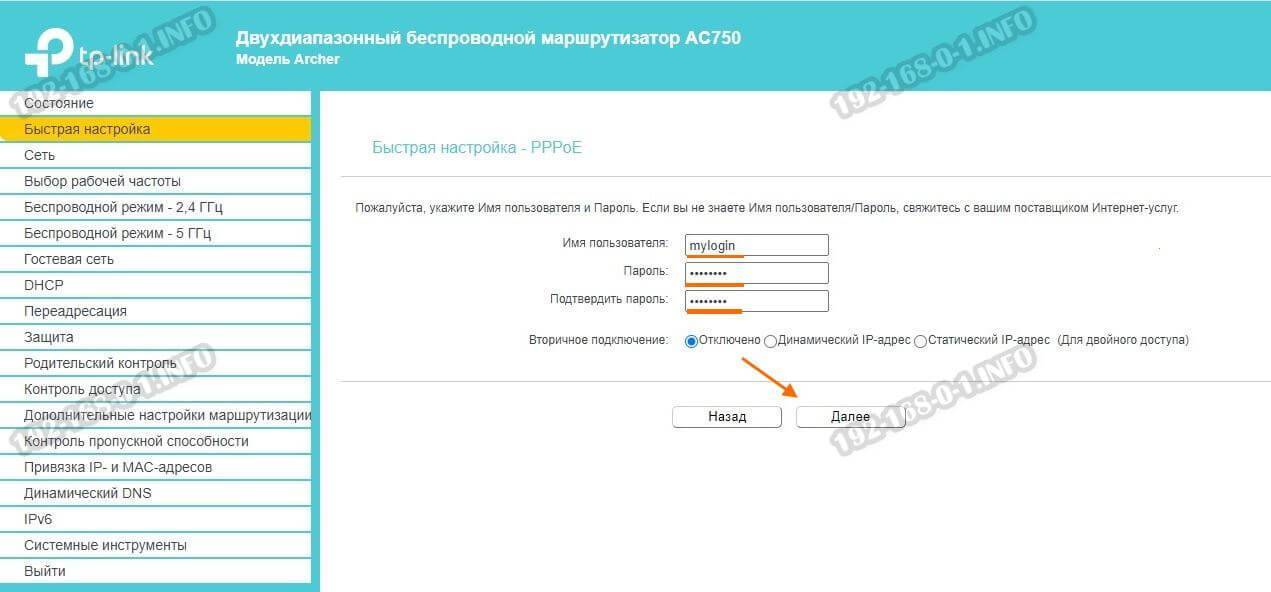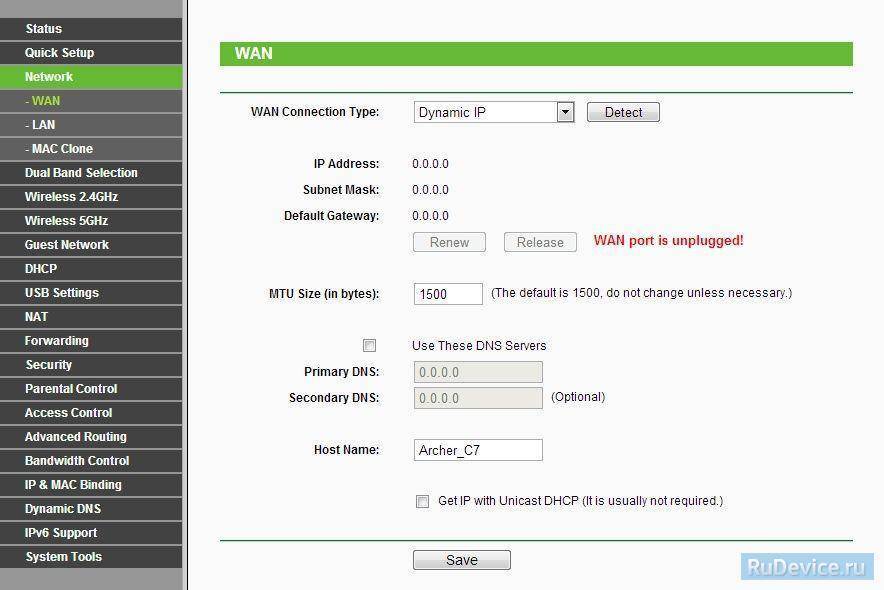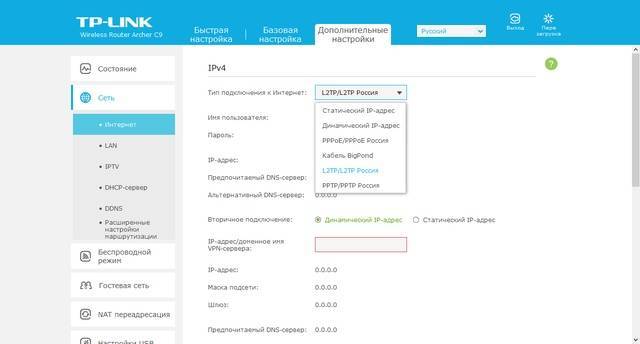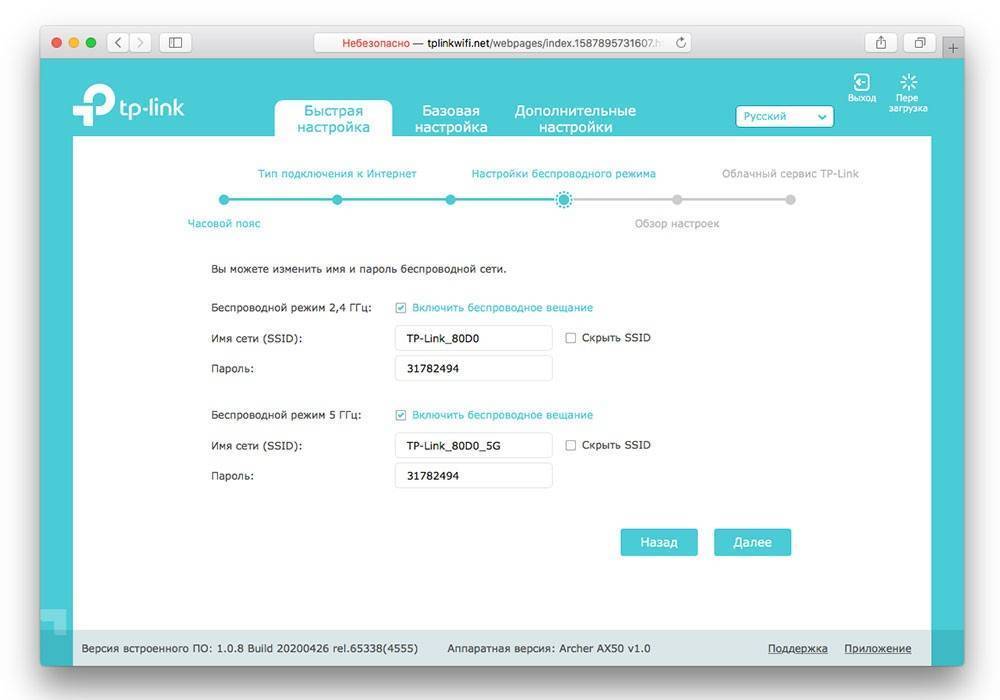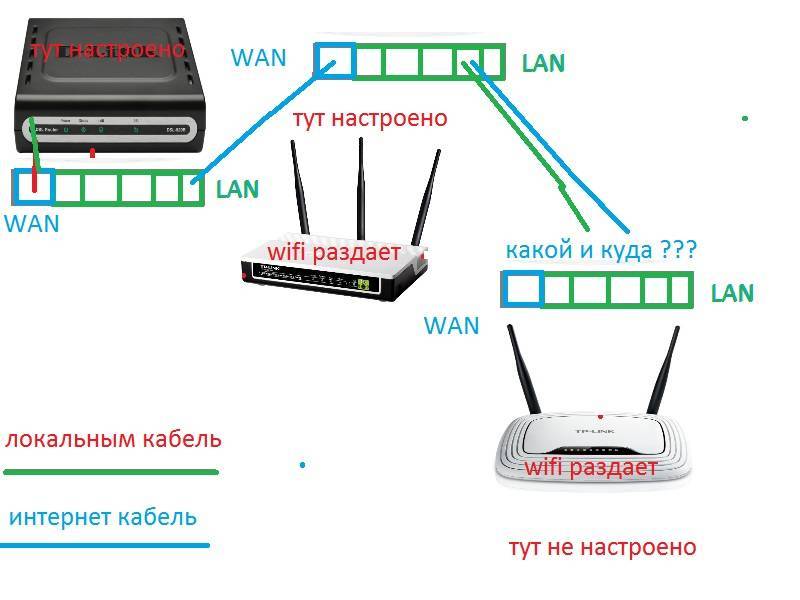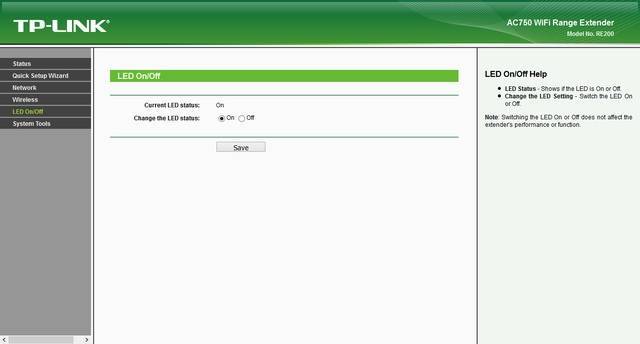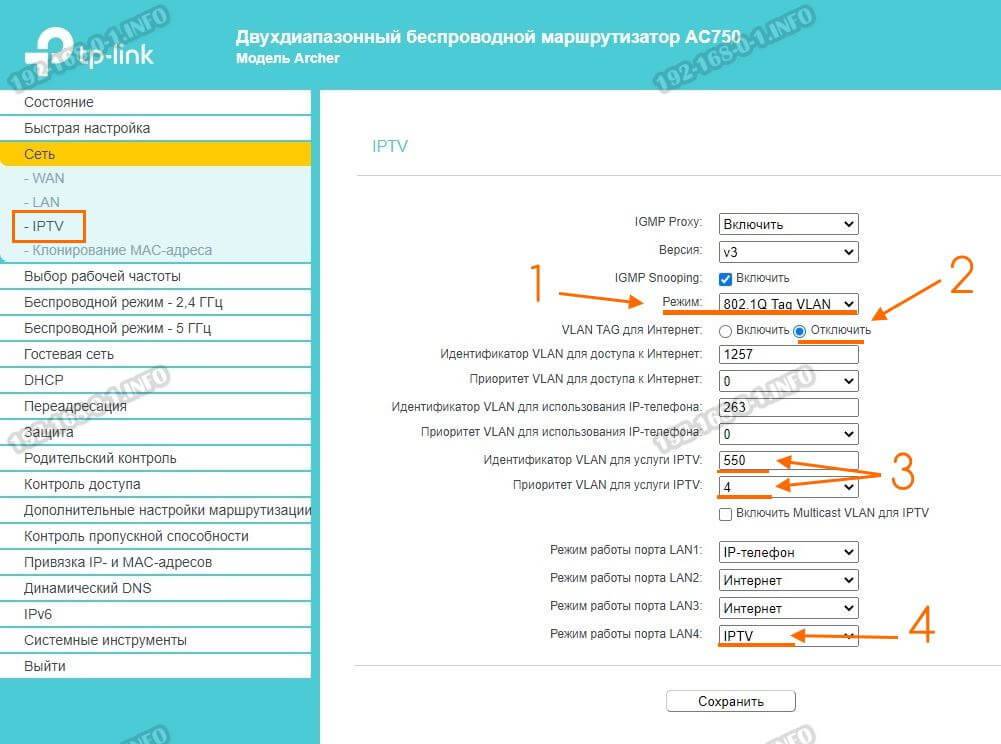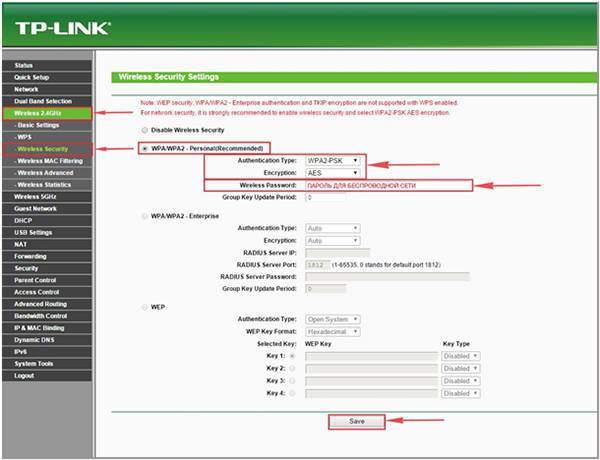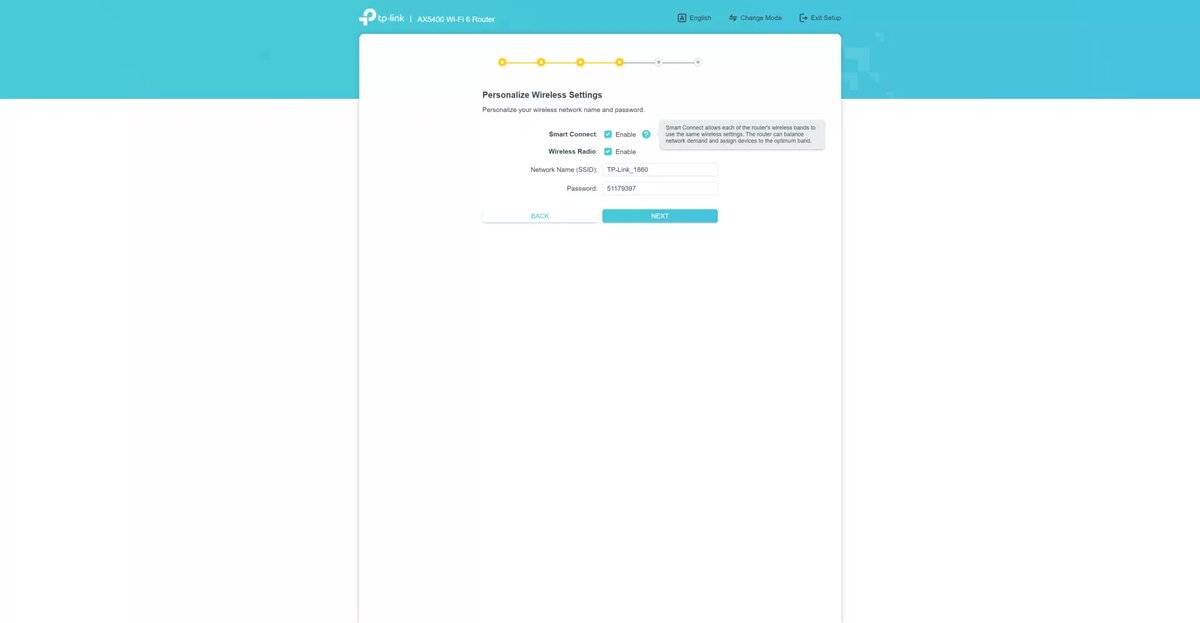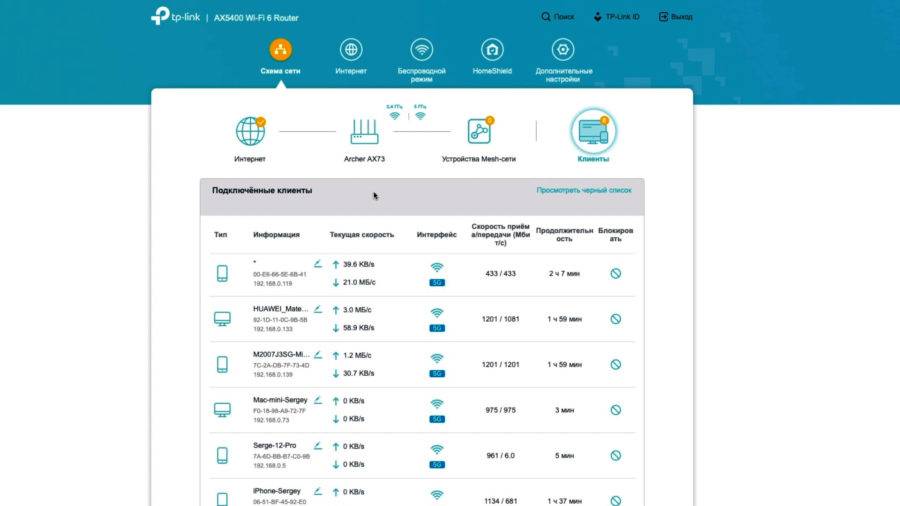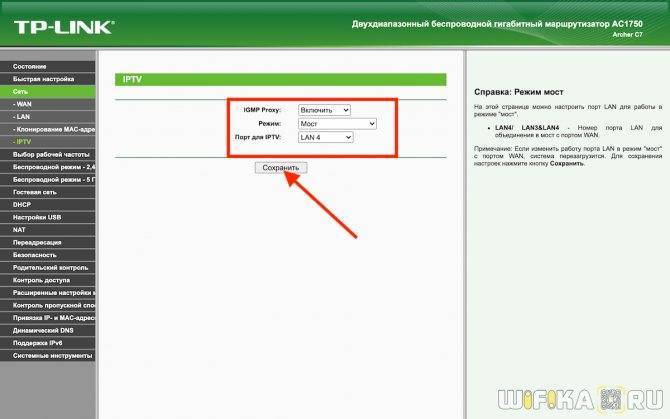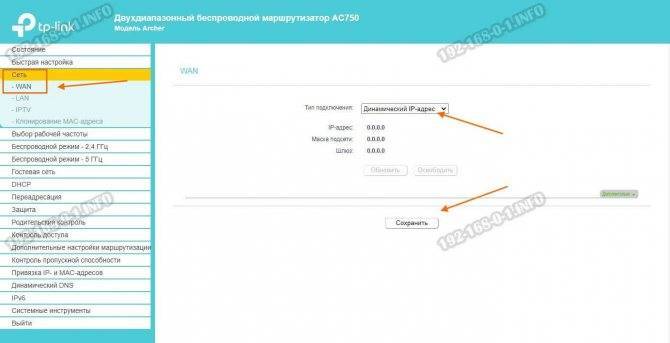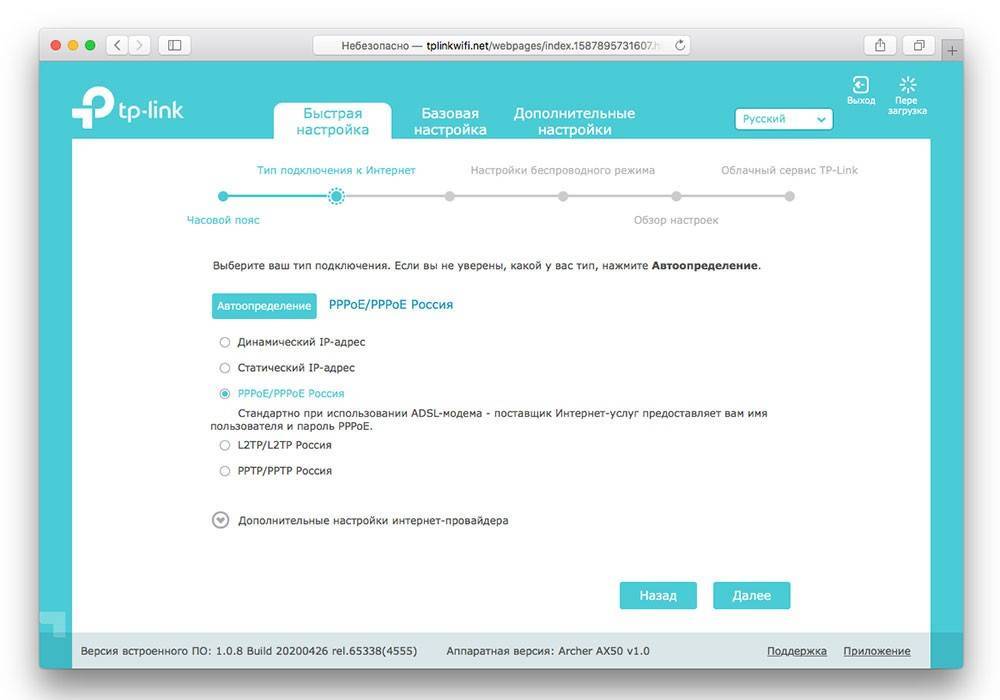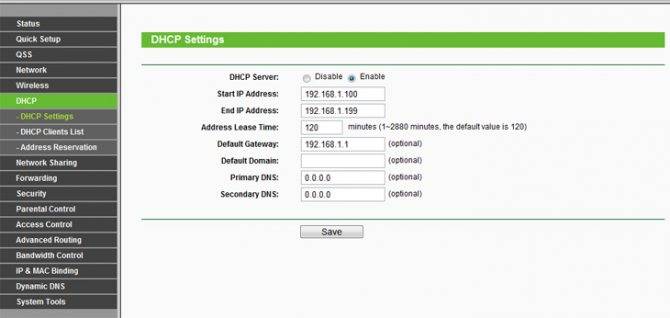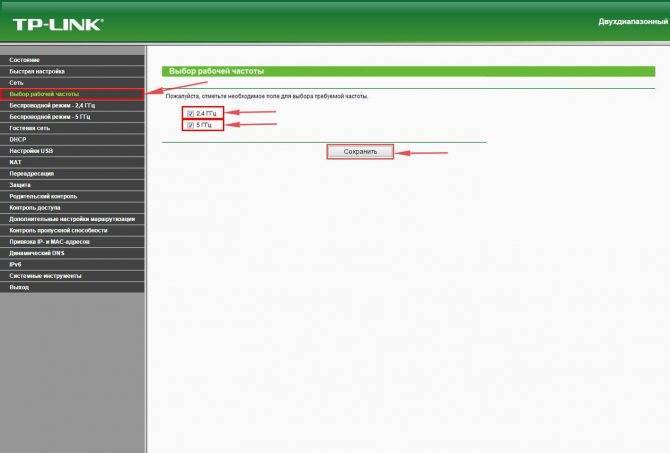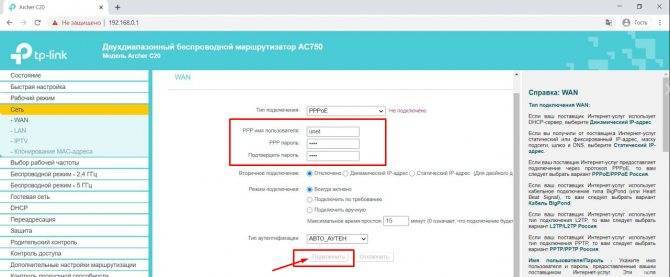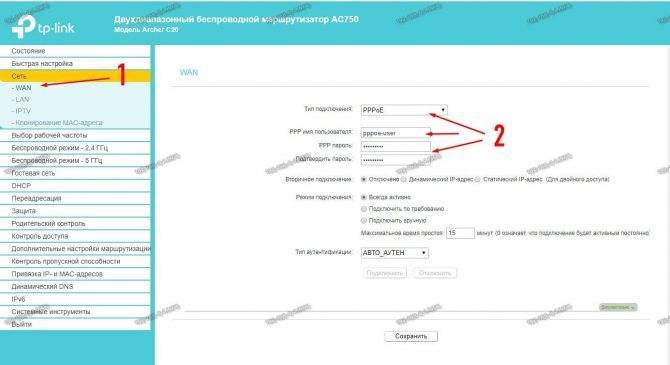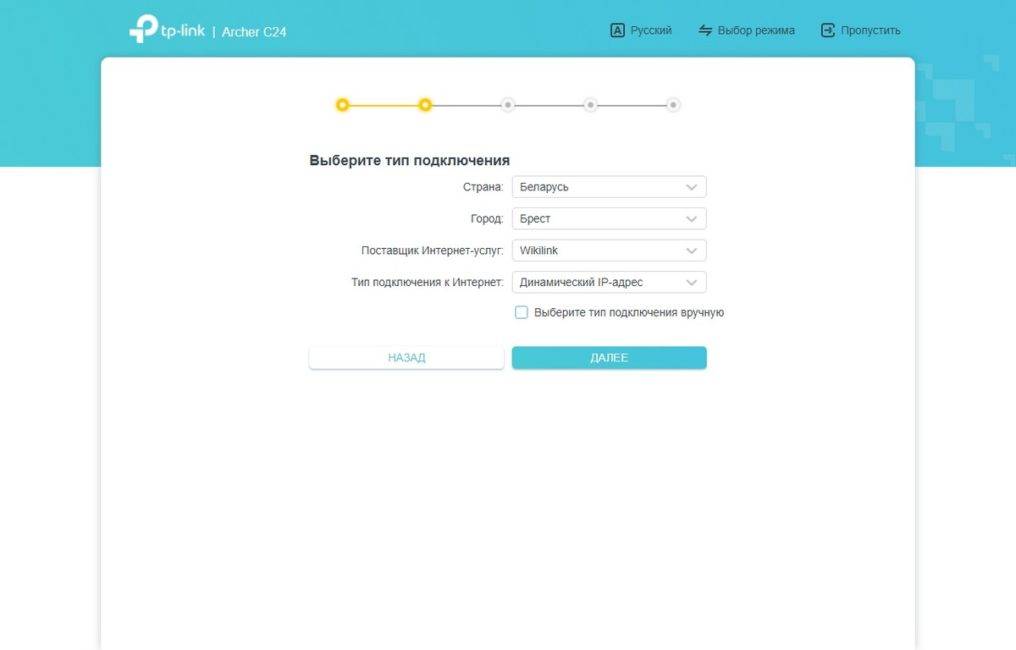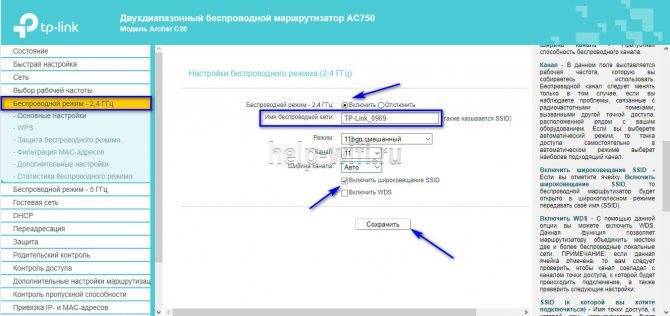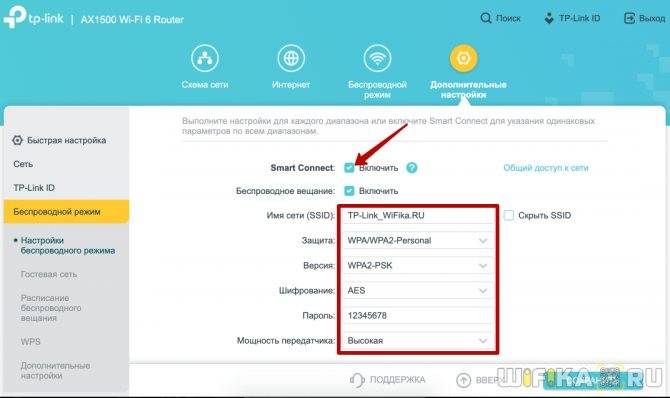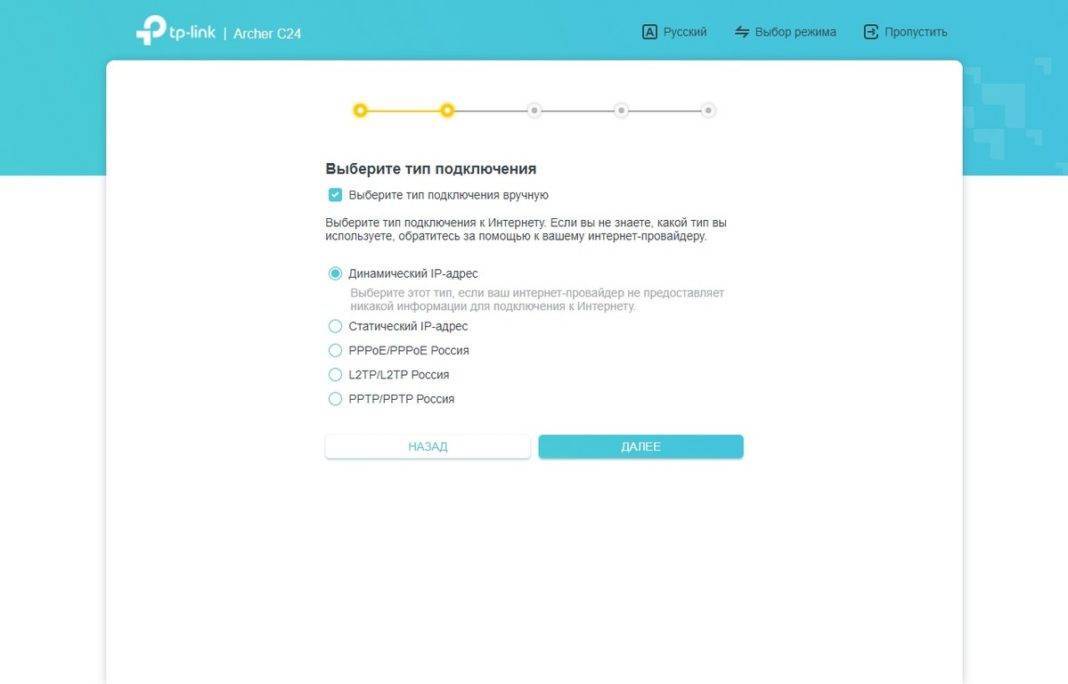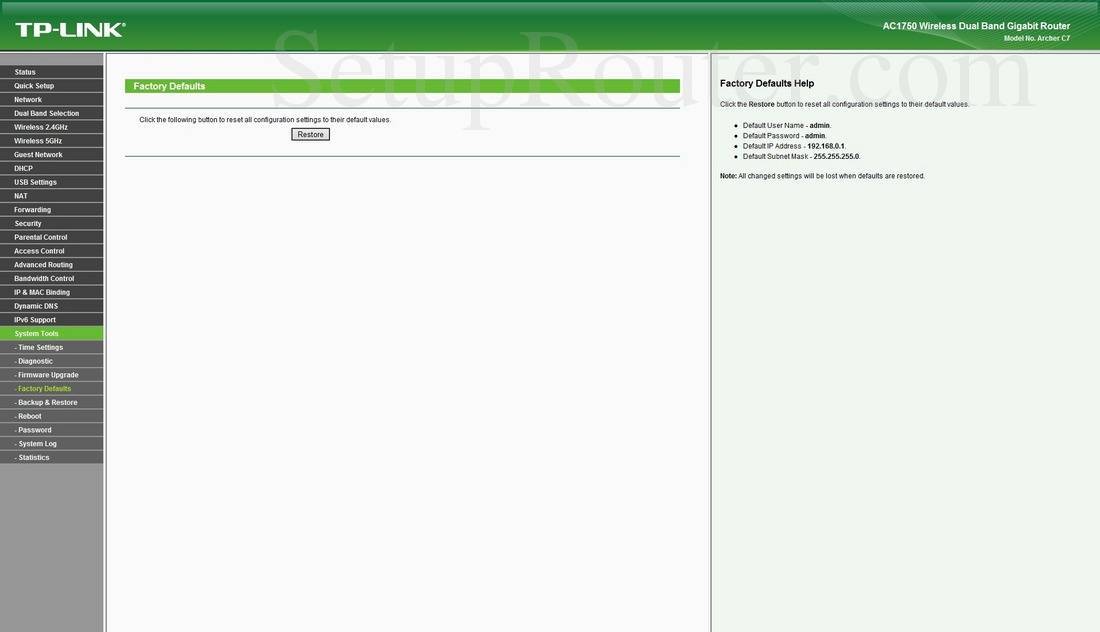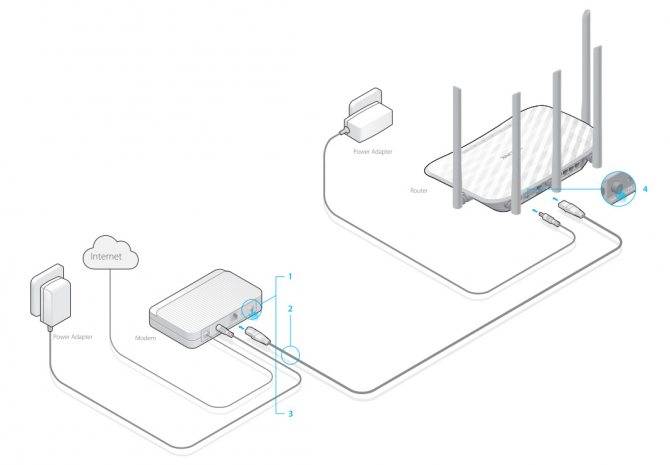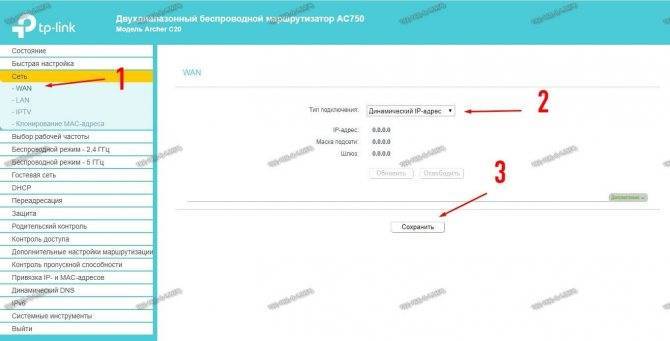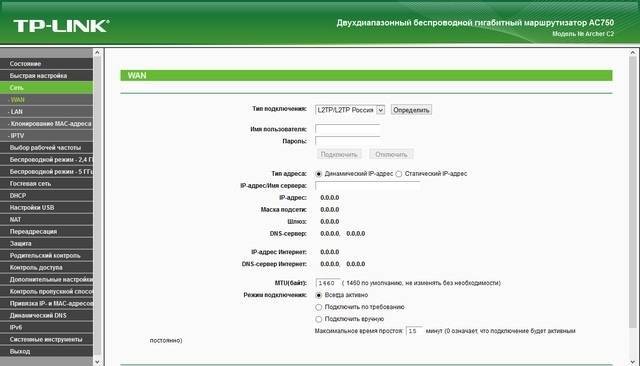Ручная настройка
Настроить роутер можно и через ручную настройку, но в этом нет особой необходимости за редкими исключениями. Дело в том, что даже через ручную настройку указываются в основном те параметры, которые указываются и при автоматической настройке. Исключение может быть только в том случае, если вам нужно изменить уже заданные параметры или выставить какие-то специфические.
- В верхнем меню веб-интерфейса переключитесь во вкладку «Базовая настройка».
- В левом меню будут вкладки с настройками:
- “Схема сети”. Здесь находится информация о состоянии подключения и примененных настройках.
- «Интернет». Здесь можно настроить клонирование MAC-адресов, выбрать тип подключения (PPPoE, LTP, VPN), указать статичный IP-адрес или переключиться на динамичный. Последнее актуально только в случае, если провайдер предоставляет поддержку динамичных IP-адресов.
- «Беспроводной режим». Отвечает за изменение/указание наименований и паролей от точек доступа.
- «Родительский контроль». Предоставляет параметры ограничения доступа к интернету для детей.
- «Гостевая сеть». Позволяет настроить сеть из устройств с ограниченными правами в данной сети.
- Для внесения изменений просто перейдите в нужный раздел из левого меню.
- Примените новые параметры для выбранного раздела.
Упаковка и внешний вид
TP-Link Archer AX73 на полках магазина вы найдете в коробке мятного оттенка. На обложке изображен роутер и дается перечисление главный технических характеристик.
На обороте также идет описание возможностей в уже более развернутом виде.
Изнутри достаем картонный пенал
В нем уложены:
- WiFi роутер
- мощный адаптер питания
- кабель для подсоединения компьютера
- инструкция, гарантийный талон и прочая макулатура
Среди последней обращает на себя внимание оригинальный стикер, на которой можно указать имя беспроводной сети и пароль для подключения к ней. Его можно наклеить сверху на сам роутер или, например, на холодильник, чтобы хозяева не забыли данные для авторизации или гости могли легко без лишних вопросов подключиться к интернету
Несмотря на то, что на коробке имеется фотография данного маршрутизатора, она не так впечатляет, как когда достаешь устройство и видишь его вживую.
Во-первых, TP-Link Archer AX73 имеет реально большой размер. При этом у него необычный индивидуальный дизайн, который сочетает в себе приятный глазу внешний вид и функциональность.
Вся верхняя и нижняя панель усеяна замысловатой чешуйчатой решеткой. Если приглядеться, то это не что иное, как отверстия для охлаждения внутреннего содержания корпуса. По сути, роутер продувается насквозь сверху вниз.
Сделано так не случайно. Н высоких нагрузках на процессор при одновременном просмотре видео в высоком разрешении, онлайн играх и выполнении прочих ресурсоемких задач роутер будет сильно нагреваться, поэтому огромная площадь решетки делает более эффективным его систему пассивного охлаждения.
Для еще большего ее увеличения традиционно занимаемая сверху светодиодная панель индикаторов перенесена на переднюю грань. Сверху же имеется только один угловой островок сплошного глянцевого пластика, на который нанесен логотип ТП-Линк. Он с завода покрыт защитной пленкой, и не зря. После того, как ее снять, глянец даже при самом аккуратном использовании неминуемо покроется пылью и микроцарапинами.
Из того, что еще внешне сразу бросается в глаза, это расположенные по периметру антенны для трансляции беспроводного сигнала. Каждая из них также заботливо обернута в пленочку.
Место размещения кнопок и разъемов традиционное — в задней части корпуса. Единственный, кто выбивается из этой компании, это порт USB, который помещен на боковую грань
Обращает на себя внимание количество физических кнопок включения тех или иных функций роутера. Похоже, здесь решили собрать все возможные кнопки, которые раньше встречались на разных моделях TP-Link по отдельности
- Power — включение и выключение питания всего маршрутизатора
- LED — для выключения всех светодиодов на передней панели
- WPS — для быстрого подключения к wi-fi сети других устройств
- Wi-Fi — ручное выключение беспроводной сети
- Reset — сброс настроек TP-Link к заводским
Подключение
Процесс подключения роутера Archer C6 происходит по стандартной схеме: изначально роутер крепится на стену (если нужно), потом подключается к сети питания и интернету через Ethernet-кабель или модем.
Более подробная инструкция выглядит так:
- Подключите роутер к электросети 220 В с помощью блока питания, а затем запустите устройство.
- К ноутбуку или компьютеру подключите LAN-кабель или выполните беспроводное подключение по Wi-Fi.
- Подключите модем или WAN-кабель для раздачи интернета.

Подключаясь через Wi-Fi, нужно дополнительно подтвердить подключение на ноутбуке или компьютере. Для этого кликните по иконке беспроводной сети в панели задач Windows. Среди списка доступных сетей выберите «TP-Link Archer C6» или просто «TP-Link». Сеть может носить и другое наименование, так как оно может быть изменено провайдером. Тогда актуальное название сети будет прописано в договоре с провайдером.
Все дальнейшие настройки проводятся через веб-интерфейс в любом браузере на компьютере. Можно использовать стандартные решения от Windows: Internet Explorer или Edge.
Отзыв о TP-Link Archer A6
В целом, роутер TP-Link Archer A6 второго поколения (v2) можно назвать такой рабочей лошадкой для работе в интернете. Звезд с неба не хватает, но возложенные на нее функции в рамках среднеразмерной квартиры выполняет вполне исправно. Хороший ход производителя — убрать лишние опции, вроде поддержки LTE модемов или накопителей, которыми в городских условиях в частном жилище пользуются не так часто. Но зато прокачать основную — раздачу wifi и работе в интернете, сохранив при этом демократичный ценник. Уверен, что модель найдет своего пользователя.
Комплектация
9
Внешний вид
7
Скорость интернета
8
Дальность WiFi
7
Качество исполнения
8
Цена
6
Набор функций
9
Удобство настройки
10
Стабильность
8
Итого
8
* по мнению редакции WiFiKA.RU
Не помогло
Ручная настройка
Если же пользователь хочет настроить какие-то дополнительные возможности или предпочитает понимать, что и где он включает, можно закрыть экран быстрой установки и перейти к настройке роутера в ручном режиме.
В комплекте поставки есть инструкция, но картинки в ней в основном относятся к режиму автонастроек.
Все сведения о подключении к интернету собраны в одном разделе, который так и называется «Интернет».
Здесь выбирается тип подключения к сетям провайдера, вводятся логин и пароль из договора, устанавливаются адреса (если провайдер предлагает сделать это самому пользователю).
Подключение
Подключить роутер TP-Link не сложнее любого другого аналогичного устройства.
Схему можно представить в виде пошагового плана:
- Вынуть кабель интернета из компьютера.
- Вставить его в синее гнездо на задней крышке роутера.
- Кабелем RJ-45 из комплекта роутера подсоединить освободившийся порт компьютера к одному из оранжевых гнёзд маршрутизатора.
- Подключение выполнено.
Далее включается компьютер и маршрутизатор, нажимается кнопка питания на нём. После нескольких секунд загрузки, когда индикатор питания перестанет моргать, роутер готов к работе.
Wi-Fi на роутере включен уже из «коробки». После загрузки в поиске сетей должны появится две новые сети:
- TP-Link_XXXX
- TP-Link_XXXX_5G.
Соответственно, 2.4 и 5 ГГц. Пароля нет. Иногда могут быть другие наименования — актуальное имя сети – на наклейке на нижней крышке.
Подключение роутера к компьютеру
Соединяется роутер и ПК двумя методами: через сеть «Вай-Фай» и шнур Ethernet, который находится в коробке девайса. Второй способ предпочтительнее. Первый подходит, когда стационарного ПК или «ноута» в доме нет — тогда роутер настраивается через смартфон или планшет. Хотя и через компьютер можно подключиться к сети Wi-Fi — роутер даже с заводскими настройками будет раздавать сигнал после включения.
Подключитесь к роутеру через «Вай-Фай» или кабель LAN, который идёт в комплекте
Соединение через шнур
Если выбрали кабельное соединение, вставьте один штекер в разъём LAN на роутере, а второй — в сетевой выход Ethernet на ПК. Включите роутер.
Настройка через подключение по кабелю более безопасная
Если захотели настроить сетевой девайс через телефон или планшет, используйте мобильную утилиту Tether, которую разработала компания TP-Link для своих потребителей. Скачать ей можно с «Плей Маркета» или App Store. Мы же далее покажем, как настраивается роутер через страницу в обычном браузере на ПК.
Беспроводной способ
Если захотели подключиться через «Вай-Фай», после включения девайса откройте сетевую панель на «Виндовс» (через иконку на «Панели задач» слева от часов и даты). Найдите там точку доступа Archer C60 и зайдите в сеть (она будет незапаролена). Но даже если пароль понадобится, он будет на этикетке на нижней панели. Не забудьте также вставить кабель провайдера в гнездо WAN на роутере.
Отыщите сеть роутера и подключитесь к ней
Сброс настроек до заводских
Возврат исходных настроек может быть необходим, если вы, например, забыли пароль от входа в личный кабинет, которые ранее установили. После сброса вернётся старый стандартный ключ admin. Заводские параметры устанавливают обратно и если возникли проблемы в работе устройства.
Провести сброс легко: возьмите острый тонкий предмет (стержень ручки, иголку, спичку и т. д.). Клавиша Reset на задней панели девайса (сразу слева от синего выхода WAN/Internet) находится в глубине — предмет нужен, чтобы вы смогли до неё достать. Зажмите кнопку на 10 – 20 секунд. Когда заводские настройки снова вступят в силу, все индикаторы замигают. Роутер перезапустится и начнёт «жить с чистого листа».

Жмём на Reset, чтобы сбросить настройки
Автоматическая настройка
Система по умолчанию предлагает пользователю провести базовую настройку. Здесь нет ничего сложного, так как весь процесс – это несколько шагов, иногда он сопровождается подсказками от прошивки роутера.
Происходит автоматическая настройка по следующей инструкции:
- Если по умолчанию не открылась вкладка «Быстрая настройка», то переключитесь на нее в верхней панели.
- Выберите свой часовой пояс в соответствующей строке. Нажмите по кнопке «Далее».
- Заполните форму. Там нужно указать: страну и город проживания, поставщика интернет-услуг и тип подключения к интернету. Примечания по заполнению формы:
- Если пользуетесь проводным интернет-подключением, то ставьте в «Тип подключения к Интернету» значение «PPPoE»;
- При подключении через модем обычно используется соединение «L2TP».
6. Если для подключения к сети провайдер использует динамический IP-адрес, то роутер поинтересуется, нужно ли клонировать MAC-адрес. Рекомендуется выполнить клонирование MAC-адреса, даже если этого не требуется.
7. В настройках беспроводной сети нужно прописать имя для точки доступа и пароль
Обратите внимание, что создаются две точки доступа: на 2,4 ГГц и 5 ГГц. Для обеих нужно прописывать имя и пароль
Данные обеих точек могут совпадать между собой.
8. Вам будут показаны ваши настройки. Посмотрите, насколько корректно они заполнены. Если всё верно, то нажмите «Сохранить».
9. Протестируйте настройки, кликнув по надписи «Тест интернет-соединения». Должно появится окошко «Успешно». В нем нажмите «Ок», а затем «Завершить».
На этапе заполнения формы у некоторых пользователей могут быть трудности, так как поле «Поставщик интернет-услуг» может не содержать нужного оператора. В этом случае отметьте «Я не нашел подходящих настроек» под формой. Дополнительно потребуется указать тип IP-адреса и подключения.
ТОП-6 роутеров TP-LINK
Роутеры TP-LINK абсолютно заслуженно пользуются у потребителей высоким спросом. При доступной цене они обладают расширенным функционалом. Кроме стандартного набора опций, во многих моделях есть гостевой доступ и родительский контроль, а также встроенная защита от взлома.
Выбрать качественный прибор данного бренда помогут технические характеристики и детальное описание лучших моделей, приведенные ниже.
TP-LINK TL-WR840N
Недорогой маршрутизатор для домашнего и офисного использования. При стоимости менее тысячи рублей прибор оснащен надежной защитой от взлома через протокол WPA.
Скорость передачи данных составляет 300 Мбит/сек, а две встроенные антенны обеспечивают покрытие в радиусе до 50 кв. м. Для настройки оборудования достаточно запустить диск, идущий в комплекте с устройством, и следовать пошаговым инструкциям.
Плюсы:
- мощность передачи 20 dBi;
- высокая скорость;
- есть поддержка VPN;
- надежная защита.
Единственный недостаток устройства в отсутствии USB-портов.
Цена: 870 рублей.
TP-LINK Archer C20(RU)
Wi-Fi роутер с тремя внешними антеннами и необычным дизайном. Кроме стильного вида, устройство обладает и другими преимуществами: максимальная скорость беспроводного соединения 733 Мбит/сек, мощность передачи 20 dBi.
В устройстве реализованы современные протоколы защиты данных пользователя WEP, WPA и WPA2. Четыре LAN-порта в корпусе позволяют подключать несколько элементов оборудования одновременно.
Плюсы:
- три внешние антенны обеспечивают хороший радиус действия сети (90 кв. м);
- 4 LAN-порта;
- есть режим моста и гостевая сеть;
- высокая скорость передачи.
Минусы:
- на корпусе нет резиновых ножек, поэтому маршрутизатор может сдвигаться с места;
- при одновременной работе в диапазоне 2,4 и 5 ГГц прибор начинает пищать.
Цена: 1600 рублей.
TP-LINK TL-WR841N
Несмотря на компактные габариты (ширина 173 и высота 33 мм) это устройство создает качественную беспроводную сеть.
На корпусе расположена кнопка WPS для запуска шифрования данных. Две несъемные антенны обеспечивают радиус действия до 60 кв. м. При этом скорость передачи данных достигает 300 Мбит/сек. Также предусмотрена функция родительского контроля для ограничения доступа к определенным сайтам.
Плюсы:
- небольшие габариты;
- высокая скорость передачи данных;
- протоколы защиты WEP, WPA и WPA2;
- технология MIMO обеспечивает качественную передачу данных на большие расстояния.
Минусы:
- при большой загрузке зависает каждые полтора-два часа;
- нет автоматической установки и обновления прошивки.
Цена: 980 рублей.
TP-LINK Archer C6
Мощный Wi-Fi роутер подойдет для домашнего и офисного использования. Максимальная скорость соединения достигает 1167 Мбит/сек при мощности передатчика 23 dBi.
Такие высокие показатели обеспечиваются четырьмя внешними несъемными и одной внутренней антеннами. Дополнительно в устройстве предусмотрен FireWall, DHCP-сервер и флэш-память.
Плюсы:
- простая настройка оборудования через приложение;
- высокая скорость передачи данных;
- радиус действия достигает 90 кв. м;
- одновременная работа в диапазоне 2,4 и 5 ГГц.
Недостатки пользователями не обнаружены.
Цена: 2 500 рублей.
TP-LINK TL-WR940N 450M V6
Это Wi-Fi роутер, работающий по стандарту беспроводной связи 802.11n на частоте 2,4 ГГц. Скорость передачи данных составляет 450 Мбит/сек, а мощность – 20 dBi.
В устройстве есть 4 LAN-порта и три внешние антенны по 5 dBi каждая. Устройство поддерживает современные протоколы WEP, WPA и WPA2 для защиты данных пользователя от взлома.
Плюсы:
- простая установка и настройка оборудования;
- три антенны дают качественный стабильный сигнал;
- невысокая стоимость.
Недостатки пользователями не обнаружены.
Цена: 1 160 рублей.
TP-LINK Archer C1200
Одна из самых современных моделей роутера по стандарту 802.11а. Устройство может одновременно работать в диапазоне 2,4 и 5 ГГц. Защиту данных обеспечивают современные протоколы безопасности WEP, WPA и WPA2.
Кроме четырех LAN-портов прибор поддерживает работу 4G-модема и VPN. В корпусе есть USB-разъем для подключения дополнительного оборудования.
Плюсы:
- работает без сбоев на любой частоте;
- стильный дизайн;
- простая настройка через приложение;
- радиус действия до 90 кв.м.
Пользователи отмечают, что единственный недостаток устройства в длительном запуске после перезагрузки.
Цена: 3 500 рублей.
Archer AX73 – ключевые особенности:
- Гигабитный Wi-Fi для потоковой передачи 8K – Wi-Fi 5400 Мбит/с с поддержкой 4×4 MU-MIMO и шириной канала до 160 Мбит/с для более быстрого просмотра, потоковой передачи и одновременной загрузки файлов †.
- Подключайте больше устройств и оставайтесь быстрыми – поддерживает MU-MIMO и OFDMA для уменьшения перегрузки и увеличения средней пропускной способности в 4 раза. ‡ **
- Большое покрытие – 6 антенн и технология формирования луча (Beamforming) обеспечивают широкое покрытие.
- Мощная обработка данных – трехъядерный процессор 1,5 ГГц гарантирует надежную и высокопроизводительную работу.
- HomeShield – премиальные услуги безопасности TP-Link обеспечат безопасность вашей домашней сети благодаря передовым функциям защиты сети и домашних устройств Интернета вещей. *
- Больше вентиляционных отверстий – меньше нагрев – квеличенная площадь вентиляционных отверстий позволяют раскрыть раскрывает всю мощь всей машины.
- Совместное использование USB – 1 порт USB 3.0 позволяет легко обмениваться мультимедийными данными и создавать свое частное облако.
- Простая настройка – настройте роутер за считанные минуты с помощью приложения Tether.
Внешний вид
Благодаря шести внешним 5 дБ поворотным антеннам, роутер TP-Link Archer AX73 смотрится весьма солидно. Корпус выполнен из черного матового пластика и элементами глянца, что делает его вид оригинальным. В плане размеров он несколько крупнее бюджетных роутеров (~27 см длина х ~15 см ширина) и немного «толстоват» (почти 5 см), поэтому придется поискать для него место на столе или полке, особенно если учесть, что антенны у него несъемные и имеют высоту 14,3 см.
Производитель применил очень интересный подход в плане создания оригинального дизайна и обеспечения вентиляции в верхней части: центральная зона имеет глянцевую поверхность, а текстура из ромбов хорошо «скрывает» вентиляционные отверстия. поэтому отвод тепла должен быть неплохим и на практике это так (нагрев небольшой).
Дно корпуса имеет чуть более упрощенную структуру, но также практически полностью состоит из отверстий вентиляции – исключение область ножек, отверстий для крепления на стену и центральной зоны с наклейкой, содержащей информацию о модели TP-Link Archer AX73, рабочем напряжении/токе (12 В/2.5 А), серийном номере, MAC-адресе и настройках беспроводной сети (название SSID и пароль).
Как обычно, на лицевой панели находится индикация работы роутера: питание, беспроводная сеть 2.4 ГГц, беспроводная сеть 5 ГГц, порт WAN (Интернет), активность локальной сети LAN, подключение USB устройства, подключение WPS.
При работе они горят зеленым (не моргают) и свет от индикаторов неяркий, поэтому в ночное время их работа не будет раздражать, а если все-таки будет надоедать, то их можно отключить через настройки в прошивке или соответствующей кнопкой (LED) с обратной стороны роутера.
Один из приятных бонусов, имеющийся на боковом торце – порт USB 3.0, к которому можно подключить накопители и организовать совместный доступ к нему через протоколы Samba и FTP.
Основной набор портов и кнопок разместился на заднем торце. В центральной части находятся четыре порта LAN (1000 Мбит/сек), причем для двух средних предусмотрена возможность агрегирования канала (статическое или LACP), позволяющее вдвое увеличить полосу пропускания.
Слева находится основной блок кнопок: включение/отключение передних LED-индикаторов, WPS, беспроводной сети Wi-Fi и утопленная кнопка сброса настроек.
Справа расположился порт WAN (Интернет), кнопка включения/выключения и коннектор питания.
Настройки
После подключения к TP-Link Archer AX10 попадаем в обновленную в очередной раз панель настроек.
Ваше мнение – WiFi вреден?
Да
24.2%
Нет
75.8%
Проголосовало: 10200
Панель администратора
Этот дизайн веб-интерфейса мы уже видели в самом бюджетном TP-Link WR820N. Выглядит лучше, чем совсем старый бело-зеленый. Но по сравнению с предыдущим, который был уже в мятных оттенках, стало не так удобно.
Было:
Стало:
Кто не понял, поясню — теперь основная страница с настройками целиком помещена внутри статического фрейма по типу сайтов начала 2000-х. Из-за чего полезно используемое пространство экрана сведено к минимуму, что неудобно даже на мониторах с высоким разрешением. В общем, зачем что-то поменяли — не ясно, все уже было очень хорошо в прошлой версии.
А вот что реально порадовало, так это то, что теперь в разделе мониторинга локальной сети появилась возможность загрузку системы роутера TP-Link и отслеживать текущую скорость подключения каждого из устройств.
Пошаговый мастер
Конечно же присутствует здесь и пошаговый мастер настройки, с помощью которого в несколько кликов можно быстро подключить роутер к интернету и указать основные параметры раздачи его по WiFi.
Есть поддержка всех типов связи с провайдером, которые используются в России
Wi-Fi
В параметрах беспроводного сигнала есть такая функция, как «Smart Connect». На языке TP-link это не что иное, как известный Band Steering — возможность задать одно и то же имя одновременно для двух сетей в диапазона 2.4 и 5 ГГц. Чтобы роутер в зависимости от качества приема клиентского устройства сам мог выбрать, по какому каналу его оптимально соединить.
QR код
И «вишенка на торте» данного раздела панели управления — QR код с данными об SSID и пароле для коннекта, который можно отсканировать смартфоном и подключиться к WiFi роутеру без ввода их ручками. Вот такая забота об удобстве пользователя.
WiFi 6
Рассматривая возможности wifi роутера TP-Link Archer AC1500, нельзя не отметить также наличие поддержки работы в сетях IPv6
TP-Link ID
Встроенной функции управления системой маршрутизатора по интернету через авторизацию в личном кабинете системы TP-Link ID
И собственного сервиса DDNS имен — также для удаленного доступа к сети
Режимы работы
А вот что огорчило — это всего два режима работы устройства:
- В качестве роутера
- И в роли беспрвоодной точки доступа
Ни клиентского режима приемника WiFi сигнала для последующей его передачи на компьютер по кабелю, ни функции повторителя беспроводной сети в TP-Link Archer AX10 не завезли
Индикаторы и разъёмы
Верхняя крышка Archer C5 имеет слегка вогнутый вид, выложенные в одну ленточку индикаторы работы, логотип бренда. По отзывам пользователей, пластик качественный, «пальчики» не собирает.
Индикаторов семь.
При первом взгляде заметно что для каждого диапазона беспроводной сети у маршрутизатора свой сигнал:
- питание;
- Wi-Fi — 2,4 ГГц;
- Wi-Fi — 5 ГГц;
- WAN порт — с 2-цветной индикацией (Есть/нет подключение);
- LAN-порты (1 на все 4);
- USB;
- WPS.
Задняя панель у Archer C5 более богата.
Слева направо:
- WPS, под ним заглублена кнопка сброса к заводским настройкам;
- 4 порта оранжевого оттенка — для соединения с устройствами пользователя по кабелю (со скоростью до 1 Гбит/с);
- Синий порт — соединение с провайдером (1 Гбит/с);
- USB 2.0 — для подсоединения устройств, поддерживающих этот интерфейс;
- Кнопка питания;
- Разъём для адаптера.
Сзади 2 антенны. Ещё две вынесены на боковые грани.
На нижней крышке наклейка с основными параметрами, вокруг нее большое количество отверстий для вентиляции. Здесь же 4 резиновые лапки, чтобы «маршрутизатор» не ездил по столу, и уши — для крепления на стене.